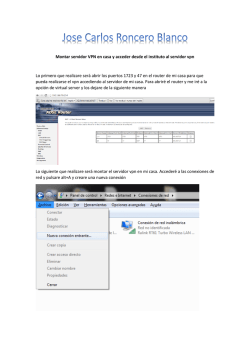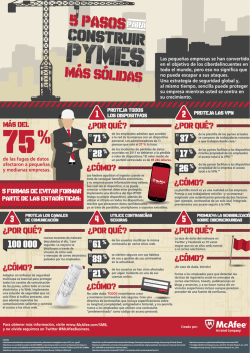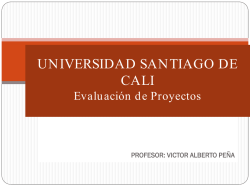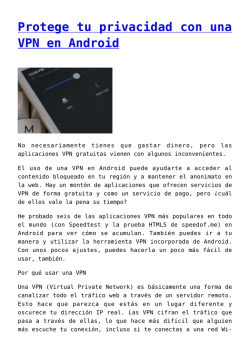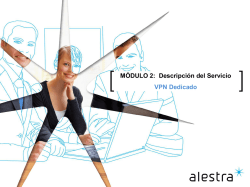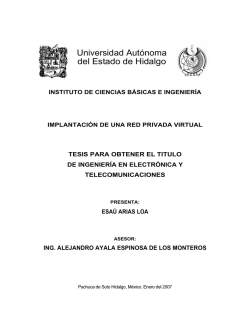Utilización del Cliente WEB VPN - Universidad del País Vasco (UPV
Utilización del Cliente WEB VPN (AnyConnect VPN Client). Esta forma de acceso al servicio de Red Privada Virtual de la UPV/EHU nos va a permitir establecer conexiones seguras sobre la red pública compartida, es decir Internet, de una forma sencilla y eficaz utilizando un Navegador como forma de inicio de la conexión (al menos la primera vez). Este método tiene la ventaja de que puede ser utilizado en diferentes plataformas, Windows, Linux y Mac, así como desde diversos Navegadores de Red como Internet Explorer, Mozilla Firefox, etc. Aparte de poder instalar el software desde un navegador de Internet podemos acudir a la instalación tradicional, descargándonos el software del archivo correspondiente referenciado en la Tabla de la página de requisitos, tal como se refiere en la última página de este documento. Mostramos a continuación los pasos seguidos desde Internet Explorer 7 con Windows XP. Antes de realizar la instalación del cliente Web VPN de Cisco conviene asegurarnos de varios puntos: • • • • Que el servidor esta incluido en los “sitios de confianza”. Que se permiten las ventanas emergentes o pop-ups. Que se permiten las cookies. Que en nuestro equipo tenemos instalado el certificado de IZENPE y el correspondiente a las Administraciones Vascas. Ambos certificados y las instrucciones de instalación se encuentran disponibles en la dirección: http://servicios.izenpe.com/descarga/descarga_externa_c.htm Para añadir el servidor a "sitios de confianza": Seleccionamos “Sitios de confianza” Para permitir ventanas emergentes: Para admitir las cookies: Pinchamos en el botón “Avanzada” Para instalar el certificado: Seguir las instrucciones indicadas en la página: http://servicios.izenpe.com/descarga/descarga_externa_c.htm Cumplidos los requisitos anteriores podemos instalar el cliente Web VPN como sigue: Iniciamos una conexión segura con el servidor de VPN: https://vpn.ehu.es/ Nos aparece la ventana solicitándonos las credenciales de acceso. Pondremos ahí nuestra cuenta/password ldap. Una vez introducidas las credenciales se nos presenta una pantalla con una aplicación: AnyConnect que seleccionaremos. Se trata del cliente VPN que se va a instalar en nuestro equipo. El software quedará instalado en nuestro equipo para futuros usos. Después de pinchar en el botón “AnyConnect” aparece la siguiente pantalla. Pinchamos de nuevo en “Start AnyConnect” para ejecutar la aplicación. Nos van apareciendo una serie de ventanas que nos muestran la evolución del proceso de instalación del cliente WebVPN en nuestro ordenador. Acabada la instalación realiza la conexión de forma automática con las credenciales introducidas al principio. Podremos ver el icono redondeado en la imagen anterior en nuestra bandeja del sistema como indicativo de que estamos conectados vía VPN. Si pincháramos en dicho icono con el botón derecho del ratón podríamos lanzar una ventana como la siguiente que nos informa de nuestra conexión. Más detalle obtendremos pulsando el botón “Details..” La aplicación queda instalada en nuestro ordenador como podremos ver haciendo Inicio Todos los programas Cisco AnyConnect VPN Client o mirando en el panel de Control “Agregar Quitar Programas” Para las siguientes conexiones desde el ordenador donde acabamos de instalar el Cliente Web VPN de Cisco, “Cisco AnyConnect VPN Client” , podremos invocarlo directamente, como ya hemos dicho, desde Inicio->Todos los programas->Cisco>AnyConnect VPN Client->AnyConnect VPN Client y obtendremos la pantalla siguiente donde se nos solicita el servidor a conectarse, vpn.ehu.es, y la cuenta/password ldap. Introducidos los datos basta con pulsar el botón “Connect” para realizar la conexión. El icono aparecerá en la bandeja del sistema como indicación de que la conexión se ha realizado. Pinchando en dicho icono podremos Abrir de nuevo esta ventana para recabar más información o Desconectarnos de la VPN de la Universidad. Instalación del Cliente AnyConnect a partir de un kit de Instalación Como hemos comentado al principio este software también se puede instalar a partir de un kit que nos podemos descargar acudiendo a la página http://www.ehu.es/vpn y de ahí en el punto “Requisitos” y dentro de él en la Tabla de versiones disponibles. La instalación es muy sencilla tanto en Windows, como Linux y Mac. Describimos a continuación, de una forma breve, como actuar en cada caso: Windows. Descargamos el archivo msi correspondiente y lo ejecutamos. Basta con aceptar las condiciones por defecto solicitadas en la instalación, tal como la licencia de uso y el directorio de instalación para disponer del software en nuestro PC de la misma forma que si lo hubiéramos hemos vía web. Mac. Descargamos el archivo dmg correspondiente y lo ejecutamos haciendo doble clic sobre él. Esto inicia el proceso de instalación y solamente tendremos que aceptar la licencia de uso y el volumen de instalación antes de aceptar la opción de “Upgrade” para completar la instalación básica por defecto. Linux. Descargamos el archivo tar.gz correspondiente. Descomprimimos el archivo en un directorio de nuestro interés y veremos que nos crea un nuevo directorio llamado ciscovpn. El comando para la descompresión tiene la forma tar xvzf AnyConnectxxxx.tar.gz. Nos posicionamos en el directorio creado, cd ciscovpn y allí deberemos ejecutar el comando ./vpn_install.sh habiéndonos conectado previamente como usuario “root”., Por ejemplo: [root@linuxhost]# cd ciscovpn [root@linuxhost]# ./vpn_install.sh El cliente se instala en el directorio /opt/cisco/vpn. Además también instala el “demonio” vpnagentd y lo pone como un servicio que se arrancará cada vez que se reinicie el equipo.
© Copyright 2025