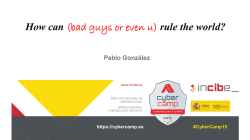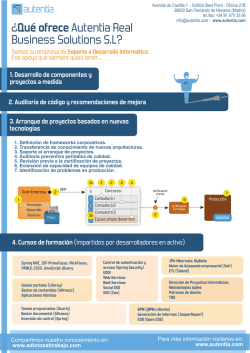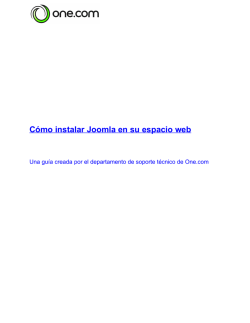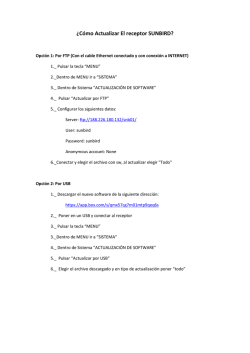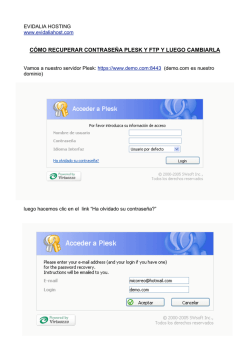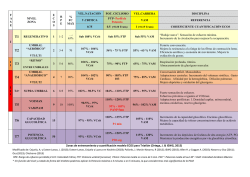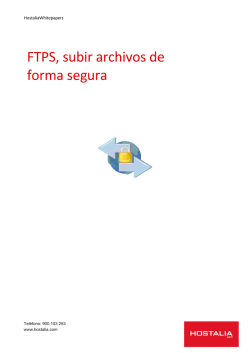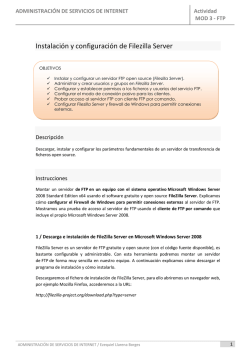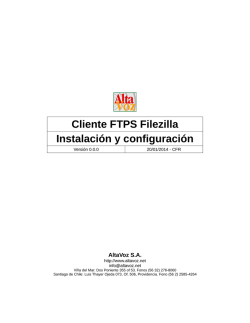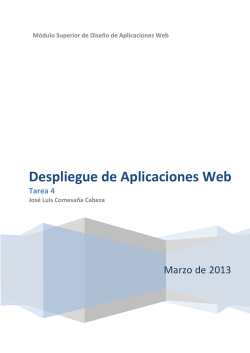En este tutorial explicaremos cómo utilizar el cliente de FTP Filezilla
En este tutorial explicaremos cómo utilizar el cliente de FTP Filezilla, el cual tiene entre sus ventajas que es gratuito (además de ser software libre), podemos ponerlo en español y, sobre todo, que permite editar rápidamente los ficheros que están en el servidor, haciéndonos ganar mucho tiempo en comparación con otros clientes FTP. Una vez lo descargamos, lo instalaremos con las opciones por defecto que tiene. No obstante, saldrá esta ventana; lo ideal es dejar la opción por defecto seleccionada; pero podemos por ejemplo, si seleccionamos "use secure mode", impediremos que Filezilla guarde cualquier password en nuestro ordenador. Una vez instalado, veremos que el programa está en inglés, pero lo pondremos en español con unos sencillos pasos. Vamos a Edit - Settings: A continuación, dentro de las opciones, seleccionaremos Language, y en el panel de la derecha, Español, y presionaremos OK; de ese modo, tendremos nuestro Filezilla en español. Ahora, vamos a ver cómo agregar un sitio FTP nuestro para utilizar con Filezilla. Iremos a Archivo - Administración de Sitios : Dentro, presionaremos sobre Nuevo Sitio, para poder añadir nuestro sitio: En la parte de la derecha de la ventana, introduciremos los datos, tales como el host; presionaremos el botón de Normal para poder poner tanto nuestro Usuario como nuestra Contraseña. Los datos son: Host o Servidor: ftp.servage.net Puerto: 21 o vacío Tipo de servidor: FTP – File Transfer Protocol Modo de acceso: Normal Usuario: su usuario asignado Contraseña: su contraseña asignada Una vez que se hayan llenado los datos correspondientes dar click en “Guardar y Salir” Una vez añadido el sitio, accederemos a él presionando en el pequeño icono debajo de la palabra Archivo, y presionando luego sobre el nombre del sitio FTP que hemos puesto, como señala la imagen: Una vez realizada la conexión, veremos dos paneles; el panel de la izquierda es nuestro disco duro, mientras que el panel de la derecha es el del espacio FTP. Podemos subir archivos a este espacio FTP arrastrando y soltando, o bien presionando el botón derecho del disco duro sobre el archivo seleccionado y dándole a la opción Upload. También podemos subir varios archivos a la vez si queremos. Nota: En el caso de que por ejemplo, un fichero ya exista, o cualquier incidencia ocurra, Filezilla nos preguntará qué queremos hacer, tanto si queremos que todo sea manual, como si queremos que lo solucione de manera automática. En este ejemplo, he subido el archivo inventario.txt de mi disco duro, al espacio remoto. Si presionamos con el botón derecho sobre el espacio remoto, podemos, por ejemplo, crear carpetas, borrar archivos, renombrarlos, cambiar sus atributos ó CHMOD, etc. Si queremos editar el archivo inventario.txt de manera online (o solamente verlo), en vez del clásico sistema de descargar manualmente el archivo, editarlo, y luego volver a subirlo, el programa lo hace de manera automática; para ello seleccionaremos el archivo, pulsemos el botón derecho del ratón y hagamos click sobre View - Edit. De ese modo, se abrirá el archivo con el block de notas de Windows por defecto (Luego explico cómo cambiar el software de edición de código). Recomiendo Notepad2 como software de edición de código, pues es freeware, tiene coloreado de sintaxis, es muy rápido de abrir y ligero y contiene muchas opciones. Podemos descargarlo desde su sitio web. Una vez hayamos modificado el archivo a nuestro gusto, lo guardamos, lo cerramos, y entonces saldrá un mensaje de Filezilla preguntándonos si queremos guardar la modificación: Si seleccionamos que Sí, pasados unos segundos (los que necesita Filezilla para actualizar el FTP) habremos editado nuestro fichero del sitio FTP. Por último, si deseamos cambiar el software por el cual editamos los ficheros del FTP, por ejemplo, por el Notepad2 ó por Macromedia Dreamweaver entre otros, podemos hacerlo desde Preferencias - File Viewing / Editing, presionemos sobre Browse, y a continuación, seleccionemos el .exe del software en cuestión. En el ejemplo, tengo seleccionado el programa Notepad2; si queremos que se abra de nuevo con el Block de notas, basta con poner C:\Windows\notepad.exe dentro de "Default programa to view or edit". Espero que este tutorial haya sido de ayuda.
© Copyright 2024