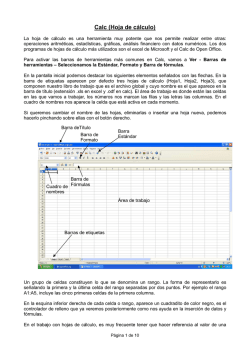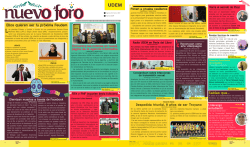¿Cómo hacer el trabajo - RicardoNica
APLICACIÓN INFORMÁTICA “VALOR DE UNA RESISTENCIA” ¿Cómo hacer el trabajo? 1.- La presentación. La presentación debería constar de: • nombre de la aplicación, • la versión, permite indicar si se ha mejorado la aplicación inicial (ej: Windows 98, Windows 2000, Windows XP,...) • pequeña descripción de la aplicación, • hipervínculos a: ayuda la aplicación, es decir la hoja de cálculo donde se realizan los cálculos • copyright, es decir, los datos del programador (no lo planteen como un trabajo de clase) Debería ir: nombre del autor@ dirección de correo electrónico de contacto teléfono de contacto ... (cualquier dato que permita identificar y contactar) • una imagen alusiva al programa o el logotipo del programa; esto es opcional aunque ayuda en la imagen (si el logo es diseñado por ustedes mismos es mejor, aunque sea en Saint) ¿Qué es un hipervínculo? Es una forma de acceder de forma directa a una parte concreta de la hoja de cálculo, a otro archivo del tipo que sea, crear otro documento o para enviarlo por correo electrónico. El hipervínculo se puede establecer en cualquier forma, ya sea un texto, una imagen, un dibujo, un título,... ¿Cómo se hacen los hipervínculos? (Para quién lo requiera) 1. Se inserta un texto, o una imagen, o símbolo, o título de Wordart,... 2. Se selecciona el objeto (texto, celda, imagen,...) 3. Para acceder a las opciones de hipervínculo existen tres opciones: a. Se presiona el botón derecho del ratón UdeM Pág. 1 Ricardo López APLICACIÓN INFORMÁTICA “VALOR DE UNA RESISTENCIA” b. En el menú Insertar se selecciona la opción Hipervínculo c. Se presiona la siguiente combinación de teclas: ctrl.+Alt+K Entonces aparece la siguiente ventana: De las diferentes posibilidades nos vamos a centrar en un ”lugar de este documento”, es decir, en un punto del mismo archivo – sea cual sea la hoja – 4. Se ha de seleccionar la hoja a la cual se va a dirigir el puntero, así como la celda, en una ventana tal y como se muestra. 5. Presionamos Aceptar en la ventana superior. Ahora si deseleccionamos el objeto al pasar el ratón por encima, el puntero cambiará y se convertirá en una manita con un dedo señalando. 2.- El cálculo. En el cálculo: 1. Seleccionar el color de una lista para cada una de las bandas 2. Mostrar el resultado 3. Un botón para reiniciar, borrar la selección UdeM Pág. 2 Ricardo López APLICACIÓN INFORMÁTICA “VALOR DE UNA RESISTENCIA” Seleccionar de una lista: 1. Escribir la lista en unas celdas 2. Situarse en la celda que quieren que aparezca la lista 3. Seleccionar en el menú Datos la opción Validación, entonces aparece la siguiente ventana 4. En la opción Permitir han de seleccionar la opción Lista, apareciendo la siguiente ventana 5. En el rectángulo en blanco denominado Origen han de introducir el nombre de las celdas, por ejemplo $B$3:$B$8, también pueden seleccionar manualmente las celdas presionando sobre el botón que aparece al final del rectángulo. Después presionamos sobre Aceptar UdeM Pág. 3 Ricardo López APLICACIÓN INFORMÁTICA “VALOR DE UNA RESISTENCIA” Ahora nos encontramos con la opción de que en la celda aparezca la lista que habíamos seleccionado, tal y como se muestra en la siguiente imagen. Los resultados. Se han de mostrar los siguientes resultados: 1. El valor nominal, el que se calcula con las tres primeras bandas de color 2. La tolerancia, el intervalo en el que se encuentra el valor (a partir del porcentaje que proporciona la cuarta banda) 3. El número de horas, la información que da la quinta banda Por ahora el cómo se hacen los cálculos lo dejo para que lo investiguen. Si tienen dificultades envíenme el avance que hayan realizado en las aplicaciones y les orientaré. Reiniciar. Esta opción se puede realizar utilizando una Macro. Este punto también se lo dejo para investigar. Si tienen problemas les orientaré, cuando hayan avanzado en las otras opciones. 3.- Cuestiones generales. Las hojas protegidas Es interesante proteger las hojas para que los usuarios no puedan cambiar la configuración, y así no puedan dañar la aplicación. 1. Seleccionamos las celdas en las que el usuario puede escribir. Si quieren seleccionar varias celdas que están separadas mantengan presionada la tecla ctrl. seleccionen con el ratón las celdas. 2. En el menú Formato seleccionen las opción Celdas y en ella la pestaña Proteger, se encontraran la siguiente ventana. 3. Quiten la marca de la opción Bloqueada Por defecto todas las celdas de todas las hojas tienen señalada esta opción 4. Presionamos sobre la opción Aceptar. UdeM Pág. 4 Ricardo López APLICACIÓN INFORMÁTICA “VALOR DE UNA RESISTENCIA” 5. Seleccionamos en el menú Herramientas seleccionamos la opción Proteger y la opción Proteger la hoja se encontraran con la siguiente ventana. • Ha de estar seleccionada la opción superior, Proteger hoja y contenido de celdas bloqueadas. • De las opciones inferiores hay una cuestión interesante Si no deseleccionan la primera opción Seleccionar celdas bloqueadas el usuario sólo podrá situarse en las celdas que puede escribir, no en el resto • La opción de Contraseña nos permite restringir quien puede modificar la aplicación. Les recomiendo que no pongan contraseña en el que me han enviado. El ejemplo que les he enviado tiene contraseña, se la facilitaré más adelante, primero prueben ustedes solitos y no en pareja por favor. 6. Presionamos Aceptar La presentación, las opciones. Si no aparecen todas las opciones usuales de una hoja de cálculo la mayor parte de los usuarios no sabrán como modificarlo ni como se ha hecho. Esto nos lleva a que le den más valor, importante para poder cobrar más por la aplicación. Observen las dos imágenes que aparecen en la siguiente página e identifiquen las diferencias entre ambas. UdeM Pág. 5 Ricardo López APLICACIÓN INFORMÁTICA “VALOR DE UNA RESISTENCIA” UdeM Pág. 6 Ricardo López APLICACIÓN INFORMÁTICA “VALOR DE UNA RESISTENCIA” ¿Qué opinan? ¿Qué pensará un usuario que no es muy hábil en Excel? ¿Merece la pena? Para realizar esos cambios: 1.- Seleccionamos en el menú Herramientas la opción Opciones y nos encontramos con la siguiente ventana. 2.- En la pestaña Ver pueden encontrar los cambios que hay en el ejemplo Ustedes pueden probar con cada uno de los cambios, les recomiendo que pongan o quiten de una en una cada opción para observar las diferencias. Pueden encontrar información en la Ayuda presionando sobre el interrogante. 4.- Algunas mañas interesantes. Los colores de fondo La opción de darle un color al fondo nos permite engañar al usuario, o dicho de otra forma, centrar la atención del usuario en la parte que queremos. En la imagen de la derecha el usuario pensará que no hay nada en el resto, ya que utilizamos el mismo color que ocupan los programas para indicarlo. UdeM Pág. 7 Ricardo López APLICACIÓN INFORMÁTICA “VALOR DE UNA RESISTENCIA” El texto que no se mira. En una hoja podemos escribir texto que no se mire. Esto es sencillo, simplemente ha de coincidir el color del fondo con el color del texto. Entonces si no se mira no existe para el usuario. Si a esto le añadimos que esté protegida la hoja, que el usuario no pueda seleccionar la celda y que no se mire la barra de fórmulas, un usuario corriente no podrá detectarlo. Las configuraciones. Es importante considerar que no todos los monitores tienen la misma configuración. Hemos de tener cuidado, toda la información debe aparecer en la parte visible de la pantalla. Para esto no hemos de utilizar tamaños de letra ni muy grandes ni muy pequeños. También han de tener cuidado con las combinaciones de colores, los colores muy estridentes son llamativos pero pueden ser molestos para algunos usuarios. Por último han de pensar que no todos los usuarios tienen la misma versión de Excel. Para ello pueden guardar diferentes versiones de la aplicación, por ejemplo una para office 2003 – la usual – y otra para el office 95 o 97 5.- La ayuda. Al diseñar la ayuda han de tener en cuenta las siguientes consideraciones: 1.- Ha de mostrar paso a paso como funciona la aplicación, es decir, que ha de hacer el usuario para utilizar la aplicación. 2.- La ha de entender cualquier usuario 3.- Algunos usuarios son un poquito brutos, expliquen lo que se ha de hacer paso a paso. Es mejor que parezca excesivo a quedarnos cortos. 4.- Se puede realizar en: a. el mismo archivo de Excel la opción más simple, pero efectiva b. en un archivo de Word da bastantes más opciones sobre la presentación c. en una presentación de diapositivas, por ejemplo en Power Point esta opción es la que nos da más posibilidades, ya que nos permite presentar movimientos, mediante el paso de diapositivas o las animaciones 5.- Incluir imágenes, gráficos, que ayudan a entenderlo; tal como los ejemplos gráficos de este instructivo. 6.- También podría incluirse información suplementaria sobre las resistencias, los significados de las bandas,... Ánimo y Suerte UdeM Pág. 8 Ricardo López
© Copyright 2025