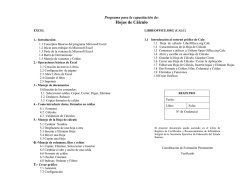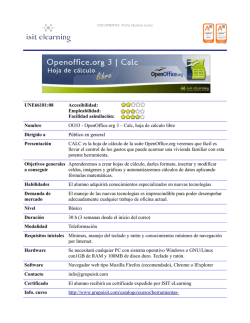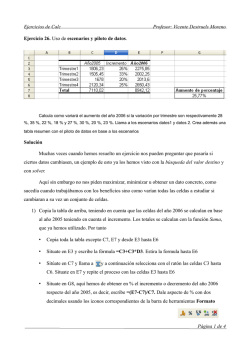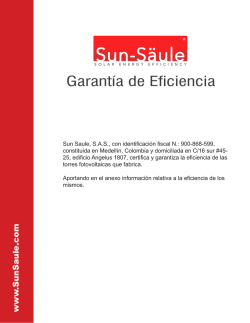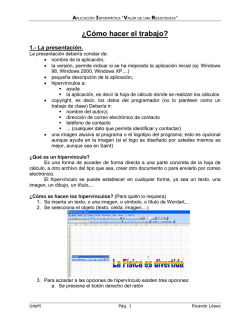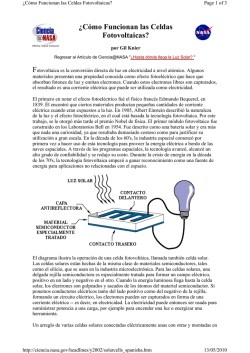Apuntes-resumen de Calc Documento PDF
Calc (Hoja de cálculo) La hoja de cálculo es una herramienta muy potente que nos permite realizar entre otras: operaciones aritméticas, estadísticas, gráficas, análisis financiero con datos numéricos. Los dos programas de hojas de cálculo más utilizados son el excel de Microsoft y el Calc de Open Office. Para activar las barras de herramientas más comunes en Calc, vamos a Ver - Barras de herramientas – Seleccionamos la Estándar, Formato y Barra de fórmulas. En la pantalla inicial podemos destacar los siguientes elementos señalados con las flechas. En la barra de etiquetas aparecen por defecto tres hojas de cálculo (Hoja1, Hoja2, Hoja3), que componen nuestro libro de trabajo que es el archivo global y cuyo nombre es el que aparece en la barra de título (extensión .xls en excel y .odf en calc). El área de trabajo es donde están las celdas en las que vamos a trabajar, los números nos marcan las filas y las letras las columnas. En el cuadro de nombres nos aparece la celda que está activa en cada momento. Si queremos cambiar el nombre de las hojas, eliminarlas o insertar una hoja nueva, podemos hacerlo pinchando sobre ellas con el botón derecho. Barra deTítulo Barra de Formato Barra Estándar Barra de Cuadro de Fórmulas nombres Área de trabajo Barras de etiquetas Un grupo de celdas constituyen lo que se denomina un rango. La forma de representarlo es señalando la primera y la última celda del rango separadas por dos puntos. Por ejemplo el rango A1:A5, incluye las cinco primeras celdas de la primera columna. En la esquina inferior derecha de cada celda o rango, aparece un cuadradito de color negro, es el controlador de relleno que ya veremos posteriormente como nos ayuda en la inserción de datos y fórmulas. En el trabajo con hojas de cálculo, es muy frecuente tener que hacer referencia al valor de una Página 1 de 10 celda determinada, cuando queremos que esa celda sea inamovible al copiar o arrastrar una fórmula, tenemos que hacer una referencia absoluta, anteponiendo el símbolo $ al número y la letra de la celda. Ej: $A$7. Si no introducimos este caracter la referencia será relativa y la referencia de las fórmulas variará en base a la posición que ocupe la nueva celda cuando se copie. También es posible hacer referencias mixtas, en la que se fija una coordenada como absoluta y otra como relativa, por ejemplo $B3, en donde en este caso la columna es absoluta y la fila relativa. Ej: Hacer la tabla de multiplicar del número 3, tal como sigue: 3 1 2 3 4 5 6 7 8 9 10 3 6 9 12 15 18 21 24 27 30 Solución: Hay que poner la celda del 3 con referencia absoluta para que al arrastrar en la ecuación salga bien. $D$7*F7. Se puede modificar la altura de una fila o el ancho de una columna, simplemente colocando el cursor en las líneas de división, y cuando aparece una doble flecha se arrastra para conseguir la medida deseada. Si queremos configurar aspectos de las páginas como los márgenes, encabezado, pie o la orientación tenemos que pinchar en Formato – Página – y después seleccionar lo que queramos modificar. En Formato – Página – Hoja, podemos configurar diferentes opciones relacionadas con la impresión. Para establecer un área determinada de impresión, marcamos las celdas y vamos a Formato – Imprimir rangos – Definir, para eliminar el area de impresión marcada en vez de pinchar en Definir lo hacemos en Quitar. Ejercicios de operaciones básicas y formato 1. Abrir Calc y guardar el libro con el nombre Ejercicios. 2. Eliminad las hojas 2 y 3. 3. Cambiad el nombre de la hoja 1 llamándole Ejercicio 1. 4. Si no aparecen por defecto activad las barras de herramientas Estándar, Formato y Barra de Fórmulas. 5. Marca las celdas que forman el rango C2:G2. Combínalas, escribe un texto en ellas y céntralo. 6. Escribe en una celda tu fecha de nacimiento, pinchando en Formato – Celda – Números (categoría fecha) elige el formato que más te guste. 7. Inserta una función que ponga automáticamente el día de hoy. (Insertar – Función – HOY). 8. Inserta una función que marque el día y la hora actuales. Cierra el libro y vuelvelo a abrir y comprueba como se actualiza. (Insertar – Función – Ahora). 9. Marcad un área de impresión, (Formato – Imprimir rangos – Definir ), dejando un número fuera, y comprobad que no aparece yendo a Archivo – Vista preliminar. 10. Insertad una hoja nueva y llamadle Ejercicio 2. 11. Introducid los datos mostrados en la imagen de la página siguiente. 12. El título se centra pinchando en el icono de combinar celdas desde B1 hasta F1, y después centrar. 13. Las celdas desde B2 hasta G2 tienen que estar centradas. A3:A5 en cursiva y todos los títulos Página 2 de 10 en negrita. 14. Calculad los totales, pinchado en el icono ∑, (suma automáticamente todos los elementos de la columna o de la fila) o yendo a Insertar – Función – SUMA y seleccionando las celdas correspondientes. Puedes usar el controlador de relleno para una vez calculado el total en la primera fila o columna trasladarlo a las siguientes. 15. Para mejorar la presentación ponemos el título principal en letra blanca sobre un fondo azul oscuro, la segunda fila con un fondo amarillo y los totales en fondo gris. (Formato – Celdas – Fondo) Ponemos un borde doble en los extremos y simple en el resto de las divisiones. (Formato – Celdas – Borde) una solución sería marcar el borde externo y líneas internas y después cambiamos las líneas externas, también se puede ir cambiando línea a línea pinchando en ellas. Ponemos en negrita los títulos superiores y en cursiva y negrita los izquierdos. 16. Introducir el comentario “Total de pares vendidos en Enero” en el Total. Nos ponemos en la celda correspondiente y pinchando con el botón derecho marcamos Insertar comentario. En este caso el comentario aparecerá cuando pasemos el ratón sobre esa celda, si queremos que queda permanente tenemos que pinchar con el botón derecho y marcar Mostrar comentario. Si deseamos quitarlo volvemos a marcar con el botón derecho en Quitar comentario. 17. Comprobad como al cambiar algún dato inicial, los totales también cambian. 18. Establecer el rango A1:G6 como intervalo de impresión. 19. Ordenad alfabéticamente los datos, atendiendo a la columna A. Se marcan todas las celdas involucradas, vamos a Datos – Ordenar – Columna A (Ascendente o Descendente). De esta forma ordenamos las filas, para ordenar las columnas, tenemos que marcar las celdas e ir a Datos – Ordenar - Opciones – Dirección de izquierda a derecha – Volvemos a Criterios de Ordenación – Ordenar – Fila X (Ascendente o Descendente). Para que no cambie los bordes hay que quitar la pestaña de Incluir formatos en opciones. 20. Practica con el controlador de relleno el arrastrar al seleccionar estos rangos con los siguientes valores: 1-2, 2-4, -10 - -9, Cliente 1, lunes, 20/12/2010 – 20/12/2011, 20/11/2010 – 20/12/2011. 21. Vamos a establecer series personalizadas, es decir series definidas por nosotros, de tal forma Página 3 de 10 que nos aparezcan al arrastrar el controlador de relleno (serviría por ejemplo para que aparecieran todos los nombres de los empleados de una empresa. Cread una serie personalizada con los siguientes nombres: Luis, Alberto, María, Jose, Santiago, Ana, Teresa, Felipe. Para ello, tenemos que escribir la serie - marcar esas celdas – Herramientas – Opciones – OpenOffice.org Calc – Ordenar listas – Copiar (aparecen las celdas marcadas) – Aceptar. 22. Transformad la serie anterior escrita en una columna, en una fila. Para ello, tenemos que copiar dicha serie – Pulsando botón derecho, seleccionamos Pegado Especial – Trasponer. 23. Conseguid que las notas de los alumnos aprobados aparezca en azul y los suspensos en rojo. Es un ejercicio de formato condicionado, para ello seleccionamos las celdas – Formato – Formato Condicional – Marcamos las condiciones y el estilo que le queremos aplicar – Aceptar (en este caso cambiamos el color de fuente y les podemos denominar aprobado y suspenso (sólo permite 3 opciones)). Una vez definidos los estilos, al ponernos sobre una celda, podemos aplicarselos directamente yendo a Formato – Estilo y Formato – Seleccionar el Estilo. Para cambiar los estilos creados, pinchando sobre el mismo con el botón derecho aparece la opción de Modificar. FÓRMULAS Y FUNCIONES Calc nos permite aplicar funciones de todo tipo (aritméticas, lógicas, financieras, estadísticas, …) con los datos de nuestras hojas de cálculo, simplemente yendo a Insertar – Función – Seleccionarla. Si nosotros queremos insertar una fórmula tenemos que tener presente que se debe empezar siempre por el signo igual y recordar que Calc realiza primero las multiplicaciones y divisiones y posteriormente las sumas y restas, para modificar esta prioridad tendremos que introducir paréntesis en la operación. Si hacemos 3+5*2 el programa obtendrá el valor 13 y si ponemos (3+5)*2 el resultado será 16. Vamos a utilizar diferentes funciones con este ejemplo: 1. Establecemos los formatos de los números: la columna de cantidad no puede tener decimales, el precio/unidad debe tener dos decimales y el símbolo de euro, el descuento debe estar en % y el importe con dos decimales y con el símbolo de euro. Página 4 de 10 2. Calculamos el importe introduciendo la fórmula en la celda E3 =B3*C3-B3*C3*D3. Arrástrala a toda la columna con el controlador de relleno. 3. Calculamos la Base Imponible (suma del total de los importes con la función SUMA), el IVA (18%) y el total. 4. En la celda de la derecha introducimos la función HOY. 5. En B8, B9 y B10 señalamos la equivalencia de los valores en euros en pesetas. Insertamos la función EUROCONVERT introducimos los datos necesarios y la expresión obtenida nos quedaría: =(EUROCONVERT(E8;”eur”;”esp”)&” ptas.” (Esta última parte es para que nos aparezca ptas. a continuación del valor. 6. Aplicamos el siguiente formato a las celdas: Nota: Para establecer los bordes es muy cómodo, tras ir a Formato – Celdas – Borde, pinchar en el lado de la celda o celdas representadas e ir asignando el grosor que queramos. Otras funciones muy utilizadas son las estadísticas. Entre las más destacadas podemos señalar: PROMEDIO. Obtenemos la media aritmética de las celdas seleccionadas. MÁX. Nos da el valor máximo de las celdas. MÍN. Nos da el valor mínimo de las celdas. MODO. Obtenemos el valor más repetido en las celdas seleccionadas (moda). MEDIANA. Obtenemos el valor central de la serie de los números seleccionados. Como ejemplo: MODO(1;2;2;3;4) obtendríamos el valor 2. MODO(A1:B4) obtendríamos la moda de los números contenidos en este rango. MODO(A1;B6;C3;D7) obtendríamos la moda de los números incluídos en estas celdas. También son útiles las siguientes funciones: CONTAR: Cuenta el número de números que aparece en una lista. CONTARA: Cuenta el número de celdas en las que hay números o texto. CONTAR.SI: Cuenta el número de veces que aparece un valor determinado en un rango de celdas. Ej: CONTAR.SI (A9:E9;2) nos daría el número de doses que hay en el rango A9:E9. Vamos a aplicar estas funciones en el siguiente ejemplo, donde a partir de los datos de las notas de estos 6 alumnos vamos a calcular el resto de los apartados con fondo gris. Página 5 de 10 1. Para calcular los globales, aplicamos la función PROMEDIO a las celdas de las tres evaluaciones. 2. Para contar el número total de alumnos, introducimos la función CONTARA en las celdas donde están los nombres de los alumnos. 3. Para mostrar la nota máxima, mínima y media aplicamos respectivamente las funciones MÁX, MÍN y PROMEDIO. 4. Para ver la nota que más se repite, introducimos la función MODO, como no se repite ningún valor, nos aparece value#, para conseguir que desparezca introducimos en formato condicionado la fórmula es ESERR(I15) (esta función nos devuelve el valor verdadero siempre que haya un error distinto de #N/A) y si esto se cumple le aplicamos un estilo llamado por ejemplo resultado2, de tal forma que el color de la fuente se lo asignamos en blanco y así no aparece el resultado. 5. El cálculo de la mediana lo hacemos con la función MEDIANA. 6. Para establecer los níveles de calificación recurrimos a la función condicional SI. Queremos establecer tres rangos (nivel bajo, medio y alto). Para ello introduciríamos la siguiente fórmula: =SI(L3<5;"Nivel bajo";SI(L3<7;"Nivel medio";"Nivel alto")). Más sencillo hubiese sido distinguir sólo entre aprobado y suspenso =SI(L3>5;”Aprobado”;”Suspenso”) 7. Aplicamos el formato condicional en las celdas de nivel, el valor de la celda igual “Nivel bajo” aplicamos estilo Nivel bajo, en el que introducimos el efecto de fuente color rojo. 8. Por último para contar los alumnos de los diferentes niveles aplicamos la función CONTAR.SI(M3:M8;”Nivel bajo”) y aplicamos el formato de celda porcentaje a las divisiones I18/ $I$10. GRÁFICOS Para introducir un gráfico en nuestras hojas de cálculo tenemos que pinchar en el icono de gráfico de la barra de herramientas estándar, o ir a insertar – gráfico . Nos aparece un asistente para su realización y vamos siguiendo los pasos que nos marca: Página 6 de 10 Realizaremos dos ejemplos, en el primero queremos representar los valores de las funciones trigonométricas del valor 1 radián para conseguir la gráfica inferior. 1. Pinchamos en el icono de gráfico. 2. Elegimos el tipo de gráfico, en este caso de línea y dentro de esta opción de puntos y líneas. 3. Marcamos la fila numérica de la tabla como rango de datos, marcamos la pestaña serie de datos en filas y desmarcamos la primera fila y la primera columna como etiqueta. 4. Si se quiere se puede escoger una celda donde esté el nombre de la leyenda en rango para nombre y seleccionamos la fila con las funciones como categorías. 5. Se titula y rotula como se desee. Posteriormente haciendo doble clic sobre la gráfica, y pinchando con el botón derecho podemos terminar de darle el formato deseado. En el segundo ejemplo queremos obtener un gráfico circular que nos represente las ventas totales realizadas por mes de la siguiente tabla: Para ello: 1. Pinchamos en el icono de gráfico. 2. Elegimos tipo de gráfico circulo y la opción normal. 3. En rango de datos seleccionamos las celdas de los totales, y quitamos las pestañas de mostrar la 1ª fila y la 1ª columna como etiqueta. 4. En el rango de categorías marcamos las celdas de los meses. 5. Se rotula. 6. Para que nos aparezcan el nombre de los meses en el propio gráfico, tenemos que despues de hacer doble clic sobre el mismo, pinchar con el botón derecho e ir a insertar etiquetas de datos y después marcar mostrar categorías. 7. Para que quede más vistoso es mejor representarlo en 3D, para ello hacemos doble clic sobre el gráfico, pinchamos con el botón derecho, seleccionamos tipo de gráfico y marcamos 3D. Página 7 de 10 En el siguiente ejemplo hemos seguido los pasos anteriores para realizar estos gráficos de líneas, áreas y columnas respectivamente. Si queremos tener un rango de datos con filas no consecutivas, se escriben los dos rangos separados por un punto y coma. Un ejemplo con las filas de revistas y televisión es: Para representar funciones matemáticas, elegimos la opción en tipo de gráfico XY (dispersión). En este ejemplo representamos dos funciones f(x)=x3+x-1 y g(x)=1-4x2 en el tramo [-2,2]. En este caso para el rango de datos seleccionamos los valores de x, f(x) y g(x). Una vez realizado el gráfico, haciendo doble clic sobre él y posteriormente pinchando con el botón Página 8 de 10 derecho podemos modificar múltiples aspectos como títulos, formato de los ejes, rango de datos,… En el apartado de Insertar podemos añadir hiperenlaces a páginas de internet o a hojas de nuestro propio libro, en este caso pincharíamos en Insertar – Hiperenlace – Documento – Destino en el documento – (seleccionamos la hoja). Otra herramienta muy útil son los filtros, accedemos a ellos en Datos – Filtro – Filtro predeterminado (poniendo una o varias condiciones, nos selecciona sólo los elementos que las cumplan). Más sencillo es en este último paso ir a Filtro automático. Una vez creado el filtro podemos eliminarlo u ocultarlo en Datos – Filtro – Eliminar u Ocultar Filtro. Si queremos regular la nitidez del fondo que aparece cuando seleccionamos un rango de celdas, vamos a Herramientas – Opciones – Openoffice.org – Ver – Selección – escogemos un porcentaje de transparencia. Ejercicios de Evaluación Realizad estos ejercicios en hojas distintas de un mismo libro al que denominareis Examen Calc. 1. Escribid la siguiente tabla de tal forma aplicando el formato condicional, de tal forma que “Sobresaliente” aparezca en verde negrita, “Notable” en color morado negrita y “Bien” en color rojo negrita. Insertad un comentario visible en las celdas que tengan Sobresaliente con el texto “Muy bien”. 2. Copiad esta tabla e introducid las fórmulas necesarias para calcular el importe de las celdas en blanco. Representad en un gráfico de barras con efectos de relleno de dos colores y de título Costes los gastos que se han producido en la elaboración de cada tipo de neumático. Cread un gráfico de sectores donde aparezca el porcentaje de beneficio. Página 9 de 10 3. Elaborad esta factura, de tal forma que la fecha se actualice automáticamente y aplicarle un IVA del 18%. 4. En el siguiente listado, las notas medias aparecerán en rojo si son menores que 5. Calculad la media trimestral y la media por examen en las celdas correspondientes. Realizad un gráfico que nos permita analizar la evolución de los 8 alumnos, sus nombres tienen que quedar reflejados en la leyenda del mismo. Realizad un gráfico circular para ver la distribución de medias por examen. 5. Representad la función sen x y cos x en el intervalo [-2π,2π] Página 10 de 10
© Copyright 2025