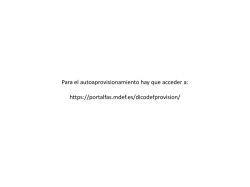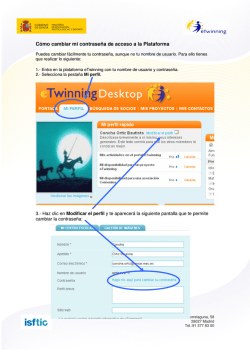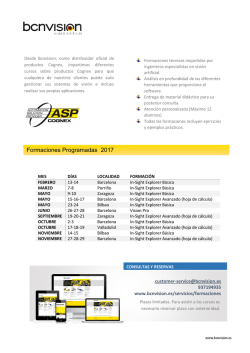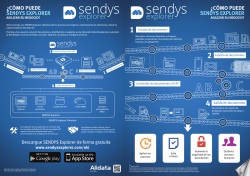Alumno Universitario Requerimientos para uso del servicio. Cómo
Alumno Universitario La Secretaría de Docencia a través de la Dirección de Control Escolar, pone a tu disposición un nuevo servicio administrativo en línea para la inscripción a través de su página web. Requerimientos para uso del servicio. • El Numeró de Cuenta funcionará como usuario y la contraseña asignada para tal efecto. • Contar con “Internet Explorer” 6.x o superior . Si utiliza Internet Explorer en su versión 7 u 8 deberán configurar su computadora con la utilería automática ó de manera manual, siguiendo los pasos que se describen en el ultimo aparatdo esta guía. • Contar con “Adobe Acrobat Reader” 4.x o superior • Lee con atención la información que se presenta en cada pantalla. . Cómo ingresar a este nuevo servicio. En la pantalla de registro o control de acceso (figura A), coloca tu número de cuenta como usuario y tu contraseña 1 (una vez que se haya ingresado al sistema le pedimos efectúe, por seguridad, el cambio de la misma). La contraseña le será proporcionada en el departamento de Control Escolar de tu organismo académico. 1 Una vez que ingresaste al Sistema observarás la siguiente pantalla. Paso 1 de 6 En esta paso del trámite deberás elegir el plan de estudios al que deseas inscribirte o reinscribirte, por lo general debes seleccionar el plan vigente al que estas registrado. Paso 2 de 6 Aquí debes elegir el periodo de cursos al que deseas inscribirte, debes recordar que en la Universidad existen cursos intensivo, íntersemestrales y semestrales, elige según corresponda a tu trámite, es posible que en la mayoría de los casos solo veas un solo periodo de inscripción. Paso 3 de 6 Una vez que el sistema ha revisado tu trayectoria académica y el reglamento de tu plan de estudios, en la pantalla te aparecerán las Unidades de Aprendizaje / Asignaturas a las que tienes derecho de inscripción y las que aun tienen disponibilidad de capacidad, aquí debes elegir, las que con base a la información de tu tutor, debas cursar, si observas que te aparecen Unidades de Aprendizaje / Asignaturas que ya acreditaste, esto se debe a que las calificaciones aun no están en sistema. Paso 4 de 6 Una vez que presionaste el botón “siguiente” el sistema efectuara un proceso de validación en disponibilidad de cursos y grupos, traslape de horarios, derechos de inscripción a optativas por núcleo, entre otros, de no mostrarte errores podrás “guardar” tu trámite, de lo contrario deberás efectuar los ajustes correspondientes, recuerda que si te demoras en guardar existe la posibilidad de que se te cierren cursos. Paso 5 de 6 Una vez que han sido guardados tus grupos observaras una pantalla “resumen”, donde veras el detalle de los cursos en los que, ahora si, estas inscrito; concluye tu tramite imprimiendo tus documentos. Paso 6 de 6 Como ultimo paso deberás imprimir tu comprobante de inscripción o tira de materias (por duplicado) y el recibo correspondiente, recuerda que debes tener instalado Adobe Acrobat para esta gestión. Otras Acciones Adicional a tu trámite de inscripción, podrás cambiar tu contraseña y actualizar tus datos personales, esto lo podrás efectuar a través de las opciones que se encuentran en el menú del lado izquierdo. 1. Cambiar la contraseña, esta opción le permitirá cambiar su contraseña, recomendable que lo efectúe periódicamente, al llevar a cabo esto, tenga especial cuidado en verificar si su teclado tiene el bloque de mayúsculas activado, el uso y ubicación de algunos caracteres especiales (“#$%&^}+). 2. Actualización de Datos Personales, mantén actualizada información, esto permitirá presentar datos confiables. tu Configuración manual del servicio. Configuración de Internet Explorer ver. 7 y 8 para Windows XP y Windows Vista de 32 bits 1. Cierre cualquier pagina abierta con el Internet Explorer 2. Presione simultáneamente las teclas windows + r , aparecerá la siguiente pantalla: 3. Escriba la palabra regedit y presione Aceptar 4. Ingrese a la siguiente ruta: 5. Mi_PC\HKEY_LOCAL_MACHINE\SOFTWARE\Microsoft\Windows\CurrentVers ion\Internet Settings\5.0\User Agent. Para equipos de 64 Bits utilice: Mi_PC\HKEY_CURRENT_USER\SOFTWARE\Microsoft\Windows\CurrentVersio n\Internet Settings\5.0\User Agent 6. Del lado derecho haga clic con el botón derecho del Mouse y seleccionamos Nuevo --> Valor alfanumérico. 7. Se mostrara la siguiente pantalla: 8. Asigne el nombre de “version” y presionamos Enter 9. Ahora haga clic con el botón derecho sobre “version” y seleccione Modificar: 10. Se mostrara la siguiente pantalla: 11. En la línea Información del valor coloque MSIE 6.0 y presione Aceptar 12. Finalmente, abra el Internet Explorer e ingrese a la pagina del Sistema de Control Escolar para comprobar que funciona correctamente
© Copyright 2025