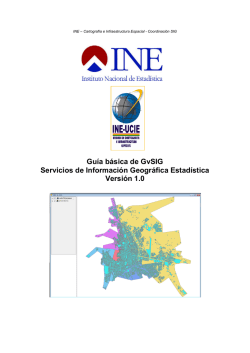Extensión de Publicación de Servicios de Mapas Web de gvSIG
Extensión de Publicación de Servicios de Mapas Web de gvSIG Cómo publicar un mapa La publicación consiste en los siguientes pasos: • Configuración de las vistas de gvSIG con las fuentes de datos (shape, postgis, raster) y leyendas asociadas (para el caso de WMS) que se desea publicar. • Creación de un documento de publicación. • Selección del servidor y servicio a configurar. • Configuración de los parámetros específicos del servidor y del servicio • Adición de los recursos a publicar provenientes de las vistas de gvSIG. • Configuración de los parámetros específicos de cada uno de los recursos. • Generación de la configuración. Por otra parte, habrá que tener en cuenta que las fuentes de datos deben estar accesibles tanto desde gvSIG como desde el servidor. Por ejemplo, los ficheros deberán tener permisos de lectura para el usuario que ejecuta el CGI de Mapserver. Crear el mapa para publicar Arrancamos gvSIG y abrimos el Gestor de Proyectos. Si el proceso de instalación ha sido correcto, veremos que se ha añadido un nuevo tipo de documento: Publicación. IMAGEN . DOCUMENTO TIPO PUBLICACIÓN En primer lugar, abrimos una Vista de gvSIG y cargamos los recursos o capas deseados, que posteriormente serán publicadas mediante WMS, WFS o WCS. Dichas capas pueden ser tanto raster (imágenes) como vectoriales. En nuestro caso, vamos al directorio de datos 'Spain' y cargaremos en la Vista de gvSIG las capas: esp_localizador.shp y esp_provincias.shp GVSIG → VISTA → AÑADIR CAPA IMAGEN 26. VISTA GVSIG CON SHAPES CARGADOS Selección del servidor y servicio Tras configurar cada una de las vistas que deseamos publicar, para realizar una publicación siga las siguientes instrucciones: • Seleccione el tipo de documento Publicación en el Gestor de proyectos y pulse el botón Nuevo. IMAGEN. NUEVO DOCUMENTO PUBLICACIÓN • Seleccione la publicación y pulse el botón Abrir, gvSIG le mostrará una pantalla donde podrá elegir el servidor y servicio a configurar. IMAGEN. SELECCIÓN DE SERVIDOR Y SERVICIO • Indique la URL del servidor que desea configurar. En nuestro caso Mapserver sobre Windows (MS4W) por ejemplo: http://localhost/cgi-bin/mapserv.exe • Seleccione el tipo de servidor y servicio. En nuestro caso Mapserver-5.x y WMS 1.1.1 • Pulse Aceptar para configurar los parámetros específicos de la publicación. En función del servidor y servicio seleccionado deberá configurar sus parámetros específicos. A continuación se detallan las posibles opciones. Parámetros del servidor Tras seleccionar el servidor y servicio, gvSIG le mostrará una pantalla con tres pestañas para que vaya indicando los parámetros específicos de cada uno de los componentes de una publicación, el servidor, el servicio y los recursos remotos accesibles a través del servicio. Además, cada una de las pestañas, la podremos dividir en información básica y opciones avanzadas. Para visualizar estas últimas, seleccione el checkbox llamado Opciones avanzadas. Veamos a continuación los distintos parámetros que pueden definirse para el servidor MapServer: Los parámetros básicos para la configuración de Mapserver son los siguientes: • Fichero de configuración: Se trata del fichero .map (mapfile) donde se generará la configuración de los servicios • En el directorio donde está situado este fichero se generarán también otros ficheros para el correcto funcionamiento del servicio. Estos ficheros son el de símbolos (nombre_mapfile.sym), el de fuentes (fonts.txt), una fuente truetype (Vera.ttf) y los iconos definidos en un etiquetado de símbolos puntuales. • Editar fichero .SYM. Por estar usando Mapserver-5.6.x ó superior entonces deberá editar el archivo (nombre_mapfile.sym) y añadir la palabra clave SYMBOLSET al inicio del fichero y la palabra clave END al final. Hay que tener en cuenta que estos pasos habrá que realizarlos cada vez que realicemos una publicación. Además es necesario eliminar o comentar con el símbolo # todos los símbolos del tipo CARTOLINE (de la línea 25 a la 96) del fichero “mapfile.sym” IMAGEN. PARÁMETROS DEL SERVIDOR. En cuanto a las opciones avanzadas, tenemos: • Depuración : Active esta opción para volcar la traza de ejecución de Mapserver en el fichero de log del servidor web. • Directorio temporal : Algunas peticiones al CGI de Mapserver requieren la generación de ficheros temporales. Por defecto estos ficheros se escribirán en el mismo directorio en el que se encuentra el mapfile, sin embargo, mediante esta opción, podrá elegir el directorio temporal para generar dichos ficheros. En Windows suele emplearse el directorio c:\Windows\Temp (con permiso de escritura para todos los usuarios del sistema). NOTA: Actualmente, únicamente el servicio WCS genera ficheros temporales. • Directorio de datos : Esta opción sirve para definir el parámetro SHAPEPATH en el mapfile. La extensión de publicación utiliza rutas absolutas para localizar los ficheros, por tanto, esta opción será de utilidad únicamente cuando se utilice un mosaico de imágenes cuya fuente de datos utiliza rutas relativas en el campo de localización de las imágenes. Parámetros del servicio Tras configurar el servidor, deberá indicar los parámetros del servicio. Los parámetros básicos para todos los servicios son los siguientes: • Título: título identificativo del servicio • Resumen: descripción del servicio • Online resource: URL del servicio. En Mapserver, si no indicamos la variable de entorno $MS_MAPFILE, tendremos que especificar la máquina, la ruta el CGI de mapserver y la ruta al fichero mapfile. Es importante destacar que en este caso, la ruta al fichero mapfile coincidirá con la ruta donde generamos dicho fichero. IMAGEN. PARÁMETROS DEL SERVICIO. Añadir recursos a la publicación Una vez configurado el servidor y el servicio, añadiremos recursos a la publicación. Por recursos se entienden cualquier tipo de entidad que podemos tratar con gvSIG y que es susceptible a convertirse en un recurso remoto accesible a través de un servicio web como layers WMS, featureTypes WFS o coverages WCS. En esta versión los recursos de gvSIG que podemos publicar son las vistas y sus capas. Para añadir recursos a la publicación pulse el botón “Añadir recursos”, aparecerá una pantalla con las vistas y las capas, seleccione una capa o directamente toda una vista. Finalmente pulse el botón “Añadir”. IMAGEN. AÑADIR RECURSOS AL SERVICIO. Es importante destacar que los estilos de las capas serán tomados de la VISTA. Es decir, que visualizaremos las capas en el servicio WMS tal cual lo estamos viendo en la Vista. Si tenemos por ejemplo un mapa temático con simbología por valor único, de la misma forma se verá en el servicio WMS. En nuestro caso vamos a elegir la capa: esp_provincias.shp (Provincias de España) Parámetros del recurso remoto De igual forma que los servidores y los servicios, tendremos la posibilidad de configurar unos parámetros básicos y avanzados. En este caso a la izquierda del asistente dispondremos de un árbol que nos permitirá navegar por los recursos remotos y a la derecha la información de dichos parámetros. Veamos en primer lugar los parámetros básicos que comparten todos los recursos remotos implementados en esta versión. • Nombre: Nombre único que identifica el recurso remoto. Lo genera automáticamente gvSIG y lo utiliza el cliente del servicio de forma transparente para el usuario. NOTA: En Mapserver, el nombre del recurso es el nombre de la capa definido en la vista de gvSIG, por tanto, el usuario puede controlar dicho parámetro. • Título: Conjunto de palabras que permiten al usuario identificar el recurso remoto. • Resumen: Descripción del recurso remoto. Por otra parte y como puede apreciarse en la siguiente figura disponemos de dos operaciones básicas para añadir y eliminar recursos remotos de la publicación. Los parámetros avanzados para Mapserver WMS de los que se dispone en esta versión se detallan a continuación. • Consultable: Habilita la operación GetFeatureInfo para poder consultar los valores alfanuméricos de la capa. • Mosaico de imágenes: Permite crear una capa WMS que es un mosaico de imágenes (TILEINDEX de Mapserver). Actualmente sólo podrán ser mosaicos los shapefiles que contengan un atributo de nombre location y que contiene la ruta al fichero raster. En el caso que la ruta al fichero raster sea relativa, se deberá especificar el directorio base en las opciones avanzadas de Mapserver. Una herramienta para generar de forma sencilla estos shapefiles es gdaltindex (herramienta de GDAL/OGR). A los efectos del ejemplo vamos a colocar que la Capa esp_provincias.shp sea consultable en el servicio Mapserver WMS. IMAGEN. PARÁMETROS DEL RECURSO. Nota: Por estar usando Mapserver-5.6.x ó superior entonces deberá editar el archivo de configuración de Mapserver, el MAPFILE, que hemos llamado en este ejemplo: mapfile.map Es necesario agregar la capacidad de hacer la capa consultable y ello se hace en la sección de metadatos del servicio WMS. Debe quedar algo similar a lo siguiente: WEB METADATA "wms_encoding" "UTF-8" "wms_title" "Mapserver WMS" "wms_abstract" "Resumen Servicio WMS..." "wms_srs" " EPSG:23030" "wms_onlineresource" "http://localhost/cgi-bin/mapserv.exe?map=C:\Users\Valenty\Documents\mapfile.map" "wms_enable_request" "*" ##necesario agregarlo END END Generación de la configuración Finalmente, para generar la configuración, basta con pulsar el botón “Publicar”. Tras ello, y si no han habido errores en la publicación, visualizaremos un mensaje que nos indica que la publicación se ha generado correctamente y ya tendremos publicado nuestro servicio remoto (WMS, WFS o WCS). IMAGEN 33. PUBLICACIÓN DEL SERVICIO Para comprobar que hemos realizado correctamente dicha publicación, podemos abrir una nueva Vista de gvSIG y cargar, desde la pestaña correspondiente alguna capa conéctandonos al servicio que acabamos de crear (la URL será el 'Online resource' del servicio visto anteriormente); recuerda previamente debes Editar el fichero mapfile.sym y el archivo mapfile (en nuestro caso mapfile.map): GVSIG IMAGEN 34. CONEXIÓN DESDE GVSIG → VISTA → AÑADIR CAPA Comprobamos así que, efectivamente, que se conecta al servicio WMS que hemos creado. Otra forma de verificarlo (la ajustada a la norma) es hacer la petición de tipo GetCapabilties en nuestro navegador web; sería algo así: http://localhost/cgi-bin/mapserv.exe? map=C:\Users\Valenty\Documents\mapfile.map&Request=GetCapabilities&Service=WMS&Version=1.1.1 NOTA: en gvSIG-1.1.2 los servicios WMS compatibles para ser visualizados son hasta la versión 1.1.1; la versión 1.3.0 no es compatible, como sí lo es en versiones mas recientes (p.e gvSIG-1.12); sin embargo si agregamos al URL de conexión al servicio la petición de la versión WMS-1.1.1 entonces sí podemos ver nuestro servicio cargado en la Vista. La URL sería: http://localhost/cgi-bin/mapserv.exe?map=C:\Users\Valenty\Documents\mapfile.map&version=1.1.1 IMAGEN: VISUALIZACIÓN DEL SERVICIO EN GVSIG-DESKTOP
© Copyright 2025