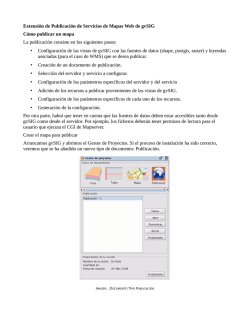Cómo colocar la carpeta de Usuarios en el Finder
INE – Cartografía e Infraestructura Espacial - Coordinación SIG Guía básica de GvSIG Servicios de Información Geográfica Estadística Versión 1.0 INE – Cartografía e Infraestructura Espacial - Coordinación SIG 1. Abrir GvSIG 1.1. Ventana Inicio de gvSIG 1.12 1.2. Crear una vista de visualización de los datos gráficos. Para ejecutar esta acción primero debemos poner el cursos del mouse sobre el modulo vista, e inmediatamente se habilita el botón nuevo que se encuentra en el mismo dialogo. Al generar la vista el siguiente paso es renombrar la vista. 1.3. Antes de desplegar la información geográfica en la vista, primero se debe establecer una proyección que permita su adecuada visualización. INE – Cartografía e Infraestructura Espacial - Coordinación SIG Para ejecutar esta operación debe ir al Gestor del proyecto, seleccionar la vista a ser configurada. Y sede hacer un clic al botón Propiedades. Luego, se despliega el siguiente dialogo en la que debemos seleccionar la opción Proyección actual. Y colocar cualquiera de estos sistemas de proyección según el caso amerite. Código EPSG 32719 32720 32721 Descripción WGS 84 / UTM zona 19 sur WGS 84 / UTM zona 20 sur WGS 84 / UTM zona 21 sur INE – Cartografía e Infraestructura Espacial - Coordinación SIG Luego de aceptar las modificaciones de la proyección, verificar que esta haya realizado la configurado. Nota: Si no se realiza la operación anterior puede que le salga el siguiente mensaje. 2. Despliegue de los datos del SIGED Los servicios que prestara la institución atreves del Sistema de Información Geográfica Estadístico para el Desarrollo, son los WMS y los WFS. Introducción a los servicios WEB (WMS) Un servicio de mapas (WMS – Web Map Service o Servicio Web de Mapas) es definido por el Open Geospatial Consortium como un protocolo estándar que sirve imágenes georreferenciadas a través de Internet generadas por un servidor de mapas que usualmente utiliza una base de datos geográfica. Los mapas producidos a través de este estándar se genera normalmente en un formato de imagen como PNG, GIF o JPEG (adicionalmente también se presentan en gráficos vectoriales en formato SVG o WebCGM). Un Servicio Web de Mapas permite visualizar la información georreferenciada a través de Internet, como si fueran capas, con el objetivo de ser superpuestas y componer un determinado mapa. Las capas de un WMS pueden ser superpuestas, con cualquier otra capa vectorial. INE – Cartografía e Infraestructura Espacial - Coordinación SIG Se recurre a los servicios WMS a través de un navegador WEB que envía una petición URL (igual que cualquier dirección url que introducimos en la web). El navegador web funciona como CLIENTE. El cliente genera una petición, para consumir un servicio (WMS), que es procesada por un servidor WMS. Como respuesta, devuelve al cliente una imagen en formato JPEG, PNG, GIF, TIFF, etc. En este caso, la respuesta es un mapa (conformado si es necesario por varios servicios Web). Estos mapas se presentan en varios formatos y lo interesante es que algunos formatos soportan transparencias (GIF o PNG). De esta manera la superposición de capas será posible. Hablamos de clientes y servidores. Los clientes pueden ser clasificados en ligeros o pesados. 2.1. En esta parte del documento añadiremos una capa en formato WMS. INE – Cartografía e Infraestructura Espacial - Coordinación SIG En el espacio de Servidor, debemos colocar la URL del servicio WEB WMS. En este caso probaremos colocar el siguiente servicio de SIGED, del Instituto Nacional de Estadística (INE). (Solicitar al correo del Ing. Thelmo Arce) Copiamos el URL del correo obtenido y la colocamos en el espacio correspondiente como se indica en la figura anterior. Luego presionamos CONECTAR 2.2. Aparecerá el mensaje de Trying to connect… (Intentando conectarse) 2.3. Si todo funciona bien, en Descripción aparecerá el mensaje referido al SERVICIO WMS de la Infraestructura de Datos Espaciales del SIGED (figura siguiente). 2.4. Luego se habilita el botón de Siguiente: 2.4.1.Se habilitarán las opciones de Este servicio: Vemos que aparecen varias pestañas: INFORMACIÖN, CAPAS, FORMATOS. (Estilos y dimensiones pueden o no estar habilitadas) En la pestaña de información se indica referencias del Servicio WMS. Luego presionamos SIGUIENTE y pasará a la pestaña siguiente (CAPAS) Aquí aparecen todas las capas que contiene este servicio (recordemos que el servicio FMS es propio del SIGED – INE y puede contener más de una capa). INE – Cartografía e Infraestructura Espacial - Coordinación SIG Y presionar siguiente: Pasamos a la pestaña de Estilos: INE – Cartografía e Infraestructura Espacial - Coordinación SIG En esta instancia deberían estar presentes todos los estilos disponibles de la capa La siguiente pantalla es la más importante, y en esta se definen dos características: el formato de imagen y la proyección. Recuerden que en la petición del servicio WMS se especificaba en qué formato se dispondrá la imagen. En esta instancia conviene seleccionar image/PNG (para el servicio SIGED). Este formato permite trabajar con transparencias (por lo tanto ofrece la posibilidad de superposición de capas). Seleccionamos el formato image/png. Luego en el espacio inferior, se selecciona el sistema de referencia. Aquí aparecen todos los sistemas de referencia que pone a disposición el servicio. Seleccionaremos EPSG: 32719. INE – Cartografía e Infraestructura Espacial - Coordinación SIG En Formato, deberán estar seleccionados las dos características: image/PNG y EPSG: 32719. Una vez seleccionados, presionamos ACEPTAR. Ahora sí, comenzará a cargarse el servicio WMS como una capa más en la MANZANAS de gvSIG. Este proceso podrá tardar varios segundos (esto por la cantidad de información). Si los pasos se hicieron correctamente, gvSIG cargará la capa WMS como indica la figura grafico. INE – Cartografía e Infraestructura Espacial - Coordinación SIG 2.5. Elegís la herramienta que quieras usar: (1) Zoom más: Acercar. Amplía una determinada área de la vista. (2) Zoom menos: Alejar. Disminuye el zoom de una determinada área de la vista. (3) Zoom previo: Permite volver al zoom anterior. (4) Zoom completo: Hace un zoom a la extensión total que definen todas las capas de la vista. Es decir, nos lleva a una escala en donde todas las capas de la vista se encuentran visibles en su totalidad. (5) Desplazamiento: Permite cambiar el encuadre de la vista arrastrando el campo de visualización en todas las direcciones mediante el puntero del ratón. Debe mantener el botón primario pulsado y mover el puntero del ratón hacia la dirección deseada. 2.6. Herramientas de Selección Seleccionar por punto. Para seleccionar uno o más elementos. En el segundo caso se utiliza la tecla Control mientras se cliquea sobre los elementos. Seleccionar por rectángulo. contacto con el rectángulo. Selección por polígonos, hacer la selección. Selección por polilínea con la polilínea. Selección por círculo Para seleccionar a la vez todo lo que quede en con la que podremos delimitar un polígono cualquiera para para seleccionar todos los elementos que entren en contacto para seleccionar todo lo que quede dentro del círculo. Selección por área de influencia para la selección de todo que lo esté a una cierta istancia (indicada por el usuario) del elemento o elementos seleccionados. INE – Cartografía e Infraestructura Espacial - Coordinación SIG 2.7. Etiquetado El etiquetado de una capa es una propiedad independiente de la leyenda que dibuja las geometrías de la capa. El contenido de las etiquetas proviene de los datos de la tabla de atributos (Para esta operación debe copiar el enlace de WFS de la página oficial del SIGED-INE). Para habilitar el etiquetado: Ir a capa seleccionada -> doble clic -> ir a etiquetados - > Habilitar etiquetado. 2.8. Deshabilitar Etiqueta Si más tarde quiere quitar el etiquetado, simplemente entramos a la ventana de las propiedades de la capa, y deshabilitamos el checkbox de Habilitar etiquetados. 3. 14. Mapas Temáticos Los mapas temáticos son aquellos que dan cuenta de la distribución espacial de características socio-espaciales de interés, o sea mapas que representan la distribución geográfica de valores de una variable, que corresponde con una determinada columna a la tabla de atributos de una capa. Para configurar una simbología que represente los valores de una variable, entramos a las propiedades de la capa (doble clic sobre la capa en zonas) y luego ingresamos a la solapa de Simbología. INE – Cartografía e Infraestructura Espacial - Coordinación SIG
© Copyright 2025