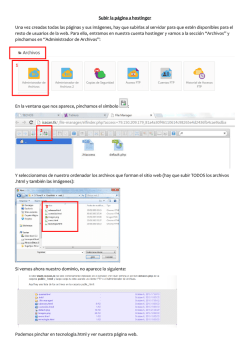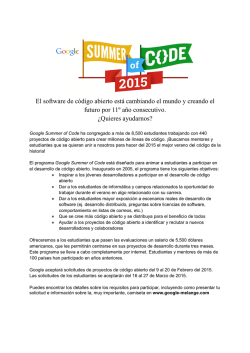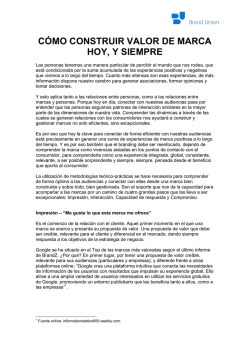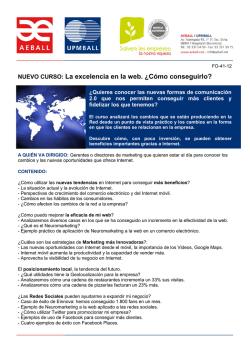1 CÓMO CREAR UN SITIO WEB CON GOOGLE SITES
MANUAL GOOGLE SITES. TRABAJO CREACIÓN PÁGINA WEB CÓMO CREAR UN SITIO WEB CON GOOGLE SITES Vamos a analizar las características de una herramienta que ofrece google y que posibilita la creación de páginas sencillas y personales y que se denomina google sites. I. ¿CÓMO ACCEDER? § § § Abrimos nuestro explorador y desde la página principal de google pinchamos en el botón ABIR SESIÓN, situado en la parte superior derecha. Introducimos nuestro correo de las escuelas y contraseña. (En principio no hará falta registrarse pues ya debéis tener una cuenta en las escuelas). En la pantalla del navegador deberá aparecer la pestaña sites. Si no aparece pinchamos en “Más”. (Si sigue sin aparecer pinchamos en “MUCHO MÁS”), hasta que podamos acceder a google sites. Una vez accedemos a google sites nos aparece una pantalla donde podemos crear nuestro sitio. Un sitio web es una colección de páginas personales relacionadas de alguna manera entre sí. Pinchamos en el botón de crear. II. LAS CARACTERÍSTICAS GENERALES DE NUESTRA WEB SITE § En esta pantalla elegimos las características más generales de nuestro sitio. § En primer lugar tenemos la opción de escoger una plantilla creada por otra persona o entidad (opción “Navegar por la galería para ver más) o bien partir de una plantilla en blanco. Nosotros vamos a crear nuestro propio sitio, de una manera personal. A continuación indicamos el nombre del sitio. Vosotros vais a poner el nombre Hª DE LA MÚSICA seguido de vuestra sección y el número que os indique el profesor. Ejemplo: El nombre que incluyamos aparecerá reflejado en el campo de abajo, que será la dirección real de nuestro sitio web, pero realmente el nombre lo podemos cambiar. 1 MANUAL GOOGLE SITES. TRABAJO CREACIÓN PÁGINA WEB En la opción “Elegir tema” podemos elegir la combinación de Colores que caracterizará nuestra página. Esta combinación se podrá cambiar posteriormente. § En la pestaña “Más opciones”, podemos incluir categorías del sitio (música, historia, escuelas) y una descripción del sitio. Por ejemplo: “página web de la Escuelas sobre la historia de la música, desde la Edad Media hasta el siglo XX”. Cuando lo tengamos todo listo, pinchamos en “CREAR”. En el caso de que el nombre de nuestra página ya exista, el sitio nos marcará un mensaje que nos indicará que tenemos que cambiar de nombre. § § LOS BOTONES PRINCIPALES Estos son los botones principales que nos permiten, como propietarios, gestionar nuestra página. Estos botones sólo aparecerán si nosotros somos el propietario de esta página. EDITAR PÁG. CREAR PÁG. MÁS ACCIONES COMPARTIR III. BOTÓN MODIFICAR/ EDITAR PÁGINA Al iniciar actividad en la nueva página, por defecto aparecemos en la llamada “página principal”. Si pinchamos en el icono de “Editar página” , podemos introducir texto en el cajón central y en la cabecera. Las opciones para modificar una página aparecen en un menú superior con este formato. Veamos las posibilidades de las 4 funciones del botón modificar. § DISEÑO: Sirve para configurar la zona central (página principal) y determinar cómo va a quedar distribuida. De partida la página aparece con la opción más sencilla, que es “Una columna”. Pero podemos configurarla de múltiples formas. De esta forma obtengo distintos cajones que relleno de forma independiente. § TABLA. Sirve para crear una tabla con sus filas y columnas. § FORMATO. Conjunto de opciones que nos permiten (a parte de lo de negrita, cursiva y demás) dar una característica concreta al texto (formato más grande, ponerlo en subíndice o alinear el texto). § Insertar. Se trata de la opción más completa y que más nos interesa. Nos permite insertar gran cantidad de opciones. (imágenes, videos, enlaces, documentos, calendarios, etc.). Veamos las funciones que más vamos a utilizar. 1. ¿Cómo subir una imagen? 1. Pinchamos imagen en insertar-‐ 2 MANUAL GOOGLE SITES. TRABAJO CREACIÓN PÁGINA WEB 2. Seleccionamos un archivo de nuestro ordenador (también se puede introducir la URL o dirección web). 3. Una vez hemos bajado la imagen deseada, podemos definir las características de su visualización : i. ii. iii. iv. UBICACIÓN: derecha , izquierda o centro TAMAÑO: S (pequeño), S(medio) L (grande) ENVOLVER/NO ENVOLVER (con el texto) ELIMINAR 2. ¿Cómo realizar un enlace a una página? Pinchar en Enlace-‐ hipervínculo a una página web. Se puede conectar con una palabra del texto seleccionándola. 3.¿Cómo añadir Gagdets? También tenemos la opción de añadir gagdets. Los gagdets son una seria de mini aplicaciones o mini programas muy variados (calendarios, relojes, acceso a messenger, calculadora, juegos, seguimiento de cotizaciones. 4. ¿Cómo añadir documentos de google drive? En el apartado de Google (columna de la derecha) aparecen una serie de documentos office (documentos, hojas de cálculo, mapa, gráficos, etc.) que se pueden compartir en el google drive. En este grupo podemos realizar enlaces con videos del youtube o videos de nuestro ordenador. 5. ¿Cómo enlazar un video del youtube? Si queremos enlazar un video del youtube tenemos que localizar en “Insertar-‐Video-‐ pinchamos en insertar video-‐youtube. § § A continuación introducimos la URL (dirección web) y pinchamos en GURDAR. Una vez hemos guardado, podemos definir con más precisión cómo se va a ver nuestro video. Alinear /centrar Envolver/no envolver con el texto IMPORTANTE: Una vez hemos colgado nuestro enlace de video o imagen, es recomendable pinchar en GUARDAR. Así, además de grabar los cambios, podremos visualizar nuestro video y ver los cambios realizados. § 3 MANUAL GOOGLE SITES. TRABAJO CREACIÓN PÁGINA WEB IV. BOTÓN PÁGINA NUEVA De momento hemos creado una página principal, pero nuestro sitio no debe por qué ceñirse sólo a una página sino que puede tener varias y, además, todas pueden estar a un mismo nivel o enlazadas en distintos niveles jerárquicos. Para ello pinchamos en el botón página nueva (crear página) Tenemos que elegir el tipo de plantilla que queremos, decidir su nombre y dónde colocarla. 1. Asignamos nombre a la página -‐> 2. Seleccionamos tipo de plantilla: página web (recomendada); anuncios; archivador; lista. 3. Seleccionamos dónde ubicar la nueva página. PRIMERA OPCIÓN. Colocar la página en el nivel superior-‐ si lo que queremos es situar la nueva página a la par o al mismo nivel que la página principal. Si queremos ubicarla en otro nivel jerárquico atendremos que pinchar en la otra opción, pero esto lo miraremos en el siguiente punto (SEGUNDA OPCIÓN). * Ejercicio de Aplicación. Vamos a crear una serie de páginas en el nivel superior que se correspondan con los periodos de la historia de la música. Dichos periodos son: 1. Edad Media, 2. Renacimiento, 3. Barroco, 4. Clasicismo, 5. Romanticismo y 6 Siglo XX. (Recuerda pinchar en “guardar” cada vez que crees una página para grabar cambios y seguir operando). Por defecto, la aplicación guarda estos nombres por orden alfabético así que conviene numerarlos para que los periodos aparezcan por orden. SEGUNDA OPCIÓN. La otra opción sería ponerlo de forma vinculada, es decir, aparecería en primer nivel la página principal y vinculada a ésta, la nueva página. De esta forma saldría todo el árbol jerárquico que hemos creado y dentro de éste elegiríamos la ubicación donde queremos que se encuentre. Por ejemplo, si queremos crear una subpágina vinculada a la página de la Edad Media (que se llame por ejemplo “instrumentos”), pincharemos en la opción “Clasificar página”-‐> Edad Media y pinchamos en CREAR. 4 MANUAL GOOGLE SITES. TRABAJO CREACIÓN PÁGINA WEB De esta manera aparecerá en nuestra barra lateral todas las páginas creadas con las subpáginas asociadas. En esta página podemos modificar/editar de la misma forma que hemos explicado para la página principal. Las páginas y subpáginas creadas también admiten la posibilidad en su parte inferior de añadir (colgar) archivos de todo tipo y añadir comentarios. V. BOTÓN MÁS. Es el más complejo y tiene múltiples opciones. V.1. ACCIONES DE LAS PÁGINAS -‐ Historial de revisiones. Cada vez que hacemos un cambio como propietarios de la página se van haciendo revisiones o versiones. Con esta opción podemos revisar todas las modificaciones realizadas por nosotros como propietarios en cada una de las páginas y subpáginas que lo deseemos. De esta manera podemos recuperar una versión anterior de una determinada página. Esto resulta útil si hemos realizado cambios que no nos terminan de convencer. § -‐ Suscribirse a los cambios. Se te envía una notificación al correo cada vez que hagas modificaciones de la página (no es recomendable activarlo). § -‐ Configuración de la página. Es un cajón donde se puede activar o desactivar distintas opciones como : mostrar título de la página; mostrar enlaces a subpáginas; permitir archivos adjuntos; permitir comentarios. § -‐ Suprimir página-‐ Sirve para eliminar una página concreta y sus subpáginas vinculadas (no puede borrarse la página principal). § -‐ Obtener vista previa como lector (lo explica su título). § V.2. PLANTILLAS DE PÁGINAS § § Guardar como plantilla de página. Sirve para guardar la plantilla de la página creada para poder utilizarla en otras nuevas páginas. Cambiar la plantilla de la página. Sirve para cambiar de tipo de platilla (página web, anuncios, archivador, lista) V.3. ACCIONES DEL SITIO De esta sección nos interesan el apartado de ADMINISTRAR SITIO ya que se trata del autentico control de mando de nuestra página web. § § Actividad reciente del sitio. Nos informa de lo que se ha estado haciendo últimamente en la página. (creación de páginas, inclusión de archivos, imágenes, videos, etc. ). Páginas. Aparece un árbol en el que aparecen todas las páginas que conforman nuestro sitio y su relación jerárquica. 5 MANUAL GOOGLE SITES. TRABAJO CREACIÓN PÁGINA WEB § § § Archivos adjuntos. Analiza todos los archivos de todas las páginas para poder gestionarlos (eliminar, mover). Plantillas de páginas. Nos permite utilizar más plantillas para la creación de nuestra página. General. Podemos editar el nombre del sitio, su descripción, podemos cambiar la página que se abre al principio por defecto, habilitar estadísticas de visitas. Otra opción interesante es la de publicar el sitio como plantilla para que lo pueda ver otro usuario. También se puede desde esta sección ELIMINAR TU PÁGINA WEB (no una página sino toda la página). § § Colores y fuentes-‐Aparecen todas las opciones de maquetación y visualización de la página (márgenes, colores, fuente de letra etc.). Compartir y permisos (también se puede acceder con el botón situado en la parte superior derecha) Sirve para elegir el conjunto de personas con las que queremos compartir el sitio. Para ello, se tiene que añadir la dirección de correo de las personas de tu grupo y a tu profesor ([email protected]) y hacerlos PROPIETARIOS. De esta manera el profesor podrá no sólo modificar la página sino también cancelarla si lo considera necesario (para evitar traspaso de trabajos a futuros alumnos de la asignatura. 6
© Copyright 2025