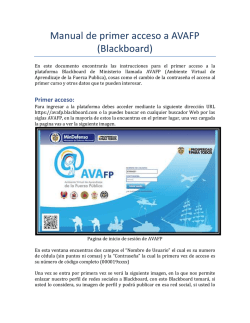MANUAL DE BLACKBOARD PARA ESTUDIANTES ¿Cómo entro al
Universidad Interamericana de Puerto Rico Recinto de Arecibo Programa de Educación a Distancia MANUAL DE BLACKBOARD PARA ESTUDIANTES ¿Cómo entro al curso? Escriba la siguiente dirección en su browser: https://interbb.blackboard.com Browser se refiere a Internet Explorer, Mozilla Firefox, Opera, Safari, etc. Requisitos de Blackboard ¿Está mi computadora preparada para acceder al curso? Antes de entrar al curso y para verificar que su computadora está preparada para acceder al curso sin problemas: Recomendaciones para evitar la causa de posibles errores Es recomendable tener instalados los siguientes plug-in antes de comenzar a trabajar con los cursos Adobe Flash Adobe Reader QuickTime RealPlayer Java Windows Media Player Otra situación la presenta el Pop-up blocker, vea manuales como desactivar los pop-up blocker ¿Qué debo hacer si confronto problemas con la plataforma Blackboard? Sugerencia consulte el área de preguntas frecuentes ahí encontrar posible soluciones a sus problemas: http://www.arecibo.inter.edu/portal/preguntas.htm ¿Cuál es la clave para entrar? Blackboard utiliza el username y password de Banner Web. El username es el número de estudiante y el mismo se encuentra en la hoja de matrícula. Entre su número de estudiante en User name (sin guiones) y luego su Password (fecha de nacimiento: mes/dia/año. Ejemplo: Si nació el 5 de marzo de 1990 debe escribir: 030590) Si cambió su password en Banner Web, debe utilizar ese password para acceder a Blackboard. ¿Cómo trabajo en el curso? La plataforma Blackboard tiene una gran cantidad de herramientas de apoyo al aprendizaje. A continuación se presentan las herramientas más utilizadas. La cantidad de herramientas que utilice dependerá del curso y del profesor. Si desea conocer más detalle de las herramientas. Descripción de la pantalla de inicio herramientas Presenta la evaluaciones de las actividades del curso, tales como asignaciones, y exámenes corregidos Úsela para llevar una agenda de cosas por hacer Tutoriales adiciónales de la compañía de blackboard Acceder al calendario del curso par a las fechas de las actividades Úsela para llevar una agenda de cosas por hacer Anuncios publicados Entrar al curso Cuando entre a Blackboard, encontrará la lista de los cursos en los que está matriculado. En el título del curso se indica su codificación y nombre del profesor. De no aparecer el nombre del profesor, comuníquese con su Director de Departamento. En el Notifications Dashboard llegarán notificaciones cuando tengas nuevas entradas en el foro o asignaciones disponibles, entre otras… : Menú del curso En la parte izquierda de la pantalla aparece también el menú que contiene los enlaces a: Página Principal (Introducción al Curso, Prontuario, Centro de Acceso a la Información) Contenido del Curso (Unidades de Estudio, Asignaciones, Pruebas cortas y exámenes, entre otros) para que aparezca. Si el desapareciera el menú, haga clic en la barra a la izquierda para que aparezca. Herramientas de comunicación (Anuncios, Calendario, Contactos, Correo Electrónico, Roster) Evaluación (Mis Notas, Portafolio) ¿Cómo tomo los exámenes? Para poder tomar un examen o prueba a través de la plataforma Blackboard, debe instalar el navegador "Respondus LockDown browser"; para obtener la información relacionada con la instalación de este navegador debe referirse a la Guía de Instalación de Navegador Respondus LockDown Browser que se encuentra en la parte de Preguntas Frecuentes que aparece en la página principal de nuestro Recinto: http//www.arecibo.inter.edu/portal/preguntas.htm Por lo general cada unidad podría tener alguna prueba o examen. Si tiene que tomar alguna prueba ó examen haga clic en la Prueba ó examen. Puede acceder la prueba ó examen que estén disponibles según la fecha de disponibilidad. Debe tomar la prueba ó examen en las fechas que indica su profesor, si confronta alguna dificultad con este particular, envíele un e-mail. Si observa fechas del semestre anterior comuníquese con su profesor. De este no responder en un periodo de 48 horas laborables, comuníquese con el Director de Departamento. Para responder a una prueba, haga clic en el título. Aparece una ventana que muestra las instrucciones, el tiempo de duración y la puntuación. Luego haga clic en el botón de responder a la prueba. para Cada tiene un botón de haga clic en él antes de pasar al próximo ítem. se muestra los ítems contestados y sin contestar, además del reloj del tiempo. ítem Tan pronto termine el examen, haga clic en el botón de aparece al final o al inicio de la prueba. Luego dé un clic al botón . Esté atento al reloj, ya que si pasa el tiempo dado y no ha respondido a todos los ítems, puede obtener calificación de cero en las respuestas no contestadas. Podrá ver la nota obtenida una vez le de y al examen o después de la fecha de disponibilidad, según lo indique su profesor. Si el examen es de preguntas abiertas, deberá esperar a que su profesor las evalúe y coloque la puntuación correspondiente. Si el examen tiene múltiples intentos clic en el enlace take the Test again ¿Cómo ver y enviar una asignación? Para ver una asignación en particular haga clic en ella. La misma estará disponible según lo indique la fecha de disponibilidad. Si observa una fecha del semestre anterior, comuníquese con su profesor. Debe enviar la asignación en o antes de la fecha límite que indica el sistema. De no hacerlo, puede obtener calificación de cero en la tarea, según los criterios del profesor. Al acceder la asignación verá una ventana que incluye las instrucciones (Instructions) de la tarea y un recuadro para enviar un mensaje al profesor. Envíe la tarea en el formato que le indique su profesor. Para enviar un documento, haga clic en . Aparecerá una ventana busque el documento a enviar. Aquellos estudiantes que tengan Microsoft Office 2007, recuerden guardar los archivos en el formato Word 97-2003 Document. El nombre del archivo no debe estar acentuado, no debe tener espacios, ni caracteres especiales. Ejemplo del título del file: asignacion_1.doc clic en Submit para enviar la tarea ¿Cómo respondo a los foros? Haga clic en el título del foro. Dentro de las unidades, se encuentra el o los foro de discusión creados sobre temas del curso. También puede estar un foro general para dialogar con los demás compañeros de clase sobre diversos asuntos. Coteje los criterios de evaluación del curso para saber qué actividades del foro estarán disponibles. Verifique las fechas para participar en el foro. El no responder al foro en las fechas que indica su profesor, puede tener calificación de cero. Haga clic en el mensaje y podrá observar su contenido. En status aparece Published esto significa que hay mensajes sin leer. Si desea enviar un mensaje nuevo haga clic en y redacte el mensaje. Recuerde que el mensaje que envíe lo podrán ver todos sus compañeros de clase y su profesor. Ellos a su vez, pueden responder al mensaje al dar clic en el botón. Una vez redacte su mensaje, haga clic en Submit. Note que también puede enviar documentos en Attachment. Fíjese en el siguiente ejemplo de un estudiante que le respondió a otro sobre la definición de biología: ¿Cómo envío un mensaje? En el menú izquierdo aparece la opción Correo Electrónico, seleccione la misma y verá las siguientes opciones: Inbox = Mensajes recibidos Sent Mail = Mensaje enviados por usted Para ir a una de estas opciones, haga clic en el nombre. Si desea enviar un mensaje haga clic en el botón de Create Message. Seleccione a quién va dirigido el mensaje. Para ello haga clic en To Aparece una ventana que presenta varias alternativas. Incluye los profesores, compañeros de clase, entre otros. Para enviar un mensaje a su profesor haga clic en el recuadro de la columna To y seleccione al Instructor; luego presione la flecha el nombre a la caja de Recipients para que pase Escriba en Subject el asunto del mensaje. En el cuadro, redacte el mensaje. Si debe enviar un documento, seleccione Browse… y siga las instrucciones que se indicaron anteriormente. Una vez completado el mensaje, Una vez listo y seleccionado la/s persona/s, haga clic en el botón de . ¿Cuándo debo entrar al curso? Debe entrar con regularidad. No hay un horario en particular, ya que la plataforma Blackboard está disponible las 24 horas del día (a menos que surja una situación particular o esté en mantenimiento). Cada curso tiene sus fechas particulares, por lo que debe estar pendiente de las actividades de los cursos y las fechas de disponibilidad. Si tiene alguna duda sobre las actividades del curso, envíe un e-mail al profesor. Cursos en los que no está matriculado o cursos que no aparecen Una vez completada la matrícula puede acceder los cursos en un periodo entre 24 a 48 horas a partir de la fecha de inicio de clases del semestre. Igual sucede si hace cambios en la matrícula. Si aparecen cursos o faltan cursos en los que no está matriculado, puede enviar un E-Mail a [email protected]. Indique su número de estudiante, fecha de nacimiento, nombre del curso y número de sección, también puede consultar con su profesor, en la Oficina de Sistemas de Información ubicada en la oficina B-8 o al teléfono (787) 878-5475 exts. 3407, 3408 ó 3561. ¿Dónde tomar los exámenes? Aquellos estudiantes que tengan cursos de otros Recintos, y nuestro Recinto le resulta más cerca para tomar su examen, pueden comunicarse con Karla Rodríguez o Anibal Beltrán al teléfono (787) 878-5475 ext. 3372 o a su E-Mail: [email protected], [email protected] para coordinar la fecha y hora del mismo.
© Copyright 2025