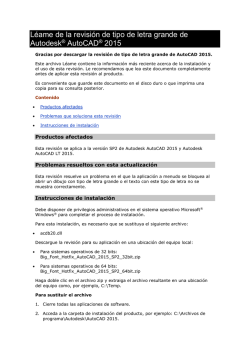Cómo buscar la información necesaria
Cómo buscar la
información necesaria
1
AutoCAD es una avanzada aplicación que dispone
Temas de este capítulo
de herramientas que permiten trabajar con un elevado
■ Instalación del producto
nivel de eficiencia y productividad. AutoCAD se instala
con un Asistente de instalación que se inicia
automáticamente al insertar el CD del producto.
Lo habitual es poder trabajar con AutoCAD de una forma
intuitiva, pero si necesita consultar algún tema, puede
ahorrar tiempo y evitar búsquedas frustrantes si utiliza
■ Utilización del sistema de ayuda
de una manera eficaz
■ Uso de la Ayuda rápida en
la Paleta de información
■ Aprendizaje del producto
■ Recepción de notificaciones
de información nueva
■ Visualización de la sección
Léame del producto
el sistema de ayuda para localizar la información. El
sistema de ayuda está organizado en torno a un diseño
estructurado que facilita la ubicación de la información.
1
Instalación del producto
Si desea obtener más información sobre cómo instalar una versión autónoma
de AutoCAD, consulte el Manual de instalación autónoma. Para acceder a este
manual, en el explorador del CD de AutoCAD, haga clic en la ficha
Documentación y, a continuación, en Manual de instalación autónoma (.chm).
Si desea obtener más información sobre cómo expandir AutoCAD en una red,
consulte el Manual del administrador de red. Para acceder a este manual, en
el explorador del CD de AutoCAD, haga clic en la ficha Documentación y,
a continuación, en el Manual del administrador de red (.chm).
Una vez que el producto se ha instalado, puede acceder al Manual de
instalación autónoma o al Manual del administrador de red desde el sistema
de ayuda.
Herramientas de migración
Las herramientas de migración de AutoCAD le ayudan a actualizar las
versiones anteriores de AutoCAD. Puede descargarse estas herramientas
en varios idiomas desde el sitio Web de Autodesk.
NOTA: Puede convertir algunos archivos y parámetros personalizados
mediante el cuadro de diálogo Migrar parámetros personalizados. Para
obtener más información sobre el cuadro de diálogo Migrar parámetros
personalizados, véase Migración de parámetros personalizados en el
Manual de instalación autónoma.
Entre las herramientas disponibles se incluyen:
■
■
■
■
■
Layer State Converter
Batch Drawing Converter
AutoLISP Compatibility Analyzer
Menu and Toolbar Porter
ScriptPro
Entre en el sitio Web de Autodesk, en http://www.autodesk.com y realice una
búsqueda sobre las herramientas de migración.
Nota Puesto que se trata de herramientas públicas, sólo se proporciona
soporte de producto para los grupos de discusiones de Autodesk.
2
|
Capítulo 1
Cómo buscar la información necesaria
Utilización del sistema de ayuda
de una manera eficiente
La ayuda de AutoCAD contiene información completa acerca del uso de
AutoCAD. En la ventana de Ayuda, utilice el panel izquierdo para localizar
la información. Las fichas situadas en la parte superior de este panel ofrecen
varios métodos de búsqueda de los temas. El panel derecho muestra los temas
que haya seleccionado.
Búsqueda de información en la Ayuda
Las fichas situadas en el lado izquierdo de la ventana de Ayuda proporcionan
diversos métodos para buscar información. Para localizar una palabra o una
frase determinadas en el tema actual, utilice las teclas CTRL+F.
Ficha Contenido
■
■
■
Presenta información general sobre la documentación disponible,
que aparece estructurada en una lista de temas y subtemas.
Permite desplazarse por los temas seleccionándolos y ampliando
su contenido.
Su estructura permite siempre saber en qué lugar de la Ayuda se
está así como pasar rápidamente de un tema a otro.
Ficha Índice
■
■
Muestra una lista de palabras clave en orden alfabético relacionadas
con los temas que aparecen en la ficha Contenido.
Si conoce el nombre de una función, un comando o una operación,
o si sabe qué acción quiere que realice AutoCAD, podrá utilizar esta
ficha para acceder con rapidez a la información existente al respecto.
Ficha Buscar
■
■
■
Busca el texto que se ha indicado en todos los temas de la ficha Contenido.
Le permite realizar una búsqueda exhaustiva de una palabra o una frase
en particular.
Muestra la lista de temas, por orden de relevancia, que contienen la
palabra o palabras que se han escrito en el campo de palabra clave.
Utilización del sistema de ayuda de una manera eficiente
|
3
Ficha Favoritos
■
■
■
Proporciona un área en la que se pueden guardar "marcadores" de temas
importantes.
Muestra la lista de sus temas favoritos o de aquellos que utiliza con más
frecuencia.
Incluye en la lista cualquier tema que aparezca en el panel derecho de
la ventana de Ayuda, incluso aquellos que se encuentran en la Web.
Ficha Consulta
■
■
■
Le permite encontrar información mediante la formulación
de una pregunta redactada con terminología de uso cotidiano.
Muestra la lista de temas, por orden de relevancia, que se corresponden
con la palabra o con la frase que se ha escrito en el campo de preguntas.
Proporciona un vínculo de búsqueda en la Web que envía la pregunta
a un motor de búsqueda en la red de redes.
Para iniciar la Ayuda
■
En el menú Ayuda, haga clic en Ayuda o en Ayuda del desarrollador.
Nota Para acceder a la información de la Ayuda, puede hacer uso de la tecla
F1 desde la solicitud de comando, desde un cuadro de diálogo o desde una
solicitud dentro de un comando.
Para utilizar el contenido de la Ayuda
1 Si es necesario, pulse el botón Mostrar para ver el panel izquierdo de la
ventana de Ayuda. A continuación, seleccione la ficha Contenido para
mostrar los contenidos de la Ayuda.
2 Para ampliar la lista de contenidos de la Ayuda, utilice uno de estos
métodos:
■
■
Haga doble clic en un icono que representa un libro cerrado o haga
clic en el icono del signo + que aparece junto a éste.
En la ficha Contenido, haga clic con el botón derecho y pulse Abrir
todo.
3 Para cerrar la lista de contenidos de la Ayuda, utilice uno de estos métodos:
■
■
4
|
Capítulo 1
Haga doble clic en un icono que representa un libro abierto o haga clic
en el icono del signo - que aparece junto a éste.
En la ficha Contenido, haga clic con el botón derecho y pulse Cerrar todo.
Cómo buscar la información necesaria
4 Para ver un tema, use uno de estos métodos:
■
■
En Contenido, haga clic en el tema que desee ver.
Pulse sobre cualquier tema subrayado en azul.
Para utilizar Favoritos para almacenar y recuperar temas de la Ayuda
1 En el panel derecho de la ventana de Ayuda, visualice el tema
que desea almacenar.
2 Elija la ficha Favoritos y, a continuación, pulse Añadir.
3 Opte por una de las posibilidades siguientes:
■
■
Para volver a mostrar el tema, selecciónelo en la lista de temas
y pulse Mostrar.
Para eliminar el tema, selecciónelo y pulse Eliminar.
Utilización de la ficha Búsqueda de la Ayuda
La ficha Búsqueda se utiliza para buscar las palabras o frases que necesita
encontrar. Las normas para las búsquedas básicas son las siguientes:
■
■
■
■
El texto de la búsqueda puede ir en mayúsculas o en minúsculas ya
que para realizar la búsqueda no se tiene en cuenta esta característica.
Puede buscar cualquier combinación de letras (de la "a" a la "z") y números
(del 0 al 9).
No utilice signos de puntuación como el punto, los dos puntos, el punto
y coma, la coma, el guión y las comillas simples, pues se ignoran durante
la búsqueda.
Agrupe los elementos de la búsqueda utilizando comillas dobles
o paréntesis para establecer cada elemento por separado.
Nota Al utilizar la ficha Búsqueda, aparecen en una lista todos los temas
que contienen la palabra o la frase especificadas. Se incluye también el texto
contenido en los títulos y etiquetas, no sólo el texto que constituye cada tema.
Utilización de la búsqueda avanzada
En la ficha Búsqueda, se pueden realizar búsquedas avanzadas de texto
completo mediante la utilización de operadores booleanos y caracteres
comodín. Puede limitar la búsqueda a resultados anteriores, hacer coincidir
palabras parecidas o buscar sólo títulos de temas. Cuando esté realizando una
búsqueda de frases con varias palabras, utilice las comillas dobles (" ") para
indicar qué palabras deben aparecer juntas en la secuencia especificada. Por
ejemplo, escriba "especificación de unidades de medida" si únicamente desea
Utilización del sistema de ayuda de una manera eficiente
|
5
buscar temas en los que aparezcan esas palabras en este orden. Si no se
utilizan las comillas, la Ayuda encontrará todos los temas que contengan
cualquiera de las palabras que se hayan introducido, es decir, todos los
temas que contengan la palabra "especificación", todos en los que aparezca
"unidades", todos los temas con "de", y todos aquéllos en los que se mencione
la palabra "medida".
Con los operadores AND (y), OR (o), NOT (no) y NEAR (cerca de) puede
definir con precisión la búsqueda creando una relación entre los términos
de la misma. La tabla siguiente muestra cómo se pueden utilizar cada uno
de estos operadores. Si no se especifica un operador, se utilizará AND.
Por ejemplo, la consulta "intervalo impresión borde" será equivalente a
"intervalo AND impresión AND borde".
Buscar
Ejemplo
Resultados
Ambos términos
del mismo tema
"árbol" AND "paleta"
Temas que contengan ambas palabras
"árbol" y "paleta".
Cualquiera de los términos "trama" OR "vector"
en un tema
Temas que contengan la palabra
"trama" o la palabra "vector", o ambas
El primer término
sin el segundo
"ole" NOT "dde"
Temas que contengan la palabra
"OLE" pero no la palabra "DDE"
Ambos términos del
mismo tema, cercanos
"usuario" NEAR
"núcleo"
Temas que contengan la palabra
"usuario" a ocho palabras como
máximo de la palabra "núcleo"
Nota Los caracteres |, & y ! no funcionan como operadores booleanos.
Debe utilizar AND, OR y NOT.
Para buscar información en la Ayuda
1 Elija la ficha Búsqueda y, a continuación, escriba la palabra o frase
que desee encontrar.
Para utilizar operadores booleanos con el fin de precisar la búsqueda
■
■
6
|
Capítulo 1
Haga clic en
para añadir operadores booleanos a la búsqueda.
Escriba la palabra o la frase que quiera que aparezca tras el operador
booleano.
Cómo buscar la información necesaria
También puede marcar las casillas de verificación situadas en la parte
inferior de la ficha Búsqueda para delimitar más los criterios de búsqueda.
■
■
■
Buscar en anteriores. Precisa la búsqueda aplicando nuevos criterios
de búsqueda a los resultados de una búsqueda anterior.
Palabras similares. Amplía la búsqueda para incluir palabras similares
a las del criterio de búsqueda introducido por el usuario y, de este
modo, evitar que la búsqueda quede limitada a coincidencias exactas.
Buscar sólo títulos. Limita la búsqueda a títulos de temas, en lugar
de buscar contenidos y títulos.
2 Pulse Listar temas, seleccione el tema que desee y haga clic en Mostrar.
3 Para ordenar la lista de temas, haga clic en los encabezamientos de
columna Título, Posición o Rango.
Para ver sólo los procedimientos, haga clic en el encabezamiento
de la columna Título y desplácese hasta los elementos que comienzan
con la palabra "Para".
Utilización de la ficha Consulta de la Ayuda
Puede buscar información formulando una pregunta redactada con
terminología de uso cotidiano. Para ello, seleccione la ficha Consulta de
la Ayuda y, a continuación, formule una pregunta o introduzca una palabra
o frase. Por ejemplo, se puede escribir: ¿Cómo se crea una presentación?
Los resultados de las preguntas formuladas con un lenguaje natural son,
a menudo, más precisos que los obtenidos en las búsquedas. Los temas
coincidentes aparecen ordenados por su relevancia según el porcentaje
de coincidencia, el cual refleja hasta qué punto responden a la pregunta
formulada.
También puede hacer extensibles sus consultas a la Web empleando
un lenguaje natural.
Para hacer consultas con lenguaje natural en la Ayuda
1 Elija la ficha Consulta y, a continuación, escriba la pregunta para la
que desea encontrar una respuesta. Otra opción es escribir una frase
o una sola palabra.
2 Para perfilar los resultados de la consulta, en Lista de componentes
para buscar, seleccione un elemento o un conjunto en particular.
3 Pulse en el vínculo del tema que quiera ver.
Nota Para acceder a otras sugerencias sobre cómo obtener mejores resultados
en las consultas, pulse el vínculo Consejos para las búsquedas en la ficha Consulta.
Utilización del sistema de ayuda de una manera eficiente
|
7
Para ampliar las consultas a la Web
Utilice este procedimiento si el resultado de la consulta formulada
con un lenguaje natural no le proporciona la información que necesita.
1 Desplácese a la parte inferior de la lista de temas coincidentes que
resulten de su consulta.
2 Haga clic en el vínculo Buscar en la Web que aparece en la parte
inferior de la lista.
El motor de búsqueda en la Web mostrará los resultados.
Nota Para acceder a otras sugerencias sobre cómo obtener mejores resultados
en las consultas, pulse el vínculo Consejos para las búsquedas en la ficha Consulta.
Organización de los temas de Ayuda
La mayoría de los temas del sistema de ayuda disponen de tres fichas situadas
sobre el panel derecho de la ventana de Ayuda. Las fichas muestran diferentes
tipos de información.
■
■
■
Conceptos. Describe un elemento o función de AutoCAD. Al pulsar una
ficha de conceptos, se despliega la lista de contenidos situada en el panel
izquierdo de la ventana de Ayuda y el tema actual aparece resaltado. La
ficha Contenidos muestra la estructura de la Ayuda para ese tema. Puede
acceder fácilmente a temas relacionados haciendo clic en ellos en la lista.
Procedimientos. Ofrece instrucciones paso a paso de los procedimientos
más frecuentes en relación con el tema actual. Después de visualizar un
procedimiento, puede hacer clic en la ficha Procedimientos para que
vuelva a mostrar la lista actual de procedimientos.
Referencia. Enumera las variables de sistema y los comandos relacionados
con el tema actual y contiene vínculos a descripciones detalladas de los
comandos relacionados. Si pulsa una entrada en la ficha Referencia, se
abre la Lista de comandos referente al comando o a la variable de sistema
que haya seleccionado.
Cuando se hace clic en una ficha diferente, el tema permanece inalterado.
Sólo es distinto el tipo de información que contiene (conceptos,
procedimientos o referencias).
8
|
Capítulo 1
Cómo buscar la información necesaria
Organización de la ficha Conceptos
Dentro de la ficha Conceptos se muestran dos tipos de información: texto
de navegación y texto de destino. El texto de navegación muestra vínculos
con descripciones resumidas. El objetivo de este tipo de texto es guiar al
usuario paso a paso hasta la información que necesita localizar. Los
vínculos contenidos en las páginas de navegación llevan a otras páginas
de navegación adicionales que avanzan en la estructura del sistema de
ayuda hasta llegar a una página de destino. Cada vínculo está diseñado
para aportar información más detallada.
Organización de las fichas Procedimientos y Referencia
A medida que el usuario avanza por la estructura del sistema de ayuda,
las fichas Procedimientos y Referencia ofrecen cada vez información
más específica y reducen el número de entradas.
Para cambiar el tipo de información de ayuda mostrada
■
Seleccione Conceptos, Procedimientos o Referencia para modificar la
información que se muestra en el marco derecho de la ventana de Ayuda.
Utilización de la flecha arriba para navegar por
los temas de la Ayuda
Los temas pueden mostrar una flecha arriba en la esquina superior derecha.
Haga clic en esta flecha para subir un nivel desde el tema actual
hasta un tema que contenga información de carácter más amplio.
Impresión de los temas de la Ayuda
La forma más rápida para imprimir el tema actual es hacer clic
con el botón derecho del ratón en el tema y elegir Imprimir.
El botón Imprimir de la barra de herramientas de la Ayuda
le ofrece las siguientes opciones de impresión:
■
■
Imprimir el tema seleccionado (se recomienda esta opción)
Imprimir el encabezamiento seleccionado y todos los subtemas
Nota Si se elige la segunda opción, es posible que se impriman varias páginas
en función del número de subtemas que contenga el tema seleccionado.
Utilización del sistema de ayuda de una manera eficiente
|
9
Para imprimir un tema de la Ayuda
1 Muestre el tema que quiera imprimir.
2 Haga clic con el botón derecho en el panel del tema y, en el menú
contextual, haga clic en Imprimir.
3 En el cuadro de diálogo Imprimir, haga clic en Imprimir.
Para imprimir el encabezado seleccionado y todos los subtemas
1 Visualice el tema que necesite imprimir y asegúrese de que la ficha
Contenido esté visible.
2 En la barra de herramientas Ayuda, haga clic en el botón Imprimir.
3 En la ventana Imprimir, seleccione Imprimir todo lo que se encuentra
bajo el encabezado actual.
4 Haga clic en Aceptar.
Visualización y ocultación de la ventana
Contenido
Para reducir el tamaño de la ventana de Ayuda basta con ocultar el panel
que contiene las fichas Contenido, Índice, Búsqueda, Favoritos y Consulta.
Este tamaño reducido le permite ver los procedimientos con más facilidad
mientras trabaja.
El tamaño de la ventana de Ayuda puede aumentarse de manera que muestre
el panel que contiene las fichas Contenido, Índice, Búsqueda, Favoritos y
Consulta. Este tamaño ampliado es más adecuado para localizar y mostrar
información conceptual y de referencia.
10
|
Capítulo 1
Cómo buscar la información necesaria
Ayuda adicional
Existen otras fuentes de ayuda disponibles para el usuario:
■
■
■
Tecla F1 desde un comando, una variable de sistema o un cuadro
de diálogo. Muestra información detallada desde la Lista de comandos.
Botón de interrogación que aparece en muchos cuadros de diálogo.
Describe la opción de cuadro de diálogo seleccionada.
Sección Léame sobre el producto en la Ayuda. Muestra información
de última hora sobre este producto.
Los siguientes recursos le permitirán obtener información sobre productos
de Autodesk y le ayudarán con sus preguntas sobre AutoCAD.
■
■
Sitio Web de Autodesk. Acceso desde la dirección http://www.autodesk.es.
Servicio local al cliente. A través de su distribuidor de AutoCAD
o la oficina de servicio al cliente de Autodesk de su país o región.
Uso de la Ayuda rápida en la Paleta
de información
La Ayuda rápida de la Paleta de información proporciona información
práctica del sistema de ayuda. Durante cualquier comando, la Ayuda rápida
muestra una lista de procedimientos relevantes para el comando actual.
La Ayuda rápida permite hacer clic en un procedimiento para mostrarlo en
la Paleta de información, una paleta compacta que ocupa muy poco espacio
en el área de dibujo.
A menudo, la información obtenida a través de la Ayuda rápida es suficiente
para comenzar a realizar tareas nuevas o que se usan con poca frecuencia.
Normalmente, la Paleta de información actualiza la información de la Ayuda
rápida que se muestra al iniciar comandos nuevos. Sin embargo, si resulta
necesario mantener la información mostrada, se puede bloquear la Paleta
de información.
Uso de la Ayuda rápida en la Paleta de información
|
11
Para visualizar la Ayuda rápida
■
En el menú Ayuda, haga clic en Paleta de información.
Para desplazarse por la Ayuda rápida
1 Haga clic con el botón derecho en la Paleta de información.
2 En el menú contextual, haga clic en Inicio, Atrás o Adelante para
desplazarse por los temas, como lo haría en un explorador de Web.
Para imprimir información de la Ayuda rápida
1 Muestre la información de la Ayuda rápida que desea imprimir.
2 Haga clic con el botón derecho en la Paleta de información.
3 En el menú contextual, haga clic en Imprimir.
4 En el cuadro de diálogo Imprimir, haga clic en Aceptar.
Para bloquear la Ayuda rápida en el tema actual
1 Muestre la información de la Ayuda rápida que desea ver.
2 Haga clic con el botón derecho en la Paleta de información.
3 En el menú contextual, haga clic en Bloquear.
La información de la Ayuda rápida que se muestra en la Paleta de
información quedará bloqueada en el mismo sitio hasta que la desbloquee.
Aprendizaje del producto
Los programas de formación y los productos de Autodesk Professional
Services le ayudarán en el aprendizaje de las características técnicas
clave del software de Autodesk.
Para obtener la información más actualizada sobre los programas
de formación de Autodesk, visite http://ww.autodesk.com/training
o póngase en contacto con su oficina local de Autodesk.
Centros de formación autorizados de Autodesk
La red de Centros de formación autorizados de Autodesk® (ATC®) ofrece
programas de formación autorizados por Autodesk, que son impartidos por
profesores y están dirigidos a los profesionales del diseño que utilizan el software
de Autodesk. Los centros de formación autorizados de Autodesk cuentan con
profesores cualificados con experiencia. Existen más de 1.000 centros ATC en
todo el mundo destinados a satisfacer sus necesidades específicas de aprendizaje
a través de cursos impartidos en las distintas localidades.
Para encontrar un centro de formación cercano, póngase en contacto
con su oficina local de Autodesk o visite http://www.autodesk.com/atc.
12
|
Capítulo 1
Cómo buscar la información necesaria
Autodesk Official Training Courseware
Autodesk Official Training Courseware (AOTC) otorga apoyo a los clientes y
las organizaciones en procesos de formación. AOTC constituye un material
de formación técnica autorizado que ha sido elaborado por Autodesk como
base para cursos tradicionales que se imparten en aulas por un profesorado
cualificado y que suelen tener una duración de entre uno y cinco días. El
curso AOTC cubre conceptos clave mediante ejercicios paso a paso. Puede
adquirir material AOTC en un concesionario o un distribuidor local, o bien
puede realizar un pedido en línea en la tienda de Autodesk en
http://www.autodesk.com/aotc.
Productos y servicios de socios
Autodesk colabora con miles de empresas de software asociadas de todo
el mundo. Estos socios ofrecen productos y servicios que mejoran la oferta
de Autodesk de cara a los profesionales del diseño. Visite la página Servicios
y Productos para nuestros Socios en http://www.autodesk.com/partnerproducts
para obtener una lista de los recursos disponibles para sus productos de
Autodesk y su sector de negocios.
e-Learning
Con Autodesk Subscription obtendrá las últimas versiones del software de
Autodesk, mejoras progresivas de los productos, soporte Web personalizado
por parte de técnicos expertos de Autodesk y e-Learning de ritmo
personalizado.
Autodesk e-Learning se compone de lecciones interactivas organizadas en
catálogos de productos. Cada lección dura entre 15 y 30 minutos y consta
de ejercicios prácticos con la opción de utilizar una simulación en lugar de
la aplicación de software. Puede utilizar una herramienta de evaluación en
línea que identifica las carencias de conocimientos, determina las lecciones
de e-Learning más convenientes y evalúa el progreso del aprendizaje. Para
obtener más información sobre Autodesk e-Learning, visite
http://www.autodesk.com/subscription.
Aprendizaje del producto
|
13
Recepción de anuncios y actualizaciones
de productos
Introducción al Centro de comunicaciones
El Centro de comunicaciones ofrece los siguientes tipos de anuncios:
■
■
■
■
Información general sobre los productos. Para mantenerse informado
sobre las noticias de empresa de Autodesk y recibir anuncios de productos;
puede enviar sus impresiones directamente a Autodesk.
Información sobre soporte de productos. Para recibir las últimas
noticias del equipo de Soporte de productos de Autodesk.
Información de suscripciones y anuncios de ampliaciones. Para recibir
anuncios y noticias acerca del programa de suscripción si es socio de
Autodesk Subscription (opción disponible sólo en algunos países/regiones).
Artículos y consejos. Para que se le notifique cuando existen nuevos
artículos y consejos disponibles en las páginas Web de Autodesk.
Cuando comience a utilizar un producto, puede recurrir al Asistente de
bienvenida para configurar el Centro de comunicaciones de su país/región,
así como la frecuencia con la que desea recibir las actualizaciones y los
canales de información que prefiere visualizar.
Para abrir el Centro de comunicaciones, pulse el icono correspondiente
en la bandeja situada a la derecha de la barra de estado.
14
|
Capítulo 1
Cómo buscar la información necesaria
La privacidad en el Centro de comunicaciones
El Centro de comunicaciones es una función interactiva que debe estar
conectada a Internet para poder suministrar contenidos e información.
Cada vez que se conecta al Centro de comunicaciones, éste envía
información a Autodesk para que desde allí se pueda devolver la información
correcta. Toda la información se envía de forma anónima para respetar la
privacidad de los usuarios.
La información que se envía a Autodesk es la siguiente:
■
■
■
■
■
Nombre del producto. El nombre del producto en el que está utilizando
el Centro de comunicaciones
Número de versión del producto. La versión del producto
Idioma del producto. Idioma de la versión del producto
País/Región. País/región que se especifique en los parámetros del Centro
de comunicaciones
Número de contrato de Autodesk Subscription. Información enviada
a Autodesk si la introdujo en el cuadro de diálogo Informe de error
Autodesk elabora datos estadísticos a partir de la información que recibe del
Centro de comunicaciones para llevar un seguimiento del uso que se hace
de este servicio y de los aspectos en que puede mejorar. Autodesk mantiene
la información enviada o recopilada por los usuarios de acuerdo con la
política de privacidad publicada por Autodesk, la cual está disponible en
http://www.autodesk.es/privacy.
Activación y desactivación del Centro de comunicaciones
La utilidad Control del jefe de Autodesk CAD activa y desactiva el
Centro de comunicaciones. Por ejemplo, si desea evitar que el Centro
de comunicaciones envíe información a Autodesk, puede desactivarlo.
Puede obtener información sobre la utilización de esta utilidad si la instala
y la ejecuta y después elige Ayuda en la ventana Utilidad de CAD Manager.
Para instalar la utilidad, haga doble clic en el archivo setup.exe del CD del
producto. En el navegador de CD, haga clic en la ficha Expansión en red y,
en Instalar las herramientas complementarias, elija CAD Manager Tools 2.0.
En Autodesk CAD Manager Tools 2.0, haga clic en Instalar. Una vez haya
concluido la instalación de la Utilidad de CAD Manager, podrá acceder a ella
desde el menú Inicio de Windows.
Recepción de anuncios y actualizaciones de productos
|
15
Personalización de las opciones de actualización
de programas y anuncios
Después de instalar el producto de Autodesk, debe configurar el Centro
de comunicaciones con el Asistente de bienvenida para especificar
la información que desea que éste le envíe.
■
■
■
■
País/Región. Especifica un país/región para que el Centro de
comunicaciones pueda enviar la información que se ha diseñado
específicamente para ese lugar.
Frecuencia de actualización. Especifica la frecuencia con que desea que
el Centro de comunicaciones se sincronice con los servidores de Autodesk.
Notificación de referencia numérica Activa la opción de notificación de
referencia numérica para que cuando se reciban nuevos mensajes de
referencia numérica del Centro de comunicaciones éstos aparezcan sobre
la barra de estado. Si la opción de notificaciones de referencia numérica
no está activada en la configuración de la bandeja, esta configuración
del Centro de comunicaciones no se hace efectiva.
Canales. Especifica la información que desea que aparezca en el Centro
de comunicaciones.
Para personalizar las opciones del Centro de comunicaciones
1 Haga clic en el icono correspondiente de la bandeja situada a la derecha
de la barra de estado.
2 En la ventana del Centro de comunicaciones, haga clic en Parámetros.
3 En el cuadro de diálogo Parámetros de configuración, elija los parámetros
y las opciones que desee emplear y haga clic en Aplicar.
4 Pulse Aceptar para cerrar el cuadro de diálogo Parámetros de
configuración y cierre la ventana del Centro de comunicaciones.
16
|
Capítulo 1
Cómo buscar la información necesaria
Recepción de notificaciones de información nueva
Cuando se genera una información nueva, el Centro de comunicaciones le
notifica este hecho mostrando un mensaje de referencia numérica sobre la
barra de estado.
Haga clic en el mensaje de notificación numérica para abrir la ventana del
Centro de comunicaciones. Si desea recibir las notificaciones mediante el
icono del Centro de comunicaciones, desactive la opción de notificaciones
de referencia numérica en el cuadro de diálogo Parámetros de configuración
del Centro de comunicaciones.
Si no se muestra el icono del Centro de comunicaciones en la barra de estado,
consulte este problema con su administrador de red.
Para abrir la ventana del Centro de comunicaciones
■
Haga clic en el icono correspondiente de la bandeja situada a la derecha
de la barra de estado.
Visualización de la sección Léame
del producto
Puede encontrar información de última hora sobre este software en la sección
Léame. Es aconsejable leer la sección Léame para obtener información sobre
el hardware recomendado, instrucciones de instalación actualizadas y
problemas que ya hayan surgido anteriormente con el software.
■
Visualización de la sección Léame
Visualización de la sección Léame del producto
|
17
18
© Copyright 2025