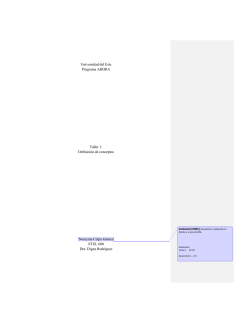Cómo... Grabar sólo Audio usando el Conceptronic CHVIDEOCR
Cómo... Grabar sólo Audio usando el Conceptronic CHVIDEOCR A. Introducción El dispositivo CHVIDEOCR ha sido diseñado para capturar y guardar señal de video analógica en su equipo. El CHVIDEOCR también puede grabar desde dispositivos externos de audio (como cintas de audio, LP’s, reproductores MP3, Discmans, etc…). De todos modos se requieren aplicaciones de terceros para esto. Un ejemplo de aplicación que permite grabar sólo audio utilizando el CHVIDEOCR es Audacity. No es el único software que puede realizar esta función, pero es gratuito y fácil de usar. Ésta guía está basada en Audacity. Puede descargar Audacity desde el siguiente enlace: http://audacity.sourceforge.net/ Ésta guía se ha realizado con Audacity 1.2.6, la última versión de la aplicación disponible en el momento de redactar esta guía, junto con Windows XP. Utilizar una nueva versión de Audacity o de Windows es posible, pero en ese caso algunos pasos pueden ser diferentes. B. Descargar e instalar 1. Acceda a http://audacity.sourceforge.net/ y descárguese el software Audacity. 2. Cuando se haya descargado el software, ejecute el fichero setup para que comience la instalación. Nota: Por defecto, Audacity solo puede guardar en formato WAV. Para poder guardar el audio en formato MP3 o OGG Vorbis, necesitará instalar plugins adicionales. Por ejemplo para ficheros MP3 se requiere el plugin LAME encoger. Todos los plugins o encoders adicionales también se puede descargar desde la Web de Audacity. Copyright® 2008 by Conceptronic – All rights reserved www.conceptronic.net Page 1 of 4 C. Configuración 1. Ejecute la aplicación Audacity haciendo doble click en el acceso directo del escritorio o del menú inicio. 2. Seleccione “Edit”, “Preferences” en el menú superior del software. 3. En eI menú ‘Preferences’, seleccione la pestaña ‘Audio I/O’. 4. En la opción ‘Recording Device’, marque ‘USB EMP Audio Device’. 5. En la opción ‘Channels’, seleccione ‘2 (Stereo)’. La configuración debería quedar de la siguiente manera: 6. Haga clic en el botón ‘OK’ para guardar cambios. Copyright® 2008 by Conceptronic – All rights reserved www.conceptronic.net Page 2 of 4 D. Grabación de Audio 1. Es necesario iniciar un nuevo proyecto en Audacity para realizar la grabación de audio desde el CHVIDEOCR. Seleccione ‘File’, ‘New’ para iniciar un nuevo proyecto. 2. Haga clic en el botón ‘Record’ para inciar la grabación. 3. Comience la reproducción en el dispositivo de audio desde el que se quiere grabar. 4. Cuando la reproducción de audio haya finalizado, haga clic en el botón ‘Stop’ para detener la grabación. Copyright® 2008 by Conceptronic – All rights reserved www.conceptronic.net Page 3 of 4 E. Editar y guardar el audio Cuando la grabación se haya completado, ya podrá ser editada con la misma aplicación Audacity. Para más información sobre cómo realizar la edición de las grabaciones con la aplicación Audacity, acuda al manual de Audacity. Una vez finalizada la edición, puede exportar la grabación como un fichero WAV, MP3 o Ogg Vorbis. Nota: Sólo es posible exportar la grabación en MP3 o Ogg Vorbis si se dispone de los plug-ins y/o encoders que se han mencionado en la nota del apartado B. 1. Haga clic en ‘File’ y seleccione una de las siguientes opciones de exportación: - ‘Export As WAV...’ - ‘Export As MP3...’ - ‘Export As Ogg Vorbis...’ 2. Siga las instrucciones de la aplicación Audacity para finalizar la exportación de la grabación. El captura de audio se habrá guardado en el formato deseado! Copyright® 2008 by Conceptronic – All rights reserved www.conceptronic.net Page 4 of 4
© Copyright 2025