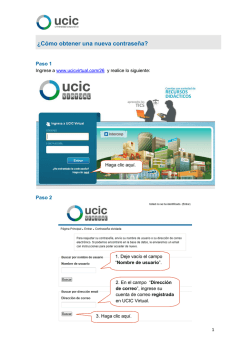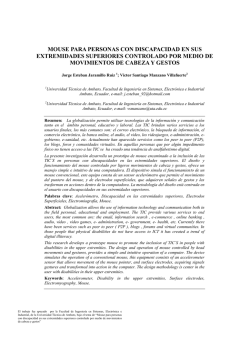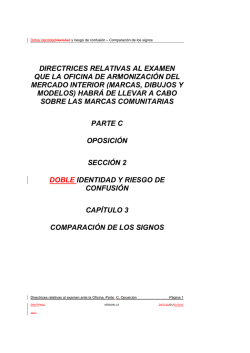Tutoría. Cómo leer un Mensaje. - MIeL
Tutoría. Esta herramienta agrupa los elementos para realizar la tarea de tutoría con el cursos asignado, en similitud con el correo electrónico se encuentran aquí las bandejas de entrada y de salida de mensajes, permitiendo interactuar con cada alumno en particular, con grupos de alumnos o con todos. También se encuentra en esta sección la lista de alumnos inscriptos. BANDEJA DE ENTRADA Los mensajes que se reciben, se encuentran en esta bandeja. Cada mensaje recibido se encuentra en una línea con información de quién lo envía, en que fecha, el asunto del mensaje, su estado, fecha de lectura y comisión a la que pertenece el alumno. Si al Asunto lo acompaña un clip indica que el mensaje tiene archivos adjuntos. Cómo leer un Mensaje. Haciendo un clic con el mouse en el texto correspondiente al Asunto, se activa la apertura del mensaje recepcionado permitiendo su lectura y la posibilidad de dar respuesta a dicho mensaje. Cómo abrir un Archivo Adjunto. Haciendo un clic con el mouse sobre el nombre del archivo adjunto abre la ventana de descarga, permitiendo seleccionar la opción de abrirlo o guardarlo. Cómo responder un Mensaje. Haciendo un clic con el mouse en Responder Mensaje se podrá enviar una respuesta al remitente Si se hace una tilde en Mensaje Global, se les enviará el mensaje a todos los destinatarios inscriptos en la comisión, por otra parte si se tilda la opción Mensaje Grupal la respuesta será copiada a los miembros del grupo al que pertenezca el destinatario. Presionar el botón Enviar para que el mensaje se remita al destinatario. BANDEJA DE SALIDA Los mensajes ya enviados se encuentran en esta bandeja. Cada mensaje enviado se encuentra en una línea con información de a quién se le envío, en qué fecha, el asunto del mensaje, su estado, fecha de lectura y comisión a la que pertenece el alumno. Muestra o no Mensajes Globales Paginado Fecha de Envío Destinatario Asunto y acceso a la lectura del mensaje Si el mensaje ha sido leído por el destinatario Fecha de Lecura Haciendo un clic con el mouse en el Asunto se activa la apertura del mensaje enviado, permitiendo su lectura. Tener en cuenta que si se utiliza el acceso Responder Mensaje, el mismo será enviado al usuario conectado o remitente del mismo. ALUMNOS Esta pestaña permite acceder al listado de todos los alumnos que pertenecen al curso. La lista ordenada alfabéticamente por Apellido y Nombre proporciona además otros datos asociados al alumno. Este listado permite el acceso principal a la actividad académica del alumno, incluyendo los siguientes ítems: • Prácticas (recepción de archivos, correcciones y devoluciones) • Autoevaluaciones (Acceso a los resultados y limpieza de autoevaluaciones realizada) • Evaluaciones (Acceso a los resultados y limpieza de autoevaluaciones realizada, en el caso de evaluaciones presenciales a través de MIeL) • Historia de conexiones (Bitácora de las últimas conexiones del alumno) • Resumen de comunicaciones Identificación del Alumno Nombre del Alumno y enlace a sus datos académicos Estado del Alumno (Habilitado / Inhabilitado) Última conexión registrada Cómo acceder a la Actividad del Alumno. Presionando sobre el Apellido y Nombre se accede a la actividad del alumno en el curso. Esta sección se divide en: • Prácticas del curso. Nombre de la Práctica y enlace a su enunciado Fecha de la entrega Observaciones realizadas porel tutor respecto de la entrega Fecha de Vencimiento de la Práctica Fecha de la corrección Resultado y enlace a la corrección Se usa para poner el Resultado o la nota (el campo Resultado, permite escribir un texto corto), la Fecha de corrección o dejar el campo vacío -asumiendo la fecha y hora del calendario del equipo- y una Observación sobre la práctica en cuestión. Asimismo, y en caso de ser necesario, se puede realizar una devolución a través del envío de un archivo; de utilizarse esta opción, el alumno recibirá automáticamente un mensaje con el archivo mencionado en forma de adjunto, como tema la palabra “Corrección” y como texto del mensaje la observación que haya realizado el tutor. Cabe aclarar que la utilización de la devolución es totalmente opcional y se puede corregir una práctica sin devolver ningún archivo. No olvidar presionar el botón Guardar. El link Cancelar, permite volver al estado anterior. • Prácticas recibidas (Archivos). Figuran los archivos enviados por los alumnos, con el tamaño y la fecha de envío. Haciendo un clic con el botón derecho del mouse sobre el nombre del archivo abre la ventana de descarga del mismo, permitiendo abrirlo o guardarlo. • Historia de comunicaciones. Muestra las veces que se estableció una comunicación Tutor-Alumno o Alumno-Tutor. El tema de esa comunicación lleva al mensaje escrito, la fecha del mismo y la marca de lectura por parte del receptor. • Historia de conexiones. Indica la cantidad de comunicaciones al Campus realizados por el alumno, con fecha, hora y estado. GRUPOS Esta pestaña nos da acceso a la herramienta destinada a la administración de los grupos de la comisión, esto es el alta de grupos, modificación de sus componentes o baja de un grupo determinado Si no se dispone de grupos, se debe utilizar el enlace [Crear Nuevo Grupo] para dar de alta un grupo nuevo y sus integrantes. En la parte superior de la pantalla se debe ingresar el nombre del grupo; en la parte inferior se dispondrá de dos listas, a la izquierda los alumnos disponibles, y a la derecha los integrantes del grupo, dos enlaces [Agregar] y [Quitar] permiten intercambiar alumnos entre las listas. Una vez construido el grupo el enlace [Guardar] permitirá guardar el grupo con sus integrantes. Una vez creados los grupos, se podrá enviar mensajes grupales, relizar correcciones grupales y los alumnos podrán realizar entregas grupales.
© Copyright 2025