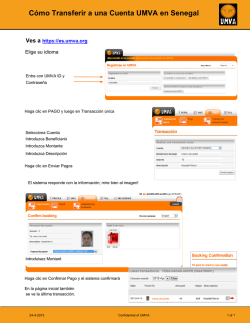Cómo buscar y visualizar documentos bibliográficos Búsquedas
CAPÍTULO IV Cómo buscar y visualizar documentos bibliográficos Búsquedas En este apartado vamos a explicar cómo trabajar con documentos bibliográficos. Para saber cómo se realizan estas funciones con registros no bibliográficos, consultar el capítulo II, “Cómo buscar, visualizar, añadir, modificar y borrar”. Antes de comenzar a buscar tiene que tener en cuenta los siguientes puntos: • Las búsquedas bibliográficas en absysNET pueden hacerse bien en texto completo, es decir por cualquier campo, o bien restringiéndolas a campos concretos. • Los términos de búsqueda pueden introducirse de cualquier manera, es decir en mayúsculas o minúsculas y con diacríticos, acentos, diéresis, etc., o sin ellos. • Cualquier término introducido es considerado cómo término de búsqueda: una palabra, un número, una cadena de caracteres, etc. • Se puede introducir términos de búsqueda hasta un máximo de doscientos cincuenta caracteres en una misma consulta. • No existen palabras en las bases de datos de absysNET definidas como vacías. Se ha decidido mantener las preposiciones, artículos, etc. como buscables para facilitar la localización exacta de los documentos. • Cuando usted introduzca varios términos de búsqueda en la misma consulta los tiene que unir con un operador que indicará su relación en cada uno de los documentos. El significado de cada uno de los operadores que puede utilizar es el siguiente: a) Operadores booleanos Y Los términos unidos con este operador están en el mismo documento. O Uno de los términos, el otro o ambos están en los documentos. No El primer término unido con este operador está en los documentos pero no el segundo. IV-2• Cómo buscar y visualizar documentos bibliográficos Xor absysNET 1.1.6-- Uno de los términos o el otro están en los documentos pero nunca ambos en el mismo documento. b) Operadores posicionales Adj Ambos términos están seguidos y en ese mismo orden. Cerca Ambos términos están seguidos pero el orden es indiferente Con Los términos van en la misma frase, entendiéndose por frase el texto comprendido entre un punto y dos espacios y otro punto. Mismo Los términos van en el mismo campo. Cómo buscar y visualizar documentos bibliográficos • IV-3 - absysNET 1.1.6 Tipos de búsquedas absysNET ofrece la posibilidad de realizar diferentes tipos de búsquedas en las siguientes bases de datos: • CATA Contiene las descripciones bibliográficas del fondo de la biblioteca • ADQT Contiene los documentos pedidos en Adquisiciones • CANC Contiene documentos que han sido gestionados por absysNET pero que en este momento no están activos dentro de la aplicación: Ejemplo: • AUTO − libros que han tenido asignados ejemplares y que posteriormente se han borrado de la base de datos cata − libros cancelados en adquisiciones Contiene las autoridades que se van a usar en la catalogación • ADCA Es una base de datos concatenada entre CATA y ADQT. Por lo tanto, las consultas se realizan a la vez en las dos bases de datos. • ADCC Es una base de datos concatenada entre CATA, ADQT y CANC. Por lo tanto, las consultas se realizan a la vez en las tres bases de datos. • POOL Contiene documentos integrados de otros centros, CD-ROM, etc. para poder hacer la selección de los que interesen a la biblioteca y pasarlos al catálogo. Las búsquedas que se pueden realizar en estas bases de datos son las siguientes: 1. 2. 3. 4. 5. 6. Búsqueda asistida Búsqueda experta Búsqueda en autoridades Búsqueda en los índices Búsqueda en el tesauro Navegar desde un documento Para poder realizar cualquiera de estas búsquedas, hay que acceder primeramente a la ventana Catálogo. Para ello, Haga doble clic en la opción 1 También se puede acceder al catálogo, haciendo clic en la opción 1 del menú jerárquico del menú jerárquico y después en IV-4• Cómo buscar y visualizar documentos bibliográficos absysNET 1.1.6-- Búsqueda asistida Las búsquedas en las bases de datos pueden hacerse de una manera simple desde la opción Asistida Para acceder a esta opción, Haga clic en la ficha Asistida de la ventana Catálogo Nota: Cuando se realiza la búsqueda en el campo ISBN, absysNET verifica que el ISBN introducido es correcto. En el caso de que la secuencia introducida no fuera válida, absysNET le avisará de ello Haga clic en para realizar una nueva búsqueda Haga clic en para continuar con la búsqueda Los campos establecidos en la ficha Asistida pueden ser modificados para adecuarlos a las necesidades de la biblioteca. Si desea saber cómo hacerlo consulte el Manual de Administrador. Desde esta opción se pueden utilizar los operadores explicados anteriormente3 3 Si no se especifica ningún operador al realizar la búsqueda, absysNET utilizará el operador por defecto establecido en “Opciones de Visualización/Búsqueda”. - absysNET 1.1.6 Nota: Cómo buscar y visualizar documentos bibliográficos • IV-5 - Si se selecciona la opción Registros de mi sucursal sólo se visualizarán los registros que no tengan ejemplares o aquellos que pertenezcan a la sucursal del usuario. Esta opción estará seleccionada por defecto cuando el usuario tenga asociada una sucursal - Si se seleccionan las opciones Registros de mi sucursal y Sólo con ejemplares únicamente se visualizarán los registros que tengan ejemplares y/o colecciones pertenecientes a la sucursal del usuario. - Si se selecciona la opción Registros de mi biblioteca se visualizarán los registros que no tengan ejemplares o aquellos que pertenezcan a la biblioteca del usuario. Esta opción estará seleccionada por defecto cuando el usuario tenga asociada una biblioteca - Si se seleccionan las opciones Registros de mi biblioteca y Sólo con ejemplares únicamente se visualizarán los registros que tengan ejemplares y/o colecciones pertenecientes a la biblioteca del usuario. - Si se selecciona la opción Todos los registros de la red se visualizarán todos los registros bibliográficos - Si se seleccionan las opciones Todos los registros de la red y Sólo con ejemplares únicamente se visualizarán los registros de la red que tengan ejemplares y/o colecciones. a) Buscar en cualquier campo 1. Haga clic en Cualquier campo 2. Introduzca el término o términos de búsqueda que quiere localizar. 3. Haga clic en o pulse RETORNO b) Buscar en un campo concreto 1. Haga clic en el que campo en el que quiere realizar la búsqueda. 2. Introduzca el término o términos de búsqueda que quiere localizar 3. Haga clic en o pulse RETORNO c) Buscar contra el diccionario de la base de datos4 c.1. Consultas por el principio de un término Para localizar aquellas palabras de la base de datos que comienzan por un determinado término, 4 Si desea saber cómo parametrizar la búsqueda asistida para que busque contra el diccionario de la base de datos, consulte el Manual de Administrador IV-6• Cómo buscar y visualizar documentos bibliográficos absysNET 1.1.6-- 1. Sitúese en el campo que le interese 2. Introduzca el principio de la palabra que quiere localizar en el índice de los documentos de la base de datos 3. Haga clic en indicado. y aparecerá una lista5 de todos los términos del índice cuya raíz sea la que usted ha 4. Seleccione el término que le interese • Haga clic en búsqueda • Haga clic en el término seleccionado si desea que el término seleccionado se incorpore al formulario de si desea que la aplicación localice todos los documentos que contienen c.2. Consultas contra el diccionario de la base de datos Para localizar términos del catálogo que alfabéticamente estén más próximos a la cadena introducida, 1. Sitúese en el campo que le interese 2. Introduzca el término o términos que quiere localizar en el índice de los documentos de la base de datos 3. Haga clic en y aparecerá una lista6 de todos los términos del diccionario que estén alfabéticamente más próximos a la cadena que ha introducido en la consulta 4. Seleccione el término que le interese • Haga clic en búsqueda • Haga clic en el término seleccionado si desea que el término seleccionado se incorpore al formulario de si desea que la aplicación localice todos los documentos que contienen d) Buscar contra la base de datos de autoridades7 1. Sitúese en el campo que le interese 2. Introduzca el término o términos que quiere localizar en la base de datos de autoridad 3. Haga clic en búsqueda y aparecerá una lista con todas las autoridades que contengan el término o términos de 4. Seleccione el término que le interese • 5 Haga clic en búsqueda si desea que la autoridad seleccionada se incorpore al formulario de El máximo número de referencias que aparece en esta lista, se define en el campo Límite de índice. Si desea saber cómo aumentar o disminuir el número de referencias mostradas por absysNET, vea el apartado “Personalización de las búsquedas” del Capítulo III del Manual de usuario. 6 Véase nota nº 5 7 Si desea saber cómo parametrizar la búsqueda asistida para que busque contra la base de datos de autoridades, consulte el Manual de Administrador - absysNET 1.1.6 • Haga clic en autoridad seleccionada Cómo buscar y visualizar documentos bibliográficos • IV-7 si desea que la aplicación localice todos los documentos que contienen la IV-8• Cómo buscar y visualizar documentos bibliográficos absysNET 1.1.6-- Búsqueda experta Cuando entre en la ventana Catálogo, se activará la ficha de Búsqueda experta Para poder comenzar a buscar, haga clic en el campo “Consultas” 1. Introduzca los términos de búsqueda que desee localizar 2. Haga clic en o pulse RETORNO En la parte inferior de la ficha Experta aparecerá el resultado de la búsqueda realizada: Etapas: Es la numeración que asigna absysNET a cada una de las búsquedas que usted vaya realizando. ♦ Las etapas aparecen ordenadas en orden inverso. Es decir, de la última búsqueda a la primera ♦ Puede hacer búsquedas combinando las diferentes etapas con operadores Documentos: Números de documentos resultantes de la búsqueda que usted haya realizado. Ocurrencias: Número de veces que se repite el término o términos en la búsqueda que usted ha realizado. Búsqueda: Texto de la búsqueda que usted ha realizado - absysNET 1.1.6 Nota: Cómo buscar y visualizar documentos bibliográficos • IV-9 - Si se selecciona la opción Registros de mi sucursal sólo se visualizarán los registros que no tengan ejemplares o aquellos que pertenezcan a la sucursal del usuario. Esta opción estará seleccionada por defecto cuando el usuario tenga asociada una sucursal - Si se seleccionan las opciones Registros de mi sucursal y Sólo con ejemplares únicamente se visualizarán los registros que tengan ejemplares y/o colecciones pertenecientes a la sucursal del usuario. - Si se selecciona la opción Registros de mi biblioteca se visualizarán los registros que no tengan ejemplares o aquellos que pertenezcan a la biblioteca del usuario. Esta opción estará seleccionada por defecto cuando el usuario tenga asociada una biblioteca - Si se seleccionan las opciones Registros de mi biblioteca y Sólo con ejemplares únicamente se visualizarán los registros que tengan ejemplares y/o colecciones pertenecientes a la biblioteca del usuario. - Si se selecciona la opción Todos los registros de la red se visualizarán todos los registros bibliográficos - Si se seleccionan las opciones Todos los registros de la red y Sólo con ejemplares únicamente se visualizarán los registros de la red que tengan ejemplares y/o colecciones. a) Buscar todos los documentos introducidos en el catálogo Una vez que está situado en el campo “Consultas” 1. Escriba @docn y localizará todos los documentos que usted ha añadido en el catálogo b) Buscar todos los documentos que no tengan ejemplares Una vez que está situado en el campo “Consultas” 1. Escriba nocopi y localizará todos los documentos que no tienen asignados ejemplares c) Buscar un término en cualquier campo Una vez que está situado en el campo “Consultas" 1. Introduzca el término de búsqueda que quiere localizar. De esta manera absysNET encontrará todos los documentos que contengan dicho término en cualquier campo IV-10• Cómo buscar y visualizar documentos bibliográficos absysNET 1.1.6-- d) Buscar varios términos en cualquier campo Una vez que está situado en el campo “Consultas" 1. Introduzca los términos de búsqueda que quiere localizar unidos con uno de los operadores explicados anteriormente: e) Buscar un término en un campo concreto Una vez que está situado en el campo “Consultas" 1. Introduzca el término de búsqueda que quiere localizar y el campo al que va a restringir la búsqueda seguido y precedido de un punto. La búsqueda localizará todos los documentos que contengan dicho término en el campo indicado. f) Buscar varios términos en un campo concreto Una vez que está situado en el campo “Consultas" 1. Introduzca los términos de búsqueda entre paréntesis, unidos entre sí por un operador y posteriormente el campo al que va a restringir la búsqueda seguido y precedido de un punto. La búsqueda localizará todos los documentos que contengan ambos términos en alguno de los campos indicados. g) Buscar un término en campos concretos Una vez que está situado en el campo “Consultas" 1. Introduzca el término de búsqueda que quiere localizar y la secuencia de los campos a los que va a restringir la búsqueda seguida y precedida de un punto. La separación entre cada uno de los campos es únicamente una coma, sin espacios. - absysNET 1.1.6 Cómo buscar y visualizar documentos bibliográficos • IV-11 La búsqueda localizará todos los documentos que contengan dicho término en alguno de los campos indicados. h) Buscar varios términos en campos concretos Una vez que está situado en el campo “Consultas" 1. Introduzca los términos de búsqueda que quiere localizar y la secuencia de los campos a los que va a restringir la búsqueda seguida y precedida de un punto. La separación entre cada uno de los campos es únicamente una coma, sin espacios. La búsqueda localizará todos los documentos que contengan ambos términos en alguno de los campos indicados. i) Exceptuar un término en campos concretos Una vez que está situado en el campo “Consultas" 1. Introduzca el término de búsqueda que quiere buscar y la secuencia de los campos en los que quiere exceptuar la búsqueda precedida de dos puntos y seguida de uno. La separación entre cada uno de los campos es únicamente una coma, sin espacios. La búsqueda localizará todos los documentos que contengan dicho término en algún campo excepto en los indicados en la búsqueda. j) Exceptuar varios términos en campos concretos Una vez que está situado en el campo “Consultas" 1. Introduzca los términos de búsqueda que quiere buscar entre paréntesis, unidos entre sí por un operador y la secuencia de los campos en los que quiere exceptuar la búsqueda precedida de dos puntos y seguida de uno. La separación entre cada uno de los campos es únicamente una coma, sin espacios. La búsqueda localizará todos los documentos que contengan uno, otro o ambos términos en algún campo excepto en los indicados en la búsqueda. IV-12• Cómo buscar y visualizar documentos bibliográficos absysNET 1.1.6-- k) Hacer búsquedas truncadas Hasta ahora hemos buscado términos completos. Mediante los truncamientos vamos a localizar partes de palabras. Los truncamientos en absysNET pueden ser de dos tipos: ? Situado en cualquier posición del término de búsqueda, cada ? sustituye un único carácter. De esta manera localizará todos los documentos que cumplan el patrón de búsqueda y que en el lugar en donde se encuentra el signo ? contengan cualquier carácter. Una vez que está situado en el campo “Consultas" 1. $ Introduzca la cadena de caracteres que quiere buscar poniendo una ? por cada carácter que quiere sustituir. Situado en cualquier posición del término, o en varios a la vez, sustituye una cadena de caracteres. El asterisco “*” localizará todos los documentos que cumplan el patrón de búsqueda y que en el lugar donde se encuentra el signo * contengan cualquier número de caracteres. Una vez que está situado en el campo “Consultas" 1. Nota: Introduzca la cadena de caracteres que quiere buscar poniendo un * en el sitio en donde quiere sustituir los caracteres. Cuando se realiza una búsqueda truncada absysNET tiene en cuenta el límite de truncamiento8 definido. absysNET parará la búsqueda cuando llegue a este límite. Si desea que continúe realizando la búsqueda, introduzca el signo + en el campo consulta. l) Buscar en campos numéricos En la base de datos CATA existen dos campos numéricos: FEIN (fecha de introducción del documento en la base de datos) y FEPU (fecha de publicación). Una vez que está situado en el campo “Consultas" 1. Introduzca el nombre del campo precedido por una arroba @ 2. Introduzca un operador numérico. Los operadores que se pueden escribir como unión entre el campo y el término de búsqueda son los siguientes: 8 Para saber cómo modificar el límite de truncamiento, vea el apartado “Personalización de las búsquedas” de este mismo Capítulo. - absysNET 1.1.6 3. > mayor que < menor que = igual a >= mayor o igual a <= menor o igual a Cómo buscar y visualizar documentos bibliográficos • IV-13 Escriba la búsqueda que quiere realizar en los campos fecha Ejemplos: Para localizar todos los documentos publicados a partir de un año, la sintaxis de búsqueda es la siguiente: Para localizar todos los documentos catalogados en un periodo de tiempo determinado, la sintaxis de búsqueda es la siguiente: m) Buscar en los subencabezamientos En la base de datos AUTO se guarda la información referente al campo y al subcampo a los que corresponde la autoridad (p. e. T100 a) Si desea buscar un término que se ha añadido como subencabezamiento, p.e. historia, 1. Introduzca el término que quiere buscar y el subcampo en el que quiere buscar seguido del campo clas precedido y seguido por un punto. n) Buscar todos los documentos añadidos por un determinado usuario Una vez que está situado en el campo “Consultas" 1. Escriba u-el nombre del usuario y el campo usad seguido y precedido de un punto IV-14• Cómo buscar y visualizar documentos bibliográficos absysNET 1.1.6-- o) Buscar todos los documentos modificados por un determinado usuario Una vez que está situado en el campo “Consultas" 1. Escriba u-el nombre del usuario y el campo usmd seguido y precedido de un punto p) Cómo recuperar automáticamente términos de búsqueda Una vez que está situado en el campo “Consultas" Si desea recuperar alguna de las búsquedas realizadas (p.e. para modificar alguno de los términos utilizados...) 1. Seleccione la búsqueda cuyos términos desee recuperar Ejemplo: Si desea utilizar la búsqueda correspondiente a la etapa 2, Haga clic aquí 2. Haga clic en el botón Cómo realizar búsquedas en otros buscadores a partir de una búsqueda bibliográfica Si desea realizar una búsqueda en otros buscadores teniendo en cuenta alguno de los campos contenidos en el documento que se está visualizando9, 1. Una vez que esté visualizando el registro que le interese, haga clic en 9 Para saber cómo parametrizar absysNET para poder consultar en buscadores externos, consulte el apartado Modificaciones a nivel de administrador de este mismo Manual Cómo buscar y visualizar documentos bibliográficos • IV-15 - absysNET 1.1.6 Buscar documentos que contengan la misma autoridad a) desde la base de datos CATA Si desea localizar todos los documentos que contengan una determinada autoridad haga clic en haga clic en y después en la opción Autoridades. 1. En el campo Consulta introduzca el término o términos de búsqueda 2. Haga clic en 3. Si la búsqueda ha sido afirmativa aparecerá una lista de todas las autoridades localizadas. 4. Haga clic en la casilla que se encuentra a la izquierda de la autoridad o autoridades que le interesa buscar ♦ Los operadores que puede utilizar para unir diferentes autoridades son ♦ El operador seleccionado por defecto es el O. Si desea que sea el Y, haga clic en la casilla que se encuentra a su izquierda 5. Haga clic en . IV-16• Cómo buscar y visualizar documentos bibliográficos absysNET 1.1.6-- La búsqueda localizará todas los documentos que contengan las autoridades que usted haya combinado. b) desde la base de datos AUTO Cuando se visualiza una autoridad es posible acceder a los registros bibliográficos con los que está asociada. Para ello, Cuando se visualiza una autoridad es posible acceder a los registros bibliográficos en los que se encuentra. Para ello, 1. Haga clic en y después en Documentos asociados. Aparecerá una ventana con la lista de los documentos que contienen la autoridad que está visualizando Haga clic sobre el documento de la lista que le interese visualizar en formato completo10 y después en Por defecto, la visualización en forma de lista muestra los documentos localizados en la búsqueda en grupos de 200. • Para visualizar los 200 registros siguientes a los que está visualizando, haga clic en . En la ventana sólo se mostrarán los siguientes 200 documentos. No se visualizarán los 200 anteriores. Si desea que se muestren todos los documentos visualizados hasta ese momento, haga clic en Nota: 10 La búsqueda de los registros bibliográficos que contienen una determinada autoridad se realiza contra la base de datos concatenada ADCC. Es decir, absysNET localiza los documentos tanto en CATA, como en CANC como en ADQT Si desea visualizar el documento con los indicadores y códigos de subcampo, seleccione la opción update , y haga clic en Cómo buscar y visualizar documentos bibliográficos • IV-17 - absysNET 1.1.6 Búsquedas en los índices Además de poder localizar, directamente en los documentos, términos completos o parte de términos, también puede hacer consultas a los índices.Es decir, preguntar a absysNET qué palabras o patrones de palabras tiene parecidas al término que usted introduzca. Para acceder a esta opción, Haga clic en . haga clic en y después en la opción Índice. a) Consultas por el principio de un término Muestra aquellos términos de la base de datos que comienzan por el término que usted indique. 1. Seleccione el campo Raíz11, haciendo clic en la casilla situada a su derecha 2. En el campo Búsqueda introduzca el principio de la palabra que quiere localizar en el índice de los documentos de la base de datos. 3. Haga clic en usted ha indicado. 11 y aparecerá una lista12 de todos los términos del índice cuya raíz sea la que Al entra a realizar búsquedas en los índices, la opción seleccionada por defecto es ésta. IV-18• Cómo buscar y visualizar documentos bibliográficos absysNET 1.1.6-- 4. Haga clic en la casilla que se encuentra a la izquierda del término o términos que le interese buscar. ♦ Los operadores que puede utilizar para unir diferentes términos son ♦ El operador seleccionado por defecto es el O. Si desea que sea el Y, haga clic en la casilla que se encuentra a su izquierda . 5. Haga clic en La búsqueda localizará todas los documentos que contengan los términos que usted haya combinado b) Cómo buscar por el final de un término Muestra todos aquellos términos de la base de datos que finalizan por el término que se haya indicado. 1. Seleccione el campo Sufijo, haciendo clic en la casilla situada a su derecha 2. En el campo Búsqueda introduzca el final de la palabra que quiere localizar en el índice de los documentos de la base de datos. 3. Haga clic en usted ha indicado. 12 13 y aparecerá una lista13 de todos los términos del índice cuyo sufijo sea el que El máximo número de referencias que aparece en esta lista, se define en el campo Límite de índice. Si desea saber cómo aumentar o disminuir el número de referencias mostradas por absysNET, vea el apartado “Personalización de las búsquedas” de este mismo Capítulo. Véase nota nº 5 - absysNET 1.1.6 Cómo buscar y visualizar documentos bibliográficos • IV-19 4. Haga clic en la casilla que se encuentra a la izquierda del término que le interese buscar. ♦ Los operadores que puede utilizar para unir diferentes términos son ♦ El operador seleccionado por defecto es el O. Si desea que sea el Y, haga clic en la casilla que se encuentra a su izquierda . 5. Haga clic en La búsqueda localizará todas los documentos que contengan los términos que usted haya combinado c) Consultas al diccionario Esta opción muestra los términos del catálogo que alfabéticamente estén más próximos a la cadena introducida. 1. Seleccione el campo Expandida, haciendo clic en la casilla situada a su derecha 2. En el campo Búsqueda introduzca el término que quiere consultar en el diccionario del catálogo. y aparecerá una lista14 de todos los términos del diccionario que estén 3. Haga clic en alfabéticamente más próximos a la cadena que ha introducido en la consulta. 14 Véase nota nº 5 IV-20• Cómo buscar y visualizar documentos bibliográficos absysNET 1.1.6-- 4. Haga clic en la casilla que se encuentra a la izquierda del término que le interese buscar. ♦ Los operadores que puede utilizar para unir diferentes términos son ♦ El operador seleccionado por defecto es el O. Si desea que sea el Y, haga clic en la casilla que se encuentra a su izquierda . 5. Haga clic en La búsqueda localizará todas los documentos que contengan los términos que usted haya combinado Búsquedas en el tesauro absysNET permite localizar en el diccionario del tesauro15 los términos que alfabéticamente están más próximos a la cadena introducida. Para acceder a esta opción, Haga clic en . haga clic en y después en la opción Tesauro 1. En el campo Búsqueda introduzca la palabra que quiere localizar en el tesauro. y aparecerá una lista de todos los términos lider que estén alfabéticamente más 2. Haga clic en próximos a la cadena que ha introducido en la consulta 3. Para ver las relaciones de los términos lider encontrados, haga clic en el signo izquierda que se encuentra a su 15 Para poder realizar este tipo de búsquedas es necesario que haya un tesauro definido. Para saber cómo indicar a absysNET contra qué tesauro debe realizar la búsqueda y qué relaciones son las que debe tener en cuenta, consulte el apartado "Personalización de las búsquedas" de este Capítulo. - absysNET 1.1.6 Cómo buscar y visualizar documentos bibliográficos • IV-21 4. Haga clic en la casilla que se encuentra a la izquierda del término o términos que le interesa buscar ♦ Los operadores que puede utilizar para unir diferentes términos son ♦ El operador seleccionado por defecto es el O. Si desea que sea el Y, haga clic en la casilla que se encuentra a su izquierda . 5. Haga clic en La búsqueda localizará todos los documentos que contengan los términos que usted haya combinado Navegar desde un documento16 A partir de la visualización de un documento, absysNET permite establecer links a direcciones web, a ficheros que contengan imágenes o buscar documentos que contengan la misma autoridad. a) Buscar documentos que contengan la misma autoridad Cuando se visualiza un documento, las autoridades que contiene aparecen subrayadas Si desea acceder a otros documentos que contienen alguna de esas autoridades 1. Haga clic sobre ella 2. Aparecerá la lista de aquellos documentos que contengan la autoridad que ha seleccionado 3. Haga clic sobre el documento que le interese y luego en 16 para visualizarlo. Esta opción sólo está habilitada cuando el formato de visualización utilizado es HTCATA. Este formato es el que absysNET utiliza por defecto. IV-22• Cómo buscar y visualizar documentos bibliográficos absysNET 1.1.6-- b) Acceder a direcciones web Si usted ha introducido en el campo T856 una dirección web, cuando visualice el documento ésta aparecerá subrayada http://www.baratz.es Enlace web Para acceder a la dirección web, haga clic sobre ella. c) Acceder a ficheros de imágenes Si usted ha introducido en el campo T856 una dirección donde se encuentra una imagen, cuando visualice el documento ésta aparecerá subrayada file://ntportdemo/Multimedia/ZIFAR.JPG Imagen Para acceder a la imagen, haga clic sobre ella. Cómo buscar y visualizar documentos bibliográficos • IV-23 - absysNET 1.1.6 Visualizar Cómo visualizar documentos de forma abreviada Cuando usted seleccione esta opción sólo visualizará los campos siguientes: encabezamiento, título y fecha de publicación. Una vez que ha realizado la búsqueda que le interesa y tiene localizado por lo menos un documento haga clic en haga clic en . , luego en Documento y finalmente en la opción Ver títulos. Haga clic sobre el documento de la lista que le interese visualizar en formato completo y después en Por defecto, la visualización en forma de lista muestra los documentos localizados en la búsqueda en grupos de 200. • Para visualizar los 200 registros siguientes a los que está visualizando, haga clic en . En la ventana sólo se mostrarán los siguientes 200 documentos. No se visualizarán los 200 anteriores. Si desea que se muestren todos los documentos visualizados hasta ese momento, haga clic en Cómo visualizar documentos con caracteres ignorados Si desea que, en los documentos localizados en la búsqueda, se visualicen los indicadores y los códigos de subcampo IV-24• Cómo buscar y visualizar documentos bibliográficos absysNET 1.1.6-- Seleccione el formato de visualización BIBL17, 1. 2. haga clic en haga clic en . , luego en Documento y finalmente en la opción Subcampo. Cómo acceder a la visualización directa de un documento Una vez que ha realizado la búsqueda que le interesa y tiene localizado por lo menos un documento , luego en Registro y finalmente en la opción Número. 1. Haga clic en 2. Introduzca el número de item que ocupa el documento en la búsqueda para acceder directamente a él sin necesidad de tener que visualizar los anteriores 3. Haga clic en Visualización de los ejemplares asociados a los registros bibliográficos A la hora de visualizar los ejemplares asociados a un registro bibliográfico, absysNET le ofrece las siguientes posibilidades: - 17 Si se selecciona la opción la Sucursal sólo se visualizarán los ejemplares que pertenezcan a la sucursal del usuario. Esta opción estará seleccionada por defecto cuando el usuario tenga asociada una sucursal Por defecto, el formato de visualización seleccionado es HTBIBL - absysNET 1.1.6 Cómo buscar y visualizar documentos bibliográficos • IV-25 - Si se selecciona la opción la Biblioteca se visualizarán los ejemplares que pertenezcan a la biblioteca del usuario. Esta opción estará seleccionada por defecto cuando el usuario tenga asociada una biblioteca - Si se selecciona la opción Todos se visualizarán todos los ejemplares Visualización de las colecciones asociadas a un registro bibliográfico absysNET permite visualizar las colecciones asociadas a un registro bibliográfico a partir de una búsqueda realizada en el catálogo. Para ello, una vez que está visualizando el documento que le interese, 1. Haga clic en la pestaña Colecciones Si un usuario está asociado a una biblioteca/sucursal sólo podrá visualizar las colecciones asociadas a otras sucursales de su misma biblioteca si selecciona la opción la Biblioteca Si un usuario está asociado a una biblioteca/sucursal sólo podrá visualizar las colecciones asociadas a otras bibliotecas si si selecciona la opción Todos Al hacer clic sobre la descripción de la colección, se accede a la ventana de Recepción de números si el usuario que está visualizando la colección asociada al registro bibliográfico no tiene permisos de acceso a la ventana de Recepción de series, no podrá hacer clic sobre la colección si el usuario que está visualizando la colección o colecciones asociadas al registro bibliográfico no pertenece a la biblioteca a la que está asignada la colección, no podrá hacer clic sobre ella para acceder a la ventana Recepción de series IV-26• Cómo buscar y visualizar documentos bibliográficos absysNET 1.1.6-- Marcar documentos absysNET le permite la posibilidad de marcar de entre los documentos que se están visualizando aquellos que le interese imprimir18, redireccionar19 o utilizar para añadir detalles a un pedido20 En el momento que salga de la aplicación, absysNET perderá la referencia de los documentos marcados a) Marcar documentos desde la visualización en lista Una vez que está visualizando el primer documento localizado en la búsqueda, 1. haga clic en haga clic en . , luego en Documento y finalmente en la opción Ver títulos. 2. Haga clic en la casilla que se encuentra a la izquierda de los documentos que desea marcar 3. Haga clic en • 18 19 20 Si desea marcar en bloque todos los documentos que está visualizando en forma de lista, haga clic en Si desea saber cómo imprimir documentos marcados, consulte el apartado "Impresos del catálogo" del Capítulo V del Manual de usuario Si desea saber cómo redireccionar documentos marcados, consulte el apartado "Cómo redireccionar" del Capítulo V del Manual de usuario Si desea saber cómo añadir detalles a un pedido, consulte el Capítulo X del Manual de usuario Cómo buscar y visualizar documentos bibliográficos • IV-27 - absysNET 1.1.6 b) Marcar documentos desde el modo visualización completa Una vez que está visualizando los documentos localizados en la búsqueda, muévase por ellos y marque los que le interesen haciendo clic en . Si desea desmarcar alguno de los documentos seleccionados, haga clic de nuevo en el botón c) Visualizar documentos marcados Para visualizar los documentos marcados, 1. haga clic en el botón Marcados. de la ventana Catálogo, después en Visualizar y luego en Registros Aparecerá una ventana con la lista de los documentos marcados hasta ese momento ♦ si desea desmarcar algún documento, haga clic en la casilla que se encuentra a su izquierda ♦ si desea marcar todos los registros marcados, haga clic en IV-28• Cómo buscar y visualizar documentos bibliográficos absysNET 1.1.6-- Cómo ordenar los documentos del catálogo a) Ordenación por defecto Si desea que todas las búsquedas se ordenen, por defecto, por algún campo o campos en concreto, 1. Haga clic en Haga clic en y después en la opción Opciones. 2. Haga clic en Existen dos formas de introducir los campos por los que se desea ordenar las búsquedas por defecto: a. Introducción del nombre de los campos manualmente Escriba en la caja de texto el nombre de los campos por los que quiere ordenar las búsquedas seguidos por una coma b. Selección de los campos de una lista Haga clic en el botón. ♦ Seleccione los campos por los que desea ordenar las búsquedas haciendo clic en la casilla que se encuentra a la izquierda de los mismos. Cómo buscar y visualizar documentos bibliográficos • IV-29 - absysNET 1.1.6 ♦ Haga clic en 3. Haga clic en A partir de este momento todas las búsquedas que realice se ordenarán por el primer campo que usted haya elegido y si este campo coincide, por los siguientes y sucesivos que haya seleccionado. b) Ordenación de los documentos localizados en una búsqueda concreta Si desea ordenar los documentos localizados en una búsqueda de forma diferente a la establecida por defecto, 1. haga clic en haga clic en . y después en la opción Ordenar. 3. Seleccione primero el orden21, ascendente o descendente, en el que quiere que se ordene el campo que va a indicar a continuación. 4. Seleccione el primer campo22 por el que quiere ordenar los documentos. Para ello, haga clic en el campo que desee y después en 21 Orden de cada campo: Ascendente Descendente 22 . El campo se incorporará a la ventana que se encuentra a la derecha. Caracteres A-Z Z-A Números 0-… …-0 Si conoce el nombre de los campos por los que quiere ordenar los documentos localizados en uan búsqueda, en vez de seleccionarlos de la lista puede escribirlos directamente en “Campos”. Ejemplo: IV-30• Cómo buscar y visualizar documentos bibliográficos absysNET 1.1.6-- ♦ Si selecciona, por equivocación, un campo por el que no desea ordenar, haga clic sobre él y después en para deseleccionarlo. 5. Seleccione el orden en el que quiere que se ordene el siguiente campo que va a indicar a continuación. 6. Seleccione ese campo. 7. Repita este proceso tantas veces como campos van a intervenir en la ordenación. Ejemplo: Vamos a ordenar a continuación un grupo de documentos alfabéticamente (ascendente) por el autor y, en caso de que éste coincida, por la fecha de publicación de los más actuales a los más antiguos (descendente): ♦ Selección ascendente del campo autor: ♦ Selección descendente de la fecha de publicación: Cómo buscar y visualizar documentos bibliográficos • IV-31 - absysNET 1.1.6 Cuando haya seleccionado todos los campos a ordenar, haga clic en ordenados. y visualice los documentos ya ♦ Si, después de ordenar los documentos localizados en la búsqueda, desea redireccionar el resultado, haga clic en haga clic . y después en la opción Redireccionar. ♦ Si, después de ordenar los documentos localizados en la búsqueda, desea imprimir el resultado, haga clic en . haga clic en , después en Imprimir y finalmente en la opción Documento. IV-32• Cómo buscar y visualizar documentos bibliográficos absysNET 1.1.6-- Saber el nombre de los campos del catálogo Ya ha visto en el apartado de búsquedas que para poder restringir alguna de ellas a un campo necesita saber el nombre de los campos de la base de datos. Para ver la lista de los campos haga clic en haga clic en . y después en la opción Campos. En el catálogo de absysNET hay varios tipos de campos: Campos especiales23 Fein - Fecha de introducción, catalogación. Fepu - Fecha de publicación País - País de publicación Leng – Lengua Campos Ibermarc Número de los campos MARC con una T delante. Campo de uso local Campo NULL (admite cualquier tipo de información no bibliográfica que a usted le interese buscar pero no visualizar, imprimir, etc.). Etiquetas de equivalencia Para realizar las búsquedas más fácilmente, hemos agrupado varios campos del formato MARC conceptualmente próximos bajo un nombre genérico que llama a cada uno de ellos. Así, el campo MATE engloba dentro de sí la totalidad de los campos de materias. De esta manera, usted puede utilizar la estrategia de restricción de búsquedas a un campo, tanto para uno solo (por ejemplo T650 Encabezamiento de materia - término materia), como para un grupo de ellos (por ejemplo, MATE, que busca cualquier tipo de materia, sea término materia, nombre personal, entidad, de congreso, etc.). Las etiquetas de equivalencia definidas aparecen al final de la lista, junto con los campos que engloba cada una de ellas y son las siguientes: AUTP (autores personales) T100, T600, T700, T800 AUTC (autores corporativos) T110, T111, T610, T611, T710, T711, T810, T811 AUT (autores de todo tipo) T100, T110, T111, T600, T610, T611, T700, T710, T711, T800, T810, T811 TITP (títulos principales) T130, T245, T630, T730, T740, T830 TITS (títulos secundarios) T210, T212, T222, T240, T243, T245, T246, T247, T780, T785 (títulos de todo tipo) T130, TIT 23 T210, T212, T222, T240, T243, T245, T246, T247, T630, T730, T740, T780, T785, T830 Seleccionados del campo T008 “Códigos de Información” del formato IBERMARC. Cómo buscar y visualizar documentos bibliográficos • IV-33 - absysNET 1.1.6 SERI T440, T490, T800, T810, T811, T830 (colección) MATE (materias de todo tipo) Para salir de la lista de los campos haga clic en T600, T610, T611, T630, T650, T651, T653, T655 IV-34• Cómo buscar y visualizar documentos bibliográficos absysNET 1.1.6-- Personalización de las búsquedas y la visualización Usted puede modificar algunos parámetros de la forma de buscar y de la forma de visualizar los documentos para adecuarlos a sus necesidades. Personalización de las búsquedas Para acceder a esta opción Haga clic en Haga clic en y después en la opción Opciones. 1. Muévase por la ventana y seleccione las opciones que le interesen para hacer las búsquedas de la forma más personalizada posible. 2. Haga clic en el botón para grabar las modificaciones que haya realizado. Las posibilidades de cada campo son las siguientes: Nivel ADJ ♦ El nivel de adyacencia es el nivel de proximidad que se le permite al introducir en las búsquedas el operador ADJ. ♦ Por defecto el nivel es 1, o sea los términos unidos por dicho operador deberán estar seguidos y sin ningún otro término en medio. Para poder indicar un nivel de adyacencia mayor, introduzca el número correspondiente (p.e. un 2 para indicar que los dos términos de búsqueda unidos por el operador ADJ pueden tener en los documentos hasta un término en medio, que los separe entre sí). Nivel CERCA ♦ El nivel de cercanía es el nivel de proximidad que se le permite al introducir en las búsquedas el operador CERCA. ♦ Por defecto el nivel es 1, o sea los términos unidos por dicho operador deberán estar seguidos y sin ningún otro término en medio. Para poder indicar un nivel de cercanía mayor introduzca el número Cómo buscar y visualizar documentos bibliográficos • IV-35 - absysNET 1.1.6 correspondiente (p.e. un 2 para indicar que los dos términos de búsqueda unidos por el operador CERCA pueden tener en los documentos hasta un término en medio, que los separe entre sí). Operador defecto Límite índice por Seleccione el operador que usted quiere que absysNET utilice cuando a usted se le olvide unir los términos de búsqueda con un operador. ♦ Es el máximo número de referencias que aparece cuando se ejecuta un Raíz, Sufijo o Expand. Escriba el número que quiera. Este número puede oscilar entre los valores 1 y 99. Límite truncamiento Universo Plurales ♦ Es el máximo número de términos que absysNET procesa cada vez que realiza una búsqueda truncada. ♦ Escriba el número que quiera. Este número puede oscilar entre los valores 5 y 999. ♦ Las búsquedas, por defecto, se realizan teniendo en cuenta todos los documentos de la base de datos. Se puede, sin embargo, restringir todas las búsquedas a unos documentos determinados. ♦ Si en esta opción hay un 0, las búsquedas se realizan teniendo en cuenta todos los documentos del catálogo. ♦ Para acotarlas haga una búsqueda en la que localice los documentos a los que quiera restringir el resto de las búsquedas. Escriba en este campo el número de la etapa de búsqueda que le haya correspondido. A partir de ese momento todas las búsquedas que realice estarán restringidas a los documentos de la búsqueda indicada en esta opción. Haga clic en la casilla para seleccionarla. ♦ Si está seleccionada, al realizar las búsquedas localiza los documentos que contengan los términos de búsqueda en singular o en plural. Ejemplo: Biblioteca/bibliotecas ♦ Si no está seleccionada, al realizar las búsquedas localiza los documentos que contengan los términos de búsqueda tal y como usted los haya escrito en la sentencia de búsqueda. Personalización del tesauro Para acceder a esta opción Haga clic en IV-36• Cómo buscar y visualizar documentos bibliográficos Haga clic en absysNET 1.1.6-- y después en la opción Opciones. 1. En el campo "Tesauro" seleccione el tesauro con el que quiere que trabaje absysNET. 2. En el campo "Relaciones" introduzca las relaciones de los términos lider encontrados que desee visualizar cuando realice una búsqueda contra el tesauro . 3. Haga clic en el botón para grabar las modificaciones que haya realizado. Personalización de la visualización Para acceder a esta opción Haga clic en Haga clic en y después en la opción Opciones. 1. Muévase por la ventana y seleccione las opciones que le interesen para visualizar los documentos de la forma más personalizada posible. 2. Haga clic en el botón para grabar las modificaciones que haya realizado. Las posibilidades de cada campo son las siguientes: Formato24 Seleccione el nombre del formato que quiere activar. ♦ Por defecto, los documentos se visualizan con el formato HTBIBL ♦ Los formatos más importantes son los siguientes: HTBIBL: Visualización para los registros bibliográficos con los enlaces establecidos HTAUTH: Visualización para las autoridades con los enlaces establecidos 24 El formato de visualización también se puede activar desde la visualización del documento completo. Cómo buscar y visualizar documentos bibliográficos • IV-37 - absysNET 1.1.6 ISBDBIBL: Visualización ISBD para los registros bibliográficos establecidos ISBDAUTH: Visualización ISBD para las autoridades MARCHOLD: Visualización para los registros bibliográficos con la información correspondiente a los ejemplares y las colecciones que tienen asociados Usar Campos Haga clic en el botón. del campo “Usar campos” ♦ Seleccione los campos que desea visualizar haciendo clic en la casilla que se encuentra a la izquierda de los mismos. ♦ Haga clic en A partir de este momento se visualizarán sólo los campos seleccionados. Orden LIFO Haga clic en la casilla para seleccionarla. ♦ FIFO Haga clic en la casilla para seleccionarla. ♦ Campos Si está seleccionada, visualiza los documentos en orden contrario al que se han introducido, es decir del último al primero. Si está seleccionada, visualiza los documentos en el mismo orden en que se han introducido, es decir del primero al último. Haga clic en la casilla para seleccionarla e introduzca los campos por los que quiere ordenar la visualización de los documentos
© Copyright 2025