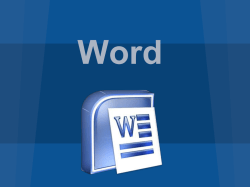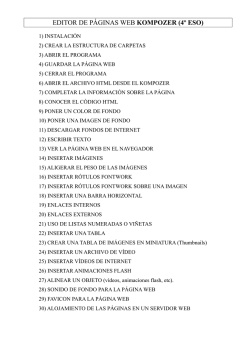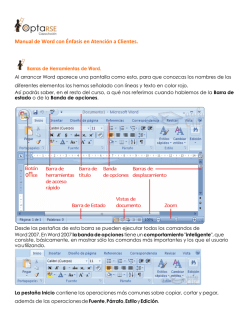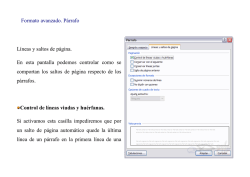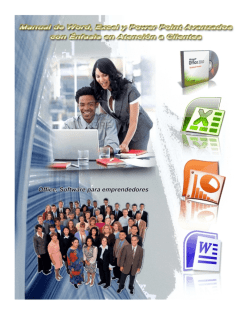Clase 3 Tutorial Cómo usar Glogster - Ministerio de Educación
TUTORIAL DE GLOGSTER Se debe ingresar en la dirección www.glogster.com , clic donde se encuentra el medio círculo color fucsia en la parte superior derecha de Luego en el botón la página. Se puede crear el usuario utilizando facebook o bien creando un nuevo usuario en Gloster, se recomienda la segunda opción: 1 “completar los datos del formulario. Una vez registrado, en la cuenta de correo se recibirá un mail para confirmar el registro (hacer clic en Please authorize your email by clicking here) ya se puede comenzar a crear un “glog” o poster haciendo clic en: Debajo del botón para crear un nuevo glog hay diferentes “temas” o formatos de glog que se quiere elegir, Una vez seleccionado el tema se comienza a trabajar utilizando el Menú del Glog Cada uno de los ítems se puede ver completo desplegando la flecha de la derecha del menú. A continuación en el tutorial se mostrarán cada una de las utilidades de la barra de herramienta y cómo utilizarla. 2 Para cambiar el fondo se debe pulsar en WALL, se despliega una ventana para seleccionar diferentes tipos de fondo. Una vez seleccionado clic en el botón USE IT Para cerrar la ventana clic en Todos los elementos que se incorporan al Glog tienen la opción de editarlos para configurar, colores, fuentes, tamaño. Dicha opción se muestra en la parte superior del objeto. También se pueden rotar y reducir o aumentar tamaño desde las esquinas y laterales del objeto Redimensionar Rotar Mover Texto 3 , el procedimiento para Para seleccionar un marco de texto seleccionarlo es igual que el del fondo. Una vez que se insertó el marco se escribe dentro del mismo el texto. Agregar gráficos Esta opción se utiliza para gráficos decorativos o para resaltar un objeto (ejemplo: utilizar flechas). Imágenes Se utiliza esta opción para insertar imágenes ya sea desde el disco duro utilizando la opción UPLOAD por medio de un enlace LINK. Existe la posibilidad de capturar una imagen con la cámara pero es para usuarios de pago. En la pestaña FRAMES del objeto imagen se puede seleccionar un recuadro para la misma. Sonido El botón SOUND permite subir un archivo de audio, hacer un enlace con un archivo subido a Internet. La opción para grabar desde la PC es para usuarios de pago. 4 En pestaña PLAYERS se puede elegir el diseño de reproductor que se quiere utilizar para el sonido. Video El botón VIDEO permite cargar un video desde la PC o bien enlazar uno desde YouTube. Al igual que los otros objetos existe la pestaña PLAYERS para elegir el tipo de reproductor. Guardar Poster Existe la posibilidad de tener una vista previa del poster y luego se podrá guardar y publicar Insertar / embeber (embed en ingles) poster en un Blog o sitio Web Una vez publicado el glog en la parte inferior derecha clic en Ello genera la dirección URL donde está publicado el glog y un código que es el que se debe copiar para insertar / embeber el mismo en el Blog. Copiar la segunda o tercera opción ya que la primera es de tamaño muy grande 5 Gloster es una herramienta muy creativa que permite incorporar varios elementos multimediales. Es importante no recargar el poster ya que demasiados elementos hacen perder el tema que se quiere resaltar además que genera lentitud en su carga. Autora: Laura Soulié Cómo citar este texto: Soulié, Laura (2013), “Cómo usar Gloster”, El blog en el aula, Especialización docente de nivel superior en educación y TIC, Buenos Aires, Ministerio de Educación de la Nación. 6
© Copyright 2025