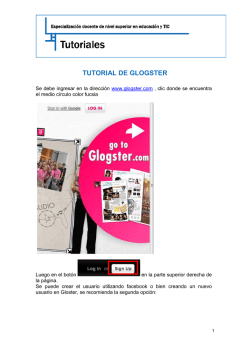Manual de Word, Excel y Power Point Avanzado
Manual de Word, Excel y Power Point Avanzados con Énfasis en Atención a Clientes. Barras de Herramientas de Word. Al arrancar Word aparece una pantalla como esta, para que conozcas los nombres de los diferentes elementos los hemos señalado con líneas y texto en color rojo. Así podrás saber, en el resto del curso, a qué nos referimos cuando hablemos de la Barra de estado o de la Banda de opciones. Desde las pestañas de esta barra se pueden ejecutar todos los comandos de Word 2007. En Word 2007 la banda de opciones tiene un comportamiento "inteligente", que consiste, básicamente, en mostrar sólo los comandos más importantes y los que el usuario va utilizando. La pestaña Inicio contiene las operaciones más comunes sobre copiar, cortar y pegar, además de las operaciones de Fuente, Párrafo, Estilo y Edición. En la imagen ves la barra de herramientas de acceso rápido y el Botón Office, lo que antes era el menú Archivo, que en esta nueva versióon de Word, aparece como un botón redondo de color naranja con el logo de Office. Agregar sombreado, color o rellenos gráficos. Para sombrear, dar color o rellenar gráficos siga uno de estos procedimientos: Agregar sombreado a texto o a una tabla. 1. Seleccione el texto o la tabla a la que desee agregar sombreado. Si desea aplicar sombreado a determinadas celdas de una tabla, selecciónelas sin olvidar incluir la marca de fin de celda. 2. En el menú Formato, haga clic en Bordes y sombreado y, a continuación, haga clic en la ficha Sombreado. 3. Seleccione las opciones que desee. Saltos de página y paginación Cuando llena una página con texto o gráficos, Microsoft Word inserta un salto de página automático y comienza una nueva página. Para forzar un salto de página en un lugar específico, puede insertar un salto de página manual. Si trabaja en documento de varias páginas de longitud e inserta saltos de página manuales, a menudo es preciso cambiarlos cuando modifica el documento. Esto se evita estableciendo opciones de paginación para controlar los puntos en los que Word inserta saltos de página automáticos. Por ejemplo, puede evitar que se produzca un salto de página dentro de un párrafo o dentro de una fila de tabla. O bien, asegúrese de que un salto de página no se produce entre dos párrafos, por ejemplo,entre un título y el párrafo que le sigue. Agregar, quitar o cambiiar el orden de los elementos en una lista desplegable. 1. Abra la plantilla que contiene el que desee cambiar. 2. Quite la protección de la plantilla haciendo clic en el botón Proteger formulario de la barra de herramientas Formularios. 3. Haga doble clic en el campo de formulario con lista desplegable que desee cambiar. 4. Siga uno de estos procedimientos y, a continuación, haga clic en Aceptar: • Para agregar un elemento, escriba el nombre del elemento en el cuadro Elemento de la lista y, a continuación, haga clic en Agregar • Para eliminar un elemento, haga clic en el elemento en el cuadro Elementos en la lista y, a continuación, haga clic en Quitar. • Para mover un elemento, haga clic en el elemento en el cuadro Elementos en la lista y, a continuación, haga clic en los botones de flecha Mover. 5. Si desea borrar la información que haya introducido mientras trabajaba con el formulario, haga clic en Restablecer campos de formularios de la barra de herramientas Formularios. 6. Proteja el formulario haciendo clic en Proteger formulario de la barra de herramientas Formularios. Los bordes avanzados y los rellenos gráficos pueden agregar interés y énfasis a distintas secciones del documento. Se puede agregar bordes a páginas, texto, tablas y celdas de tablas, objetos gráficos, imágenes y marcos Web. Se puede sombrear párrafos y texto. Se puede aplicar rellenos con colores o texturas a los objetos gráficos. Modificar un estilo. Para modificar rápidamente todo el texto al que se le ha aplicado un estilo específico, puede volver a definir el estilo aplicado. Por ejemplo, si el estilo de los títulos principales es fuente Arial 14 pto, alineación a la izquierda y en negrita y, posteriormente, decide que sea fuente Arial Narrow 16 pto y centrado, no es necesario volver a dar formato a todos los títulos principales del documento. Simplemente tendrá que cambiar las propiedades de dicho estilo. Quitar un fondo o una marca de agua. Los fondos se muestran sólo en la vista diseño Web y no están diseñados para imprimirlos. Las marcas de agua están diseñadas para los documentos impresos. Quitar un fondo. 1. En el menú Formato, elija Fondo. 2. Haga clic en Sin relleno. Quitar una marca de agua. 1. En el menú Formato, elija Fondo y, a continuación, haga clic en Marca de agua impresa. 2. Haga clic en Sin marca de agua. Insertar marcadores. Para crear un marcador únicamente debemos seguir un par de pasos bien sencillos: - Posicionarnos donde queramos incluir una marca o seleccionar el texto. - Acceder a la pestaña Insertar y selecciona la opción Marcador o presionar Ctrl + Mayús + F5. Podemos ordenar los marcadores por Nombre o por Posición. Cuando hayamos escrito el nombre pulsamos sobre Agregar. Si deseamos quitar un marcador debemos seleccionarlo y pulsar Eliminar. El botón Ir a sirve para acceder directamente al marcador seleccionado, es decir seleccionando un marcador y pulsando sobre Ir a accedemos a la posición del documento a la que está asociado el marcador. Normalmente los marcadores permanecen ocultos, a no ser que activemos la opción Marcadores ocultos. Para hacer visibles los marcadores de nuestro documento debemos acceder el mneú Archivo y hacer clic en el botón Opciones de Word. Una vez abierto el cuadro de diálogo dseberemos seleccoinar la categoría Avanzadas, en la lista de opciones de la derecha deberemos bajar hasta encontrar las opciones relativas a Mostrar contenido de documento, allí marcaremos la opción Mostrar marcadores. Cuando pulsemos Aceptar y se cierre el diálogo Opciones veremos en nuestro documento aquellos marcadores que hemos incluido. Documentos Maestros. Un documento maestro es un documento que puede contener lo que un documento normal (gráficos, tablas, formato de texto, etc.) y además contiene enlaces a un conjunto de archivos separados (subdocumentos) que pueden tratarse independientemente como documentos normales. Un documento maestro sirve para establecer y organizar un documento que por sus características está previsto que sea muy extenso (un libro compuesto de varios capítulos). Los documentos maestros permiten organizar y modificar documentos extensos dividiéndolos en subdocumentos más pequeños y fáciles de manejar. Botones del documento maestro. Para acceder a la vista esquema podemos acceder mediante la pestaña Vista – Esquema. O pulsando sobre el 4º icono de la lista de vistas que está en la parte inferior izquierda de la pantalla. Deberás hacer clic en el botón Mostrar documento de la pestaña Esquema: Estos son las nuevas opciones que aparecerán: Son los botones destinados a documentos maestros. Muestra / oculta los botones destinados a documentos maestros. Contrae / expande los subdocumentos incluidos en el documento maestro. Cuando tenemos el esquema creado por niveles podemos crear un subdocumento a raíz de un título. Lo veremos más detalladamente a lo largo de la unidad. Si tenemos un subdocumento en el documento maestro y lo desvinculamos como subdocumento lo que hacemos es que pase a formar parte del documento maestro y deje de existir como subdocumento. Sirve para seleccionar el documento que queremos insertar el documento maestro. Si tenemos varios subdocumentos, podemos seleccionarlos y combinarlos en uno solo. Realiza lo contrario a combinar, es decir un subdocumento podemos dividirlo en varios subdocumentos. Al bloquear un subdocumento lo que hacemos es ponerlo como solo lectura para que nadie pueda modificarlo si estamos trabajando en grupo. Crear Documento maestro. Para crear un documento maestro tenemos dos opciones: Crear un esquema de un documento maestro. Esta opción sirve cuando tenemos muy claro la organización, estructura y desarrollo del documento. Podemos crearnos un esquema (o índice) con todos los puntos que vamos a tratar en el documento e ir haciendo la selección de los puntos más importantes y clasificarlos por documentos individuales. Imaginemos que tenemos la planificación de un libro bien estructurado y sabemos el número de capítulos con sus títulos, entonces podemos hacer el documento maestro con un esquema y destinar cada título de un capítulo a un subdocumento. Para realizar esto seguiremos los siguientes pasos: - Tenemos el esquema ya redactado con los títulos de los capítulos con su nivel correspondiente. - Seleccionamos el primer título del capítulo del libro. - Presionamos sobre - A continuación podemos redactar el contenido del subdocumento. para crear un subdocumento. Con el resto de capítulos seguimos el mismo procedimiento. Al guardar el documento maestro guarda el documento maestro y además crea un documento por cada subdocumento que hayamos creado y lo guarda en el mismo lugar donde tenemos el documento maestro. Convertir documentos existentes en un documento maestro. La otra opción es cuando disponemos de los subdocumentos ya creados y queremos fusionarlos en un único documento maestro sin tener que estar cortando y pegando. Además, si creamos un documento cortando y pegando, el rendimiento de trabajo no será el mismo, cuanto más extenso sea el documento más se ralentizará el sistema al trabajar con él. Para fusionar todos estos documentos en un documento maestro debemos seguir los siguientes pasos: - Crear un nuevo documento que será el documento maestro. - Ponernos en vista esquema accediendo a la pestaña Vista - Esquema o presionando sobre Basándonos en el mismo ejemplo que vimos anteriormente tenemos los capítulos ya creados. - Escribimos el título del libro y lo ponemos como Titulo 1 para que tenga el nivel de esquema 1. - Para insertar el primer subdocumento (Capitulo 1) presionamos sobre - Aparece el cuadro de diálogo Insertar subdocumento, para que seleccionemos que . documento queremos insertar. - Seleccionamos el Capitulo 1.docx y pulsamos Abrir. - Con el resto de capítulos se realiza el mismo procedimiento y al final tendremos un documento maestro formado por tres subdocumentos. Los Índices. Índice: Índice es una lista de palabras y el número de página donde se encentra dicha palabra. El índice está ordenado alfabétiicamente. El índice se suele colocar al final de un libro para encontrar términos importantes de manera rápida y sencilla. Insertar marcas de índice. Para crear un índice debemos revisar el documento y crear todas aquellas entradas que deseemos que pposteriormente aparezcan en nuestro índice. Existen 2 formas de marcar las entradas del índice: De forma automátoica: Para crear una entrada de marcas de índice automáticamente debemos crearnos un nuevo documento donde tendremos todas las marcas de índice. El nuevo documento debe tener las siguientes características: - Una tabla de 2 columnas y tantas filas como términos tenga el índice. En la primera columna debemos tener las entradas del documento original que queremos tener en el índice. Las frases o palabras de las entradas deberán ser exactas, por ejemplo si el título en el documento es "Capítulo 2. Tipos de vehículos" en la columna tendremos que escribir ese texto idénticamente, si escribiéramos"capitulo 2. Tipos de vehículos" no sería correcto ya que la "c" está en minúscula y la "i" no está acentuada y por tanto la tomaría como otra frase. - En la segunda columna debemos introducir el texto que deseemos que aparezca en el índice. - Deberemos hacer estos pasos por cada entrada que queramos que aparezca en el índice. - Una vez confeccionada la tabla guardaremos el documento de forma normal. De forma manual: Para crear las marcas de forma manual debemos seguir los siguientes pasos: - Comenzando desde el principio del documento selecciona las frases o palabras que vayas a añadir al índice o sitúate en el punto donde vayas a insertar una marca. - Accede a la pestaña Referencias y haz clic en el botón Marcar entrada o presiona la combinación de teclas Alt + Shift + X. - Aparece el diálogo Marcar entrada de índice, si habiamos seleccionado el texto, en el recuadro Entrada estará ya escrito ese texto, en caso contrario debemos introducir el texto ahora. Este recuadro Entrada es el que posteriormente aparecerá en el índice. Podemos crear Subentradas de la Entrada principal, las subentradas aparecerán debajo de la entrada principal y sangradas a la derecha. Las subentradas se utilizan cuando una entrada principal tiene términos estrechamente relecionados con ella que también aparecen en el documento. Por defecto el marcador se refiere a la página actual, podemos crear una referencia cruzada (se estudiará en la siguiente Unidad) o hacer referencia a un intervalo de páginas. Podemos hacer que el número de página tenga el formato de negrita y cursiva. - Pulsamos Marcar para que se lleve a cabo el marcado. - Hacemos clic sobre el documento y nos desplazamos hasta la siguiente frase o palabra que deseemos marcar. La seleccionamos y nos vamos al diálogo de Marcar entrada de índice, en el momento en que esté activo el diálogo la frase de entrada se actualiza, pulsamos en Marcar y así con todas las marcas. - Cuando terminemos presionamos sobre el botón Cerrar. Referencias cruzadas. Lo primero que tendríiamos que hacer es insertar los marcadores en los lugares adecuados de nuestro documento, de la forma que hemos visto en el punto anterior. Seguidamente nos tendríamos que colocar en el punto del documento en el que deseamos insertar la referencia cruzada e ir a la pestaña Insertar y hacer clic en el botón Referencia cruzada. Aparecería el cuadro de diálogo Referencia cruzada. En el desplegable Tipo eligiríamos Marcador y en la parte inferior del diálogo aparecerian los marcadores que hayamos creado previamente. Ya sólo quedaria seleccionar un marcador y hacer clic en el botón Insertar. Podemos seleccionar si queremos que la referencia cruzada se inserte como un hipervínculo. Encabezados y pies de página. Un encabezado es un texto que se insertará automáticamente al principio de cada página. Esto es útil para escribir textos como, por ejemplo, el título del trabajo que se está escribiendo, el autor, la fecha, etc. El pie de página tiene la misma funcionalidad, pero se imprime al final de la página, y suele contener los números de página. Para modificarlos vamos a la pestaña Insertar y hacemos clic en alguno de los dos botones (Pie de página o Encabezado) y seleccionamos la opción Editar. Se mostrará una nueva pestaña: Observa como ha aparecido una línea punteada con el rótulo Encabezado, el cursor se ha situado dentro, y también se ha abierto la pestaña Herramientas para encabezado y pie de página, que contiene los iconos con todas las opciones disponibles. Ahora podemos teclear el encabezado arriba del cuadro punteado y, si lo creemos conveniente, insertar números de página, fecha, etc., mediante los iconos de la barra de herramientas, como vamos a ver a continuación. Una vez hayamos acabado de editar el encabezado o pie de página finalizaremos haciendo clic en el botón Cerrar encabezado y pie de página, a la derecha de la ventana. Mediante estos botones podemos pasar del encabezado al pie y viceversa. Tablas de contenido. Una tabla de contenidos está formada por los títulos de los apartados que aparecen en el documento. Para crear una tabla de contenidos debemos seguir dos pasos: 1. Preparar la tabla de contenidos, es decir, marcar los títulos que deseamos que aparezcan en la tabla de contenidos. 2. Generar la tabla de contenidos (TDC o TOC). Veamos tres métodos para preparar una tabla de contenidos. 1. Crear el documento en vista esquema. Si construimos el documento en vista esquema, podemos crear, aumentar o disminuir los niveles de esquema de los títulos del documento. De este modo Word aplicará automáticamente el estilo de título apropiado. Podemos entrar en el modo vista esquema desde la pestaña Vista - Esquema. Generar la tabla de contenidos. Cuando tengamos preparado el documento en niveles según hemos visto anteriormente y por lo tanto ya estén definidos los elementos que formarán la tabla de contenido sólo nos queda generar dicha tabla. Debemos colocarnos en el lugar donde queramos insertar la tabla de contenidos (Normalmente una tabla de contenidos suele colocarse al inicio del documento) e ir a la pestaña Referencias, desplegar el menú Tabla de contenido. Word dispone de dos modelos de Tablas automáticas. Eligiendo uno de ellos se generará una tabla de contenidos de forma instantánea, con el estilo que tiene predefinido. Eligiendo Tabla manual, se generará una tabla con datos de muestra, que deberemos sustituir, pero aprovechando la estructura que nos ofrece. Si preferimos crear la tabla a nuestro gusto, podemos seleccionar la opción Insertar tabla de contenido, donde aparecerá el siguiente cuadro de diálogo. En Formatos podemos escoger diversos estilos y en vista preliminar podemos ir viendo la presentación que tendrá el estilo seleccionado. Además podemos seleccionar entre varias opciones como Mostrar números de página, Alinear números de página a la derecha y si queremos sustituir los números de página por hiperenlaces marcaremos la opción Usar hipervínculos en lugar de número de página. Una vez creada nuestra tabla, podemos seleccionarla y volver a desplegar el menú Tabla de contenido. Si pulsamos en Quitar tabla de contenido, como su nombre indica, la tabla se eliminará; pero pulsando en Guardar selección en galería de tablas de contenido podremos guardar el estilo de nuestra tabla, y se añadirá al desplegable para que podamos elegirla en ocasiones futuras. Imágenes prediseñadas. Si hacemos clic en Imágenes prediseñadas aparece el panel lateral de Imágenes prediseñadas, que puedes ver en esta imagen de al lado. En el cuadro Buscar introduciremos las palabras que describan lo que buscamos, si lo dejamos en blanco, aparecerán todas la imágenes disponibles. Por ejemplo al escribir "motocicleta" aparecen la imágenes que tengan relación con ese concepto, como puedes ver en la imagen. Para insertar una imagen en el documento basta hacer clic sobre ella. También tenemos el cuadro Buscar en que nos permite indicar en donde se realizará la búsqueda, por ejemplo, en Mis colecciones, en Colecciones de Office o en Colecciones web. También se pueden traer imágenes desde Internet con la opción Imágenes prediseñadas de Office Online. Desde archivo. Se abrirá una ventana similar a la que se nos muestra cuando queremos Abrir un documento Word. Una vez seleccionado el archivo que queremos importar pulsaremos el botón Insertar y la imagen se copiará en nuestro documento. Insertar imagen vinculada. Si hacemos clic en el triángulo que hay al lado del botón Insertar, aparecerá la opción Vincular al archivo de forma que cuando se produzcan cambios en el archivo origen, éstos se verán reflejados en el documento Word. En realidad, la imagen no se copia en el documento Word, sino que se inserta una referencia al lugar donde está la imagen, si borramos la imagen también desaparecerá del documento Word. Manipular imágenes. Para modificar una imagen primero hay que seleccionarla posicionándose sobre ella y haciendo clic, la imagen quedará enmarcada por unos pequeños círculos. Una vez seleccionada podremos manipularla selecionando la pestaña Formato: Para modificar el tamaño, situar el cursor en las esquinas de la imagen y cuando cambie de forma a una doble flecha, hacer clic y arrastrarlo para conseguir el nuevo tamaño. Aunque también puedes hacerlo utilizando las opciones diponibles en la sección Tamaño de esta pestaña: Incluso puedes recortar una zona de la imagen para desechar el resto, para ello haz clic en Recortar, se activará el modo de recorte. Coloca el cursor en las esquinas de la imagen, haz clic y arrastralo hast ala posición que deseas enmarcar. Verás que de este modo puedes conseguir extraer una zona de la imagen. Haz clic de nuevo en Recortar para salir del modo de recorte. En cualquier momento puedes recuperar zonas de la imagen inicial haciendo más amplia la zona de recorte utilizando de nuevo la herramienta Recortar. Podrás acceder a otras muchas opciones, veamos: Brillo. Sirve para aumentar o disminuir el brillo de la imagen. Contraste. Permite aumentar o disminuir el contraste de la imagen. Volver a colorear. Permite aplicar un filtro de color sobre la imagen. En este desplegable también encontrarás la opción Color transparente para hacer transparente un color a escoger en imágenes con determinados formatos de imagen (como por ejemplo JPG). Comprimir imágenes. Permite reducir el peso de las imágenes del archivo completo (o solo las seleccionadas) para que ocupen menos espacio en disco. Restablecer imagen. Después de aplicar varios tratamientos a la imagen, como cambios de color y brillo, podemos volver a la imagen original mediante este botón. Posición. Ajusta la imagen respecto a la página de varias formas, tal y como se puede ver en los iconos de la ventana. Ajuste del texto: Ajusta la imagen respecto del texto que la rodea de varias formas, tal y como se puede ver en los iconos de esta ventana. Traer al frente. Muestra la imagen seleccionada sobre los objetos que se encuentren en su mismo nivel. Enviar al fondo. Muestra la imagen seleccionada bajo los objetos que se encuentren en su mismo nivel. Alinear. Alinea o distribuye varios objetos según la opción que se escoja. Agrupar. Agrupa diferentes objetos para poder trabajar con ellos como si fuese uno solo. Girar. Muestra un menú con diferentes opciones de giro y volteo aplicables a la imagen. Insertar gráficos de Excel. Para insertar un gráfico ir a la pestaña Insertar, y hacer clic en el botón Gráfico. Aparecerá un cuadro de diálogo desde donde podrás seleccionar el tipo de gráfico que quieres insertar. Selecciona uno de los de la lista y pulsa Aceptar. Aparecerá un gráfico similar a este y la cuadrícula (Hoja de datos) que vemos en la siguiente imagen. Podemos modificar el tipo de gráfico, mediante el icono Tipo de gráfico , que aparece en la pestaña Diseño, cuando hacemos clic en un gráfico. También aparece la pestaña Presentación desde la que podrás indicar muchos de las opciones de presentación del gráfico, como sus ejes, leyenda, títulos, etiquetas, etc. Desde la pestaña Formato que hemos visto anteriormente podremos establecer el estilo y visulaización del gráfico tanto globalmente como de cada uno de sus componentes. Diagramas. Al igual que en Word podemos insertar imágenes, dibujos y otros tipos de elementos gráficos. Un organigrama es un elemento gráfico que representa una organización, normalmente jerárquica, por ejemplo la organización de cargos en una empresa. Y un diagrama es una representación gráfica que no tiene porqué ser obligatoriamente una organización jerárquica, puede representar desde un grupo de elementos relacionados entre sí, hasta un diagrama de secuencias donde por medio de la representación gráfica se explica los pasos o componentes con una secuencia lógica Un organigrama, para Word, es un tipo de diagrama con unas características específicas en cuanto a la estructura y elementos que lo forman. Crear organigramas. Para insertar un organigrama debemos: - Acceder a la pestaña Insertar y seleccionar SmartArt. Se abrirá este cuadro de diálogo, seleccionar el tipo de diagrama que quieres insertar y pulsar el botón Aceptar. Nosotros seleccionaremos el tipo Jerarquía. Nos dibuja un organigrama básico de 2 niveles, el nivel principal con 3 subordinados y un asistente. Para modificar el texto de los recuadros basta con hacer clic en su interior y escribir el texto que deseemos. Al insertar un organigrama nos aparecen las pestañas Diseño y Formato. Agregar formas. Este botón sirve para insertar elementos (recuadros) al organigrama. Este botón sirve para modificar el diseño del organigrama. Autodiseño. También podemos seleccionar el recuadro que deseemos y moverlo dentro del recuadro del organigrama. Es tan fácil como hacer clic, arrastrar y soltar. Cambiar el orden de los elementos. Sirve para invertir el orden de los subordinados de un elemento de derecha a izquierda. Cambiar el diseño. Debido a que Word organiza los diagramas en categorías, podemos intercambiar el diseño de nuestro diagrama por uno de su misma categoría con un solo clic. Para ello, en la pestaña Diseño hacemos clic en el desplegable Diseños para ver la lista de posibles cambios: Bastará con que seleccionemos uno de ellos. El cambio se efectuará automáticamente. También podemos seleccionar la opción Más diseños para abrir el cuadro de dialogo de Elegir un gráfico SmartArt. El Panel de texto. Con este botón podemos mostrar el panel de texto correspondiente a nuestro diagrama. Además de añadir las formas como hemos visto hasta ahora también podemos editarlo utilizando este panel. Para modificar el texto de un elemento podemos seleccionarlo de la lista en el panel y cambiar sus propiedades desde la pestaña Inicio. Combinar correspondencia. Conceptos Previos. Cuando 'combinamos correspondencia', estamos utilizando dos elementos fundamentales: el documento principal y el origen de datos. Documento principal. Es el documento Word que contiene el texto fijo y los campos variables que toman su valor del origen de datos. Crear el documento principal. Seleccionar de la pestaña Correspondencia el menú Iniciar combinación de correspondencia, allí haz clic en la opción Paso a paso por el Asistente para cobinar correspondencia. La pestaña Correspondencia. Para rectificar un documento combinado o utilizarlo para enviar nuevas cartas podemos abrir el panel de tareas y utilizar los pasos del asistente que ya hemos visto, pero también podemos utilizar los botones de la pestaña Correspondencia. Aquí veremos los botones de esta pestaña, algunas opciones las ampliaremos más adelante. Permite abrir el cuadro de diálogo Destinatarios de combinar correspondencia para realizar los cambios convenientes. Permite insertar en la posición del cursor un bloque de direcciones tal como vimos con el asistente. Permite insertar en la posición del cursor una línea de saludos tal como vimos con el asistente. Permite insertar en la posición del cursor un campo del origen de datos. Permite resaltar los campos combinados si la opción está activada, los datos correspondientes a campos combinados aparecen resaltados de esta forma es más fácil localizarlos dentro del documento. Asignar campos. Permite asignar campos, esta opción la detallamos más adelante. Distribuir etiquetas. Permite distribuir etiquetas, esta opción está disponible con un documento de tipo etiquetas. En este menú podrás utilizar una barra de desplazamiento para moverte por los diferentes destinatarios. También podrás buscarlo o comprobar algún tipo de error por tu parte en la creación de la carta. Buscar un registro. Cuando el origen de datos tiene muchos registros puede ser largo y tedioso buscar un registro concreto pasando de un registro a otro con los botones de desplazamiento, en estos casos se utiliza el botón . Permite ir a un registro concreto indicando el valor que buscamos y en qué campo lo tiene que buscar. Al hacer clic en el botón aparece el cuadro de diálogo Buscar entrada que vemos a la derecha. En Buscar: ponemos el valor que queremos buscar. En Buscar en: Elegimos el campo del origen de datos en el que tiene que buscar el valor. Hacer clic en el botón Buscar siguiente. Si no encuentra ningún registro de las características buscadas, nos lo indica mediante un mensaje. Destinatarios de combinar correspondencia. Aunque tengamos los datos en un origen que no es Word, podemos ir desde Word a modificar los datos almacenados en ese origen, indicar algún tipo de ordenación para que mis cartas salgan ordenadas por algún campo de combinación e incluso podemos introducir condiciones de filtro para que sólo se combinen ciertos registros del origen de datos en vez de todos. Haciendo clic en el icono se abre el cuadro de diálogo Destinatarios de combinar correspondencia donde podremos hacer todo esto. En este cuadro aparece una rejilla con los datos de los destinatarios (los datos del origen de datos que se combinarán con el documento principal). Cada fila corresponde a un destinatario y por cada destinatario se generará una carta (o mensaje de correo electrónico, o etiqueta, etc.). La segunda columna que no tiene nombre y contiene casillas de verificación sirve para indicar los destinatarios que se combinarán, normalmente estarán todas las casillas marcadas, si queremos que un destinatario no aparezca en el documento combinado sólo tenemos que desmarcar la casilla haciendo clic sobre ella. Si queremos modificar el valor de algún dato almacenado hacemos clic sobre el origen de datos en la parte inferior y pulsamos Edición. Se abrirá este cuadro de diálogo: Desde aquí podremos cambiar los datos del destinatario o incluso añadir nuevos. Si la lista es muy extensa con el botón Buscando se abrirá el cuadro de diálogo Buscar entrada donde podemos introducir un valor y un campo y se posicionará en el primer destinatario que tenga el valor en ese campo. Si queremos introducir una condición de filtro para filtrar del origen de datos los destinatarios que nos interesan, hacemos clic en una de las flechas del encabezado, aparecerá el cuadro de diálogo. Filtrar destinatarios. Si queremos filtrar los destinatarios que tengan un determinado valor en un campo de combinación (por ejemplo queremos los clientes de Barcelona), primero tenemos que situarnos en el cuadro de diálogo Destinatarios de combinar correspondencia, por ejemplo con el icono , a continuación hacemos clic en la flecha que está en el encabezado del campo Provincia y se despliega una lista con varias opciones: (Todos) se seleccionan todos los valores de población. (Espacios) se seleccionan todos los destinatarios que no tienen población. (Sin espacios) se seleccionan todos los destinatarios que tienen un valor en el campo población. Los valores que aparecen sin paréntesis son los distintos valores que aparecen en la población del origen de datos (en este caso tenemos clientes de Barcelona, Valencia, Madrid y Alicante). Si seleccionamos uno de estos valores, seleccionará del origen de datos los destinatarios que tengan ese valor en la población y los demás no se combinarán. (Avanzado...) abre el cuadro de diálogo Filtrar y ordenar que veremos a continuación: En la pestaña Filtrar registros vamos poniendo la condición que deberán cumplir los registros del origen de datos que queremos que salgan combinados. Se puede poner una condición o varias. En la primera línea se va formando la primera condición. En Campo: seleccionamos el campo que va a formar parte de la condición. En Comparación: seleccionamos el tipo de comparación que vamos a utilizar. Los tipos de operaciones son los conocidos (igual, distinto, menor que, mayor que, etc). Vacío: indica que el campo no tiene valor. Por ejemplo si no queremos que salgan combinados los clientes que no tengan dirección, seleccionamos Campo: dirección y Comparación: No vacío, en Comparado con: no pondremos nada. En Comparado con: se pone el valor con el que se compara el campo excepto cuando la comparación es Vacío o No vacío. Por ejemplo, la condición formada en el cuadro anterior se leería: nombre igual a Juan, de esta forma sólo aparecerían combinados los clientes de nombre Juan. Podemos utilizar varias condiciones uniéndolas por el operador Y u O para formar condiciones compuestas, como por ejemplo: nombre igual a Juan Y dirección No vacío, sacaría los clientes de nombre Juan que tuviesen algo en el campo dirección. Para quitar las condiciones hacemos clic en el botón Borrar todo. Una vez formulada la condición salimos haciendo clic en Aceptar. Cuando el campo interviene en el filtro su flecha aparece de otro color. Ordenar destinatarios. Si queremos ordenar los destinatarios por algún campo de ordenación (por ejemplo nos interesa que las cartas salgan ordenadas por apellidos para que luego sea más fácil entregarlas a mis empleados), hacemos clic en el nombre de la columna que queremos ordenar y veremos que los destinatarios se ordenarán por ese campo. Si volvemos a hacer clic sobre el nombre de la columna los destinatarios pasarán a ordenarse en orden inverso. También podemos ordenar por varios campos por ejemplo queremos ordenar las cartas por provincia y dentro de la misma provincia por población y dentro de la misma población por apellidos. En este caso tenemos que utilizar la ficha Ordenar registros del cuadro de diálogo Filtrar y ordenar. Hacer clic en la flecha del encabezado de la primera columna por la que queremos ordenar, seleccionar de la lista que aparece la opción (avanzado), aparecerá el cuadro de diálogo Filtrar y ordenar, a continuación hacer clic sobre la pestaña Ordenar registros. Sólo tenemos que seleccionar en Ordenar por el campo por el cual queremos ordenar los registros, y si queremos ordenación ascendente (de menor a mayor) o descendente (de mayor a menor). Para ordenar por más campos rellenar Luego por. Una vez formulada la condición salimos haciendo clic en Aceptar. Utilizando Macros. Al utilizar cotidianamente Word suelen surgir tareas repetitivas que podrían realizarse automáticamente utilizando las propiedades de las macros. Una macro no es más que una serie de instrucciones que se ejecutan en un orden determinado por el usuario, actuando como una única instrucción y que pueden asignarse a un botón. Las macros suelen utilizarse para las siguientes funciones: - Automatizar una serie de pasos. - Personalizar la barra de acceso rápido añadiéndole nuevas funcionalidades. - Insertar texto o gráficos que solemos utilizar frecuentemente. Por ejemplo, el eslogán de la empresa, si lo tenemos en una macro únicamente lo escribimos una vez y posteriormente lo insertamos mediante una macro. Consultar la lista de comandos existentes en Word. Los comandos de los que dispone Word podemos consultarlos siguiendo los siguientes pasos. - Accede a la pestaña Vista - Macros - Ver macros. Aparece el cuadro de diálogo Macros. - En la lista de opciones de Macros en selecciona Comandos de Word. Se despliega una lista con los comandos disponibles que existen en Word. Con estos comandos únicamente podemos ejecutarlos de forma normal o si están compuestos de una serie de pasos ejecutarlos Paso a paso. Crear macros con la grabadora. Para crear una macro con la grabadora previamente debemos tener muy claro que es lo que vamos a hacer, ya que al poner en marcha la grabadora ésta almacenará todos los comandos que vayamos realizando. Así pues si hacemos algún comando sobre la marcha que en principio no tiene porqué ejecutarse siempre con la macro que estamos creando, estas acciones serán guardadas en la macro y posteriormente al ejecutarla se llevaran a cabo. Por tanto, antes de ponernos a grabar una macro debemos saber exactamente que tipo de macro vamos a crear y planificar los pasos que debemos seguir al grabar la macro. Es muy recomendable realizar varias veces los pasos antes de grabar la macro, para que así salga sin ningún error. Debemos tener en cuenta que cuando está en marcha la grabadora no podemos utilizar el ratón para desplazarnos por el documento, debemos hacerlo mediante teclado, con las opciones de desplazamiento que vimos en la Unidad 3. Otra consideración que debemos tener en cuenta antes de comenzar a grabar la macro es que la macro a grabar no debe ser dependiente del documento en la que la creemos, ya que entonces no podremos utilizarla para posteriores documentos. Para comenzar a grabar una macro deberemos ir a la pestaña Macros y deplegar el menú Macros y seleccionar la opción Grabar macro. Aparecerá el cuadro de diálogo Grabar macro que vemos a la derecha. Nombre de macro. Aquí escribiremos el nombre de la macro que vamos a crear. Al asignar un nombre a la macro debemos tener en cuenta las siguientes condiciones: - Debe comenzar con una letra. - No debe ser un nombre mayor de 80 caracteres entre letras y números. - No puede símbolos. contener espacios ni Guardar la macro. - Desde el menú tenemos la posibilidad de Pausar la grabación si queremos efectuar alguna acción que no deseamos que se guarde. - Una vez hayamos hecho todas las operaciones que deseamos que realice la macro seleccionamos la opción de Detener (o el cuadrado azul de la barra de estado) para que termine de guardar la macro. La macro se guarda automáticamente una vez hemos pulsado el botón Detener. Insertar la macro en la barra de acceso rápido. Insertar la macro en una barra de menús o en una barra de herramientas. Para insertar la macro en la barra de acceso rápido una vez la hemos creado y le hemos dado un nombre: Accedemos al Botón Office - Opciones de Word. Aparece el diálogo Opciones de Word. Seleccionamos al categoría Personalizar. - En Comandos disponibles en seleccionamos Macros y nos aparecerán listadas todas la macros que hayamos grabado. - Bastará con seleccionar la macro y pulsar el botón Agregar>> para que se añada a la barra de herramientas. La macro se añadirá al listado de comandos en barra. En ese momento, podemos configurar el aspecto que tendrá seleccionándola y haciendo clci en el botón Modificar. Se abrirá un cuadro de diálogo con diversos iconos preestablecidos para que puedas seleccionar uno y además puedas modificar su nombre. Asignar una combinación de teclas a la macro. Si en el cuadro de diálogo anterior pulsamos el botón Personalizar, se abrirá el cuadro de diálogo que vemos en esta imagen. También se abrirá este diálogo si al crear la macro, en el diálogo Grabar macro, pulsamos en el icono del teclado. Este diálogo Personalizar teclado, permite asignar a la macro seleccionada una combinación de teclas. Si colocamos el cursor en el recuadro Nueva tecla de método abreviado, y pulsamos una combinación de teclas, esta se reflejará en dicho recuadro. Editar el código de la macro. Podemos consultar el código generado sobre la macro editándola, además puede servirnos de uitilidad si tenemos conocimientos de programación en Visual Basic si se han encontrado errores al ejecutar la macro. Para editar la macro pulsamos la combinación de teclas ALT + F11 y dentro del diálogo Macros seleccionamos la macro de la lista que queremos editar y pulsamos Modificar. Nos abre el editor de Visual Basic con la macro seleccionada como vemos en la imagen. Ejecutar macros. Para llevar a cabo la ejecución de la macro debemos: - Acceder a la pestaña Vista y hacer clic en Macros. - Seleccionar la macro de la lista. - Pulsar Ejecutar. O si la hemos asociado a un botón de la barra de menú o a una combinación de teclas simplemente con pulsar sobre la opción indicada, tenemos suficiente. También podemos crear macros que se autoejecuten, disponemos de diversas opciones de autoejecución. AutoExec. Se ejecuta al abrir Word. AutoExit. Se ejecuta al cerrar Word. AutoNew. Se ejecuta cuando se crea un nuevo documento desde la plantilla donde tenemos la macro. AutoOpen. Se ejecuta cuando se abre un documento existente desde la plantilla donde tenemos la macro. AutoClose. Se ejecuta cuando se cierra un documento desde la plantilla donde tenemos la macro. Si queremos que se ejecute la macro en alguna de estas opciones debemos asignarle el nombre ese a la macro. Por ejemplo si queremos que cada vez que abramos un nuevo documento ejecute una serie de pasos, a la macro le pondremos el nombre AutoNew. Eliminar macros. Para eliminar una macro debemos acceder al diálogo de macros, seleccionar la macro a eliminar y pulsar sobre Eliminar. Formularios. Otra forma de compartir documentos es elaborando documentos para que otras personas los completen y nos los hagan llegar rellenados. Para ello Word 2007 permite la introducción y uso de formularios en nuestros documentos. Podemos, en un documento de texto, definir un formulario incluyendo cajas de texto o cuadros de selección, donde el lector del documento podrá rellenar los datos que le solicitemos, de forma parecida a como rellenábamos los documentos basados en plantillas. Un formulario no es más que un documento que contiene texto fijo y texto que debe ser rellenado por el lector. Para el texto a rellenar debemos definir controles, campos especiales que permiten introducir información de forma muy variada. Para poder agregar los controles de formulario al documento, primero debemos activar la Ficha de programador en la Banda de opciones. Para hacerlo, debemos ir a las Opciones de Word, en el Botón Office. En la sección Más frecuentes, buscaremos y marcaremos la opción Mostrar ficha Programador en la cinta de opciones. Ahora, disponemos de una nueva pestaña, llamada Programador. Propiedades comunes de los controles. En la sección Controles encontramos los distintos tipos de controles que podemos agregar al documento. Para insertar un control basta con posicionar el cursor donde queremos insertar el control y hacer clic sobre el tipo de control deseado en la ficha Programador. Una vez insertado el control, podemos modificar sus propiedades, seleccionándolo haciendo clic sobre él, y pulsando en . Todos los controles comparten las siguientes propiedades: El Título mostrará el texto que escribamos al editar contenido. Por ejemplo, el título Nombre: se mostraría . La Etiqueta nos sirve para distinguir controles, y solo es visible cuando está activado el Modo Diseño. Marcando las opciones No se puede eliminar el control de contenido, impediremos que el lector pueda borrar el control, y marcando No se puede editar el contenido, no podrá editar su contenido. Estas propiedades solo tienen efecto cuando creamos el formulario, los usuarios que lo rellenen las verán. Los controles que incorporen texto, mostrarán también opciones para aplicarles estilos. Los controles incorporan un texto de ayuda, que al pulsar sobre él desaparece para ser sustituido por el texto a rellenar. Controles de contenido. Los controles Texto enriquecido y Texto permite introducir un cuadro de texto, que el usuario podrá rellenar. La diferencia entre ambos es que el control Texto enriquecido permite usar y guardar textos con formato. Las propiedades especiales de estos controles son: Permitir retornos de carro, sólo disponible en el control de Texto (sin formato) permite o no, que se puedan crear varios párrafos al pulsar la tecla Intro. Si marcamos Quitar control de contenido cuando se modifique, al introducir el texto, este se creará como texto normal y el control desaparecerá. El control Imagen , permite que el usuario pueda añadir una imagen pulsando sobre él. Los controles Cuadro de lista y Cuadro combinado permiten al usuario elegir entre una serie de elementos disponibles. La diferencia entre ambos es que el cuadro combinado aparece plegado en un principio y permite al usuario escribir, mientras que el cuadro de lista aparece ya desplegado y sólo permite elegir una opción entre las existentes. Para introducir los valores del desplegable, debemos hacerlos desde las Propiedades del control. El botón Agregar... nos permite añadir un nuevo valor. Podemos modificar o eliminar uno existente, con los botones Modificar y Quitar respectivamente. Podemos modificar el orden en que se mostrarán con los botones Subir y Bajar. El Selector de fecha , despliega un calendario donde el usuario marcará una fecha. En las propiedades de este control, tenemos todas las opciones para especificar con qué formato queremos que aparezca la fecha. Proteger Formularios. Ahora nos queda un último paso, si dejáramos el documento tal cual, el usuario podría editar y eliminar lo que quisiese. Para limitar a que únicamente pueda rellenar el formulario, debemos proteger el documento de la siguiente forma: Primero, debemos marcar la opción Restringir formato y edición, en el desplegable del botón Proteger documento. Abrimos así el panel Restringir formato y edición. La opción que nos interesa para rellenar formularios, la eligimos en la sección Restricciones de edición, seleccionando la opción Rellenando formularios. Para que la protección tenga efecto, pulsamos el botón Sí, aplicar la protección. Se muestra un diálogo en el que podemos elegir una contraseña. Sólo podrán deshabilitar la protección aquellos usuarios que conozcan la contraseña. De cara a utilizar el formulario con varios usuarios, a la hora de guardarlo, si lo hacemos como una plantilla, los usuarios podrán rellenar el formulario partiendo de la plantilla que hemos creado, y guardar lo que rellenen como un documento normal. Asignar campos. El icono abre el cuadro de diálogo Asignar campos donde definimos estas asociaciones, este cuadro de diálogo también se puede abrir siempre que veamos en pantalla un botón Asignar campos. Combinar al imprimir. La opción Imprimir documentos permite enviar a la impresora el resultado de la combinación. Podemos imprimir Todos los registros (todos los destinatarios después de aplicar los filtros), el Registro actual (el que estamos visualizando en este momento, o un grupo de registros (Desde: ... Hasta: ...). En Desde: ponemos el número de orden del primer registro a combinar, dejarlo en blanco indica desde el primero. En Hasta: ponemos el número de orden del último registro a combinar, dejarlo en blanco indica hasta el último. Por ejemplo del segundo al quinto (Desde: 2 Hasta: 5); a partir del segundo (Desde: 2 Hasta: en blanco); los tres primeros (Desde: en blanco Hasta: 3). Al pulsar Aceptar se abrirá el cuadro de diálogo Imprimir que ya conoces. Combinar en correo electrónico. La opción Enviar mensajes de correo electrónico permite enviar cada carta del resultado de la combinación en un correo electrónico. Con la creciente y casi inevitable utilización del correo electrónico es evidente que esta utilidad nos va a ahorrar mucho trabajo. Al hacer clic en él aparece el cuadro de diálogo de la derecha, en este, además de indicar qué grupo de registros queremos enviar (como con la opción Combinar al imprimir) debemos completar los parámetros del mensaje a enviar. En Para: seleccionamos de la lista despegable el campo que contiene la dirección de e-mail del destinatario. En Asunto: escribimos el texto que figurará en el asunto del mensaje. En Formato de correo: seleccionamos de la lista despegable el tipo de formato del mensaje, puede ser Texto sin formato, HTML o datos adjuntos. Comentarios. Los comentarios son una herramienta muy útil cuando compartes un documento con varias personas, sino deseas realizar cambios sobre el documento original pero quieres matizar o apostillar algún concepto, es muy interesante insertar un comentario para que lo vean el resto de personas que comparten el texto. Los comentarios se adjuntan al documento pero no se imprimen, a no ser que lo indiquemos a la hora de imprimir. Insertar un comentario. Para insertar un comentario sobre el documento debemos seguir los siguientes pasos: - Seleccionar el texto del cual vamos a crear un comentario. - Acceder a la pestaña Revisar y hacer clic en el botón Nuevo comentario . Nos resalta el texto seleccionado y aparece un globo en la parte derecha del documento unido con una línea discontinua de puntos hasta el texto. En ese globo es donde podemos introducir el texto del comentario. Dependiendo de la vista en que estemos se nos mostrará de una manera o de otra. Por ejemplo estando en vista Normal o Lectura nos aparece una sección lateral con el globo del comentario a la derecha del documento junto con una línea discontinua enlazada al texto comentado. El comentario nos ofrece información del autor, por ejemplo en este comentario de ejemplo. Lo primero que indica es que es un comentario, entre corchetes escribe las iniciales del autor (AC--> AulaClic) y el número de comentarios que ha realizado este autor, a continuación muestra el texto del comentario. En otras vistas, como Esquema o Borrador el texto aparece resaltado pero para poder ver los comentarios deberemos abrir el Panel de Revisión. Para ello deberemos desplegar la opción Panel de revisiones y escoger el lugar donde lo queremos mostrar, en la zona inferior de forma horizontal o a la izquierda del texto de forma vertical. El mismo comentario visto desde el panel de revisiones se vería como vemos en la imagen de abajo. Vemos que en el panel nos da algo más de información por ejemplo en el centro nos muestra el nombre completo del autor y a la derecha muestra la fecha y hora de cuando introdujo el comentario y un reglón más abajo muestra el comentario. Veamos el resto de botones de la barra de revisión que hacen referencia a comentarios. Comentario anterior. Nos lleva al comentario que este antes del punto donde nos encontremos. Comentario siguiente. Nos lleva al siguiente comentario del punto donde nos encontremos. Elimina el comentario seleccionado. Buscar un comentario. Si el documento es revisado por varias personas y queremos encontrar un comentario de una persona en concreto, podemos buscarlos accediendo al diálogo Ir a mediante la pestaña Inicio, deplegando el menú Buscar y seleccionando Ir a..., o presionando tanto Ctrl + I como F5. Nos aparece el diálogo Buscar y reemplazar en la pestaña Ir a, seleccionamos de la lista Comentario y en el cuadro despegable de la derecha podemos escoger el autor, con los botones Anterior y Siguiente del mismo diálogo podemos desplazarnos por los comentarios de ese autor. Mostrar / ocultar comentarios. En el documento podemos ocultar/mostrar los comentarios según nos interese. Desplegando el menú del botón Mostrar marcas de la pestaña Revisar podemos marcar o desmarcar la opción que pone Comentarios. El hacerlos visibles u ocultarlos es automático, si la opción está seleccionada los comentarios serán visibles de lo contrario no se verán. Imprimir comentarios. Si deseamos imprimir los comentarios podemos indicar dónde deben imprimirse. En el menú Control de cambios, podemos acceder a la opción Cambiar opciones de seguimiento, abrirá un cuadro de diálogo y en la última sección donde pone Globos existe la opción Orientación del papel donde podemos escoger entre las distintas opciones que vemos en la imagen. Automático. Deja que Word oriente lo mejor posible los comentarios en el papel. Conservar. Deja el documento conforme está y lo imprime según lo vemos. Forzar horizontal. Fuerza a imprimir el documento en formato horizontal para que quepan mejor los globos. Además de esto en el diálogo de Imprimir debemos tener la precaución de en la opción Imprimir tener seleccionada la opción Documento con marcas. Revisar los cambios efectuados. Aceptar o rechazar cambios. Para revisar los cambios del documento podemos hacerlo de dos maneras: - Manualmente con los botones, Cambio anterior. Si estamos revisando los cambios realizados sobre el documento podemos desplazarnos al anterior cambio. Cambio siguiente. Si estamos revisando los cambios realizados sobre el documento podemos desplazarnos al siguiente cambio. Luego simplemente deberemos hacer clic en el botón Aceptar - para aplicar el cambio propuesto. O automáticamente Deplegando la opción Aceptar encontramos Aceptar todos los cambios del documento. Esta opción sirve para aceptar todos los cambios encontrados con respecto al documento original. Desde el menú que tenemos en el botón Mostrar marcas de la pestaña Revisar podemos escoger que tipo de marcas queremos ver y cuales queremos ocultar, Comentarios, Anotaciones manuscritas (utilizadas mediante PDAs, Pocket Pc, etc), Inserciones y eliminaciones y marcas de Formato. Convertir a HTML. Cuando guardamos el documento, Word lo convierte a HTML, pero hay algunas características de formato que no están disponibles en HTML y, por lo tanto, no serán visibles al ver la página en un navegador como Internet Explorer, Mozilla o Netscape Navigator. Por ejemplo, las letras en relieve, los efectos sobre caracteres, el doble tachado y el contorno no tendrán ningún efecto sobre los caracteres en HTML, es decir, que en HTML estas características de formato desaparecen. Hay otras características de formato que varían de aspecto en HTML, por ejemplo, todos los estilos de bordes de las tablas y cuadros de texto son vistos en HTML como borde simple; el texto en varias columnas es convertido en una sola columna; las notas al pie son desplazadas hasta el final de la página HTML; la alineación de los gráficos y tablas respecto al texto también puede variar ligeramente; el texto en vertical es convertido en texto horizontal. Por último, hay algunos elementos que desaparecen en HTML, por ejemplo, los números de línea, los encabezados y pies de página y los márgenes de la página. Si surge alguna de estas incopatibilidades, Word nos lo comunicará en un mensaje. Elementos de Excel. Las Barras. La barra de título Contiene el nombre del documento sobre el que se está trabajando en ese momento. Cuando creamos un libro nuevo se le asigna el nombre provisional Libro1, hasta que lo guardemos y le demos el nombre que queramos. En el extremo de la derecha están los botones para minimizar restaurar y cerrar , . La barra de acceso rápido La barra de acceso rápido contiene las operaciones más habituales de Excel como Guardar Deshacer o Rehacer , . Esta barra puede personalizarse para añadir todos los botones que quieras. Para ello haz clic en la flecha desplegable de la derecha y selecciona Personalizar Banda de opciones de acceso rápido. Se abrirá un cuadro de diálogo desde donde podrás añadir acciones que iremos viendo a lo largo del curso: La Banda de Opciones La Banda de opciones contiene todas las opciones del programa agrupadas en pestañas. Al hacer clic en Insertar, por ejemplo, veremos las operaciones relacionadas con la inserción de los diferentes elementos que se pueden crear en Excel. El Botón Office Haciendo clic en el botón de Office que se encuentra en la parte superior izquierda de la pantalla podrás desplegar un menú desde donde podrás ver las acciones que puedes realizar sobre el documento, incluyendo Guardar, Imprimir o crear uno Nuevo. A este menú también puedes accerder desde el modo de acceso por teclado tal y como vimos para la Banda de opciones. Este menú contiene tres tipos básicos de elementos: Comandos inmediatos. Se ejecutan de forma inmediata al hacer clic sobre ellos. Se reconocen porque a la derecha del nombre del comando no aparece nada. Por ejemplo, la opción Guardar para guardar el documento actual. O también, al hacer clic en la opción puede aparecer un cuadro de diálogo donde nos pedirá más información sobre la acción a realizar como la opción Abrir. La barra de fórmulas Nos muestra el contenido de la celda activa, es decir, la casilla donde estamos situados. Cuando vayamos a modificar el contenido de la celda, dicha barra variará ligeramente, pero esto lo estudiaremos más adelante. La barra de etiquetas Permite movernos por las distintas hojas del libro de trabajo. Las barras de desplazamiento Permiten movernos a lo largo y ancho de la hoja de forma rápida y sencilla, simplemente hay que desplazar la barra arrastrándola con el ratón, o hacer clic en los triángulos. La Ayuda. Tenemos varios métodos para obtener Ayuda con Excel. Un método consiste en utilizar la Banda de opciones, haciendo clic en el interrogante: Guardar un libro de trabajo. Cuando empezamos a crear un libro de trabajo y queremos poder recuperarlo en otra ocasión para modificarlo, imprimirlo, en fin, realizar cualquier operación posterior sobre éste, tendremos que almacenarlo en alguna unidad de disco, esta operación se denomina Guardar. También cuando tengamos un libro ya guardado y lo modifiquemos, para que los cambios permanezcan deberemos guardar el libro antes de cerrar. Para almacenar un libro de trabajo, podemos utilizar varios métodos. Un método consiste en almacenar el archivo asignándole un nombre: Haz clic el Botón Office y elige la opción Guardar como. Aparecerá el siguiente cuadro de diálogo: Si el fichero ya existía, es decir ya tenía un nombre, aparecerá en el recuadro Nombre de archivo su antiguo nombre, si pulsas el botón Guardar, sin indicarle una nueva ruta de archivo, modificaremos el documento sobre el cual estamos trabajando. Por el contrario si quieres crear otro nuevo documento con las modificaciones que has realizado, sin cambiar el documento original tendrás que seguir estos pasos: En el recuadro Guardar en haz clic sobre la flecha de la derecha para seleccionar la unidad donde vas a grabar tu trabajo. En el recuadro Nombre de archivo, escribe el nombre que quieres ponerle a tu archivo. Por último haz clic sobre el botón Guardar. Otro método consiste en almacenar el archivo con el mismo nombre que tenía antes de la modificación. Para ello: Selecciona la opción Guardar del Botón Office. O bien, haz clic sobre el botón Guardar de la Barra de Acceso Rápido, se guardará con el mismo nombre que tenía. También puedes utilizar la combinación de teclas Ctrl + G. Si el archivo era nuevo, aparecerá el cuadro de diálogo Guardar como... que nos permitirá darle nombre y elegir la ruta donde lo vamos a guardar. Cerrar un libro de trabajo. Una vez hayamos terminado de trabajar con un archivo, convendrá salir de él para no estar utilizando memoria inútilmente. La operación de salir de un documento recibe el nombre de Cierre del documento. Se puede cerrar un documento de varias formas. Una de ellas consiste en utilizar el Botón Office Selecciona el Botón Office y elige la opción Cerrar. Otra forma consiste en utilizar el botón Cerrar de la barra de menú, cuidado no el de la barra de título que cerraría el programa Excel. Si quieres saber cómo cerrar de golpe todos los libros abiertos: Empezar un nuevo libro de trabajo. Cuando entramos en Excel automáticamente se inicia un libro de trabajo vacío, pero supongamos que queremos crear otro libro nuevo, la operación se denomina Nuevo. Para empezar a crear un nuevo libro de trabajo, seguir los siguientes pasos: Selecciona el Botón Office y elige la opción Nuevo. O bien utilizar la combinación de teclas CTRL+U. En el cuadro que aparecerá deberas seleccionar Libro en blanco y hacer clic en Aceptar . Abrir un libro de trabajo ya existente. Si queremos recuperar algún libro de trabajo ya guardado, la operación se denomina Abrir. Para abrir un archivo ya existente selecciona la opción Abrir del Botón Office. Aparecerá el cuadro de diálogo siguiente: Haz clic sobre la flecha de la derecha del recuadro Buscar en. Se desplegará una lista con las unidades disponibles del ordenador. Elige la unidad deseada, haciendo clic sobre ésta. Aparecerán una lista de carpetas, haz doble clic sobre la carpeta donde se encuentra el archivo a recuperar. Haz clic sobre el archivo deseado. y después sobre el botón Abrir. Introducir datos. En cada una de las celdas de la hoja, es posible introducir textos, números o fórmulas. En todos los casos, los pasos a seguir serán los siguientes: Situar el cursor sobre la celda donde se van a introducir los datos y teclear los datos que desees introducir. Aparecerán en dos lugares: en la celda activa y en la Barra de Fórmulas, como puedes observar en el dibujo siguiente: Para introducir el valor en la celda puedes utilizar cualquiera de los tres métodos que te explicamos a continuación: INTRO: Se valida el valor introducido en la celda y además la celda activa pasa a ser la que se encuentra justo por debajo. TECLAS DE MOVIMIENTO: Se valida el valor introducido en la celda y además la celda activa cambiará dependiendo de la flecha pulsada, es decir, si pulsamos FLECHA DERECHA será la celda contigua hacia la derecha. CUADRO DE ACEPTACIÓN: Es el botón de la barra de fórmulas, al hacer clic sobre él se valida el valor para introducirlo en la celda pero la celda activa seguirá siendo la misma. Si antes de introducir la información cambias de opinión y deseas restaurar el contenido de la celda a su valor inicial, sólo hay que pulsar la tecla Esc del teclado o hacer clic sobre el botón Cancelar de la barra de fórmulas. Así no se introducen los datos y la celda seguirá con el valor que tenía. Si hemos introducido mal una fórmula posiblemente nos aparezca un recuadro dándonos información sobre el posible error cometido, leerlo detenidamente para comprender lo que nos dice y aceptar la corrección o no. Otras veces la fórmula no es correcta y no nos avisa, pero aparecerá algo raro en la celda, comprobar la fórmula en la barra de fórmulas para encontrar el error. Tipos de datos. En una Hoja de Cálculo, los distintos TIPOS DE DATOS que podemos introducir son: VALORES CONSTANTES, es decir, un dato que se introduce directamente en una celda. Puede ser un número, una fecha u hora, o un texto. FÓRMULAS, es decir, una secuencia formada por: valores constantes, referencias a otras celdas, nombres, funciones, u operadores. Es una técnica básica para el análisis de datos. Se pueden realizar diversas operaciones con los datos de las hojas de cálculo como +, -, x, /, Sen, Cos, etc... En una fórmula se pueden mezclar constantes, nombres, referencias a otras celdas, operadores y funciones. La fórmula se escribe en la barra de fórmulas y debe empezar siempre por el signo =. Errores en los datos. Cuando introducimos una fórmula en una celda puede ocurrir que se produzca un error. Dependiendo del tipo de error puede que Excel nos avise o no. Cuando nos avisa del error, el cuadro de diálogo que aparece tendrá el aspecto que ves a la derecha: Nos da una posible propuesta que podemos aceptar haciendo clic sobre el botón Sí o rechazar utilizando el botón No. Podemos detectar un error sin que nos avise cuando aparece la celda con un símbolo en la esquina superior izquierda tal como esto: . Al hacer clic sobre el símbolo aparecerá un cuadro como que nos permitirá saber más sobre el error. Puede que al introducir la fórmula nos aparezca como contenido de la celda #TEXTO , siendo TEXTO un valor que puede cambiar dependiendo del tipo de error. Por ejemplo: ##### se produce cuando el ancho de una columna no es suficiente o cuando se utiliza una fecha o una hora negativa. #¡NUM! cuando se ha introducido un tipo de argumento o de operando incorrecto, como puede ser sumar textos. #¡DIV/0! cuando se divide un número por cero. #¿NOMBRE? cuando Excel no reconoce el texto de la fórmula. #N/A cuando un valor no está disponible para una función o fórmula. #¡REF! se produce cuando una referencia de celda no es válida. #¡NUM! cuando se escriben valores numéricos no válidos en una fórmula o función. #¡NULO! cuando se especifica una intersección de dos áreas que no se intersectan. También en estos casos, la celda, como en el caso anterior, contendrá además un símbolo en la esquina superior izquierda tal como: error valor. Este símbolo se utilizará como hemos visto antes. Crear una tabla dinámica. Una tabla dinámica consiste en el resumen de un conjunto de datos, atendiendo a varios criterios de agrupación, representado como una tabla de doble entrada que nos facilita la interpretación de dichos datos. Es dinámica porque nos permite ir obteniendo diferentes totales, filtrando datos, cambiando la presentación de los datos, visualizando o no los datos origen, etc. Para crear una tabla dinámica, Excel nos proporciona las tablas y gráficos dinámicos. Supongamos que tenemos una colección de datos de los artículos del almacen con el número de referencia y el mes de compra, además sabemos la cantidad comprada y el importe del mismo. Vamos a crear una tabla dinámica a partir de estos datos para poder examinar mejor las ventas de cada artículo en cada mes. Para ello vamos a la pestaña Insertar y hacemos clic en Tabla dinámica (también podemos desplegar el menú haciendo clic en la flecha al pie del botón para crear un gráfico dinámico). Aparece el cuadro de diálogo de creación de tablas dinámicas. Desde aquí podremos indicar el lugar donde se encuentran los datos que queremos analizar y el lugar donde queremos ubicarla. En nuestro caso indicamos que vamos a seleccionar los datos de un rango de celdas y que queremos ubicarla en una hoja de cálculo nueva. Podríamos crear una conexión con otra aplicación para obtener los datos desde otra fuente diferente a Excel. En el caso de seleccionar la opción Selecciona una tabla o rango debemos seleccionar todas las celdas que vayan a participar, incluyendo las cabeceras. Pulsamos Aceptar para seguir. Se abrirá un nuevo panel en la derecha de la pantalla: Desde este panel podemos personalizar la forma en que van a verse los datos en la tabla dinámica. Con esta herramienta podríamos contruir una tabla dinámica con la siguiente estructura: - Una fila para cada una de las Referencias de la tabla. - Una columna para cada uno de los Meses de la tabla. - En el resto de la tabla incluiremos el total del Importe para cada Referencia en cada Mes. Para ello simplemente tendremos que arrastrar los elementos que vemos listados a su lugar correspondiente al pie del panel. En este ejemplo deberíamos arrastrar el campo REF a y finalmente el campo IMPORTE a la sección , el campo MES a . Tras realizar la tabla dinámica este sería el resultado obtenido. Podemos ver que la estructura es la que hemos definido anteriormente, en el campo fila tenemos las referencias, en el campo columnas tenemos los meses y en el centro de la tabla las sumas de los importes. Con esta estructura es mucho más fácil analizar los resultados. Una vez creada la tabla dinámica nos aparece la pestaña Opciones: El panel lateral seguirá pudiéndose utilizar, así que en cualquier momento podremos quitar un campo de un zona arrastrándolo fuera. Con esto vemos que en un segundo podemos variar la estructura de la tabla y obtener otros resultados sin casi esfuerzos. Si arrastrásemos a la zona de datos los campos cantidad y total, obtendríamos la siguiente tabla, más compleja pero con más información: Puede que no visualices la tabla de la misma forma, al añadir varios campos en la sección Valores el rótulo aparecerá en una las secciones de rótulos, si te aparece en Rótulos de columna despliega la lista asociada a él y selecciona la opción Mover a rótulos de fila. Eliminar una tabla dinámica. Para eliminar una tabla dinámica simplemente debemos seleccionar la tabla en su totalidad y presionar la tecla Supr. Aplicar filtros a una tabla dinámica. Otra característica útil de las tablas dinámicas es permitir filtrar los resultados y así visualizar unicamente los que nos interesen en un momento determinado. Esto se emplea sobre todo cuando el volumen de datos es importante. Los campos principales en el panel y los rótulos en la tabla están acompañados, en su parte derecha, de una flecha indicando una lista desplegable. Por ejemplo, si pulsamos sobre la flecha del rótulo Rótulos de columna nos aparece una lista como vemos en la imagen con los distintos meses disponibles en la tabla con una casilla de verificación en cada uno de ellos para indicar si los queremos ver o no, más una opción para marcar todas las opciones en este caso todos los meses. Si dejamos marcados los meses Enero y Febrero, los otros meses desaparecerán de la tabla, pero no se pierden, en cualquier momento podemos visualizarlos volviendo a desplegar la lista y marcando la casilla (Seleccionar todo). Para cerrar este cuadro debemos pulsar en Aceptar o sobre Cancelar para cerrar y dejarlo como estaba. Aplicando el filtro a varios campos podemos formar condiciones de filtrado más complejas, por ejemplo podemos seleccionar ver los articulos con referencia 1236 de Abril. Gráficos con tablas dinámicas. Para crear una gráfica de nuestra tabla dinámica deberemos hacer clic en el botón Gráfico dinámico de la pestaña Opciones. Para cambiar el formato del gráfico a otro tipo de gráfico que nos agrade más o nos convenga más según los datos que tenemos. Al pulsar este botón se abrirá el cuadro de diálogo de Insertar gráfico, allí deberemos escoger el gráfico que más nos convenga. Modificar los datos de una tabla. Para modificar o introducir nuevos datos en la tabla podemos teclear directamente los nuevos valores sobre la ella, o bien podemos utilizar un formulario de datos. Esta segunda opción viene muy bien sobre todo si la lista es muy grande. Un formulario de datos es un cuadro de diálogo que permite al usuario escribir o mostrar con facilidad una fila entera de datos (un registro). Para abrir el formulario de datos, tenemos que posicionarnos en la lista para que esté activa, y pulsar en el icono Formulario . Como esta opción no está directamente disponible en la Cinta de opciones, podemos añadirla a la Barra de acceso rápido, de la forma que ya vimos. Pulsando el Botón Office > Opciones de Excel > Personalizar, y Agregar el icono Formulario..., en la sección de Comandos que no están en la cinta de opciones. Al crear el formulario, disponemos de siguientes botones: Nuevo: Sirve para introducir un nuevo registro. Eliminar: Eliminar el registro que está activo. Restaurar: Deshace los cambios efectuados. Buscar anterior: Se desplaza al registro anterior. Buscar siguiente: Se desplaza al siguiente registro. Criterios: Sirve para aplicar un filtro de búsqueda. Cerrar: Cierra el formulario. Ordenar una tabla de datos. A la hora de ordenar una tabla, Excel puede hacerlo de forma simple, es decir, ordenar por un único campo u ordenar la lista por diferentes campos a la vez. Para hacer una ordenación simple, por ejemplo ordenar la lista anterior por el primer apellido, debemos posicionarnos en la columna del primer apellido, después podemos acceder a la pestaña Datos y pulsar sobre Ordenar... y escoger el criterio de ordenación o bien pulsar sobre uno de los botones de la sección Ordenar y filtrar para que la ordenación sea ascendente o descendente respectivamente. Estos botones también están disponibles al desplegar la lista que aparece pulsando la pestaña junto al encabezado de la columna. Para ordenar la lista por más de un criterio de ordenación, por ejemplo ordenar la lista por el primer apellido más la fecha de nacimiento, en la pestaña Datos, pulsamos sobre Ordenar... nos aparece el cuadro de diálogo Ordenar donde podemos seleccionar los campos por los que queremos ordenar (pulsando Agregar Nivel para añadir un campo), si ordenamos según el valor de la celda, o por su color o icono (en Ordenar Según), y el Criterio de ordenación, donde elegimos si el orden es alfabético (A a Z o Z a A) o sigue el orden de una Lista personalizada. Por ejemplo, si en la columna de la tabla se guardan los nombres de días de la semana o meses, la ordenación alfabética no sería correcta, y podemos escoger una lista donde se guarden los valores posibles, ordenados de la forma que creamos conveniente, y así el criterio de ordenación seguirá el mismo patrón. Seleccionando un nivel, y pulsando las flechas hacia arriba o hacia abajo, aumentamos o disminuimos la prioridad de ordenación de este nivel. Los datos se ordenarán, primero, por el primer nivel de la lista, y sucesivamente por los demás niveles en orden descendente. En la parte superior derecha tenemos un botón Opciones..., este botón sirve para abrir el cuadro Opciones de ordenación dónde podremos especificar más opciones en el criterio de la ordenación. Crear un resumen de datos. Cuando hablamos de crear un resumen de los datos de una tabla nos estamos refiriendo a crear subtotales agrupando los registros por alguno de los campos de la lista. Por ejemplo si tenemos una lista de niños con los campos nombre, dirección, localidad y edad; podemos obtener un resumen de la edad media de los niños por localidad. Otro ejemplo, el que te enseñamos abajo, disponemos de una lista de vehículos clasificados por marca y modelo; y queremos averiguar el coste total de cada marca. Para agregar los subtotales automáticamente debemos situarnos sobre una celda cualquiera de la lista y marcar la opción Fila de totales en las Opciones de estilo de tabla, en la pestaña Diseño. Al seleccionar una celda de la fila de totales, aparece una pestaña con una lista de las funciones que podemos usar para calcular el total de esa columna. Insertar función con el asistente. Una función como cualquier dato se puede escribir directamente en la celda si conocemos su sintaxis, pero Excel 2007 dispone de una ayuda o asistente para utilizarlas, así nos resultará más fácil trabajar con ellas. Si queremos introducir una función en una celda: - Situarse en la celda donde queremos introducir la función. - Hacer clic en la pestaña Fórmulas. Elegir la opción Insertar función. O bien, hacer clic sobre el botón de la barra de fórmulas. Aparecerá el siguiente cuadro de diálogo Insertar función: Excel 2007 nos permite buscar la función que necesitamos escribiendo una breve descripción de la función necesitada en el recuadro Buscar una función: y a continuación hacer clic sobre el botón , de esta forma no es necesario conocer cada una de las funciones que incorpora Excel ya que el nos mostrará en el cuadro de lista Seleccionar una función: las funciones que tienen que ver con la descripción escrita. Para que la lista de funciones no sea tan extensa podemos seleccionar previamente una categoría del cuadro combinado O seleccionar una categoría: esto hará que en el cuadro de lista sólo aparezcan las funciones de la categoría elegida y reduzca por lo tanto la lista. Si no estamos muy seguros de la categoría podemos elegir Todas. En el cuadro de lista Seleccionar una función: hay que elegir la función que deseamos haciendo clic sobre ésta. Observa como conforme seleccionamos una función, en la parte inferior nos aparecen los distintos argumentos y una breve descripción de ésta. También disponemos de un enlace Ayuda sobre esta función para obtener una descripción más completa de dicha función. Al final, hacer clic sobre el botón Aceptar. Justo por debajo de la barra de fórmulas aparecerá el cuadro de diálogo Argumentos de función, donde nos pide introducir los argumentos de la función: Este cuadro variará según la función que hayamos elegido, en nuestro caso se eligió la función SUMA (). En el recuadro Número1 hay que indicar el primer argumento que generalmente será una celda o rango de celdas tipo A1:B4 . Para ello, hacer clic sobre le botón para que el cuadro se haga más pequeño y podamos ver toda la hoja de cálculo, a continuación seleccionar el rango de celdas o la celda deseadas como primer argumento (para seleccionar un rango de celdas haz clic con el botón izquierdo del ratón sobre la primera celda del rango y sin soltar el botón arrástralo hasta la última celda del rango) y pulsar la tecla INTRO para volver al cuadro de diálogo. En el recuadro Número2 habrá que indicar cuál será el segundo argumento. Sólo en caso de que existiera. Si introducimos segundo argumento, aparecerá otro recuadro para el tercero, y así sucesivamente. Cuando tengamos introducidos todos los argumentos, hacer clic sobre el botón Aceptar. Si por algún motivo insertáramos una fila en medio del rango de una función, Excel expande automáticamente el rango incluyendo así el valor de la celda en el rango. Por ejemplo: Si tenemos en la celda A5 la función =SUMA(A1:A4) e insertamos un fila en la posición 3 la fórmula se expandirá automáticamente cambiando a =SUMA(A1:A5). En la pestaña Inicio o en la de Fórmulas encontrarás el botón Autosuma que nos permite realizar la función SUMA de forma más rápida. Con este botón tenemos acceso también a otras funciones utilizando la flecha de la derecha del botón. Al hacer clic sobre ésta aparecerá la lista desplegable de la derecha: Y podremos utilizar otra función que no sea la Suma, como puede ser Promedio (calcula la media aritmética), Cuenta (cuenta valores), Máx (obtiene el valor máximo) o Mín (obtiene el valor mínimo). Ademas de poder accesar al diálogo de funciones a través de Más Funciones. Funciones de fecha y hora. De entre todo el conjunto de funciones, en este apartado estudiaremos las funciones dedicadas al tratamiento de fechas y horas. Y estas son todas las posibles funciones ofrecidas por Excel. En varias funciones veremos que el argumento que se le pasa o el valor que nos devuelve es un "número de serie". Pues bien, Excel llama número de serie al número de días transcurridos desde el 0 de enero de 1900 hasta la fecha introducida, es decir coge la fecha inicial del sistema como el día 0/1/1900 y a partir de ahí empieza a contar, en las funciones que tengan núm_de_serie como argumento, podremos poner un número o bien la referencia de una celda que contenga una fecha. Función AHORA() Descripción Devuelve la fecha y la hora actual AÑO(núm_de_serie) Devuelve el año en formato año DIA(núm_de_serie) Devuelve el día del mes DIAS360(fecha_inicial;fecha_final;método) DIASEM(núm_de_serie;tipo) FECHA(año;mes;día) FECHANUMERO(texto_de_fecha) HORA(núm_de_serie) HORANUMERO(texto_de_fecha) HOY() MES(núm_de_serie) Calcula el número de días entre las dos fechas Devuelve un número del 1 al 7 Devuelve la fecha en formato fecha Devuelve la fecha en formato de fecha Devuelve la hora como un número del 0 al 23 Convierte una hora de texto en un número Devuelve la fecha actual Devuelve el número del mes en el rango del 1 (enero) al 12 (diciembre) MINUTO(núm_de_serie) NSHORA(hora;minuto;segundo) Devuelve el minuto en el rango de 0 a 59 Convierte horas, minutos y segundos dados como números SEGUNDO(núm_de_serie) Devuelve el segundo en el rango de 0 a 59 Funciones de texto. Una hoja de cálculo está pensada para manejarse dentro del mundo de los números, pero Excel también tiene un conjunto de funciones específicas para la manipulación de texto. Estas son todas las funciones de texto ofrecidas por Excel. Función CARACTER(número) CODIGO(texto) CONCATENAR(texto1;texto2;...;textoN) DECIMAL(número;decimales;no_separar_millares) DERECHA(texto;núm_de_caracteres) ENCONTRAR(texto_buscado;dentro_del_texto;núm_i Descripción Devuelve el carácter específicado por el número Devuelve el código ASCII del primer caracter del texto Devuelve una cadena de caracteres con la unión Redondea un número pasado como parámetro Devuelve el número de caracteres especificados Devuelve la posición inicial del texto buscado nicial) ESPACIOS(texto) EXTRAE(texto;posicion_inicial;núm_caracteres) Devuelve el mismo texto pero sin espacios Devuelve los caracteres indicados de una cadena HALLAR(texto_buscado;dentro_del_texto;núm_inicial) Encuentra una cadena dentro de un texto IGUAL(texto1;texto2) Devuelve un valor lógico (verdadero/falso) IZQUIERDA(texto;núm_de_caracteres) Devuelve el número de caracteres especificados LARGO(texto) Devuelve la longitud del texto LIMPIAR(texto) Limpia el texto de caracteres no imprimibles MAYUSC(texto) Convierte a mayúsculas MINUSC(texto) Convierte a minúsculas MONEDA(número;núm_de_decimales) NOMPROPIO(texto) REEMPLAZAR(texto_original;num_inicial;núm_de_car Convierte a moneda Convierte a mayúscula la primera letra del texto Reemplaza parte de una cadena de texto por otra acteres;texto_nuevo) REPETIR(texto;núm_de_veces) SUSTITUIR(texto;texto_original;texto_nuevo;núm_de_ Repite el texto Reemplaza el texto con texto nuevo ocurrencia) T(valor) Comprueba que el valor es texto TEXTO(valor;formato) Convierte un valor a texto TEXTOBAHT(número) Convierte un número a texto tailandés (Baht) VALOR(texto) Convierte un texto a número Funciones de búsqueda. En una hoja de Excel es muy importante coger los datos correctos para trabajar con las fórmulas diseñadas. Por eso existe una agrupación de funciones específicas para realizar búsquedas de datos. Comprendamos qué es en sí una búsqueda, cuando queremos encontrar alguna información de algo no buscamos directamente por lo que buscamos pues lo desconocemos, realizamos una búsqueda de una propiedad o algo similar que conocemos que puede tener lo que buscamos. Por ejemplo, si buscamos a una persona, describimos su aspecto físico, si buscamos el nº de teléfono de un restaurante, buscamos en la guía de teléfonos por el nombre del restaurante. Normalmente el dato que queremos encontrar no lo conocemos por eso buscamos por otros datos que sí conocemos. Estas son las funciones disponibles por Excel para realizar búsquedas: Función Descripción AREAS(ref) Devuelve el número de rangos de celdas contiguas BUSCAR(...) Busca valores de un rango de una columna o una fila BUSCARH(valor_buscado;matriz_buscar_en;indicado r_filas;ordenado) BUSCARV(valor_buscado;matriz_buscar_en;indicado Busca en la primera fila de la tabla o matriz de valores Busca un valor en la primera columna de la izquierda r_columnas;ordenado) COINCIDIR(valor_buscado;matriz_buscar_en;tipo_de Devuelve la posición relativa de un elemento _coincidencia) COLUMNA(ref) Devuelve el número de columna de una referencia COLUMNAS(matriz) Devuelve el número de columnas que componen la matriz DESREF(ref;filas;columnas;alto;ancho) Devuelve una referencia a un rango DIRECCION(fila;columna;abs;a1;hoja) Crea una referencia de celda en forma de texto ELEGIR(num_indice;valor1;valor2;...) Elige un valor o una accion de una lista de valores FILA(ref) Devuelve el número de fila FILAS(matriz) Devuelve el número de filas HIPERvínculo(ubicación_del_vínculo;nombre_descript Crea un acceso directo a un documento ivo) IMPORTARDATOSDINAMICOS(camp_datos;tablas_ Extrae datos almacenados en una tabla dinámica dinámicas;campo1;elemento1;campo2;elemento2...) INDICE(matriz;num_fila;num_columna) Devuelve el valor de una celda en la intersección de una fila y una columna INDIRECTO(ref;a1) TRANSPONER(matriz) Devuelve una referencia especificada Intercambia las filas por las columnas en una matriz Otras funciones. Además de las funciones anteriormente mencionadas, existe un gran abanico de funciones de diferentes categorías que nos pueden ser de gran utilidad. En este capítulo veremos algunas de ellas clasificándolas por categorías. Función Descripción Funciones matemáticas y trigonométricas ABS(número) Devuelve el valor absoluto de un número ALEATORIO() Devuelve un número entre 0 y 1 COMBINAT(número;tamaño) Devuelve el número de combinaciones para un número determinado de elementos COS(número) ENTERO(número) Devuelve el coseno de un ángulo Redondea un número hasta el entero inferior más próximo EXP(número) Realiza el cálculo de elevar "e" a la potencia de un número determinado FACT(número) NUMERO.ROMANO(número,forma) Devuelve el factorial de un número Devuelve el número pasado en formato decimal a número Romano PI() POTENCIA(número;potencia) Devuelve el valor de la constante pi Realiza el cálculo de elevar un número a la potencia indicada PRODUCTO(número1;número2;...) Devuelve el resultado de realizar el producto de todos los números pasados como argumentos RAIZ(número) RESIDUO(número;núm_divisor) Devuelve la raiz cuadrada del número indicado Devuelve el resto de la división Funciones estadísticas MEDIA.ARMO(número1;número2;...) Devuelve la media armónica de un conjunto de números positivos MAX(número1;número2;...) Devuelve el valor máximo de la lista de valores MIN(número1;número2;...) Devuelve el valor mínimo de la lista de valores MEDIANA(número1;número2;...) MODA(número1;número2;...) Devuelve la mediana de la lista de valores Devuelve el valor que más se repite en la lista de valores PROMEDIO(número1;número2;...) Devuelve la media aritmética de la lista de valores VAR(número1;número2;...) Devuelve la varianza de una lista de valores K.ESIMO.MAYOR(matriz;k) Devuelve el valor k-ésimo mayor de un conjunto de datos K.ESIMO.MENOR(matriz;k) Devuelve el valor k-ésimo menor de un conjunto de datos Funciones lógicas FALSO() VERDADERO SI(prueba_logica;valor_si_verdadero;valor_si_falso) Devuelve el valor lógico Falso Devuelve el valor lógico Verdadero Devuelve un valor u otro, según se cumpla o no una condición NO(valor_lógico) Invierte el valor lógico proporcionado Y(valor_logico1;valor_logico2;...) Comprueba si todos los valores son verdaderos O(valor_logico1;valor_logico2;...) Comprueba si algún valor lógico es verdadero y devuelve VERDADERO Funciones de información ESBLANCO(valor) ESERR(valor) ESLOGICO(valor) ESNOTEXTO(valor) ESTEXTO(valor) ESNUMERO(valor) TIPO(valor) Comprueba si se refiere a una celda vacía Comprueba si un valor es un error Comprueba si un valor es lógico Comprueba si un valor no es de tipo texto Comprueba si un valor es de tipo texto Comprueba si un valor es de tipo numérico Devuelve un número que representa el tipo de datos del valor Power Point es la herramienta que nos ofrece Microsoft Office para crear presentaciones. Las presentaciones son imprescindibles hoy en día ya que permiten comunicar información e ideas de forma visual y atractiva. Con Power Point podemos crear presentaciones de forma fácil y rápida pero con gran calidad ya que incorpora gran cantidad de herramientas que nos permiten personalizar hasta el último detalle, por ejemplo podemos controlar el estilo de los textos y de los párrafos, podemos insertar gráficos, dibujos, imágenes, e incluso texto WordArt. También podemos insertar efectos animados, películas y sonidos. Podemos revisar la ortografía de los textos e incluso insertar notas para que el locutor pueda tener unas pequeñas aclaraciones para su exposición y muchas más cosas que veremos a lo largo del curso. Las Barras. La barra de título. Contiene el nombre del documento sobre el que se está trabajando en ese momento. Cuando creamos una presentación nueva se le asigna el nombre provisional Presentación1, hasta que la guardemos y le demos el nombre que queramos. En el extremo de la derecha están los botones para minimizar , restaurar y cerrar . La barra de acceso rápido. La barra de acceso rápido contiene las operaciones más habituales como Guardar o Repetir , Deshacer . Esta barra puede personalizarse para añadir todos los botones que quieras. Para ello haz clic en la flecha desplegable de la derecha y selecciona los comandos que quieras añadir. Haz clic en Más comandos para ver un listado de todos los disponibles en PowerPoint 2007. Se abrirá un cuadro de diálogo desde donde podrás añadir acciones que iremos viendo a lo largo del curso: La Banda de Opciones. La Banda de opciones contiene todas las opciones del programa agrupadas en pestañas. Al hacer clic en Insertar, por ejemplo, veremos las operaciones relacionadas con la inserción de los diferentes elementos que se pueden crear en PowerPoint. Puedes acceder a todas las acciones utilizando estas pestañas. Pero las más habituales podríamos añadirlas a la barra de acesso rápido como hemos visto en el punto anterior. En algunos momentos algunas opciones no estarán disponibles, las reconocerás porque tienen un color atenuado. Las pestañas que forman la banda pueden ir cambiando según el momento en que te encuentres cuando trabajes con Power Point. Está diseñada para mostrar solamente aquellas opciones que te serán útiles en cada pantalla. Pulsando la tecla ALT entraremos en el modo de acceso por teclado. De esta forma aparecerán pequeños recuadros junto a las pestañas y opciones indicando la tecla (o conjunto de teclas) que deberás pulsar para acceder a esa opción sin la necesidad del ratón. Las opciones no disponibles en el momento actual se muestran semitransparentes. Para salir del modo de acceso por teclado vuelve a pulsar la tecla ALT. Si haces doble clic sobre cualquiera de las pestañas, la barra se minimizará para ocupar menos espacio. De esta forma sólo muestra el nombre de las pestañas y las opciones quedarán ocultas. Las opciones volverán a mostrarse en el momento en el que vuelvas a hacer clic en cualquier pestaña. El área de esquema muestra los títulos de las diapositivas que vamos creando con su número e incluso puede mostrar las diapositivas en miniatura si seleccionamos su pestaña . Al seleccionar una diapositiva en el área de esquema aparecerá inmediatamente la diapositiva en el área de trabajo para poder modificarla. Los Botones de vistas. Con ellos podemos elegir el tipo de Vista en la cual queremos encontrarnos según nos convenga, por ejemplo podemos tener una vista general de todas las diapositivas que tenemos, también podemos ejecutar la presentación para ver cómo queda, etc. El icono que queda resaltado nos indica la vista en la que nos encontramos. El Area de notas. Será donde añadiremos las notas de apoyo para realizar la presentación. Estas notas no se ven en la presentación pero si se lo indicamos podemos hacer que aparezcan cuando imprimamos la presentación en papel. Crear una Presentación. A continuación veremos cómo crear una Presentación con una de las plantillas que incorpora el propio PowerPoint. Las plantillas son muy útiles porque generan y permiten organizar las diapositivas que puede necesitar nuestra presentación. Crear una Presentación con una Plantilla. Para crear una presentación con una plantilla sigue estos pasos: - Despliega el Botón Office. - Selecciona la opción Nuevo. - En el cuadro de diálogo Nueva presentación haz clic sobre la categoría Plantillas instaladas y te aparecerá un cuadro de diálogo similar al que te mostramos a continuación. Selecciona la plantilla de diseño que más te gusta, en la parte de la derecha te aparecerá una vista previa de la plantilla que has seleccionado para que puedas elegir mejor. Una vez hayas encontrado la plantilla que más se adapte a tus gustos pulsa el botón Crear. En nuestro caso hemos elegido la plantilla Álbum de fotos moderno y así es lo que nos ha generado: Esto soo es un ejemplo de lo que se puede hacer con esta plantilla, a partir de aquí deberemos ir añadiendo nuevas diapositivas predefinidas donde colocaremos nuestro propio contenido utilizando la apariencia de esta plantilla. Siempre podras buscar más plantillas desde la caja de texto del cuadro de diálogo Nueva presentación: Las plantillas que descarges se almacenarán en la categoría Plantillas instaladas. También podrás encontrar más plantillas en la página oficial de Office o buscándolas en Internet. Para guardar una presentación podemos ir al Botón Office y seleccionar la opción Guardar o también se puede hacer con el botón . Si es la primera vez que guardamos la presentación nos aparecerá una ventana similar a la que mostramos a continuación. De la lista desplegable Guardar en seleccionaremos la carpeta en la cual queremos guardar la presentación. También podemos crear una nueva carpeta con este icono , la carpeta se creará dentro de la carpeta que figure en el campo Guardar en. Después en la casilla Nombre de archivo introduciremos el nombre con el cual queremos guardar la prsentación y por último pulsaremos en el botón Guardar. Si por algún motivo queremos guardar la presentación con otro formato para que pueda ser abierta por otra aplicación, como por ejemplo PowerPoint 97-2003, desplegaremos la lista de Guardar como tipo: y seleccionaremos el formato adecuado de la lista desplegable. Si el tipo de formato que seleccionamos es Presentación se guardará la presentación con la extensión pptx. Si no es la primera vez que guardamos la presentación y pulsamos en el botón de guardar de la barra de acceso rápido o seleccionamos la opción Guardar del Botón Office no nos aparecerá la ventana que hemos mostrado anteriormente, guardará los cambios sin preguntar. Si queremos guardar una presentación con otro nombre (por ejemplo queremos crear una nueva presentación utilizando una presentación que ya tenemos) desplegaremos el Botón Office y seleccionamos la opción Guardar como, entonces aparecerá la misma ventana que cuando pulsamos por primera vez en el botón Guardar. Cuando utilizamos esta opción tenemos al final dos presentaciones, la inicial (la que estaba abierta cuando dijimos Guardar como) y otra con el nuevo nombre. Guardar una presentación como página Web. Para guardar una presentación como página Web y así poder verla con un navegador, despliega el Botón Office y haz clic en la opción Guardar como. De la lista desplegable de Guardar en seleccionaremos la carpeta en la cual queremos guardar la presentacón, después en la casilla de Nombre de archivo introduciremos el nombre con el cual queremos guardarla y por último pulsaremos en el botón Guardar. El guardar una presentación como página Web es igual que guardarla con la opción Guardar, únicamente cambia el formato con el cual se guarda la presentación. Abrir una Presentación. Para abrir una presentación deberemos ir al Botón Office y seleccionar la opción Abrir o pulsar la combinación de teclas CTRL + A. En esa misma sección aparecen los nombres de las últimas presentaciones abiertas (en nuestro caso Reunión Administrativos y aulaClic). Si la presentación que queremos abrir se encuentra entre esas hacemos bastará con hacer clic en su nombre. Este listado se ve generando a medida que usamos PowerPoint con los últimos documentos abiertos. Si quieres que alguno de estos archivos parezca siempre haz clic sobre el botón y el archivo quedará fijado en la lista, de modo que siempre que abrás el Botón Office podrás encontrarlo rápidamente. Pulsando Abrir se abrirá la siguiente ventana: En la lista desplegable del cuadro Buscar en seleccionamos la unidad en la cual se encuentra la presentación que queremos abrir, a continuación seleccionamos la carpeta que contiene la presentación. Una vez hayamos seleccionado la presentación pulsamos en el botón Abrir. Para que cuando seleccionemos una presentación aparezca una pequeña representación de ella en la zona de la derecha deberemos hacer clic en el botón de vistas y elegir Vista Previa. Antes de empezar a explicar cómo personalizar una presentación es importante saber cómo manejarnos en los distintos tipos de vistas que nos ofrece PowerPoint. Vista Normal. La vista normal es la que se utiliza para trabajar habitualmente, con ella podemos ver, diseñar y modificar la diapositiva que seleccionamos. Para ver la diapositiva en esta vista haz clic en la pestaña Vista y selecciona la opción Normal. También puedes pulsar en el botón que aparece a la derecha en la barra de estado. En la parte izquierda de la pantalla aparece el área de esquema en el cual podemos seleccionar la diapositiva que queremos visualizar y en la parte derecha aparece la diapositiva en grande para poder modificarla. En la parte inferior se encuentra el área de notas en el cual se introducen aclaraciones para el orador sobre la diapositiva. Vista Clasificador de diapositivas. Para ver las diapositivas en vista clasificador tienes que hacer clic en la pestaña Vista y seleccionar la opción Clasificador de diapositivas. También puedes pulsar en el botón que aparece debajo del área de esquema en la parte izquierda. Este tipo de vista muestra las diapositivas en miniatura y ordenadas por el orden de aparición, orden que como podrás ver aparece junto con cada diapositiva. Con este tipo de vista tenemos una visión más global de la presentación, nos permite localizar una diapositiva más rápidamente y es muy útil para mover, copiar o eliminar las diapositivas, para organizar las diapositivas. Vista Presentación con diapositivas. La vista Presentación con diapositivas reproduce la presentación a partir de la diapositiva seleccionada, con este tipo de vista podemos apreciar los efectos animados que hayamos podido insertar en las distintas diapositivas que forman la presentación. Para ver la diapositiva en esta vista haz clic en la pestaña Vista y selecciona la opción Presentación con diapositivas. También puedes pulsar en el botón que aparece debajo del área de esquema o pulsar la tecla F5. Para salir de la vista presentación pulsa la tecla ESC. Zoom. El zoom permite acercar o alejar las diapositivas en la vista en la que nos encontremos. Para aplicar el zoom a las diapositivas sitúate primero en la diapositiva sobre la cual quieres que se aplique el zoom y después selecciona la pestaña Vista y selecciona la opción Zoom. Una vez seleccionada esta opción se desplegará una ventana como la que te mostramos a continuación. En esta ventana seleccionamos el porcentaje de zoom que queremos aplicar a las vistas. Puedes seleccionar uno de los zooms que aparecen en la lista (33,50,66,100,...) o bien se puede aplicar un porcentaje que nosotros especifiquemos en el cuadro Porcentaje. También se puede aplicar el zoom a través de la barra de estado con el control , desplaza el marcador para establecer el zoom que quieres aplicar. Aquí te mostramos un ejemplo de cómo puedes aplicar el zoom a las diapositivas del área de esquema. Insertar una nueva diapositiva. Para insertar una nueva diapositiva te aconsejamos que si te encuentras en la vista normal selecciones la pestaña diapositiva del área de esquema ya que de esta forma es más fácil apreciar cómo se añade la nueva diapositiva a la presentación. Puedes añadir una diapositiva de dos formas: Pulsa en el botón Nueva diapositiva que se encuentra en la pestaña Inicio. O bien utiliza las teclas Ctrl + M para duplicar la diapositiva seleccionada. Copiar una diapositiva. Si estás situado en la vista normal te aconsejamos selecciones la pestaña de diapositiva del área de esquema ya que te será más fácil situarte en el lugar dónde quieres copiar la diapositiva. Para copiar una diapositiva en una misma presentación puedes hacerlo de varias formas: Selecciona la diapositiva que quieres copiar y pulsa en el botón que se encuentra en la pestaña Inicio. Después selecciona la diapositiva detrás de la cual se insertará la diapositiva a copiar y pulsa el botón . Si prefieres utilizar el menú contextual, haz clic sobre la diapositiva que quieres copiar con el botón derecho (sabrás qué diapositiva tienes seleccionada porque alrededor de ella aparece un marco de color). Cuando se despliegue el menú contextual selecciona la opción Copiar. Después haz clic con el botón derecho del ratón sobre la diapositiva detrás de la cual se insertará la diapositiva a copiar. Por último selecciona del menú contextual la opción Pegar. Otra forma de hacerlo es a través de las teclas, para ello en vez de utilizar el menú contextual para copiar y pegar utiliza las teclas CTRL + C (copiar) y CTRL + V (pegar). Para copiar una diapositiva en la vista clasificador de diapositivas sigue los mismos pasos que acabamos de describir anteriormente. Si quieres copiar más de una diapositiva selecciónalas manteniendo pulsada la tecla CTRL, si las diapositivas están consecutivas puedes seleccionarlas manteniendo pulsada la tecla SHIFT y seleccionando la última diapositiva. Una vez seleccionadas sigue los mismos pasos de copiar, posicionar y pegar. Duplicar una diapositiva. Otra forma de copiar una diapositiva es duplicándola, la diferencia es que duplicar sirve para copiar una diapositiva en la misma presentación mientras que con copiar puedes copiar la diapositiva en otra presentación. Para duplicar primero selecciona las diapositivas a duplicar. Una vez seleccionadas puedes duplicarlas de varias formas, elige la que más cómoda te resulte: Hazlo desde la banda de opciones desplegando el menú Nueva diapositiva y seleccionando la opción Duplicar diapositivas seleccionadas. O bien utilizando la combinación de teclas Ctrl + Alt + D. Mover diapositivas. Mover arrastrando. Para mover las diapositivas de lugar dentro de una misma presentación tienes que seleccionar la diapositiva que quieras mover y sin soltar el botón izquierdo del ratón arrástrala hasta la posición donde quieres situarla. Eliminar diapositivas. Selecciona las diapositivas a eliminar, si están consecutivas puedes seleccionarlas manteniendo pulsada la tecla SHIFT y seleccionando la última diapositiva, en cambio si no están unas al lado de otras mantén pulsada la tecla CTRL para seleccionarlas. Una vez seleccionadas puedes eliminarlas de varias formas, elige la que más cómoda te resulte: Desde la pestaña Inicio y seleccionando la opción Eliminar. Otra forma de eliminar diapositivas es utilizando el menú contextual que aparece al pulsar sobre una diapositiva con el botón derecho y seleccionando Eliminar diapositiva. La última forma de eliminar es pulsando la tecla SUPR. Los objetos son los elementos que podemos incorporar en una diapositiva, por ejemplo un gráfico, una imagen, textos, vídeos, sonidos, etc. Estos objetos tienen sus propias características y propiedades que más adelante analizaremos con más detalle y sobre ellos podemos realizar las mismas funciones que hemos visto con las diapositivas, es decir, seleccionar, mover, copiar, eliminar, etc. Seleccionar Objetos. Para seleccionar un objeto o elemento de la diapositiva únicamente tienes que hacer clic sobre él. Si aparece el marco del objeto con este aspecto haz clic sobre el marco y el objeto pasará a estar seleccionado. El marco tomará un aspecto diferente como el que te mostramos a continuación . Para quitar la selección haz clic en cualquier parte fuera del marco. Si tienes que seleccionar varios objetos mantén pulsada la tecla SHIFT (mayúsculas) y con el ratón selecciona los objetos. Si quieres dejar de seleccionar uno de los objetos que tienes seleccionados manteniendo pulsada la tecla CTRL selecciona el objeto que quieras quitar de la selección. Copiar Objetos. Para copiar un objeto de una diapositiva tenemos que seguir los siguientes pasos: Primero seleccionar el objeto haciendo clic sobre él hasta que el marco tome este aspecto : . Puedes seleccionar varios a la vez si lo deseas como hemos visto en el punto anterior. Luego dar la orden de copiar. Esto lo podemos hacer de varias formas: - con las teclas (Ctrl + C), - con la opción Copiar del menú contextual (clic con el botón derecho del ratón), - o con el icono de la banda de opciones. A continuación posicionarse en la diapositiva donde queremos pegar el objeto. Podemos copiar el objeto en la misma diapositiva o en otra. Para cambiar de diapositiva utiliza el área de esquema. Por último dar la orden de pegar. Esto también lo podemos hacer de varias formas: - con las teclas (Ctrl + V), - con la opción Pegar del menú contextual (clic con el botón derecho del ratón), - o con el icono de la banda de opciones. Verás que en la diapositiva aparecerá el nuevo objeto pero lo más probable es que se sitúe encima del objeto que has copiado por lo que tendrás que moverlo hasta su posición definitiva. Esto lo vemos en el siguiente apartado. La acción copiar duplica el objeto, ya que ahora tenemos dos objetos iguales. Duplicar Objetos. Si queremos copiar el objeto en la misma diapositiva podemos utilizar el método de duplicar objetos que consiste en hacer una copia exacta del objeto u objetos que tenemos seleccionado/s. Para duplicar un objeto primero tienes que seleccionarlo, después desplegar el menú Pegar de la pestaña Inicio y seleccionar la opción Duplicar. También puedes utilizar las teclas Ctrl+Alt+D. Al duplicar el objeto aparece su copia casi encima. A continuación te mostramos un ejemplo de cómo quedaría la diapositiva al duplicar un objeto. después de Ctrl+Alt+D Como puedes ver encima del objeto original aparece la nueva copia. Si quieres cambiarla de lugar solo tienes que seleccionarla y desplazarla hasta el lugar que quieras. Mover Objetos. Mover arrastrando. Para mover un objeto lo primero que tienes que hacer es seleccionar el objeto haciendo clic sobre él, verás que aparece un marco a su alrededor, sitúate sobre él (pero no sobre los círculos que hay en el marco) y verás que el cursor toma el siguiente aspecto , pulsa el botón izquierdo del ratón y manteniéndolo pulsado arrastra el objeto, cuando hayas situado el objeto donde quieres suelta el botón del ratón y verás que el objeto se sitúa automáticamente en la posición que le has indicado. Mover cortando. Si quieres mover un objeto de una diapositiva a otra tendrás que seleccionar el objeto haciendo clic sobre el marco, pulsar Ctrl + X para cortar el objeto, después situarte en la diapositiva a la que quieres mover el objeto y finalmente pulsar Ctrl + V para pegar el objeto. En este caso el objeto habrá desaparecido de su posición original. Esto lo puedes hacer también con las opciones Cortar del menú contextual. y Pegar de la pestaña Inicio y Si nosotros movemos un gráfico de una diapositiva a otra es posible que en la diapositiva original quede una sección reservada a insertar un contenido aunque éste lo hayamos quitado. Trabajar con Gráficos. Para insertar un gráfico en una diapositiva unicamente tienes que pulsar en el botón Gráfico de la pestaña Insertar. Se abrirá un cuadro de diálogo para que escojas el tipo de gráfico que quieres mostrar, selecciona uno y pulsa Aceptar. En la lista de la izquierda selecciona el tipo de gráfico que te gusta, inmediatamente te aparecerán unos subtipos de gráficos en la zona de la derecha de la ventana que están relacionados con el tipo genérico que has elegido anteriormente. Selecciona el gráfico que más te guste, pero te aconsejamos que si quieres que te sea de utilidad busca gráficos que permitan representar y captar la información fácilmente. PowerPoint insertará el gráfico en la diapositiva y te mostrará la hoja de datos de ejemplo que contiene las cantidades que se representan en el gráfico. Ten en cuenta que PowerPoint utiliza Excel para crear los gráficos, por lo que puedes utilizar todas sus características para su creación. En la hoja de datos la primera columna que aparece es la que representa la leyenda, la primera fila (1er trim., 2do trim...) representa el eje X (horizontal) y las cantidades serán representadas en el eje Y. Este dibujo es la representación de la hoja de datos. Una vez insertado el gráfico es muy fácil de modificar los datos de la hoja de datos, únicamente sitúate sobre la celda que quieras modificar e inserta el nuevo valor que inmediatamente verás representado en la gráfica. Modificar el tipo de gráfico. Como podrás apreciar cuando estás trabajando con un gráfico en la barra de herramientas estándar aparecen nuevos botones como pueden ser estos que te mostramos y que iremos explicando a lo largo del tema. Haciendo clic en el botón Editar datos se abrirá la ventana de Excel de nuevo para que puedas modificar los datos introducidos. Utiliza las opciones de Diseño rápido para decidir con unos pocos clics aspectos relativos a tu gráfico. También puedes cambiar sus colores desde el desplegable Estilos de diseño. Para modificar el tipo de gráfico hemos de hacer clic enel botón Cambiar tipo de gráfico de la pestaña Diseño, se abrirá de nuevo el cuadro de diálogo de selección de Gráfico y podrás cambiar su apariencia. A continuación te mostramos una imagen de cómo queda el gráfico que anteriormente te habíamos mostrado al cambiar el tipo de gráfico a circular. Opciones de diseño. Puede utilizar los botones de la sección Etiquetas de la pestaña Presentación para ocultar o mostrar etiquetas del gráfico, como por ejemplo la leyenda, el título, los rótulos de los ejes, etc... Incluso puedes mostrar la Tabla de datos para que quede algo así: Cuando tenemos la ventana de Excel abierta se nos activa una opción muy útil, Cambiar entre filas y columnas: Si quieres que en el gráfico aparezcan unas líneas horizontales y/o verticales para interpretarmejor los representados, pulsa en los botones de la sección Ejes de la pestaña Presentación. Si quieres modificar el color o estilo de alguna de las series que componen el gráfico (una de las barras que se representan en el gráfico, el área del gráfico, etc.) primero selecciónala en la sección Selección actual o haciendo clic directamente sobre ella en el gráfico. Para eliminar un gráfico haz clic sobre él y pulsa SUPR. Organigrama. Al igual que podemos insertar gráficos en las presentaciones también se pueden insertar diagramas, su utilización es muy sencilla y a continuación lo descubrirás. Para crear un organigrama tienes que seleccionar de la pestaña Insertar la opción SmartArt. Aparecerá una ventana como la que te mostramos con los tipos de diagramas que te ofrece PowerPoint. Nosotros elegiremos un organigrama de Jerarquía. Selecciona el tipo de diagrama que más se adapte a tus necesidades y pulsa Aceptar. Una vez insertado el organigrama aparecen las nuevas pestaás de organigramas Diseño y Formato: A través de esta barra podrás controlar todas las operaciones que puedes realizar con el organigrama. Agregar forma te permite insertar una nueva rama o un nuevo nivel en el organigrama. En Diseño podrás controlar la mayoría de aspectos relacionados con los niveles y ramas del organigrama. Estas opciones variarán en función del tipo de diagrama que utilicemos. Utiliza el desplegable Diseños para cambiar el organigrama y seleccionar uno de la misma familia, en este caso muestra todos los organigramas pertenecientes a la categoría Jerarquía. En el desplegable Estilos encontrarás diferentes estilos para aplicar a tu diagrama. Al pasar el ratón por encima de uno de ellos verás una previsualización en el organigrama de la diapositiva. Añadir texto en los cuadros de un diagrama. Para añadir texto en los cuadros de algún tipo de diagrama que incorpora PowerPoint, como puede ser un organigrama, únicamente tienes que hacer clic con el botón izquierdo del ratón sobre el cuadro del diagrama en el que quieras insertar texto y verás como aparece el cursor para que insertes el texto. Puedes aplicar al texto de las elementos del diagrama las mismas opciones de formato que hemos visto en el tema 9. Por ejemplo se puede subrayar, cambiar su tamaño, el color de la fuente, justificar al centro, etc. Insertar sonidos. Otro elemento muy útil a la hora de diseñar presentaciones son elementos multimedia como sonido y películas. En PowerPoint podemos insertar en nuestras presentaciones sonidos e incluso películas. Para insertar un sonido en una presentación despliega la pestaña Insertar y elige Sonido. Después aparecerá una lista donde podrás insertar un sonido que ya tengas almacenado en tu ordenador (con la opción Sonido de archivo), o grabar tú mismo el sonido e incluso insertar como sonido una pista de un CD de audio. Cuando la banda de opciones sea de un tamaño reducido, este icono aparecerá en el desplegable Clip multimedia. Insertar sonidos de la galería multimedia. Despliega la pestaña Insertar y elige Sonido. Después selecciona Sonido de la Galería multimedia.... En el panel de tareas aparecerá la lista de sonidos que incorpora la galería multimedia de PowerPoint. Para insertar el sonido, haz doble clic sobre él, después te preguntará si quieres que se reproduzca automáticamente el sonido o cuando hagas clic sobre él. Una vez hayas elegido el sonido, en la diapositiva verás que aparece un altavoz que representa al sonido. En esta ventana podemos hacer que el sonido se inicie en la diapositiva y continúe en las siguientes diapositivas (útil para definir una música de fondo para toda la presentación), y otras opciones que puedes ver. Insertar sonidos desde un archivo. Despliega la pestaña Insertar y despliega Sonido. Después selecciona Sonido de archivo. Te mostrará una ventana en la que tendrás que buscar la ruta del archivo de sonido, una vez lo encuentres pulsa Aceptar. Insertar pista de un CD de audio. Despliega la pestaña Insertar y despliega Sonido. Después selecciona Reproducir pista de audio de Cd. Te mostrará la siguiente ventana: Indícale desde qué pista hasta qué pista quieres reproducir y pulsa Aceptar. Insertar películas desde la galería multimedia. Despliega la pestaña Insertar y despliega Película. Después selecciona Películas de la galería Multimedia. Aparecerá una lista con las distintas películas que incorpora la galería de PowerPoint. Haz doble clic sobre la que te guste para insertarla en la diapositiva. Insertar películas desde un archivo. Despliega la pestaña Insertar y despliega Película. Después selecciona Película de archivo. Te mostrará una ventana en la que tendrás que buscar la ruta del archivo de película, una vez lo encuentres pulsa Aceptar. Animaciones y transiciones. En las presentaciones podemos dar movimiento a los objetos que forman parte de ellas e incluso al texto haciéndolas así más profesionales o más divertidas, además de conseguir llamar la atención de las personas que la están viendo. Animar textos y objetos. Para animar un texto u objeto lo primero que hay que hacer es seleccionarlo, a continuación ir a la pestaña Animaciones y Personalizar animación. Después aparecerá en el panel de Personalizar animación. En este panel aparece el botón desplegable Agregar efecto en la cual seleccionaremos el tipo de efecto que queramos aplicar, incluso podremos elegir la trayectoria exacta del movimiento seleccionándola del menú Trayectorias de desplazamiento. Podemos utilizar el botón Quitar para eliminar alguna animación que hayamos aplicado a algún texto. En la lista desplegable Inicio podemos seleccionar cuándo queremos que se aplique la animación (al hacer clic sobre el ratón, después de la anterior diapositiva, etc). Las demás listas desplegables cambiarán en función del tipo de movimiento y el inicio del mismo. La Velocidad suele ser una característica común por lo que podemos controlarla en casi todas las animaciones que apliquemos a un objeto. La lista que aparece debajo de velocidad nos muestra las distintas animaciones que hemos aplicado a los objetos de la diapositiva, como podrás comprobar aparecen en orden. El botón Reproducir te muestra la diapositiva tal y como quedará con las animaciones que hemos aplicado. Ocultar diapositivas. La función ocultar diapositivas se puede utilizar para reducir una presentación por problema de tiempo pero sin que perdamos las diapositivas que hemos creado. Para generar una presentación más corta pero sin perder las diapositivas que no visualizamos. Para ocultar las diapositivas unicamente tienes que seleccionar la diapositiva que quieres ocultar y después desplegar la pestaña Presentación con diapositivas y elegir Ocultar diapositiva. Transición de diapositiva. La transición de diapositiva nos permite determinar cómo va a producirse el paso de una diapositiva a la siguiente para producir efectos visuales más estéticos. Para aplicar la transición a una diapositiva despliega la pestaña Animaciones y selecciona una de las opciones de Transición a esta diapositiva. Los diferentes diseños te permite seleccionar el movimiento de transición entre una diapositiva y la siguiente. Hay una lista muy larga de movimientos. En la lista Velocidad podemos indicarle la velocidad de la transición entre una y otra diapositiva. Incluso podemos insertar algún sonido de la lista Sonido . En la sección Avanzar a la diapositiva podemos indicarle que si para pasar de una diapositiva a la siguiente hay de hacer clic con el ratón o bien le indicas un tiempo de transición (1 minuto, 00:50 segundos, etc) Si quieres aplicar estas características a todas las diapositivas pulsa en el botón Aplicar a todo. Ensayar intervalos. Ensayar intervalos te permite calcular el tiempo que necesitas para ver cada diapositiva sin prisas. Para calcular el tiempo que necesitas tienes que ir a la pestaña Presentación con diapositivas y elegir la opción Ensayar Intervalos, después verás que la presentación empieza a reproducirse pero con una diferencia, en la parte superior izquierda aparece una especie de contador que cronometra el tiempo que tardas en pasar de una diapositiva a otra pulsando algún botón del ratón. En el recuadro blanco te mostrará el tiempo para la diapositiva actual y el recuadro del tiempo que aparece en la parte derecha muestra la suma total de intervalos, es decir, el tiempo que transcurrido desde la primera diapositiva. La flecha intervalos y sirve para pasar a la siguiente diapositiva, el botón para pausar el ensayo de para repetir la diapositiva (para poner a cero el cronómetro de la diapositiva. Una vez terminas el ensayo PowerPoint te pregunta si quieres conservar esos intervalos para aplicarlos a cada diapositiva de la presentación. Si contestas que sí verás que aparece una pantalla en la que te muestra en miniatura las diapositivas y debajo de cada una aparece el tiempo utilizado para ver cada una de ellas. (tabla: una o varias filas de celdas habitualmente utilizadas para mostrar números y otros elementos para una referencia y análisis rápido. Los elementos de una tabla se organizan en filas y columnas) (plantilla: archivo o archivos que contienen la estructura y las herramientas para dar forma a elementos como el estilo o el diseño de página de los archivos finalizados. Por ejemplo, las plantillas de Word pueden dar forma a un documento sencillo, y las plantillas de FrontPage pueden dar forma a un sitio Web completo) formulario (formulario: documento que contiene espacios en blanco de relleno o campos de formulario, en los que se escribe información. Por ejemplo, en Microsoft Word se puede crear un formulario de inscripción en pantalla con listas desplegables en las que los usuarios pueden seleccionar elementos) (barra de herramientas: barra con botones y opciones que se utilizan para ejecutar comandos. Para mostrar una barra de herramientas, presione ALT y, a continuación, MAYÚS+F10) (campo de formulario: en un formulario, ubicación donde se almacena un tipo de datos determinado, como un nombre o dirección)
© Copyright 2025