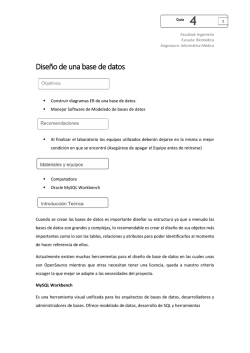CÓMO CREAR UNA EMPRESA CON BASE DE - Pacific Soft
CÓMO CREAR UNA EMPRESA CON BASE DE DATOS EN MySQL PASO 1 Para crear una empresa que funcione con base de datos en MySQL, es necesario instalar tres componentes, que son: MySQL® Admin 4.011 MySQL® Control Center 0.9.4 Beta MySQL® ODBC Connection Los cuales usted puede encontrar en www.pacificsoft.com.mx/download/ En los equipos remotos, sólo es necesario instalar MySQL® ODBC Connection. PASO 2 Una vez instalados estos componentes, procedemos a ejecutar MySQL® Admin 4.011, el cual encontraremos en C:\mysql\bin Al ejecutarlo, nos mostrará una pequeña pantalla que nos pedirá un usuario y una contraseña, cuyos campos llenaremos con root y 1 respectivamente. Una vez hecho esto, nos mostrará un pequeño semáforo en la barra de tareas, junto al reloj, el cual indicará el estado del servicio. PASO 3 Ahora, procedemos a crear nuestro servidor virtual, el cual controlará la base de datos. Para ello, accedemos a MySQL® Control Center 0.9.4 Beta, el cual ya tiene un acceso directo en nuestro escritorio desde el momento de su instalación. Usando la combinación de teclas Ctrl+N, nos mostrará una ventana solicitando los datos que le daremos a nuestro servidor. En el campo de “Name” usted puede poner el nombre de su empresa. No use símbolos, acentos, espacios o mayúsculas. En el campo “Host Name” inserte la palabra “localhost”. No es necesario llenar el campo Password. Ahora damos click en Add y el servidor quedará registrado. En caso de estar trabajando en red, este paso se realiza solamente en nuestro servidor. PASO 4 Ahora crearemos una base de datos, la cual contendrá la información de su empresa y todos los movimientos que en ella registre. Para ello, vamos a dar click derecho sobre el servidor que acabamos de crear y seleccionaremos “Connect” (esto en caso de que no haya conectado automáticamente, si al dar click derecho, nos muestra la opción “Disconnect”, significa que ya está conectado). Ahora daremos un click derecho sobre la carpeta “Databases” y seleccionaremos “New Database”, con lo cual nos mostrará una pequeña ventana con un campo para introducir el nombre de nuestra base de datos, puede utilizar el mismo que le dio al servidor que recién creó. Una vez creado, daremos un click derecho sobre nuestra nueva base de datos y al igual que a nuestro servidor, lo vamos a conectar. Ahora sí hemos creado una base de datos, pero está vacía, por lo cual nuestra instalación no está completa. PASO 5 Lo siguiente es crear un DSN (Data Source Name), el cual servirá para hacer la conexión entre nuestro sistema y la base de datos. Lo primero es acceder al menú de inicio de Windows - panel de control herramientas administrativas – Orígenes de datos ODBC. Esto nos abrirá una pantalla donde indicaremos que queremos agregar uno nuevo, por medio del botón Add. Seguido a esto, nos mostrará una ventana en la cual nos pedirá el tipo de base de datos que vamos a crear, en la cual nosotros seleccionaremos MySQL 3.51 Driver y daremos click en Finalizar. Ahora llenaremos los campos que se nos piden para crear el nuevo DSN. El campo “Data Source Name” lo llenaremos con el nombre de nuestra base de datos. El campo “Host / Server Name (or IP)” lo llenaremos con la palabra “localhost”. En caso de que estemos trabajando en una terminal de red, este campo lo llenaremos con el IP o el nombre del equipo servidor. El campo de “Database Name” lo llenaremos con el de la base de datos (si usted siguió nuestra recomendación, el nombre del servidor y de la base de datos son el mismo, con minúsculas, sin símbolos, sin acentos y sin espacios). El campo “User” lo llenaremos con la palabra “root” y el campo “Password” lo dejaremos vacío. Ahora daremos click en “Test Data Source”, deberá mostrar el siguiente mensaje: Damos click en aceptar y luego en OK, cerramos todo lo que hemos abierto y crearemos nuestra empresa en Pacific Soft. PASO 6 Una vez instalado Pacific Soft en nuestra computadora, accederemos al mismo por medio del icono en nuestro escritorio, entraremos a Archivo – Crear Base de Datos y llenaremos los campos de los datos generales con la información que se nos pide. En el caso de los equipos terminales (que no son servidor), no es necesario llenar los campos, sólo el nombre. Hecho esto, pasaremos a la pestaña de Base de Datos y haremos lo siguiente: En el área de Base de Datos, en Tipo, seleccionaremos MySQL® http://www.mysql.com En el campo Origen de Datos, seleccionaremos el nombre del DSN que acabamos de crear. En el caso de los equipos terminales, deberemos desactivar la opción “Actualizar estructura”. Ahora grabaremos los cambios con el botón F10 y esperaremos a que el sistema cree las tablas en nuestra base de datos. Una vez creada nuestra base de datos, entramos al menú Archivo – Abrir Empresa, con lo cual nos mostrará una ventana con las empresas existentes, damos doble click sobre la empresa recién creada e introducimos usuario y contraseña (SIST y ADMIN respectivamente). Ahora sí, estamos listos para trabajar en nuestra nueva empresa.
© Copyright 2025