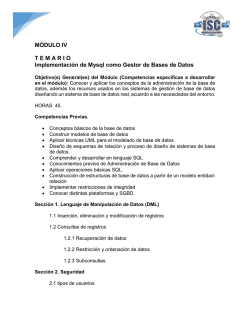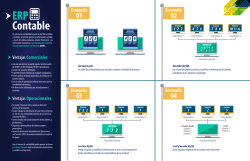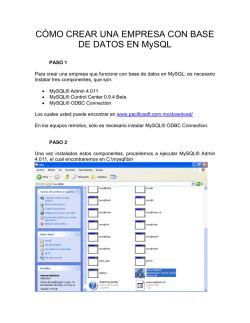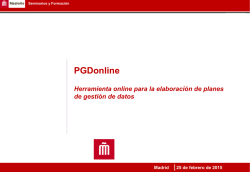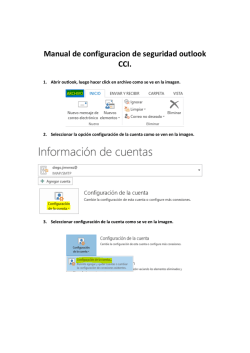Guía 4 - Diseño de una base de datos
Facultad: Ingeniería Escuela: Biomédica Asignatura: Informática Médica Diseño de una base de datos Construir diagramas ER de una base de datos. Manejar Software de Modelado de bases de datos Al finalizar el laboratorio los equipos utilizados deberán dejarse en la misma o mejor condición en que se encontró (Asegúrese de apagar el Equipo antes de retirarse) Computadora Oracle MySQL Workbench Cuando se crean las bases de datos es importante diseñar su estructura ya que a menudo las bases de datos son grandes y complejas, lo recomendable es crear el diseño de sus objetos más importantes como lo son las tablas, relaciones y atributos para poder identificarlos al momento de hacer referencia de ellos. Actualmente existen muchas herramientas para el diseño de base de datos en las cuales unas son OpenSource mientras que otras necesitan tener una licencia, queda a nuestro criterio escoger la que mejor se adapte a las necesidades del proyecto. MySQL Workbench Es una herramienta visual unificada para los arquitectos de bases de datos, desarrolladores y administradores de bases. Ofrece modelado de datos, desarrollo de SQL y herramientas completas de administración para la configuración del servidor, la administración de usuarios, copia de seguridad, y mucho más. Iniciar el MySQL WorkBench, buscándolo en todos los programas MySQL -> MySQL WorkBench Como crear un modelo Iniciaremos cargando la aplicación, buscamos el icono del programa o el nombre en todos los programas. Al acceder al programa nos aparecerá una pantalla de inicio (figura siguiente) donde tendremos varias opciones, sin embrago seleccionaremos el icono que es un signo más, ubicado en la esquina inferior izquierda a la par de la palabra “Models”. La acción anterior nos permitirá crear un nuevo modelo, para lo cual nos presentará la siguiente pantalla Modificar el nombre del esquema MySQL a “ClinicadeSalud”, esto se realiza dando doble click sobre el nombre por defecto “mydb”. En la pantalla central, en la parte de arriba podrá observar una opción que se llama “Add Diagram” (como lo muestra en la siguiente figura) con la cual podremos acceder a un lienzo para crear nuestro modelo. Una vez que se tenga el lienzo en la parte izquierda hay una barra de opciones, la cual nos ayudara a elaborar el diagrama, con todas sus opciones. Para poder crear nuestra primera tabla seleccionaremos el icono que señala la flecha en la siguiente figura, y la seleccionaremos con un click. Una vez lo seleccionamos nos presentara un lienzo para poder trabajar y nos aparecerá en el cursor una mano, con la cual nos posicionaremos en el lugar que deseamos que se cree la tabla nueva. Una vez tengamos seleccionado el lugar, presionar click y automáticamente nos creara una nueva tabla en el lugar que seleccionamos, como lo muestra la figura siguiente: Una vez que tengamos creada la tabla, vamos a incorporarle atributos o campos, también le pondremos el nombre de “Pacientes”, para realizar este paso presionaremos doble click sobre “table 1”, esto nos permitirá, ponerle nombre a la tabla, y agregar atributos o campos. Podemos incorporar de una sola vez la Llave Primaria (Primary Key), si es Unique o Auto incremento, también colocaremos el tipo de datos y su tamaño. Introducir en la tabla los siguientes datos: NOMBRE DEL CAMPO TIPO DE DATO TAMAÑO CAMPOS VACÍOS IdPaciente Nombres Apellidos Dirección Ciudad Empresa donde trabaja Cargo que desempeña Teléfono de trabajo Celular Correo Electrónico IdTipopaciente Entero Texto Texto Texto Texto Texto Texto Texto Texto Texto Entero 30 30 60 25 30 30 9 9 40 - NO SI SI SI SI SI SI SI SI SI NO Ahora repitiendo el mismo proceso crearemos dos tablas más de nombre “ConsultasMedicas” y “TipoPaciente”. Consultas medicas NOMBRE DEL CAMPO TIPO DE DATO TAMAÑO CAMPOS VACÍOS IdConsultamedica IdPaciente Fechaconsultamedica Diagnóstico Tratamiento Entero Entero Fecha Texto Texto 60 60 NO NO NO SI SI Tipo Paciente NOMBRE DEL CAMPO TIPO DE DATO TAMAÑO CAMPOS VACÍOS IdTipoPaciente Tipopaciente Entero Texto 50 NO NO Identificar en cada tabla las llaves primarias y las llaves foráneas que nos servirán para relacionar las tres tablas. CREANDO RELACIONES Es importante recordar que, para relacionar tablas, los campos que relacionemos deben de ser del mismo tipo, para no tener problemas. Como ya tenemos en cada tabla creada una llave primaria (PK), entonces el siguiente paso será ir a la tabla donde estará la llave primaria y darle doble click para editarla. Como veremos en la imagen siguiente al fondo de la configuración de la tabla, existen varias opciones para configurar el diagrama, por ejemplo, podemos hacer índices, llaves foráneas, disparadores y más, para hacer las relaciones crearemos primero las llaves foráneas. Seleccionamos la pestaña inferior “Foreign Keys” y lo primero que haremos es ponerle un nombre a la llave foránea, a la cual le pondremos el nombre de “Id_paciente” y la asociamos a la tabla de pacientes, posteriormente en la columna de la derecha seleccionamos la columna a asociar, que en nuestro caso será “Idpaciente”, al realizar este proceso se creara la relación. Deberán de realizar la creación de las relaciones correspondientes para las tres tablas y el diagrama quedara como la siguiente imagen: EXPORTAR MODELO DE LA BASE DE DATOS. Una de las ventajas de que nos proporciona MySQL Workbench es la de exportar el modelo de la base de datos, a varios formatos, pero el más interesante es la opción de “Forward Enginner” la cual nos permite convertir este modelo a código SQL, y después correrlo en un SGBD y generar la base de datos. Para hacer esto selecciono la opción “file”, después la opción “export” y después la opción de “Forward Enginner”, como lo muestra la figura. A continuación, nos presenta una pantalla donde coloco el nombre del archivo donde creara el script, además me presenta una serie de opciones para configurar la salida del script, y posteriormente presione “Next”. A continuación, nos presenta una opción de filtrar los objetos de la salida, por ejemplo las tablas, las vistas, los disparadores y otros, para nuestro ejemplo solo filtraremos las tablas y presionaremos “Next”. Al realizar este proceso nos presentara una nueva pantalla en la cual podremos ver el script generado por las opciones, como lo muestra la figura siguiente. Ahora es posible realizar varias cosas como guardar el script en un archivo o copiar el script, es importante hacer ver que el script generado es compatible 100% para MySQL, pero también puede usarse para SQL Server, haciendo algunos arreglos. Elaborar un diagrama de base de datos de un departamento de mantenimiento para tecnologías médicas, donde es importante manejar la siguiente información: datos de placa de los equipos médicos, distribución en el centro de salud, bitácora de mantenimiento y gastos realizados desde su adquisición. Una vez finalizados ambos diagramas exportarlos y ejecutarlos correctamente en SQL Server Manager Peter Rob, Carlos Coronel, SISTEMAS DE BASES DE DATOS, THOMSON, México, 2006 Thomas Connolly, Carolyn Begg, SISTEMAS DE BASES DE DATOS, PERSON, España, 2007 Abraham Silberschatz, FUNJDAMENTOS DE BASES DE DATOS, MCGRAW-HILL, Edición Digital, 2006 Salazar Francisco, APRENDA SQL SERVER 2012. Ross Mistry and Stacia Misner. Introducing Microsoft SQL Server 2012. MicroSoft Press. Disponible digitalmente en Recursos electronicos de la biblioteca en Google Académico.
© Copyright 2025