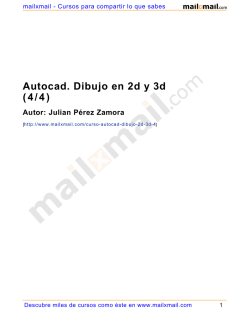Cómo crear una base de datos en Access con Visual Basic - MailxMail
mailxmail - Cursos para compartir lo que sabes
Cómo crear una base de datos
en Access con Visual Basic
Autor: Jorge Alvarez
[Ver curso online]
Descubre miles de cursos como éste en www.mailxmail.com
1
mailxmail - Cursos para compartir lo que sabes
Presentación del curso
Puedes organizar todas tus colecciones o lo que desees creando tus propias bases
de datos en Access pero utilizando el programa del Visual Basic. De esta forma lo
tendrás todo ordenado y además tendrá un aspecto original y a tu gusto.
Visita más cursos como este en mailxmail:
[http://www.mailxmail.com/cursos-informatica]
[http://www.mailxmail.com/cursos-software]
¡Tu opinión cuenta! Lee todas las opiniones de este curso y déjanos la tuya:
[http://www.mailxmail.com/curso-como-crear-base-datos-access-visual-basic/opiniones]
Cursos similares
Cursos
Valoración Alumnos
Vídeo
Cómo crear una imagen de CD con Ultra ISO
Este curso sirve para crear una imagen de CD (ISO) y para luego ser cargada con el
Daemon...
[11/04/07]
PSI. Planificación del Sistema de Información
(segunda parte)
Siguiendo con la organización informática del PSI, Planificación del Sistema de
Información, estudiaremos ahora el proceso del PSI, identificaremos lo requisitos
del PSI ...
[16/10/08]
2.016
1.372
Instalacion y configuracion de Windows NT
En este manual usted encontrara el método Básico para La Instalación de Windows
NT en el cual se le explica detalladamente la forma mas fácil para que usted pueda
hacer u...
[05/05/05]
3.056
Instalaciones de Windows XP
Una instalación nueva, denominada también "instalación limpia" es aquello de lo
que se tratará en este curso de Windows XP. Aprende a instalar con éxito el
Windows XP....
[04/08/06]
3.695
Estuki - Herramienta de autor Mailxmail
Mailxmail, además de ofrecer la posibilidad de aprender con miles de cursos
gratuitos, te quiere dar la posibilidad de crear tus cursos para que más de
4.800.000 ...
[02/09/04]
5.852
Descubre miles de cursos como éste en www.mailxmail.com
2
mailxmail - Cursos para compartir lo que sabes
1. Visual Basic
[ http://www.mailxmail.com/curso-como-crear-base-datos-access-visual-basic/visual-basic]
Inicio de Visual Basic
a)
b)
Haz clic en el botón Inicio, señala Todos los programas.
Haz clic en Microsoft Visual Studio 6.0, Microsoft Visual Basic 6.0.
Inicio del Proyecto
a)
Crea una carpeta que será exclusiva para contener los componentes del
proyecto.
b)
Crea los formularios que consideres conveniente, con sus botones, menús, etc.
Inicio de la base de datos
a)
Haz clic en el botón Add-Ins de la barra de herramientas.
b) Haz clic en Visual Data Manager...
c) Y se abrirá el VisData (Visual Data Manager).
d) Haz clic en File, New, Microsoft Access, Version 7.0 MDB...
e) En Select Microsoft Access Data Base to Create, Guardar en, selecciona la misma
carpeta del proyecto, en Nombre: escribe un nombre que identifique la base de datos
y haz clic en Guardar.
Descubre miles de cursos como éste en www.mailxmail.com
3
mailxmail - Cursos para compartir lo que sabes
f) Ahora aparece nuevamente VisData (Visual Data Manager) mostrando en la barra
de título ruta de la base de datos.
Descubre miles de cursos como éste en www.mailxmail.com
4
mailxmail - Cursos para compartir lo que sabes
2. Base de datos
[ http://www.mailxmail.com/curso-como-crear-base-datos-access-visual-basic/base-datos]
Creación de la base de datos (tablas)
a) Haz clic con el botón derecho del ratón en Propiedades y haz clic en New Table
b) En Table Structure, Table Name: escribe el nombre de la tabla y haz clic en Add
Field.
c) En Add Field, Name: escribe el nombre del campo
d) En Type: selecciona el tipo de datos que contendrá el campo
e) En Size: selecciona la cantidad de caracteres que tendrá el campo y haz clic en OK.
f) Repite los pasos para cada campo que tendrá la tabla y al terminar haz clic en
Close.
g) Repite los pasos para cada tabla que tendrá la base de datos.
h) Cuando cada tabla esté terminada haz clic en el botón Build the Table y la tabla la
podrás ver el VisData (Visual Data Manager).
Descubre miles de cursos como éste en www.mailxmail.com
5
mailxmail - Cursos para compartir lo que sabes
3. Tablas
[ http://www.mailxmail.com/curso-como-crear-base-datos-access-visual-basic/tablas]
Introduciendo la información en las tablas
a) Haz clic con el botón derecho del ratón en una de las tablas de la base de datos.
b) Haz clic en Open y se mostrará la caja Dynaset con el nombre de la tabla.
c) Haz clic en Add para empezar a introducir la información en la Tabla y aparecerá
la caja Dynaset, introduce la información y cuando termines de introducir
información el la última caja de texto, haz clic en Update, repite los pasos para cada
registro de la Tabla.
d) Repite los pasos para introducir información para cada tabla de la base de datos.
Descubre miles de cursos como éste en www.mailxmail.com
6
mailxmail - Cursos para compartir lo que sabes
4. Formularios
[ http://www.mailxmail.com/curso-como-crear-base-datos-access-visual-basic/formularios]
Preparando los formularios
En un formulario de Visual Basic crea etiquetas que correspondan con los nombres
de los campos de una de las tablas, cajas de texto para mostrar el contenido de los
campos y un control Data, repite los pasos para cada tabla que tengas en tu base de
datos.
Descubre miles de cursos como éste en www.mailxmail.com
7
mailxmail - Cursos para compartir lo que sabes
5. La conexión de base de datos
[ http://www.mailxmail.com/...rso-como-crear-base-datos-access-visual-basic/conexion-base-datos]
Iniciando la conexión con la base de datos
Conectando el control Data
a) Selecciona el control Data y modifica sus propiedades como sigue:
b) DatabaseName: localiza la carpeta del proyecto y selecciona la base de datos en donde se
halla la tabla.
c) RecordSource: selecciona el nombre de la tabla cuyos campos se mostrarán en el
formulario.
Conectando las cajas de texto
a) Selecciona una de las cajas de texto y modifica sus propiedades como sigue:
b) DataSource: selecciona Data1.
c) DataField: selecciona el nombre del campo de la tabla, que se mostrará en la caja de texto.
d) Repite los pasos con cada caja de texto del formulario y ejecuta el programa con F5.
e) En el formulario que conectaste a la base de datos, al hacer clic en el botón de avance del
control Data se mostrarán los registros de la tabla.
Descubre miles de cursos como éste en www.mailxmail.com
8
mailxmail - Cursos para compartir lo que sabes
6. Menú
[ http://www.mailxmail.com/curso-como-crear-base-datos-access-visual-basic/menu]
Creando un Menú
En el formulario crea un menú llamado Movimientos con las siguientes opciones:
a) Ya que hayas detenido la ejecución del programa, haz clic con el botón derecho
del ratón sobre el formulario y aparecerá el Menu Editor.
b) En Caption introduce el nombre (que se mostrará en el formulario) del menú.
c) En Name introduce el nombre que utilizará Visual Basic.
d) Haz clic en el botón Next para crear otro del menú.
e) Haz clic en el botón con la flecha hacia la derecha y aparecerán tres puntos
suspensivos, lo cual indica que el siguiente renglón será una opción del menú.
f) En Shortcut selecciona la combinación de teclas que se podrán usar para activar la
opción de menú correspondiente.
g) Repite los pasos para crear cada opción del menú.
Descubre miles de cursos como éste en www.mailxmail.com
9
mailxmail - Cursos para compartir lo que sabes
7. Opciones del menú
[ http://www.mailxmail.com/...curso-como-crear-base-datos-access-visual-basic/opciones-menu]
Programando las opciones del menú
Ahora programaremos en Visual Basic las opciones del menú Movimientos para eso
abre el menú y haz doble clic en cada una de las opciones del menú, las opciones
son:
a) Nuevo, el cual servirá para crear nuevos registros en la tabla, el código es el
siguiente:
Private Sub nuevo_Click ()
Data1.Recordset.AddNew
End Sub
b) Guardar, el cual servirá para guardar los nuevos registros en la tabla, el código es
el siguiente:
Private Sub guardar_Click()
Data1.UpdateRecord
Data1.Refresh
End Sub
c) Buscar, el cual servirá para buscar un registro determinado en la tabla, el código
es el siguiente:
Private Sub buscar_Click()
Dim r As Long
r = InputBox("Introduce la Matrícula que Buscas")
Data1.Recordset.FindFirst "Matrícula=" & r
End Sub
Nota: aquí declaramos una variable (r) que representará el número del registro que
estemos buscando, y creamos una caja para introducir el número del registro en
cuestión.
d) Eliminar, el cual servirá para eliminar un registro determinado de la tabla, el
código es el siguiente:
Private Sub Eliminar_Click()
If MsgBox("Quieres Eliminar la Matrícula" & Text1, 16 + 4) = 6 Then
Data1.Recordset.Delete
Data1.Refresh
Text1.SetFocus
End If
End Sub
Nota: aquí creamos una caja de mensaje para confirmar la eliminación del registro.
Ahora corre tu programa con F5 dirígete al formulario y ahora podrás agregar,
guardar, buscar y eliminar registros de la base de datos de Access mediante Visual
Basic.
Descubre miles de cursos como éste en www.mailxmail.com
10
mailxmail - Cursos para compartir lo que sabes
8. Cómo crear un reporte usando Visual Basic
[ http://www.mailxmail.com/...-datos-access-visual-basic/como-crear-reporte-usando-visual-basic]
Para crear reportes en Visual Basic vamos a crear primero el Data Environment (Entorno de
Datos) el cual es una herramienta para crear reportes tal como Crystal Reports o Access.
Creando el Data Environment
a) Haz clic en el botón Project de la barra de herramientas.
b) Haz clic en Add Data Environment
c) Y se abrirá el Data Environment mostrando el nombre del proyecto en su barra de título.
d) En la ventana aparece un pequeño icono de un reporte al cual puedes cambiarle el
nombre fácilmente seleccionándolo y modificando su propiedad (Name) por otro como
Reportes, etc.
e) Más abajo se puede ver otro objeto con una clavija eléctrica llamado Connection1 al cual
también puedes cambiarle el nombre modificando su propiedad (Name) por otro como
Alumnos, Maestros, etc.
f) Ahora haz clic con el botón derecho del ratón sobre la Connection1 y haz clic en
Properties...
g) Y aparecerá la caja Propiedades de vínculo de datos, haz clic en la opción Conexión.
Descubre miles de cursos como éste en www.mailxmail.com
11
mailxmail - Cursos para compartir lo que sabes
h) Haz clic en: Usar la cadena de conexión y haz clic en Generar.
i) Y aparecerá la caja Seleccionar origen de datos, haz clic en la opción Origen de datos de
equipo.
j) Selecciona el tipo de base de datos en donde se creó la base de datos, en nuestro caso MS
Access Database y haz doble clic ahí.
k) Y aparecerá la caja Conexión, haz clic en el botón Base de datos...
l) Y aparecerá la caja Seleccionar base de datos, localiza la carpeta en donde se halla tu base
de datos, selecciónala y haz clic en Aceptar.
Descubre miles de cursos como éste en www.mailxmail.com
12
mailxmail - Cursos para compartir lo que sabes
m) Enseguida se vuelve a mostrar la caja Conexión también haz clic en Aceptar.
n) Y se mostrará la caja Propiedades de vínculo de datos, mostrando en la caja de texto
Cadena de conexión bajo Usar la cadena de conexión la ruta de la base de datos que hemos
conectado, para finalizar la conexión haz clic en Aceptar.
o) Y volveremos al Entorno de Datos.
Descubre miles de cursos como éste en www.mailxmail.com
13
mailxmail - Cursos para compartir lo que sabes
9. Comando
[ http://www.mailxmail.com/curso-como-crear-base-datos-access-visual-basic/comando]
Ya creamos la conexión con la base de datos, ahora hay que crear un comando para
el reporte.
Creando un comando
a) Haz clic con el botón derecho del ratón sobre la conexión que creamos y haz clic
en Add Command y enseguida aparecerá un objeto llamado Command1.
b) Al cual le puedes cambiar su nombre modificando su propiedad (Name).
Descubre miles de cursos como éste en www.mailxmail.com
14
mailxmail - Cursos para compartir lo que sabes
10. Reporte I
[ http://www.mailxmail.com/curso-como-crear-base-datos-access-visual-basic/reporte-1]
Creando las propiedades del reporte
a) Haz clic con el botón derecho del ratón sobre el comando y haz clic en
Properties... y aparecerá la caja Propiedades de Reporte, ahí podemos ver el nombre
del Command Name el cual es Reporte y el nombre de la Connection que es Alumnos.
b) En la sección Source of Data, haz clic en la flechita que se halla en la caja de
opción Database Object selecciona la opción Table
c) Haz clic en la flecha de la caja de opción Object Name y selecciona el nombre de
la tabla que nos servirá de origen de datos para el reporte.
d) Ahora sólo haz clic en Aceptar.
e) Y se mostrará una flechita al lado izquierdo del comando Reporte, haz clic ahí y
podrás ver los campos de la tabla Alumnos que seleccionaste previamente, todo
indica que nuestra conexión se realizó exitosamente.
Descubre miles de cursos como éste en www.mailxmail.com
15
mailxmail - Cursos para compartir lo que sabes
Ya puedes cerrar el Entorno de Datos para crear ahora la estructura del reporte.
Descubre miles de cursos como éste en www.mailxmail.com
16
mailxmail - Cursos para compartir lo que sabes
11. Reporte II
[ http://www.mailxmail.com/curso-como-crear-base-datos-access-visual-basic/reporte-2]
Creando la estructura del reporte
a) En Visual Basic haz clic en el botón Project de la barra de herramientas y haz clic
en Add Data Report y se mostrará la caja DataReport1, la caja de herramientas y la
caja de propiedades para trabajar en el DataReport.
b) Hay varias maneras de elaborar la estructura del reporte, vamos a emplear una
muy sencilla, haz clic en la herramienta RptLabel y dibuja una etiqueta en la sección
4, ReportHeader, y modifica su propiedad Caption con el título que tendrá el reporte.
c) Ahora en la sección 2 PageHeader, haz clic en RptLabel y coloca etiquetas con los
títulos de los encabezados de la tabla y modifica sus propiedades Font, ForeColor,
etc. A tu gusto.
d) Al terminar, haz clic en RptTextBox y coloca cajas de texto en la sección 1 Detail.
e) Ahora selecciona la primer caja de texto y haz clic en la cajita que se halla en la
esquina superior izquierda para mostrar las propiedades de las cajas de texto y
modifica sus propiedades como sigue:
DataMember: Command1
DataField: selecciona el campo que corresponda de la tabla
y repite los pasos para cada caja de texto para que se vea más o menos así.
Descubre miles de cursos como éste en www.mailxmail.com
17
mailxmail - Cursos para compartir lo que sabes
Descubre miles de cursos como éste en www.mailxmail.com
18
mailxmail - Cursos para compartir lo que sabes
12. Reporte III
[ http://www.mailxmail.com/curso-como-crear-base-datos-access-visual-basic/reporte-3]
Creando el menú de Reportes
Vamos a volver al formulario en donde creamos el menú
a) Haz clic con el botón derecho del ratón en el formulario y haz clic en Menu
Editor...
b) Crea el menú Reportes con la opción Reporte de Alumnos
c) Para que se vea así
Descubre miles de cursos como éste en www.mailxmail.com
19
mailxmail - Cursos para compartir lo que sabes
13. Reporte IV
[ http://www.mailxmail.com/curso-como-crear-base-datos-access-visual-basic/reporte-4]
Conectando el menú con el reporte
Ahora vamos a conectar la opción del menú Reportes con el reporte que creamos
previamente
a) Haz clic en la opción Reporte de Alumnos del menú Reportes y escribe el
siguiente código:
Private Sub reportedealumnos_Click()
DataReport1.Show
End Sub
b) Ejecuta el programa y haz clic en la opción para ver el reporte
c) Y se mostrará el reporte que creaste.
Puedes crear una base de datos con varias tablas, diferentes formularios y diferentes
reportes según prefieras.
Visita más cursos como este en mailxmail:
[http://www.mailxmail.com/cursos-informatica]
[http://www.mailxmail.com/cursos-software]
¡Tu opinión cuenta! Lee todas las opiniones de este curso y déjanos la tuya:
Descubre miles de cursos como éste en www.mailxmail.com
20
mailxmail - Cursos para compartir lo que sabes
¡Tu opinión cuenta! Lee todas las opiniones de este curso y déjanos la tuya:
[http://www.mailxmail.com/curso-como-crear-base-datos-access-visual-basic/opiniones]
Cursos similares
Cursos
Valoración Alumnos
Vídeo
Dibujo. Aprender a dibujar
Aprender a dibujar es muy importante para los docentes en su labor pedagógica.
Es muy importante -sobre todo en la enseñanza a niños y adolescentes; también
en adultos- g...
[27/10/08]
18.604
Diseño de software educativo
El presente curso tiene la finalidad de dar a conocer los lineamientos particulares
del diseño de software educativo, como base fundamental en la construcción de
nuestro ...
[02/02/06]
10.377
Instalaciones de Windows XP
Una instalación nueva, denominada también "instalación limpia" es aquello de lo
que se tratará en este curso de Windows XP. Aprende a instalar con éxito el
Windows XP....
[04/08/06]
3.695
Estuki - Herramienta de autor Mailxmail
Mailxmail, además de ofrecer la posibilidad de aprender con miles de cursos
gratuitos, te quiere dar la posibilidad de crear tus cursos para que más de
4.800.000 ...
[02/09/04]
5.852
Excel. Hojas de cálculo (quinta parte)
Curso del software Excel y formación ofimática. En esta quinta parte de nuestro
curso de uso avanzado de hojas de cálculo de Excel aprenderás a modificar
macros y la ejec...
[07/11/08]
5.678
Descubre miles de cursos como éste en www.mailxmail.com
21
© Copyright 2025