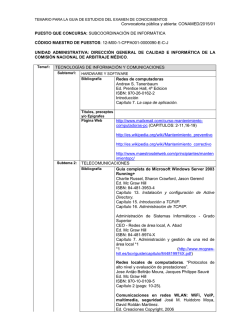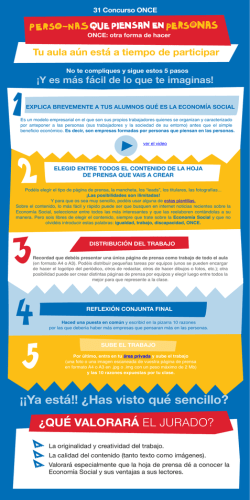Autocad. Dibujo en 2d y 3d (4/4)
mailxmail - Cursos para compartir lo que sabes Autocad. Dibujo en 2d y 3d (4/4) Autor: Julian Pérez Zamora [http://www.mailxmail.com/curso-autocad-dibujo-2d-3d-4] Descubre miles de cursos como éste en www.mailxmail.com 1 mailxmail - Cursos para compartir lo que sabes Presentación del curso Autocad. Este curso online está diseñado, para que cualquier persona sin ningún conocimiento de Autocad pueda seguirlo y pueda divertirse dibujando y conseguir lo que se proponga. Primero veremos objetos en 2 d o dibujo lineal y a continuación en 3 d. Se trata del cuarto capítulo de cuatro en total que se irán publicando en mailxmail. Autodesk AutoCAD es un programa de diseño asistido por ordenador (CAD "Computer Aided Design"; en inglés, Diseño Asistido por Computador) para dibujo en 2 D y 3 D. Visita más cursos como este en mailxmail: [http://www.mailxmail.com/cursos-informatica] [http://www.mailxmail.com/cursos-diseno] ¡Tu opinión cuenta! Lee todas las opiniones de este curso y déjanos la tuya: [http://www.mailxmail.com/curso-autocad-dibujo-2d-3d-4/opiniones] Descubre miles de cursos como éste en www.mailxmail.com 2 mailxmail - Cursos para compartir lo que sabes 1. Dibujar en 3d en Autocad [ http://www.mailxmail.com/curso-autocad-dibujo-2d-3d-4/dibujar-3d-autocad] Con este capitulo explicare los iconos que faltan de modelado y realizaremos una práctica, estará basada en la construcción de una vivienda con dos plantas en 3d, donde construiremos o dibujaremos paredes tabiques ventanas puertas y todo lo que necesitemos, para dejar la vivienda completa, estará basado en la práctica que esplique en 2d, si no la dibujasteis podéis hacerlo por que tenéis todas las medidas en este plano. Poli solidos este icono aparece en algunas de las mejoras de Autocad 2007 pero no os preocupéis, si no lo tenéis podemos hacer lo mismo con el icono empleando otra manera de realizarlo. Extursion Como explique en el capitulo anterior, siempre que vamos a dibujar o construir nuestro dibujo en 3d, utilizaremos la misma rutina, pulsamos con el puntero del ratón en el menú desplegable Ver, pto de vista 3d, isométrico SE, si tenemos el dibujo lo estaremos viendo en la posición que vamos a empezar a dibujar, para utilizar el icono poli solidos tendremos que dibujar las líneas verdes, que se ven en la siguiente figura ¿para que? Cuando dibujamos o construimos con polisolidos, iniciamos el dibujo en el centro de cualquier línea verde y pasamos al centro de cada siguiente línea, podemos dibujar en cualquier dirección siempre que tenga el mismo grueso y altura, asta que terminemos el dibujo, tenemos que pensar en dibujar primero las interiores, para que cuando dibujemos los exteriores no nos impidan ver lo que nos falte por dibujar, también vamos a tener presente que por la complejidad y elementos diferentes que tendrá el dibujo emplearemos capas, en cada capa pondremos cada uno de los elementos de los que consta el dibujo, que en este caso serán el suelo ,las paredes exteriores, los tabiques, las ventanas, las Descubre miles de cursos como éste en www.mailxmail.com 3 mailxmail - Cursos para compartir lo que sabes puertas, la escalera, los muebles, los inodoros del cuarto de baño, electrodomésticos, techos, tejado, solados o suelos ¿por que tantas capas? para que podamos dibujar siempre sin que nada nos entorpezca el siguiente dibujo, que queremos realizar. Descubre miles de cursos como éste en www.mailxmail.com 4 mailxmail - Cursos para compartir lo que sabes 2. Construcción de una vivienda en Autocad [ http://www.mailxmail.com/curso-autocad-dibujo-2d-3d-4/construccion-vivienda-autocad] Cuando tengamos todas las líneas verdes trazadas, pasamos a dibujar pulsamos el icono Polisolidos con el botón izquierdo del ratón, pulsamos el botón derecho y nos aparece un submenú que pregunta la altura, le ponemos la A mayúscula y ponemos 2.7 (intro) que será la altura de las paredes de esta primera planta, repetimos lo anterior y ponemos la letra N que será el grueso en este caso como empezaremos por los tabiques será 0.1 (intro) y nos ponemos a dibujarlos, como podéis ver nos quedara como vemos en la figura, repetimos todos los pasos anteriores la altura será la misma lo único que modificaremos será el grueso con la letra N que será 0.3 (intro) y nos ponemos a dibujar las paredes exteriores, nos quedara como lo estamos viendo, estaréis viendo que realice algunos huecos de las puertas interiores, para no tener que poner muchas figuras, para que no sea muy largo trato de enseñar las menos figuras posibles, solo las necesarias para que se entienda lo que estamos realizando, el siguiente paso será hacer los huecos de las Descubre miles de cursos como éste en www.mailxmail.com 5 mailxmail - Cursos para compartir lo que sabes Descubre miles de cursos como éste en www.mailxmail.com 6 mailxmail - Cursos para compartir lo que sabes 3. Dibujar puertas, tabiques y muros [ http://www.mailxmail.com/curso-autocad-dibujo-2d-3d-4/dibujar-puertas-tabiques-muros] Puertas en los tabiques, poner los muros exteriores en su capa y los tabiques en la suya, apagáis las capas pulsando sobre la bombilla y desaparecerán los tabiques y las paredes exteriores, si realizasteis las practicas de la lección 2 tendréis el plano de donde están situadas las puertas y sus medidas si no lo tenéis no importa, dibujamos un rectángulo de 1,0.1 y los colocamos donde están marcadas las puertas, preguntareis porque esas medidas, pues lo tenéis la mar de fácil coged un metro buscar en vuestro domicilio una puerta de 80 cm + el marco y veréis que el hueco para poder poner el marco y la puerta es de aproximada mente 1 metro y la altura será 2.05 o 2.10 metros, el 0.1 será en este caso el grueso del tabique, en las tres que faltan será un rectángulo de 1,0.3 por estar puestas en las paredes mas gruesas, como tendremos puertas de dos manos unas que abrirán hacia la derecha y otras hacia la izquierda cuando las coloquéis pensar en situarlas donde menos estorben cuando estén abiertas Con el icono Extursion pulsamos sobre los rectángulos de las puertas y le damos 2.1 de altura y quedara como se ve en la figura cuatros puertas azules, abrimos la capa de tabiques y con el icono Diferencia picáis primero con el botón izquierdo del ratón sobre las tabiques que están situadas las puertas, picáis con el botón derecho del ratón (intro) sobre los sólidos que representa las puertas y se producirán los huecos que estáis viendo, aunque los cantos de las puertas las veréis azul le cambiáis el color y las veréis, como esta en la figura, el proceso será el mismo cuando hagamos las puertas que faltan con el cambio que comente, que repito el grueso será 0.3, la puerta de entrada podéis darle mas anchura. Descubre miles de cursos como éste en www.mailxmail.com 7 mailxmail - Cursos para compartir lo que sabes Si tenéis todos los huecos de las puertas pasaremos a crear los huecos de las ventanas, con lo explicado podréis colocar cada una en el sitio que corresponde, el proceso es el mismo que cuando extursionamos las puertas solo cambia las medidas de las ventanas y su altura que será de 1.2, para que no tengáis dudas pongo esta figura con medidas. Cuando tengáis las ventanas extursionadas, con las medidas que puse pasaremos a ponerlas a la altura que deseamos, se puede hacer de varias manera pero yo explicare el sistema que empleo normal mente, trazo una línea vertical con la medida de la altura que en este caso será 0.9 como marca la cota que se ve en la figura. Descubre miles de cursos como éste en www.mailxmail.com 8 mailxmail - Cursos para compartir lo que sabes Si tenemos los sólidos que representan las ventanas extursionados, dibujamos una línea roja vertical con una altura de 0.9 como se puede ver en la figura pulsamos en el icono Mover o desplazar y pulsamos sobre los 7 sólidos que representan las ventanas precisas el punto base, que será donde se inicia la línea roja y las desplazas hacia arriba asta el final de la línea (intro) tendremos los sólidos tal como se ven en la figura, abrimos las capas de tabiques y paredes y con el icono Diferencia en paredes y tabiques , tendremos todos los huecos de las ventanas Tal como tenemos la planta baja, del edificio que estamos construyendo, lo mejor será que tengamos unidos los tabiques, con el resto de las paredes, ¿como lo haremos? pues tenemos un icono muy parecido, al que hemos utilizado anterior mente, que como veréis nos permitirá unir sólidos, aunque los creamos por separado, Descubre miles de cursos como éste en www.mailxmail.com Unión 9 mailxmail - Cursos para compartir lo que sabes como veréis nos permitirá unir sólidos, aunque los creamos por separado, Unión pulsáis sobre el con el botón izquierdo y seguís pulsando por las diferentes partes que queréis unir (intro) y quedara todo unido, el siguiente paso será construir la escalera, apagamos la capa de paredes y si esta todo unido no quedara nada, si queda algo es que no realizamos bien la unión lo repetiremos. Descubre miles de cursos como éste en www.mailxmail.com 10 mailxmail - Cursos para compartir lo que sabes 4. Dibujar las escaleras de una vivienda. Autocad [ http://www.mailxmail.com/curso-autocad-dibujo-2d-3d-4/dibujar-escaleras-vivienda-autocad ] Para poder dibujar la escalera primero pulsaremos el icono universal y dibujáis solo dos rectángulos uno de @ 0.28,1 (intro) que seria el escalón y otro @ 1,1 (intro) que será los descansos de la escalera, para cambiar la dirección de subida, para que la escalera salga perfecta con la altura, recordar que la altura que tengáis las paredes mas la altura de lo que será el techo, lo tenéis que dividir por 16 será 0.187 , pues esta será la altura del escalón y del descanso, copiáis primero el escalón, Autocad te preguntar que precises el punto base, lo cojeéis de la parte inferior derecha y lo colocáis tal como se ve, cuando ordenas copiar podrás poner todos los escalones que quieras, para que deje de poner escalones pulsáis escape y dejara de hacerlo, una vez que tengamos los tres primeros escalones copiamos el de 1x1 que será el descanso de la escalera, y lo situáis tal como se ve, copiamos un escalón, lo llevamos a donde no tengamos nada que nos estorbe y lo giramos 90 grados, una vez girado lo copiamos y colocamos los cinco siguientes, copiamos el 1x1 y lo colocamos tal como se ve, posible mente empecéis a tener dificultades para ver bien la escalera recordar que si utilizáis ver, pto de vista3d, isométrico SE, isométrico SO, isométrico NE, isométrico NO, podéis tener cualquier dibujo en la mejor posición que deseéis, para que no tengáis dificultades para completarlo perfectamente, lo siguiente es copiar el escalón que colocasteis primero, poner atención de donde lo cojeéis y colocáis los cinco restantes, y por ultimo colocáis el ultimo descanso de la escalera que lo podéis hacer de dos manera, como cada vez que tuvimos que utilizar lo copiamos nos sobrara uno, solo lo tendremos que mover, si no fuera asin lo copiáis y terminamos la primera parte de la escalera, unión con este icono podemos unir toda la escalera, y una vez unida ponerla en la capa correspondiente. Como tenemos construida la escalera, pasaremos a dibujar las paredes, que formaran el hueco de la escalera, recordar que siempre tenemos que dibujar en la Descubre miles de cursos como éste en www.mailxmail.com 11 mailxmail - Cursos para compartir lo que sabes cara que corresponda, y como dije anterior mente, para conseguir dibujar donde queremos pulsamos el icono cara y pulsamos sobre la cara que queremos dibujar, que en este caso será los escalones o el descanso no tendremos problemas. Pulsamos cara y con polilinea dibujaremos las cuatro figuras, cuando queráis extorsionarlas, también tenéis que estar en la cara que corresponda, no lo olvidéis, yo lo muestro en estilo visual realista, pero podéis dibujarlo en estructura alámbrica 2d como muestro en la siguiente figura Cuando tengamos el hueco de escalera, con el icono cuatro piezas incluso con la escalera. unión podemos unir las Que nos falta para que la escalera este completa, pues la barandilla. Para poder dibujar lo que será la barandilla de la escalera, pulsamos en el menú Descubre miles de cursos como éste en www.mailxmail.com 12 mailxmail - Cursos para compartir lo que sabes desplegable dibujo, pulsamos sobre polilinea 3d y pasaremos a dibujar la línea roja que muestro en el siguiente dibujo, que será la forma que tendrá la barandilla, la podéis hacer como mas os guste redonda, cuadrada, o como decidáis, practicar asta que consigáis lo que queréis, la polilinea en 3d es la única manera de poder dibujar en cualquier dirección, sin tener que cambiar de cara, para que tengáis menos dificultades pulsar la opción polar que esta al lado de orto. El dibujo que esta representado por la línea roja será el eje de barrido, cuando pulséis el icono barrer con la figura que decidáis, la altura de la barandilla será de 1 metro, dibujáis un rectángulo @ 0.01,0.01 (intro) lo extursionais 1 (intro) lo copiáis en las cinco posiciones que estáis viendo, sobre el primero del descanso de la escara podéis poner la barandilla que tenéis dibujada, yo puse cuatro pero podéis poner un modelo diferente. Como podéis ver he hecho una puerta, el hueco de la escalera, que será un trastero, para aprovechar ese espacio, como tenemos que hacer las puertas, aproveche la ocasión y dibuje la que he puesto en el hueco de la escalera, las puertas que dan a pasillo comedor y cocina pueden ser como la que puse en el hueco de escalera, las de las habitaciones serán lisas y las que dan al patio de luz pueden ser como si fueran de aluminio, blancas o del color que mas os guste. Como podéis ver Autocad, nos permite dibujar como si fuéramos de la construcción, carpintero, o herrero, y muchas cosas más, al fin y al cabo todos son dibujos. Descubre miles de cursos como éste en www.mailxmail.com 13 mailxmail - Cursos para compartir lo que sabes Descubre miles de cursos como éste en www.mailxmail.com 14 mailxmail - Cursos para compartir lo que sabes 5. Puerta con marco [ http://www.mailxmail.com/curso-autocad-dibujo-2d-3d-4/puerta-marco] Vamos a dibujar una puerta con su marco, para practicar, por que Autocad dispone de bloques dinámicos en 3d, y si no los tenéis buscar donde podéis encontrarlos. Primero será ponernos en isométrico SE, pulsaremos el icono universal, dibujar con estas medidas, lo que será la figura del marco, cambiáis de cara y dibujáis, con polilinea la figura que estáis viendo en verde, cuando lo tengáis dibujado pulsamos sobre el icono barrer y pulsamos sobre la figura que dibujasteis del marco de la puerta, el eje de barrido será el que esta dibujado en verde, tendremos el marco de la puerta, lo siguiente será dibujar la puerta, dibujamos un rectángulo @0.8,0.04 intro y tendremos la puerta, en la figura que presento, aprovecho que tengo la puerta del hueco de escalera, que tiene su maneta la copio y tengo puerta con maneta, trazo una línea blanca como podéis ver, pico el icono simetría, me sitúo en el centro de la línea y tengo dos puerta una de cada mano, con sus correspondientes marcos, podéis crear dos bloques. Descubre miles de cursos como éste en www.mailxmail.com 15 mailxmail - Cursos para compartir lo que sabes Uno de cada puerta, lo que marca la mano de la puerta, son las bisagras y la maneta o el pomo, si dibujáis con polilinea algo parecido a la figura que tenéis, pulsáis el icono revolución, le decís que el eje, es la recta donde esta situada la cota 0.06, tendréis un pomo, después podéis ponerlo en cada puerta, solo faltara la puerta de la calle, que siempre será diferente al resto de las puertas, practicar aquí tenéis una muestra. Tenemos las puertas, dibujaremos las ventanas, siguiendo siempre las medidas que pusimos en el plano 2d, y los huecos que hemos creado en las paredes, empezaremos por la que se repite mas veces, que son las de1.5x1.2 metros, nos situamos en isométrico SE, picamos en el icono cara y nos situamos, en la cara que queremos dibujar, rectángulo @1.5,1.2 intro, pulsamos el icono desfasamos 0.04, Pulsamos el icono desfase y lo extursion, picamos cobre los dos rectángulos, y le ponemos 0.04 pulsamos el icono diferencia, picamos con el botón izquierdo, sobre el sólido mas grande, picamos el botón derecho, y picamos sobre el sólido mas pequeño, y nos quedara el marco, repetimos la mismo, con las medidas que están en la figura 2 y tendremos una de las hojas de la ventana, preguntareis como se las medidas de las hojas de las ventana, si descontáis los gruesos del marco comprobareis que es cierto, dibujáis un rectángulo, del interior de la hoja, y con el icono sombreado, ponéis un modelo de cristal, el que mas os guste, y tendréis la ventana con cristal, la copiáis y tenéis las dos hojas de la ventana, si queréis dejarla mas vistosa con el icono empalme, ra (intro) 0.01(intro) pulsáis en las cuatro cantos interiores, del marco y en los cuatro cantos, de la hoja y quedara como muestra la figura, que la he cortado para poder mostrarla. Descubre miles de cursos como éste en www.mailxmail.com 16 mailxmail - Cursos para compartir lo que sabes Las ventanas que sean diferentes, como las de los baños, para dibujarlas el proceso es el mismo, insistiré que guardéis los dibujos cada poco tiempo, para que no perdáis nada y para que Autocad pueda trabajar mas desahogado, poner cada cosa en su capa, empezamos a tener muchos elementos en el dibujo, y como tenemos que poner muchos mas podemos tener problemas. Le puse los muebles y los electrodomésticos, tenemos la planta baja terminada, todo lo que puse se puede dibujar, pero si encontráis los bloques en 3d es mucho mas fácil. Como podéis ver, dibuje un rectángulo dándole 1 metro mas por lado, lo coloque como estáis viendo lo estursione dándole un valor de -0.001, para que se puedan ver los sombreados, que representan el solado, de paso creaba una acera en la puerta de entrada, y en el lateral donde están dibujadas las ventanas. Nos ponemos a dibujar lo que será el techo, teniendo en cuenta que dibujaremos el hueco de la escalera. Cuando estamos casi al final de este bloque, que esta pensado para que podáis coger práctica, con todos los iconos y aprendáis a dibujar lo que haga falta, también es necesario estar atento de los fallos que podamos cometer, puedo deciros que desde la pagina 5, podemos ver que de acuerdo con el plano, de Descubre miles de cursos como éste en www.mailxmail.com 17 mailxmail - Cursos para compartir lo que sabes puedo deciros que desde la pagina 5, podemos ver que de acuerdo con el plano, de la pagina 4 hay un par de fallos expresamente preparados, para que podáis ver que siempre tendremos solución, si hemos entendido toda la practica, el que se dio cuenta a tiempo en hora buena, los que no tranquilos, que podremos modificar sin problemas, lo sea necesario sin tener grandes problemas, como podéis ver hay dos cruces, en rojo Que tenéis que modificar, y dibujarlo como corresponde, donde tengamos que crear un hueco lo hacemos con Estursion y si hay un hueco que tenemos que tapar, dibujamos un rectángulo lo estursionamos con el mismo grueso, lo unimos Unión quedara tapado. Descubre miles de cursos como éste en www.mailxmail.com 18 mailxmail - Cursos para compartir lo que sabes 6. Hacer el techo en Autocad [ http://www.mailxmail.com/curso-autocad-dibujo-2d-3d-4/hacer-techo-autocad] Para hacer el techo, dibujaremos un rectángulo y también dibujaremos el hueco de la escalera, con las medidas que a continuación veis. Cuando tengáis el rectángulo, dibujáis con polilinea la figura que esta acotada, la colocáis según las medidas 1.35, de la parte izquierda y 0.3 de la parte superior, extursionais la dos figuras, y hacéis diferencia, esto será el techo de la primera planta. Vamos a construir la primera planta, no dije dibujar, por que lo que haremos será copiar, y como es diferente a la planta baja, pasaremos a modificar. Modificamos todo lo que esta en color rojo, la pared de la cocina con el patio de luz, nos ponemos sobre ella dibujamos un rectángulo, lo extorsionamos con un valor de 2.7 y con el icono unión las unimos, haremos lo mismo sobre la zona roja, de la pared del comedor, y con la ventana que del comedor, el resto dibujamos, un rectángulo que quede dentro todo lo de rojo, lo extursionamos y con el icono diferencia eliminara el resto. Descubre miles de cursos como éste en www.mailxmail.com 19 mailxmail - Cursos para compartir lo que sabes Hacemos lo mismo que cuando empezamos con los tabiques, cojeemos el plano de la primera planta, dibujamos rectángulos del largo de los tabiques que pondremos, los extursionamos con un valor de 2.7 y tendremos la primera planta. Haremos los huecos de las puertas, y de las ventanas con las medidas del plano, de la figura, y como tenemos puertas y ventanas, solo tendremos que copiar, y colocarlas en los huecos, dibujamos un rectángulo @ 17.5,9 intro que será el techo de la primera planta, lo cojemos del centro de 17.5 y lo colocamos, en el centro de la pared del patio de luz, por que es mayor que el techo de la planta baja, pues porque en el se apoyara el tejado, quedara como se ve en la figura. No quiero ser pesado pero colocar cada cosa en su capa, siempre tendréis menos dificultades para colocar las diferentes partes y no perderéis nada de lo que tenéis dibujado. Dibujaremos el tejado, para dibujar el tejado, empezaremos por el caballete que será donde se apoyara el tejado, las medidas las pongo en la figura. Descubre miles de cursos como éste en www.mailxmail.com 20 mailxmail - Cursos para compartir lo que sabes Este caballete cuando lo tengáis dibujado, nos ponemos en la cara que corresponda, y lo extursionamos 0.3 y copiamos, pondremos 3 piezas una en cada pared de 0.3, lo siguiente será dibujar un rectángulo, de @0.1,0.2 intro y lo giramos 18 grados, como se puede ver en la figura y lo situamos a 1 metro de la punta. Pulsamos el icono matriz, en el submenú que aparece le decimos que 8 columnas, con inclinación de 18 grados, y le marcáis el objeto, quedara similar a la figura ajústarlo no son 18 grados exactos Cuando lo tengais ajustados, picáis el icono simetría, seleccionáis los 8 que tenéis situados, picáis donde esta la parte superior de la inclinación y tendremos los otros 8 en el otro lado, sino sale practicar asta que lo consigáis, tendremos 8 al otro lado que serán las vigas para soportar le tejado, copiarlos todos y los dejáis aparte, extursionamos todos los rectángulos, con una medida superior que puede ser -10 y con el icono diferencia, primero sobre los caballetes y luego en todas las vigas, y quedaran los tres caballetes, con los huecos para poner las vigas, extorsionamos con una medida de 9 metros las vigas y tendremos los caballetes con sus correspondientes vigas. Descubre miles de cursos como éste en www.mailxmail.com 21 mailxmail - Cursos para compartir lo que sabes Dibujáis esta figura la extursionais con una medida de 9 metros la podéis colocar para que se vea como esta en la figura Solo faltara que dibujéis un rectángulo, en lo que es el patio de luz, lo extursionais hacia arriba, pulsáis el icono diferencia pulsáis, en los dos techos en el tejado y las vigas y quedara limpio el hueco del patio de luz, otra cosa que podéis hacer, es ponerle con sombreado el tipo de ladrillo que mas os guste, esta casa la dejare blanca, por que con la presentación que tengo pensada se vera bien, para hacer la presentación como la figura que estáis viendo, he utilizado primero cámara pivotar asta que tenia la casa en un punto de vista que se pudiera ver bien, después en insertar del menú desplegable, escogí imágenes raster y busque entre mis imágenes, una que se adaptara bien a lo que quería representar, el resultado lo podéis ver, el contraste con el cielo es bastante real, no utilice ni render ni nada y el resultado esta bastante conseguido, estaría mejor que se pudieran ver las tejas pero el ordenador que tengo, no dispone de una tarjeta grafica potente, y se vuelve muy lento cuando le exijo mas de lo que pude desarrollar y no me deja mover los dibujos Descubre miles de cursos como éste en www.mailxmail.com 22 mailxmail - Cursos para compartir lo que sabes Descubre miles de cursos como éste en www.mailxmail.com 23 mailxmail - Cursos para compartir lo que sabes 7. Otros dibujos en autocad. Iglesia moderna [ http://www.mailxmail.com/curso-autocad-dibujo-2d-3d-4/dibujos-autocad-iglesia-moderna] Como podéis ver con Autocad se pueden dibujar todo lo que deseéis, siempre que tengáis práctica, y solo se consigue dibujando, y utilizando todos los recursos que el programa dispone, siempre que os guste lo que estáis haciendo. Como podéis ver en esta iglesia moderna, utilice para las ventanas y laterales, unos vitrales, que son fotos, y los aplique con el mismo sistema que utilice para hacer la presentación de la casa, inserte una imagen raster, tengo que deciros que con PICASA lo recorte para que cumplirá las condiciones que yo necesitaba en esta ocasión. Descubre miles de cursos como éste en www.mailxmail.com 24 mailxmail - Cursos para compartir lo que sabes En este capitulo lo dedicamos a la construcción pero los que se dediquen al ramo de la mecánica con los mismos procedimientos pueden conseguir lo mismo, en esta figura dibuje un acoplamiento, y corte en sección para poder ver la forma de sujeción con el eje, podéis ver que el tornillo tiene rosca. No quería dejar este curso sin hacer mención de la hidráulica, en este caso se trata de una planta de agua caliente sanitaria con capacidad de 6000 litros de agua caliente para un hotel, en esta figura podéis ver un detalle de la bomba de recirculación, las bridas y la tornillería, en la figura inferior se puede apreciar todo el sistema de tuberías, los depósitos y la caldera, los diferentes colores de los tubos son para definir la función de cada circuito. Descubre miles de cursos como éste en www.mailxmail.com 25 mailxmail - Cursos para compartir lo que sabes Los tubos de color azul es la entrada de agua fría sanitaria, el rosa es la salida de agua caliente sanitaria, los tubos de color rojo es la salida de agua caliente de caldera, el granate el retorno de agua caliente a caldera, en cada deposito en la entrada de agua fría, tienen montado un deposito de expansión para equilibrar la presión del agua Todos estos dibujos fueron realizados por un servidor y puedo deciros que todos lo realice sin ánimo de lucro simplemente como Jovi. Animo como dije se puede hacer lo que deseéis, como los detalles que muestro Descubre miles de cursos como éste en www.mailxmail.com 26 mailxmail - Cursos para compartir lo que sabes Descubre miles de cursos como éste en www.mailxmail.com 27 mailxmail - Cursos para compartir lo que sabes 8. Imágenes que se pueden hacer en Autocad [ http://www.mailxmail.com/curso-autocad-dibujo-2d-3d-4/imagenes-que-se-pueden-hacer-autocad] Este pesquero también se puede hacer. Un saludo Julian. Descubre miles de cursos como éste en www.mailxmail.com 28 mailxmail - Cursos para compartir lo que sabes Descubre miles de cursos como éste en www.mailxmail.com 29 mailxmail - Cursos para compartir lo que sabes Todas estas fotos son muestras de lo que se puede hacer con autocad Visita más cursos como este en mailxmail: [http://www.mailxmail.com/cursos-informatica] [http://www.mailxmail.com/cursos-diseno] ¡Tu opinión cuenta! Lee todas las opiniones de este curso y déjanos la tuya: Descubre miles de cursos como éste en www.mailxmail.com 30 mailxmail - Cursos para compartir lo que sabes [http://www.mailxmail.com/curso-autocad-dibujo-2d-3d-4/opiniones] Descubre miles de cursos como éste en www.mailxmail.com 31
© Copyright 2025