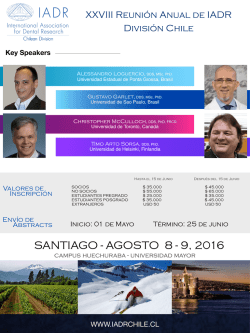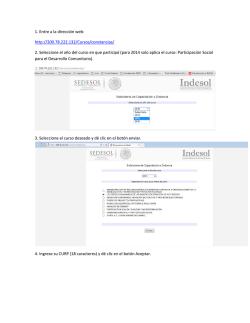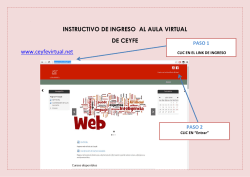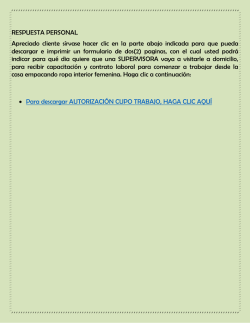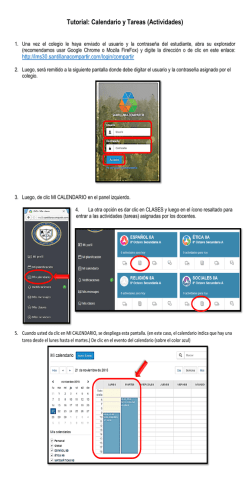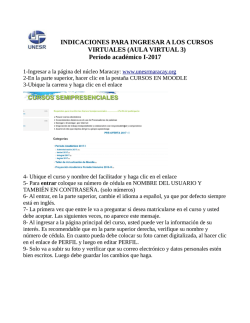Guía del usuario Absolute DDS 5
Guía del usuario Absolute DDS 5 www.absolute.com Enero de 2017 Guía del usuario Absolute DDS 5 Guía del usuario Absolute DDS 5, Absolute Data & Device Security 6.1—Versión de la documentación 1 El presente documento, al igual que el software en él descrito, es confidencial y contiene información privada protegida por acuerdos de confidencialidad. Queda prohibida cualquier reproducción o divulgación de este documento a terceros no obligados mediante contrato sin el consentimiento expreso por escrito de Absolute® Software Corporation. Absolute Software Corporation se reserva el derecho a revisar el presente documento y a hacer modificaciones periódicas de su contenido y no estará obligada a realizar dichas revisiones ni cambios a menos que así lo indique un contrato previo. La información contenida en el presente documento se considera correcta, pero se proporciona sólo a efectos de orientación en cuanto a la aplicación del producto y no como garantía de tipo alguno. Absolute Software Corporation no se hace responsable por el uso de esta información, ni por cualquier infracción de patentes u otros derechos de terceros que resulten de esta información. Absolute Software Corporation, Suite 1600 Four Bentall Centre 1055 Dunsmuir Street PO Box 49211 Vancouver, British Columbia Canadá V7X 1K8 ©2017 Absolute Software Corporation. Todos los derechos reservados. Absolute, Computrace y Persistence son marcas registradas de Absolute Software Corporation. LoJack es marca registrada de LoJack Corporation, utilizada bajo licencia por Absolute Software Corporation. LoJack Corporation no se hace responsable del contenido de este documento. Todas las demás marcas comerciales pertenecen a sus respectivos propietarios. Para ver una lista de patentes adjudicadas a Absolute Software Corporation, vea www.absolute.com/patents. Absolute DDS 6.1 2 Guía del usuario Absolute DDS 5 Contenidos Capítulo 1: Introducción Acerca de esta guía Audiencia 16 16 17 Roles de usuario 17 Otros roles del usuario 18 Cómo usar esta guía 18 Convenciones usadas en esta guía 19 Trabajar con la consola DDS 19 Panel de navegación 20 Enlaces del encabezado de página 21 Enlaces del pie de página 21 Niveles de servicio 22 Plataformas compatibles para los dispositivos administrados 22 Comprendiendo el rol del agente Absolute DDS 23 Sobre las llamadas del agente 24 Llamadas programadas 24 Llamadas de evento 24 Llamadas forzadas 25 Estado del agente 25 Administrar el agente 25 Ponerse en contacto con Soporte Global de Absolute Software Capítulo 2: Trabajar con la consola DDS 26 28 Requisitos del sistema de la consola Absolute DDS 28 Seleccionar un idioma 28 Acceder a la consola DDS por primera vez 29 Iniciar sesión en la consola DDS 30 Recuperar una contraseña olvidada 30 Página de inicio de DDS 5 31 Diálogo de anuncios 31 Aceptación de anuncios 31 Descartar mensajes 32 Cerrar el diálogo de anuncios sin aceptarlos 32 Anuncios recientes 32 Resumen de cuenta 33 El panel de control y sus widgets 33 Consultar los widgets que se muestran al iniciar sesión por primera vez Absolute DDS 6.1 34 3 Guía del usuario Absolute DDS 5 Uso de widgets 34 Mostrar u ocultar widgets específicos 35 Personalizar widgets 35 Cambiar la configuración de un widget 36 Cambiar la configuración del widget de informes favoritos 36 Mover la posición de un widget 37 Trabajar con su perfil de usuario 37 Consultar su perfil de usuario 37 Editar su perfil de usuario 38 Editar sus detalles de usuario 38 Cambiar su contraseña de inicio de sesión 39 Editar su configuración de sistema del usuario 39 Editar su estado del usuario y configuración de suspensión 40 Usar los enlaces útiles Capítulo 3: Configurar su entorno de trabajo Alertas 41 42 42 Sobre alertas predefinidas 43 Crear nuevas alertas personalizadas 47 Ejemplos de condiciones de alerta 50 Crear una alerta geofence 50 Crear una alerta de acción de seguridad 50 Crear alerta basada en criterios de condición Full-Disk Encryption 51 Administrar alertas 52 Consultar alertas 52 Buscar una alerta específica 53 Activar alertas 54 Editar alertas 54 Reactivar alertas suspendidas 54 Restablecer alertas 55 Suspender alertas 55 Eliminar alertas 56 Administrar eventos de alerta desencadenados 56 Consultar eventos de alerta desencadenados 56 Descargar eventos de la alerta 58 Datos 59 Cómo utilizar los departamentos 59 Consultar un departamento 59 Crear un departamento 59 Editar un departamento 60 Agregar dispositivos a un departamento 60 Absolute DDS 6.1 4 Guía del usuario Absolute DDS 5 Consultar los dispositivos en un departamento 60 Eliminar dispositivos de un departamento 62 Eliminar un departamento 62 Exportar e importar datos 62 Extraer datos a un archivo 63 Descargar un archivo de extracción de datos 63 Editar e importar un archivo de datos CSV 64 Verificar "Importación de archivo" 64 Consultar y editar campos de dispositivo personalizados 65 Asignar valores de datos a un dispositivo individual 65 Asignar valores de datos a todos los dispositivos de un grupo de dispositivos 66 Trabajar con valores múltiples 66 Migrar datos entre dispositivos 67 Copiar datos 67 Mover datos 69 Intercambiar datos 70 Administrar definiciones de campos fijos y campos de dispositivo personalizados 71 Crear campos de dispositivo personalizados para almacenar más datos 72 Editar una definición de campo fijo o campo de dispositivo personalizado 72 Eliminar un campo de dispositivo personalizado 73 Mensajería del usuario final Crear mensaje del usuario final 73 74 Crear mensajes del usuario final personalizados 74 Crear mensaje del usuario final URL 76 Obtener una vista previa de los mensajes de usuario final 77 Editar mensajes del usuario final 78 Editar un mensaje del usuario final personalizado 78 Editar mensaje de usuario final URL 80 Activar un mensaje de usuario final 81 Suspender un mensaje del usuario final 82 Consultar acuses de recibo de mensajes del usuario final 82 Reenviar mensajes del usuario final 84 Eliminar mensajes del usuario final 84 Geofences 85 Grupos de dispositivos 85 Crear un nuevo grupo de dispositivos 85 Consultar todos los grupos de dispositivos 87 Consultar un grupo de dispositivos específico 88 Editar un grupo de dispositivos 88 Administrar dispositivos en un grupo de dispositivos 89 Absolute DDS 6.1 5 Guía del usuario Absolute DDS 5 Asociar dispositivos con grupos de dispositivos Agregar dispositivos a un grupo de dispositivos 89 90 Agregar dispositivos automáticamente a un grupo de dispositivos basados en una dirección IP local 91 Usar cargas en lote para cambiar asociaciones de grupos de dispositivos 93 Consultar dispositivos en un grupo de dispositivos 96 Eliminar dispositivos de un grupo de dispositivos 96 Eliminar grupos de dispositivos Política de software 97 97 Consultar la lista de políticas de software 97 Consultar grupos de dispositivos sin política de software 98 Crear una política de software 98 Crear una política de software copiando una existente 100 Consultar una política de software 100 Editar una política de software y sus asociaciones a grupos de dispositivos 101 Eliminar una política de software 101 Usuarios 102 Roles de usuario y sus derechos de acceso 103 Crear usuarios nuevos 115 Consultar usuarios de su cuenta 118 Editar detalles de un usuario 118 Suspender un usuario 121 Habilitar un usuario suspendido 122 Eliminar usuarios 122 Cuenta 123 Administrar configuración de cuenta 124 Editar configuración de cuenta 124 Administrar licencias de garantía de servicio 127 Editar manualmente la asignación de licencias de garantía de servicio Administrar llamadas de evento para su cuenta 128 129 Eventos que pueden desencadenar llamadas de evento 130 Comprender el periodo mínimo de llamadas de evento 131 Habilitar llamadas de evento para su cuenta 132 Editar configuración de llamadas de evento 133 Deshabilitar llamadas de evento 134 Consultar la lista de dispositivos con llamadas de evento habilitadas 134 Administrar informes de estado y reparación SCCM para su cuenta 135 Habilitar "Información de estado SCCM" para su cuenta 135 Habilitar la "Reparación SCCM" para su cuenta 136 Consultar la lista de dispositivos con "Información de estado SCCM" habilitada 137 Absolute DDS 6.1 6 Guía del usuario Absolute DDS 5 Agregar licencias de su cuenta 138 Descargar paquetes para su cuenta 138 Descargar el agente DDS 139 Actualizar a la última versión del agente 140 Probar la conectividad del agente en su red 140 Cómo utilizar Absolute Manage Suite 141 Descargar los paquetes de instalación de Absolute Manage 141 Cargar un agente sellado que incluya Absolute Manage 142 Descargar Absolute SIEM Connector Administrar notificaciones del sistema 144 144 Actualizar la página "Notificaciones del sistema" 145 Dispositivos con garantía de servicio sin llamadas 145 Resolver una disparidad de marcas de recuperación 145 Administrar solicitudes de eliminación del agente 146 Requisitos mínimos del sistema para la eliminación del agente 147 Crear una nueva solicitud de eliminación del agente 147 Utilizar la interfaz de la consola DDS 148 Usar un archivo de texto 149 Ver solicitudes de eliminación de agente pendientes Capítulo 4: Generar informes 151 153 Ejecutar informes 153 Navegar por los informes 154 Expandir y contraer la información de los criterios de búsqueda 154 Utilizar la función "Elegir" 155 Consultar una fila completa en un registro de informe 155 Moverse entre las páginas de un informe 155 Cambiar el número de registros que se muestran en un informe 155 Cambiar el orden 156 Editar información de recursos Información del dispositivo en la página de "Resumen del dispositivo" 156 157 Pestaña "Resumen de hardware" 158 Pestaña "Resumen de software" 160 Pestaña "Seguimiento de llamadas" 160 Pestaña "Historial del estado SCCM" 161 Administrar llamadas de evento para un dispositivo 162 Configurar llamadas de evento para un dispositivo 162 Consultar el historial de llamadas para un dispositivo 163 Administrar la información de estado SCCM para un dispositivo Windows 164 Administrar la reparación SCCM para un dispositivo Windows 165 Usar el campo "Nombre de usuario asignado" 166 Absolute DDS 6.1 7 Guía del usuario Absolute DDS 5 Utilizar el campo "Dispositivos inactivos" 166 Imprimir informes 166 Guardar filtros de informes 167 Editar filtros de informes guardados 167 Descargar informes 168 Seguridad multi-nivel 169 Capítulo 5: Trabajar con informes 170 Niveles de servicio e informes 170 Informes de recursos de hardware 170 Informe de recursos 171 Informe de impresora 174 Informe de monitor 176 Informe de cambios de configuración de Hardware y SO 178 Informe de espacio de disco duro 179 Informe de preparación de dispositivos 181 Informe de adaptador de banda ancha móvil 184 Informe de dispositivo móvil 186 Informes de recursos de software 188 Informe general de software instalado 188 Solicitar nuevas aplicaciones de software a incluir en el informe general de software instalado 190 Informe de cambios de configuración de software 190 Informe de software por dispositivo 192 Informe general de cumplimiento de licencia de software 194 Editar información de licencia 195 Consultar un informe de dispositivos por licencia 196 Informe resumen de auditoría de Microsoft 197 Informe de incumplimiento de políticas de software 198 Informe de programas instalados por dispositivo 199 Informe de programas instalados por cuenta 201 Informe de programas instalados por dispositivo - Detalles Informes de seguridad 202 203 Informe de actualizaciones del sistema operativo 203 Informe de configuración de navegación de Internet 204 Informe de software no autorizado 205 Informe de anti-malware 207 Informe de anti-malware ausente 208 Proveedores anti-malware detectados 208 Informe de adición de módem 211 Informe de dispositivos sospechosos 212 Absolute DDS 6.1 8 Guía del usuario Absolute DDS 5 Situaciones 213 Informe de errores de autenticación Absolute Secure Drive 214 Informe de estado Full-Disk Encryption 216 Productos de software Full-Disk Encryption y unidades de auto-encriptado detectadas 217 Habilitar recopilación de datos Full-Disk Encryption para su cuenta 219 Filtrar datos para crear un informe de estado Full-Disk Encryption 220 Identificar dispositivos que tienen productos Full-Disk Encryption instalados 223 Identificar dispositivos sin productos Full-Disk Encryption instalados 224 Consultar cambios en la cadena de estado de encriptación de un dispositivo. 225 Consultar el historial Full-Disk Encryption de un dispositivo: 226 Deshabilitar recopilación de datos Full-Disk Encryption para su cuenta 227 Informes de estado SCCM 227 Acerca del registro del estado SCCM de dispositivos Windows 227 Acerca de la reparación de clientes SCCM 228 Trabajar con el informe de estado SCCM 229 Consultar el informe de estado SCCM 229 Administrar la información de estado y reparación SCCM en el "Informe de estado SCCM". 232 Trabajando con el informe historial de estados SCCM 233 Consultar los detalles de un cambio de estado SCCM 235 Resolución de problemas en reparaciones SCCM no satisfactorias Informe de posición de seguridad 238 238 Informes de historial de llamadas y control de pérdidas 239 Acerca de la información ampliada de llamada IP 240 Informe de historial de llamadas 240 Informe de dispositivos ausentes 242 Informe de desviación de dispositivos por nombre de dispositivo 243 Informe historial de desviación de dispositivo 244 Informe de desviación de dispositivos por nombre de usuario 245 Informe de activación 246 Informes de seguimiento por geolocalización 249 Requisitos mínimos del sistema para geolocalización 249 Comprender la tecnología de localización 250 Tipos de tecnología de localización 251 Limitaciones de los Sistemas de Posicionamiento Global (GPS) 252 Limitaciones del posicionamiento Wi-Fi 252 Recogida de datos de ubicación 252 Habilitar información de geolocalización 252 Informe de ubicación de dispositivos 253 Informe de historial de ubicaciones del dispositivo 257 Informes de gestión de arrendamiento e inventario Absolute DDS 6.1 261 9 Guía del usuario Absolute DDS 5 Informe de fin de arrendamiento Datos introducidos por el usuario 261 263 Generar un informe de datos introducidos por el usuario 263 Seleccionar los puntos de datos que desea consultar 265 Informes de administración de cuenta 266 Informe resumen del uso de licencias 266 Informe de perfiles de llamada 267 Informe de auditoría de usuario 269 Informe de eventos de usuario 270 Informe de registros de auditoría de seguridad 271 Mi contenido 274 Mis informes 274 Mis filtros 275 Editar filtros de informes guardados Capítulo 6: Uso de Real-Time Technology 275 276 ¿Qué es Real-Time Technology? 276 Requisitos mínimos del sistema 276 Trabajar con RTT 277 Consultar información del adaptador de banda ancha móvil 278 Editar el número de teléfono alternativo 279 Consultar el registro de llamadas forzadas 279 Iniciar una llamada forzada 280 Capítulo 7: Uso de Real-Time Technology sobre IP 282 Requisitos mínimos del sistema 282 Comprender cómo funciona RTT-IP 282 Requisitos previos para RTT-IP 283 Acelerar operaciones con RTT-IP Seguimiento en línea del estado de recursos Habilitar RTT-IP 283 284 284 Habilitar RTT-IP para todos los dispositivos de su cuenta 284 Habilitar RTT-IP para un dispositivo individual 285 Forzar una llamada utilizando RTT-IP 286 Editar el periodo de ping RTT-IP 286 Editar el periodo de ping RTT-IP para dispositivos en su cuenta 287 Editar el periodo de ping RTT-IP para un dispositivo 287 Consultar estado RTT-IP para todos los dispositivos 288 Requisitos previos para RTT-IP 289 Deshabilitar RTT-IP 289 Absolute DDS 6.1 10 Guía del usuario Absolute DDS 5 Deshabilitar RTT-IP para todos los dispositivos de su cuenta 290 Deshabilitar RTT-IP para un dispositivo individual 290 Capítulo 8: Asegurar sus datos y dispositivos 291 Antes de comenzar 291 Acuerdo de administrador de seguridad y autorización de geolocalización 292 Descargar y enviar el Acuerdo de autorización 292 Deshabilitar el acceso de seguridad para todos los usuarios de seguridad autorizados 293 Eliminar el acceso de seguridad para un administrador de seguridad específico 294 Eliminar el acceso de seguridad enviando un caso a Soporte Global de Absolute 294 Eliminar el acceso de seguridad suspendiendo la cuenta de usuario 295 Métodos de autenticación de seguridad Utilizar tokens RSA SecurID para servicios de seguridad 296 296 Utilizar códigos de token RSA SecurID 296 Transferir tokens RSA SecurID 297 Utilizar códigos de autorización enviados por correo electrónico para servicios de seguridad 297 Solicitar un código de autorización de seguridad 298 Cambiar direcciones de correo electrónico del personal de seguridad autorizado 298 Cambiar su método de autenticación de seguridad 298 Administrar campos de acción personalizada 298 Crear campos de acción personalizados 299 Editar campos de acción personalizados 300 Eliminar campos de acción personalizados 300 Capítulo 9: Terminar con el soporte de Intel Anti-Theft Technology Solución de problemas al dar de baja Intel AT Consultar el estado del proceso de baja de los dispositivos Desbloquear dispositivos usando un token de recuperación del servidor 301 301 301 302 Generar un token de recuperación del servidor 302 Utilizar un token de recuperación del servidor para desbloquear un dispositivo bloqueado 303 Capítulo 10: Utilizar el "Borrado de datos" 304 Requisitos mínimos del sistema 304 Algoritmos de borrado 304 Requisitos previos para borrado de datos 305 Solicitar una operación de borrado de datos 306 Iniciar una solicitud de borrado de datos 306 Registros de borrado 310 Configuración de "Borrado de datos" 310 Configuración de "Borrado de datos" para dispositivos Windows Seleccionar una opción de tipo de "Borrado de datos" Absolute DDS 6.1 310 311 11 Guía del usuario Absolute DDS 5 Seleccionar opciones de "Borrado de datos" 313 Configuración de "Borrado de datos" para dispositivos Mac 314 Configuración de "Borrado de datos" para dispositivos móviles 314 Políticas de borrado 315 Usar entradas de ejemplo para archivos de política 315 Borrar una carpeta basada en una variable del sistema de Windows 316 Crear una política de "Borrado de datos" 316 Utilizar plantillas de políticas de "Borrado de datos" Editar una política de borrado Monitoreo del estado de "Borrado de datos" 319 319 320 Consultar el estado de "Borrado de datos" 320 Página "Detalles de borrado de datos" 323 Consultar o imprimir un certificado de "Borrado de datos" por fin de vida útil 325 Eliminar detalles de una operación de "Borrado de datos" 326 Forzar la finalización de una operación de "Borrado de datos" 326 Deshabilitar el borrado de datos perpetuo 327 Eliminar o cancelar una solicitud de "Borrado de datos" 327 Eliminar un borrador de solicitud de "Borrado de datos" 327 Cancelar una solicitud de "Borrado de datos" para un dispositivo individual 328 Cancelar solicitudes de "Borrado de datos" para múltiples dispositivos 328 Archivos de registro de borrado Consultar el archivo de registro de borrado 328 330 Consultar el archivo de registro de borrado para un dispositivo individual 330 Consultar los registros de borrado para múltiples dispositivos 330 Consultar el archivo de registro de borrado en un dispositivo móvil 331 Capítulo 11: Administrar geofences Seguridad de geofences Autorizar el seguimiento por geolocalización 332 332 333 Utilizando la tecnología de geofences 333 Comprender los mapas de geolocalización 334 Herramientas de navegación de mapas 334 Herramientas geofence 335 Crear geofences 335 Consultar geofences 337 Editar geofences 337 Eliminar geofences 338 Capítulo 12: Utilizar inmovilización de dispositivo Requisitos mínimos del sistema Absolute DDS 6.1 339 340 12 Guía del usuario Absolute DDS 5 Trabajar con solicitudes de "Inmovilización de dispositivo" 340 Solicitar una "Inmovilización de dispositivo" 341 Cancelar una solicitud de "Inmovilización de dispositivo" 344 Cancelar una solicitud de "Inmovilización de dispositivo" para un dispositivo individual 344 Cancelar solicitudes de "Inmovilización de dispositivo" para múltiples dispositivos 345 Eliminar los detalles de una solicitud de "Inmovilización de dispositivo". 345 Eliminar detalles de una solicitud de "Inmovilización de dispositivo" individual 346 Eliminar detalles de múltiples solicitudes de inmovilización de dispositivo 346 Administrar políticas fuera de línea para inmovilización de dispositivo 347 Crear política fuera de línea para inmovilización de dispositivo 348 Trabajar con políticas fuera de línea existentes 351 Buscar una política fuera de línea para inmovilización de dispositivo 352 Editar política fuera de línea para inmovilización de dispositivo 353 Designar una política fuera de línea por defecto 354 Administrar dispositivos asociados con una política fuera de línea para inmovilización de dispositivo 356 Consultar dispositivos asociados con una política fuera de línea 356 Agregar dispositivos a una política fuera de línea 357 Eliminar dispositivos de una política fuera de línea 358 Eliminar una política fuera de línea para inmovilización de dispositivo Hacer un seguimiento del estado de inmovilización del dispositivo 359 360 Consultar el estado de inmovilización del dispositivo 361 Ver solicitudes de inmovilización de dispositivo 363 Ver detalles de una solicitud de inmovilización de dispositivo Ver dispositivos inmovilizados por una política fuera de línea Desactivar "Inmovilización de dispositivo" Desactivar inmovilización de un dispositivo mediante llamada del agente 364 365 366 367 Desactivar inmovilización de un dispositivo individual mediante llamada del agente 367 Desactivar inmovilización de varios dispositivos mediante llamada del agente 367 Utilizar un código de acceso para desactivar la inmovilización en el dispositivo destino 368 Consultar el código de acceso para desactivar la inmovilización 368 Desactivar la inmovilización de un dispositivo con un código de acceso 369 Administrar mensajes personalizados de inmovilización de dispositivo 370 Crear un mensaje personalizado de "Inmovilización de dispositivo" 370 Incluir números de teléfono en mensajes personalizados de inmovilización de dispositivo 372 Editar mensajes personalizados de inmovilización de dispositivo existentes 373 Borrar mensajes personalizados de inmovilización de dispositivo existentes 373 Capítulo 13: Usar recuperación de archivos a distancia Requisitos mínimos del sistema Absolute DDS 6.1 375 375 13 Guía del usuario Absolute DDS 5 Antes de comenzar 375 Solicitar una recuperación de archivos a distancia 376 Consultar el estado de recuperación de archivos 376 Descargar archivos recuperados 378 Descargar archivos recuperados utilizando Internet Explorer 378 Descargar archivos recuperados utilizando Firefox u otro navegador 379 Cambiar el estado de recuperación de archivos 379 Cancelar una solicitud de "Recuperación de archivos" 379 Eliminar archivos recuperados y archivos de registro 380 Capítulo 14: Utilizar la lista de archivos 382 Descripción general 382 Requisitos mínimos del sistema 383 Recuperar una lista de archivos de dispositivos robados 383 Descargar una solicitud de "Lista de archivos" 384 Seguimiento del estado de la "Lista de archivos" 384 Consultar el estado de una solicitud de "Lista de archivos" 385 Cambiar un estado de la lista de archivos 386 Cancelar una solicitud de "Lista de archivos" 386 Eliminar archivos recuperados y archivos de registro 387 Capítulo 15: Mobile Theft Management para dispositivos iPad 388 Administrar sus dispositivos iPad 389 Importar números de serie de iPad a la consola DDS 389 Eliminar dispositivos iPad de MTM 390 Seleccionar dispositivos iPad para eliminar de MTM 390 Cargar una lista de dispositivos para eliminar dispositivos iPad de MTM 391 Registrar sus dispositivos iPad cada 90 días Denunciar el robo de un dispositivo iPad 392 392 Capítulo 16: Mobile Theft Management para Chromebook 396 Agregar dispositivos Chromebook a su cuenta DDS 396 Administrar detalles de la cuenta Google en la consola DDS 397 Agregar detalles de la cuenta Google en la consola DDS 397 Eliminar detalles de su cuenta Google 398 Desplegar la Absolute MTM Chromebook Extension 399 Trabajar con dispositivos Chromebook en la consola DDS 399 Capítulo 17: Denunciar el robo de un dispositivo administrado 401 Lista de verificación de investigaciones 401 Consultar expedientes de investigaciones existentes y su historial de expediente 402 Absolute DDS 6.1 14 Guía del usuario Absolute DDS 5 Consultar la tabla del historial de expedientes Crear un expediente de investigaciones 404 405 Comprender el balance prepago de garantía de servicio 405 Consultar balance prepago de garantía de servicio 405 Antes de comenzar 406 Enviar un expediente de investigaciones 406 Editar expedientes de investigaciones existentes 409 Clonar un expediente existente 410 Cerrar un expediente de investigaciones abierto 412 Administrar la lista de contactos de expediente de investigaciones 412 Agregar contactos a la lista de contactos de expediente de investigaciones 412 Editar información de contacto 413 Consultar e imprimir la lista de contactos de expediente de investigaciones 414 Deshabilitar contactos 415 Activar contactos deshabilitados 416 Glosario Absolute DDS 6.1 417 15 Capítulo 1: Introducción Absolute ayuda a las organizaciones a superar los riesgos de seguridad y los retos de la administración de recursos asociados con la propiedad y el mantenimiento de grandes cantidades de dispositivos remotos, móviles, y de escritorio. Absolute® Data & Device Security (DDS), antes conocido como Absolute Computrace®, es una solución adaptable de seguridad endpoint. Su plataforma de seguridad posee una arquitectura cliente/servidor que provee seguridad de dispositivos, seguridad de datos, y administración de recursos endpoint, incluso si un dispositivo se encuentra fuera de la red o en manos de un usuario no autorizado. La conexión persistente entre el agente (cliente), patentado y seguro, y el Centro de Monitoreo de Absolute (servidor), le asegura a las organizaciones un acceso protegido a información actualizada del total de su inventario tecnológico. Los usuarios autorizados pueden utilizar las herramientas integradas de la consola Absolute DDS, antes conocida como Centro de Clientes, para hacer un seguimiento de dispositivos e iniciar operaciones de seguridad de datos y dispositivos para controlar políticas de cumplimiento de normas, identificar dispositivos en riesgo, y tomar medidas preventivas y reactivas ante incidentes de seguridad. Este capítulo incluye información sobre los siguientes temas: ● Acerca de esta guía ● Trabajar con la consola DDS ● Niveles de servicio ● Plataformas compatibles para los dispositivos administrados ● Comprendiendo el rol del agente Absolute DDS ● Ponerse en contacto con Soporte Global de Absolute Software Acerca de esta guía Este documento contiene las instrucciones necesarias para que los administradores de sistema obtengan acceso a las aplicaciones de la consola Absolute DDS mediante un navegador web para: ● Administrar recursos y generar informes. ● Iniciar “Recuperación a distancia de archivos”, “Borrado de datos” e “Inmovilización de dispositivo”. ● Enviar un "Expediente de investigaciones" para un dispositivo robado. ● Configurar y administrar cuentas de usuario. ● Definir información de usuarios y recursos. Esta guía incluye información detallada sobre varias herramientas y funcionalidades disponibles para usuarios autorizados. Dependiendo del nivel de servicio del producto adquirido por su organización, algunas funciones pueden no estar disponibles para su cuenta. Para obtener más información, consulte " Niveles de servicio" en la página 22. Esta sección provee información sobre los siguientes temas: ● Audiencia ● Cómo usar esta guía ● Convenciones usadas en esta guía Absolute DDS 6.1 16 Capítulo 1: Introducción Guía del usuario Absolute DDS 5 Audiencia Esta guía provee instrucciones para que los administradores de sistema que utilicen la consola DDS administren sus recursos informáticos (dispositivos), para denunciar dispositivos extraviados o robados, y solicitar y controlar operaciones de seguridad de datos y dispositivos. Los administradores de sistema son asignados en roles de usuario de administrador de seguridad o administrador, dependiendo de los requisitos específicos de su organización. Roles de usuario Existen cinco roles de usuario distintivos que pueden ser cumplidos por una o más personas. ● Los administradores gestionan los dispositivos y recursos informáticos de la organización, y denuncian dispositivos extraviados o robados. Los administradores también crean y administran comunicaciones del sistema, como mensajería del usuario final, notificaciones del sistema, y eventos de alerta y alerta sospechosa. ● Los administradores de seguridad existen en aquellas organizaciones que hayan elegido designar ciertos administradores como administradores de seguridad para administrar la seguridad de datos y dispositivo de los recursos. Este rol de usuario posee más derechos de acceso que los administradores. Los administradores de seguridad tienen la autoridad para configurar, especificar, y comenzar servicios de “recuperación de archivos”, “inmovilización de dispositivos” y “borrado de datos”. Los administradores de seguridad utilizan la consola DDS para monitorear y administrar dispositivos, tanto dentro de la red de área local de la organización como fuera de ella. ● Los usuarios avanzados tienen derechos de acceso a la mayor parte de las funcionalidades, salvo las funciones de seguridad. Los administradores pueden restringir los derechos de los usuarios avanzados a identificadores o grupos de dispositivos específicos. ● Los usuarios avanzados de seguridad existen en aquellas organizaciones que hayan elegido designar ciertos usuarios avanzados como usuarios avanzados de seguridad y gestionar la seguridad de datos y dispositivos de los recursos. Este rol de usuario posee más derechos de acceso que los usuarios avanzados. Los usuarios avanzados de seguridad tienen la autoridad para configurar, especificar, y comenzar servicios de “recuperación de archivos”, “inmovilización de dispositivos” y “borrado de datos” para aquellos que se encuentren en su grupo de dispositivos asignado. Los usuarios avanzados de seguridad utilizan la consola DDS para hacer el seguimiento y administrar dispositivos dentro de la red de área local de la organización. ● Los usuarios invitados tienen acceso limitado a la información y los informes. Estos usuarios no pueden alterar ni asignar derechos de acceso de usuario y tampoco pueden modificar los detalles de la página. Los miembros del grupo usuario invitado sólo pueden explorar los expedientes de investigaciones que ellos han creado y visualizar los informes que ellos mismos hayan guardado. Para más detalles sobre cada rol de usuario, consulte el siguiente tema: " Roles de usuario y sus derechos de acceso" en la página 103. Absolute DDS 6.1 17 Capítulo 1: Introducción Guía del usuario Absolute DDS 5 Otros roles del usuario Los siguientes roles de usuario, aunque no están definidos en la sección de usuarios de la consola DDS, son importantes para la operación global de Absolute DDS. ● Los directivos asignados para firmar asumen la responsabilidad por las acciones de los administradores de seguridad y usuarios avanzados de seguridad. Los directores firmantes son notificados cada vez que se envía una solicitud de "Borrado de datos”. Los directivos asignados para firmar son dos gerentes superiores de la organización que tienen autoridad para firmar en nombre de la organización. ● Los técnicos informáticos son frecuentemente los responsables de instalar el agente en los dispositivos de su organización. Cómo usar esta guía La Guía del usuario Absolute DDS 5 se compone de los siguientes capítulos: ● La “Introducción” (este capítulo) provee una visión general de este documento. ● " Trabajar con la consola DDS" muestra los requisitos mínimos de hardware y software, describe los métodos de acceso a la consola DDS, provee información sobre la página de inicio de DDS 5, incluidos sus enlaces y el panel de control, e incluye tareas relacionadas con la funcionalidad "MiPerfil". ● " Configurar su entorno de trabajo" describe las funciones incluidas en la sección administración, lo que incluye los procedimientos necesarios para establecer alertas de eventos, departamentos, grupos de dispositivos, roles de usuario (y sus derechos de acceso), y otra información de recursos. ● " Generar informes" describe los procedimientos necesarios para generar informes básicos y personalizados basados en la información recopilada de sus dispositivos administrados. ● " Trabajar con informes" describe los informes disponibles en DDS 5, y cómo ejecutarlos y ver los resultados. ● " Uso de Real-Time Technology" describe la funcionalidad Real-Time Technology (RTT) y explica tareas que son específicas a su utilización. ● " Uso de Real-Time Technology sobre IP" describe la funcionalidad Real-Time Technology sobre Protocolo de Internet (RTT-IP) y explica tareas que son específicas a su utilización. ● " Asegurar sus datos y dispositivos" describe los servicios de seguridad de datos y dispositivos que permiten a los usuarios con autorización de seguridad asegurarse de que los dispositivos administrados y sus datos no se vean comprometidos en caso de extravío o robo del dispositivo. ● " Terminar con el soporte de Intel Anti-Theft Technology" provee información para ayudarle a solucionar problemas al dar de baja sus dispositivos administrados de Intel® AT. El servicio Intel AT fue dado de baja por Intel a principios de 2015. ● " Utilizar el "Borrado de datos"" describe la funcionalidad "Borrado de datos" y los procedimientos necesarios para iniciar y administrar las operaciones de "Borrado de datos". ● " Administrar geofences" describe la función de geofencing y los procedimientos para administrar los límites de geofencing. ● " Utilizar inmovilización de dispositivo" describe la función "Inmovilización de dispositivo", lo que incluye cómo iniciar las solicitudes de inmovilización y cómo crear mensajes personalizados de inmovilización. ● " Usar recuperación de archivos a distancia" describe la función de "Recuperación a distancia de archivos". Absolute DDS 6.1 18 Capítulo 1: Introducción Guía del usuario Absolute DDS 5 ● " Utilizar la lista de archivos" describe cómo solicitar a distancia una lista de archivos, lo que facilita la solicitud de "Recuperación a distancia de archivos". ● " Mobile Theft Management para dispositivos iPad" describe cómo administrar dispositivos iPad y iPad mini, y cómo crear un expediente de investigaciones para un dispositivo iPad robado. ● " Mobile Theft Management para Chromebook" describe cómo administrar sus dispositivos Chromebook en la consola DDS. ● " Denunciar el robo de un dispositivo administrado" describe los procedimientos usados para denunciar el extravío o robo de dispositivos administrados, y cómo ver y administrar expedientes de investigaciones. Este capítulo también incluye una lista de verificación a seguir cuando envíe un expediente de investigaciones y un formulario de envío de garantía de servicio a Absolute. ● " Glosario" provee una lista de siglas y términos, junto con sus definiciones utilizadas a lo largo de esta guía. Convenciones usadas en esta guía Las siguientes convenciones se utilizan a lo largo de la Guía del usuario Absolute DDS 5: ● Los nombres de directorios, archivos, campos, y objetos UI se representan en negrita; por ejemplo: ○ En Windows 7, el archivo notepad.exe está ubicado en el directorio windows\system32. ○ ID de usuario: introduzca su número de identificación de usuario en este campo. ○ Haga clic en Aplicar. ● Las entradas y salidas del dispositivo, como código, comandos o mensajes se muestran con fuente Courier; por ejemplo: lanmake ctinst.txt ● Las referencias cruzadas a otras ubicaciones dentro de esta misma guía del usuario se indican en texto verde con un subrayado; por ejemplo: consulte Convenciones usadas en esta guía. Hacer clic en una referencia cruzada lo trasladará a esa ubicación dentro de la guía. ● A lo largo de esta guía, llegar a la página apropiada de la manera más rápida se representa de la siguiente manera: En el panel de navegación bajo DDS 5, haga clic en Seguridad de datos y dispositivos > Autorización de seguridad > Solicitar código de autorización. ● Los resultados generados por la información introducida por usted en el área de criterios de búsqueda, se presentan en un área referida como la cuadrícula de resultados. Para ciertos informes, esta información se llama informe de resultados. Trabajar con la consola DDS La consola DDS ofrece las siguientes herramientas de navegación: ● Panel de navegación ● Enlaces del encabezado de página ● Enlaces del pie de página Absolute DDS 6.1 19 Capítulo 1: Introducción Guía del usuario Absolute DDS 5 Panel de navegación Todas las páginas contienen un panel de navegación a la izquierda. El panel se divide en dos secciones: ● DDS 6: Si su cuenta está inscrita en Absolute Data & Device Security (DDS) 6, la próxima generación de este producto, la sección DDS 6 contiene enlaces a las funcionalidades DDS 6. Para obtener más información acerca de características y funciones DDS 6, haga clic en algún enlace bajo DDS 6 y después en el icono de ayuda de alguna de estas páginas. ● DDS 5: La sección DDS 5 contiene enlaces a funciones dentro de DDS 5, antes conocida como Centro de Clientes. Esta guía describe estas funcionalidades. Cada sección del panel de navegación contiene enlaces que le permiten navegar de una sección a la otra con unos pocos clics. En la parte superior derecha del panel de navegación, haga lo siguiente: ● Para ocultar el panel de navegación y obtener una vista completa de una página, haga clic en ● Para mostrar el panel de navegación y restaurarlo a su estado original, haga clic en . El panel de navegación contiene los siguientes enlaces. Las funcionalidades provistas dependen de su cuenta y credenciales de usuario. ● Inicio: abre la página de inicio de DDS 5, que muestra el panel de navegación, "Anuncios recientes", los widgets del panel de control, y, en la parte inferior de la página, vínculos a "Soporte" y "Descargar paquetes". Para obtener más información acerca de esta página, consulte " Página de inicio de DDS 5" en la página 31. ● Informes: abre la página de "Informes", que muestra y provee enlaces con los informes ofrecidos en la consola DDS. Para obtener información acerca de cada uno de estos informes, consulte " Trabajar con informes" en la página 170. ● Administración: abre la página de administración, que muestra y provee enlaces a las tareas administrativas, como recibir alertas de evento, definir roles de usuario e información de recursos, y administrar solicitudes de auto eliminación del agente. Para obtener más información sobre lo que puede hacer desde esta página, consulte " Configurar su entorno de trabajo" en la página 42. ● Seguridad de datos y dispositivo: dependiendo de lo que corresponda a su cuenta, los usuarios con autorización de seguridad hacen clic en este enlace para abrir la página de "Seguridad de datos y dispositivos" donde podrán llevar a cabo operaciones de seguridad como "Autorización de seguridad", "Borrado de datos", "Inmovilización de dispositivo", "Lista de archivos", y "Recuperación a distancia de archivos". Para obtener más información sobre cada una de estas actividades de seguridad, consulte los siguientes temas: ● ○ " Asegurar sus datos y dispositivos" en la página 291 (para autorización de seguridad) ○ " Utilizar el "Borrado de datos"" en la página 304 ○ " Utilizar inmovilización de dispositivo" en la página 339 ○ " Utilizar la lista de archivos" en la página 382 ○ " Usar recuperación de archivos a distancia" en la página 375 Investigaciones: abre la página de "Investigaciones" donde puede crear, consultar, y editar expedientes de investigaciones. Para obtener más información, consulte " Denunciar el robo de un dispositivo administrado" en la página 401. Absolute DDS 6.1 20 Capítulo 1: Introducción ● Guía del usuario Absolute DDS 5 Páginas personalizadas: le otorga acceso a toda la funcionalidad especial disponible para su cuenta. NOTA En enlace Páginas personalizadas y el contenido que provee solo están disponibles para cuentas con funcionalidades especialmente modificadas (establecidas bajo contrato). ● Documentación: abre la página de "Documentación" que provee acceso a todos los documentos importantes de Absolute DDS. ● Soporte: abre la página de "Soporte", que provee enlaces útiles, incluido un enlace al formulario de envío de casos de soporte. Para obtener más información acerca de cómo enviar una consulta de soporte, consulte " Ponerse en contacto con Soporte Global de Absolute Software" en la página 26. NOTA La mayor parte de las tareas en esta guía del usuario hacen referencia al uso del panel de navegación para llegar a donde debe ir, ya que esa es la forma más rápida. Habrá momentos, sin embargo, en los que tendrá que abrir una página en particular para llegar a la página a la que desea ir. En estos casos, se le indicarán los pasos a seguir para navegar adecuadamente. Enlaces del encabezado de página En la parte superior de las páginas de la consola DDS, los siguientes enlaces proveen acceso a varios recursos: ● ID de cuenta: muestra la cuenta en la que ha iniciado sesión. ● Nombre de usuario: muestra el nombre del usuario que ha iniciado sesión. ● Mi perfil: abre la página "Administrar perfil de usuario" para el usuario que ha iniciado sesión. Para obtener más información sobre cómo editar su perfil de usuario, consulte " Trabajar con su perfil de usuario" en la página 37. ● Documentación: provee acceso a todos los documentos importantes de Absolute DDS. ● Soporte: abre la página de "Soporte", que provee enlaces útiles y un formulario de envío de casos de soporte. Para obtener más información acerca de cómo enviar una consulta de soporte, consulte " Ponerse en contacto con Soporte Global de Absolute Software" en la página 26. ● Cerrar sesión: cierra la sesión de la consola DDS y dirige al usuario a la página de inicio de sesión de DDS. Enlaces del pie de página Todas las páginas de la consola DDS también contienen los siguientes enlaces en el pie de página: ● Política de privacidad: abre una página que describe las políticas de Absolute con respecto a la recogida, uso y divulgación de información personal que recibimos de su uso de la consola DDS u otros servicios relacionados ● Acuerdo de servicio: abre el "Acuerdo de servicio", que describe los términos del contrato entre su compañía y Absolute ● Absolute Corporation: abre el sitio web de Absolute Absolute DDS 6.1 21 Capítulo 1: Introducción Guía del usuario Absolute DDS 5 Niveles de servicio Absolute ofrece diferentes niveles de servicio, dependiendo del producto que haya adquirido. Para obtener más información sobre los distintos niveles de servicio, y las funcionalidades y los informes disponibles con cada producto, consulte uno de los siguientes recursos: ● Ediciones Absolute DDS: www.absolute.com/en/products/dds/editions ● Matriz de funcionalidades de Computrace: www.absolute.com/en/resources/matrices/absolute-computrace NOTA La matriz de funcionalidades de Computrace corresponde a productos heredados solamente. Las licencias para estos productos ya no están disponibles y han sido reemplazadas por licencias del producto Absolute DDS. Si posee licencias de un producto heredado, todas las funcionalidades y características descritas en esta matriz estarán disponibles hasta que expiren sus licencias. Para adquirir un producto Absolute DDS, póngase en contacto con el departamento de ventas de Absolute en: [email protected]. Plataformas compatibles para los dispositivos administrados Absolute DDS admite dispositivos que ejecutan uno de los siguientes sistemas operativos: ● Sistemas operativos Windows®: ○ Windows 10 ○ Windows 8.1 ○ Windows 8 ○ Windows 7 ○ Windows Vista NOTA Windows RT 8.x no es compatible. ● Sistema operativo Mac OS X®: ○ Mac OS X 10.5 (requiere la versión de agente Mac 938) ○ Mac OS X 10.6 y superiores (requiere la versión de agente Mac 948 o superior) ● Sistema operativo Android™, versión 4.4.2 y superiores ● Sistema operativo Chrome OS™, versión 46 y superiores El sistema operativo Chrome OS es compatible solo cuando está siendo ejecutado en un dispositivo portátil Chromebook™ y la Absolute MTM Chromebook Extension está desplegada en el dispositivo. Para obtener más información sobre el soporte de Absolute para dispositivos Chromebook, consulte " Mobile Theft Management para Chromebook" en la página 396. ● Sistema operativo Apple® iOS, versión 8 y superiores (en dispositivos iPad® y iPad mini™ solamente) Absolute DDS 6.1 22 Capítulo 1: Introducción Guía del usuario Absolute DDS 5 Para obtener más información sobre el soporte de Absolute para dispositivos iPad, consulte " Mobile Theft Management para dispositivos iPad" en la página 388. NOTA Para consultar la compatibilidad del agente con un sistema operativo Linux, como Ubuntu 14.04 LTS o Debian® 7.x, póngase en contacto con Soporte Global de Absolute. Consulte " Ponerse en contacto con Soporte Global de Absolute Software" en la página 26. Comprendiendo el rol del agente Absolute DDS El agente de seguridad de datos y dispositivos (DDS) de Absolute®, antes conocido como agente Absolute® Computrace, es parte de la tecnología de Absolute que reside en los dispositivos administrados y le permite monitorear estos dispositivos en la consola DDS. Después de que el agente se instala inicialmente en un dispositivo nuevo, el agente se activa con la primera llamada que el dispositivo haga al Centro de Monitoreo. Durante la llamada de activación, el Centro de Monitoreo le asigna un identificador único al dispositivo y crea un registro de base de datos que contiene detalles sobre el dispositivo. El agente está constituido por dos componentes. ● La Aplicación del agente es un software que se instala en el sistema operativo (como servicio) del dispositivo. El agente realiza llamadas programadas regularmente a través de Internet al Centro de Monitoreo y provee datos recogidos acerca del dispositivo. El agente también gestiona las "aplicaciones de ayuda" de Absolute para apoyar actividades como acciones de seguridad de "Borrado de datos" o para ayudar en la recuperación por robo. El agente es pequeño y ligero, pero no es fácil de eliminar y no puede eliminarse manualmente cuando está habilitada la tecnología Persistence®. ● El módulo de persistencia se instala en la fábrica en el firmware de muchos dispositivos de escritorio, portátiles, tabletas y smartphone. Los dispositivos dejan la fábrica con el módulo de persistencia instalado, esperando ser activado. Después de instalar el agente en el dispositivo, el módulo de persistencia se activa cuando el agente realiza su primera llamada al Centro de Monitoreo. La tecnología de persistencia restaura el agente si éste falta, o si ha sido manipulado o eliminado. Por ejemplo, si un ladrón roba un portátil y reinstala el sistema operativo, la tecnología de persistencia restaurará el agente. Para obtener más información acerca de los dispositivos compatibles con la tecnología de persistencia, visite www.absolute.com/core. El agente Absolute DDS es compatible con dispositivos que ejecutan una versión admitida de los sistemas operativos Windows, Mac, o Android. Consulte " Plataformas compatibles para los dispositivos administrados" en la página 22. NOTA Para obtener información sobre la Absolute MTM Chromebook Extension, que permite que se administren los dispositivos Chromebook en la consola DDS, consulte " Mobile Theft Management para Chromebook" en la página 396. Esta sección provee información sobre los siguientes temas: ● Sobre las llamadas del agente ● Estado del agente Absolute DDS 6.1 23 Capítulo 1: Introducción ● Guía del usuario Absolute DDS 5 Administrar el agente Sobre las llamadas del agente Una llamada del agente es una conexión segura que permite al agente y al Centro de Monitoreo de Absolute comunicarse entre sí. Un dispositivo puede realizar una llamada del agente de las siguientes maneras: ● Llamadas programadas ● Llamadas de evento ● Llamadas forzadas Llamadas programadas Después de que el agente se ha instalado en un dispositivo, y se ha completado la llamada de activación, el agente efectúa llamadas programadas regularmente al Centro de Monitoreo. Por defecto, se realiza una llamada programada una vez cada 24.5 horas. Durante estas llamadas, se envían los datos más recientes del dispositivo al Centro de Monitoreo, y las instrucciones para operaciones de seguridad pendientes, como borrado de datos, inmovilización de dispositivo, o recuperación de archivos, se envían al dispositivo. Llamadas de evento Para dispositivos Windows y Mac activos, puede aplicarse la función "Llamadas de evento", que permite a estos dispositivos hacer una llamada del agente cuando ocurre un evento específico en el dispositivo. Un cambio en cualquiera de los siguientes atributos de dispositivo pueden desencadenar una llamada de evento: ● ubicación del dispositivo ● configuración de hardware ● software instalado ● información de red ● usuario que ha iniciado sesión Las llamadas de evento complementan las llamadas programadas que ocurren automáticamente desde cada dispositivo administrado. Sin embargo, cuando ocurre una llamada de evento se restablece el programa de llamadas regulares. En general, cuando las "Llamadas de evento" están activadas, la información de los dispositivos disponible en la consola DDS está más actualizada, lo que significa que las alertas se desencadenan de manera más oportuna y sus informes son más precisos. Puede activar las llamadas de evento para todos los dispositivos Windows y Mac activos dentro de una cuenta, o para dispositivos administrados individuales. Para obtener más información sobre la administración de llamadas de evento, consulte los siguientes temas: ● " Administrar llamadas de evento para su cuenta" en la página 129 ● " Editar información de recursos" en la página 156 Absolute DDS 6.1 24 Capítulo 1: Introducción Guía del usuario Absolute DDS 5 Llamadas forzadas Para dispositivos con Real-Time Technology (RTT) o RTT-IP habilitados, puede enviar una solicitud en la consola DDS para forzar al dispositivo a realizar una llamada del agente no programada al Centro de Monitoreo. Para obtener más información, consulte los siguientes temas: ● ● Para utilizar RTT en dispositivos Windows y smartphones: ○ " Uso de Real-Time Technology" en la página 276 ○ " Iniciar una llamada forzada" en la página 280 Para utilizar RTT-IP en dispositivos Windows y Mac: ○ " Uso de Real-Time Technology sobre IP" en la página 282 ○ " Forzar una llamada utilizando RTT-IP" en la página 286 Estado del agente En el consola DDS, el agente puede mostrar uno de los estados siguientes: ● Activo indica que el agente ha llamado al Centro de Monitoreo. ● Inactivo indica que el agente todavía no ha llamado al Centro de Monitoreo. ● Deshabilitado indica que el agente está marcado para eliminación o fue eliminado del dispositivo. Puede consultar el estado del agente en un dispositivo en los siguientes informes: ● Informe de recursos ● Informe de historial de llamadas También puede ver información detallada acerca del agente de un dispositivo en la pestaña “Seguimiento de llamadas” de la página “Resumen del dispositivo”. Consulte " Editar información de recursos" en la página 156. Administrar el agente En la consola DDS, usted puede llevar a cabo las siguientes tareas relacionadas con el agente y con las llamadas que realiza al Centro de Monitoreo: ● Descargar la última versión del agente a un dispositivo administrado. Consulte " Descargar el agente DDS" en la página 139. ● Consultar el historial de llamadas para uno o más dispositivos. Consulte " Informe de historial de llamadas" en la página 240. ● Administrar las llamadas de evento para todos los dispositivos Windows y Mac asociados a una cuenta, o para un dispositivo individual. Para obtener más información, consulte los siguientes temas: ○ " Administrar llamadas de evento para su cuenta" en la página 129 ○ " Editar información de recursos" en la página 156 ● Forzar una llamada en un dispositivo Windows con RTT habilitado. Consulte " Iniciar una llamada forzada" en la página 280. ● Solicitar una operación de seguridad en un dispositivo en la siguiente llamada del agente. Consulte " Asegurar sus datos y dispositivos" en la página 291. Absolute DDS 6.1 25 Capítulo 1: Introducción ● Guía del usuario Absolute DDS 5 Eliminar el agente de un dispositivo. Consulte " Administrar solicitudes de eliminación del agente" en la página 146. Ponerse en contacto con Soporte Global de Absolute Software Si tiene dificultades al usar la consola DDS o al instalar el agente, póngase en contacto con Soporte Global de Absolute. Sus preguntas, comentarios y pedidos sobre funcionalidades son bienvenidos. IMPORTANTE Para eliminar el agente de uno o más dispositivos administrados, los administradores de seguridad pueden utilizar la función autoservicio de eliminación del agente, disponible en el área de administración. Para obtener más información, consulte " Administrar solicitudes de eliminación del agente" en la página 146. Para ponerse en contacto con Soporte Global: 1. Inicie sesión en la consola DDS utilizando su Nombre de usuario y Contraseña. 2. Haga clic en el enlace Soporte en el panel de navegación bajo DDS 5, o en la parte superior de cualquier página de la consola DDS. 3. En el área de Soporte Global, haga clic en Enviar un caso de soporte para abrir la página de "Casos de soporte" del sitio web de Soporte Global de Absolute. 4. Provea los siguientes detalles acerca del problema que está experimentando: ● Producto identifica el producto al que se aplica el problema. ● Tipo de problema dirige la consulta al representante de soporte adecuado para una resolución rápida. ● Gravedad ayuda al Soporte Global a determinar la urgencia y nivel de impacto del problema. Para obtener más información sobre los niveles de gravedad y sus tiempos de respuesta ● correspondientes, haga clic en . Título constituye el encabezado del mensaje que se enviará a Soporte Global. ● Descripción le permite añadir información detallada acerca del problema por el cual se comunica con Soporte Global. ● Código/mensaje de error permite añadir información acerca de notificaciones, errores o advertencias del sistema que pueda haber encontrado junto con el problema. ● Adjuntar archivo le permite agregar documentos o imágenes que ayuden a describir el problema. Para ver una lista de los formatos de archivo admitidos, ubique el cursor sobre Consultar tipos de archivo compatibles. NOTA El tamaño del adjunto no puede exceder los 4096 kilobytes (4 megabytes o MB) por archivo, o 12 MB en total. 5. Si la consulta de soporte es confidencial o de naturaleza sensible y no desea que sea visible a otros usuarios, desmarque la casilla Mostrar esta consulta de Soporte en "Consultar casos de soporte". 6. Agregue su Información de contacto e indique si prefiere que se pongan en contacto con usted por medio de correo electrónico o por teléfono. 7. Haga clic en Guardar consulta. Absolute DDS 6.1 26 Capítulo 1: Introducción Guía del usuario Absolute DDS 5 Se envía un mensaje que incluye los detalles de su problema a Soporte Global. Un representante de Soporte Global se pondrá en contacto con usted si necesita más detalles y/o cuando haya una solución disponible para su problema. NOTA También puede ponerse en contacto con Soporte Global en www.absolute.com/support. Siga las instrucciones en pantalla para ponerse en contacto con Soporte Global en su región. Absolute DDS 6.1 27 Capítulo 2: Trabajar con la consola DDS Este capítulo presenta la consola DDS y describe las siguientes funciones básicas: ● Requisitos del sistema de la consola Absolute DDS ● Seleccionar un idioma ● Acceder a la consola DDS por primera vez ● Iniciar sesión en la consola DDS ● Recuperar una contraseña olvidada ● Página de inicio de DDS 5 ● Trabajar con su perfil de usuario ● Usar los enlaces útiles Requisitos del sistema de la consola Absolute DDS Para usar la consola DDS, debe asegurarse de que su dispositivo cumple con los siguientes requisitos: ● Acceso a internet: La consola DDS no está disponible en modo sin conexión; se requiere un acceso a Internet. ● Navegadores compatibles: ○ ○ La consola DDS admite la versión actual de los siguientes navegadores: – Internet Explorer (Windows únicamente) – Microsoft Edge (solo Windows 10) – Google Chrome (Windows y Mac) La consola DDS admite la versión actual e inmediatamente anterior del siguiente navegador: – ○ Safari (Mac únicamente) La consola DDS provee un soporte limitado a los siguientes navegadores: – Internet Explorer 10 (Windows únicamente) – Versión actual de Opera (Windows y Mac) – Versión actual de Firefox (Windows y Mac) NOTA El soporte a estos navegadores es limitado porque no son probados proactivamente para comprobar su compatibilidad con la consola DDS. Sin embargo, si los clientes encuentran problemas usando la consola DDS en estos navegadores, se hará todo lo posible para solucionarlos lo antes posible. ● Resolución de pantalla: La resolución mínima compatible es de 1024 x 768 píxeles. Las páginas de la consola DDS se adaptan automáticamente para ajustarse a pantallas de mayor resolución. Seleccionar un idioma La consola DDS admite los siguientes idiomas: ● Alemán ● Italiano ● Turco ● Inglés ● Japonés ● Chino (Simplificado) Absolute DDS 6.1 28 Capítulo 2: Trabajar con la consola DDS ● Español (Castellano) ● Coreano ● Francés ● Portugués Guía del usuario Absolute DDS 5 ● Chino (Tradicional) Para seleccionar un idioma, haga clic en la lista desplegable de idiomas que se encuentra en la parte superior de la página de inicio de sesión. La página se actualizará para mostrar el idioma elegido. Para cambiar su idioma elegido en la página de su perfil de usuario, consulte " Editar su configuración de sistema del usuario" en la página 39. NOTA Todas las páginas cambian su escala para acomodar los cambios en el tamaño del texto debido a elecciones de idioma. Acceder a la consola DDS por primera vez Cuando su organización adquiere Absolute DDS, Absolute envía un mensaje de configuración de cuenta por correo electrónico a nuestro punto de contacto en su organización. Este mensaje incluye: ● su número de cuenta ● un URL específico que le permite acceder a la consola DDS (tome nota del URL para utilizar cuando quiera acceder a la consola DDS otra vez) ● un usuario Administrador configurado para su uso con un nombre de usuario y contraseña que le permiten iniciar sesión la primera vez Si tiene alguna pregunta o necesita asistencia, póngase en contacto con Soporte Global de Absolute como se indica en la tarea " Ponerse en contacto con Soporte Global de Absolute Software" en la página 26. Para acceder a la consola DDS e iniciar sesión por primera vez: 1. Introduzca el URL específico de su organización de una de las siguientes maneras: ● Haga clic en el enlace provisto en el mensaje de configuración de cuenta por correo electrónico, lo que abrirá la página de inicio de sesión de DDS. ● Si su organización cuenta con su propia consola DDS, consulte con su administrador de sistema para obtener el URL de acceso correcto. 2. En la página de inicio de sesión de DDS, introduzca el Nombre de usuario (no distingue mayúsculas de minúsculas) y Contraseña (sí distingue) provistos. Si olvidó su contraseña, antes de intentar iniciar sesión tres veces, siga las instrucciones de la tarea " Recuperar una contraseña olvidada" en la página 30. IMPORTANTE Si introduce su contraseña tres veces incorrectamente, verá un mensaje que le indica que su nombre de usuario está suspendido. En caso de que esto ocurra, póngase en contacto con Soporte Global. Para obtener más información, consulte " Ponerse en contacto con Soporte Global de Absolute Software" en la página 26. 3. Haga clic en Iniciar sesión. Si su nombre de usuario y contraseña fueron introducidos correctamente, se abrirá la página de inicio de DDS 5. Absolute DDS 6.1 29 Capítulo 2: Trabajar con la consola DDS Guía del usuario Absolute DDS 5 Iniciar sesión en la consola DDS Para asegurar que sólo los usuarios autorizados tengan acceso a los datos del cliente, cada usuario registrado deberá iniciar sesión para acceder a la consola DDS. Para iniciar sesión en la consola DDS: 1. Acceda a la consola DDS usando el URL específico de su organización. 2. En la página de inicio de sesión de DDS, introduzca su Nombre de usuario (no distingue mayúsculas de minúsculas) y Contraseña (sí distingue). Si olvidó su contraseña, antes de intentar iniciar sesión tres veces, siga las instrucciones de la tarea " Recuperar una contraseña olvidada" en la página 30. IMPORTANTE Si introduce su contraseña tres veces incorrectamente, verá un mensaje que le indica que su nombre de usuario está suspendido. En caso de que esto ocurra, póngase en contacto con Soporte Global. Para obtener más información, consulte " Ponerse en contacto con Soporte Global de Absolute Software" en la página 26. 3. Haga clic en Iniciar sesión. Si su nombre de usuario y contraseña fueron introducidos correctamente, se abrirá la página de inicio de DDS 5. Recuperar una contraseña olvidada Si ha olvidado su contraseña y su usuario no ha sido suspendido, puede obtener una contraseña nueva, según se describe a continuación. Sin embargo, si fue suspendido, consulte " Habilitar un usuario suspendido" en la página 122. Para restablecer una contraseña olvidada: 1. Abra la página de Inicio de sesión DDS. IMPORTANTE Si necesita el URL correcto para su cuenta, póngase en contacto con Soporte Global de Absolute. Para obtener más información, consulte " Ponerse en contacto con Soporte Global de Absolute Software" en la página 26. 2. En la página de inicio de sesión haga clic en el enlace ¿Olvidó su contraseña?, lo que abrirá la página "Recuperar contraseña". 3. En el campo Nombre de usuario, introduzca su nombre de usuario. 4. En el campo Correo electrónico, introduzca la dirección de correo electrónico asociada con su nombre de usuario. 5. Haga clic en Enviar. Se enviará una nueva contraseña a la dirección de correo electrónico asociada a su nombre de usuario. Absolute DDS 6.1 30 Capítulo 2: Trabajar con la consola DDS Guía del usuario Absolute DDS 5 Página de inicio de DDS 5 Una vez que inicie sesión satisfactoriamente en la consola DDS, se abrirá la página de inicio de DDS 5. Desde esta página es posible obtener información pertinente sobre su cuenta, como mensajes, elementos que requieran una acción, y un resumen de actividad, todo de un solo vistazo. El contenido de esta página es dinámico, y está basado en su rol de usuario y sus derechos de acceso. Los administradores y administradores de seguridad ven el panel de control, mientras que los usuarios avanzados de seguridad, usuarios avanzados, y usuarios invitados no lo ven. En algunos casos, después de iniciar sesión, se abre un diálogo de Anuncios para informarle acerca de los elementos que necesitan su atención inmediata. Esta sección provee la siguiente información y tareas: ● Diálogo de anuncios ● Anuncios recientes ● Resumen de cuenta ● El panel de control y sus widgets Diálogo de anuncios En algunos casos, al iniciar sesión satisfactoriamente se muestra una pequeña pantalla inicial o diálogo. El diálogo de "Anuncios" proporciona una lista de todos los puntos de acción que requieren su atención inmediata, incluidos elementos específicos para usted, su cuenta, y los productos Absolute utilizados en su cuenta. El diálogo de anuncios es el lugar donde realizará las siguientes tareas: ● Aceptación de anuncios ● Descartar mensajes ● Cerrar el diálogo de anuncios sin aceptarlos Aceptación de anuncios Para aceptar los anuncios y cerrar el diálogo: 1. Inicie sesión en la consola DDS. Se abre la página de inicio de DDS 5 y aparece un diálogo de "Anuncios". 2. Haga clic en Aceptar para acusar recibo de todos los anuncios mostrados en el diálogo. NOTA Al hacer clic en Aceptar, los anuncios se marcan como completados y el diálogo no vuelve a abrirse por estos mensajes. Sin embargo, cada vez que exista un nuevo anuncio aplicable a usted o a su cuenta, el diálogo de "Anuncios" reaparecerá la próxima vez que inicie sesión en la consola DDS. 3. Haga clic en Absolute DDS 6.1 para cerrar el diálogo. 31 Capítulo 2: Trabajar con la consola DDS Guía del usuario Absolute DDS 5 Descartar mensajes IMPORTANTE El cuadro No volver a mostrar sólo está disponible para mensajes de carácter no obligatorio. Para descartar mensajes de carácter no obligatorio: 1. Inicie sesión en la consola DDS. Se abre la página de inicio de DDS 5 y aparece un diálogo de "Anuncios". 2. Seleccione la casilla No volver a mostrar. Esta casilla acusa recibo de los anuncios, pero no indica que los acepta. Los anuncios se volverán a mostrar la próxima vez que inicie sesión en la consola DDS. 3. Elimine los anuncios de la lista y haga clic en para cerrar el diálogo. El diálogo de anuncios puede abrirse la próxima vez que inicie sesión en la consola DDS, pero los mensajes para los que seleccionó la casilla No volver a mostrar no aparecerán otra vez en el diálogo de anuncios. Cerrar el diálogo de anuncios sin aceptarlos Para cerrar el diálogo independientemente de los mensajes que se muestran: 1. Inicie sesión en la consola DDS. Se abre la página de inicio de DDS 5 y aparece un diálogo de "Anuncios". 2. Haga clic en para cerrar el diálogo sin acusar recibo de los anuncios mostrados. La próxima vez que inicie sesión en la consola DDS, se abrirá el diálogo para volver a mostrar estos mensajes. Anuncios recientes El área de Anuncios recientes de la página de inicio DDS 5 muestra los mensajes importantes y provee, u oculta, una lista de los últimos mensajes importantes de Soporte Global de Absolute que correspondan a su cuenta o perfil de usuario. Para consultar la lista de anuncios, siga una de las siguientes acciones: ● Haga clic en Anuncios recientes. ● Haga clic en el enlace Mostrar detalles. ● Haga clic en . Para ocultar la lista de anuncios, siga una de las siguientes acciones: ● Haga clic en Anuncios recientes. ● Haga clic en el enlace Ocultar detalles. ● Haga clic en Absolute DDS 6.1 . 32 Capítulo 2: Trabajar con la consola DDS Guía del usuario Absolute DDS 5 Resumen de cuenta Para los usuarios avanzados e invitados, el área Resumen de cuenta de la página de inicio de DDS 5 provee una visión general sobre la información de licencias para la cuenta. Esta área está dividida en tres secciones: Sección Detalles Producto / Licencia La cantidad de licencias para cada producto que adquirió y el número total de licencias para su cuenta. Detalles de instalación Provee información acerca de las licencias de agente instaladas en dispositivos / llamadas de su cuenta. Para obtener más información sobre el agente, consulte " Comprendiendo el rol del agente Absolute DDS" en la página 23. Esta sección incluye la siguiente información: ● Sobre (-) o sub-instaladas (+): indica si la cantidad está sobre- o subinstalada relativa al número total de licencias de agente que haya adquirido ● Total instalado: el número total de dispositivos con el agente instalado ● Llamados durante los últimos 30 días: cantidad de dispositivos que llamaron al Centro de Monitoreo en los últimos 30 días ● Tasa reciente de llamadas entrantes: expresa el valor de Llamados en los últimos 30 días como porcentaje del total instalado. Subgrupo de garantía de servicio Provee información sobre dispositivos con garantía de servicio. Para obtener más información, consulte " Administrar licencias de garantía de servicio" en la página 127. Esta sección incluye la siguiente información: ● Garantía de servicio instalada (marcado como tal): el número total de dispositivos con la marca de garantía de servicio ● Sobre (-) o Sub Instaladas (+): indica si la cantidad está sobre- o subinstalada en relación al número total de licencias de garantía de servicio que haya adquirido ● Tasa de instalación: expresa el valor de Sobre (-) o Sub Instaladas (+) como porcentaje de todas las licencias de garantía de servicio adquiridas ● Llamados durante los últimos 30 días: indica la cantidad de dispositivos con garantía de servicio que llamaron al Centro de Monitoreo en los últimos 30 días ● Tasa reciente de llamadas entrantes: expresa el valor de Llamados en los últimos 30 días como porcentaje de la garantía de servicio instalada. El panel de control y sus widgets Para los administradores y administradores de seguridad, el área del panel de control en la página de inicio de DDS 5 muestra los widgets en una interfaz gráfica que provee información importante relacionada con su cuenta. Algunos widgets muestran información en formato de gráfico circular. Coloque el puntero sobre las unidades en el gráfico circular para consultar sus valores. Esta sección provee la siguiente información y tareas: ● Consultar los widgets que se muestran al iniciar sesión por primera vez ● Uso de widgets ● Mostrar u ocultar widgets específicos Absolute DDS 6.1 33 Capítulo 2: Trabajar con la consola DDS ● Guía del usuario Absolute DDS 5 Personalizar widgets Consultar los widgets que se muestran al iniciar sesión por primera vez Cuando inicie sesión en la consola DDS por primera vez, los widgets siguientes estarán disponibles en el tablero: ● Frecuencia de llamadas del Agente (Todos) muestra las estadísticas de llamadas del agente para todos los dispositivos. Haga clic en el período de llamadas entrantes correspondiente para abrir el informe de recursos con los rangos de fechas específicos previamente rellenados en el campo Llamada más reciente. ● Productos activos muestra los productos activos para los dispositivos en su cuenta. Los productos están asociados con niveles de servicio, que rigen las funcionalidades disponibles para dispositivos y grupos específicos. Para obtener más información, consulte " Niveles de servicio" en la página 22. No puede cerrar este widget. ● Resumen de licencias muestra las licencias disponibles en su cuenta, comparadas con la cantidad de licencias actualmente en uso. Hacer clic en un tipo de licencia abre la lista de dispositivos que actualmente usan esas licencias. No puede cerrar este widget. ● Versiones del agente muestra el número de versión del agente Absolute DDS que se pone en contacto con el Centro de Monitoreo. Haga clic en el número de versión correspondiente para abrir el informe de recursos con el número de versión seleccionado previamente rellenado en el campo Versión del agente. ● Resumen anti-malware muestra un resumen de los dispositivos de su cuenta que contienen productos anti-malware detectados y los dispositivos sin ningún tipo de producto anti-malware. Pueden realizarse las siguientes acciones: ○ Para abrir el Informe de anti-malware faltante, haga clic en el área llamada Anti-malware faltante. ○ Para abrir el Informe anti-malware con el nombre del proveedor o de la aplicación específica previamente rellenado en el campo Software anti-malware, haga clic en el nombre de producto anti-malware correspondiente. También puede abrir los siguientes widgets si son aplicables a su cuenta, como se describe en la tarea " Mostrar u ocultar widgets específicos" en la página 35. ● El índice de llamadas del agente (Garantía de servicio) muestra las estadísticas de llamadas del agente para todos los dispositivos con garantía de servicio. Haga clic en el período de llamadas entrantes correspondiente para abrir el informe de recursos con los rangos de fechas específicos previamente rellenados en el campo Llamada más reciente. ● Informes favoritos es un widget configurable y muestra los cinco informes más utilizados de los filtros de búsqueda registrados en la página Mis informes. Haga clic en el nombre del informe para abrirlo. Para obtener más información, consulte " Uso de widgets" en la página 34. Uso de widgets Cada widget contiene una serie de iconos que permiten actualizar, cambiar u ocultar un widget Absolute DDS 6.1 34 Capítulo 2: Trabajar con la consola DDS Guía del usuario Absolute DDS 5 Iconos del widget Actualiza el widget generando los últimos datos. Abre el cuadro de diálogo de "Configuración del widget", que permite administrar la configuración de lo que se mostrará en el widget. Para obtener más información, consulte " Personalizar widgets" en la página 35. Oculta el widget. Puede volver a mostrar el widget habilitándolo en el área de Agregar/Quitar widgets. Para obtener más información, consulte " Mostrar u ocultar widgets específicos" en la página 35. NOTA Los widgets obligatorios no poseen un ícono para cerrar. Mostrar u ocultar widgets específicos El área de agregar/eliminar widgets permite mostrar u ocultar determinados widgets opcionales. Para mostrar un widget específico: 1. Inicie sesión en la consola DDS como administrador o administrador de seguridad. 2. En el área Panel de control de la página de inicio de DDS 5, haga clic en el enlace Agregar/eliminar widgets. El área del panel de control se expande para mostrar una serie de casillas y botones. 3. Seleccione las casillas de verificación de los widgets específicos que desea agregar a la vista. 4. Haga clic en Aplicar. El panel de control se actualiza y muestra los nuevos widgets. Para ocultar un widget específico: 1. Inicie sesión en la consola DDS como administrador o administrador de seguridad. 2. En el área Panel de control de la página de inicio de DDS 5, haga clic en el enlace Agregar/eliminar widgets. El área del panel de control se expande para mostrar una serie de casillas y botones. 3. Desmarque las casillas de verificación de los widgets que desea ocultar. 4. Haga clic en Aplicar. El panel de control se actualiza y los widgets seleccionados no se mostrarán. Personalizar widgets El diálogo "Configuración de widgets" permite especificar varias opciones de visualización para el widget seleccionado. Esta sección provee la siguiente información: ● Cambiar la configuración de un widget ● Cambiar la configuración del widget de informes favoritos ● Mover la posición de un widget Absolute DDS 6.1 35 Capítulo 2: Trabajar con la consola DDS Guía del usuario Absolute DDS 5 Cambiar la configuración de un widget Para cambiar la configuración de un widget: 1. Inicie sesión en la consola DDS como administrador o administrador de seguridad. 2. En la página de inicio de DDS 5, en el área Panel de control, haga clic en en el widget específico cuya configuración desea cambiar. Se abre el cuadro de diálogo "Configuración de widget" para el widget seleccionado. 3. Para cambiar la apariencia de un widget: a) Haga clic en la solapa Opciones del gráfico. Se mostrarán las opciones de ese widget específico. b) Seleccione valores para las siguientes opciones, si procede: ● Tipo de gráfico: Selecciona el tipo de gráfico de Circular, Barras o Columnas. ● Paleta del gráfico: Selecciona el esquema de colores asociado con el gráfico. ● Mostrar en 3D: Muestra el gráfico con efectos tridimensionales. ● Mostrar porcentaje: Solo para gráficos circulares, muestra los valores de porcentaje. 4. Para cambiar el rango de los datos presentes en el widget: NOTA Este paso se aplica solamente al widget de frecuencia de llamadas del agente. a) Haga clic en la pestaña Datos del gráfico. b) En el campo Rangos de días introduzca el número de días de datos a mostrar en el gráfico. Para incluir múltiples rangos de días, utilice comas para separar los valores (por ejemplo, 7, 14, 30, 60). NOTA Para el widget llamadas del Agente (Todos), por defecto, los dispositivos inactivos se excluyen del diálogo “Datos del gráfico”. Para incluir los dispositivos inactivos, seleccione la casilla de verificación Incluir dispositivos inactivos, ubicada en la parte inferior de la pestaña. Cambiar la configuración del widget de informes favoritos Para cambiar la configuración del widget de informes favoritos: 1. Inicie sesión en la consola DDS como administrador o administrador de seguridad. 2. En el área Panel de control de la página de inicio de DDS 5, haga clic en informes favoritos. en el widget de 3. En el diálogo "Editar configuración de informes favoritos", realice una de las siguientes opciones: ● Para seleccionar los informes que desea visualizar en el widget: i) Haga clic en la pestaña Datos de informes favoritos. ii) De la lista Nombre de filtro seleccione la casilla junto al nombre del informe preferido. iii) Haga clic en Aceptar para regresar a la página de inicio de DDS 5 con los cambios aplicados sobre el widget de Informes favoritos. ● Para cambiar el orden de los informes que se muestran en el widget: i) Absolute DDS 6.1 Haga clic en la pestaña Datos de informes favoritos. 36 Capítulo 2: Trabajar con la consola DDS ii) Guía del usuario Absolute DDS 5 De la lista Nombre de filtro, haga clic en la fila que desea mover y arrástrela a la posición preferida. Por ejemplo, si desea mostrar MiInforme1 como el primer informe en la lista del widget, haga clic y arrastre la fila que contiene MiInforme1 a la primera posición de la lista en la pestaña de Datos. iii) Haga clic en Aceptar para regresar a la página de inicio de DDS 5 con los cambios aplicados sobre el widget de Informes favoritos. ● Para editar el tamaño de fuente: i) Haga clic en la pestaña Opciones de informes favoritos. ii) En la lista Tamaño de fuente, seleccione el valor preferido. iii) Haga clic en Aceptar para guardar el nuevo tamaño de fuente y regresar a la página de inicio de DDS 5 con los cambios aplicados sobre el widget de Informes favoritos. Mover la posición de un widget Para mover la posición del widget: 1. Inicie sesión en la consola DDS como administrador o administrador de seguridad. 2. En la página de inicio de DDS 5, en el área de Panel de control, haga clic y arrastre la barra de título del widget hacia su nueva ubicación. Trabajar con su perfil de usuario Su rol de usuario y sus credenciales asociadas determinan la información que se muestra en la página "Administrar perfil de usuario", y a qué puede acceder: ● Los administradores y administradores de seguridad pueden consultar y editar detalles de usuario, y toda la configuración de sistema del usuario para su propio perfil. Estos roles de usuario también pueden consultar, establecer y editar información, estados, y opciones de suspensión. Consulte " Editar detalles de un usuario" en la página 118. ● Los usuarios avanzados de seguridad, usuarios avanzados y usuarios invitados pueden consultar y editar algunos detalles de usuario, y toda la configuración de sistema del usuario para su propio perfil. Esta sección provee las siguiente tareas: ● Consultar su perfil de usuario ● Editar su perfil de usuario Consultar su perfil de usuario Para todos los roles de usuario, las instrucciones para consultar su perfil de usuario son similares. Para consultar su perfil de usuario: 1. Inicie sesión en la consola DDS. 2. En la página de inicio de DDS 5, en los enlaces del encabezado de página junto a su nombre de usuario, haga clic en el enlace Mi perfil. Absolute DDS 6.1 37 Capítulo 2: Trabajar con la consola DDS Guía del usuario Absolute DDS 5 3. Se abre la página "Administrar perfil de usuario" mostrando las siguientes secciones, y su capacidad para editar el contenido dependerá de su rol de usuario: ● Detalles de usuario ● Configuración de sistema del usuario ● Configuración de Estado del usuario ● Configuración de suspensión (solo para roles de administrador y administrador de seguridad) Editar su perfil de usuario Puede acceder a, consultar, y editar su propio perfil de las siguientes formas: ● Editar sus detalles de usuario ● Cambiar su contraseña de inicio de sesión ● Editar su configuración de sistema del usuario ● Editar su estado del usuario y configuración de suspensión Editar sus detalles de usuario NOTA No puede editar los campos ID de cuenta y Nombre de usuario. Para editar sus detalles de usuario: 1. Inicie sesión en la consola DDS. 2. En la página de inicio de DDS 5, en los enlaces del encabezado de página junto a su nombre de usuario, haga clic en el enlace Mi perfil. 3. En la página "Administrar perfil de usuario", sección Detalles de usuario, haga lo siguiente: a) En el campo Correo electrónico, si el valor que se muestra es incorrecto, introduzca el valor apropiado. b) En los campos Nombre y Apellido , introduzca la información correspondiente. c) Para habilitar las medidas de seguridad de contraseña, seleccione una o más de las siguientes casillas: ● El usuario debe cambiar su contraseña en el próximo inicio de sesión ● El usuario debe cambiar la contraseña cada 30 días ● Exigir contraseña fuerte IMPORTANTE Si su cuenta de usuario requiere contraseñas fuertes, la contraseña nueva debe tener una longitud de al menos 8 caracteres, y debe incluir una mezcla de caracteres alfa numéricos en mayúsculas y minúsculas, y/o símbolos. 4. Haga clic en Guardar cambios. Se guardan los cambios y se abre la página de inicio de DDS 5. Absolute DDS 6.1 38 Capítulo 2: Trabajar con la consola DDS Guía del usuario Absolute DDS 5 Cambiar su contraseña de inicio de sesión Para cambiar su contraseña de inicio de sesión: 1. Inicie sesión en la consola DDS. 2. En la página de inicio de DDS 5, en los enlaces del encabezado de página junto a su nombre de usuario, haga clic en el enlace Mi perfil. 3. En la página "Administrar perfil de usuario", sección Detalles de usuario, haga clic en Cambiar contraseña en el área Contraseña. 4. En el diálogo "Cambiar contraseña", haga lo siguiente: a) En el campo Introducir contraseña actual, introduzca su contraseña existente. b) En el campo Establecer nueva contraseña, introduzca una contraseña nueva. c) En el campo Confirmar contraseña nueva, introduzca la contraseña nueva otra vez. d) Haga clic en Guardar. El diálogo "Cambiar contraseña" se actualizará para mostrar un mensaje que confirma los cambios que ha efectuado. e) Haga clic en Continuar para volver a la página "Administrar detalles del usuario". 5. Haga clic en Guardar cambios para guardar sus cambios y volver a la página "Administrar perfil de usuario". Editar su configuración de sistema del usuario Para editar su configuración de sistema del usuario: 1. Inicie sesión en la consola DDS. 2. En la página de inicio de DDS 5, en los enlaces del encabezado de página junto a su nombre de usuario, haga clic en el enlace Mi perfil. 3. En la página "Administrar perfil de usuario", sección Configuración de sistema del usuario, haga lo siguiente: a) En el campo Idioma y configuración regional predeterminada del usuario, abra la lista y seleccione la información adecuada. NOTA Si selecciona un nuevo valor para el campo Idioma y configuración regional predeterminados del usuario, el formato de fecha, hora, y números se actualiza automáticamente para reflejar su selección. b) En el campo Zona horaria predeterminada, abra la lista y seleccione la zona horaria preferida. c) En el campo Duración de sesión predeterminada del usuario, abra la lista y seleccione el valor apropiado. 4. Haga clic en Guardar cambios. Se guardan los cambios y se le redirige a la página de inicio de DDS 5. Absolute DDS 6.1 39 Capítulo 2: Trabajar con la consola DDS Guía del usuario Absolute DDS 5 Editar su estado del usuario y configuración de suspensión Los usuarios avanzados de seguridad, usuarios avanzados y usuarios invitados solo pueden editar la configuración de Estado del usuario en el área Estado del usuario y configuración de suspensión, mientras que los administradores y administradores de seguridad pueden editar todo el contenido en esta área. Para editar su estado del usuario y configuración de suspensión: 1. Inicie sesión en la consola DDS. 2. En la página de inicio de DDS 5, en los enlaces del encabezado de página junto a su nombre de usuario, haga clic en el enlace Mi perfil. 3. En la página "Administrar perfil de usuario", sección Estado del usuario y configuración de suspensión, haga lo siguiente en la ubicación apropiada: a) El Condición del usuario le permite Suspender o Activar inmediatamente a un usuario; por ejemplo, cuando un usuario está bloqueado por haber introducido la contraseña incorrecta tres veces. Sus opciones incluyen: ● Activo ● Suspendido ● Suspendido temporalmente hasta abre un diálogo donde se introduzca la fecha correspondiente al fin de la suspensión. b) Suspensión automática al fallar intento de inicio de sesión permite a los administradores y administradores de seguridad mitigar los intentos de comprometer una contraseña, como los ataques por fuerza bruta. Sus opciones incluyen: ● Nunca suspender automáticamente al usuario por intentos de inicio de sesión insatisfactorios ● Suspender automáticamente al usuario después de 3 intentos de inicios de sesión insatisfactorios ● Suspender automáticamente al usuario de forma temporal durante 24 horas después de 3 intentos de inicio de sesión insatisfactorios Seleccione la casilla Notificar por correo electrónico a todos los administradores si un usuario es suspendido debido a intentos de inicio de sesión insatisfactorios, ya que esta acción podría representar un riesgo de seguridad y podría querer verificar las alertas asociadas. c) Suspensión automática por inactividad le permite a los administradores y administradores de seguridad indicar la suspensión apropiada para los dispositivos inactivos, e incluye las siguientes opciones: ● Nunca suspender automáticamente por inactividad ● Suspender automáticamente si el usuario no ha iniciado sesión durante 30 días 4. Haga clic en Guardar cambios. Se guardan sus cambios y la sesión se reinicia, enviándolo otra vez a la página de inicio de DDS 5. Absolute DDS 6.1 40 Capítulo 2: Trabajar con la consola DDS Guía del usuario Absolute DDS 5 Usar los enlaces útiles Los siguientes dos enlaces se encuentran en la parte inferior de la página de inicio de DDS 5: ● Soporte: haga clic en este enlace para abrir la página de Soporte. Consulte " Ponerse en contacto con Soporte Global de Absolute Software" en la página 26. ● Descargar paquetes: haga clic en este enlace para abrir la página de descarga de paquetes. Consulte " Descargar el agente DDS" en la página 139. Absolute DDS 6.1 41 Capítulo 3: Configurar su entorno de trabajo La sección de Administración contiene una amplia variedad de opciones que puede utilizar para administrar sus dispositivos en la consola DDS según las necesidades específicas de su organización. Este capítulo provee información sobre los siguientes temas: ● Alertas ● Datos ● Geofences ● Grupos de dispositivos ● Política de software ● Usuarios ● Cuenta Alertas La función de alertas se usa para notificar a los administradores de acontecimientos notables relativos a la gestión de dispositivos. Por ejemplo, es posible que desee saber si el dispositivo no se ha conectado con la red por un período de tiempo inusualmente largo, lo que podría indicar un dispositivo perdido que requiere una investigación más detallada. En este ejemplo, puede utilizar una alerta basada en la condición "Hora de la última llamada". Cuando configura alertas para su organización, un dispositivo administrado dispara una alerta activa, que luego crea un evento de alerta (básicamente, una entrada de archivo de registro) y le notifica por correo electrónico o localizador, según la configuración de la alerta. El mensaje de correo electrónico o localizador contiene un resumen de las condiciones que desencadenaron la alerta y un enlace a la página de inicio DDS 5 de la consola DDS. Después de enviada la notificación de alerta, esta alerta no se desencadena nuevamente para ese dispositivo hasta que sea restablecida. Puede configurar la alerta para su restablecimiento manual, o para que se restablezca automáticamente después de un período de tiempo definido. La función de alertas es la base de la funcionalidad "Dispositivos sospechosos". Cuando crea una alerta, puede asignarle un valor de "Nivel de sospecha". Un evento de alerta puede parecer poco importante, pero cuando ocurren múltiples eventos de alerta aparentemente insignificantes en un período de tiempo corto, la actividad se torna sospechosa. Cuando un dispositivo desencadena una o más alertas para las cuales ha asignado valores de nivel de sospecha, estos valores se consolidan y, si el resultado excede el máximo, los eventos de alerta se muestran en el informe de dispositivos sospechosos (consulte " Informe de dispositivos sospechosos" en la página 212.). Puede utilizar este informe para consultar y administrar una lista de dispositivos que tengan niveles más altos de actividad sospechosa. Existen dos tipos de alertas: ● Predefinidas: DDS 5 incluye alertas predefinidas (por defecto) que, al desencadenarse, le notifican cuándo ocurren ciertos eventos. ● Personalizadas: También puede crear alertas definidas por el usuario que utilicen un único criterio o múltiples criterios. Estas alertas pueden ser destinadas a, o excluir, un dispositivo individual, o grupos de dispositivos. Absolute DDS 6.1 42 Capítulo 3: Configurar su entorno de trabajo Guía del usuario Absolute DDS 5 Las alertas tienen dos estados: ● Activo: La alerta escanea los dispositivos administrados de su organización para buscar sus condiciones de alerta, y registra eventos de alerta cuando las encuentra. ● Suspendido: La alerta no está buscando sus condiciones de alerta y no se registrarán eventos de alerta. Por defecto, todas las alertas predefinidas están en estado “Suspendida”. NOTA Los eventos de alerta pueden enviarse una aplicación SIEM. Si está usando una aplicación SIEM y desea poder ver y organizar las alertas de Absolute DDS en esta aplicación SIEM junto con eventos de otras fuentes, descargue Absolute SIEM Connector a un dispositivo en su red. Para obtener más información, consulte " Descargar Absolute SIEM Connector" en la página 144. Esta sección provee información sobre los siguientes temas y tareas: ● Sobre alertas predefinidas ● Crear nuevas alertas personalizadas ● Ejemplos de condiciones de alerta ● Administrar alertas ● Administrar eventos de alerta desencadenados Sobre alertas predefinidas DDS 5 incluye muchas alertas predefinidas que puede consultar en la página "Consultar y administrar alertas" descrita en la tarea " Consultar alertas" en la página 52. Cuando las alertas predefinidas son desencadenadas, se comportan como se describe en la siguiente tabla. Consulte " Activar alertas" en la página 54. Por defecto, todas las alertas predefinidas están configuradas para restablecimiento manual, pero puede configurar una alerta para que se restablezca de forma automática después de un número determinado de días. Consulte " Restablecer alertas" en la página 55. NOTA Si trata de eliminar una alerta predefinida, se crea automáticamente otra vez en el estado Suspendida. Alertas predefinidas y sus descripciones Alertas predefinidas (por defecto) Descripción El agente es una instalación nueva Esta alerta se desencadena cuando el agente es instalado en un dispositivo. Esta alerta debe tener un tipo de restablecimiento manual y no debe restablecerse desde la página "Eventos de alerta". Hacer esto dará como resultado que se generen alertas para dispositivos nuevos a medida que se activan, pero no se reenviarán alertas para dispositivos activados previamente. Absolute DDS 6.1 43 Capítulo 3: Configurar su entorno de trabajo Guía del usuario Absolute DDS 5 Alertas predefinidas y sus descripciones (continuación) Alertas predefinidas (por defecto) Descripción Cambio en el número de serie Esta alerta se dispara cuando se detecta un cambio en el número de serie en un dispositivo administrado. Si esta alerta está configurada para restablecerse automáticamente, ésta prueba la condición de alerta cada x días, donde x es la frecuencia definida. NOTA Si un dispositivo administrado realiza una llamada en la cual se detecta un cambio en el número de serie, y luego no realiza más llamadas por un período de tiempo mayor a 'x', es posible que la alerta se desencadene más de una vez para el mismo dispositivo. Cuando se realiza otra llamada, sin embargo, que causa que los dos registros de eventos de alerta más recientes no muestren un cambio de número de serie, la alerta deja de desencadenarse. Nombre del dispositivo cambiado Esta alerta se dispara cuando se detecta un cambio en el nombre del dispositivo en un dispositivo administrado. Se dispara con un “Nivel de sospecha” de 3. Dispositivo restablecido Esta alerta se usa para notificar proactivamente al administrador cuando un dispositivo puede haber sido robado. Se dispara con un “Nivel de sospecha” de 3 y cuando se cumplen las dos siguientes condiciones: ● La clave de producto del sistema operativo fue cambiada ● El dispositivo ha realizado una llamada de auto-reparación Disco duro casi lleno Esta alerta se dispara cuando el espacio libre del disco duro es menor o igual al 10% del tamaño total de la unidad. Esta alerta coincide con los resultados del informe de espacio disponible en el disco duro, si ese informe estuviera usando el mismo grupo de dispositivos y una configuración de 10%. Si se configura esta alerta para su restablecimiento automático, se probará esta condición cada x días y se disparará en los mismos dispositivos cada vez hasta que el espacio en el disco duro sea mayor al 10% disponible. La última llamada se efectuó hace 20 días El desencadenante de esta alerta es la condición Hora de la última llamada. Si se configura esta alerta para su restablecimiento automático, la alerta probará esta condición cada x días y se desencadenará en los mismos dispositivos cada vez hasta que realicen otra llamada. En otras palabras, cuando el dispositivo llama nuevamente, la alerta deja de desencadenarse para ese dispositivo. Es una buena práctica configurar esta alerta para su restablecimiento automático, y así poseer una vigilancia permanente de sus dispositivos que no llamen, incluso si esta configuración puede resultar en un número mayor de notificaciones por correo electrónico. Absolute DDS 6.1 44 Capítulo 3: Configurar su entorno de trabajo Guía del usuario Absolute DDS 5 Alertas predefinidas y sus descripciones (continuación) Alertas predefinidas (por defecto) Descripción Fin de arrendamiento Esta alerta compara la fecha en la condición Fecha de fin de arrendamiento con la configuración establecida para la alerta. Cuando la Fecha de fin de arrendamiento es menor o igual a 14 días desde la fecha actual, la configuración por defecto desencadena una alerta que envía un correo electrónico con una lista de todos los dispositivos que cumplen con estos criterios. Si esta alerta está configurada para restablecerse automáticamente, ésta reenvía la alerta cada x días, donde x es la frecuencia definida en la configuración de la alerta. Esta alerta continúa desencadenándose una vez pasada la Fecha de fin de arrendamiento, salvo que la restablezca. Dirección IP local cambiada Esta alerta se desencadena cuando se detecta un cambio en la “Dirección IP local” en un dispositivo administrado. Se dispara con un “Nivel de sospecha” de 1. Cambio mayor Esta alerta se usa para notificar proactivamente al administrador cuando un dispositivo puede haber sido robado. Se dispara con un “Nivel de sospecha” de 5 y cuando se cumplen todas las siguientes condiciones: ● La clave de producto del sistema operativo fue cambiada ● Nombre del dispositivo cambiado ● Nombre de usuario cambiado ● El dispositivo ha realizado una llamada de auto-reparación Falta Software de la lista de requeridos Esta alerta se desencadena por el incumplimiento de una "Política de software". Una alerta de "software faltante en lista de requeridos" se desencadena para todo dispositivo administrado que se detecte sin los paquetes de software requeridos instalados. Si esta alerta está configurada para su restablecimiento automático, se desencadena en los mismos dispositivos cada día hasta que se tome una medida correctora y el dispositivo ya no infrinja la política. Módem cambiado Esta alerta se desencadena cuando haya un cambio en el estado del módem entre la penúltima y última llamada hechas desde un dispositivo administrado específico. Esta alerta no indica la fecha de la penúltima llamada, pero puede consultarla en el "Informe de historial de llamadas". Ya que esta alerta compara las últimas dos fechas de llamada para un dispositivo administrado específico, restablecer esta alerta puede dar como resultado el desencadenamiento más de una vez para un mismo dispositivo. Red cambiada Absolute DDS 6.1 Esta alerta se desencadena cuando tanto la dirección de IP local como la dirección IP pública cambian en un dispositivo, lo que puede indicar que el dispositivo ya no pertenece a cierta red. Se dispara con un “Nivel de sospecha” de 2. 45 Capítulo 3: Configurar su entorno de trabajo Guía del usuario Absolute DDS 5 Alertas predefinidas y sus descripciones (continuación) Alertas predefinidas (por defecto) Descripción Nuevo archivo de programa detectado Tanto las aplicaciones nuevas como las actualizadas desencadenan esta alerta. Sin importar el número de aplicaciones instaladas en un dispositivo administrado específico, esta alerta se dispara una vez y no se dispara de nuevo hasta que sea restablecida. Si esta alerta está configurada para restablecerse automáticamente, ésta prueba la condición de alerta cada x días, donde x es la frecuencia definida. Ya que la condición se basa en comparar la fecha del software detectado con la fecha de modificación de la alerta, dispara una alerta para las mismas aplicaciones salvo que la alerta misma se cambie y guarde, cambiando así la fecha de modificación de la alerta. Sin embargo, si la alerta está configurada para su restablecimiento manual, solo se dispara para un dispositivo administrado específico hasta que se restablezca, incluso si se instala un aplicación nueva subsecuentemente. Sistema operativo cambiado Esta alerta se dispara cuando se detecta un cambio en el sistema operativo en un dispositivo. Este cambio puede atribuírsele a un restablecimiento de imagen en el dispositivo, pero también puede indicar que el dispositivo fue robado. Se dispara con un “Nivel de sospecha” de 2. Clave de producto del sistema operativo cambiada Esta alerta se dispara cuando se detecta un cambio en la clave de producto del sistema operativo en un dispositivo, que puede indicar que el dispositivo fue robado y que el ladrón lo ha formateado. Se dispara con un “Nivel de sospecha” de 3. Dirección IP pública cambiada Esta alerta se dispara cuando se detecta un cambio en la “Dirección IP pública” en un dispositivo administrado. Se dispara con un “Nivel de sospecha” de 1. Llamada de auto-reparación Esta alerta se desencadena cuando un dispositivo realiza una llamada de auto-reparación. Se utiliza para notificar a un administrador que el agente en un dispositivo ha sido manipulado o eliminado del dispositivo. El agente pudo haber sido eliminado temporalmente durante un proceso informático habitual, pero también puede indicar un intento malicioso de eliminar el agente del dispositivo. Se dispara con un “Nivel de sospecha” de 3. Software en la lista de prohibidos Esta alerta se desencadena por el incumplimiento de una "Política de software". El software definido como prohibido desencadena una alerta si es detectado en un dispositivo. Si esta alerta está configurada para su restablecimiento automático, se desencadena en los mismos dispositivos cada día hasta que se tome una medida correctora para asegurar que el dispositivo ya no infrinja la política. Absolute DDS 6.1 46 Capítulo 3: Configurar su entorno de trabajo Guía del usuario Absolute DDS 5 Alertas predefinidas y sus descripciones (continuación) Alertas predefinidas (por defecto) Descripción Nombre de usuario cambiado Esta alerta se dispara cuando se detecta un cambio en el nombre de usuario en un dispositivo, lo que puede indicar que el dispositivo fue robado y está siendo utilizado por otro usuario. Se dispara con un “Nivel de sospecha” de 3. Fin de garantía Esta alerta compara la fecha en el campo Fecha de fin de garantía con la configuración establecida para la alerta. La configuración por defecto desencadena la alerta cuando la Fecha de fin de garantía es menor o igual a 14 días desde la fecha actual. Cuando se desencadena, esta alerta envía una notificación por correo electrónico que incluye una lista de todos los dispositivos que cumplen con los criterios. Si esta alerta está configurada para restablecerse automáticamente, ésta reenvía la alerta cada x días, donde x es la frecuencia definida en la configuración de la alerta. Esta alerta continúa desencadenándose una vez pasada la Fecha de fin de garantía, hasta que la restablezca. Crear nuevas alertas personalizadas Puede crear alertas que cumplan con las necesidades específicas de su organización. Para crear una nueva alerta personalizada: 1. Inicie sesión en la consola DDS. 2. En el panel de navegación bajo DDS 5, haga clic en Administración > Alertas > Crear y editar alertas. 3. En la página "Crear y editar alertas", en el campo Nombre de alerta, introduzca un nombre adecuado para esta alerta. El nombre se presenta en la columna Nombre de alerta de la cuadrícula de resultados de la página "Eventos de alerta". 4. En el campo Descripción de alerta, introduzca una descripción detallada para esta alerta. 5. En el campo Nivel de sospecha, abra la lista y seleccione un nivel de severidad para los eventos sospechosos. Los posibles valores varían de No sospechoso al nivel de sospecha superior, de 5. Este valor se muestra en el informe de dispositivos sospechosos, que resalta los dispositivos con actividad sospechosa. Consulte " Informe de dispositivos sospechosos" en la página 212. NOTA Al establecer niveles de sospecha, debe tener en cuenta las implicaciones de la alerta. Por ejemplo, el fin de un arrendamiento es un comportamiento esperado, mientras que el reemplazo de un disco duro puede indicar que un dispositivo fue robado. 6. En el área Condiciones defina las condiciones que desencadenan la alerta. Absolute DDS 6.1 47 Capítulo 3: Configurar su entorno de trabajo Guía del usuario Absolute DDS 5 Una misma alerta puede tener varias condiciones distintas que deben cumplirse en su totalidad para que se dispare una notificación al usuario. IMPORTANTE Las condiciones precedidas de un asterisco (*) no se desencadenan por llamadas del agente, y sólo pueden combinarse con otras condiciones con asterisco. a) Abra la lista Campo y seleccione el valor apropiado. b) Abra la lista Regla y seleccione el valor apropiado. Esta lista incluye todas las reglas correspondientes al campo que seleccionó en la lista Campo. c) Según lo que seleccione de las listas Campo y Regla, puede abrirse el campo Criterios. Realice una de las siguientes acciones para proporcionar la información del campo Criterios: d) ● Introduzca el valor correspondiente. ● Haga clic en Elegir para abrir un diálogo que provee una lista de todos los criterios existentes. Haga clic en el valor apropiado en la lista. El diálogo se cierra, y se actualiza la página "Crear y editar alertas", completando el campo Criterios con su selección. Haga clic en Agregar condición. La página se actualiza para mostrar la nueva condición en la tabla Condiciones. Repita este paso hasta que todas las condiciones apropiadas estén agregadas. NOTA Para eliminar una condición existente de una alerta, haga clic en Eliminar. 7. En el área Rango indique qué grupos de dispositivos cumplen con los criterios especificados, y si están incluidos o excluidos de la alerta que está creando. ● En el área Incluye, seleccione el dispositivo que desea incluir en el informe de la siguiente manera: ○ Abra la lista Dispositivos en el grupo y seleccione el grupo de dispositivos al que aplica esta alerta. NOTA Si uno o más de los dispositivos en su grupo de dispositivos seleccionado fue denunciado como robado, la alerta no será aplicable a estos dispositivos. ● ○ Abra la lista Sólo donde los y seleccione el valor apropiado. Los valores incluyen Cualquier campo de esta lista, Identificador, Nombre del dispositivo, Nombre de usuario, y Número de serie. ○ En el campo es o contiene, introduzca los criterios de búsqueda. También puede utilizar Elegir para seleccionar un valor de la lista de todos los criterios existentes. En el área Excluye, seleccione los dispositivos que desea excluir del informe: ○ Abra la lista Dispositivos en el grupo y seleccione el grupo de dispositivos al que no se aplica esta alerta. ○ Abra la lista Sólo donde los y seleccione el valor apropiado. Los valores incluyen Cualquier campo de esta lista, Identificador, Nombre del dispositivo, Nombre de usuario, y Número de serie. ○ En el campo es o contiene, introduzca los criterios de búsqueda. También puede utilizar Elegir para seleccionar un valor de la lista de todos los criterios existentes. Absolute DDS 6.1 48 Capítulo 3: Configurar su entorno de trabajo Guía del usuario Absolute DDS 5 8. Cuando un dispositivo dispara una alerta, el mismo dispositivo no puede desencadenarla nuevamente hasta que el evento de alerta sea restablecido para el dispositivo individual o para todos los dispositivos. Los dispositivos denunciados como robados no desencadenan alertas. En el área Tipo de alerta defina cómo se restablece la alerta para el dispositivo que la desencadenó: ● Para crear una alerta que debe restablecer manualmente desde la página "Eventos de alerta", seleccione la opción Restablecer manualmente. ● Para crear una alerta que se restablece automáticamente después de un número específico de días, seleccione la opción Restablecer automáticamente luego de, e introduzca un valor en el campo día(s). 9. En el área Opción de alerta especifique si se enviará un solo correo electrónico de alerta o múltiples correos electrónicos cuando esta alerta se desencadene por múltiples dispositivos. ● Para enviar un solo mensaje de correo electrónico consolidado que provee detalles de todos los dispositivos que hayan desencadenado la alerta, seleccione la opción Correo electrónico único. ● Para enviar un correo electrónico individual para cada dispositivo que desencadene la alerta, seleccione la opción Múltiples correos electrónicos, lo que podría llevar a que reciba una elevada cantidad de correos. 10. En el área Acción, defina cómo se gestiona la alerta cuando se desencadena. Las alertas desencadenadas se registran para el "Informe de dispositivos sospechosos". Por defecto, se notifica a los administradores enviando un mensaje por correo electrónico o localizador cuando se desencadena una alerta. Puede establecer una alerta que no envía notificaciones; por ejemplo, cuando crea alertas de bajo impacto. 11. 12. ● Para no enviar notificaciones cuando se desencadena la alerta, seleccione Registrar evento. ● Para notificar automáticamente a los administradores usando mensajes de correo electrónico o localizador cuando se desencadena la alerta, seleccione Registrar evento y notificar. ● Para enviar notificaciones de alerta por correo electrónico, en el campo Dirección de correo electrónico introduzca una o más direcciones. Separe las direcciones de correo electrónico con un punto y coma. ● Para enviar notificaciones de alerta a un localizador alfanumérico, en el campo Localizador, introduzca la dirección del localizador de destino. Puede introducir múltiples destinatarios separando las direcciones con un punto y coma. Si no desea desencadenar la alerta en este momento, seleccione la opción Suspender escaneo de alertas. Haga clic en Guardar. Será devuelto a la página desde donde navegó a la página "Crear y editar alertas" y se le mostrará allí un mensaje de confirmación. Absolute DDS 6.1 49 Capítulo 3: Configurar su entorno de trabajo Guía del usuario Absolute DDS 5 Ejemplos de condiciones de alerta Los siguientes ejemplos describen algunas de las condiciones más usadas para las alertas: ● Crear una alerta geofence ● Crear una alerta de acción de seguridad ● Crear alerta basada en criterios de condición Full-Disk Encryption Crear una alerta geofence Para establecer una condición de alerta que desencadene una alerta cuando un dispositivo se mueve fuera de su ubicación geofence: 1. Inicie sesión en la consola DDS. 2. En el panel de navegación bajo DDS 5, haga clic en Administración > Alertas > Crear y editar alertas. 3. En la página "Crear y editar alertas", área Condiciones, abra la lista Campo y seleccione el valor Ubicación de geofence. 4. El área Condición se actualiza. Complete los siguientes pasos: a) Abra la lista Regla y seleccione una de las siguientes opciones: ● Está dentro de: crea una alerta cada vez que un dispositivo entra a un límite geofence especificado. ● Está fuera: crea una alerta cada vez que un dispositivo sale de un límite geofence especificado. b) El campo junto al campo Regla contiene una lista de los geofences que existen para su cuenta. Abra la lista y seleccione el nombre de geofence apropiado. c) El campo que queda le permite especificar el período de tiempo después del que se desencadenará la alerta. Introduzca el número apropiado en el campo por al menos y seleccione Horas, Días, o Semanas para especificar la unidad de tiempo. 5. Haga clic en Agregar condición. 6. Introduzca el resto de la información adecuada para esta geofence como se describe en el paso 7 hasta el paso 12 de la tarea " Crear nuevas alertas personalizadas" en la página 47. Crear una alerta de acción de seguridad Puede crear una alerta que se desencadena cuando un usuario inicia una acción relacionada a un solicitud de "Borrado de datos" o "Inmovilización de dispositivo". Para desencadenar una alerta cuando ocurra una acción de seguridad: 1. Inicie sesión en la consola DDS. 2. En el panel de navegación bajo DDS 5, haga clic en Administración > Alertas > Crear y editar alertas. 3. En la página "Crear y editar alertas", área Condiciones, abra la lista Campo y seleccione Acción de seguridad. 4. Abra la lista Regla y seleccione una de las siguientes acciones: ● Solicitud de borrado de datos cancelada Absolute DDS 6.1 50 Capítulo 3: Configurar su entorno de trabajo ● Detalles del borrado de datos eliminados ● Archivo de registro de borrado de datos descargado ● Borrado de datos solicitado ● Detalles de inmovilización de dispositivo eliminados ● Inmovilización de dispositivo solicitada ● Solicitud de inmovilización de dispositivo cancelada ● Desactivación de inmovilización solicitada ● Solicitud de desactivación de inmovilización cancelada Guía del usuario Absolute DDS 5 5. Haga clic en Agregar condición. 6. Introduzca el resto de la información adecuada para esta alerta como se describe en el paso 7 hasta el paso 12 de la tarea " Crear nuevas alertas personalizadas" en la página 47. Crear alerta basada en criterios de condición Full-Disk Encryption Puede crear alertas basadas en cadenas de estado de encriptación y condiciones establecidas en el área de filtros del "Informe de estado Full-Disk Encryption". Para obtener más información acerca de este tipo de informe, consulte " Informe de estado Full-Disk Encryption" en la página 216. Por ejemplo, podría desear que le llegue una alerta una alerta cuando cambia la "Cadena de estado de encriptación". IMPORTANTE Actualmente, el informe de estado Full-Disk Encryption solo provee información acerca de los productos full-disk encryption instalados en el sistema o en la primera unidad física. Para crear una alerta de encriptado: 1. Inicie sesión en la consola DDS. 2. En el panel de navegación bajo DDS 5, haga clic en Informes > Seguridad > Informe de estado Full-Disk Encryption. 3. En la página “Informe de estado Full-Disk Encryption”, en el área y donde la cadena de estado de encriptado, establezca el filtrado preferido para el informe. Para obtener más información, consulte " Filtrar datos para crear un informe de estado Full-Disk Encryption" en la página 220. 4. Haga clic en el vínculo Crear una alerta basada en estos criterios de estado de encriptación. 5. Se abre un diálogo de advertencia que indica que, si continúa, todo criterio de búsqueda no guardado se perderá. Para continuar, haga clic en Aceptar. 6. En la página "Crear y editar alertas", en el campo Nombre de alerta, introduzca un nombre adecuado para la alerta. 7. En el campo Descripción de alerta, introduzca una descripción apropiada para esta alerta de encriptado. 8. Abra la lista Nivel de sospecha y seleccione el nivel correspondiente, como se describe en el paso 3 de la tarea " Crear nuevas alertas personalizadas" en la página 47. 9. La tabla de Condiciones incluye las opciones que especificó cuando filtró los datos en el “Informe de Estado Full-Disk Encryption”. Consulte " Filtrar datos para crear un informe de estado Full-Disk Encryption" en la página 220. Absolute DDS 6.1 51 Capítulo 3: Configurar su entorno de trabajo Guía del usuario Absolute DDS 5 Si lo requiere, puede definir más condiciones para desencadenar una alerta de encriptado de la siguiente forma: a) Abra la lista Regla y seleccione una de las siguientes opciones, según proceda: ● Comienza con ● Cambiado ● Contiene ● No comienza con ● No contiene ● Es ● No es b) Según lo que seleccione de las listas Campo y Regla, puede abrirse el campo Criterios. Haga clic en Elegir para abrir el diálogo "Elegir", y seleccione la entrada apropiada en la lista. Solo se muestran los productos detectados para su cuenta en el diálogo "Elegir". Seleccione el que corresponda, y se agregará a sus condiciones automáticamente. c) Haga clic en Agregar condición. La página se actualiza para mostrar la nueva condición o condiciones que estableció para esta alerta en la tabla Condiciones. NOTA Para eliminar una condición existente de una alerta, haga clic en Eliminar. 10. Introduzca el resto de la información adecuada para esta alerta de encriptado como se describe en el paso 7 hasta el paso 12 de la tarea " Crear nuevas alertas personalizadas" en la página 47. Si desactiva full-disk encryption, cuando vuelva a activar esta función debe reactivar las alertas de encriptado que haya creado. Para obtener más información, consulte " Reactivar alertas suspendidas" en la página 54. Administrar alertas Las alertas predefinidas y personalizadas se administran de la misma manera, y usted puede llevar a cabo las siguientes tareas sobre ambos tipos de alerta: ● Consultar alertas ● Buscar una alerta específica ● Activar alertas ● Editar alertas ● Reactivar alertas suspendidas ● Restablecer alertas ● Suspender alertas ● Eliminar alertas Consultar alertas La página "Consultar y administrar alertas" muestra una tabla que contiene un registro para todas las alertas existentes, e incluye los atributos y el estado de cada alerta. Absolute DDS 6.1 52 Capítulo 3: Configurar su entorno de trabajo Guía del usuario Absolute DDS 5 NOTA Puede aplicar alertas a un dispositivo individual o un grupo de dispositivos, mientras que los eventos de alerta siempre se aplican a un dispositivo individual. Para consultar las alertas existentes: 1. Inicie sesión en la consola DDS. 2. En el panel de navegación bajo DDS 5, haga clic en Administración > Alertas > Consultar y administrar alertas. 3. En la página "Consultar y administrar alertas", por defecto la cuadrícula de resultados muestra todas las alertas existentes, organizadas en las siguientes columnas: ● ID de alerta provee el número de identificación generado para la alerta. ● Nombre de alerta es el nombre de esta alerta. ● Condiciones muestra las condiciones establecidas para esta alerta. ● Ámbito de inclusión indica los criterios especificados para los dispositivos que desencadenan esta alerta. ● Ámbito de exclusión indica los criterios especificados para los dispositivos que se excluyen de esta alerta. ● Nivel de sospecha es el nivel de sospecha para esta alerta. Si no muestra un valor, el nivel de sospecha no ha sido establecido. ● Estado muestra el estado actual del dispositivo. ● Tipo indica cómo la alerta se restablece después de haber sido desencadenada, por ejemplo, restablecimiento Manual o Automático. Buscar una alerta específica Puede usar la opción de criterios de búsqueda para encontrar una alerta específica. Para buscar una alerta específica: 1. Inicie sesión en la consola DDS. 2. En el panel de navegación bajo DDS 5, haga clic en Administración > Alertas > Consultar y administrar alertas. 3. En la página "Consultar y administrar alertas", puede buscar de la siguiente manera: ● En el área Criterios de búsqueda, abra la lista el ID de alerta es y seleccione el número ID apropiado. ● En el campo y el nombre de la alerta contiene, introduzca todo o una parte del nombre de la alerta que desea ubicar. ● Junto a y el nivel de sospecha es: i) ii) Absolute DDS 6.1 Abra la primera lista y seleccione una de las siguientes opciones: – > mayor a – >= mayor o igual a – = igual a – <= menor o igual a – < menor a Abra la segunda lista y seleccione un valor de 0 a 5. 53 Capítulo 3: Configurar su entorno de trabajo Guía del usuario Absolute DDS 5 4. Haga clic en Mostrar resultados para volver a generar el informe usando los criterios definidos. Activar alertas Las alertas predefinidas y personalizadas se muestran en estado Suspendido hasta que las active. Para activar una alerta: 1. Inicie sesión en la consola DDS. 2. En el panel de navegación bajo DDS 5, haga clic en Administración > Alertas > Consultar y administrar alertas. 3. En la página "Consultar y administrar alertas", se muestra la lista de alertas en la cuadrícula de resultados. Elija las alertas que desea activar usando uno de los siguientes métodos: ● Para activar una o más alertas, revise la lista de alertas y seleccione la casilla para cada alerta que desee activar. ● Para activar todas las alertas, seleccione la casilla del encabezado de la columna junto a ID de alerta. Todas las casillas en ese columna estarán ahora seleccionadas. 4. Haga clic en Activar. En la cuadrícula de resultados, el Estado de cada alerta seleccionada se mostrará ahora como Activo. Editar alertas Puede editar tanto las alertas predefinidas como las personalizadas. Para editar una alerta: 1. Inicie sesión en la consola DDS. 2. En el panel de navegación bajo DDS 5, haga clic en Administración > Alertas > Consultar y administrar alertas. 3. En la cuadrícula de resultados de la página "Consultar y administrar alertas", haga clic en el ID de alerta de la alerta que desea editar. 4. En la página "Crear y editar alertas", edite los valores según se describe en el paso 3 hasta el paso 12 de la tarea " Crear nuevas alertas personalizadas" en la página 47. Reactivar alertas suspendidas Puede reactivar alertas que haya suspendido; por ejemplo, alertas full-disk encryption en caso de que haya decidido desactivar full-disk encryption para un grupo de dispositivos. Para reactivar alertas suspendidas: 1. Inicie sesión en la consola DDS. 2. En el panel de navegación bajo DDS 5, haga clic en Administración > Alertas > Consultar y administrar alertas. 3. En la cuadrícula de resultados de la página "Consultar y administrar alertas", encuentre la alerta Suspendida que desee reactivar y seleccione su casilla. Absolute DDS 6.1 54 Capítulo 3: Configurar su entorno de trabajo Guía del usuario Absolute DDS 5 4. Haga clic en Activar. Restablecer alertas Puede configurar una alerta para su restablecimiento automático o a pedido (manual) después de que haya sido desencadenada por un dispositivo. El dispositivo no desencadenará la alerta nuevamente hasta que sea restablecida. Los demás dispositivos todavía desencadenan esta alerta. Para restablecer una alerta: 1. Inicie sesión en la consola DDS. 2. En el panel de navegación bajo DDS 5, realice una de las siguientes opciones: ● Para restablecer una alerta en todos los dispositivos en los cuales fue disparada: i) Haga clic en Administración > Alertas > Consultar y administrar alertas. ii) En la página "Consultar y administrar alertas", seleccione la casilla para la alerta activa que desea restablecer. No puede restablecer una alerta Suspendida. iii) Haga clic en Restablecer. La alerta es restablecida en todos los dispositivos en los cuales fue desencadenada. ● Para restablecer una alerta en dispositivos individuales: i) Haga clic en Administración > Alertas > Eventos de alerta. i) En la página “Eventos de alerta”, seleccione la casilla para la alerta que desea restablecer. Puede seleccionar múltiples alertas. ii) Haga clic en Restablecer. La alerta se restablece en cada dispositivo asociado, según se indica en la columna “Identificador”. La fecha y hora actual se muestran en la columna Fecha de restablecimiento. NOTA Si persisten las condiciones que desencadenaron la alerta inicialmente, ésta volverá a dispararse y se reanudarán los mensajes de notificación. Suspender alertas Puede ocurrir que desee suspender alertas. Por ejemplo, si su organización es un distrito escolar y actualmente recibe alertas desde sus dispositivos administrados cuando no llaman cada tres semanas, querrá suspender esta alerta para las vacaciones de verano. Para suspender una alerta: 1. Inicie sesión en la consola DDS. 2. En el panel de navegación bajo DDS 5, haga clic en Administración > Alertas. 3. Puede suspender alertas de las siguientes maneras: ● Para crear una alerta personalizada con estado Suspendido: i) Haga clic en el enlace Crear y editar alertas. ii) Siga las instrucciones proporcionadas en la tarea " Crear nuevas alertas personalizadas" en la página 47. iii) En la parte inferior de la página, seleccione la casilla Suspender escaneo de alertas. iv) Haga clic en Guardar. No se escanea esta alerta hasta que la active. Absolute DDS 6.1 55 Capítulo 3: Configurar su entorno de trabajo ● Guía del usuario Absolute DDS 5 Para suspender una o más alertas: i) Haga clic en el enlace Consultar y administrar alertas. ii) In la cuadrícula de resultados, seleccione las alertas que desea suspender siguiendo uno de los siguientes métodos: ○ Para suspender una o más alertas, revise la lista de alertas y seleccione la casilla para cada alerta que desee suspender. ○ Para suspender todas las alertas, seleccione la casilla de la fila de encabezado junto a la columna ID de alerta. Todas las casillas en ese columna estarán ahora seleccionadas. iii) Haga clic en Suspender. En la cuadrícula de resultados, el Estado de las alertas seleccionadas se mostrará ahora como Suspendido. Eliminar alertas Puede eliminar alertas que usted, u otros usuarios, hayan creado. Sin embargo, si trata de eliminar una alerta predefinida, se crea automáticamente otra vez con un estado Suspendida. Para eliminar una alerta: 1. Inicie sesión en la consola DDS. 2. En el panel de navegación bajo DDS 5, haga clic en Administración > Alertas > Consultar y administrar alertas. 3. En la cuadrícula de resultados de la página "Consultar y administrar alertas", encuentre la alerta que desea eliminar y realice una de las siguientes opciones: ● Seleccione la casilla para la alerta y haga clic en Eliminar. ● Haga clic en el enlace de la columna ID de alerta y, en la página "Crear y editar alertas", haga clic en Eliminar. 4. Se abre un diálogo de aviso que le indica que si borra esta alerta, también se eliminarán todos los registros (como eventos de alerta) asociados. Haga clic en Continuar para eliminar esta alerta. NOTA Si la alerta eliminada es una alerta predefinida, su estado se cambia a Suspendido y se muestra en la parte inferior de la cuadrícula de resultados con un nuevo ID de alerta. Administrar eventos de alerta desencadenados Esta sección provee la siguiente información y tareas: ● Consultar eventos de alerta desencadenados ● Descargar eventos de la alerta Consultar eventos de alerta desencadenados La página "Eventos de alerta" muestra una tabla (cuadrícula de resultados) que contiene los registros de alertas desencadenadas para cada dispositivo. Absolute DDS 6.1 56 Capítulo 3: Configurar su entorno de trabajo Guía del usuario Absolute DDS 5 NOTA Por defecto, se muestran siete días de información en la cuadrícula de resultados. Puede cambiar la información que se muestra basándose en las fechas que introdujo en el área y el evento ocurrió. Para filtrar y consultar los eventos de alerta: 1. Inicie sesión en la consola DDS. 2. En el panel de navegación bajo DDS 5, haga clic en Administración > Alertas > Eventos de alerta. 3. En la página "Eventos de alerta", área Criterios de búsqueda, configure los filtros y opciones de visualización deseados utilizando uno o más de los siguientes criterios: ● Para filtrar sus resultados por un evento de alerta específico, haga lo siguiente: i) ii) ● ○ Identificador: un número de serie electrónico único asignado al agente instalado en un dispositivo. Haga clic en un Identificador en la cuadrícula de resultados para abrir la página “Resumen del dispositivo” para ese dispositivo. ○ Nombre del dispositivo: el nombre asignado al dispositivo en el sistema operativo. ○ Nombre de usuario: un nombre único detectado por el agente que identifica a una persona asociada a un dispositivo. ○ ID de alerta: el número de identificación generado para la alerta ○ Nombre de alerta: el nombre de la alerta. En el campo es o contiene, introduzca un valor. Para filtrar sus resultados por el nivel de sospecha, haga lo siguiente: i) ii) ● Abra la lista el campo y seleccione uno de los siguientes valores: Abra la lista junto a y el nivel de sospecha y seleccione una de las siguientes opciones: ○ < para un valor que es menor a ○ <= para un valor que es menor o igual a ○ = para un valor que equivale ○ >= para un valor que es mayor o igual a ○ > para un valor que es mayor a Abra la segunda lista y seleccione un valor de 0 a 5. Para filtrar los resultados por la fecha en que se desencadenaron los eventos de alerta, en el área y el evento ocurrió, realice una de las siguientes opciones: ○ Haga clic en la opción en los últimos <n> días e introduzca el número correspondiente de días en el campo. Se aceptan valores entre 1 y 365. Un valor más alto resultará en un informe más amplio, que tardará más en generarse. ○ Haga clic en la opción entre e introduzca las fechas de comienzo y fin (dd/mm/aaaa). También puede hacer clic en el ícono de Calendario junto a cada campo de fecha para abrir el diálogo de calendario. Introduzca la fecha de comienzo en el primer campo y la fecha final en el segundo. 4. Haga clic en Mostrar resultados. Se actualiza la cuadrícula de resultados para mostrar una lista de alertas desencadenadas que han enviado notificaciones por correo electrónico. Se muestran los siguientes datos basados en sus opciones de filtro: Absolute DDS 6.1 57 Capítulo 3: Configurar su entorno de trabajo Guía del usuario Absolute DDS 5 ● ID de alerta es el número de identificación generado para la alerta ● Nombre de alerta es el nombre de esta alerta. ● Identificador es el identificador único (número de serie electrónico) para este dispositivo. ● Nombre de usuario es el usuario que había iniciado sesión en este dispositivo. ● Nombre del dispositivo es el nombre de este dispositivo. ● Fecha de reinicio indica la fecha en la que esta alerta fue restablecida para poder seguir utilizándola. ● Último evento indica la fecha y hora del último evento de alerta para este dispositivo. ● Nivel de sospecha es el nivel de sospecha para esta alerta. Si esta celda está vacía, indica que no fue establecido un nivel de sospecha. ● El Estado indica si la alerta está Activa o Suspendida. Descargar eventos de la alerta La página "Eventos de alerta" muestra una tabla (cuadrícula de resultados) que contiene los registros de alertas desencadenadas para cada dispositivo. NOTA Por defecto, se muestran siete días de información en la cuadrícula de resultados. Puede cambiar la información que se muestra basándose en las fechas que introdujo en el área y el evento ocurrió. Para descargar eventos de alerta: 1. Complete la tarea " Consultar eventos de alerta desencadenados" en la página 56. 2. En la cuadrícula de resultados, seleccione los eventos de alerta que desea descargar realizando una de las siguientes acciones: ● Para seleccionar uno o más eventos de alerta, revise la lista de eventos de alerta y seleccione la casilla para cada evento de alerta que desee descargar. ● Para seleccionar todos los eventos de alerta, seleccione la casilla de la fila de encabezado junto a ID de alerta. Todas las casillas en ese columna estarán ahora seleccionadas 3. En la parte superior de la cuadrícula de resultados, haga clic en . 4. En el Informe de solicitud: En la página “Eventos de alerta”, en el campo Nombre del informe, introduzca un nombre para el informe que desea descargar. 5. Abra la lista Formato del informe y seleccione un formato de archivo. 6. En el área Crear alerta por correo electrónico, si desea recibir una notificación por correo electrónico cuando el archivo esté disponible, introduzca su dirección de correo electrónico en el campo Su dirección de correo electrónico. 7. Haga clic en Continuar. Recibirá un correo electrónico cuando se haya generado su informe. Puede descargar el informe de la página "Mis informes". Para obtener más información sobre la descarga de informes, consulte " Descargar informes" en la página 168. Absolute DDS 6.1 58 Capítulo 3: Configurar su entorno de trabajo Guía del usuario Absolute DDS 5 Datos El agente recopila información directamente desde cada dispositivo administrado. También puede agregar datos de la organización relativos a cada dispositivo usando la función "Datos". Esta información adicional estará entonces disponible en una selección de informes, como el Informe de recursos y el Informe de fin de arrendamiento. Esta sección provee información sobre los siguientes temas: ● Cómo utilizar los departamentos ● Exportar e importar datos ● Consultar y editar campos de dispositivo personalizados ● Migrar datos entre dispositivos ● Administrar definiciones de campos fijos y campos de dispositivo personalizados ● Mensajería del usuario final Cómo utilizar los departamentos Puede introducir los departamentos de su organización en la consola DDS para asignarles dispositivos y filtrar informes según el departamento. Los administradores pueden permitir o limitar la visibilidad de algunos departamentos para un usuario individual. Esta sección describe las siguientes tareas: ● Consultar un departamento ● Crear un departamento ● Editar un departamento ● Agregar dispositivos a un departamento ● Consultar los dispositivos en un departamento ● Eliminar dispositivos de un departamento ● Eliminar un departamento Consultar un departamento Para consultar un departamento: 1. Inicie sesión en la consola DDS. 2. En el panel de navegación bajo DDS 5, haga clic en Administración > Datos > Crear y editar departamento. En la página "Crear y editar departamento", la cuadrícula de resultados muestra una lista de departamentos asociados a su cuenta. Los valores de la columna Recuento de identificadores indican la cantidad de dispositivos en cada departamento. Crear un departamento Para crear un departamento: 1. Inicie sesión en la consola DDS como administrador o usuario avanzado. Absolute DDS 6.1 59 Capítulo 3: Configurar su entorno de trabajo Guía del usuario Absolute DDS 5 2. En el panel de navegación bajo DDS 5, haga clic en Administración > Datos > Crear y editar departamento. 3. En la página "Crear y editar departamento", haga clic en Crear departamento nuevo. 4. En el campo Nombre del departamento, introduzca un nombre adecuado. 5. Haga clic en Guardar. Se actualiza la página "Crear y editar departamento" con un mensaje que confirma que el nuevo departamento fue guardado. El nuevo departamento se muestra en la cuadrícula de resultados e incluye un Recuento de identificadores y un enlace Editar. Editar un departamento Para editar el nombre de un departamento: 1. Inicie sesión en la consola DDS como administrador o usuario avanzado. 2. En el panel de navegación bajo DDS 5, haga clic en Administración > Datos > Crear y editar departamento. 3. En la página "Crear y editar departamento", en la cuadrícula de resultados, haga clic en el enlace Editar para el departamento que desee editar. 4. En el campo Nombre del departamento, edite el nombre del departamento. 5. Haga clic en Guardar. Se actualiza la página "Crear y editar departamento" con un mensaje que confirma que su cambio fue guardado. Agregar dispositivos a un departamento La asignación de departamento de un dispositivo se guarda como un campo de datos. Para agregar un dispositivo individual a un departamento, consulte " Asignar valores de datos a un dispositivo individual" en la página 65. Para agregar un grupo de dispositivos a un departamento, consulte " Asignar valores de datos a todos los dispositivos de un grupo de dispositivos" en la página 66. Consultar los dispositivos en un departamento Para consultar qué dispositivos están en cada departamento usando el informe de recursos: 1. Inicie sesión en la consola DDS. 2. En el panel de navegación bajo DDS 5, haga clic en Informes >Recursos de hardware > Informe de recursos. 3. En la página "Informe de recursos", en la ubicación "Criterios de búsqueda" del área Mostrar todos los dispositivos donde, filtre los datos para mostrar todos los dispositivos asociados a este departamento. a) En el campo el Grupo es, abra la lista y seleccione Todos los dispositivos. b) Abra la lista y el campo y seleccione el valor apropiado para especificar su búsqueda. c) Realice una de las siguientes opciones: Absolute DDS 6.1 60 Capítulo 3: Configurar su entorno de trabajo Guía del usuario Absolute DDS 5 ● En el campo es o contiene, introduzca el valor apropiado para el campo que seleccionó. ● Haga clic en Elegir. En el diálogo "Elegir", realice una de las siguientes opciones: ○ Introduzca el valor correspondiente en el campo y haga clic en Filtrar. ○ En la tabla, haga clic en el Identificador correspondiente para seleccionarlo. Se cierra el diálogo "Elegir" y el campo del "Informe de recursos" se rellena con su selección. d) Abra la lista y cuando y seleccione Llamada más reciente. e) Seleccione la opción apropiada de las siguientes: f) ● Haga clic en la opción en cualquier momento, si esta fuera apropiada. ● Haga clic en la opción en los últimos <n> días e introduzca el número correspondiente de días para su búsqueda, de 1 a 365. ● Haga clic en la opción entre e introduzca las fechas de comienzo y fin (dd/mm/aaaa). También puede hacer clic en el ícono de Calendario junto a cada campo de fecha para abrir el diálogo de calendario. Introduzca la fecha de comienzo en el primer campo y la fecha final en el segundo. En el y el área del Agente, asegúrese de que se muestra Cualquier tipo en el campo tipo y Cualquier versión en el campo y versión. g) Abra la lista y el Departamento es y seleccione el departamento que desea visualizar. h) Abra la lista y el estado del agente es y seleccione Todos. i) En el área Mostrar resultados, seleccione las casillas Con campos de dispositivo personalizados e Incluir dispositivos inactivos. Los administradores pueden asignar el estado Dispositivo inactivo a los dispositivos que no llamen al Centro de Monitoreo regularmente. 4. Haga clic en Mostrar resultados para actualizar la cuadrícula de resultados. 5. Para descargar, imprimir, o guardar este informe existen las siguientes opciones: ● Para descargar el informe, haga clic en . En el Informe de Solicitud: Se abre la página “Informe de recursos”, donde debe hacer lo siguiente: i) En el campo Nombre del informe, introduzca un nombre para el informe que desea descargar. ii) Abra la lista Formato del informe y seleccione CSV si planea editar el informe y cargarlo. iii) En el área Crear alerta por correo electrónico, si desea recibir una notificación por correo electrónico cuando el archivo esté disponible, introduzca su dirección de correo electrónico en el campo Su dirección de correo electrónico. iv) Haga clic en Continuar. ● Para imprimir la página actual del informe, haga clic en y siga las instrucciones en pantalla. Dependiendo de su sistema operativo, puede Abrir, Guardar, Guardar como, Guardar y abrir, o Cancelar esta solicitud. Absolute DDS 6.1 61 Capítulo 3: Configurar su entorno de trabajo ● Guía del usuario Absolute DDS 5 Para guardar los filtros usados en este informe, haga clic en y en el diálogo "Guardar filtro de informe", introduzca un nombre para el filtro y haga clic en Aceptar. Eliminar dispositivos de un departamento Puede retirar dispositivos de un departamento eliminando los valores de datos de departamento o reasignando los valores a otro departamento. Para cambiar los valores de datos de un departamento, consulte " Asignar valores de datos a un dispositivo individual" en la página 65. Para cambiar el departamento de un grupo de dispositivos, consulte " Asignar valores de datos a todos los dispositivos de un grupo de dispositivos" en la página 66. Eliminar un departamento IMPORTANTE No puede eliminar un departamento si existen dispositivos o grupos de dispositivos asociados a éste. Primero debe eliminar todos los dispositivos del departamento. Para obtener más información, consulte " Eliminar dispositivos de un departamento" en la página 62. Para eliminar un departamento: 1. Inicie sesión en la consola DDS como administrador o usuario avanzado. 2. En el panel de navegación bajo DDS 5, haga clic en Administración > Datos > Crear y editar departamento. 3. En la página "Crear y editar departamento", en la cuadricula de resultados, haga clic en el enlace Editar para el departamento que desee eliminar. 4. Haga clic en Borrar. Se actualiza la página "Crear y editar departamento" con un mensaje que confirma que el departamento fue eliminado. Exportar e importar datos Puede exportar (descargar) datos de dispositivos para su uso en aplicaciones externas, como Microsoft Excel o sus sistemas corporativos. El extracto de archivo puede ser CSV o XML. Además, puede editar atributos específicos de un dispositivo o grupo de dispositivos exportando un archivo CSV, editándolo, y cargándolo nuevamente. Como alternativa, para editar datos para un dispositivo individual, consulte " Asignar valores de datos a un dispositivo individual" en la página 65. Para asignar el mismo valor de atributo a un grupo de dispositivos, consulte " Asignar valores de datos a todos los dispositivos de un grupo de dispositivos" en la página 66. El proceso de exportar e importar datos en formato CSV sigue la siguiente secuencia: ● Extraer datos a un archivo ● Descargar un archivo de extracción de datos ● Editar e importar un archivo de datos CSV ● Verificar "Importación de archivo" Absolute DDS 6.1 62 Capítulo 3: Configurar su entorno de trabajo Guía del usuario Absolute DDS 5 Extraer datos a un archivo Para extraer datos existentes a un archivo: 1. Inicie sesión en la consola DDS. 2. En el panel de navegación bajo DDS 5, haga clic en Administración > Datos > Exportar datos. 3. Realice una de las siguientes opciones: ● Para extraer datos de dispositivo para un grupo de dispositivos específico, en la página" Exportar Datos" abra la lista El Grupo es y seleccione el grupo de dispositivos para el que desea editar los datos. ● Para extraer datos de dispositivos para todos los dispositivos, seleccione Todos los Dispositivos. 4. En el área Nombre y formato, haga lo siguiente: a) En el campo Nombre, introduzca un nombre para el archivo de datos. b) En la lista Formato seleccione el formato que desea utilizar. NOTA Si planea editar el archivo para importarlo, el formato debe ser CSV. 5. En el área Crear alerta por correo electrónico, si desea recibir una notificación por correo electrónico cuando el archivo esté disponible, introduzca su dirección de correo electrónico en el campo Su dirección de correo electrónico. 6. Haga clic en Continuar. La solicitud para el archivo de datos se procesa en segundo plano. Cuando se envía la solicitud, se actualiza la página "Exportar datos" y muestra un enlace Condición de exportación de datos. Cuando el estado muestre Listo, el informe estará disponible para su descarga. Consulte " Descargar un archivo de extracción de datos" en la página 63. Si ha proporcionado una dirección de correo electrónico, se enviará una notificación por correo electrónico. Descargar un archivo de extracción de datos La página "Condición de exportación de datos" se usa para descargar un archivo de extracción de datos. Para descargar un archivo de extracción de datos: 1. Inicie sesión en la consola DDS. 2. En el panel de navegación bajo DDS 5, haga clic en Administración > Datos > Estado de exportación de datos. 3. En la página "Estado de exportación de datos", en la columna Condición, haga clic en el enlace Listo correspondiente al informe que desea descargar. 4. Haga clic en Guardar como para guardar el archivo a una ubicación conocida en su dispositivo local. Absolute DDS 6.1 63 Capítulo 3: Configurar su entorno de trabajo Guía del usuario Absolute DDS 5 Editar e importar un archivo de datos CSV Para editar e importar un archivo de datos CSV: 1. Abra el archivo y edite los valores que desea cambiar. IMPORTANTE No edite los encabezados de columna ni los valores de Identificador. 2. Guarde el archivo actualizado como CSV y ciérrelo. 3. Inicie sesión en la consola DDS. 4. En el panel de navegación bajo DDS 5, haga clic en Administración > Datos > Importar datos. 5. En la página "Importar datos", campo Nombre, introduzca un nombre descriptivo para identificar esta carga específica. 6. Si desea recibir una notificación de correo electrónico cuando se haya completado la importación de datos, introduzca su dirección de correo electrónico en el campo Correo electrónico. 7. En el campo Nombre de archivo, introduzca la ruta completa del archivo modificado o haga clic en Examinar para seleccionarlo de su directorio local. 8. Haga clic en Cargar. Se muestra un mensaje que indica que el archivo ha sido cargado con éxito y se abre la página "Importar datos" mostrando un enlace Estado de importación de datos. El archivo de datos cargado se procesa en segundo plano. Para asegurarse de que sus modificaciones fueron importadas correctamente, complete la tarea " Verificar "Importación de archivo" " en la página 64. Si indicó una dirección de correo electrónico, se enviará una notificación por este medio cuando se haya completado la carga. NOTA También puede importar datos de Absolute Mobile Theft Management del dispositivo utilizando las instrucciones provistas en la tarea " Denunciar el robo de un dispositivo iPad" en la página 392. Verificar "Importación de archivo" Para verificar que el archivo se haya importado con éxito: 1. Inicie sesión en la consola DDS. 2. En el panel de navegación bajo DDS 5, haga clic en Administración > Datos > Estado de importación de datos. 3. En la página "Estado de importación de datos", puede ver el archivo de datos cargado. Si el valor de la columna Estado muestra la palabra Listo, el archivo de datos fue cargado. Haga clic en el enlace Listo para ver una copia de los datos importados y los mensajes (por fila) que indican posibles errores. Una vez que haya finalizado la importación, los datos cargados podrán consultarse en todos los informes. Absolute DDS 6.1 64 Capítulo 3: Configurar su entorno de trabajo Guía del usuario Absolute DDS 5 Consultar y editar campos de dispositivo personalizados Puede almacenar información en los campos de datos predefinidos, pero también puede definir hasta 20 campos de datos únicos adicionales. Los campos predefinidos incluyen los siguientes: ● Número de recurso ● Fecha de inicio de arrendamiento ● Correo electrónico de usuario asignado ● Proveedor de arrendamiento ● Nombre de usuario asignado ● Ubicación física/real ● Fecha de compra del dispositivo ● Referencia de la orden de compra ● Código/Centro de costes ● Fecha de fin de contrato de servicio ● Departamento ● Fecha de inicio del contrato de servicio ● Inactivo ● Proveedor del contrato de servicio ● Tiene garantía de servicio ● Teléfono/Extensión del usuario ● Fecha de fin de arrendamiento ● Proveedor del contrato de garantía ● Número de arrendamiento ● Fecha de fin de garantía ● Responsabilidad de arrendamiento ● Fecha de inicio de garantía NOTA Es posible que algunos de estos campos no se apliquen a su organización. Puede usar la página "Consultar y editar datos de campos de dispositivo personalizados" para asignar valores de campos manualmente a dispositivos individuales o a grupos de dispositivos. Además, puede migrar datos almacenados de un dispositivo a otro. Para asignar valores a múltiples dispositivos, consulte " Asignar valores de datos a todos los dispositivos de un grupo de dispositivos" en la página 66. Cuando los campos de dispositivo personalizados contienen datos, puede ver la información en el "Informe de recursos" seleccionando la casilla Con campos de dispositivo personalizados. Esta sección describe las siguientes tareas: ● Asignar valores de datos a un dispositivo individual ● Asignar valores de datos a todos los dispositivos de un grupo de dispositivos ● Trabajar con valores múltiples Asignar valores de datos a un dispositivo individual Para asignar valores de datos a un dispositivo individual: 1. Inicie sesión en la consola DDS como administrador o usuario avanzado. 2. En el panel de navegación bajo DDS 5, haga clic en Administración > Datos > Ver y editar campos de dispositivo personalizados. 3. En la página "Ver y editar campos de dispositivo personalizados", haga clic en Seleccionar dispositivo. Se abre un diálogo con una lista de todos los Identificadores (dispositivos) asociados a su cuenta. 4. Haga clic en el dispositivo apropiado de la lista. Absolute DDS 6.1 65 Capítulo 3: Configurar su entorno de trabajo Guía del usuario Absolute DDS 5 Se abre la página "Ver y editar campos de dispositivo personalizados" y el identificador seleccionado se mostrará en el área Datos del dispositivo. Tanto las tablas de los Campos fijos como las de los Campos de dispositivo personalizados se actualizan, mostrando los valores asignados previamente a este dispositivo. 5. Bajo la columna Datos del campo, introduzca la información en cada campo que desea definir. 6. Haga clic en Guardar cambios y en el diálogo de confirmación, haga clic en Aceptar. Asignar valores de datos a todos los dispositivos de un grupo de dispositivos Para asignar valores de datos a todos los dispositivos de un grupo de dispositivos: 1. Inicie sesión en la consola DDS como administrador o usuario avanzado. 2. En el panel de navegación bajo DDS 5, haga clic en Administración > Datos > Ver y editar campos de dispositivo personalizados. 3. En la página "Ver y editar campos de dispositivo personalizados", haga clic en Elegir grupo de dispositivos y seleccione el grupo de dispositivos apropiado de la lista. Se abre la página "Ver y editar campos de dispositivo personalizados", con el nombre del grupo de dispositivos seleccionado en el área Datos del grupo. Tanto las tablas de Campos fijos como las de Campos de dispositivo personalizados se actualizan, mostrando los valores asignados actualmente a los dispositivos del grupo. Si los dispositivos tienen valores de Datos del campo diferentes, se muestra el botón Valores múltiples. No es inusual ver valores de campo de datos diferentes para dispositivos en múltiples grupos. Para obtener más información sobre Valores múltiples en un campo de datos, consulte " Trabajar con valores múltiples" en la página 66. 4. Introduzca la información en los campos que desea definir. 5. Haga clic en Guardar cambios y en el diálogo de confirmación, haga clic en Aceptar. Trabajar con valores múltiples Un grupo de dispositivos normalmente contiene múltiples dispositivos y, como un dispositivo tiene valores de datos específicos asignados, cada dispositivo puede tener distintos valores de datos para el mismo campo de datos. Tal vez quiera sobrescribir los valores de datos de algunos o todos los dispositivos en un grupo de dispositivos en particular. Cuando hay valores distintos para un campo de datos, el valor de Datos del campo muestra un botón con la etiqueta Valores múltiples. Para cambiar valores múltiples en un campo de datos: 1. Inicie sesión en la consola DDS como administrador o usuario avanzado. 2. En el panel de navegación bajo DDS 5, haga clic en Administración > Datos > Ver y editar campos de dispositivo personalizados. Absolute DDS 6.1 66 Capítulo 3: Configurar su entorno de trabajo Guía del usuario Absolute DDS 5 3. En la página "Ver y editar campos de dispositivo personalizados", haga clic en Elegir grupo de dispositivos para abrir el diálogo de selección de grupos. Provee una lista de grupos de dispositivos para su cuenta. 4. Abra la lista y seleccione el grupo de dispositivos apropiado. Se abre la página "Ver y editar campos de dispositivo personalizados", con el nombre del grupo de dispositivos seleccionado en el área Datos del grupo. Tanto las tablas de Campos fijos como las de Campos de dispositivo personalizados se actualizan, mostrando los valores asignados actualmente a los dispositivos del grupo. 5. En la página "Ver y editar campos de dispositivo personalizados", busque Valores múltiples en la columna Datos del campo las área Campos fijos y Campos de dispositivo personalizados. ● Para cada campo al que quiera asignarle el mismo valor, haga clic en Valores múltiples. ● En el diálogo "Editar valores múltiples", bajo la columna Acción, abra la lista y haga clic en Cambiar para cada valor de datos que desea actualizar. ● En el diálogo actualizado, bajo el campo Cambiar, introduzca la información adecuada para cada valor de datos. ● Haga clic en Guardar y cerrar para guardar los cambios y cerrar el diálogo. 6. En la página "Ver y editar campos de dispositivo personalizados", haga clic en Guardar cambios. Migrar datos entre dispositivos Existen tres métodos de migración de datos almacenados entre dos dispositivos administrados: ● Copiar datos ● Mover datos ● Intercambiar datos La tabla siguiente describe los cambios de datos que ocurren en el Dispositivo A y el Dispositivo B cuando usa los diferentes métodos de migración de datos. Cuando usted... Cambios de datos en: Dispositivo A Dispositivo B Copiar datos desde el Dispositivo A hacia el Dispositivo B No Sí Mover datos desde el Dispositivo A hacia el Dispositivo B Sí Sí Intercambiar datos entre el Dispositivo A y el Dispositivo B Sí Sí Copiar datos Puede copiar datos de campo de un dispositivo (Identificador) a otro dispositivo, lo que da como resultado valores idénticos para ambos dispositivos. Absolute DDS 6.1 67 Capítulo 3: Configurar su entorno de trabajo Guía del usuario Absolute DDS 5 Por ejemplo: El Dispositivo A tiene los dos campos siguientes: ● Depot: 3752 ● ID Edificio: Norte28 y el Dispositivo B tiene los dos campos siguientes: ● Depot: 4788 ● ID Edificio: Oeste35 Cuando los datos de estos dos campos se copian del Dispositivo A al Dispositivo B, los valores originales del Dispositivo B se sobrescribirán y coincidirán con los del Dispositivo A. Una vez finalizado el proceso, ambos dispositivos tendrán datos idénticos en estos dos campos. ● Depot: 3752 ● ID Edificio: Norte28 Para copiar datos almacenados de un dispositivo a otro dispositivo: 1. Inicie sesión en la consola DDS como administrador. 2. En el panel de navegación bajo DDS 5, haga clic en Administración > Datos > Ver y editar campos de dispositivo personalizados. 3. En la página "Ver y editar campos de dispositivo personalizados", haga clic en Seleccionar dispositivo. Se abre un diálogo con una lista de todos los Identificadores (dispositivos) asociados a su cuenta. De la lista, haga clic en el dispositivo del cual desea copiar los datos. Este dispositivo se convierte en su fuente de datos (Dispositivo A). Se actualiza la página "Ver y editar campos de dispositivo personalizados" para mostrar información específica de Datos del dispositivo: <Identificador del dispositivo A> tanto para campos fijos como para campos de dispositivo personalizados. 4. Haga clic en Copiar datos a un nuevo dispositivo, lo que abrirá la página "Copiar datos a un nuevo dispositivo. 5. En el área Dispositivo B, haga clic en Seleccionar el dispositivo para copiar y elija el dispositivo al cual le está copiando los datos (Dispositivo B). 6. De la lista, haga clic en el dispositivo para seleccionarlo. Se actualiza la página "Copiar datos a otro dispositivo" para mostrar la información de este dispositivo secundario designado como Dispositivo B. 7. Revise los detalles del Dispositivo A y del Dispositivo B para comprobar que ha seleccionado los dispositivos correctos. 8. Seleccione los campos de datos para copiar de la siguiente manera: a) Haga clic en Copiar datos para abrir la página "Copiar". b) Seleccione las casillas de los campos que desea copiar del Dispositivo A al Dispositivo B. 9. Haga clic en Copiar de A a B para iniciar el proceso de copiado. a) En el diálogo de "Advertencia", haga clic en Aceptar para continuar. b) En el diálogo de confirmación, haga clic en Aceptar. Absolute DDS 6.1 68 Capítulo 3: Configurar su entorno de trabajo Guía del usuario Absolute DDS 5 c) En la página "Copiar", verifique que la información que quiere copiar se muestra para el Dispositivo B y haga clic en Aceptar. Se actualiza la página "Ver y editar campos de dispositivo personalizados" para mostrar información específica de Datos del dispositivo: <Identificador del dispositivo B> tanto para campos fijos como para campos de dispositivo personalizados. 10. Haga clic en Guardar cambios y en el diálogo de confirmación, haga clic en Aceptar. Un mensaje de confirmación indica que el Dispositivo B ahora tiene los campos copiados del Dispositivo A. Mover datos Mover datos difiere de copiar datos en que una vez terminado, los campos de datos asociados al primer dispositivo (Dispositivo A) se borran y se dejan en blanco. Por ejemplo: El Dispositivo A tiene los dos campos siguientes: ● Depot: 3752 ● ID Edificio: Norte28 y el Dispositivo B tiene los dos campos siguientes: ● Depot: 4788 ● ID Edificio: Oeste35 Cuando los datos de estos dos campos se mueven del Dispositivo A al Dispositivo B, los valores originales del Dispositivo B se sobrescribirán con los del Dispositivo A, y los valores del Dispositivo A se dejan en blanco porque han sido movidos. Cuando se haya completado el proceso, los dispositivos tendrán los valores que se muestran a continuación: ● Dispositivo A: ○ Depósito: <null> ○ ID edificio: <null> ● Dispositivo B: ○ Depot: 3752 ○ ID Edificio: Norte28 Para mover datos almacenados de un dispositivo a otro dispositivo: 1. Inicie sesión en la consola DDS como administrador. 2. En el panel de navegación bajo DDS 5, haga clic en Administración > Datos > Ver y editar campos de dispositivo personalizados. 3. En la página "Ver y editar campos de dispositivo personalizados", haga clic en Seleccionar dispositivo. Se abre un diálogo con una lista de todos los dispositivos asociados a su cuenta. De la lista, haga clic en el dispositivo del cual desea mover los datos. Este dispositivo se convierte en su fuente de datos (Dispositivo A). Se actualiza la página "Ver y editar campos de dispositivo personalizados" para mostrar información específica de Datos del dispositivo: <Identificador del dispositivo A> tanto para campos fijos como para campos de dispositivo personalizados. Absolute DDS 6.1 69 Capítulo 3: Configurar su entorno de trabajo Guía del usuario Absolute DDS 5 4. Haga clic en Mover datos a un nuevo dispositivo, lo que abrirá la página "Mover datos a un nuevo dispositivo". 5. En el área Dispositivo B:, haga clic en Seleccionar el dispositivo para mover para elegir el dispositivo al cual está moviendo los datos (Dispositivo B). 6. En el diálogo, haga clic en el Identificador del dispositivo para seleccionarlo. Se actualiza la página "Mover datos a otro dispositivo" para mostrar la información de este dispositivo secundario designado como Dispositivo B. 7. Revise los detalles del Dispositivo Ay del Dispositivo B para comprobar que ha seleccionado los dispositivos correctos. 8. Seleccione los campos de datos a mover de la siguiente manera: a) Haga clic en Mover datos para abrir la página Mover. b) Seleccione las casillas de los campos que desea mover del Dispositivo A al Dispositivo B. 9. Haga clic en Mover de A a B para iniciar el movimiento de datos de la siguiente manera: a) En el diálogo de "Advertencia", haga clic en Aceptar. b) En el diálogo de confirmación, haga clic en Aceptar. c) En la página "Mover", verifique que la información que quiere mover se muestra para el Dispositivo B y haga clic en Aceptar. Se actualiza la página "Ver y editar campos de dispositivo personalizados" para mostrar información específica de Datos del dispositivo: <Identificador del dispositivo B> tanto para campos fijos como para campos de dispositivo personalizados. 10. Haga clic en Guardar cambios y en el diálogo de confirmación, haga clic en Aceptar. Intercambiar datos Cuando se migran datos utilizando la opción "Intercambiar datos", los dos dispositivos seleccionados intercambian sus valores de datos entre sí y ninguno conserva los valores originales. Por ejemplo: El Dispositivo A tiene los dos campos siguientes: ● Depot: 3752 ● ID Edificio: Norte28 y el Dispositivo B tiene los dos campos siguientes: ● Depot: 4788 ● ID Edificio: Oeste35 Cuando los datos de estos dos campos se intercambian entre el Dispositivo A y el Dispositivo B, los dispositivos tendrán los siguientes valores: ● Dispositivo A: ○ Depot: 4788 ○ ID Edificio: Oeste35 ● Dispositivo B: ○ Depot: 3752 ○ ID Edificio: Norte28 Absolute DDS 6.1 70 Capítulo 3: Configurar su entorno de trabajo Guía del usuario Absolute DDS 5 Para intercambiar datos almacenados de un dispositivo administrado a otro: 1. Inicie sesión en la consola DDS como administrador. 2. En el panel de navegación bajo DDS 5, haga clic en Administración > Datos > Ver y editar campos de dispositivo personalizados. 3. En la página "Ver y editar campos de dispositivo personalizados", haga clic en Seleccionar dispositivo. Se abre un diálogo con una lista de todos los Identificadores (dispositivos) asociados a su cuenta. De la lista, haga clic en el dispositivo del cual desea intercambiar los datos. Este dispositivo se convierte en su fuente de datos (Dispositivo A). Se actualiza la página "Ver y editar campos de dispositivo personalizados" para mostrar información específica de Datos del dispositivo: <Identificador del dispositivo A> tanto para campos fijos como para campos de dispositivo personalizados. 4. Haga clic en Intercambiar datos con otro dispositivo, lo que abre la página "Intercambiar datos con otro dispositivo". 5. En el área Dispositivo B, haga clic en Seleccionar el dispositivo para intercambiar y elija el dispositivo para el cual está intercambiando los datos (Dispositivo B). En el diálogo, haga clic en el dispositivo para seleccionarlo. Se actualiza la página "Intercambiar datos con otro dispositivo" para mostrar la información de este dispositivo secundario designado como Dispositivo B. 6. Revise los detalles del Dispositivo Ay del Dispositivo B para comprobar que ha seleccionado los dispositivos correctos. 7. Seleccione los campos de datos a intercambiar de la siguiente manera: a) Haga clic en Intercambiar datos para abrir la página "Intercambiar". b) Seleccione las casillas solo de los campos que desea intercambiar entre los dispositivos. 8. Haga clic en Intercambiar entre A y B para iniciar el proceso de intercambio. a) En el diálogo de confirmación, haga clic en Aceptar. b) En la página "Intercambiar", haga clic en Aceptar. Se actualiza la página "Ver y editar campos de dispositivo personalizados" para mostrar información específica de Datos del dispositivo: <Identificador del dispositivo B> tanto para campos fijos como para campos de dispositivo personalizados. 9. Haga clic en Guardar cambios y en el diálogo de confirmación, haga clic en Aceptar. Administrar definiciones de campos fijos y campos de dispositivo personalizados Administrar campos de dispositivo personalizados implica crearlos, editarlos y eliminarlos. Esta sección describe las siguientes tareas: ● Crear campos de dispositivo personalizados para almacenar más datos ● Editar una definición de campo fijo o campo de dispositivo personalizado Absolute DDS 6.1 71 Capítulo 3: ● Configurar su entorno de trabajo Guía del usuario Absolute DDS 5 Eliminar un campo de dispositivo personalizado Crear campos de dispositivo personalizados para almacenar más datos Además de los campos de datos predefinidos, los administradores pueden definir hasta 20 campos de datos únicos adicionales. Para crear un nuevo campo de datos personalizado: 1. Inicie sesión en la consola DDS como administrador. 2. En el panel de navegación bajo DDS 5, haga clic en Administración > Datos > Administrar campos de dispositivo personalizados. 3. En la página "Administrar campos de dispositivo personalizados", haga clic en Crear campo de dispositivo personalizado. 4. En la página "Crear campo de dispositivo personalizado", campo Etiqueta del campo, introduzca un nombre para su nuevo punto de identificación (datos). 5. Seleccione la opción apropiada para Tipo de campo de entre los siguientes valores posibles: ● El texto (50) acepta texto simple de hasta 50 caracteres de longitud ● La fecha acepta valores de fecha en el formato m/d/aaaa ● La lista desplegable acepta valores específicos en una lista definida. Cuando se selecciona este tipo de campo, se actualiza la página "Crear campo de dispositivo personalizado" para incluir el campo Valores de la lista desplegable. Utilice este campo para introducir los valores que se mostrarán en la lista desplegable para el campo. Separe los diferentes valores que desea incluir en la lista mediante comas. 6. Si desea permitir la edición de este campo por parte de los usuarios avanzados, en el área Edición de campos seleccione la casilla Editable por usuarios avanzados. 7. Haga clic en Guardar, lo que actualiza la página "Administrar campos de dispositivo personalizados". En el área Campos de dispositivo personalizados, revise la lista para ver el nuevo campo personalizado que ha creado. Editar una definición de campo fijo o campo de dispositivo personalizado Para editar una definición de campo fijo o campo de dispositivo personalizado: 1. Inicie sesión en la consola DDS como administrador. 2. En el panel de navegación bajo DDS 5, haga clic en Administración > Datos > Administrar campos de dispositivo personalizados. 3. En la página "Administrar campos de dispositivo personalizados", haga clic en el enlace Editar asociado con el campo de datos que desea cambiar. NOTA No puede editar los campos fijos que tienen un asterisco (*) después de la etiqueta del campo. 4. Realice una de las siguientes opciones: Absolute DDS 6.1 72 Capítulo 3: Configurar su entorno de trabajo ● Guía del usuario Absolute DDS 5 Para editar un campo fijo, en la página "Editar campo de dispositivo personalizado", área Campo fijo, haga lo siguiente: IMPORTANTE El campo Etiqueta del campo y las opciones de Tipo de campo no están disponibles para editar. ● i) En la opción Edición de campos, indique si los usuarios avanzados pueden editar este campo fijo. ii) Haga clic en Guardar cambios para guardar los cambios y volver a la página "Administrar campos de dispositivo personalizados", donde puede verificar que los cambios fueron realizados. Para editar un campo de dispositivo personalizado, en la página "Editar campo de dispositivo personalizado", área Campo de dispositivo personalizado, haga lo siguiente: i) En el campo Etiqueta del campo, cambie el nombre según sea apropiado. IMPORTANTE Las opciones de Tipo de campo no están disponibles para editar. Si desea cambiar esta información, debe Eliminar el campo y crear uno nuevo con la información apropiada. ii) En el área Edición de campos, indique si los usuarios avanzados pueden editar este campo de dispositivo personalizado. iii) Haga clic en Guardar cambios para guardar los cambios y volver a la página "Administrar campos de dispositivo personalizados", donde puede verificar que los cambios fueron realizados. Eliminar un campo de dispositivo personalizado Para eliminar un campo de dispositivo personalizado: 1. Inicie sesión en la consola DDS como administrador. 2. En el panel de navegación bajo DDS 5, haga clic en Administración > Datos > Administrar campos de dispositivo personalizados. 3. En la página "Administrar campos de dispositivo personalizados", área Campos de dispositivo personalizados, haga clic en el enlace Editar asociado con el campo de datos que desea eliminar. 4. En la página "Editar campo de dispositivo personalizado", haga clic en Eliminar. 5. En el diálogo de confirmación, haga clic en Aceptar para eliminar este campo. La página "Administrar campos de dispositivo personalizados" se actualiza y este campo de dispositivo personalizado es eliminado. Mensajería del usuario final La función "Mensajería del usuario final" permite a los administradores comunicarse con los usuarios finales de los dispositivos administrados a través de mensajes personalizados o de URL. La mensajería del usuario final ocurre durante la llamada del agente al Centro de Monitoreo. Los administradores también pueden solicitar información de sus usuarios finales a través de mensajería del usuario final con campos de dispositivo personalizados. Para obtener más información, consulte " Administrar definiciones de campos fijos y campos de dispositivo personalizados" en la página 71. Absolute DDS 6.1 73 Capítulo 3: Configurar su entorno de trabajo Guía del usuario Absolute DDS 5 Los administradores pueden crear cualquier número de mensajes del usuario final y desplegarlos en todos los dispositivos de su organización, a un grupo de dispositivos específicos o a un dispositivo específico. Existen dos tipos de mensajes del usuario final: ● Mensajes personalizados que pueden solicitar datos de los usuarios finales. Consulte " Crear mensajes del usuario final personalizados" en la página 74. ● Mensajes URL que abren las ventanas del navegador a un sitio web especificado. Consulte " Crear mensaje del usuario final URL" en la página 76. La mensajería del usuario final solo está disponible en dispositivos con los siguientes sistemas operativos compatibles: ● Sistemas operativos Windows con Internet Explorer ● Sistemas operativos Mac Esta sección describe las siguientes tareas: ● Crear mensaje del usuario final ● Obtener una vista previa de los mensajes de usuario final ● Editar mensajes del usuario final ● Activar un mensaje de usuario final ● Suspender un mensaje del usuario final ● Consultar acuses de recibo de mensajes del usuario final ● Reenviar mensajes del usuario final ● Eliminar mensajes del usuario final Crear mensaje del usuario final Esta sección describe las siguientes tareas: ● Crear mensajes del usuario final personalizados ● Crear mensaje del usuario final URL Crear mensajes del usuario final personalizados Para crear un mensaje del usuario final personalizado: 1. Inicie sesión en la consola DDS como administrador. 2. En el panel de navegación bajo DDS 5, haga clic en Administración > Datos > Mensajería del usuario final. La página "Mensajería de usuario final muestra una lista de mensajes del usuario final. 3. Haga clic en Crear nuevo mensaje de usuario final. 4. En la página "Crear mensaje del usuario final, área Información del mensaje, introduzca un nombre que describa el nuevo mensaje en el campo Nombre del mensaje. El nombre del mensaje es solamente para su referencia, y no se muestra al usuario final. 5. En el área Contenido del mensaje, complete la siguiente información: a) En las opciones Tipo de mensaje, haga clic en la opción Mensaje personalizado. b) En el campo Título del mensaje, introduzca el título que aparecerá en la barra de título del mensaje que se muestra al usuario final. Absolute DDS 6.1 74 Capítulo 3: Configurar su entorno de trabajo Guía del usuario Absolute DDS 5 c) En el campo Texto del mensaje puede introducir texto y enlaces URL, además de los siguientes etiquetas HTML estándares: <a> <b> <i> <font> <p> <br> <u> d) Si desea incluir una imagen con su mensaje, haga lo siguiente: ● Introduzca el URL de la imagen para la imagen que desea mostrar. ● Abra la lista Ubicación de la imagen en pantalla y seleccione dónde debe mostrarse la imagen en el mensaje. ● En el campo URL de la imagen, introduzca o pegue el enlace apropiado a la imagen que desea mostrar. Está limitado a una imagen por mensaje. e) Si está solicitando información de sus usuarios finales, haga clic en Elegir campos, lo que abrirá el diálogo "Campos personalizados". La columna izquierda del diálogo muestra todos los Campos disponibles, que pueden añadir al mensaje. La columna a la derecha del diálogo muestra todos los Campos seleccionados actualmente. De la lista Campos disponibles, haga clic en los campos que desea incluir en el mensaje, y haga clic en > para moverlos a la lista Campos seleccionados. Haga clic en >> para mover todos los campos disponibles a la lista Campos seleccionados. Si mueve un campo disponible a la lista de Campos seleccionados por error, puede seleccionarlo y hacer clic en < para moverlo nuevamente a la lista de Campos disponibles. Cuando haya finalizado, haga clic en Aceptar. El diálogo "Campos" se cierra y se actualiza la página "Crear mensaje de usuario final mostrando los Campos seleccionados como una lista de casillas en el área Campos incluidos. f) Bajo el encabezado Obligatorio, seleccione las casillas para cada campo que desea especificar como obligatorio. El usuario final debe suministrar la información de dichos campos obligatorios para poder enviar una respuesta al Mensaje del usuario final. 6. En la ubicación Destino del mensaje del área Enviar a, indique la opción que define a los dispositivos que reciben el mensaje de la siguiente manera: ● Haga clic en Todos los dispositivos para enviar el mensaje del usuario final a todos los dispositivos, lo que incluye activaciones futuras. ● Haga clic en Dispositivo específico, luego, en Elegir dispositivo, y seleccione el dispositivo que desea que reciba el mensaje del usuario final. ● Haga clic en Grupo específico, luego, en Elegir grupo, y seleccione el Nombre del grupo que desea que reciba el mensaje del usuario final. Todo dispositivo agregado o eliminado de este grupo se agregará o eliminará de este mensaje de la misma manera. Debe definir el grupo de dispositivos antes de poder seleccionarlo. Para obtener más información, consulte " Crear un nuevo grupo de dispositivos" en la página 85. IMPORTANTE Cuando un Mensaje del usuario final se aplica a un Grupo específico, cualquier dispositivo agregado o eliminado de ese grupo es igualmente asociado o disociado con el mensaje de usuario final. Absolute DDS 6.1 75 Capítulo 3: Configurar su entorno de trabajo Guía del usuario Absolute DDS 5 7. En al área Visualización del mensaje, en las opciones Criterios de visualización del mensaje (Reglas), seleccione la frecuencia con la que se presentará el mensaje al usuario final de entre las siguientes opciones disponibles: ● En la próxima llamada presenta el mensaje a los usuarios finales en la siguiente llamada del dispositivo al Centro de Monitoreo. ● El o después del abre un campo donde debe introducir la fecha, o hacer clic en el icono de calendario para seleccionar la fecha apropiada del envío del mensaje. 8. Revise el mensaje que creó y luego use uno de las siguientes opciones para guardar el mensaje: ● Haga clic en Guardar y activar. El mensaje se activa y se muestra en los dispositivos cualificados según se define en la opción "Visualización del mensaje". ● Haga clic en Guardar y suspender para obtener una vista previa del mensaje. Antes de activarlo, consulte " Obtener una vista previa de los mensajes de usuario final" en la página 77. Ningún dispositivo recibe este mensaje hasta que sea activado. Se recomienda esta opción. La página "Mensajería del usuario final" actualiza la cuadrícula de resultados para incluir el nuevo mensaje del usuario final personalizado. Crear mensaje del usuario final URL Un mensaje URL (conocido también como Uniform Resource Locator o Localizador uniforme de recursos) muestra cualquier dirección web en el navegador del usuario final. La consola DDS no guarda un registro de cuándo el usuario final ha recibido un mensaje URL. Para crear un mensaje URL: 1. Inicie sesión en la consola DDS como administrador. 2. En el panel de navegación bajo DDS 5, haga clic en Administración > Datos > Mensajería del usuario final. 3. En la página "Mensajería del usuario final", haga clic en Crear nuevo mensaje del usuario final. 4. En la página "Crear mensaje de usuario final", área Información del mensaje, introduzca un nombre que describa el nuevo mensaje en el campo Nombre del mensaje. Este nombre del mensaje es solamente para su referencia, y no se muestra al usuario final. 5. En el área Contenido del mensaje, haga lo siguiente: a) Haga clic en la opción URL e introduzca la dirección incluyendo el protocolo; por ejemplo, http://. b) Seleccione una de las siguientes opciones para desplegar su mensaje del usuario final: ● Intentar enviar una vez indica que el mensaje se enviará solo una vez, en la próxima llamada del agente. ● Enviar reiteradas veces indica que el mensaje se enviará en todas las llamadas del agente. Esta frecuencia es útil si el usuario final se ha llevado un dispositivo y no lo ha devuelto en la fecha correspondiente. Cuando se devuelve el dispositivo, puede suspender o eliminar el mensaje. Absolute DDS 6.1 76 Capítulo 3: Configurar su entorno de trabajo Guía del usuario Absolute DDS 5 6. En la ubicación Destino del mensaje del área Enviar a, indique la opción que define a los dispositivos que reciben el mensaje de la siguiente manera: ● Para enviar el mensaje del usuario final a todos los dispositivos, incluidas activaciones futuras, haga clic en Todos los dispositivos. ● Para enviar el mensaje del usuario final a un dispositivo individual, haga clic en Dispositivo específico, luego en Elegir dispositivo, y seleccione el dispositivo. ● Para enviar el mensaje del usuario final a un grupo de dispositivos, haga clic en Grupo específico, luego en Elegir grupo, y seleccione el Nombre del grupo que desea que reciba el mensaje del usuario final. Debe definir el grupo antes de poder seleccionarlo. Para obtener más información, consulte " Crear un nuevo grupo de dispositivos" en la página 85. IMPORTANTE Cuando un Mensaje del usuario final se aplica a un Grupo específico, cualquier dispositivo agregado o eliminado de ese grupo es igualmente asociado o disociado con el mensaje de usuario final. 7. En al área Visualización del mensaje, en las opciones Criterios de visualización del mensaje (Reglas), seleccione la frecuencia con la que se presentará la página web al usuario final de entre las siguientes opciones disponibles: ● En la próxima llamada presenta la página web a los usuarios finales en la siguiente llamada del dispositivo al Centro de Monitoreo. ● El o después del abre un campo donde debe introducir la fecha, o hacer clic en el icono de calendario para seleccionar la fecha apropiada del envío del mensaje. 8. Revise el mensaje que creó y guárdelo usando una de las siguientes opciones: ● Haga clic en Guardar y activar para guardar el mensaje y activarlo de inmediato. ● Haga clic en Guardar y suspender para guardar el mensaje y suspenderlo. Podrá activar el mensaje en el futuro. Se actualiza la página "Mensajería de usuario final" para mostrar el nuevo mensaje URL en la cuadrícula de resultados, que muestra una lista de mensajes del usuario final. Obtener una vista previa de los mensajes de usuario final Después de crear un mensaje del usuario final personalizado o URL, previsualice el mensaje antes de enviarlo a los usuarios finales. Para previsualizar un mensaje del usuario final: 1. Inicie sesión en la consola DDS como administrador. 2. En el panel de navegación bajo DDS 5, haga clic en Administración > Datos > Mensajería del usuario final. 3. En la página "Mensajería del usuario final", cuadrícula de resultados, haga clic en el enlace del Nombre del mensaje que desea previsualizar. 4. En la página Crear mensaje de usuario final, haga clic en Vista previa en ventana nueva para abrir el mensaje en una nueva ventana. NOTA Asegúrese de que su navegador acepte ventanas emergentes. Absolute DDS 6.1 77 Capítulo 3: Configurar su entorno de trabajo Guía del usuario Absolute DDS 5 Revise el mensaje y cierre la ventana. 5. Elija de una de las siguientes opciones: ● Editar el mensaje. Consulte " Editar mensajes del usuario final" en la página 78. ● Haga clic en Guardar y activar. El mensaje se muestra en los dispositivos cualificados en la siguiente llamada del agente. ● Haga clic en Guardar y suspender. Ningún dispositivo recibe este mensaje hasta que el mensaje sea activado. Editar mensajes del usuario final Esta sección describe las siguientes tareas: ● Editar un mensaje del usuario final personalizado ● Editar mensaje de usuario final URL Editar un mensaje del usuario final personalizado Para editar un mensaje del usuario final existente: 1. Inicie sesión en la consola DDS como administrador. 2. En el panel de navegación bajo DDS 5, haga clic en Administración > Datos > Mensajería del usuario final. 3. En la cuadrícula de resultados de la página "Mensajería del usuario final", haga clic en el vínculo Nombre del mensaje o Editar para el mensaje Activo que desea editar. (No puede editar un mensaje suspendido). 4. En la página "Crear mensaje de usuario final", realice los cambios correspondientes sobre el mensaje de la siguiente manera: a) En el área Información del mensaje, campo Nombre del mensaje, introduzca la información adecuada. b) En el área Estado del mensaje, haga clic en Suspender para poder hacer estos cambios antes de que los dispositivos cualificados llamen al Centro de Monitoreo. c) En la sección Contenido del mensaje, seleccione Mensaje personalizado bajo Tipo de mensaje, y haga lo siguiente: ● Haga clic en el campo Título del mensaje e introduzca la información actualizada. ● Haga clic en el campo Texto del mensaje e introduzca los cambios correspondientes. ● Si desea utilizar una imagen distinta, introduzca la información correspondiente en el campo URL de la imagen, abra la lista Ubicación de la imagen en pantalla y seleccione la opción apropiada, y por último, en el campo Hipervínculo de la imagen, introduzca la información actualizada. d) Si está editando la información que solicitó de sus usuarios finales, haga clic en Elegir campos, lo que abrirá el diálogo "Campos personalizados". La columna izquierda del diálogo muestra todos los Campos disponibles, que pueden añadir al mensaje. La columna a la derecha del diálogo muestra todos los Campos seleccionados actualmente. Absolute DDS 6.1 78 Capítulo 3: Configurar su entorno de trabajo Guía del usuario Absolute DDS 5 Haga clic en los campos que desea incluir en el mensaje, y haga clic en > para moverlos a la lista Campos seleccionados. Haga clic en >> para mover todos los campos disponibles a la lista Campos seleccionados. Si mueve un campo disponible a la lista de Campos seleccionados por error, puede seleccionarlo y hacer clic en < para moverlo nuevamente a la lista de Campos disponibles. Cuando haya finalizado, haga clic en Aceptar. El diálogo "Campos" se cierra y se actualiza la página "Mensaje de usuario final" mostrando los Campos seleccionados como una lista de casillas en la ubicación Campos incluidos. e) Seleccione la casilla Obligatorio para cada campo que desea especificar como obligatorio. El usuario final debe suministrar información en dichos campos para poder enviar una respuesta al mensaje del usuario final. f) Haga clic en Aceptar. El diálogo "Campos" se cierra y se actualiza la página "Mensaje de usuario final" mostrando los Campos seleccionados como una lista de casillas en la ubicación Campos incluidos. g) Seleccione la casilla Obligatorio para cada campo que desea especificar como obligatorio. El usuario final debe suministrar información en dichos campos para poder enviar una respuesta al mensaje del usuario final. 5. En la ubicación Destino del mensaje del área Enviar a, defina los usuarios finales que reciben el mensaje de la siguiente manera: ● Para enviar el mensaje del usuario final a todos los dispositivos, incluidas activaciones futuras, haga clic en Todos los dispositivos. ● Para enviar el mensaje del usuario final a un dispositivo individual, haga clic en Dispositivo específico, luego en Elegir dispositivo, y seleccione el dispositivo. ● Para enviar el mensaje del usuario final a un grupo de dispositivos, haga clic en Grupo específico, luego en Elegir grupo, y seleccione el Nombre del grupo que desea que reciba el mensaje del usuario final. Debe definir el grupo antes de poder seleccionarlo. Para obtener más información, consulte " Crear un nuevo grupo de dispositivos" en la página 85. IMPORTANTE Cuando un Mensaje del usuario final se aplica a un Grupo específico, cualquier dispositivo agregado o eliminado de ese grupo es igualmente asociado o disociado con el mensaje de usuario final. 6. En el área "Visualización del mensaje", en las opciones Criterios de visualización del mensaje (reglas), seleccione la opción que define la frecuencia con la que se presentará la página web al usuario final, de entre las siguientes opciones disponibles: ● En la próxima llamada presenta la página web a los usuarios finales una sola vez, en la siguiente llamada del dispositivo al Centro de Monitoreo. ● El o después del abre un diálogo de calendario, donde debe seleccionar la fecha apropiada para el envío del mensaje. No marque la casilla Reenviar. Para obtener más información, consulte " Reenviar mensajes del usuario final" en la página 84. 7. Revise los cambios que efectuó al mensaje. Las siguientes alternativas están disponibles para guardar el mensaje: Absolute DDS 6.1 79 Capítulo 3: Configurar su entorno de trabajo ● Guía del usuario Absolute DDS 5 Haga clic en Guardar y activar para guardar el mensaje y activarlo de inmediato. La página "Mensajería del usuario final" actualiza la cuadrícula de resultados con una lista de los mensajes del usuario final que incluye el mensaje que usted editó. Fíjese que el Estado ha cambiado a Activo. ● Haga clic en Guardar y suspender para guardar el mensaje y suspenderlo. Podrá activar el mensaje en el futuro. La página "Mensajería del usuario final" actualiza la cuadrícula de resultados con una lista de los mensajes del usuario final que incluye el mensaje que usted editó. Fíjese que el Estado es Suspendido. Editar mensaje de usuario final URL Para editar un mensaje del usuario final URL existente: 1. Inicie sesión en la consola DDS como administrador. 2. En el panel de navegación bajo DDS 5, haga clic en Administración > Datos > Mensajería del usuario final. 3. En la cuadrícula de la página "Mensajería del usuario final", haga clic en el vínculo de Nombre del mensaje o Editar para el mensaje que desea editar. 4. En la página "Crear mensaje de usuario final", en el área Información del mensaje, realice los cambios correspondientes sobre el mensaje de la siguiente manera: a) En el campo Nombre del mensaje, introduzca la información adecuada. b) En la ubicación "Estado del mensaje", haga clic en Suspender para poder hacer estos cambios antes de que los dispositivos cualificados llamen al Centro de Monitoreo. 5. En el área Contenido del mensaje de las opciones Tipo de mensaje, en el campo de opción URL, haga lo siguiente: a) En el campo, introduzca la dirección incluyendo el protocolo; por ejemplo, http://. b) Seleccione una de las siguientes opciones para desplegar su mensaje del usuario final: ● Intentar enviar una vez indica que el mensaje se enviará solo una vez, en la próxima llamada del agente. ● Enviar reiteradas veces indica que el mensaje se enviará en todas las llamadas del agente. Esta frecuencia es útil si el usuario final se ha llevado un dispositivo y no lo ha devuelto en la fecha correspondiente. Cuando se devuelve el dispositivo, puede suspender o eliminar el mensaje. 6. En la ubicación "Destino del mensaje" en las opciones Enviar a, defina los usuarios finales que reciben el mensaje de la siguiente manera: ● Para enviar el mensaje del usuario final a todos los dispositivos, incluidas activaciones futuras, haga clic en Todos los dispositivos. ● Para enviar el mensaje del usuario final a un dispositivo individual, haga clic en Dispositivo específico, luego en Elegir dispositivo, y seleccione el dispositivo. Absolute DDS 6.1 80 Capítulo 3: Configurar su entorno de trabajo ● Guía del usuario Absolute DDS 5 Para enviar el mensaje del usuario final a un grupo de dispositivos, haga clic en Grupo específico, luego en Elegir grupo, y seleccione el Nombre del grupo que desea que reciba el mensaje del usuario final. Debe definir el grupo antes de poder seleccionarlo. Para obtener más información, consulte " Crear un nuevo grupo de dispositivos" en la página 85. IMPORTANTE Cuando un Mensaje del usuario final se aplica a un Grupo específico, cualquier dispositivo agregado o eliminado de ese grupo es igualmente asociado o disociado con el mensaje de usuario final. 7. En el área "Visualización del mensaje", en las opciones Criterios de visualización del mensaje (reglas), seleccione la opción que define la frecuencia con la que se presentará la página web al usuario final, de entre las siguientes opciones disponibles: 8. ● En la próxima llamada presenta la página web a los usuarios finales en la siguiente llamada del dispositivo al Centro de Monitoreo. ● El o después del abre un diálogo de calendario, donde debe seleccionar la fecha apropiada para el envío del mensaje. ● La casilla Reenviar le permite reenviar mensajes que ya fueron enviados y aceptados. Para obtener más información, consulte " Reenviar mensajes del usuario final" en la página 84. Revise los cambios que efectuó al mensaje. Las siguientes alternativas están disponibles para guardar el mensaje: ● Haga clic en Guardar y activar para guardar el mensaje y activarlo de inmediato. La página "Mensajería del usuario final" actualiza la cuadrícula de resultados con una lista de los mensajes del usuario final que incluye el mensaje que usted editó. Fíjese que el Estado ha cambiado a Activo. ● Haga clic en Guardar y suspender para guardar el mensaje y suspenderlo. Podrá activar el mensaje en el futuro. La página "Mensajería del usuario final" actualiza la cuadrícula de resultados con una lista de los mensajes del usuario final que incluye el mensaje que usted editó. Fíjese que el Estado es Suspendido. Activar un mensaje de usuario final Solo los mensajes del usuario final activados se envían a los dispositivos administrados que cumplan con los criterios del mensaje. Para activar mensaje del usuario final URL y personalizados: 1. Inicie sesión en la consola DDS como administrador. 2. En el panel de navegación bajo DDS 5, haga clic en Administración > Datos > Mensajería del usuario final. 3. En la cuadrícula de resultados de la página "Mensajería del usuario final", haga clic en el enlace Nombre del mensaje o Editar para el mensaje Suspendido que desea activar. 4. En la página "Crear mensaje de usuario final", haga clic en Guardar y activar. 5. Se actualiza la página "Mensajería del usuario final". Consulte la cuadrícula de resultados para confirmar que el mensaje que seleccionó ahora aparece como Activo en la columna Estado. Absolute DDS 6.1 81 Capítulo 3: Configurar su entorno de trabajo Guía del usuario Absolute DDS 5 Suspender un mensaje del usuario final Puede suspender mensajes que temporalmente no desee enviar a los usuarios finales. Para suspender un mensaje del usuario final: 1. Inicie sesión en la consola DDS como administrador. 2. En el panel de navegación bajo DDS 5, haga clic en Administración > Datos > Mensajería del usuario final. 3. En la cuadrícula de resultados de la página "Mensajería del usuario final", haga clic en el vínculo Nombre del mensaje o Editar para el mensaje Activo que desea suspender. 4. En la página "Crear mensaje de usuario final", haga clic en Guardar y suspender. 5. Se actualiza la página "Mensajería del usuario final". Consulte la cuadrícula de resultados para confirmar que el mensaje que seleccionó ahora aparece como Suspendido en la columna Estado. Consultar acuses de recibo de mensajes del usuario final Puede ver los mensajes del usuario final personalizados que fueron y no fueron respondidos por los usuarios finales. También puede descargar los detalles en un informe. Si solicitó información de los usuarios finales en un mensaje, puede consultar las respuestas. Para aquellos dispositivos que no han aceptado el mensaje, es probable que quiera iniciar una investigación sobre la causa. Para consultar respuestas de mensajes del usuario final: 1. Inicie sesión en la consola DDS como administrador o usuario avanzado. 2. En el panel de navegación bajo DDS 5, haga clic en Administración > Datos > Mensajería del usuario final. 3. En la página "Mensajería del usuario final", cuadrícula de resultados, consulte la columna Dispositivos que confirmaron. Los vínculos numéricos que se muestran en esta columna representan el número de dispositivos que han aceptado los mensajes del usuario final respectivos. Para ver qué dispositivos acusaron recibo de un mensaje del usuario final que envió, haga clic en el enlace numérico. 4. En la página "Dispositivos que han confirmado recepción del mensaje de usuario final", puede ver los dispositivos que han respondido a su mensaje. Si ha solicitado información del usuario final, puede encontrarla aquí. Para obtener más información acerca de este dispositivo y el usuario del dispositivo, haga clic en el Identificador. En el "Resumen del dispositivo", puede ver con quién ponerse en contacto para obtener más información o para enviar otro mensaje. 5. Haga clic en el enlace Volver para regresar a la página "Dispositivos que han confirmado recepción del mensaje de usuario final". 6. Para descargar un informe de dispositivos que han confirmado recibo del mensaje del usuario final, en la parte superior de la cuadrícula de resultados, haga clic en Absolute DDS 6.1 . 82 Capítulo 3: Configurar su entorno de trabajo Guía del usuario Absolute DDS 5 En la página "Solicitar informe", complete los siguientes pasos: a) En el campo Nombre del informe, introduzca un nombre para el informe que desea descargar. b) Abra la lista Formato del informe y seleccione un formato de archivo. c) En el área Crear alerta por correo electrónico, si desea recibir una notificación por correo electrónico cuando el archivo esté disponible, introduzca su dirección de correo electrónico en el campo Su dirección de correo electrónico. d) Haga clic en Continuar. Cuando se haya procesado su pedido, podrá descargar el archivo del informe desde la página "Mis informes". Para obtener más información sobre la descarga de informes, consulte " Descargar informes" en la página 168. 7. Haga clic en el enlace Volver para regresar a la página "Mensajería del usuario final". Para consultar los mensajes del usuario final sin acuse de recibo por los dispositivos de destino: 1. Inicie sesión en la consola DDS como administrador o usuario avanzado. 2. En el panel de navegación bajo DDS 5, haga clic en Administración > Datos > Mensajería del usuario final. 3. En la página "Mensajería del usuario final", cuadrícula de resultados, consulte la columna Dispositivos que no confirmaron. Los vínculos numéricos que se muestran en esta columna representan el número de dispositivos que no han aceptado los mensajes del usuario final respectivos. Para ver qué dispositivos no acusaron recibo de un mensaje del usuario final que envió, haga clic en el enlace numérico. 4. En la página "Dispositivos que NO han confirmado recepción del mensaje del usuario final", puede ver los dispositivos que no han respondido a su mensaje. Para obtener más información acerca de este dispositivo y el usuario del dispositivo, haga clic en el Identificador. En el "Resumen del dispositivo", puede ver con quién ponerse en contacto para obtener más información o para enviar otro mensaje. 5. Haga clic en el enlace Volver para regresar a la página "Dispositivos que NO han confirmado recepción del mensaje del usuario final". 6. Para descargar un informe de dispositivos que no han confirmado recibo del mensaje del usuario final, en la parte superior de la cuadrícula de resultados, haga clic en . En la página "Solicitar informe", complete los siguientes pasos: a) En el campo Nombre del informe, introduzca un nombre para el informe que desea descargar. b) En el campo Formato del informe, abra la lista y seleccione un formato de archivo. c) En el área Crear alerta por correo electrónico, si desea recibir una notificación por correo electrónico cuando el archivo esté disponible, introduzca su dirección de correo electrónico en el campo Su dirección de correo electrónico. d) Haga clic en Continuar. Absolute DDS 6.1 83 Capítulo 3: Configurar su entorno de trabajo Guía del usuario Absolute DDS 5 Cuando se haya procesado su pedido, podrá descargar el archivo del informe desde la página "Mis informes". Para obtener más información sobre la descarga de informes, consulte " Descargar informes" en la página 168. 7. Haga clic en el enlace Volver para regresar a la página "Mensajería del usuario final". Reenviar mensajes del usuario final Hay situaciones en las que es útil reenviar un mensaje que ya ha sido recibido y aceptado por los usuarios finales. Por ejemplo, puede editar un mensaje personalizado existente que sea complejo y reenviarlo, en vez de tomarse el trabajo de crear un mensaje personalizado nuevo. Para reenviar un mensaje de usuario personalizado: 1. Inicie sesión en la consola DDS como administrador. 2. En el panel de navegación bajo DDS 5, haga clic en Administración > Datos > Mensajería del usuario final. 3. En la página "Mensajería del usuario final", cuadrícula de resultados, haga clic en el enlace Nombre del mensaje o Editar para el mensaje que desea reenviar. 4. En la página "Crear mensaje de usuario final", en la ubicación "Visualización del mensaje", marque la casilla Reenviar. 5. Para guardar esta configuración, realice una de las siguientes opciones: ● Haga clic en Guardar y activar para guardar el mensaje. El mensaje se muestra en los dispositivos cualificados según se define en la opción "Visualización del mensaje" . ● Haga clic en Guardar y suspender para guardar el mensaje y suspenderlo. Podrá activar el mensaje en el futuro. Ningún dispositivo recibe este mensaje hasta que sea activado. Eliminar mensajes del usuario final Es posible que desee eliminar mensajes del usuario final que ya no sean necesarios. Para eliminar mensajes del usuario final: 1. Inicie sesión en la consola DDS como administrador. 2. En el panel de navegación bajo DDS 5, haga clic en Administración > Datos > Mensajería del usuario final. 3. En la página "Mensajería del usuario final", cuadrícula de resultados, haga clic en el vínculo Nombre del mensaje o Editar para el mensaje que desea eliminar. 4. En la página "Crear mensaje de usuario final", haga clic en Eliminar. Se actualiza la página "Mensaje del usuario final" mostrando una confirmación que indica que el mensaje fue eliminado. Absolute DDS 6.1 84 Capítulo 3: Configurar su entorno de trabajo Guía del usuario Absolute DDS 5 Geofences La función "Geofences" permite a los administradores especificar límites geográficos basados en los datos de seguimiento por geolocalización para ayudar a localizar los dispositivos administrados. Geofencing está disponible para todas las cuentas con autorización para la función de seguimiento por geolocalización. Para obtener más información, consulte " Acuerdo de administrador de seguridad y autorización de geolocalización" en la página 292. Más detalles y tareas sobre geofences se proveen en el tema " Administrar geofences" en la página 332. Grupos de dispositivos Usted puede organizar sus dispositivos administrados en grupos lógicos que correspondan a su modelo de negocios. Por ejemplo, puede agrupar dispositivos por nivel de gestión, evaluación de riesgo de seguridad (los portátiles que contengan datos confidenciales), ubicaciones geográficas (como edificio, piso, o recinto donde están ubicados estos dispositivos), y otros criterios. La página "Grupos de dispositivos" incluye un área de filtro en la parte superior y una tabla (cuadrícula de resultados) que contiene todos los grupos de dispositivos asociados a su cuenta. Puede utilizar los filtros de criterios de búsqueda para ubicar el grupo o los grupos de dispositivos que desea visualizar. Puede definir grupos al filtrar informes o al especificar dispositivos para alertas o mensajería del usuario final. Esta sección describe las siguientes tareas: ● Crear un nuevo grupo de dispositivos ● Consultar todos los grupos de dispositivos ● Consultar un grupo de dispositivos específico ● Editar un grupo de dispositivos ● Administrar dispositivos en un grupo de dispositivos ● Eliminar grupos de dispositivos Crear un nuevo grupo de dispositivos Para crear un nuevo grupo de dispositivos: 1. Inicie sesión en la consola DDS como administrador. 2. En el panel de navegación bajo DDS 5, haga clic en Administración > Grupos > Grupos de dispositivos. 3. En la página "Grupos de dispositivos", haga clic en Crear nuevo grupo de dispositivos. 4. En la página "Crear y editar grupo de dispositivos", área Información del grupo, haga lo siguiente: a) En el campo Nombre del grupo, introduzca un nombre para el nuevo grupo de dispositivos. Haga clic en el enlace Verificar disponibilidad del nombre para verificar que el nombre creado no esté en uso. b) En el campo Descripción del grupo , introduzca una descripción para el grupo de dispositivos. Absolute DDS 6.1 85 Capítulo 3: Configurar su entorno de trabajo Guía del usuario Absolute DDS 5 c) Para asegurarse de que solo los Administradores pueden cambiar esta información, en el área Información del grupo, haga clic en la casilla Bloquear como sólo lectura. Sin embargo, para propósitos de esta tarea, salvo que usted sea un administrador o administrador de seguridad, no seleccione esta casilla. Si selecciona esta casilla, no podrá efectuar el paso 5 de esta tarea. d) Haga clic en Guardar información del grupo para guardar su información del grupo de dispositivos y actualizar la página "Crear y editar grupo de dispositivos". Verá una línea de confirmación que indica que el grupo de dispositivos fue creado con éxito. NOTA Cuando se crean por primera vez, los grupos de dispositivos no tienen dispositivos asociados. 5. Para agregar dispositivos a este grupo, en el área Miembros del grupo, realice una de las siguientes opciones: ● Para seleccionar los dispositivos que desea agregar a este grupo de dispositivos de la lista, haga clic en Agregar dispositivos. i) ii) En el diálogo "Elegir dispositivo(s)" para agregar al grupo, realice una de las siguientes opciones para seleccionar los dispositivos: ● Seleccione la casilla de verificación junto a cada dispositivo que desee agregar al grupo. ● Seleccione la casilla Seleccionar todo para seleccionar todos los dispositivos que se muestran en esta página de la tabla. Haga clic en Elegir dispositivo(s). Se cierra el diálogo “Elegir dispositivo(s) para agregar al grupo”. En la página "Crear y editar grupo de dispositivos", verá una línea de confirmación que indica que el dispositivo fue agregado satisfactoriamente a este grupo. Además, se actualiza la cuadrícula de resultados y muestra los dispositivos que agregó, con información específica para cada dispositivo en las siguientes columnas: ● Identificador, el cual es un número de serie electrónico único asignado al agente instalado en cada dispositivo que seleccionó. ● El Departamento al que pertenece este dispositivo. Un "Departamento" es un atributo creado por el usuario para un dispositivo incluido en el filtro de muchos informes. ● Nombre del dispositivo, que es el nombre dado a un dispositivo. ● Nombre de usuario, que es un nombre único detectado por el agente para identificar a una persona asociada a, o usando un dispositivo. ● Marca, que es el fabricante de un dispositivo. ● Número de modelo, que es el tipo de producto de un dispositivo. ● Número de serie, que es el número de serie del dispositivo. ● Número de recurso, que es un identificador alfanumérico para un dispositivo, introducido por un usuario. NOTA Puede ordenar los resultados en orden ascendente o descendiente para cada columna, excepto los contenidos de la columna Identificador. Absolute DDS 6.1 86 Capítulo 3: Configurar su entorno de trabajo Guía del usuario Absolute DDS 5 iii) Sobre la cuadrícula de resultados, en el campo junto al botón Filtrar miembros, puede filtrar la lista mostrada en la cuadrícula de resultados introduciendo uno de los siguientes elementos para un dispositivo: ● Identificador, el cual es un número de serie electrónico único asignado al agente instalado en cada dispositivo que seleccionó. ● Nombre del dispositivo, que es el nombre dado a un dispositivo. ● Nombre de usuario, que es un nombre único detectado por el agente para identificar a una persona asociada a, o usando un dispositivo. ● Número de serie, que es el número de serie del dispositivo. Haga clic en Filtrar miembros, y la cuadrícula de resultados se actualizará para mostrar una lista de dispositivos basados en sus criterios de filtro. ● Para agregar dispositivos al grupo especificando dispositivos manualmente mediante archivo de texto, haga clic en Cargar una lista de dispositivos. IMPORTANTE Los números de serie Lenovo de siete caracteres pueden estar asociados a más de un dispositivo y pueden causar un error al cargar una lista de dispositivos usando un archivo de texto. Al cargar una lista de dispositivos Lenovo, utilice los números de serie completos o los Identificadores; ambos son únicos para cada dispositivo administrado. i) En el diálogo "Cargar una lista de dispositivos para un grupo de dispositivos", bajo el área Cargar lista de números de serie o identificadores, haga clic en Examinar en el campo Ruta de archivo y encuentre la ubicación del archivo que desea cargar. Puede introducir una lista de dispositivos en una única columna, separando cada entrada con un retorno (pulsar Ingresar). No utilice puntuación. Haga clic en Abrir para seleccionar esta ruta de archivo. ii) En el área Tipo de lista de archivos, haga clic en una de los siguientes opciones: ● Números de serie ● Identificadores iii) Haga clic en Cargar archivo. Siga las instrucciones en pantalla para continuar con el procedimiento. Los dispositivos se agregan al grupo de dispositivos. 6. Haga clic en el enlace << Atrás para cerrar esta página y abrir la página "Grupos de dispositivos". Consultar todos los grupos de dispositivos Para consultar todos los grupos de dispositivos: 1. Inicie sesión en la consola DDS. 2. En el panel de navegación bajo DDS 5, haga clic en Administración > Grupos > Grupos de dispositivos. En la página "Grupos de dispositivos", revise la cuadrícula de resultados, que muestra todos los grupos de dispositivos que pertenecen a su cuenta. Absolute DDS 6.1 87 Capítulo 3: Configurar su entorno de trabajo Guía del usuario Absolute DDS 5 NOTA Si ha iniciado sesión como "Usuario avanzado o invitado", solo podrá ver los grupos de dispositivos al que ha sido asignado. Consultar un grupo de dispositivos específico Para utilizar filtros, localizar y consultar un grupo de dispositivos específico: 1. Inicie sesión en la consola DDS. 2. En el panel de navegación bajo DDS 5, haga clic en Administración > Grupos > Grupos de dispositivos. 3. En la página "Grupos de dispositivos", filtre sus datos para mostrar un grupo de dispositivos específico usando los campos de Criterios de búsqueda de la siguiente manera: ● En el campo el Nombre del grupo es o contiene, introduzca el nombre del grupo de dispositivos que desea consultar. ● En el campo y la descripción del grupo es o contiene, introduzca una parte de la descripción del grupo de dispositivos que desea consultar. ● Abra la lista o el grupo contiene un dispositivo donde el campo y seleccione el campo apropiado de entre los siguientes: ● ○ Cualquier campo ○ Identificador ○ Nombre del dispositivo ○ Nombre de usuario En el campo es o contiene, use la opción Elegir o introduzca el valor apropiado para el grupo de dispositivos que desea consultar. 4. Haga clic en Mostrar resultados para actualizar la cuadrícula de resultados. Si ha iniciado sesión como "Usuario avanzado o invitado", solo estarán incluidos en los resultados los grupos de dispositivos a los que ha sido asignado. Las columnas proveen la siguiente información: ● Nombre del grupo de dispositivos es el nombre del grupo. ● Cantidad muestra cuántos dispositivos hay en el grupo. ● Descripción del grupo, que introdujo el usuario cuando lo creó. ● Creado por muestra quién creó este grupo. ● Última modificación provee la fecha en que fue creado este grupo o cuándo fue editado por última vez. Editar un grupo de dispositivos Para editar la información de un grupo de dispositivos: 1. Inicie sesión en la consola DDS como administrador y complete la tarea " Consultar un grupo de dispositivos específico" en la página 88. 2. Abra la página "Crear y editar grupo de dispositivos" con los detalles del grupo de dispositivos que desea editar de una de las siguientes maneras: Absolute DDS 6.1 88 Capítulo 3: Configurar su entorno de trabajo Guía del usuario Absolute DDS 5 ● Filtre la cuadrícula de resultados para mostrar un grupo de dispositivos en particular. Consulte " Consultar un grupo de dispositivos específico" en la página 88. ● En la cuadrícula de resultados, haga clic en el enlace del Nombre del grupo de dispositivos para el grupo de dispositivos que desea editar. 3. En la ubicación Información del grupo, puede editar los siguientes detalles: a) En el campo Nombre del grupo, introduzca un nombre diferente para este grupo. Haga clic en el enlace Verificar disponibilidad del nombre para verificar que el nombre que pretende utilizar no esté en uso. b) En el campo Descripción del grupo, edite una descripción adecuada del grupo, si desea cambiarla. c) Marque o desmarque la casilla Bloquear como solo lectura. d) Haga clic en Guardar para guardar sus cambios a la información del grupo y actualizar la página "Crear y editar grupo de dispositivos". Verá una línea de confirmación que indica que el grupo de dispositivos fue actualizado con éxito. 4. Si desea agregar más dispositivos a este grupo, consulte " Agregar dispositivos a un grupo de dispositivos" en la página 90. También puede eliminar dispositivos seleccionados del grupo. Para obtener más información, consulte " Eliminar dispositivos de un grupo de dispositivos" en la página 96. Administrar dispositivos en un grupo de dispositivos Puede utilizar la página "Grupo de dispositivos" para administrar a los miembros de los grupos de dispositivos, lo que incluye las siguientes tareas: ● Asociar dispositivos con grupos de dispositivos ● Consultar dispositivos en un grupo de dispositivos ● Eliminar dispositivos de un grupo de dispositivos Asociar dispositivos con grupos de dispositivos Después de haber creado grupos de dispositivos, puede agregar dispositivos administrados a uno o más grupos. Existen varias maneras de asociar dispositivos con grupos de dispositivos, incluidos: ● ● ● Agregar dispositivos a un grupo de dispositivos Agregar dispositivos automáticamente a un grupo de dispositivos basados en una dirección IP local Usar cargas en lote para cambiar asociaciones de grupos de dispositivos Al agregar dispositivos a grupos de dispositivos, tenga en mente los siguientes elementos: ● Puede asociar dispositivos a más de un grupo de dispositivos. ● Si desea eliminar un grupo de dispositivos, debe eliminar todos los dispositivos de ese grupo primero, asociar los dispositivos a otro grupo de dispositivos si correspondiera, y luego eliminar el grupo de dispositivos. Para obtener más información, consulte los siguientes temas: ○ " Eliminar dispositivos de un grupo de dispositivos" en la página 96 ○ " Eliminar grupos de dispositivos" en la página 97 Absolute DDS 6.1 89 Capítulo 3: Configurar su entorno de trabajo Guía del usuario Absolute DDS 5 Agregar dispositivos a un grupo de dispositivos Para agregar dispositivos a un grupo de dispositivos: 1. Inicie sesión en la consola DDS como administrador y complete la tarea " Consultar un grupo de dispositivos específico" en la página 88. 2. En la cuadrícula de resultados de la página "Grupos de dispositivos", haga clic en el Nombre del grupo de dispositivos al que desea agregar dispositivos. 3. Para agregar dispositivos a este grupo, en el área Miembros del grupo, realice una de las siguientes opciones: ● Para seleccionar los dispositivos que desea agregar a este grupo de dispositivos de la lista, haga clic en Agregar dispositivos. i) ii) En el diálogo "Elegir dispositivo(s)" para agregar al grupo, realice una de las siguientes opciones para seleccionar los dispositivos: ● Seleccione la casilla de verificación junto a cada dispositivo que desee agregar al grupo. ● Seleccione la casilla Seleccionar todo para seleccionar todos los dispositivos que se muestran en esta página de la tabla. Haga clic en Elegir dispositivo(s). Se cierra el diálogo “Elegir dispositivo(s) para agregar al grupo”. En la página "Crear y editar grupo de dispositivos", verá una línea de confirmación que indica que los dispositivos fueron agregados satisfactoriamente a este grupo. Además, se actualiza la cuadrícula de resultados y muestra los dispositivos que agregó, con información específica para cada dispositivo en las siguientes columnas: ● Identificador, el cual es un número de serie electrónico único asignado al agente instalado en cada dispositivo que seleccionó. ● El Departamento al que pertenece este dispositivo. Un "Departamento" es un atributo creado por el usuario para un dispositivo incluido en el filtro de muchos informes. ● Nombre del dispositivo, que es el nombre dado a un dispositivo. ● Nombre de usuario, que es un nombre único detectado por el agente para identificar a una persona asociada a, o usando un dispositivo. ● Marca, que es el fabricante de un dispositivo. ● Número de modelo, que es el tipo de producto de un dispositivo. ● Número de serie, que es el número de serie del dispositivo. ● Número de recurso, que es un identificador alfanumérico para un dispositivo, introducido por un usuario. NOTA Puede ordenar los resultados en orden ascendente o descendiente para cada columna, excepto los contenidos de la columna Identificador. iii) Sobre la cuadrícula de resultados, en el campo junto al botón Filtrar miembros, puede filtrar la lista mostrada en la cuadrícula de resultados introduciendo uno de los siguientes elementos para un dispositivo: ● Absolute DDS 6.1 Identificador, el cual es un número de serie electrónico único asignado al agente instalado en cada dispositivo que seleccionó. 90 Capítulo 3: Configurar su entorno de trabajo Guía del usuario Absolute DDS 5 ● Nombre del dispositivo, que es el nombre dado a un dispositivo. ● Nombre de usuario, que es un nombre único detectado por el agente para identificar a una persona asociada a, o usando un dispositivo. ● Número de serie, que es el número de serie del dispositivo. Haga clic en Filtrar miembros, y la cuadrícula de resultados se actualizará para mostrar una lista de dispositivos basados en sus criterios de filtro. ● Para agregar dispositivos al grupo especificando dispositivos manualmente mediante archivo de texto, haga clic en Cargar una lista de dispositivos. IMPORTANTE Los números de serie Lenovo de siete caracteres pueden estar asociados a más de un dispositivo y pueden causar un error al cargar una lista de dispositivos usando un archivo de texto. Al cargar una lista de dispositivos Lenovo, utilice los números de serie completos o los Identificadores; ambos son únicos para cada dispositivo administrado. i) En el diálogo "Cargar una lista de dispositivos para un grupo de dispositivos", bajo el área Cargar lista de números de serie o identificadores, haga clic en Examinar en el campo Ruta de archivo y encuentre la ubicación del archivo que desea cargar. Puede introducir una lista de dispositivos en una única columna, separando cada entrada con un retorno (pulsar Ingresar). No utilice puntuación. Haga clic en Abrir para seleccionar esta ruta de archivo. ii) En el área Tipo de lista de archivos, haga clic en una de los siguientes opciones: ● Números de serie ● Identificadores iii) Haga clic en Cargar archivo. Siga las instrucciones en pantalla para continuar con el procedimiento. Los dispositivos se agregan al grupo de dispositivos. Agregar dispositivos automáticamente a un grupo de dispositivos basados en una dirección IP local Puede asignar dispositivos a grupo de dispositivos automáticamente, basándose en el IP local del dispositivo. Esta función es de utilidad únicamente si su red incluye varias subredes, cada una de ellas con un rango de direcciones IP locales. Se aplican las siguientes reglas: ● Cuando un dispositivo llama al Centro de Monitoreo y su dirección IP está dentro del rango de IP especificado para un grupo de dispositivos, será asignado al grupo de dispositivos asociado con esa subred. ● Cuando un dispositivo llama desde una dirección IP que no está incluida en el rango especificado en un grupo de dispositivos, el dispositivo no será asignado a un grupo. ● Cuando un dispositivo ya está incluido en un grupo de dispositivos y llama desde una dirección IP que no forma parte de dicho grupo ni de otro grupo de dispositivos definido, éste permanecerá en el grupo de dispositivos original. ● Cuando un dispositivo ya está incluido en un grupo de dispositivos y llama desde una dirección IP incluida en otro grupo de dispositivos definido, el dispositivo es reasignado al grupo de dispositivos asociado con esa subred. Absolute DDS 6.1 91 Capítulo 3: Configurar su entorno de trabajo Guía del usuario Absolute DDS 5 Por ejemplo: Un distrito escolar utiliza la tecnología Absolute. Las siguientes reglas de agrupación automática se definen para dos escuelas superiores del distrito: ● Auto-grupo Lincoln High School: Subred de IP local 172.165.50.* ● Auto-grupo Washington High School: Subred de IP local 172.165.60.* Si el dispositivo de un profesor llama con el IP 172.165.50.25, es auto-asignado al grupo Lincoln High School. Luego, el profesor se lleva el dispositivo a casa durante el fin de semana, y llama desde allí con el IP 123.134.75.13. No hay ninguna regla de agrupación automática para esa subred IP, por lo que el dispositivo permanece en el grupo Lincoln High School. Sin embargo, si el profesor lleva el dispositivo al Washington High School por algunos días, y ésta llama desde el IP 172.165.60.150, dicho dispositivo será eliminado del grupo Lincoln High School y asignada al grupo Washington High School. A diferencia de la dirección IP de la casa del profesor, existe un auto-agrupado configurado para ese IP (el de Washington High School), por lo que el dispositivo se traslada. Para usar la función de agrupación automática y agregar dispositivos a grupos de dispositivos automáticamente: 1. Cree un archivo CSV (valores separados por coma) o de hoja de cálculo de la siguiente manera: a) La primera fila debe corresponder a los encabezados de columna Nombredegrupo y SubredIP. b) Las siguientes filas deben incluir los "<nombres de grupos de dispositivos>" que desea utilizar, una coma (,) como separador, y la SubredIP asociada. Utilice el asterisco (*) como comodín para agrupar dispositivos que llaman de subredes diferentes, como se muestra en el siguiente ejemplo: Nombredegrupo,SubredIP "Nombre del grupo de dispositivos 1",192.168.*.* "Nombre del grupo de dispositivos 2",172.16.*.* "Nombre del grupo de dispositivos 3",10.*.*.* c) Seleccione la opción apropiada para guardar el archivo en su dispositivo local. 2. Cargue el archivo CSV preparado en el paso anterior de la siguiente manera: a) Inicie sesión en la consola DDS como administrador. b) En el panel de navegación bajo DDS 5, haga clic en Administración > Grupos > Importar grupo <-> Mapeo IP. Las instrucciones en pantalla proveen tanto una guía para crear una hoja de cálculo como un archivo de ejemplo que puede visualizar. Usted ha creado este archivo en el paso 1. c) En el campo Nombre, introduzca un nombre adecuado para su importación. Este nombre se utilizará para hacer el seguimiento de la importación del archivo CSV. d) Si desea recibir una notificación por correo electrónico cuando se haya procesado la importación, introduzca su dirección de correo electrónico en el campo Correo electrónico. e) En el campo Nombre de archivo, haga clic en Explorar para abrir el diálogo "Seleccionar archivo a cargar" y complete los siguientes pasos: i) Vaya a la ubicación donde guardó el archivo CSV modificado en el paso 1. ii) Haga clic en el archivo que desea subir, y luego en Abrir para seleccionar el archivo. Absolute DDS 6.1 92 Capítulo 3: Configurar su entorno de trabajo Guía del usuario Absolute DDS 5 Se abre la página "Importar grupos" para mostrar la ruta del archivo seleccionado en el campo Nombre de archivo. Haga clic en Cargar. NOTA Las importaciones de archivos CSV se ponen en cola y se procesan en segundo plano. Puede monitorear el progreso de su importación en la página "Importar grupo <-> Estado de mapeo IP", descrita a continuación: 3. Verifique que el archivo CSV se haya importado satisfactoriamente: a) En el panel de navegación bajo DDS 5, haga clic en el enlace Importar grupo <-> Estado de mapeo IP. b) En la página "Importar grupo <-> Estado de mapeo IP", consulte la tabla y verifique el Estado de la importación. Cuando se complete el proceso de importación, el estado se mostrará Listo. Si introdujo una dirección de correo electrónico, se le enviará una notificación. c) Para verificar si la importación fue satisfactoria, haga clic en el enlace Listo y compruebe el estado del archivo CSV. El estado del archivo CSV es idéntico al archivo CSV que cargó, pero contiene dos columnas adicionales que indican el éxito de la importación línea por línea. NOTA Para obtener más información, consulte la Nota Técnica 050221 - Mapeo de grupo dinámico a Subred IP en la página de "Documentación". Usar cargas en lote para cambiar asociaciones de grupos de dispositivos Manipular asociaciones de grupo de dispositivos de un gran número de dispositivos puede ser una tarea ardua. Para hacer las cosas de manera más fácil y rápida, puede extraer información de la consola DDS, manipularla, y luego volver a cargar los cambios a la consola DDS. Puede asociar cada dispositivo a un máximo de 20 grupos de dispositivos diferentes, de la siguiente manera: ● Descargue un archivo CSV de dispositivos y sus asociaciones actuales a grupos de dispositivos. ● Edite el archivo CSV para actualizar las asociaciones de grupos de dispositivos. Puede eliminar los dispositivos cuyas asociaciones de grupo de dispositivos no cambian. ● Cargue el archivo CSV a la consola DDS, lo que actualiza las asociaciones de grupos de dispositivos. Para extraer, editar, y cargar asociaciones de grupo de dispositivos: 1. Inicie sesión en la consola DDS como administrador. 2. En el panel de navegación bajo DDS 5, haga clic en Administración > Grupos > Exportar grupos. 3. Solicite la descarga de dispositivos en un grupo de dispositivos actual de la siguiente manera: a) En la ubicación "Criterios de búsqueda", campo El grupo es, abra la lista y seleccione el grupo de dispositivos apropiado. Absolute DDS 6.1 93 Capítulo 3: Configurar su entorno de trabajo Guía del usuario Absolute DDS 5 IMPORTANTE Asegúrese de que la descarga contenga todos los dispositivos que desee manipular. Después de haber extraído la información no puede agregar más dispositivos al archivo CSV exportado. Si fuera necesario, descargar el grupo "Todos los dispositivos" le asegurará que cuenta con todos los dispositivos administrados en el archivo CSV. b) En la ubicación "Nombre y formato", haga lo siguiente: i) En el campo Nombre, introduzca un nombre adecuado. El nombre se muestra en la página "Estado de exportación de grupo". ii) Abra la lista Formato y seleccione CSV, ya que solo puede importar un archivo CSV. c) En el área Crear alerta por correo electrónico, si desea recibir una notificación por correo electrónico cuando el archivo esté disponible, introduzca su dirección de correo electrónico en el campo Su dirección de correo electrónico. d) Haga clic en Continuar, lo que actualiza la página "Exportar grupos" que provee información acerca de recibir notificaciones cuando el informe esté listo. 4. Recupere el archivo CSV descargado que acaba de solicitar de la siguiente manera: a) En el panel de navegación bajo DDS 5, haga clic en el enlace Estado de exportación de grupos. Si introdujo una dirección de correo electrónico en el paso anterior, también puede hacer clic en el enlace incluido en el mensaje recibido. b) Una vez que su solicitud haya sido procesada, en la tabla bajo la columna Estado, haga clic en el enlace Listo apropiado. c) Siga las instrucciones en pantalla para Abrir el archivo CSV. Cuando el sistema lo solicite, seleccione la opción para Guardar el archivo en su dispositivo local. IMPORTANTE Puede abrir el archivo CSV con casi todos los programas editores de texto. Sin embargo, Absolute recomienda editar el archivo con un editor de hoja de cálculo para conservar el diseño de tabulación. En caso de que no se mantenga la disposición del archivo, fallará el proceso de importación. d) Edite el archivo CSV extraído como sigue: IMPORTANTE No modifique el formato del archivo CSV. Hacerlo causará que falle el proceso de importación. ● Las primeras columnas de cada fila contienen el Identificador, Nombre de usuario, Marca del dispositivo, y Modelo del dispositivo. ● Utilice estas columnas solo para propósitos de identificación. No las edite. ● Las columnas Grupo1 a Grupo20 contienen las asociaciones de grupo que puede editar. Introduzca los nombres de grupos con precisión (distinguiendo mayúsculas y con correcta ortografía) para asociar el dispositivo al grupo de dispositivos. Puede disociar un dispositivo de un grupo de dispositivos eliminando el valor. ● Puede eliminar las filas de los dispositivos que no está editando. ● No puede agregar filas para dispositivos en el archivo CSV. e) Absolute DDS 6.1 Guarde el archivo CSV modificado en la ubicación deseada. 94 Capítulo 3: Configurar su entorno de trabajo Guía del usuario Absolute DDS 5 IMPORTANTE Absolute recomienda guardar una copia del archivo de descarga original. En caso de que ocurra un error durante el proceso de importación, puede usar este archivo CSV para restablecer el condición original de los datos. 5. Cargue el archivo CSV editado de la siguiente manera: a) En la página "Grupos", haga clic en el enlace Importar grupos para abrir la página del mismo nombre. b) En el campo Nombre, introduzca un nombre para su archivo de importación. Este nombre se utilizará para hacer el seguimiento de la importación del archivo CSV. NOTA Las importaciones de archivos CSV se ponen en cola y se procesan en segundo plano. Puede monitorear el progreso de su importación usando la página Condición de importación de grupos. c) Si desea recibir una notificación por correo electrónico cuando se haya procesado la importación, introduzca su dirección de correo electrónico en el campo Correo electrónico. d) En el campo Nombre de archivo, haga clic en Explorar para abrir el diálogo "Seleccionar archivo a cargar" y complete los siguientes pasos: i) Diríjase a la ubicación donde guardó el archivo CSV editado. ii) Haga clic en el archivo que desea subir, y luego en Abrir para seleccionarlo. La página "Importar grupos" muestra la ruta del archivo seleccionado en el campo Nombre de archivo. e) Para especificar si desea conservar o eliminar los miembros de los grupos actuales, seleccione una de las siguientes opciones: f) ● NO borrar a los miembros del grupo identificador si el grupo falta en el informe conserva la configuración actual de membresía incluso si las asociaciones actuales de grupo de dispositivos no están en el archivo importado. Después de culminarse el proceso de importación, todo grupo de dispositivos nuevo especificado en el archivo de importación será asociado al dispositivo. ● Borrar miembros del identificador si el grupo falta en la importación elimina las asociaciones de grupo actuales si no están incluidas en el archivo de importación. Después de culminarse el proceso de importación, el dispositivo solo se encontrará asociado con los grupos de dispositivos especificados en el archivo importado. Haga clic en Cargar para iniciar el proceso de importación del archivo. Se actualiza la página "Importar grupos" para indicar que su archivo se cargó correctamente. El archivo se coloca en cola de procesamiento. 6. Verifique que el archivo CSV se haya procesado con éxito: a) En el panel de navegación bajo DDS 5, haga clic en el enlace Estado de importación de grupos. b) En la página “Estado de importación de grupos”, verifique el Estado de la importación en la tabla. Cuando haya finalizado, el estado será Listo. Si introdujo una dirección de correo electrónico, se le enviará una notificación. c) Para verificar si la importación fue satisfactoria, haga clic en el enlace Listo para abrir un archivo CSV que informa el éxito o fracaso del proceso por dispositivo. Absolute DDS 6.1 95 Capítulo 3: Configurar su entorno de trabajo Guía del usuario Absolute DDS 5 El archivo es idéntico al archivo CSV que cargó, pero contiene dos columnas adicionales donde se indica el éxito o fracaso de la importación línea por línea. Consultar dispositivos en un grupo de dispositivos Para consultar los dispositivos en un grupo de dispositivos: 1. Inicie sesión en la consola DDS como administrador y complete la tarea " Consultar un grupo de dispositivos específico" en la página 88. 2. En la página "Grupos de dispositivos", revise la cuadrícula de resultados, que muestra todos los grupos de dispositivos. 3. Para ver qué dispositivos están en un grupo de dispositivos en particular, haga clic en el enlace de nombre del grupo de dispositivos apropiado, lo que abrirá la página "Crear y editar grupo de dispositivos". 4. Verifique la cuadrícula de resultados, donde encontrará una lista de todos los dispositivos que asignó a este grupo de dispositivos. 5. Si desea revisar los detalles de un dispositivo en particular, haga clic en el enlace del Identificador. Para obtener más información, consulte " Editar información de recursos" en la página 156. También puede usar el “Informe de recursos” para ver los dispositivos dentro de un grupo. Para obtener más información, consulte " Informe de recursos" en la página 171. Eliminar dispositivos de un grupo de dispositivos Para eliminar algunos o todos los dispositivos de un grupo de dispositivos: 1. Inicie sesión en la consola DDS como administrador y abra la página "Grupos de dispositivos". Consulte " Consultar todos los grupos de dispositivos" en la página 87. 2. En la página "Grupos de dispositivos", use uno de los siguientes métodos para abrir la página "Crear y editar grupo de dispositivos" con los detalles del grupo de dispositivos que desea editar: ● Filtre la cuadrícula de resultados para mostrar el grupo de dispositivos en particular que desea eliminar. Consulte " Consultar un grupo de dispositivos específico" en la página 88. ● En la cuadrícula de resultados, haga clic en el enlace del Nombre del grupo de dispositivos para el grupo de dispositivos que desea eliminar. 3. En la página "Crear y editar grupo de dispositivos", utilice uno de los siguientes métodos para seleccionar los dispositivos que desea eliminar: ● Desde la columna Seleccionar todos, seleccione la casilla de cada dispositivo que desea eliminar del grupo de dispositivos. ● Seleccione la casilla del encabezado de la columna Seleccionar todos para seleccionar todos los dispositivos que se muestran en la cuadrícula de resultados. 4. Haga clic en Eliminar dispositivo(s) seleccionado(s). Se actualiza la página "Crear y editar grupo de dispositivos" con un mensaje de confirmación que indica los Identificadores de cada dispositivo eliminado. Absolute DDS 6.1 96 Capítulo 3: Configurar su entorno de trabajo Guía del usuario Absolute DDS 5 Eliminar grupos de dispositivos Para eliminar un grupo de dispositivos: 1. Inicie sesión en la consola DDS como administrador y complete la tarea " Consultar todos los grupos de dispositivos" en la página 87. 2. Asegúrese de que no haya usuarios asignados al grupo de dispositivos. 3. En la página "Grupos de dispositivos", en la cuadrícula de resultados, haga clic en el enlace del Nombre del grupo de dispositivos para el grupo de dispositivos que desea eliminar. 4. En la página "Crear y editar grupo de dispositivos", haga clic en Borrar este grupo. Se muestra un diálogo de confirmación con una alerta que indica que también se eliminarán todas las asociaciones al grupo de dispositivos. Esto significa que el grupo ya no se incluirá en los filtros de informes y cualquier alerta aplicada al grupo de dispositivos dejará de funcionar. 5. Haga clic en Borrar este grupo. NOTA Si hay usuarios asignados al grupo de dispositivos que desea eliminar, se muestra un mensaje de aviso y no podrá eliminar el grupo de dispositivos. El mensaje incluye la lista de usuarios asignados. Antes de poder eliminar el grupo de dispositivos, debe reasignar estos usuarios a otro grupo de dispositivos. Para obtener más información acerca de cómo asignar usuarios a grupos de dispositivos, consulte " Editar detalles de un usuario" en la página 118. Política de software Las políticas de software permiten a los administradores definir las políticas de software de su organización. Una política de software es una lista de títulos de software prohibidos y obligatorios. Las políticas de software se aplican a grupos de dispositivos, después de los cuales se identifican los dispositivos que no las cumplen utilizando el Informe de incumplimiento de políticas de software. Cada grupo de dispositivos puede ser objeto de una sola política de software. Ya que un dispositivo individual puede pertenecer a varios grupos de dispositivos, es posible que un dispositivo individual sea objeto de varias políticas de software. En esta situación, el informe de incumplimiento de políticas de software mostrará cualquier incumplimiento que ocurra. Esta sección describe las siguientes tareas: ● Consultar la lista de políticas de software ● Consultar grupos de dispositivos sin política de software ● Crear una política de software ● Crear una política de software copiando una existente ● Consultar una política de software ● Editar una política de software y sus asociaciones a grupos de dispositivos ● Eliminar una política de software Consultar la lista de políticas de software Para consultar las políticas de software que se aplican a los grupos de dispositivos: 1. Inicie sesión en la consola DDS como administrador. Absolute DDS 6.1 97 Capítulo 3: Configurar su entorno de trabajo Guía del usuario Absolute DDS 5 2. En el panel de navegación bajo DDS 5, haga clic en Administración > Política de software > Consultar y administrar políticas de software. 3. En la página "Consultar y administrar políticas de software", la cuadrícula de resultados muestra la siguiente información acerca de sus políticas de software existentes: ● Nombre de política es el nombre de la política. ● Creada por es el nombre de usuario de la persona que creó esta política. ● Creado el es la fecha y hora en que se creó la política original. ● Cargado por última vez por es el nombre de usuario de la última persona que editó la política. ● Editado por última vez el es la fecha y hora en que se editó la política por última vez. ● Número de grupos indica el numero de grupos de dispositivos a los cuales se aplica esta política. Haga clic en el enlace para abrir el diálogo "Grupos de dispositivos agregados a la política de software <Nombre de política>. ● El enlace Editar abre la página "Consultar y administrar políticas de software" para cada política. 4. Haga clic en Aceptar para cerrar el diálogo y volver a la página "Consultar y administrar políticas de software". Consultar grupos de dispositivos sin política de software Para consultar una lista de grupos de dispositivos que no tienen una política de software: 1. Complete la tarea " Consultar la lista de políticas de software" en la página 97. 2. Haga clic en Consultar grupos sin política, lo que abre la política de software: Diálogo "Grupos sin política". 3. La tabla muestra aquellos dispositivos que no tienen políticas de software aplicadas y el Número de dispositivos afectados por la situación. 4. Haga clic en Imprimir para imprimir la lista. Ahora puede asignar una política de software a los grupos de dispositivos correspondientes como se indica en alguna de las siguientes ubicaciones: ● Para crear una nueva política de software y aplicarla a un grupo de dispositivos sin política, complete la tarea " Crear una política de software" en la página 98. ● Para aplicar una política de software existente a un grupo de dispositivos sin política, complete la tarea " Editar una política de software y sus asociaciones a grupos de dispositivos" en la página 101. Crear una política de software Para crear una política de software: 1. Complete la tarea " Consultar la lista de políticas de software" en la página 97. 2. En la página "Consultar y administrar políticas de software", haga clic en Crear política de software, lo que abre la página "Crear y editar una política de software". Absolute DDS 6.1 98 Capítulo 3: Configurar su entorno de trabajo Guía del usuario Absolute DDS 5 NOTA En el panel de navegación bajo DDS 5, hacer clic en el enlace Crear y editar una política de software también abre la página "Crear y editar una política de software". 3. En el campo Nombre de política, introduzca un nombre descriptivo para la política. 4. En el campo Descripción, introduzca una breve descripción de la política. 5. En la parte derecha del campo Grupos de políticas, haga clic en Agregar para abrir el diálogo Seleccionar grupos para política de software. 6. En la lista Disponibles, seleccione los grupos de dispositivos apropiados de la siguiente manera: NOTA En el campo Filtro, introduzca los criterios que desea utilizar para filtrar la lista de Disponibles y haga clic en Mostrar resultados. ● Haga clic en los grupos de dispositivos que desea incluir en la política de software y luego haga clic en > para mover un grupo de dispositivos individual a la lista Seleccionados. ● Haga clic en >> para mover todos los grupos de dispositivos disponibles a la lista Seleccionados. ● Haga clic en Todos los dispositivos para seleccionar todos los grupos de dispositivos. NOTA Si mueve un grupo de dispositivos a la lista de Seleccionados por error, puede seleccionar el grupo de dispositivos y hacer clic en < para moverlo nuevamente a la lista de Disponibles. ● Cuando haya finalizado, haga clic en Aceptar. La página "Crear y editar una política de software" se actualiza con una lista nueva de grupos de dispositivos seleccionados en el campo Grupos de políticas, basada en sus selecciones. 7. Defina los Elementos prohibidos para la política de software de la siguiente manera: a) Haga clic en la pestaña Elementos prohibidos, y luego haga clic en Agregar. En el diálogo "Elegir licencias de software o programas ejecutables", la lista muestra todos los fabricantes y aplicaciones por defecto. Puede usar el filtro para buscar en la base de datos y reducir la lista, facilitando la búsqueda de la aplicación que desee incluir. b) Para filtrar la lista, haga lo siguiente: i) En el campo Filtro, introduzca una parte o todo el nombre de un Fabricante o Aplicación. ii) Seleccione la opción apropiada para mostrar licencias y/o ejecutables: ● Mostrar sólo licencias ● Mostrar solo programas ejecutables ● Mostrar tanto licencias como programas ejecutables (recomendado) ● Mostrar licencias/ejecutables independientemente de la versión ● Mostrar licencias/ejecutables específicos de la versión iii) Para ver sólo las licencias instaladas en los dispositivos de su organización, seleccione la casilla Mostrar solo las licencias o programas ejecutables instalados en los dispositivos de su organización. Absolute DDS 6.1 99 Capítulo 3: Configurar su entorno de trabajo Guía del usuario Absolute DDS 5 iv) Haga clic en Filtrar. c) Agregue una o más aplicaciones a la Lista de prohibidos: i) Bajo la columna Fabricante, haga clic en un nombre específico para mostrar todas las aplicaciones para ese fabricante en la columna Aplicaciones. ii) Seleccione las aplicaciones para agregar de la siguiente manera: ● Para seleccionar una aplicación, haga clic en el nombre de la Aplicación y luego en > para mover una aplicación individual a la lista de Seleccionados. ● Para seleccionar todas las aplicaciones de un fabricante, haga clic en >> para mover todas aplicaciones disponibles a la lista Seleccionados. ● Para eliminar una entrada de la lista Seleccionados, haga clic en el nombre en esa lista y luego en < para moverla a la lista de Aplicaciones. ● Para eliminar todas las aplicaciones de la lista Seleccionados, haga clic en << para moverlas todas a la lista de Aplicaciones. iii) Haga clic en Aceptar. 8. Defina los Elementos obligatorios para la política de software de la siguiente manera: a) Haga clic en la pestaña Elementos obligatorios, y luego en Agregar, lo que abre el diálogo "Elegir licencias de software o programas ejecutables. b) El proceso de filtrar la lista y agregar una aplicación a la lista de Elementos obligatorios es idéntico al proceso descrito para agregar una aplicación a la lista de Elementos prohibidos. Para más información, consulte el paso 7. 9. Guarde la política de software mediante uno de los siguientes métodos: ● Haga clic en Guardar y cerrar para guardar los cambios e ir a la página "Consultar y administrar políticas de software". ● Haga clic en Guardar para guardar los cambios y actualizar la página "Crear y editar políticas de software." Crear una política de software copiando una existente Para crear una política de software copiando una existente: 1. Para la política de software que desea copiar, complete la tarea " Consultar una política de software" en la página 100. 2. En la página "Crear y editar políticas de software", haga clic en Copiar para crear una nueva política de software. Se actualiza la página "Crear y editar políticas de software" mostrando la nueva política. Las palabras “Copia de” se anexan al nombre de la política de software copiada. 3. Edite la política de software según sea apropiado. Consulte " Editar una política de software y sus asociaciones a grupos de dispositivos" en la página 101. Consultar una política de software Para consultar una política de software: 1. Complete la tarea " Consultar la lista de políticas de software" en la página 97. Absolute DDS 6.1 100 Capítulo 3: Configurar su entorno de trabajo Guía del usuario Absolute DDS 5 2. Encuentre el Nombre de política de la política que desea ver y haga clic en el enlace Editar correspondiente. Editar una política de software y sus asociaciones a grupos de dispositivos Para editar una política de software existente y sus grupos de dispositivos asociados: 1. Complete la tarea " Consultar una política de software" en la página 100. 2. En la página "Crear y editar políticas de software", edite la política de software de la siguiente manera: ● En el campo Nombre de política, edite el nombre existente según sus necesidades. ● En el campo Descripción de política, edite la descripción existente según sus necesidades. 3. Para agregar más grupos de dispositivos a esta política de software, haga lo siguiente: a) En el campo Grupos de políticas, puede agregar políticas de software a nuevos grupos haciendo clic en Agregar. b) En el diálogo "Elegir grupos de política de software", asegúrese de que los grupos de dispositivos apropiados se trasladen desde la lista Disponibles a la lista Seleccionados. c) Haga clic en Aceptar para aplicar los cambios sobre los Grupos de políticas. 4. Para eliminar un grupo de dispositivos de esta política de software, en el campo Políticas de software, seleccione el grupo de dispositivos apropiado y haga clic en Eliminar. 5. Para agregar o eliminar aplicaciones de las listas Elementos prohibidos y Elementos obligatorios, siga las instrucciones provistas en el paso 7 de la tarea " Crear una política de software" en la página 98. 6. Realice una de las siguientes opciones: ● Haga clic en Guardar y cerrar para guardar sus cambios y volver a la página "Consultar y administrar políticas de software". ● Haga clic en Guardar para guardar sus cambios y permanecer en la página "Crear y editar una política de software". ● Para exportar la información para esta política de software a una hoja de cálculo, haga clic en Exportar a Excel. Realice una de las siguientes opciones: ○ Haga clic en Abrir para mostrar los contenidos de esta política de software en Microsoft Excel. ○ Haga clic en Guardar para guardar la hoja de cálculo y abrirla luego. Eliminar una política de software Para eliminar una política de software: 1. Complete la tarea " Consultar una política de software" en la página 100. 2. En la página "Crear y editar políticas de software", haga clic en Eliminar. IMPORTANTE Proceda con cuidado. Al hacer clic en Eliminar, se elimina la política sin pedir confirmación previa. Absolute DDS 6.1 101 Capítulo 3: Configurar su entorno de trabajo Guía del usuario Absolute DDS 5 Usuarios La sección "Usuarios" es donde puede crear usuarios e indicar sus derechos de acceso y restricciones. Las funciones de seguridad de varios niveles en la consola DDS permiten que un usuario autorizado (un administrador) otorgue diferentes derechos y privilegios de acceso a usuarios específicos o grupos de usuarios. Están disponibles los siguientes roles de usuario: ● Los administradores son aquellos individuos que administran los dispositivos y recursos TI de la organización, denuncian robos o extravíos de dispositivos, y crean y administran comunicaciones del sistema, como mensajería del usuario final, notificaciones del sistema, y eventos de alerta y alerta sospechosa. ● Los administradores de seguridad existen en aquellas organizaciones que hayan elegido designar ciertos administradores como administradores de seguridad para administrar la seguridad de datos y dispositivos de los recursos administrados. Este rol de usuario posee más derechos de acceso que los administradores. Los administradores de seguridad tienen la autoridad para configurar, especificar, y comenzar servicios de eliminación de archivos, inmovilización de dispositivos y borrado de datos. Los administradores de seguridad utilizan la consola DDS para monitorear y administrar dispositivos, tanto dentro como fuera de la red de área local de la organización. ● Los usuarios avanzados tienen derechos de acceso a la mayor parte de las funcionalidades de DDS 5, salvo las funciones de seguridad. Los administradores pueden restringir los derechos de los usuarios avanzados a identificadores o grupos de dispositivos específicos. ● Los usuarios avanzados de seguridad existen en aquellas organizaciones que hayan elegido designar ciertos usuarios avanzados como usuarios avanzados de seguridad y gestionar la seguridad de datos y dispositivos de los recursos. Este rol de usuario posee más derechos de acceso que los usuarios avanzados. Los usuarios avanzados de seguridad tienen la autoridad para configurar, especificar, y comenzar servicios de eliminación de archivos, inmovilización de dispositivos y borrado de datos para aquellos dispositivos que se encuentren en su grupo de dispositivos asignado. Los usuarios avanzados de seguridad utilizan la consola DDS para hacer el seguimiento y administrar dispositivos dentro de la red de área local de la organización. ● Los usuarios invitados tienen acceso limitado a la información y los informes en la consola DDS. Estos usuarios no pueden alterar ni asignar derechos de acceso de usuario y tampoco pueden modificar los detalles de la página "Resumen del dispositivo". Los miembros del grupo invitado sólo pueden explorar los expedientes de investigaciones que ellos mismos han creado y visualizar los informes guardados que ellos mismos hayan almacenado. Para obtener información detallada acerca de cada rol de usuario y sus derechos de acceso a las funcionalidades de la consola DDS, consulte " Roles de usuario y sus derechos de acceso " en la página 103. Esta sección provee información sobre los siguientes temas y tareas: ● Roles de usuario y sus derechos de acceso ● Crear usuarios nuevos ● Consultar usuarios de su cuenta Absolute DDS 6.1 102 Capítulo 3: Configurar su entorno de trabajo Guía del usuario Absolute DDS 5 ● Editar detalles de un usuario ● Suspender un usuario ● Habilitar un usuario suspendido ● Eliminar usuarios Roles de usuario y sus derechos de acceso La siguiente tabla esboza el nivel de accesibilidad a las funciones de DDS 5 correspondiente a cada rol de usuario. Esta información puede diferir de la situación específica de su organización. Por ejemplo, en algunas organizaciones el rol de administrador de seguridad es llevado a cabo por el rol de administrador. Roles de usuario y sus derechos de acceso Característica o funcionalidad Administrador de seguridad Administrador Usuario avanzado de seguridad Usuario avanzado Invitado Sí Sí Sí Sí Sí, con una excepcióna ¿Puede consultar Sí todos los dispositivos de la cuenta? Sí No, la visualización puede estar restringida a un grupo de dispositivos en el momento de crear el usuario No, la visualización puede estar restringida a un grupo de dispositivos en el momento de crear el usuario No, la visualización puede estar restringida a un grupo de dispositivos en el momento de crear el usuario ¿Qué funciones de "Resumen del dispositivo" están disponibles para este usuario? Ver y editar Ver y Editar Ver y editar basados en restricciones de grupo de dispositivos Ver y editar basados en restricciones de grupo de dispositivos Solo consultar ¿Puede ver todos sus informes guardados (Mis informes)? (No puede consultar informes guardados por otros usuarios.) Sí Sí Sí Sí Sí Sí Sí Sí Sí Área de informes ¿Puede consultar todos los informes? Área de administración ¿Puede acceder a la sección alertas? Sí aLos usuarios invitados no pueden acceder al área de administración de cuenta y por lo tanto, no pueden consultar los informes incluidos allí. Además, estos usuarios no pueden consultar el informe de dispositivos sospechosos, informe de ubicación de dispositivos, o el informe de historial de ubicaciones del dispositivo. Absolute DDS 6.1 103 Capítulo 3: Configurar su entorno de trabajo Guía del usuario Absolute DDS 5 Roles de usuario y sus derechos de acceso (continuación) Característica o funcionalidad Administrador de seguridad Administrador ¿Puede abrir y consultar los Eventos de alerta? Sí Sí Sí, para dispositivos y grupos de dispositivos asignados solamente Sí, para dispositivos y grupos de dispositivos asignados solamente Sí, para dispositivos y grupos de dispositivos asignados solamente ¿Puede crear y editar alertas y suspender escaneo de alertas? Sí Sí Sí, para dispositivos y grupos de dispositivos asignados solamente Sí, para dispositivos y grupos de dispositivos asignados solamente Sí, para dispositivos y grupos de dispositivos asignados solamente ¿Puede abrir y ver alertas? Sí Sí Sí, para dispositivos y grupos de dispositivos asignados solamente Sí, para dispositivos y grupos de dispositivos asignados solamente Sí, para dispositivos y grupos de dispositivos asignados solamente ¿Puede eliminar alertas? Sí Sí Sí, para dispositivos y grupos de dispositivos asignados solamente Sí, para dispositivos y grupos de dispositivos asignados solamente Sí, para dispositivos y grupos de dispositivos asignados solamente ¿Puede acceder a la sección datos? Sí Sí Sí Sí Sí ¿Puede crear, editar y eliminar departamentos? Sí Sí Sí Sí No, sólo lectura ¿Puede exportar datos y consultar el estado de exportación de datos? Sí Sí Sí, para dispositivos y grupos de dispositivos asignados solamente Sí, para dispositivos y grupos de dispositivos asignados solamente Sí, para dispositivos y grupos de dispositivos asignados solamente ¿Puede importar datos y consultar el estado de importación de datos? Sí Sí Sí, para dispositivos y grupos de dispositivos asignados solamente Sí, para dispositivos y grupos de dispositivos asignados solamente Sí, para dispositivos y grupos de dispositivos asignados solamente Absolute DDS 6.1 Usuario avanzado de seguridad Usuario avanzado Invitado 104 Capítulo 3: Configurar su entorno de trabajo Guía del usuario Absolute DDS 5 Roles de usuario y sus derechos de acceso (continuación) Característica o funcionalidad Administrador de seguridad Administrador ¿Puede acceder a archivos importados? Sí Sí Sí, para dispositivos y grupos de dispositivos asignados solamente Sí, para dispositivos y grupos de dispositivos asignados solamente Sí, para dispositivos y grupos de dispositivos asignados solamente ¿Puede crear y editar campos de dispositivo personalizados? Sí Sí No No No ¿Puede consultar Sí y editar campos de dispositivo personalizados? Sí Sí, para dispositivos y grupos de dispositivos asignados solamente Sí, para dispositivos y grupos de dispositivos asignados solamente No, sólo lectura ¿Puede crear, editar y eliminar mensajes del usuario final? Sí Sí No No No ¿Puede acceder a la sección Geofences? Sí Sí Sí Sí No ¿Puede crear y editar geofences? Sí Sí Sí, para dispositivos y grupos de dispositivos asignados solamente Sí, para dispositivos y grupos de dispositivos asignados solamente No ¿Puede ver y administrar geofences? Sí Sí Sí, para dispositivos y grupos de dispositivos asignados solamente Sí, para dispositivos y grupos de dispositivos asignados solamente No Sí Sí Sí Sí Sí Sí Sí Sí, para dispositivos y grupos de dispositivos asignados solamente Sí, para dispositivos y grupos de dispositivos asignados solamente Sí, para dispositivos y grupos de dispositivos asignados solamente ¿Puede acceder a la sección Grupos? ¿Puede consultar grupos de dispositivos? Absolute DDS 6.1 Usuario avanzado de seguridad Usuario avanzado Invitado 105 Capítulo 3: Configurar su entorno de trabajo Guía del usuario Absolute DDS 5 Roles de usuario y sus derechos de acceso (continuación) Característica o funcionalidad Administrador de seguridad Administrador ¿Puede crear, editar y eliminar grupos de dispositivos? Sí Sí No No No ¿Puede agregar y eliminar dispositivos de los grupos de dispositivos? Sí Sí No No No ¿Puede otorgar derechos de solo lectura a otros usuarios? Sí Sí No No No ¿Puede importar un grupo a mapeo IP, y consultar el estado resultante? Sí Sí No No No ¿Puede exportar Sí información de grupos de dispositivos a hoja de cálculo o XML y consultar su estado? Sí Sí, para dispositivos y grupos de dispositivos asignados solamente Sí, para dispositivos y grupos de dispositivos asignados solamente Sí, para dispositivos y grupos de dispositivos asignados solamente ¿Puede importar información de grupos de dispositivos desde una hoja de cálculo y consultar su estado? Sí Sí No No No ¿Puede acceder a archivos importados? Sí Sí No No No ¿Puede acceder a la sección Política de software? Sí Sí No No No ¿Puede ver grupos con y sin políticas de software? Sí Sí No No No Absolute DDS 6.1 Usuario avanzado de seguridad Usuario avanzado Invitado 106 Capítulo 3: Configurar su entorno de trabajo Guía del usuario Absolute DDS 5 Roles de usuario y sus derechos de acceso (continuación) Característica o funcionalidad Administrador de seguridad Administrador ¿Puede crear, editar y eliminar una política de software? Sí Sí No No No ¿Puede copiar o imprimir una política de software? Sí Sí No No No ¿Puede exportar una política de software a Excel? Sí Sí No No No ¿Puede acceder a la sección Usuarios? Sí Sí Sí Sí No ¿Puede consultar y administrar a los usuarios de su cuenta? Sí Sí Sí, limitado a usuarios invitados para dispositivos y grupos de dispositivos asignados solamente Sí, limitado a usuarios invitados para dispositivos y grupos de dispositivos asignados solamente No ¿Puede crear, editar y eliminar usuarios? Sí Sí Sí, limitado a usuarios invitados Sí, limitado a usuarios invitados No ¿Puede asignar y editar un rol de usuario para otro usuario? Sí, limitado a usuarios avanzados e invitados Sí, limitado a usuarios avanzados e invitados No No No ¿Puede editar detalles de usuarios? Sí Sí Sí, limitado a usuarios invitados Sí, limitado a usuarios invitados No ¿Puede cambiar la Sí contraseña de otro usuario? Sí Sí, limitado a usuarios invitados Sí, limitado a usuarios invitados No ¿Puede editar los grupos de dispositivos que otros usuarios pueden ver? Sí, limitado a usuarios avanzados e invitados No No No Absolute DDS 6.1 Sí, limitado a usuarios avanzados e invitados Usuario avanzado de seguridad Usuario avanzado Invitado 107 Capítulo 3: Configurar su entorno de trabajo Guía del usuario Absolute DDS 5 Roles de usuario y sus derechos de acceso (continuación) Característica o funcionalidad Administrador de seguridad Administrador ¿Puede editar la configuración de sistema del usuario de otros usuarios? Sí Sí Sí, limitado a usuarios invitados Sí, limitado a usuarios invitados No ¿Puede editar el Estado del usuario y configuración de suspensión de otros usuarios? Sí Sí Sí, limitado a usuarios invitados Sí, limitado a usuarios invitados No ¿Puede editar la información de Mi perfil, excluyendo la cuenta, nombre de usuario y rol de usuario? Sí Sí Sí, con excepciones (no puede ver configuraciones de eliminación del Agente y no puede editar la configuración de autosuspensión) Sí, con excepciones (no puede ver configuraciones de eliminación del Agente y no puede editar la configuración de autosuspensión) Sí, con excepciones (no puede ver configuraciones de eliminación del Agente y no puede editar la configuración de autosuspensión) ¿Puede acceder a la sección Cuenta? Sí Sí Sí Sí Sí ¿Puede editar la configuración por defecto de idiomas, regional, zona horaria y licencias de garantía de servicio? Sí Sí No, sólo lectura No, sólo lectura No, sólo lectura ¿Puede activar la configuración y comenzar a recoger datos full disk encryption desde los dispositivos? Sí Sí No, sólo lectura No, sólo lectura No, sólo lectura Absolute DDS 6.1 Usuario avanzado de seguridad Usuario avanzado Invitado 108 Capítulo 3: Configurar su entorno de trabajo Guía del usuario Absolute DDS 5 Roles de usuario y sus derechos de acceso (continuación) Característica o funcionalidad Administrador de seguridad Administrador ¿Puede ver y descargar los paquetes de instalación del agente para su cuenta? Sí Sí No No No ¿Puede Agregar licencias introduciendo las claves del producto? Sí Sí No, sólo lectura No, sólo lectura No, sólo lectura ¿Puede ver y descargar los paquetes de instalación del agente para su cuenta? Sí Sí No No No ¿Tiene acceso a la sección Notificaciones del sistema? Sí Sí Sí Sí Sí, sólo lectura ¿Puede editar o eliminar direcciones de correo electrónico configuradas para recibir notificaciones del sistema? Sí Sí Sí Sí No ¿Tiene acceso a la sección Deshabilitar pre-autorización? Sí Sí No No No ¿Puede deshabilitar el acuerdo de autorización para operaciones de seguridad? Sí No No No No Absolute DDS 6.1 Usuario avanzado de seguridad Usuario avanzado Invitado 109 Capítulo 3: Configurar su entorno de trabajo Guía del usuario Absolute DDS 5 Roles de usuario y sus derechos de acceso (continuación) Característica o funcionalidad ¿Tiene acceso a la sección Crear y consultar solicitudes de eliminación del agente? Administrador de seguridad Administrador Usuario avanzado de seguridad Usuario avanzado Invitado Esta información puede diferir de la situación específica de su organización. Por ejemplo, en algunas organizaciones las tareas que corresponden al rol de administrador de seguridad se llevan a cabo por el administrador, en cuyo caso dicho administrador posee los derechos de acceso especificados para el administrador de seguridad. Sí Sí, si está habilitada la “eliminación del agente” en el perfil de usuario. Sí, si está habilitada la “eliminación del agente” en el perfil de usuario. Sí, si está habilitada la “eliminación del agente” en el perfil de usuario. No ¿Puede consultar solicitudes de eliminación del agente? Sí Sí, si está habilitada la “eliminación del agente” en el perfil de usuario. Sí, si está habilitada la “eliminación del agente” en el perfil de usuario. Sí, si está habilitada la “eliminación del agente” en el perfil de usuario. No ¿Puede crear nuevas solicitudes de “eliminación del agente”? Sí Sí, si está habilitada la “eliminación del agente” en el perfil de usuario. Sí, si está habilitada la “eliminación del agente” en el perfil de usuario. Sí, si está habilitada la “eliminación del agente” en el perfil de usuario. No ¿Puede cargar una lista de dispositivos para solicitudes de eliminación del agente múltiples? Sí Sí, si está habilitada la “eliminación del agente” en el perfil de usuario. Sí, si está habilitada la “eliminación del agente” en el perfil de usuario. Sí, si está habilitada la “eliminación del agente” en el perfil de usuario. No Área de seguridad de datos y dispositivo Esta información puede diferir de la situación específica de su organización. Por ejemplo, en algunas organizaciones las tareas que corresponden al rol de administrador de seguridad se llevan a cabo por el administrador, en cuyo caso dicho administrador posee los derechos de acceso especificados para el administrador de seguridad. ¿Puede acceder a la sección Autorización de seguridad? Sí Absolute DDS 6.1 Sí Sí No No 110 Capítulo 3: Configurar su entorno de trabajo Guía del usuario Absolute DDS 5 Roles de usuario y sus derechos de acceso (continuación) Característica o funcionalidad Administrador de seguridad Administrador ¿Puede solicitar un token de autorización de seguridad y tiene la autoridad para solicitar un código de autorización? Sí No Sí No No ¿Puede acceder a la sección Borrado de datos? Sí Sí Sí No No ¿Puede consultar Sí el informe de resumen de borrado de datos y visualizar solicitudes de borrado de datos activas? Sí, sólo lectura Sí, para dispositivos y grupos de dispositivos asignados solamente No No ¿Puede solicitar una operación de "Borrado de datos"? Sí No Sí, para dispositivos y grupos de dispositivos asignados solamente No No ¿Puede ver políticas de borrado de datos, fechas de modificación y solicitudes activas? Sí Sí Sí No No ¿Puede crear, editar, copiar y eliminar políticas de borrado de datos? Sí No Sí No No ¿Puede editar políticas de borrado de datos predefinidas? Sí No Sí No No Absolute DDS 6.1 Usuario avanzado de seguridad Usuario avanzado Invitado 111 Capítulo 3: Configurar su entorno de trabajo Guía del usuario Absolute DDS 5 Roles de usuario y sus derechos de acceso (continuación) Característica o funcionalidad Administrador de seguridad Administrador ¿Puede acceder a la sección Inmovilización de dispositivos? Sí Sí Sí Sí No ¿Puede consultar el informe de resumen de inmovilización de dispositivo para ver una lista de dispositivos con solicitudes abiertas de "Inmovilización de dispositivo"? Sí Sí Sí, para dispositivos y grupos de dispositivos asignados solamente Sí, para dispositivos y grupos de dispositivos asignados solamente No ¿Puede solicitar una "Inmovilización de dispositivo" y forzar un reinicio? Sí No Sí, para dispositivos y grupos de dispositivos asignados solamente No No ¿Puede ver, crear, pre-visualizar, editar, y eliminar mensajes de "Inmovilización de dispositivo"? Sí Sí Sí No, sólo previsualización No ¿Puede ver, crear, editar, y eliminar políticas fuera de línea de "Inmovilización de dispositivo"? Sí No Sí, para dispositivos y grupos de dispositivos asignados solamente No No ¿Puede acceder a la sección Intel AntiTheft Technology? Sí Sí Sí Sí No No, sólo lectura No, sólo lectura para dispositivos y grupos de dispositivos asignados No, sólo lectura para dispositivos y grupos de dispositivos asignados No ¿Puede solucionar Sí problemas al darse de baja de Intel AT? Absolute DDS 6.1 Usuario avanzado de seguridad Usuario avanzado Invitado 112 Capítulo 3: Configurar su entorno de trabajo Guía del usuario Absolute DDS 5 Roles de usuario y sus derechos de acceso (continuación) Característica o funcionalidad Administrador de seguridad Administrador Sí Sí Sí No No ¿Puede consultar el informe de resumen de lista de archivos para ver una lista de solicitudes de "Lista de archivos"? Sí Sí Sí, para dispositivos y grupos de dispositivos asignados solamente No No ¿Puede solicitar una nueva lista de archivos (crear una solicitud de "Lista de Archivos")? Sí Sí Sí, para dispositivos y grupos de dispositivos asignados solamente No No ¿Puede cancelar una solicitud de lista de archivos? Sí Sí Sí, para dispositivos y grupos de dispositivos asignados solamente No No ¿Puede eliminar la Sí solicitud? Sí Sí, para dispositivos y grupos de dispositivos asignados solamente No No ¿Puede imprimir y guardar la lista de archivos solicitados? Sí Sí Sí, para dispositivos y grupos de dispositivos asignados solamente No No Sí No Sí No No ¿Puede acceder a la sección Lista de archivos? ¿Tiene acceso a la sección Recuperación de archivos a distancia? Absolute DDS 6.1 Usuario avanzado de seguridad Usuario avanzado Invitado 113 Capítulo 3: Configurar su entorno de trabajo Guía del usuario Absolute DDS 5 Roles de usuario y sus derechos de acceso (continuación) Característica o funcionalidad Administrador de seguridad Administrador Usuario avanzado de seguridad Usuario avanzado Invitado ¿Puede consultar el informe de resumen de recuperación de archivos para ver una lista de solicitudes de "Recuperación de archivos a distancia"? Sí No Sí, para dispositivos y grupos de dispositivos asignados solamente No No ¿Puede solicitar Sí una nueva "Recuperación de archivo" (crear una solicitud de "Recuperación de archivos a distancia")? No Sí, para dispositivos y grupos de dispositivos asignados solamente No No ¿Puede cancelar una solicitud de recuperación de archivos? Sí No Sí, para dispositivos y grupos de dispositivos asignados solamente No No ¿Puede eliminar la Sí solicitud? No Sí, para dispositivos y grupos de dispositivos asignados solamente No No ¿Puede imprimir y Sí guardar la lista de recuperaciones de archivos solicitadas? No Sí, para dispositivos y grupos de dispositivos asignados solamente No No Sí Sí, para dispositivos y grupos de dispositivos asignados solamente Sí, para dispositivos y grupos de dispositivos asignados solamente Sí, para dispositivos y grupos de dispositivos asignados solamente Área de Investigaciones ¿Puede ver el estado de expedientes de investigaciones existentes? Absolute DDS 6.1 Sí 114 Capítulo 3: Configurar su entorno de trabajo Guía del usuario Absolute DDS 5 Roles de usuario y sus derechos de acceso (continuación) Característica o funcionalidad Administrador de seguridad Administrador Usuario avanzado de seguridad Usuario avanzado Invitado ¿Puede crear nuevos expedientes de investigaciones? Sí Sí Sí, para dispositivos y grupos de dispositivos asignados solamente Sí, para dispositivos y grupos de dispositivos asignados solamente Sí, para dispositivos y grupos de dispositivos asignados solamente ¿Puede actualizar expedientes de investigaciones existentes? Sí Sí Sí, para dispositivos y grupos de dispositivos asignados solamente Sí, para dispositivos y grupos de dispositivos asignados solamente Sí, para dispositivos y grupos de dispositivos asignados solamente ¿Puede actualizar la lista de contactos de expediente de investigaciones? Sí No, sólo previsualización No, sólo previsualización No, sólo previsualización No Sí Sí Sí Sí Sí Sí Sí Sí Sí Sí Área de documentación ¿Puede abrir y ver documentos enumerados? Área de soporte ¿Puede enviar una consulta de soporte? Crear usuarios nuevos Antes de crear un nuevo usuario, debe comprender los diferentes derechos de acceso disponibles a cada uno de los grupos de usuarios. Consulte " Roles de usuario y sus derechos de acceso" en la página 103. Para crear un nuevo usuario: 1. Inicie sesión en la consola DDS como administrador o usuario avanzado. 2. En el panel de navegación bajo DDS 5, haga clic en Administración > Usuarios > Crear y editar usuario. 3. En la página "Crear y editar usuario", en el área Detalles de usuario, proporcione la siguiente información: a) En el campo Correo electrónico, introduzca la dirección de correo electrónico que será usada para enviarle notificaciones al usuario. b) El campo Nombre de usuario se rellena con lo que acaba de introducir en el campo Correo electrónico. Absolute DDS 6.1 115 Capítulo 3: Configurar su entorno de trabajo Guía del usuario Absolute DDS 5 Si desea adjudicar un nombre de usuario distinto, haga clic en este campo, elimine el contenido e introduzca el nombre de usuario de preferencia para este usuario. Este campo requiere contenido de al menos seis caracteres. c) Abra la lista Rol y seleccione una de las siguientes roles: ● Administrador ● Usuario Avanzado ● Invitado NOTA Si ha iniciado sesión como usuario avanzado, solo podrá seleccionar el rol de usuario “invitado”. Para obtener más información acerca de los roles de usuario y sus derechos de acceso, consulte " Roles de usuario y sus derechos de acceso" en la página 103. NOTA Para otorgar privilegios de autorización de seguridad a un administrador o usuario avanzado, consulte " Asegurar sus datos y dispositivos" en la página 291. d) En los campos Nombre y Apellido , introduzca el nombre y apellido del usuario. e) En el campo Establecer contraseña, introduzca una contraseña, de al menos seis caracteres, con la que este usuario iniciará sesión en la consola DDS. f) En el campo Confirmar contraseña, introduzca la contraseña nuevamente. g) Seleccione las opciones apropiadas de la siguiente lista: ● El usuario debe cambiar su contraseña en el próximo inicio de sesión fuerza al usuario a cambiar su contraseña de inicio de sesión en el siguiente inicio. ● El usuario debe cambiar la contraseña cada 30 días fuerza al usuario a cambiar la contraseña de inicio de sesión cada 30 días. ● Exigir contraseña fuerte fuerza al usuario a usar solo contraseñas seguras. Las contraseñas seguras deben tener al menos ocho caracteres de longitud, y deben incluir una mezcla de caracteres alfa numéricos en mayúsculas y minúsculas, y/o símbolos. h) Si desea restringir el acceso de un usuario a un dispositivo individual (Identificador) o a un grupo de dispositivos, seleccione un valor de la lista Grupo de dispositivos. NOTA Sólo podrá seleccionar un dispositivo o grupo de dispositivos para un usuario individual. Si ha iniciado sesión como usuario avanzado, este campo muestra por defecto el grupo de dispositivos al que ha sido asignado. Es posible que sea necesario crear un nuevo grupo de dispositivos para limitar los derechos de monitoreo de un usuario específico. Para obtener más información, consulte " Crear un nuevo grupo de dispositivos" en la página 85. 4. En el área Configuración de sistema del usuario, proporcione la siguiente información: a) En el campo Idioma y configuración regional predeterminados por el usuario, abra la lista y seleccione el idioma y configuración regional asociada. b) En el campo Zona horaria por defecto, abra la lista y seleccione una zona horaria. c) En el campo Duración de sesión del usuario por defecto, abra la lista y seleccione un valor. Absolute DDS 6.1 116 Capítulo 3: Configurar su entorno de trabajo Guía del usuario Absolute DDS 5 5. En el área Estado del usuario y configuración de suspensión, proporcione la información apropiada en las siguientes secciones: ● ● ● Estado del usuario: Seleccione el estado apropiado de entre las siguientes opciones: ○ Activo: Seleccione esta opción para activar usuarios deshabilitados o suspendidos. Esta opción es el valor por defecto para usuarios nuevos y existentes. ○ Suspendido: Seleccione esta opción para suspender a un usuario activo manualmente. ○ Suspendido temporalmente hasta: Seleccione esta opción e introduzca una fecha, o haga clic en el calendario para abrirlo. Del calendario, seleccione una fecha final para la suspensión. Suspensión automática al fallar intento de inicio de sesión: Seleccione la configuración de auto-suspensión apropiada de entre las siguientes opciones: ○ Nunca suspender automáticamente al usuario por intentos de inicio de sesión insatisfactorios: Seleccione esta opción para permitir intentos no satisfactorios de inicio de sesión ilimitados para este usuario. ○ Suspender automáticamente al usuario luego de 3 intentos de inicios de sesión insatisfactorios: Seleccione esta opción para suspender automáticamente al usuario después de 3 intentos de acceso insatisfactorio. Esta opción es la configuración por defecto para todos los usuarios, a menos que se especifique lo contrario. Esta opción también requiere que el administrador habilite al usuario. Para obtener más información, consulte " Habilitar un usuario suspendido" en la página 122. ○ Suspender automáticamente al usuario de forma temporal durante 24 horas después de 3 intentos de inicio de sesión insatisfactorios: Seleccione esta opción para suspender automáticamente al usuario durante 24 horas desde el momento del último intento de inicio de sesión erróneo después de tres intentos. ○ Notificar por correo electrónico a todos los administradores si un usuario es suspendido debido a inactividad: Seleccione esta casilla para enviar una notificación automática por correo electrónico a todos los administradores de su cuenta cuando un usuario es suspendido por intentos de inicio de sesión insatisfactorios. Suspensión automática por inactividad: Seleccione la configuración de auto-suspensión apropiada de entre las siguientes: ○ Nunca suspender automáticamente por inactividad: Seleccione esta opción para permitir que los usuarios inicien sesión en la consola DDS después de periodos prolongados. ○ Suspender automáticamente si el usuario no ha iniciado sesión durante 30 días: Seleccione esta opción para suspender automáticamente a un usuario si no ha iniciado sesión en la consola DDS por un periodo especificado de tiempo. 6. Si el área Eliminación del agente está disponible y quiere permitir a este usuario hacer solicitudes de "Eliminación del agente", seleccione la casilla. Para obtener más información, consulte " Administrar solicitudes de eliminación del agente" en la página 146. Si usted es un administrador de seguridad, se mostrará el diálogo "Introducir código de autorización" para pedir su autorización. Dependiendo del método de autenticación de seguridad elegido por su organización, realice una de las siguientes opciones: ● Para organizaciones que usan Tokens RSA SecurID para servicios de seguridad: ○ Absolute DDS 6.1 Introduzca su Contraseña. 117 Capítulo 3: Configurar su entorno de trabajo ○ Guía del usuario Absolute DDS 5 Introduzca el Código de token SecurID que se muestra en su token RSA SecurID. Para obtener más información, consulte " Utilizar tokens RSA SecurID para servicios de seguridad" en la página 296. ● Para organizaciones que usan códigos de autorización por correo electrónico para servicios de seguridad: ○ Haga clic en Generar nuevo código de autorización por correo electrónico. La página se actualiza ofreciendo confirmación del envío de un mensaje de correo electrónico a la dirección en archivo para el administrador de seguridad que solicita la operación. ○ Introduzca su Contraseña. ○ Introduzca el Código de autorización de seguridad que recibió en el mensaje de correo electrónico. Para obtener más información, consulte " Utilizar códigos de autorización enviados por correo electrónico para servicios de seguridad" en la página 297. 7. Después de introducir toda la información apropiada para el nuevo usuario, haga clic en Guardar. Se abrirá la página "Consultar y administrar usuarios" para presentar un mensaje informando que el nuevo usuario se creó correctamente y mostrar los detalles del nuevo usuario en la cuadrícula de resultados. Consultar usuarios de su cuenta Cuando haya creado los usuarios de su cuenta, puede consultar una tabla que provee una lista de los tres grupos de usuarios y los usuarios asignados a cada grupo. Para consultar los usuarios de su cuenta: 1. Inicie sesión en la consola DDS como administrador. 2. En el panel de navegación bajo DDS 5, haga clic en Administración > Usuarios > Consultar y administrar usuarios. En la página "Consultar y administrar usuarios", la cuadrícula de resultados muestra todos los roles de usuario y los usuarios asignados a cada rol. Si no ve los usuarios asignados inicialmente, expanda el nombre del rol de usuario para mostrarlos. Puede tener que desplazarse por las páginas de la lista para ver todos los usuarios. Editar detalles de un usuario Para editar la información de un usuario existente: 1. Inicie sesión en la consola DDS como administrador o usuario avanzado. 2. En el panel de navegación bajo DDS 5, haga clic en Administración > Usuarios > Consultar y administrar usuarios. Absolute DDS 6.1 118 Capítulo 3: Configurar su entorno de trabajo Guía del usuario Absolute DDS 5 3. En la página "Consultar y administrar usuarios", desplácese a través de la lista de usuarios y cuando encuentre al usuario que desea editar, haga clic en el enlace Editar en la parte derecha de la fila. NOTA Si ha iniciado sesión como usuario avanzado, solo podrá editar usuarios “invitados”. 4. En la página "Administrar detalles del usuario", edite la información apropiada para el usuario de la siguiente manera: NOTA Si necesita una explicación para cualquiera de los campos, consulte el paso 3 al paso 7 de la tarea " Crear usuarios nuevos" en la página 115. a) En el campo Correo electrónico, introduzca la dirección de correo electrónico correspondiente a este usuario. El campo Nombre de usuario puede rellenarse con la misma información. NOTA Cambiar la dirección de correo electrónico de un administrador de seguridad o usuario avanzado de seguridad suspende temporalmente la habilidad del usuario para desarrollar operaciones de seguridad durante las siguientes 72 horas. Para obtener más información, consulte " Utilizar códigos de autorización enviados por correo electrónico para servicios de seguridad" en la página 297. b) Si ha iniciado sesión como administrador, haga clic en el campoRol para seleccionar un rol de la lista. IMPORTANTE Los administradores pueden cambiar el Rol de usuario asignado a usuarios avanzados e invitados. No pueden cambiar el Rol de usuario de otros administradores, administradores de seguridad, y usuarios avanzados de seguridad. NOTA Para usuarios designados como administradores de seguridad, el siguiente texto se muestra sobre el campo Rol: El usuario está registrado como administrador de seguridad. El rol sólo puede cambiarse comunicándose con el soporte técnico. Se muestra un texto similar para usuarios avanzados de seguridad. c) En el campo Nombre, introduzca el nombre apropiado. d) En el campo Apellido, introduzca el apellido correspondiente. e) En el área con casillas de contraseña, haga clic en las opciones adecuadas para este usuario de la siguiente lista: ● El usuario debe cambiar su contraseña en el próximo inicio de sesión ● El usuario debe cambiar la contraseña cada 30 días ● Exigir contraseña fuerte Si se requiere una contraseña fuerte, la contraseña nueva debe tener al menos 8 caracteres de longitud, y debe incluir una mezcla de caracteres alfanuméricos en mayúsculas y minúsculas, y/o símbolos. f) En la parte inferior del área Detalles de usuario bajo Contraseña, haga clic en el enlace Cambiar contraseña. Absolute DDS 6.1 119 Capítulo 3: Configurar su entorno de trabajo Guía del usuario Absolute DDS 5 En el diálogo "Cambiar contraseña", haga lo siguiente: i) En el campo Establecer nueva contraseña, introduzca una contraseña nueva. ii) En el campo Confirmar contraseña nueva, introduzca la contraseña nueva otra vez. iii) Haga clic en Guardar. El diálogo "Cambiar contraseña" se actualizará para mostrar un mensaje que confirma los cambios que ha efectuado. iv) Haga clic en Continuar para volver a la página "Administrar perfil de usuario". v) En el campo Grupo de dispositivos, abra la lista y seleccione el grupo de dispositivos apropiado. g) En el área Configuración del sistema del usuario, abra la lista y seleccione los valores apropiados para lo siguiente: ● En el campo Idioma y configuración regional predeterminada del usuario, abra la lista y seleccione la información adecuada. NOTA Si selecciona un nuevo valor para el campo Idioma y configuración regional predeterminados del usuario, el formato de fecha, hora, y números se actualiza automáticamente para reflejar su selección. ● En el campo Zona horaria predeterminada, abra la lista y seleccione la zona horaria preferida. ● En el campo Duración de sesión predeterminada del usuario, abra la lista y seleccione el valor apropiado. h) En el área Condición del usuario y configuración de suspensión, seleccione las opciones adecuadas de entre las siguientes: ● ● El Condición del usuario le permite Suspender o Activar inmediatamente a un usuario; por ejemplo, cuando un usuario está bloqueado por haber introducido la contraseña incorrecta tres veces. Sus opciones incluyen: ○ Activo ○ Suspendido ○ Suspendido temporalmente hasta abre un diálogo donde se introduzca la fecha correspondiente al fin de la suspensión. Suspensión automática al fallar intento de inicio de sesión le permite mitigar los intentos de comprometer una contraseña, como los ataques de fuerza bruta. Sus opciones incluyen: ○ Nunca suspender automáticamente al usuario por intentos de inicio de sesión insatisfactorios ○ Suspender automáticamente al usuario después de 3 intentos de inicios de sesión insatisfactorios ○ Suspender automáticamente al usuario de forma temporal durante 24 horas después de 3 intentos de inicio de sesión insatisfactorios Seleccione la casilla Notificar por correo electrónico a todos los administradores si un usuario es suspendido debido a intentos de inicio de sesión insatisfactorios, ya que esta acción podría representar un riesgo de seguridad y podría querer verificar las alertas asociadas. ● Absolute DDS 6.1 Suspensión automática por inactividad le permite indicar la suspensión apropiada para los dispositivos inactivos. Sus opciones incluyen: 120 Capítulo 3: Configurar su entorno de trabajo i) Guía del usuario Absolute DDS 5 ○ Nunca suspender automáticamente por inactividad ○ Suspender automáticamente si el usuario no ha iniciado sesión durante 30 días Si el área Eliminación del agente está disponible y quiere permitir a este usuario enviar solicitudes de "Eliminación del agente", seleccione la casilla. Para obtener más información, consulte " Administrar solicitudes de eliminación del agente" en la página 146. Si usted es un administrador de seguridad, se mostrará el diálogo "Introducir código de autorización" para pedir su autorización. Dependiendo del método de autenticación de seguridad elegido por su organización, realice una de las siguientes opciones: ● Para organizaciones que usan Tokens RSA SecurID para servicios de seguridad: ○ Introduzca su Contraseña. ○ Introduzca el Código de token SecurID que se muestra en su token RSA SecurID. Para obtener más información, consulte " Utilizar tokens RSA SecurID para servicios de seguridad" en la página 296. ● Para organizaciones que usan códigos de autorización por correo electrónico para servicios de seguridad: ○ Haga clic en Generar nuevo código de autorización por correo electrónico. La página se actualiza ofreciendo confirmación del envío de un mensaje de correo electrónico a la dirección en archivo para el administrador de seguridad que solicita la operación. ○ Introduzca su Contraseña. ○ Introduzca el Código de autorización de seguridad que recibió en el mensaje de correo electrónico. Para obtener más información, consulte " Utilizar códigos de autorización enviados por correo electrónico para servicios de seguridad" en la página 297. 5. Haga clic en Guardar cambios para guardar los cambios, cerrar la página "Administrar detalles de usuario", y actualizar la página "Consultar y administrar usuarios" con sus cambios. Suspender un usuario IMPORTANTE Si está suspendiendo a un administrador de seguridad o usuario avanzado de seguridad, siga las instrucciones en la tarea " Eliminar el acceso de seguridad para un administrador de seguridad específico" en la página 294. Para suspender un usuario: 1. Inicie sesión en la consola DDS como administrador o usuario avanzado. 2. En el panel de navegación bajo DDS 5, haga clic en Administración > Usuarios > Consultar y administrar usuarios. 3. En la página "Consultar y administrar usuarios" junto al usuario Activo apropiado, haga clic en el enlace Editar. NOTA Si ha iniciado sesión como usuario avanzado, solo podrá suspender usuarios “invitados”. Absolute DDS 6.1 121 Capítulo 3: Configurar su entorno de trabajo Guía del usuario Absolute DDS 5 4. En la página "Administrar detalles del usuario", área Estado del usuario y configuración de suspensión, en la opción Condición del usuario, seleccione una de las siguientes opciones: ● Haga clic en Suspendido para suspender a este usuario indefinidamente. ● Haga clic en Suspendido temporalmente hasta e introduzca la fecha en el campo, o abra el calendario para seleccionar la fecha de fin de suspensión. 5. Haga clic en Guardar cambios para suspender a este usuario. En la página "Consultar y administrar usuarios", la cuadrícula de resultados se actualiza para mostrar que este usuario está ahora Suspendido. NOTA Si el usuario suspendido es un administrador de seguridad o usuario avanzado de seguridad, todas las operaciones de seguridad pendientes enviadas por este usuario se procesarán normalmente. Habilitar un usuario suspendido Para habilitar un usuario suspendido: 1. Inicie sesión en la consola DDS como administrador o usuario avanzado. 2. En el panel de navegación bajo DDS 5, haga clic en Administración > Usuarios > Consultar y administrar usuarios. 3. En la página "Consultar y administrar usuarios" junto al usuario Suspendido apropiado, haga clic en el enlace Editar. NOTA Si ha iniciado sesión como usuario avanzado, solo podrá habilitar usuarios “invitados” suspendidos. 4. En la página "Administrar detalles de usuario”, área Estado del usuario y configuración de suspensión, en el área Condición del usuario haga clic en Activo. 5. Haga clic en Guardar cambios. En la página "Consultar y administrar usuarios", la cuadrícula de resultados se actualiza para mostrar que este usuario está ahora Activo. Eliminar usuarios Para eliminar un usuario: 1. Inicie sesión en la consola DDS como administrador o usuario avanzado. 2. En el panel de navegación bajo DDS 5, haga clic en Administración > Usuarios > Consultar y administrar usuarios. 3. En la página "Consultar y administrar usuarios", haga clic en el enlace Editar para el usuario que desea eliminar. NOTA Si ha iniciado sesión como usuario avanzado, solo podrá eliminar usuarios “invitados”. 4. En la página "Administrar detalles del usuario", haga clic en Eliminar. Absolute DDS 6.1 122 Capítulo 3: Configurar su entorno de trabajo Guía del usuario Absolute DDS 5 Un mensaje le advierte que está a punto de eliminar al usuario de forma definitiva. 5. Haga clic en Aceptar para eliminar el usuario. Se actualiza la página "Consultar y administrar usuarios" mostrando una línea de confirmación que indica que el usuario fue eliminado. La cuadrícula de resultados ya no muestra al usuario. NOTA Si el usuario eliminado es un administrador de seguridad o usuario avanzado de seguridad, todas las operaciones de seguridad pendientes enviadas por este usuario se procesarán normalmente. Cuenta El área "Cuenta" incluye las siguientes secciones: ● Configuración de cuenta: En esta sección puede establecer y cambiar su ubicación y huso horario, editar la asignación automática de dispositivos a la "Garantía de servicio", y activar o desactivar la recopilación de datos full-disk encryption para sus dispositivos. ● Agregar licencias: Esta sección le permite agregar licencias adicionales de Absolute a su cuenta. ● Descargar paquetes: Esta sección provee enlaces para descargar paquetes con todas las versiones del agente y de Absolute Manage preparadas para su cuenta. ● Notificaciones del sistema: Esta sección le permite especificar qué direcciones de correo electrónico reciben notificaciones del sistema en las siguientes situaciones: ● ○ Dispositivos con garantía de servicio sin llamadas ○ Licencias sobreinstaladas / expiradas Deshabilitar autorizaciones previas: Esta sección permite a los administradores de seguridad revocar todos los acuerdos de autorización en caso de una violación de seguridad. IMPORTANTE Proceda con cuidado. Deshabilitar la autorización de seguridad cancela todas las solicitudes de operaciones de seguridad existentes y suspende a todos los administradores de seguridad y usuarios avanzados de seguridad. Para volver a habilitar la autorización de seguridad, debe ponerse en contacto conSoporte Global de Absolute. Para obtener más información, consulte " Deshabilitar el acceso de seguridad para todos los usuarios de seguridad autorizados" en la página 293. ● Crear y consultar solicitudes de eliminación del Agente: Esta sección permite a los roles de usuario con permisos adecuados eliminar el agente de uno o más dispositivos. Esta sección describe las siguientes tareas: ● Administrar configuración de cuenta ● Agregar licencias de su cuenta ● Descargar paquetes para su cuenta ● Administrar notificaciones del sistema ● Administrar solicitudes de eliminación del agente Absolute DDS 6.1 123 Capítulo 3: Configurar su entorno de trabajo Guía del usuario Absolute DDS 5 Administrar configuración de cuenta Esta sección provee información sobre los siguientes temas: ● Editar configuración de cuenta ● Administrar licencias de garantía de servicio ● Administrar llamadas de evento para su cuenta ● Administrar informes de estado y reparación SCCM para su cuenta Editar configuración de cuenta Para editar su configuración de cuenta: 1. Inicie sesión en la consola DDS como administrador. NOTA Los usuarios avanzados e invitados pueden ver la configuración de cuenta existente, pero no pueden editarla. 2. En el panel de navegación bajo DDS 5, haga clic en Administración > Cuenta > Configuración de cuenta. 3. Para cambiar el idioma y el formato de hora por defecto para todas las páginas en la consola DDS, seleccione un valor de la lista Idioma y configuración local por defecto. 4. Para mostrar la hora local en todas las páginas de la consola DDS, seleccione un valor de la lista Zona horaria predeterminada. 5. La casilla Asignar automáticamente a los dispositivos las licencias de garantía de servicio disponibles está seleccionada por defecto. Controla si las licencias de garantía de servicio disponibles se asignan automáticamente a dispositivos nuevos activados. Para deshabilitar la asignación automática de licencias, desmarque la casilla. Para obtener más información sobre los productos de Absolute con garantía de servicio, consulte " Administrar licencias de garantía de servicio" en la página 127. NOTA La asignación automática de licencias solo se aplica a nuevos dispositivos. Si una nueva licencia de garantía de servicio se encuentra disponible y un dispositivo existente no tiene licencia, esta licencia no se asigna automáticamente al dispositivo. Para asignar una licencia a un dispositivo existente, consulte " Editar manualmente la asignación de licencias de garantía de servicio" en la página 128. 6. En el área Estado full-disk encryption, realice una de las siguientes opciones: ● Para habilitar la recopilación de datos full-disk encryption desde los dispositivos de su cuenta, marque la casilla Recopilar datos full disk encryption de los dispositivos. NOTA La recogida de datos full-disk encryption es compatible con dispositivos Windows y Mac únicamente. Cuando la recogida de datos está habilitada, el proceso de recopilación comienza cuando el dispositivo realiza su siguiente llamada del agente. Por lo tanto, dependiendo de la frecuencia de llamadas del agente, el informe del estado Full-Disk Encryption puede actualizarse desde pocos minutos hasta 24 horas. Absolute DDS 6.1 124 Capítulo 3: Configurar su entorno de trabajo Guía del usuario Absolute DDS 5 ● Para dejar de recopilar datos sobre full-disk encryption de sus dispositivos, desmarque la casilla Recopilar datos full disk encryption de los dispositivos. Esta acción no elimina datos actuales o históricos, aunque sí se suspenden automáticamente las alertas de encriptación. ● Para habilitar la recopilación de datos full disk encryption otra vez, habilite esta opción y active las alertas de encriptación manualmente. Para obtener más información, consulte " Reactivar alertas suspendidas" en la página 54. Para obtener más información acerca de full-disk encryption, consulte " Informe de estado Full-Disk Encryption" en la página 216. 7. En el área Absolute Secure Drive, realice una de las siguientes opciones: ● Para activar la recopilación de datos, marque la casilla Recopilar datos de inicio de sesión no satisfactorio en Absolute Secure Drive. Para obtener más información, consulte " Informe de errores de autenticación Absolute Secure Drive" en la página 214. NOTA Por defecto, la recopilación de datos para inicios de sesión no satisfactorios Absolute Secure Drive está activada en todas las cuentas. ● Para desactivar la recopilación de datos, desmarque la casilla Recopilar datos de inicio de sesión no satisfactorio en Absolute Secure Drive. Los datos recogidos antes de deshabilitar esta opción no son eliminados y continúan mostrándose en el Informe de errores de autenticación Absolute Secure Drive. Para obtener más información, consulte " Informe de errores de autenticación Absolute Secure Drive" en la página 214. 8. En el área Acceso a la atención al cliente de Absolute, recomendamos que seleccione la opción Permitir el acceso del personal de Absolute a su cuenta, si no está seleccionada por defecto. De vez en cuando, puede ser posible que un representante Absolute deba iniciar sesión en su cuenta para investigar un problema o corregir una cuestión, y esta opción les permite realizar estas acciones. Tenga en cuenta que cuando esta opción está habilitada: ● El personal de atención al cliente de Absolute no pueden realizar las siguientes acciones en su cuenta: ○ ○ ● Enviar una solicitud para alguna de las siguiente acciones de seguridad: – Borrado de datos – Inmovilización de dispositivo – Eliminación del agente Enviar un expediente de investigaciones Todos los inicios y cierres de sesión realizadas por el personal de atención al cliente de Absolute se registran para su cuenta. Para obtener más información, consulte " Informe de eventos de usuario" en la página 270. 9. Si desea que sus dispositivos administrados Windows registren la fecha y hora de último acceso a un archivo, en el área Registro de último acceso, seleccione la casilla junto a Activar registro de fecha y hora de último acceso a archivos (solo dispositivos Windows). Absolute DDS 6.1 125 Capítulo 3: Configurar su entorno de trabajo Guía del usuario Absolute DDS 5 NOTA Para dispositivos Mac, no se requiere una configuración. Las fechas y horas de último acceso a un archivo siempre se registran y se incluyen en el archivo de registro de borrado. Si utiliza “Borrado de datos”, habilite esta función para asegurarse de que cuando seleccione la opción Incluir atributos de fecha del archivo durante una solicitud de Borrado de datos, se incluya la fecha y hora de último acceso en el Archivo de registro de borrado. Esta información ayuda a determinar si ha ocurrido una violación de los datos en un dispositivo. Para obtener más información sobre cómo solicitar un “Borrado de datos”, consulte " Iniciar una solicitud de borrado de datos" en la página 306. NOTA En dispositivos Windows compatibles, la siguiente clave de registro controla el registro de acceso a los archivos: HKEY_LOCAL_MACHINE\SYSTEM\CurrentControlSet\Control\FileSystem\ NtfsDisableLastAccessUpdate Por defecto, esta clave se establece en "1". Cuando habilita la configuración Registro de último acceso, esta clave de registro se establece a “0” (cero), lo que puede reducir el desempeño de algunos dispositivos Windows. 10. En el área Estado y reparación SCCM, escoja si quiere activar los informes de "Estado SCCM" y "Reparación SCCM" para los dispositivos Windows en su cuenta. NOTA Esta área solo corresponde si utiliza Microsoft System Center 2012 Configuration Manager (SCCM) y quiere monitorear el estado del cliente SCCM instalado en sus dispositivos Windows. Para obtener más información, consulte " Administrar informes de estado y reparación SCCM para su cuenta" en la página 135. 11. Para utilizar el posicionamiento Google Maps™ Wi-Fi para marcar la ubicación de sus dispositivos administrados, en el área Posicionamiento Google Maps™ Wi-Fi, seleccione la casilla Usar geolocalización Google para puntos de acceso Wi-Fi. Cuando habilita esta opción: ● El posicionamiento Google Maps™ Wi-Fi puede usarse para marcar la ubicación de sus dispositivos administrados. Para obtener más información, consulte " Comprender la tecnología de localización" en la página 250. ● La opción de posicionamiento Google Maps™ Wi-Fi está disponible, y seleccionada por defecto, en la función de geolocalización y los informes de “Seguimiento por geolocalización”. Para obtener más información, consulte los siguientes temas: ● ○ " Crear geofences" en la página 335 ○ " Informes de seguimiento por geolocalización" en la página 249 La configuración está oculta en la página "Configuración de cuenta". NOTA Esta configuración solo es aplicable si el "Seguimiento por geolocalización" está autorizado para su cuenta. Para obtener más información, consulte " Autorizar el seguimiento por geolocalización" en la página 333. Absolute DDS 6.1 126 Capítulo 3: Configurar su entorno de trabajo Guía del usuario Absolute DDS 5 12. En el área Configuración RTT-IP, realice sus cambios en la configuración RTT-IP de toda la cuenta. Para obtener más información acerca de RTT-IP y sus configuraciones, consulte " Uso de Real-Time Technology sobre IP" en la página 282. 13. En el área Configuración de llamadas, decida si se realiza una llamada del agente cuando ocurran eventos específicos sobre los dispositivos administrados de la cuenta. Para obtener más información, consulte " Administrar llamadas de evento para su cuenta" en la página 129. NOTA También puede gestionar las llamadas de evento para cada dispositivo. Para obtener más información, consulte " Editar información de recursos" en la página 156. 14. Si está disponible el área Chromebooks – Cuenta Google, y desea administrar sus dispositivos Chromebook en la consola DDS, consulte " Administrar detalles de la cuenta Google en la consola DDS" en la página 397. 15. Haga clic en Guardar cambios. Administrar licencias de garantía de servicio Cuando un dispositivo con una licencia de garantía de servicio asignada es robado y Absolute no puede recuperar el dispositivo o comenzar una operación de "Borrado de datos", puede tener derecho a un pago de garantía de servicio para ese dispositivo. Para que este pago sea aplicable, los dispositivos en su cuenta deben estar marcados correctamente como asignados a la garantía de servicio antes de que ocurra un incidente de robo. Procede una de las siguientes situaciones: ● Su cuenta incluye productos [[[Undefined variable CCUserGuide.Solution ]]] con garantía de servicio y tiene licencias disponibles: Por defecto, si su cuenta incluye productos [[[Undefined variable CCUserGuide.Solution ]]] con garantía de servicio, y tiene licencias adicionales disponibles, se asigna una licencia de garantía de servicio automáticamente a cada dispositivo nuevo, haciendo que el pago por garantía de servicio sea aplicable a éstos. IMPORTANTE Si deshabilita la asignación automática de licencias de garantía de servicio, debe asignar las licencias de garantía de servicio manualmente a los dispositivos correspondientes en su cuenta. Para más información sobre asignar manualmente una licencia de garantía de servicio, consulte " Editar manualmente la asignación de licencias de garantía de servicio" en la página 128. ● Su cuenta incluye productos [[[Undefined variable CCUserGuide.Solution ]]] con garantía de servicio y no tiene licencias disponibles: Si su cuenta incluye más dispositivos que licencias, la asignación automática de licencias a los dispositivos estará deshabilitada hasta que agregue más licencias a su cuenta, o bien elimine manualmente la licencia de garantía de servicio de algunos dispositivos. Por ejemplo, si posee 1000 licencias, y 1250 dispositivos que se ponen en contacto con el Centro de Monitoreo, entonces habrá 250 dispositivos sin licencias asignadas y no serán aptos para la garantía de servicio. Absolute DDS 6.1 127 Capítulo 3: Configurar su entorno de trabajo Guía del usuario Absolute DDS 5 Para obtener información sobre cómo agregar licencias a su cuenta, consulte " Agregar licencias de su cuenta" en la página 138. Para obtener más información sobre cómo eliminar manualmente una licencia de garantía de servicio de un dispositivo, consulte " Editar manualmente la asignación de licencias de garantía de servicio" en la página 128. ● Su cuenta incluye productos tanto con y sin garantía de servicio: Si su cuenta contiene una mezcla de productos [[[Undefined variable CCUserGuide.Solution ]]], y algunos productos incluyen la garantía de servicio y otros no, es posible que las licencias de garantía de servicio para su cuenta no se asignen correctamente. Para solucionar este problema, debe editar manualmente la asignación de licencias de garantía de servicio. Para obtener más información, consulte " Editar manualmente la asignación de licencias de garantía de servicio" en la página 128. Editar manualmente la asignación de licencias de garantía de servicio Puede asignar o eliminar la licencia de garantía de servicio para cada dispositivo individualmente, o utilizar grupos de dispositivos para realizar el cambio. ● Editar el valor para un dispositivo individual: Si desea asignar o eliminar la licencia de garantía de servicio para un dispositivo individual, puede hacerlo desde la página "Consultar o editar campos de dispositivo personalizados" para el dispositivo. ○ Para asignar la licencia de garantía de servicio a un dispositivo, abra la página "Consultar o editar campos de dispositivo personalizados", luego abra la lista Tiene garantía de servicio, y haga clic en Sí. ○ Para eliminar la licencia de garantía de servicio de un dispositivo, abra la página "Consultar o editar campos de dispositivo personalizados", luego abra la lista Tiene garantía de servicio, y haga clic en No. Para obtener más información, consulte " Asignar valores de datos a un dispositivo individual" en la página 65. ● Editar el valor para un grupo de dispositivos: La manera más rápida de asignar o eliminar manualmente licencias de garantía de servicio para sus dispositivos es crear un grupo de dispositivos y cambiar el valor de Tiene garantía de servicio. Para cambiar la asignación de licencias de garantía de servicio para un grupo de dispositivos: a) Cree un grupo de dispositivos que contenga los dispositivos para los cuales desea asignar o eliminar licencias de garantía de servicio. Por ejemplo, si desea asignar la garantía de servicio para todos los empleados del departamento de ventas, cree un grupo de dispositivos que contenga los dispositivos de todos los empleados de ventas. b) Abra la página "Consultar o editar campos de dispositivo personalizados" para el grupo de dispositivos que acaba de crear en el paso a, abra la lista Posee garantía de servicio, y haga clic en Sí para asignar o No para eliminar la garantía de servicio, según corresponda. Para obtener información sobre cómo cambiar un campo de dispositivo personalizado para un grupo de dispositivos, consulte " Asignar valores de datos a todos los dispositivos de un grupo de dispositivos" en la página 66. Absolute DDS 6.1 128 Capítulo 3: Configurar su entorno de trabajo Guía del usuario Absolute DDS 5 Administrar llamadas de evento para su cuenta Dependiendo del nivel de servicio del producto adquirido por su organización, esta función puede no estar disponible para su cuenta. Para más información sobre varios productos, consulte " Niveles de servicio" en la página 22. Puede activar las llamadas de evento para todos los dispositivos Windows y Mac activos dentro de una cuenta. Las llamadas de evento permiten a estos dispositivos administrados realizar una llamada del agente cuando ocurre un evento de cambio significativo en un dispositivo. Un cambio en cualquiera de los siguientes atributos de dispositivo pueden desencadenar una llamada de evento: ● ubicación del dispositivo ● configuración de hardware ● software instalado ● información de red (IP Pública) ● usuario que ha iniciado sesión Para obtener más información acerca de los eventos de cambio que disparan una llamada de evento, consulte " Eventos que pueden desencadenar llamadas de evento" en la página 130. Las llamadas de evento complementan las llamadas programadas que ocurren automáticamente desde cada dispositivo administrado cada 24.5 horas. Sin embargo, cuando ocurre una llamada de evento se restablece el programa de llamadas regulares. Típicamente, cuando las "Llamadas de evento" están activadas, la información de los dispositivos disponible en la consola DDS está más actualizada, lo que significa que las alertas se disparan de manera oportuna y sus informes son más precisos. Por ejemplo, un dispositivo Windows realiza una llamada de agente programada al Centro de Monitoreo a las 9:00 AM. A las 10:30 AM, la IP pública del dispositivo cambia, lo que se considera una violación de norma según la configuración establecida por el administrador. Puede ocurrir uno de los siguientes resultados, dependiendo de si las llamadas de evento están habilitadas: Llamadas de evento ¿activadas? Resultado Sí Una llamada de evento se dispara inmediatamente, lo que actualiza la dirección IP pública del dispositivo en la consola DDS. Si se creó una alerta relacionada a la IP pública, la llamada de evento activa una alerta para notificar al administrador que ocurrió una infracción de la norma. Si RTT-IP está activado para la cuenta, el administrador solicita una operación de seguridad de inmediato, como por ejemplo, una "Inmovilización de dispositivo". Si el dispositivo se encuentra online, se instruye al agente en el siguiente ping RTT-IP que haga una llamada de agente completa y se lleva a cabo la operación de seguridad. Si el dispositivo está fuera de línea, la operación de seguridad se ejecuta en el siguiente reinicio. Absolute DDS 6.1 129 Capítulo 3: Configurar su entorno de trabajo Guía del usuario Absolute DDS 5 Llamadas de evento ¿activadas? Resultado No La siguiente llamada del agente programada ocurre a las 9:30 AM del día siguiente (23 horas después del cambio de IP pública). La dirección IP pública del dispositivo se actualiza en la consola DDS. Si se creó una alerta relacionada a la IP pública, la llamada de evento activa una alerta para notificar al administrador que ocurrió una violación a la norma, pero, para entonces, el dispositivo lleva fuera de la red ya 23 horas. Si RTT-IP está activado para la cuenta, el administrador solicita una operación de seguridad de inmediato, como por ejemplo, una "Inmovilización de dispositivo". Si el dispositivo se encuentra online, la operación de seguridad se ejecuta en el siguiente ping RTT-IP, pero el RTT-IP en sí mismo no acelera el inicio de la alerta. Para obtener más información acerca de alertas, consulte " Alertas" en la página 42. Para obtener más información acerca de RTT-IP, consulte " Uso de Real-Time Technology sobre IP" en la página 282. Esta sección provee información sobre los siguientes temas: ● Eventos que pueden desencadenar llamadas de evento ● Comprender el periodo mínimo de llamadas de evento ● Habilitar llamadas de evento para su cuenta ● Editar configuración de llamadas de evento ● Deshabilitar llamadas de evento ● Consultar la lista de dispositivos con llamadas de evento habilitadas NOTA Por defecto, las llamadas de evento están desactivadas para todos los dispositivos. Puede activar las llamadas de evento para todos los dispositivos Windows y Mac activos dentro de una cuenta, o para dispositivos administrados individuales. Para obtener más información sobre cómo habilitar las llamadas de evento para un dispositivo individual, consulte " Editar información de recursos" en la página 156. Eventos que pueden desencadenar llamadas de evento Las llamadas de evento se activan cuando un evento de cambio (cambio en un atributo del dispositivo) ocurre en el dispositivo. La siguiente tabla describe los eventos de cambio que pueden ser configurados para activar una llamada de evento. Descripción de eventos de cambio que pueden disparar llamadas de evento Evento de cambio/ Descripción Opción de configuración Cambio de ubicación Un cambio en la ubicación de un dispositivo Los Wi-Fi hotspot se utilizan para identificar cambios en la ubicación del dispositivo. Si la potencia de la señal o la disponibilidad de Wi-Fi hotspots almacenados en un dispositivo cambian, se considera que el dispositivo ha cambiado su ubicación. Un evento de cambio de ubicación solo se registra si los Wi-Fi hotspots actuales indican que el dispositivo se ha movido aproximadamente 200 metros, que es el rango promedio de un Wi-Fi hotspot. Absolute DDS 6.1 130 Capítulo 3: Configurar su entorno de trabajo Guía del usuario Absolute DDS 5 Descripción de eventos de cambio que pueden disparar llamadas de evento (continuación) Evento de cambio/ Descripción Opción de configuración Cambio de Hardware Un cambio en la memoria, CPU, o disco duro en un dispositivo Agregar o eliminar los siguientes dispositivos no activa un cambio de hardware: ● Impresoras ● Dispositivos Firewire ● Dispositivos Thunderbolt ● Dispositivos Bluetooth NOTA Para detectar un cambio de hardware, el dispositivo debe reiniciarse. El inventario de hardware del dispositivo se compara antes y después del reinicio. Si los inventarios no coinciden, se registra un evento de cambio de hardware y se activa una llamada de evento. Cambio de Software Un cambio en el inventario de aplicaciones de software instaladas, o cambios al sistema operativo del dispositivo Cambio de usuario registrado Un cambio en el usuario del dispositivo El nombre de usuario que ha iniciado sesión se compara con el nombre de usuario asociado a la sesión anterior. Si no coinciden, se registra un evento de cambio de usuario y se activa una llamada de evento. En dispositivos Windows, también se registra un evento de cambio de usuario cuando se utiliza la función "Cambiar Usuario". Cambio de red Un cambio en la dirección de IP pública de un dispositivo Cuando cambia la IP local de un dispositivo administrado, se comprueba la dirección de IP pública del dispositivo para determinar si también ésta ha cambiado. Si ha cambiado, se registra un evento de cambio de red y se activa una llamada de evento. Comprender el periodo mínimo de llamadas de evento Cuando configura las llamadas de evento, debe establecer un "Periodo mínimo de llamada de evento", lo que establece el tiempo mínimo que debe transcurrir entre llamadas de evento desde un dispositivo. Esta configuración le permite determinar la frecuencia en la que llamará un dispositivo al Centro de Monitoreo cuando ocurren múltiples eventos de cambio en un dispositivo en una sucesión rápida. El propósito del "Periodo mínimo de llamada de evento" es reducir el flujo de tráfico innecesario en sus nodos de red. Recomendamos que experimente con las configuraciones varias para determinar la configuración óptima para su organización. Los valores posibles son: ● 15 minutos ● 2 horas ● 20 minutos ● 3 horas ● 30 minutos ● 4 horas ● 45 minutos ● 6 horas ● 1 hora Absolute DDS 6.1 131 Capítulo 3: Configurar su entorno de trabajo Guía del usuario Absolute DDS 5 Por ejemplo: Las llamadas de evento se activan en un dispositivo y el periodo mínimo de llamada de evento se establece en 2 horas. El día siguiente, dos cambios de software ocurren en el dispositivo con 10 minutos de diferencia. El primer cambio de software activa una llamada de evento inmediatamente, pero la segunda llamada debe esperar a que expire el "Periodo mínimo de llamada de evento". Ocurre entonces un cambio de red en el dispositivo 20 minutos después del segundo cambio de software. No se realiza una llamada de evento porque el "Periodo mínimo de llamada de evento" todavía no ha expirado. El periodo mínimo de llamadas de evento expira dos horas después de la primera llamada de evento. Se activa una nueva llamada de evento desde el dispositivo para enviar los detalles del segundo cambio de software y el cambio de red al Centro de Monitoreo. Habilitar llamadas de evento para su cuenta Por defecto, las llamadas de evento están desactivadas para toda la cuenta. Para activar las llamadas de evento en todos los dispositivos de su cuenta: 1. Inicie sesión en la consola DDS como administrador. 2. En el panel de navegación bajo DDS 5, haga clic en Administración > Cuenta > Configuración de cuenta. 3. En la página "Configuración de cuenta", desplácese hasta el área Configuración de llamadas. 4. Haga clic en el campo y seleccione una de las siguientes opciones: ● Establecer configuración de llamadas para todos los dispositivos capaces: Activar las llamadas de evento para todos los dispositivos Windows y Mac existentes y los que se activen. A medida que se activen nuevos dispositivos Windows y Mac, activar las llamadas de evento y aplicar la configuración de llamadas especificada. ● Establecer configuración de llamadas para dispositivos nuevos: A medida que se activen nuevos dispositivos Windows y Mac, activar las llamadas de evento y aplicar la configuración de llamadas especificada. ● Encender llamadas de evento para todos los dispositivos donde las llamadas de evento estén apagadas: Activar solamente las llamadas de evento para los dispositivos Windows y Mac existentes. 5. En la lista Periodo mínimo de llamada de evento seleccione el tiempo mínimo que debe transcurrir entre llamadas del agente desde un dispositivo. Los valores posibles varían entre 15 minutos y 6 horas. Para obtener más información, consulte " Comprender el periodo mínimo de llamadas de evento" en la página 131. 6. Todas las Opciones de configuración están seleccionadas por defecto. Para excluir una o más Opciones de configuración, desmarque las casillas correspondientes. NOTA Para obtener más información sobre cada opción, coloque el cursor sobre el ícono junto a Opciones de configuración. Para obtener información detallada acerca de los cambios en el dispositivo asociados a cada opción, consulte " Eventos que pueden desencadenar llamadas de evento" en la página 130. 7. Haga clic en Guardar cambios. Las llamadas de evento se activarán en cada dispositivo en la próxima llamada programada del agente. Absolute DDS 6.1 132 Capítulo 3: Configurar su entorno de trabajo Guía del usuario Absolute DDS 5 NOTA Si seleccionó una opción de configuración que se aplica a dispositivos nuevos activados, el Periodo mínimo de las llamadas de evento y las Opciones de configuración que se aplicarán a estos dispositivos se muestran bajo Configuración actual por defecto de llamadas para dispositivos nuevos. Editar configuración de llamadas de evento Si las llamadas de evento están habilitadas en la cuenta, puede editar el Periodo mínimo de llamadas de evento y las Opciones de configuración en cualquier momento. Para editar la configuración de llamadas para dispositivos asociados a la cuenta: 1. Inicie sesión en la consola DDS como administrador. 2. En el panel de navegación bajo DDS 5, haga clic en Administración > Cuenta > Configuración de cuenta. 3. En la página "Configuración de cuenta", desplácese hasta el área Configuración de llamadas. 4. Haga clic en el campo y seleccione una de las siguientes opciones: ● Establecer configuración de llamadas para todos los dispositivos capaces: Actualizar la configuración de llamadas para todos los dispositivos Windows y Mac existentes y los que se activen. ● Establecer configuración de llamadas para dispositivos nuevos: Actualizar la configuración de llamadas solamente para los dispositivos Windows y Mac nuevos que se activen. ● Cambiar configuración de llamadas para todos los dispositivos donde llamadas de evento estén habilitadas: Actualizar la configuración de llamadas para todos los dispositivos Windows y Mac existentes que tengan activadas las llamadas de evento. Si las llamadas de evento fueron desactivadas para uno o más dispositivos individuales, estos dispositivos no se modificarán. ● Encender llamadas de evento para todos los dispositivos donde las llamadas de evento estén apagadas: Activar las llamadas de evento para los siguientes dispositivos Windows y Mac: ○ Dispositivos con llamadas de evento desactivadas en el nivel individual ○ Dispositivos nuevos activados sin llamadas de evento activadas NOTA Esta opción solo está disponible si las llamadas de evento están activadas en la cuenta, pero desactivada para algunos dispositivos individuales. Para obtener más información sobre la administración de llamadas de evento en el dispositivo, consulte " Configurar llamadas de evento para un dispositivo" en la página 162. 5. Editar el Periodo mínimo de llamada de evento. Los valores posibles varían entre 15 minutos y 6 horas. Para obtener más información, consulte " Comprender el periodo mínimo de llamadas de evento" en la página 131. 6. Edite las Opciones de configuración marcando o desmarcando cada casilla según corresponda. Absolute DDS 6.1 133 Capítulo 3: Configurar su entorno de trabajo Guía del usuario Absolute DDS 5 NOTA Para obtener más información sobre cada opción, coloque el cursor sobre el ícono junto a Opciones de configuración. Para obtener información detallada acerca de los cambios en el dispositivo asociados a cada opción, consulte " Eventos que pueden desencadenar llamadas de evento" en la página 130. 7. Haga clic en Guardar cambios. La configuración de llamadas de evento se activará en cada dispositivo en la próxima llamada programada del agente. Deshabilitar llamadas de evento Si las llamadas de evento están habilitadas para toda la cuenta, puede deshabilitarlas en todos los dispositivos de la cuenta. NOTA Para deshabilitar llamadas de evento en los dispositivos individuales, consulte " Configurar llamadas de evento para un dispositivo" en la página 162. Para deshabilitar las llamadas de evento en todos los dispositivos de la cuenta: 1. Inicie sesión en la consola DDS como administrador. 2. En el panel de navegación bajo DDS 5, haga clic en Administración > Cuenta > Configuración de cuenta. 3. En la página "Configuración de cuenta", desplácese hasta el área Configuración de llamadas. 4. Haga clic en el campo y seleccione Desactivar llamadas de evento. 5. Haga clic en Guardar cambios. Las llamadas de evento se desactivarán en cada dispositivo en la próxima llamada programada del agente. Consultar la lista de dispositivos con llamadas de evento habilitadas Para consultar la lista de dispositivos administrados que tienen activadas las llamadas de evento: 1. Inicie sesión en la consola DDS como administrador. 2. En el panel de navegación bajo DDS 5, haga clic en Administración > Cuenta > Configuración de cuenta. 3. En la página "Configuración de cuenta", desplácese hasta el área Configuración de llamadas. 4. Bajo Dispositivos con llamadas de evento activadas, haga clic en Consultar. Se abre un diálogo. 5. Filtre la lista de dispositivos usando cualesquiera de los siguientes criterios: ● Identificador: un número de serie electrónico único asignado al agente instalado en un dispositivo ● Nombre de usuario: un nombre único detectado por el agente que identifica a una persona asociada a un dispositivo ● Nombre del dispositivo: el nombre asignado al dispositivo en el sistema operativo ● Número de serie: el número de serie del dispositivo o de otro hardware ● Configuración de llamadas de evento: las opciones de configuración habilitadas cuando se activaron las llamadas de evento Absolute DDS 6.1 134 Capítulo 3: Configurar su entorno de trabajo Guía del usuario Absolute DDS 5 ● Periodo mínimo de llamada de evento: el período de tiempo seleccionado cuando se activaron las llamadas de evento ● Motivo de la última llamada: el motivo de la última llamada del agente desde un dispositivo. Los valores posibles son Programada o Evento | <tipo de cambio>. NOTA Estos resultados no pueden filtrarse por Hora de la última llamada, que es la fecha y hora de la última llamada del agente desde el dispositivo. 6. Ordene la lista haciendo clic en un encabezado de columna. NOTA No puede ordenar la lista por Configuración de llamadas de evento o Motivo de la última llamada. 7. Para consultar la página "Resumen del dispositivo" para un dispositivo, haga clic en el enlace del Identificador. 8. Haga clic en Cancelar para cerrar el diálogo. Administrar informes de estado y reparación SCCM para su cuenta Si utiliza Microsoft Service Center 2012 Configuration Manager (SCCM), puede habilitar las siguientes opciones en la página "Configuración de cuenta": ● Recopilar el Estado SCCM en dispositivos Windows: monitorear el estado del cliente SCCM instalado en los dispositivos Windows de su cuenta. Para obtener más información acerca de SCCM y cómo detectar la información de estado SCCM, consulte " Acerca del registro del estado SCCM de dispositivos Windows" en la página 227. ● Habilitar reparación SCCM: reparar clientes SCCM que no estén funcionando adecuadamente. Para obtener más información acerca de esta funcionalidad, consulte " Acerca de la reparación de clientes SCCM" en la página 228. Esta sección provee información sobre los siguientes temas: ● Habilitar "Información de estado SCCM" para su cuenta ● Habilitar la "Reparación SCCM" para su cuenta ● Consultar la lista de dispositivos con "Información de estado SCCM" habilitada Habilitar "Información de estado SCCM" para su cuenta Puede monitorear el estado del cliente SCCM instalado en los dispositivos Windows de su cuenta. Cuando habilita la información de estado SCCM para toda la cuenta: ● El agente se actualiza en cada dispositivo en la siguiente llamada del agente. La actualización incluye un script, que se ejecuta cada seis horas, para detectar el estado del cliente SCCM en el dispositivo. El script ejecuta una serie de pruebas de integridad para determinar si el cliente está presente y funciona correctamente. ● A medida que se activan nuevos dispositivos Windows, la información de estado SCCM se habilita automáticamente para estos dispositivos. ● La información de estado SCCM más reciente para cada dispositivo Windows se muestra en el Informe de estado SCCM. Absolute DDS 6.1 135 Capítulo 3: Configurar su entorno de trabajo Guía del usuario Absolute DDS 5 ● El historial de cambios de estado SCCM para cada dispositivo Windows se muestra en el Informe historial de estados SCCM, y en la Pestaña de historial de estados SCCM en la página "Resumen del dispositivo" de cada dispositivo. ● Puede utilizar la función de "Alertas" para activar una notificación de alerta cuando ocurra un cambio en el "Estado SCCM". Para obtener más información acerca de la creación de alertas, consulte " Crear nuevas alertas personalizadas" en la página 47. NOTA También puede habilitar la información de estado SCCM para dispositivos individuales o para grupos de dispositivos. Para obtener más información, consulte los siguientes temas: - " Administrar la información de estado SCCM para un dispositivo Windows" en la página 164 - " Administrar la información de estado y reparación SCCM en el "Informe de estado SCCM"." en la página 232 Para hacer un seguimiento del estado del cliente SCCM instalado en cada dispositivo Windows de su cuenta: 1. Inicie sesión en la consola DDS como administrador. 2. En el panel de navegación bajo DDS 5, haga clic en Administración > Cuenta > Configuración de cuenta. 3. En la página "Configuración de cuenta", desplácese hasta el área Estado y reparación SCCM. 4. Seleccione la casilla Recoger estado SCCM de dispositivos Windows. 5. Haga clic en Guardar cambios. Habilitar la "Reparación SCCM" para su cuenta Puede utilizar la función "Reparación SCCM" para reparar clientes SCCM que estén instalados en sus dispositivos Windows administrados y no estén funcionando adecuadamente. Esta función trabaja en conjunto con la funcionalidad de información de estado SCCM. Cuando habilita la "Reparación SCCM" para toda la cuenta: ● El agente se actualiza en cada dispositivo en la siguiente llamada del agente. La actualización incluye un script, que se ejecuta cada seis horas, para detectar el estado del cliente SCCM en el dispositivo y reparar el cliente automáticamente si no está funcionando correctamente. ● A medida que se activan nuevos dispositivos Windows, la "Reparación SCCM" se habilita automáticamente para estos dispositivos. ● La información de reparación SCCM más reciente para cada dispositivo Windows se muestra en el Informe de estado SCCM. ● El historial de información de reparación SCCM para cada dispositivo Windows se muestra en el Informe historial de estados SCCM, y en la Pestaña de historial de estados SCCM en la página "Resumen del dispositivo" de cada dispositivo. ● Puede utilizar la función de "Alertas" para activar una notificación de alerta cuando ocurra una "Reparación SCCM" en un dispositivo. Para obtener más información acerca de la creación de alertas, consulte " Crear nuevas alertas personalizadas" en la página 47. Para habilitar la reparación de clientes SCCM que no estén funcionando correctamente: 1. Inicie sesión en la consola DDS como administrador. Absolute DDS 6.1 136 Capítulo 3: Configurar su entorno de trabajo Guía del usuario Absolute DDS 5 2. En el panel de navegación bajo DDS 5, haga clic en Administración > Cuenta > Configuración de cuenta. 3. En la página "Configuración de cuenta", desplácese hasta el área Estado y reparación SCCM. 4. Si la casilla Recoger estado SCCM de dispositivos Windows no está marcada, márquela. La información de estado SCCM debe estar habilitada para que la opción "Reparación SCCM" esté disponible. 5. Seleccione la casilla Activar la reparación SCCM. 6. Haga clic en Guardar cambios. 7. En el diálogo "Mensaje de confirmación", revise los detalles de la acción solicitada para confirmar que sean correctos, y haga clic en Continuar. Consultar la lista de dispositivos con "Información de estado SCCM" habilitada Para consultar la lista de dispositivos Windows administrados que tengan la "Información de estado SCCM" habilitada: 1. Inicie sesión en la consola DDS. 2. En el panel de navegación bajo DDS 5, haga clic en Administración > Cuenta > Configuración de cuenta. 3. En la página "Configuración de cuenta", desplácese hasta el área Estado y reparación SCCM. 4. En Dispositivos con información de estado SCCM habilitado, haga clic en Consultar. Se abre un diálogo. 5. Filtre la lista de dispositivos usando cualesquiera de los siguientes criterios: ● Identificador: un número de serie electrónico único asignado al agente instalado en un dispositivo ● Nombre de usuario: un nombre único detectado por el agente que identifica a una persona asociada a un dispositivo ● Nombre del dispositivo: el nombre asignado al dispositivo en el sistema operativo ● Estado SCCM: el estado actual del cliente SCCM en este dispositivo. Los valores posibles son: ○ Ausente: el cliente SCCM no está instalado en el dispositivo. ○ Requiere atención: una o más pruebas de integridad fallaron y la reparación SCCM no está habilitada en el dispositivo. Probablemente quiera activar la reparación SCCM para el dispositivo. ○ OK: todas las pruebas de integridad fueron satisfactorias y el cliente SCCM está funcionando correctamente. ○ Reparación no satisfactoria: La "Reparación SCCM" está activada en el dispositivo. Se hizo un intento de reparar el cliente SCCM porque no estaba funcionando correctamente. El cliente no fue reparado. Para obtener más detalles acerca de por qué falló la reparación, haga clic en el enlace. ○ Reparación satisfactoria: La reparación SCCM está habilitada. Se hizo un intento de reparar el cliente SCCM porque no estaba funcionando correctamente. El cliente fue reparado. Absolute DDS 6.1 137 Capítulo 3: Configurar su entorno de trabajo Guía del usuario Absolute DDS 5 Para consultar los resultados de cada prueba de integridad, haga clic en el enlace. Para obtener más información, consulte " Consultar los detalles de un cambio de estado SCCM " en la página 235. 6. Ordene la lista haciendo clic en un encabezado de columna. 7. Para consultar la página "Resumen del dispositivo" para un dispositivo, haga clic en el enlace del Identificador. 8. Haga clic en Cancelar para cerrar el diálogo. Agregar licencias de su cuenta La página "Agregar licencias" le permite agregar licencias de agente adicionales a su cuenta. Las licencias para un producto en particular se agrupan juntas y se venden como "Claves de producto". Por ejemplo, 10 licencias con una duración de tres años pueden agruparse en una única clave de producto. Las claves de producto están disponibles a través de su distribuidor, o puede adquirirlas directamente de Absolute. NOTA Para obtener más información acerca de la compra de licencias adicionales, póngase en contacto con Absolute directamente en: www.absolute.com/en/about/contact/corporate. Para agregar licencias a su cuenta: 1. Inicie sesión en la consola DDS como administrador. 2. En el panel de navegación bajo DDS 5, haga clic en Administración > Cuenta > Agregar licencias. 3. En la página "Agregar licencias", introduzca su "Clave de producto", y haga clic en Agregar. Repita este proceso para agregar todas las claves adicionales. 4. Después de haber introducido todas las claves de producto, haga clic en Guardar. Recibirá un mensaje de confirmación que indica que su cuenta está siendo configurada. Se crearán nuevos archivos del agente para sus licencias adicionales. 5. Después de que haya registrado todas las claves de producto, avance hasta la página Descargar paquetes y descargue su agente. El widget Resumen de licencias en la página de inicio de DDS 5 también se actualiza para mostrar las licencias adicionales para su cuenta. Para obtener más información, consulte " El panel de control y sus widgets" en la página 33. Descargar paquetes para su cuenta Dependiendo del producto Absolute que su organización haya comprado, la página "Descargar paquetes" puede contener las siguientes secciones: ● La sección Agente para Windows, Mac, y sistemas operativos móviles le permite descargar todos los paquetes de instalación del agente para su cuenta. Para obtener más información, consulte " Descargar el agente DDS" en la página 139. Absolute DDS 6.1 138 Capítulo 3: Configurar su entorno de trabajo Guía del usuario Absolute DDS 5 NOTA Los paquetes de instalación del agente no están disponibles para dispositivos iPad. Para obtener más información acerca de cómo administrar dispositivos iPad, consulte " Mobile Theft Management para dispositivos iPad" en la página 388. Para consultar la compatibilidad del agente con un sistema operativo Linux, como Ubuntu 14.04 LTS o Debian® 7.x, póngase en contacto con Soporte Global. Consulte " Ponerse en contacto con Soporte Global de Absolute Software" en la página 26. ● La sección Absolute MTM Chromebook Extension contiene detalles acerca de cómo desplegar la extensión MTM Chromebook de Absolute, que le permite administrar sus dispositivos Chromebook en la consola DDS. Esta sección solo se aplica a los clientes que tienen Absolute Mobile Theft Management para Chromebook. Para obtener más información, consulte " Desplegar la Absolute MTM Chromebook Extension" en la página 399. ● La sección Diagnóstico de red le permite descargar una utilidad de línea de comandos para verificar si su configuración de red permitirá al agente DDS ponerse en contacto con el Centro de Monitoreo de Absolute. Para obtener más información, consulte " Probar la conectividad del agente en su red" en la página 140. ● La sección Absolute Manage le permite cargar y descargar los paquetes de instalación Absolute Manage para su cuenta. Para obtener más información, consulte " Cómo utilizar Absolute Manage Suite" en la página 141. ● La sección Absolute SIEM Connector le permite descargar el paquete de instalación SIEM Connector. El SIEM Connector utiliza el protocolo syslog para enviar eventos de alerta activados en la consola DDS a su aplicación SIEM (Security Information and Event Management). Para obtener más información, consulte " Descargar Absolute SIEM Connector" en la página 144. Descargar el agente DDS La sección "Agente" de la página "Descargar paquetes" proporciona enlaces a todos los paquetes de instalación del agente DDS que hayan sido sellados para su cuenta. Se muestra la siguiente información para cada paquete de instalación: ● Tipo de agente: tipo de agente según la plataforma Actualmente, el agente es compatible con plataformas Windows, Mac, y Android. ● Versión del agente: el número de versión (build) del agente ● Plataformas compatibles: los sistemas operativos compatibles con cada agente ● Última actualización: la fecha y hora en que se crearon los archivos del agente ● Descargado por última vez: la fecha y hora en las que los archivos del agente se descargaron por última vez Para obtener más información sobre el agente, consulte " Comprendiendo el rol del agente Absolute DDS" en la página 23. Para descargar los archivos sellados de instalación del agente: 1. Inicie sesión en la consola DDS como administrador. 2. En el panel de navegación bajo DDS 5, haga clic en Administración > Cuenta > Descargar paquetes. Absolute DDS 6.1 139 Capítulo 3: Configurar su entorno de trabajo Guía del usuario Absolute DDS 5 Se abre la página "Descargar paquetes" con una lista de todos los Tipos de agente y Versiones del agente creados para su cuenta. NOTA Para ver la versión actual del agente, abra el tooltip Versiones actualizadas de agentes disponibles. Póngase en contacto con Soporte Global de Absolute para actualizar a la versión más reciente del agente, si fuera necesario. 3. En la sección Agente para Windows, Mac, y sistemas operativos móviles, haga clic en el enlace apropiado de la columna Tipo de agente. 4. Siga las instrucciones en pantalla para completar la descarga. Una vez que el agente se haya instalado en el dispositivo de destino, el dispositivo queda automáticamente asociado a su cuenta. También puede abrir la página "Descargar paquetes" desde la página de inicio de DDS 5, haciendo clic en el vínculo Descargar paquetes en la parte inferior de la página, debajo del Panel de control. Para obtener más información acerca de la instalación del agente en diferentes plataformas, consulte la Guía del administrador para el agente Absolute DDS, disponible en la página de "Documentación". Actualizar a la última versión del agente Absolute lanza una nueva versión del agente periódicamente. Cuando hay un nuevo agente disponible, se realizan los siguientes pasos: ● Se publica un aviso en la página de inicio de DDS 5. ● Se crean nuevos paquetes de agente automáticamente para su cuenta y se agregan a la página "Descargar paquetes" (asumiendo que el tipo de agente corresponde a su cuenta). ● Sus dispositivos administrados existentes se actualizan automáticamente con el agente nuevo, según corresponda. Probar la conectividad del agente en su red La herramienta de diagnóstico de red es una utilidad de línea de comandos que puede utilizar para probar su configuración de red antes de instalar el agente DDS en sus dispositivos. También puede utilizarlo para solucionar problemas de conectividad a medida que vayan surgiendo. La herramienta determina si su configuración actual de proxy y cortafuegos permitirá al agente Absolute DDS ponerse en contacto con el Centro de Monitoreo de Absolute. Para descargar la herramienta de diagnóstico de red: 1. Inicie sesión en la consola DDS como administrador. 2. En el panel de navegación bajo DDS 5, haga clic en Administración > Cuenta > Descargar paquetes. 3. En la página "Descargar paquetes", sección "Diagnóstico de red", haga clic en Descargar herramienta de diagnóstico de red. 4. Siga las instrucciones en pantalla para descargar el archivo .zip que contiene la herramienta (DDSNDT.exe). Dependiendo de su navegador y su sistema operativo, es posible que deba pasar por varios diálogos para guardar el archivo en la ubicación que elija. Absolute DDS 6.1 140 Capítulo 3: Configurar su entorno de trabajo Guía del usuario Absolute DDS 5 5. Diríjase a la ubicación donde guardó el archivo .zip y extraiga sus contenidos a la ubicación que desee. Puede copiar sus archivos a un disco duro o ejecutarlos desde una unidad USB o unidad de red. Para obtener más información sobre cómo ejecutar la herramienta de diagnóstico de red desde la línea de comandos, consulte el archivo NDT_Readme.pdf en el archivo .zip descargado, o diríjase a la página de "Documentación" y consulte la Guía del administrador para el agente Absolute DDS. Cómo utilizar Absolute Manage Suite El paquete de software Absolute Manage es un solución de administración de clientes única, eficiente y multiplataforma para la administración de todos sus puestos de trabajo Mac Os y Windows en una consola única y unificada, en la plataforma que usted elija. Todos los componentes Absolute Manage, incluido el servidor, las consola de administración, y los clientes, pueden mezclarse y combinarse desde cualquiera de las plataformas. Los administradores de redes y sistemas encuentran frecuentemente que existen múltiples formas de realizar la misma tarea en Absolute Manage, y queda a su criterio cuál encaja mejor en el flujo de trabajo de la organización y funciona mejor en el entorno informático propio. Los paquetes de instalación de Absolute Manage disponibles en la sección Absolute Manage permiten a los administradores extraer, descargar y usar los datos recogidos por los agentes en los dispositivos administrados. Para cuentas que incluyen Absolute Manage, los datos que estaban disponibles previamente solo a través de informes DDS ahora están disponibles al usar la aplicación Absolute Manage en el dispositivo local. La sección Absolute Manage le permite realizar las siguientes funciones: ● Descargar los paquetes de instalación de Absolute Manage ● Cargar un agente sellado que incluya Absolute Manage Descargar los paquetes de instalación de Absolute Manage Para descargar los paquetes Absolute Manage de su sistema operativo: 1. Inicie sesión en la consola DDS como administrador. 2. En el panel de navegación bajo DDS 5, haga clic en Administración > Cuenta > Descargar paquetes. 3. En la página "Descargar paquetes", sección "Absolute Manage", haga clic en el enlace correspondiente, de entre los siguientes: ● Descargar Absolute Manage para dispositivos Windows ● Descargar Absolute Manage para dispositivos Macintosh 4. Siga las instrucciones en pantalla para completar la descarga. 5. Instale la aplicación Absolute Manage en su dispositivo. Cuando se le solicite, provea el Código de registro y el Número de serie disponibles en la página "Descargar paquetes". NOTA El Código de registro y Número de serie que se muestran en la sección Absolute Manage son específicos para su cuenta. Absolute DDS 6.1 141 Capítulo 3: Configurar su entorno de trabajo Guía del usuario Absolute DDS 5 Cargar un agente sellado que incluya Absolute Manage Los dispositivos administrados usando el servidor Absolute Manage contienen un agente especial. Puede crear un paquete de instalación del agente modificado para reinstalar el agente con los componentes de Absolute Manage, en caso de que se elimine el agente de uno de sus dispositivos administrados. El área "Persistencia de Absolute Manage" de la sección Absolute Manage en la página "Descargar paquetes" le permite cargar paquetes de instalación del agente para Windows y Mac modificados, para usar en el futuro. NOTA Dependiendo de las licencias que posea, la sección "Absolute Manage" puede no estar disponible, pero el área "Persistencia de Absolute Manage" puede aparecer en su propia sección. Para asegurarse de que el archivo se ha cargado con éxito, el paquete de instalación del agente que está cargando debe cumplir las siguientes condiciones: ● El paquete debe ser un archivo .zip válido. Todo error en la extracción del paquete resultará en un error de validación y el fracaso del proceso de carga. ● El paquete de instalación puede tener cualquier nombre, siempre que sea un archivo .zip válido. El nombre del archivo cambia a un nombre generado por el sistema cuando la carga se completa satisfactoriamente. ● El paquete debe contener las carpetas y archivos detallados en la siguiente tabla, dependiendo del sistema operativo. Absolute DDS 6.1 142 Capítulo 3: Configurar su entorno de trabajo Guía del usuario Absolute DDS 5 Detalles del paquete de instalación para sistemas operativos Windows y Mac Sistema operativo del dispositivo Windows Detalles del paquete de instalación El paquete debe contener los siguientes archivos: ● \Absolute Manage Agent\0x0409.ini ● \Absolute Manage Agent\AgentVersion.exe ● \Absolute Manage Agent\Data1.cab ● \Absolute Manage Agent\DefaultDefaults.plist ● \Absolute Manage Agent\Info.plist ● \Absolute Manage Agent\instmsiw.exe ● \Absolute Manage Agent\LANrev Agent.msi ● \Absolute Manage Agent\LANrevAgentSafeInstaller.exe ● \Absolute Manage Agent\LANrevAgentUpdater.bat ● \Absolute Manage Agent\LANrevAgentUpdater.exe ● \Absolute Manage Agent\LANrevAgentUpdater_Launcher.bat ● \Absolute Manage Agent\setup.exe ● \Absolute Manage Agent\Setup.ini NOTA El archivo DefaultDefaults.plist debe contener una configuración ServerList con al menos un servidor de inventario primario y una dirección. Para más información, inicie sesión en AMRC, abra la Guía de introducción Absolute Manage y consulte la información bajo el título "Desplegar el agente usando un instalador local". El archivo Info.plist debe contener un elemento XML CFBundleGetInfoString con contenido adecuado y válido. Mac El paquete debe contener los siguientes archivos y carpetas: ● \Absolute Manage Agent\Certificates NOTA La carpeta Certificados debe contener tres archivos .pem. ● \Absolute Manage Agent\Absolute Manage Agent.pkg ● \Absolute Manage Agent\DefaultDefaults.plist ● \Absolute Manage Agent\DetermineDeploymentPlatform.sh ● \Absolute Manage Agent\InstallAgent.sh ● \Absolute Manage Agent\SpecialSSLUpdater.plist Para cargar un paquete de instalación del agente modificado: 1. Inicie sesión en la consola DDS como administrador. 2. En el panel de navegación bajo DDS 5, haga clic en Administración > Cuenta > Descargar paquetes. 3. En la página "Descargar paquetes", desplácese hasta el área "Absolute Manage". 4. En el área Persistencia de Absolute Manage, haga clic en Examinar en el área del sistema operativo correspondiente (Windows o Mac). Absolute DDS 6.1 143 Capítulo 3: Configurar su entorno de trabajo Guía del usuario Absolute DDS 5 5. En el diálogo "Cargar archivo", busque la ubicación en el disco duro local de su dispositivo para encontrar el archivo de instalación del agente .zip apropiado. 6. Haga clic en el nombre del archivo y después en Abrir para seleccionar el archivo. Se actualiza la página "Descargar paquetes" para mostrar el nombre de archivo en el campo Nombre del archivo del área Persistencia de Absolute Manage. 7. Haga clic en Cargar. El archivo se carga a la consola DDS y la página "Descargar paquetes" se actualiza para mostrar el archivo en la tabla Nombre del archivo para el sistema operativo correspondiente. Descargar Absolute SIEM Connector El Absolute SIEM Connector utiliza el protocolo syslog para enviar eventos de alerta activados en la consola DDS a su aplicación SIEM (Security Information and Event Management). Si desea consultar y administrar eventos de alerta en una aplicación SIEM, descargue el paquete de instalación Absolute SIEM Connector a un dispositivo de su red. Para obtener más información acerca de la creación de alertas, consulte " Alertas" en la página 42. Para obtener más información sobre Absolute SIEM Connector, incluyendo instrucciones detalladas para su instalación, abra la página de Documentación y haga clic en Guía de instalación de Absolute SIEM Connector. Para descargar Absolute SIEM Connector: 1. Inicie sesión en la consola DDS como administrador. 2. En el panel de navegación bajo DDS 5, haga clic en Administración > Cuenta > Descargar paquetes. 3. En la página "Descargar paquetes", desplácese hasta el área Absolute SIEM Connector y haga clic en el enlace que se muestra bajo Nombre de archivo. 4. Siga las instrucciones en pantalla para descargar el paquete de instalación SIEM Connector <versión>.msi a su disco local. Administrar notificaciones del sistema La página "Notificaciones del sistema" permite a los administradores configurar una lista de destinatarios para los mensajes de notificación del sistema. Las notificaciones del sistema son mensajes generados automáticamente que advierten a el/los usuario(s) de problemas potenciales con la cuenta. Por ejemplo, si alguno de sus dispositivos cubiertos por la garantía de servicio deja de llamar al Centro de Monitoreo, la notificación del sistema Dispositivos con garantía de servicio sin llamadas le advierte que el dispositivo ha dejado de llamar. Las notificaciones del sistema se envían a la lista de destinatarios vía correo electrónico. Es posible que desee incluir a todos los administradores en su lista de destinatarios. Existe un límite de 20 destinatarios por notificación. Esta sección describe las siguientes tareas: ● Actualizar la página "Notificaciones del sistema" ● Dispositivos con garantía de servicio sin llamadas ● Resolver una disparidad de marcas de recuperación Absolute DDS 6.1 144 Capítulo 3: Configurar su entorno de trabajo Guía del usuario Absolute DDS 5 Actualizar la página "Notificaciones del sistema" Para actualizar la página "Notificaciones del sistema": 1. Inicie sesión en la consola DDS como administrador. 2. En el panel de navegación bajo DDS 5, haga clic en Administración > Cuenta > Notificaciones del sistema. 3. En la página "Notificaciones del sistema", haga clic en la pestaña adecuada y edite la lista de direcciones de correo electrónico. 4. Haga clic en Guardar. Dispositivos con garantía de servicio sin llamadas La notificación del sistema Dispositivos con garantía de servicio sin llamadas advierte a los destinatarios que uno o más dispositivos cubiertos por la garantía de servicio han dejado de llamar al Centro de Monitoreo. Para editar la notificación del sistema "Dispositivos con garantía de servicio sin llamadas": 1. Inicie sesión en la consola DDS como administrador. 2. En el panel de navegación bajo DDS 5, haga clic en Administración > Cuenta > Notificaciones del sistema. 3. En la página "Notificaciones del sistema", haga clic en la pestaña Dispositivos con garantía de servicio sin llamadas y realice una de las siguientes acciones: ● Para agregar destinatarios, seleccione la opción Habilitar notificación para las siguientes direcciones de correo electrónico e introduzca las direcciones de correo electrónico de los destinatarios correspondientes en el campo Direcciones de correo electrónico para notificación. NOTA Puede agregar hasta un máximo de veinte (20) direcciones de correo electrónico en este campo. Separe cada entrada con un punto y coma. ● Para eliminar destinatarios, seleccione la opción Deshabilitar notificación para las siguientes direcciones de correo electrónico e introduzca las direcciones de correo electrónico de los destinatarios correspondientes en el campoDirecciones de correo electrónico para notificación . Para eliminar múltiples destinatarios de forma simultánea, separe cada entrada con un punto y coma. Haga clic en Guardar para guardar los cambios. ● Para deshabilitar la notificación del sistema, seleccione la opción Deshabilitar notificación para las siguientes direcciones de correo electrónico, y elimine todas las direcciones de correo de la lista de destinatarios. 4. Haga clic en Guardar. Resolver una disparidad de marcas de recuperación La notificación del sistema Disparidad de marcas de recuperación avisa a los destinatarios que la cantidad de dispositivos en los que se ha establecido la marca de recuperación supera el número de licencias del servicio de recuperación adquiridas. Absolute DDS 6.1 145 Capítulo 3: Configurar su entorno de trabajo Guía del usuario Absolute DDS 5 Para resolver una disparidad de marcas de recuperación: 1. Inicie sesión en la consola DDS como administrador. 2. En el panel de navegación bajo DDS 5, haga clic en Administración > Cuenta > Notificaciones del sistema. 3. En la página "Notificaciones del sistema", haga clic en la pestaña Disparidad de marcas de recuperación y realice una de las siguientes acciones: ● Para agregar destinatarios, introduzca las direcciones de correo electrónico de los destinatarios correspondientes en el campo Direcciones de correo electrónico para notificación. NOTA Puede agregar hasta un máximo de veinte (20) direcciones de correo electrónico en este campo. Separe cada entrada con un punto y coma. ● Para eliminar destinatarios, elimine las direcciones de correo electrónico de los destinatarios correspondientes en el campo Direcciones de correo electrónico para notificación . Asegúrese de que todas las entradas estén separadas con un punto y coma, sin espacios. ● Para deshabilitar la notificación del sistema, elimine todas las direcciones de correo electrónico de la lista de destinatarios. 4. Haga clic en Guardar. Administrar solicitudes de eliminación del agente En cuentas con muchos dispositivos, puede haber unos cuantos dispositivos que ya no sean funcionales o estén siendo retirados por uno o varios motivos. Los administradores de IT deben eliminar el agente de tales dispositivos y liberar las licencias en uso. Puede eliminar el agente de uno o más de sus dispositivos, sin importar si dichos dispositivos forman parte de un grupo o no. Según la forma en que esté configurada su cuenta, los administradores de seguridad, administradores, o usuarios avanzados designados pueden utilizar la función autoservicio de eliminación del agente para crear nuevas solicitudes de eliminación del agente y gestionar solicitudes actuales. Pueden darse las dos situaciones siguientes: ● ● Si su cuenta contiene al menos un administrador de seguridad, los siguientes usuarios pueden usar la función autoservicio de eliminación de agente. ○ Todos los administradores de seguridad ○ Administradores designados por administradores de seguridad Si su cuenta no contiene ningún administrador de seguridad, los siguientes usuarios pueden usar la función autoservicio de eliminación de agente. ○ Todos los administradores ○ Usuarios avanzados designados por administradores NOTA Para obtener más información acerca de cómo otorgar permisos para realizar la eliminación del agente, consulte " Crear usuarios nuevos" en la página 115. Esta sección provee información sobre los siguientes temas y tareas: ● Requisitos mínimos del sistema para la eliminación del agente Absolute DDS 6.1 146 Capítulo 3: Configurar su entorno de trabajo ● Crear una nueva solicitud de eliminación del agente ● Ver solicitudes de eliminación de agente pendientes Guía del usuario Absolute DDS 5 Requisitos mínimos del sistema para la eliminación del agente Actualmente, la función autoservicio de eliminación del agente está disponible para dispositivos que cumplen con los siguientes requisitos: ● El dispositivo está encendido y ejecuta una versión admitida de los sistemas operativos Windows, Mac, o Android. Consulte " Plataformas compatibles para los dispositivos administrados" en la página 22. IMPORTANTE Si desea eliminar el agente de un dispositivo que cuenta con cualquier otro sistema operativo, póngase en contacto con Soporte Global de Absolute. Para obtener más información, consulte " Ponerse en contacto con Soporte Global de Absolute Software" en la página 26. ● El dispositivo no tiene una solicitud de eliminación del agente activa, ni una de las operaciones de seguridad habilitadas. No puede eliminar el agente de un dispositivo con las siguientes condiciones: ○ El dispositivo no está encendido. ○ El dispositivo tiene una solicitud de eliminación de agente abierta. ○ El dispositivo tiene un expediente de investigaciones abierto. Debe cancelar el expediente de investigaciones antes de continuar. Para obtener más información acerca de cómo denunciar un dispositivo como robado, consulte " Denunciar el robo de un dispositivo administrado" en la página 401. ○ Este dispositivo está inmovilizado por una solicitud de inmovilización de dispositivo o una política fuera de línea para inmovilización de dispositivo. Si el dispositivo está inmovilizado, debe desactivar la inmovilización del dispositivo antes de continuar. Para obtener más información, consulte " Desactivar "Inmovilización de dispositivo"" en la página 366. ○ El dispositivo posee un producto Absolute Secure Drive o utiliza un producto full-disk encryption, pero no ha pasado la autorización previa al inicio del fabricante requerida para ambas formas de full-disk encryption. ○ El dispositivo tiene una solicitud activa de “Recuperación de archivos a distancia”. Debe cancelar la solicitud de recuperación de archivos antes de continuar. Para obtener más información sobre cómo cancelar un solicitud de recuperación de archivos, consulte " Cancelar una solicitud de "Recuperación de archivos"" en la página 379. Crear una nueva solicitud de eliminación del agente Puede utilizar uno de los siguientes métodos para seleccionar el dispositivo de destino donde desea crear una solicitud de "Eliminación del agente". ● Utilizar la interfaz de la consola DDS ● Usar un archivo de texto Absolute DDS 6.1 147 Capítulo 3: Configurar su entorno de trabajo Guía del usuario Absolute DDS 5 IMPORTANTE Antes de crear una nueva solicitud de eliminación del agente, confirme que no haya solicitudes de eliminación del agente u otras operaciones de seguridad pendientes en el dispositivo Para obtener más información, consulte " Requisitos mínimos del sistema para la eliminación del agente" en la página 147. Utilizar la interfaz de la consola DDS Este método le permite seleccionar los dispositivos de destino de forma interactiva usando el diálogo "Seleccionar dispositivos para la eliminación del agente". Para eliminar el agente de un dispositivo cualificado: 1. Inicie sesión en la consola DDS como un usuario con permisos otorgados para crear solicitudes de "Eliminación de agente". Para obtener más información, consulte los siguientes temas: ● " Administrar solicitudes de eliminación del agente" en la página 146 ● " Crear usuarios nuevos" en la página 115 2. Si su organización utiliza un código de autorización por correo electrónico para los servicios de seguridad, solicite un código de autorización completando la tarea " Solicitar un código de autorización de seguridad" en la página 298. 3. En el panel de navegación bajo DDS 5, haga clic en Administración > Cuenta > Crear y consultar solicitudes de eliminación del agente. 4. En la página "Crear y consultar solicitudes de eliminación del agente" haga clic en Crear una nueva solicitud de "Eliminación del agente". 5. En el diálogo "Seleccionar dispositivos para la eliminación del agente", seleccione uno o más dispositivos realizando una de las siguientes opciones: a) En el campo donde el grupo es, abra la lista y seleccione el grupo de dispositivos que corresponda. NOTA Si ha iniciado sesión como usuario avanzado de seguridad, solo podrá seleccionar el grupo de dispositivos al que ha sido asignado. b) En el campo Por favor, seleccione un campo, abra la lista y seleccione un criterio de filtro. c) Si desea mostrar dispositivos que cumplan con criterios específicos, introduzca la información apropiada en los dos campos restantes. Por ejemplo, tal vez desee mostrar sólo los dispositivos en los que el campo Nombre de usuario comienza con las letras Admin. Para mostrar todos los dispositivos en el grupo de dispositivos seleccionado, deje ambos campos en blanco. d) Por defecto, la lista de dispositivos que aparece en la cuadrícula de resultados se limita sólo a los dispositivos en los que puede eliminar el agente. Si desea mostrar todos los dispositivos que coincidan con los criterios que ha especificado, desmarque la casilla Mostrar solo dispositivos elegibles. e) Por defecto, se muestran en la lista todos los dispositivos que cumplen con sus criterios especificados. Si desea mostrar solamente los dispositivos inactivos, marque la casilla Mostrar solo dispositivos inactivos. f) Haga clic en Filtrar. Se actualiza el diálogo "Seleccionar dispositivo(s) para eliminación del agente" mostrando una lista de dispositivos que coinciden con sus criterios. Absolute DDS 6.1 148 Capítulo 3: Configurar su entorno de trabajo Guía del usuario Absolute DDS 5 g) En la cuadrícula de resultados, seleccione los dispositivos mediante uno de los siguientes métodos sobre la columna de la izquierda, que muestra casillas: ● Para seleccionar dispositivos individuales, seleccione las casillas individuales para esos dispositivos solamente. ● Para seleccionar todos los dispositivos que se muestran en esta página solamente, seleccione la casilla en la cabecera. ● Para seleccionar todos los dispositivos que cumplen con los criterios de filtro, coloque el cursor sobre la flecha en la casilla de la cabecera. Haga clic en el enlace Seleccionar los <n> registros para seleccionarlos todos. Se abre el diálogo "Seleccionar dispositivos para la eliminación del agente" mostrando los dispositivos específicos que ha seleccionado. 6. Haga clic en Continuar para abrir el diálogo de autorización “Establecer los dispositivos para la eliminación del agente”. 7. Si es un administrador de seguridad, se le pedirá que proporcione la autorización. Dependiendo del método de autenticación de seguridad elegido por su organización, realice una de las siguientes opciones: ● ● 8. Para organizaciones que usan Tokens RSA SecurID para servicios de seguridad: i) Introduzca su contraseña. ii) Introduzca el Código de token SecurID que se muestra en su token RSA SecurID. Para organizaciones que usan códigos de autorización por correo electrónico para servicios de seguridad: i) Introduzca su contraseña. ii) Introduzca el Código de autorización de seguridad que recibió en el mensaje de correo electrónico. Haga clic en Establecer para eliminación. Se crea una solicitud de "Eliminación del agente" para los dispositivos que ha seleccionado y se ejecuta en la próxima llamada del agente. Usar un archivo de texto Si ya conoce los identificadores o números de serie de los dispositivos en los cuales desea eliminar el agente, puede cargar una archivo de texto a la consola DDS para crear una solicitud de "Eliminación del agente". Puede introducir una lista de dispositivos en una única columna, separando cada entrada con un retorno (pulsar Ingresar). No utilice puntuación en esta lista. Para cargar un archivo de texto de dispositivos para los cuales desea solicitar una "Eliminación del agente": 1. Inicie sesión en la consola DDS como un usuario con permisos otorgados para crear solicitudes de "Eliminación de agente". Para obtener más información, consulte los siguientes temas: ● " Administrar solicitudes de eliminación del agente" en la página 146 ● " Crear usuarios nuevos" en la página 115 2. En el panel de navegación bajo DDS 5, haga clic en Administración > Cuenta > Crear y consultar solicitudes de eliminación del agente. Absolute DDS 6.1 149 Capítulo 3: Configurar su entorno de trabajo Guía del usuario Absolute DDS 5 3. En la página "Crear y consultar solicitudes de eliminación del agente" haga clic en Cargar lista de dispositivos para eliminación del agente. 4. En el diálogo "Cargar lista de dispositivos para eliminación del agente", ubicación Ruta del archivo, introduzca la ruta completa del archivo de texto o haga clic en Examinar para seleccionarlo de su dispositivo local. 5. Seleccione alguno de los siguientes tipos de lista de archivos: ● Identificadores ● Números de serie IMPORTANTE Los números de serie Lenovo de siete caracteres pueden estar asociados a más de un dispositivo y pueden causar un error al cargar una lista de dispositivos usando un archivo de texto. Al cargar una lista de dispositivos Lenovo, utilice los números de serie completos o los identificadores de dispositivos [[[Undefined variable CCUserGuide.Solution ]]], ambos únicos para cada dispositivo administrado. 6. Realice una de las siguientes opciones: ● Si es un administrador de seguridad: i) Haga clic en Cargar archivo. Se le pedirá que proporcione la autorización. Dependiendo del método de autenticación de seguridad elegido por su organización, realice una de las siguientes opciones: ○ Para organizaciones que usan Tokens RSA SecurID para servicios de seguridad: – Introduzca su contraseña. – Introduzca el Código de token SecurID que se muestra en su token RSA SecurID. Para obtener más información, consulte " Utilizar tokens RSA SecurID para servicios de seguridad" en la página 296. ○ Para organizaciones que usan códigos de autorización por correo electrónico para servicios de seguridad: – Haga clic en Solicitar código de autorización. La página se actualiza ofreciendo confirmación del envío de un mensaje de correo electrónico a la dirección en archivo para el administrador de seguridad que solicita la operación. – Introduzca su contraseña. – Introduzca el Código de autorización de seguridad que recibió en el mensaje de correo electrónico. Para obtener más información, consulte " Utilizar códigos de autorización enviados por correo electrónico para servicios de seguridad" en la página 297. ii) ● Haga clic en Establecer para eliminación. Se crea una solicitud para la "Eliminación del agente" de los dispositivos que ha seleccionado y se ejecuta en los dispositivos de destino en la próxima llamada del agente. Se abre la página "Crear y consultar solicitudes de eliminación del agente". Si usted es un administrador, haga clic en Cargar archivo y marcar para eliminación. Se crea una solicitud de "Eliminación del agente" para los dispositivos que ha seleccionado y se ejecuta en la próxima llamada del agente. Absolute DDS 6.1 150 Capítulo 3: Configurar su entorno de trabajo Guía del usuario Absolute DDS 5 Verá un mensaje para confirmar la carga del archivo. El mensaje también muestra el número total de entradas y el número total de entradas fallidas, si las hubiera, en el archivo de texto. NOTA Para ver un archivo de registro acerca del último archivo cargado, haga clic en Consultar archivo de registro. Además, puede acceder al archivo de registro desde la página Mis informes. Ver solicitudes de eliminación de agente pendientes Puede consultar la lista de solicitudes de eliminación del agente pendientes para su cuenta. Después de que un agente es eliminado de un dispositivo, la solicitud asociada se elimina de la página "Crear y consultar solicitudes de eliminación del agente". NOTA No puede cancelar una solicitud de eliminación del agente pendiente. Si envió una solicitud por error, póngase en contacto con Soporte Global de Absolute. Para ver una solicitud de eliminación del agente pendiente: 1. Inicie sesión en la consola DDS como un usuario con permisos otorgados para crear solicitudes de "Eliminación de agente". Para obtener más información, consulte los siguientes temas: ● " Administrar solicitudes de eliminación del agente" en la página 146 ● " Crear usuarios nuevos" en la página 115 2. En el panel de navegación bajo DDS 5, haga clic en Administración > Cuenta > Crear y consultar solicitudes de eliminación del agente. 3. En la ubicación Ver solicitudes pendientes de eliminación del agente, área Criterios de búsqueda, busque una o más solicitudes utilizando los siguientes criterios: ● Para filtrar sus resultados por grupo de dispositivos, en el campo el grupo es, abra la lista y seleccione el grupo de dispositivos que corresponda. ● Para filtrar los resultados por un dispositivo específico, en el área y el campo, abra la lista y seleccione uno de los siguientes valores: ○ Identificador: un número de serie electrónico único asignado al agente instalado en un dispositivo ○ Nombre del dispositivo: el nombre asignado a este dispositivo en el sistema operativo ○ Nombre de usuario: un nombre único detectado por el agente que identifica a una persona asociada a un dispositivo ○ Marca: el fabricante del dispositivo ○ Modelo: el tipo de producto de un dispositivo u otro hardware ○ Número de serie: el número de serie del dispositivo o de otro hardware ○ Solicitada por: el nombre del usuario del usuario que envió la solicitud Dependiendo del valor que haya seleccionado de la lista precedente, tal vez desee definir el campo todavía más. En el campo es o contiene, haga clic en Elegir para seleccionar un valor de la lista. ● Para filtrar sus resultados por fecha, en el área y el cambio ocurrió, realice una de las siguientes opciones: Absolute DDS 6.1 151 Capítulo 3: Configurar su entorno de trabajo Guía del usuario Absolute DDS 5 ○ En el campo en los últimos <n> días, haga clic en la opción e introduzca el número correspondiente de días. Se acepta cualquier valor entre 1 y 365. Un valor más alto en este campo dará como resultado en un informe más amplio y tardará más en generar resultados. ○ En el campo entre, haga clic en la opción e introduzca las fechas (dd/mm/aaaa) o haga clic en el calendario para abrir el diálogo del calendario. Introduzca las fechas en orden cronológico, con la fecha más antigua en primer lugar y la fecha posterior en segundo lugar. 4. Haga clic en Mostrar resultados. Se actualiza la cuadrícula de resultados para mostrar la siguiente información sobre cada solicitud: ● Identificador: un número de serie electrónico único asignado al agente instalado en un dispositivo ● Estado: el estado del agente en el dispositivo. El valor de esta columna es Deshabilitado para todas las solicitudes pendientes. ● Nombre del dispositivo: el nombre asignado a este dispositivo en el sistema operativo ● Nombre de usuario: un nombre único detectado por el agente que identifica a una persona asociada a un dispositivo ● Marca: el fabricante del dispositivo ● Modelo: el tipo de producto de un dispositivo u otro hardware ● Número de serie: el número de serie del dispositivo o de otro hardware ● Solicitada por: el nombre del usuario del usuario que envió la solicitud ● Solicitada el: la fecha y hora en que se envió la solicitud ● Última llamada: el registro de fecha y hora en el que el agente instalado en un dispositivo se comunicó más recientemente con el Centro de Monitoreo. ● Estado de persistencia: el estado actual del módulo de persistencia en el dispositivo. Los valores posibles son: ○ Esperando llamada: el dispositivo está marcado para "Eliminación del agente", pero todavía no ha realizado una llamada del agente. Como resultado de esto, no puede confirmarse el estado de la persistencia. ○ BIOS/Firmware activado: el estado de la persistencia era "Activo" cuando se procesó la solicitud de eliminación del agente en el dispositivo. ○ BIOS/Firmware desactivado: el estado de la persistencia era "Deshabilitado" cuando se procesó la solicitud de eliminación del agente en el dispositivo. Es probable que este estado ocurra si una solicitud de eliminación del agente se envía antes de activar el módulo de persistencia en el dispositivo. ○ BIOS/Firmware pendiente: el módulo de persistencia estaba en proceso de ser activado cuando se procesó la solicitud de eliminación del agente en el dispositivo. ○ N/D: el dispositivo, por ejemplo, un dispositivo Mac, no es compatible con "Persistencia". ○ Pendiente de eliminación: la solicitud de eliminación del agente fue procesada en el dispositivo, pero el estado de la persistencia no pudo ser confirmado (en algunos casos, el módulo de persistencia no se deshabilita hasta que se reinicia el sistema operativo). NOTA El estado de "Pendiente de eliminación" no procede en dispositivos Android. Absolute DDS 6.1 152 Capítulo 4: Generar informes Este capítulo describe cómo generar informes basados en los datos que el agente recoge de los dispositivos administrados. Puede personalizar y filtrar informes para concentrarse en áreas de interés clave. Para obtener detalles específicos sobre cada informe, consulte " Trabajar con informes" en la página 170. Puede abrir el informe que desee usando el panel de navegación, establecer los criterios de filtro adecuados, y generar los resultados del informe. También puede descargar los resultados de los informes en formato CVS o XML. Para los siguientes informes, los resultados están disponibles únicamente en formato CSV o XML. ● Informe de impresora ● Informe de monitor ● Informe resumen de auditoría de Microsoft ● Informe resumen del uso de licencias ● Informe de perfiles de llamada ● Informe de auditoría de usuario Cuando cree un informe personalizado, puede guardar los criterios de filtro del informe. Puede recuperar los informes guardados en futuras visitas a la consola DDS y volver a generar el informe para mostrar los resultados actualizados. NOTA Al guardar un informe, se guardan los criterios de filtro en lugar de los resultados, ya que los datos cambian con el tiempo. Varias tareas son comunes a la mayoría de los informes, como por ejemplo: ● Ejecutar informes ● Navegar por los informes ● Editar información de recursos ● Imprimir informes ● Guardar filtros de informes ● Editar filtros de informes guardados ● Descargar informes ● Seguridad multi-nivel Ejecutar informes Para obtener una descripción general de cada informe, consulte " Trabajar con informes" en la página 170. Para ejecutar y mostrar un informe en la consola DDS: 1. Inicie sesión en la consola DDS, lo que abrirá la página de inicio de DDS 5. Absolute DDS 6.1 153 Capítulo 4: Generar informes Guía del usuario Absolute DDS 5 NOTA Dependiendo del rol de usuario al que ha sido asignado, solo podrá ver aquellos informes que han sido asignados como adecuados para ese rol de usuario. Para obtener más información, consulte " Roles de usuario y sus derechos de acceso" en la página 103. 2. En el panel de navegación bajo DDS 5, haga clic en el enlace Informes. 3. Abra el informe deseado mediante uno de los siguientes métodos: ● En la página Informes, haga clic en el informe que desea ejecutar. ● En el panel de navegación bajo DDS 5, haga clic en la categoría que contiene el informe que desea ejecutar y haga clic en el enlace para ese informe. 4. Si fuera necesario, haga clic en Aceptar para aceptar los términos y condiciones de ejecución del informe. 5. En la ubicación Criterios de búsqueda, especifique cómo filtrar los resultados del informe. NOTA Cuando se abren por primera vez, algunos informes muestran los resultados basados en los criterios de filtro por defecto. Para obtener más información sobre cómo usar la función "Elegir", consulte " Utilizar la función "Elegir"" en la página 155. 6. Haga clic en Mostrar resultados. Si no hay registros que coincidan con sus criterios de filtro, se muestra el mensaje No se encontraron registros que coincidan con los criterios de búsqueda. NOTA Para obtener más información sobre cómo descargar los resultados en CSV o XML para los informes que se muestran en pantalla, consulte " Descargar informes" en la página 168. Para más información sobre cómo preparar informes con resultados disponibles únicamente para descargar, consulte " Trabajar con informes" en la página 170. Si expira su sesión mientras está leyendo un informe, se muestra un mensaje de aviso con instrucciones sobre cómo continuar. Navegar por los informes Para navegar por los informes existen algunas funciones comunes, que se describen a continuación: ● Expandir y contraer la información de los criterios de búsqueda ● Utilizar la función "Elegir" ● Consultar una fila completa en un registro de informe ● Moverse entre las páginas de un informe ● Cambiar el número de registros que se muestran en un informe ● Cambiar el orden Expandir y contraer la información de los criterios de búsqueda Los criterios de búsqueda se pueden expandir o contraer . Dependiendo de si los criterios de búsqueda están expandidos o contraídos, estos botones muestran flechas hacia arriba o hacia abajo. Absolute DDS 6.1 154 Capítulo 4: Generar informes Guía del usuario Absolute DDS 5 Utilizar la función "Elegir" Muchas áreas de la consola DDS requieren que introduzca datos específicos, tales como un identificador o número de serie. Para evitar errores humanos, la mayoría de los informes incluyen un botón Elegir. Para usar la función "Elegir": 1. Haga clic en Elegir en cualquier página. Se abre el diálogo "Elegir" con una lista de todos los valores válidos disponibles para el campo de datos en cuestión. 2. Haga clic en el valor correspondiente para seleccionarlo. Se abre un indicador de progreso para suministrar información sobre el proceso de selección. Cuando se complete el proceso, el valor seleccionado se introduce en el campo apropiado del filtro del informe. Consultar una fila completa en un registro de informe Las columnas de la cuadrícula de resultados de los informes se presentan en formato horizontal, con filas y columnas. Para consultar toda la fila en un registro del informe, arrastre la barra de desplazamiento inferior hacia la derecha. Moverse entre las páginas de un informe Puede moverse a varias ubicaciones dentro de un informe de la siguiente manera: ● a la primera página haciendo clic en <<Primera o en el enlace de la página número 1 ● a una página anterior haciendo clic en <Anterior. ● a una página específica haciendo clic en el enlace del número de página que desea ● a la página siguiente haciendo clic en Siguiente> ● a la última página haciendo clic en Última>> Cambiar el número de registros que se muestran en un informe La cantidad predeterminada de registros que se muestran depende de cada informe. Por ejemplo, cuando abra un informe podrá ver sobre y debajo de la cuadrícula de resultados en el lado derecho. Para cambiar el número de registros que se muestran en un informe: 1. Inicie sesión en la consola DDS y abra el informe apropiado. Consulte " Ejecutar informes" en la página 153. 2. Cambie el valor por defecto abriendo la lista. 3. Seleccione el número apropiado de registros para mostrar en el informe de entre las siguientes opciones: Absolute DDS 6.1 155 Capítulo 4: Generar informes Guía del usuario Absolute DDS 5 Cambiar el orden Inicialmente, la mayoría de los informes se ordenan por Identificador; sin embargo, puede ordenar los datos usando cualquier encabezado de columna. Para ordenar un informe según cualquier otro criterio: 1. Inicie sesión en la consola DDS y abra el informe apropiado. Consulte " Ejecutar informes" en la página 153. 2. En la cuadrícula de resultados, haga clic en el encabezado de columna con el que desea ordenar los datos. Editar información de recursos A cada dispositivo en el cual se encuentra instalado el agente, el Centro de Monitoreo le asigna un identificador único. Haga clic en un identificador para abrir la página "Resumen del dispositivo", donde podrá actualizar la información asociada con un dispositivo en particular. Por ejemplo, si un identificador se transfiere a un nuevo dispositivo, puede cambiar la información del dispositivo asociada a ese identificador. Para editar la información asociada a un dispositivo: 1. Inicie sesión en la consola DDS y abra el informe apropiado siguiendo la tarea " Ejecutar informes" en la página 153. 2. En algún informe, haga clic en el Identificador que desea editar, lo que abrirá la página "Resumen del dispositivo". La página "Resumen del dispositivo" provee información acerca del dispositivo. Parte de la información en esta página es editable y parte es solo lectura. Para obtener más información acerca de cómo trabajar con la información de la página "Resumen del dispositivo", consulte " Información del dispositivo en la página de "Resumen del dispositivo"" en la página 157. NOTA Dependiendo del tipo de dispositivo, algunos valores del resumen del dispositivo estarán vacíos. Por ejemplo, si el identificador está asociado a un dispositivo Android, solo se muestra el subconjunto de información de hardware y software relevante a un dispositivo Android. Para obtener detalles acerca de la información específica detectada para cada sistema operativo admitido, diríjase a la página de "Documentación" y consulte el documento Productos y Servicios Absolute - Puntos de datos recogidos. 3. Si cambió alguna información del dispositivo, haga clic en Guardar cambios. La página "Resumen del dispositivo" se actualiza para confirmar que sus cambios se han guardado. 4. Para volver a generar el informe y ver los cambios que realizó, haga clic en el enlace Volver. NOTA Para volver al informe, haga clic en el botón de Atrás de su navegador. Tenga en cuenta que volver no actualiza el informe con los cambios. Debe volver a generar el informe para ver sus cambios. Absolute DDS 6.1 156 Capítulo 4: Generar informes Guía del usuario Absolute DDS 5 Información del dispositivo en la página de "Resumen del dispositivo" La página "Resumen del dispositivo" provee la siguiente información acerca del dispositivo: ● Identificador, que es un identificador único para este dispositivo ● Nombre completo del dispositivo en Windows solo para dispositivos Windows ● Marca ● Modelo ● Dominio de Windows solo para dispositivos Windows ● Número de serie1 ● Grupo de trabajo solo para dispositivos Windows ● RTT-IP solo para dispositivos Windows Para obtener más información acerca de esta sección, consulte " Habilitar RTT-IP para un dispositivo individual" en la página 285. ● Departamento, que puede editar ● Configuración de llamadas para dispositivos Windows y Mac solamente Para obtener más información acerca de esta sección, consulte " Administrar llamadas de evento para un dispositivo" en la página 162. ● Estado y reparación SCCM solo para dispositivos Windows Para obtener más información acerca de esta sección, consulte los siguientes temas: " Administrar la información de estado SCCM para un dispositivo Windows" en la página 164 - " Administrar la reparación SCCM para un dispositivo Windows" en la página 165 ● Nombre del dispositivo ● Nombre de usuario detectado ● Nombre de usuario asignado, que puede editar. Para obtener más información, consulte " Usar el campo "Nombre de usuario asignado"" en la página 166. ● Dirección de correo electrónico del usuario asignado, que puede editar ● Número de recurso detectado ● Número de recurso asignado, que puede editar ● Grupos de dispositivos muestra los grupos de dispositivos a los que este dispositivo pertenece. Para editar un grupo de dispositivos, haga clic en el enlace del grupo de dispositivos correspondiente. Para obtener más información, consulte " Editar un grupo de dispositivos" en la página 88. ● El enlace Ver y editar datos de campos de dispositivo personalizados abre la página "Ver y editar campo de dispositivo personalizado", donde puede introducir valores para los campos personalizados del dispositivo. IMPORTANTE Puede editar los valores de los campos Departamento, Nombre de usuario asignado, Dirección de correo electrónico del usuario asignado, y Número de recurso asignado. Si edita alguno de estos campos, haga clic en Guardar cambios. Las siguientes pestañas ofrecen más información acerca del dispositivo: ● Pestaña "Resumen de hardware" ● Pestaña "Resumen de software" ● Pestaña "Seguimiento de llamadas" ● Pestaña "Historial del estado SCCM" (Solo dispositivos Windows) 1 Al detectar los números de serie del disco duro, el agente lo hace primero mediante los controladores de disco. Si eso falla, el agente utiliza Microsoft Windows Management Interface (WMI) para obtener los números de serie de los discos duros. Sea lo que informe el WMI, que estará provisto por Microsoft o sus proveedores de hardware y/o software, se muestra en el “Informe de cambios de configuración de hardware y SO”. Para leer una descripción de Microsoft sobre un escenario donde este problema puede ocurrir, consulte: connect.microsoft.com/VisualStudio/feedback/details/623282 Absolute DDS 6.1 157 Capítulo 4: Generar informes Guía del usuario Absolute DDS 5 Pestaña "Resumen de hardware" La pestaña Resumen de hardware provee información sobre los siguientes puntos de identificación: NOTA Los valores detallados en la sección "Resumen de hardware" para Marca detectada, Modelo detectado y Número de serie detectado son capturados por el agente y pueden diferir de los valores introducidos manualmente en la lista de la sección Resumen del recurso. ● Marca detectada ● Modelo detectado ● Los valores de Número de serie detectado detallados en la sección "Resumen de hardware" para Marca detectada, Modelo detectado y Número de serie detectado son capturados por el agente y pueden diferir de los valores introducidos manualmente en la sección "Resumen de recurso". ● Procesador ● RAM ● La Información de unidad de disco muestra información detectada acerca de los discos duros instalados en el dispositivo, que incluye: ○ Unidades físicas: el nombre de la partición detectada del disco duro y el número de serie de cada uno: ○ Volumen: el nombre de la partición detectada del disco duro – Tipo: el tipo de disco duro – Sistema de archivos: el método de almacenamiento y organización para los datos y archivos guardados en el dispositivo – EspacioTotal: la suma de la capacidad utilizada y no utilizada del disco duro – EspacioLibre: la capacidad de almacenamiento del disco duro no utilizada ● Adaptadores de banda ancha móvil: si está utilizando la funcionalidad Real-Time Technology, esta área proporciona la siguiente información sobre estos módems detectados en el dispositivo. Para obtener más información sobre RTT, consulte " Uso de Real-Time Technology" en la página 276. ○ Fabricante: el nombre del fabricante del adaptador de banda ancha móvil ○ Modelo: el número de modelo del adaptador de banda ancha móvil ○ Red: el proveedor de servicios móviles asociado con el adaptador de banda ancha móvil ○ Estado del servicio: la disponibilidad de la red ○ Enlace Detalles: haga clic en el vínculo para acceder al diálogo "Detalles de adaptador de banda ancha móvil", Para obtener más información acerca de este diálogo, consulte " Consultar información del adaptador de banda ancha móvil" en la página 278. ○ Número de teléfono detectado: el número de teléfono asociado con el adaptador de banda ancha móvil, según informa el dispositivo ○ Número de teléfono alternativo: el número de teléfono alternativo asociado con el adaptador de banda ancha móvil NOTA Si el agente no detecta el número de teléfono automáticamente, el dispositivo envía un mensaje SMS al Centro de Monitoreo. La dirección de respuesta del SMS se convierte en el valor para Número de teléfono alternativo. El valor del campo Número de teléfono alternativo tiene precedencia sobre el valor Número de teléfono detectado al enviar mensajes SMS a los dispositivos administrados. Para obtener más información, consulte " Editar el número de teléfono alternativo" en la página 279. Absolute DDS 6.1 158 Capítulo 4: Generar informes Guía del usuario Absolute DDS 5 ○ Intentar llamada forzada: envía al dispositivo una solicitud para una llamada inmediata del agente mediante SMS NOTA La "información de adaptadores de banda ancha móvil" y las "Llamadas iniciadas por Centro de Monitoreo (MCIC)" solo están disponible actualmente para dispositivos Windows. Estas funciones no están disponibles en dispositivos Macintosh. Antes de usar Real-Time Technology, incluidos el seguimiento de recursos con adaptador de banda ancha móvil, la llamada iniciada por Centro de Monitoreo, y las solicitudes de bloqueo mediante SMS, tendrá que activar estas funciones para su cuenta o para determinados dispositivos administrados dentro de su cuenta. Póngase en contacto con su representante Absolute para activar estas funciones. ● Radios de red móvil: Esta área se muestra si se detectan radios en un dispositivo móvil. Se muestra la siguiente información: ○ Tipo de radio: la radio de red móvil disponible en el dispositivo. Los valores posibles son: – GSM (Sistema global para las comunicaciones móviles) – CDMA (Acceso múltiple por división de código) ○ ID del equipo: el número de identificación único de un dispositivo móvil. ○ ID del suscriptor: el nombre único asociado con el suscriptor; almacenado en la radio de red, la tarjeta SIM o su equivalente. ○ Número de teléfono detectado: el número de teléfono asociado con el dispositivo móvil, según informa el dispositivo. ○ Número de teléfono alternativo: el número de teléfono alternativo asociado con el dispositivo móvil. Si el agente no detecta el número de teléfono automáticamente, el dispositivo envía, de forma automática, un mensaje SMS al Centro de Monitoreo. La dirección de respuesta del SMS se convierte en el valor para el campo Número de teléfono alternativo. Para obtener más información, consulte " Editar el número de teléfono alternativo" en la página 279. ○ Intentar llamada forzada: utilice esta función para forzar una llamada SMS desde el agente del dispositivo al Centro de Monitoreo. ● Consultar detalles de hardware: provee más detalles acerca del hardware del dispositivo. Haga clic en para abrir la lista y consultar la siguiente información detectada: ○ IP local ○ Descripción de la tarjeta de red 1 ○ IP de la tarjeta de red 1 ○ Dirección MAC de la tarjeta de red 2 ○ Cantidad de procesadores ○ Versión del BIOS del sistema ○ Profundidad de color de pantalla de video ○ IP del proxy ○ Dirección MAC de la tarjeta de red 1 ○ Descripción de la tarjeta de red 2 ○ IP de la tarjeta de red 2 ○ Fecha del BIOS del sistema ○ Descripción del dispositivo de video ○ Resolución de pantalla de video Absolute DDS 6.1 159 Capítulo 4: Generar informes Guía del usuario Absolute DDS 5 NOTA El "Informe de controladores de impresora" provee una lista de todos los controladores de impresora instalados en el dispositivo. Para descargar este informe, haga clic en el vínculo Descargar informe de impresora. Este informe es idéntico al Informe de impresora, con la excepción de que estos resultados se limitarán a los controladores de impresora instalados en este dispositivo. Pestaña "Resumen de software" La pestaña "Resumen de software" provee información sobre los siguientes puntos de identificación: ● Informe de software por dispositivo: un enlace a este informe, donde podrá revisar todas las aplicaciones de software detectadas por el agente en un dispositivo administrado. Para obtener más información, consulte " Informe de software por dispositivo" en la página 192. ● Sistema operativo ● Service Pack del SO ● Anti-Malware detectado ● Clave de producto del SO ● Consultar Hotfixes de Microsoft instalados: una tabla que muestra la siguiente información acerca de paquetes instalados: ○ Aplicación ○ Nombre del paquete ○ Número de Hotfix ○ Detalles ○ Instalada por nombre ○ Instalada el fecha Pestaña "Seguimiento de llamadas" La pestaña “Seguimiento de llamadas” provee información sobre la operación del agente, e incluye: ● Informe de historial de llamadas: un enlace a este informe. Para consultar los detalles de la Información ampliada de llamada IP, haga clic en el enlace bajo la columna Dirección IP pública de la cuadrícula de resultados del informe. ● Agente instalado el (primera llamada): fecha y hora de la primera llamada del agente al Centro de Monitoreo ● Versión del agente: versión y número del agente ● El agente llamó por última vez el: fecha y hora de la última llamada del agente al Centro de Monitoreo ● El Agente llamó por última vez desde: Dirección IP desde donde llamó el agente por última vez ● Próxima llamada del agente esperada el: fecha y hora de la próxima llamada esperada del agente al Centro de Monitoreo ● Datos de seguimiento de recursos recogidos por última vez el: fecha y hora en que fueron recabados los datos de seguimiento de recursos por última vez ● Si el dispositivo está equipado con la funcionalidad "Seguimiento por geolocalización", la pestaña "Seguimiento de llamadas" también muestra la Última ubicación conocida y Fecha de determinación de ubicación para el dispositivo. Absolute DDS 6.1 160 Capítulo 4: Generar informes Guía del usuario Absolute DDS 5 NOTA Para consultar el "Informe de historial de llamadas" para este identificador, diríjase al "Informe de historial de llamadas". Para obtener información detallada sobre el seguimiento de IP o identificador de llamadas, haga clic en la dirección IP o el número de teléfono incluidos en el campo El agente llamó por última vez desde. Se abre la página "Información ampliada de llamada". Esta página enumera detalles relacionados con la ubicación de la dirección IP o el número de teléfono. Consulte " Ejecutar informes" en la página 153. ● La pestaña Registro de llamadas forzadas, que muestra información detallada acerca de los intentos de llamadas forzadas en un dispositivo usando mensajes SMS. Consulte " Consultar el registro de llamadas forzadas" en la página 279. NOTA Esta pestaña se muestra solamente si está habilitado Real-Time Technology (RTT) y "Llamada iniciada por Centro de Monitoreo (MCIC)" en el dispositivo. Consulte " Uso de Real-Time Technology" en la página 276. Pestaña "Historial del estado SCCM" NOTA Esta pestaña solo se aplica si está utilizando System Center Configuration Manager 2012 y la función "información de estado SCCM" está habilitada para este dispositivo Windows. Para obtener más información acerca de cómo habilitar la información de estado SCCM, consulte los siguientes temas: - " Administrar informes de estado y reparación SCCM para su cuenta" en la página 135 - " Administrar la información de estado SCCM para un dispositivo Windows" en la página 164 - " Administrar la información de estado y reparación SCCM en el "Informe de estado SCCM"." en la página 232 La pestaña "Historial del estado SCCM" muestra información acerca de los cambios al estado de un cliente SCCM instalado en un dispositivo Windows. Si el agente en un dispositivo detecta que el estado del cliente SCCM ha cambiado, se agrega un registro a la cuadrícula de resultados. Se provee la siguiente información: ● Número de problemas: la cantidad de veces que el estado SCCM de un dispositivo cambió desde "OK" a un estado problemático. El número de problemas se incrementa cada vez que ocurre uno de los siguientes cambios de estado. Los cambios posibles de estado dependen de si la reparación SCCM está habilitada. ○ Reparación SCCM habilitada: ○ Reparación SCCM deshabilitada: – "OK" a "Reparación satisfactoria" – "OK" a "Ausente" – "OK" a "Reparación no satisfactoria" – "OK" a "Precisa atención" – "OK" a "Ausente" – "Precisa atención" a "Ausente" – "Reparación no satisfactoria" a "Ausente" – "Ausente" a "Precisa atención" – "Reparación satisfactoria" a "Reparación satisfactoria" – "Reparación satisfactoria" a "Reparación no satisfactoria" – "Reparación satisfactoria" a "Ausente" – "Ausente" a "Reparación no satisfactoria" – "Ausente" a "Reparación satisfactoria" ● Fecha de cambio de estado: la fecha y hora en que cambió el estado del cliente SCCM en el dispositivo. Absolute DDS 6.1 161 Capítulo 4: Generar informes Guía del usuario Absolute DDS 5 ● Estado SCCM: el estado actual del cliente SCCM en este dispositivo, informado en la última llamada satisfactoria del agente. Los valores posibles son: ○ Ausente: el cliente SCCM no está instalado en el dispositivo. ○ Precisa atención: una o más pruebas de integridad fallaron y la reparación SCCM no está habilitada en el dispositivo. Probablemente quiera activar la reparación SCCM para este dispositivo. ○ OK: todas las pruebas de integridad fueron satisfactorias y el cliente SCCM está funcionando correctamente. ○ Reparación no satisfactoria: La "Reparación SCCM" está activada en el dispositivo. Se hizo un intento de reparar el cliente SCCM porque no estaba funcionando correctamente. El cliente no fue reparado. Para obtener más detalles acerca de por qué falló la reparación, haga clic en el enlace. Si fallan varios intentos de reparar el cliente SCCM, consulte " Resolución de problemas en reparaciones SCCM no satisfactorias" en la página 238. ○ Reparación satisfactoria: La reparación SCCM está habilitada. Se hizo un intento de reparar el cliente SCCM porque no estaba funcionando correctamente. El cliente fue reparado. Para consultar los resultados de cada prueba de integridad, haga clic en el enlace. Para obtener más información, consulte " Consultar los detalles de un cambio de estado SCCM " en la página 235. Administrar llamadas de evento para un dispositivo Dependiendo del nivel de servicio del producto adquirido por su organización, esta función podría no estar disponible. Para más información sobre varios productos, consulte " Niveles de servicio" en la página 22. Puede utilizar el área "Configuración de llamadas" de la página "Resumen del dispositivo" para configurar las llamadas de evento para el dispositivo. Las llamadas de evento son independientes de, y adicionales a, las llamadas programadas del agente que ocurren automáticamente desde cada dispositivo administrado. NOTA Las llamadas de evento pueden activarse para toda la cuenta o para dispositivos individuales. Para más información sobre las llamadas de evento, e instrucciones para activarlas para toda la cuenta, consulte " Administrar llamadas de evento para su cuenta" en la página 129. Configurar llamadas de evento para un dispositivo Para configurar las llamadas de evento para un dispositivo administrado: 1. Navegue al área Configuración de llamadas de la página "Resumen del dispositivo". 2. Realice una de las siguientes opciones: ● Para activar las llamadas de evento: i) Seleccione la casilla Activar llamadas de evento para el dispositivo. NOTA Se activarán las llamadas de evento cuando el dispositivo haga su próxima llamada programada del agente. El campo Llamada programada muestra la frecuencia actual de llamadas programadas para el dispositivo. ii) En la lista Periodo mínimo de llamada de evento seleccione el tiempo mínimo que debe transcurrir entre llamadas del agente desde un dispositivo. Los valores posibles varían entre 15 minutos y 6 horas. Para obtener más información, consulte " Comprender el periodo mínimo de llamadas de evento" en la página 131. Absolute DDS 6.1 162 Capítulo 4: Generar informes Guía del usuario Absolute DDS 5 iii) Todas las Opciones de configuración están seleccionadas por defecto. Para excluir una o más Opciones de configuración, desmarque las casillas correspondientes. NOTA Para obtener más información sobre cada opción, coloque el cursor sobre el ícono junto a Opciones de configuración. Para obtener información detallada acerca de los cambios en el dispositivo asociados a cada opción, consulte " Eventos que pueden desencadenar llamadas de evento" en la página 130. ● Para editar la configuración de llamadas existente para un dispositivo que tiene las llamadas de evento activadas: i) Edite el Periodo mínimo de llamada de evento. Los valores posibles varían entre quince minutos y seis horas. Para obtener más información, consulte " Comprender el periodo mínimo de llamadas de evento" en la página 131. ii) Edite las Opciones de configuración marcando o desmarcando cada casilla según corresponda. NOTA Para obtener más información sobre cada opción, coloque el cursor sobre el ícono junto a Opciones de configuración. Para obtener información detallada acerca de los cambios en el dispositivo asociados a cada opción, consulte " Eventos que pueden desencadenar llamadas de evento" en la página 130. ● Para desactivar las llamadas de evento, desmarque la casilla Activar llamadas de evento para el dispositivo. 3. Haga clic en Guardar cambios. Las llamadas de evento se configurarán en el dispositivo en la próxima llamada programada del agente. Consultar el historial de llamadas para un dispositivo Puede consultar detalles acerca de las llamadas del agente hechas desde un dispositivo Windows o Mac en los últimos 365 días. Para consultar el historial de llamadas de un dispositivo: 1. Navegue al área Configuración de llamadas de la página "Resumen del dispositivo". El campo Motivo de la última llamada muestra los detalles de la última llamada del agente desde el dispositivo. Los valores posibles son: ● Programada ● Evento | <tipo de cambio> Por ejemplo: Evento | Software eliminado, Software instalado, Cambio de usuario registrado 2. Haga clic en Consultar historial de llamadas para abrir el diálogo "Historial de llamadas". Se provee la siguiente información sobre cada llamada del agente: ● Hora de llamada: la fecha y hora de la llamada. ● Motivo: el tipo de llamada del agente Absolute DDS 6.1 163 Capítulo 4: Generar informes Guía del usuario Absolute DDS 5 Para llamadas de evento, se proporciona el tipo de cambio. Los valores posibles son: ○ Cambio de ubicación ○ Cambio de hardware ○ Software instalado ○ Software eliminado ○ Cambio de usuario registrado ○ Dirección IP pública cambiada Para obtener más información acerca de estos cambios, consulte " Eventos que pueden desencadenar llamadas de evento" en la página 130. 3. Para ordenar la información, haga clic en el encabezado de columna correspondiente. 4. Para cerrar el diálogo, haga clic en Cancelar. Administrar la información de estado SCCM para un dispositivo Windows Si utiliza Microsoft System Center 2012 Configuration Manager (SCCM), puede monitorear el estado del cliente SCCM instalado en un dispositivo Windows configurando una opción en la página "Resumen del dispositivo". NOTA Para obtener más información acerca de SCCM y cómo detectar la información de estado SCCM, consulte " Acerca del registro del estado SCCM de dispositivos Windows" en la página 227. Cuando habilita la información de estado SCCM: ● El agente se actualiza en el dispositivo en la siguiente llamada del agente. La actualización incluye un script, que se ejecuta cada seis horas, para detectar el estado del cliente SCCM en el dispositivo. El script ejecuta una serie de pruebas de integridad para determinar si el cliente está presente y funciona correctamente. ● La información de estado SCCM más reciente para cada dispositivo se muestra en el Informe de estado SCCM. ● El historial de cambios de estado SCCM para el dispositivo se muestra en el Informe historial de estados SCCM, y en la Pestaña de historial de estados SCCM en la página "Resumen del dispositivo". ● Puede utilizar la función de "Alertas" para activar una notificación de alerta cuando ocurra un cambio en el "Estado SCCM" del dispositivo. Para obtener más información acerca de la creación de alertas, consulte " Crear nuevas alertas personalizadas" en la página 47. NOTA También puede administrar la información de estado SCCM para todos los dispositivos Windows en su cuenta o para un grupo de dispositivos. Para obtener más información, consulte los siguientes temas: - " Habilitar "Información de estado SCCM" para su cuenta" en la página 135 - " Administrar la información de estado y reparación SCCM en el "Informe de estado SCCM"." en la página 232 Para configurar la información de estado SCCM para un dispositivo Windows: 1. Navegue al área Estado y reparación SCCM de la página "Resumen del dispositivo". 2. Realice una de las siguientes opciones: Absolute DDS 6.1 164 Capítulo 4: Generar informes Guía del usuario Absolute DDS 5 ● Para activar la información de estado SCCM, marque la casilla Registrar estado SCCM para el dispositivo. ● Para desactivar la información de estado SCCM, desmarque la casilla Registrar estado SCCM para el dispositivo. NOTA Si los informes de estado SCCM están activados para toda su cuenta, puede desactivarlos en este dispositivo desmarcando esta casilla. 3. Haga clic en Guardar cambios. Administrar la reparación SCCM para un dispositivo Windows Puede utilizar la función "Reparación SCCM" para reparar un cliente SCCM que esté instalado en un dispositivo Windows administrado y no esté funcionando adecuadamente. Esta función trabaja en conjunto con la funcionalidad de información de estado SCCM. Cuando habilita la "Reparación SCCM": ● El agente se actualiza en el dispositivo en la siguiente llamada del agente. La actualización incluye un script, que se ejecuta cada seis horas, para detectar el estado del cliente SCCM en el dispositivo y reparar el cliente automáticamente si no está funcionando correctamente. ● La información de "Reparación SCCM" más reciente para el dispositivo se muestra en el Informe de estado SCCM. ● Un historial de información de reparación SCCM para el dispositivo Windows se muestra en el Informe historial de estados SCCM, y en la Pestaña de historial de estados SCCM en la página "Resumen del dispositivo" de cada dispositivo. ● Puede utilizar la función de "Alertas" para activar una notificación de alerta cuando ocurra una "Reparación SCCM" en un dispositivo. Para obtener más información acerca de la creación de alertas, consulte " Crear nuevas alertas personalizadas" en la página 47. Para obtener más información sobre la funcionalidad "Reparación SCCM", consulte " Acerca de la reparación de clientes SCCM" en la página 228. NOTA También puede administrar la reparación SCCM para todos los dispositivos Windows en su cuenta o para un grupo de dispositivos. Para obtener más información, consulte los siguientes temas: - " Habilitar la "Reparación SCCM" para su cuenta" en la página 136 - " Administrar la información de estado y reparación SCCM en el "Informe de estado SCCM"." en la página 232 Para administrar la reparación SCCM para un dispositivo Windows: 1. Navegue al área Estado y reparación SCCM de la página "Resumen del dispositivo". 2. Realice una de las siguientes opciones: ● Para activar la "Reparación SCCM": i) Si la casilla Registrar estado SCCM para el dispositivo no está marcada, márquela. La información de estado SCCM debe estar habilitada para que la opción "Reparación SCCM" esté disponible. ii) Marque la casilla Activar la reparación SCCM para el dispositivo. Absolute DDS 6.1 165 Capítulo 4: Generar informes ● Guía del usuario Absolute DDS 5 Si la reparación SCCM está activada para toda su cuenta, puede desactivarla para este dispositivo. Para desactivar la reparación SCCM, desmarque la casilla Activar la reparación SCCM para el dispositivo. 3. Haga clic en Guardar cambios. Usar el campo "Nombre de usuario asignado" El campo Nombre de usuario asignado de la página "Resumen del dispositivo" es un campo estático y editable que le permite a los administradores identificar a quién fue asignado un dispositivo originalmente. Este campo estático es útil para organizaciones donde los ID de red de los usuarios finales no son fácilmente identificables. Además, en muchas organizaciones, los miembros del personal intercambian periódicamente sus dispositivos. En este tipo de entornos, un ID de red o una dirección de correo electrónico no identifica fehacientemente al propietario real del dispositivo. Para obtener más información sobre cómo establecer el campo Nombre de usuario asignado, consulte " Consultar y editar campos de dispositivo personalizados" en la página 65. NOTA El campo Nombre de usuario asignado se agrega a todas las descargas de informes que incluyan un Identificador o Nombre de usuario, sin importar si el campo Nombre de usuario asignado está incluido en el informe en sí. Utilizar el campo "Dispositivos inactivos" El campo Inactivo le permite a los administradores distinguir los dispositivos que realmente faltan de aquellos ubicados en sitios sin conexión a internet, como instalaciones de almacenamiento. El campo Inactivo es un campo estático y editable que los administradores pueden utilizar para identificar a los dispositivos que no se espera que vayan a ponerse en contacto con el Centro de Monitoreo. Para más información sobre cómo establecer campos de dispositivo personalizados, consulte " Consultar y editar campos de dispositivo personalizados" en la página 65. Establecer los dispositivos como Inactivos los excluye del informe de dispositivos ausentes y de los widgets de frecuencia de llamadas del agente. Para obtener más información, consulte los siguientes temas: ● " Informe de dispositivos ausentes" en la página 242 ● " El panel de control y sus widgets" en la página 33 Imprimir informes Puede imprimir informes total o parcialmente. Cada página de un informe incluye un ícono Imprimir, como NOTA Por defecto, la página actual muestra 10 registros de todo el informe. Para imprimir un selección de registros más grande, abra la lista Por página y seleccione el número adecuado de registros que deben mostrarse en la página. Absolute DDS 6.1 166 Capítulo 4: Generar informes Guía del usuario Absolute DDS 5 Para generar una versión para imprimir de la página actual de un informe, optimizada para copias impresas: 1. Inicie sesión en la consola DDS y abra el informe apropiado. Consulte " Ejecutar informes" en la página 153. 2. Abra cualquier página del informe y haga clic en . 3. La página actual se descarga a un archivo Microsoft Excel, y puede imprimir el informe utilizando Excel. Guardar filtros de informes La mayor parte de los informes permiten editar los datos mostrados. Puede guardar informes personalizados utilizando la función Guardar filtro de informe. NOTA Los informes guardados definen los criterios de un informe, no los datos existentes. Los datos reales que satisfacen los criterios cambiarán con el tiempo, modificando por lo tanto el contenido del informe guardado. Para guardar un filtro de informe: 1. Inicie sesión en la consola DDS y abra el informe apropiado. Consulte " Ejecutar informes" en la página 153. 2. En cualquier página del informe, haga clic en . 3. En el diálogo "Guardar filtro de informe", introduzca un nombre (de hasta 48 caracteres de longitud) para el informe guardado. 4. Haga clic en Aceptar, lo que actualizará el diálogo para mostrar que el informe se guardó correctamente. 5. Haga clic en Cerrar para cerrar el dialogo. El informe guardado está disponible bajo Mis filtros en la sección Mi contenido. Editar filtros de informes guardados Para editar un filtro de informe guardado: 1. Inicie sesión en la consola DDS y abra el informe apropiado siguiendo la tarea " Ejecutar informes" en la página 153. 2. En la página de Informes o el panel de navegación, haga clic en el enlace Mi contenido. 3. En la página de "Mi contenido" o el panel de navegación, haga clic en el enlace Mis filtros. Se abrirá la página "Mis filtros" para mostrar una lista de los filtros guardados. 4. Haga clic en el nombre de Filtro correspondiente para seleccionarlo. La página del informe se abrirá, mostrando los filtros que ha guardado. Para obtener más información, consulte " Guardar filtros de informes" en la página 167. 5. Edite los filtros existentes según lo requiera y realice una de las siguientes opciones: Absolute DDS 6.1 167 Capítulo 4: Generar informes Guía del usuario Absolute DDS 5 ● Para actualizar el filtro de informe existente, haga clic en Mostrar resultados. Los cambios se guardan en el filtro de informe. ● Para crear un nuevo filtro de informe guardado: i) En el encabezado del informe, haga clic en . ii) En el diálogo "Guardar filtro de informe", introduzca un nombre (de hasta 48 caracteres de longitud) para el informe guardado y haga clic en Aceptar. Se crea un nuevo filtro de informe guardado, y el filtro de informe guardado original se conserva sin cambios. Descargar informes Los usuarios pueden descargar cualquier informe parcial o completo. Las solicitudes de descarga de informes se ponen en cola y se procesan fuera de línea. Una vez procesados, los informes están disponibles para descarga en la página "Mis informes". Puede descargar datos de informes en formato CSV o XML. Un informe descargado generalmente proporciona más información en la cuadrícula de resultados que consultar el mismo informe en pantalla. Para descargar un informe: 1. Inicie sesión en la consola DDS y abra el informe apropiado siguiendo la tarea " Ejecutar informes" en la página 153. 2. En cualquier página de informes, defina los filtros correspondientes. 3. Haga clic en Mostrar resultados. 4. Cuando se muestre el informe, haga clic en . 5. Introduzca un nombre para el informe en el campo Nombre del informe. 6. En la lista Formato del informe, seleccione un valor (CSV o XML). Recuerde que si planea subir el informe, solo podrá hacerlo con un archivo CSV. 7. Si desea recibir una notificación por correo electrónico cuando la descarga esté disponible, introduzca su dirección de correo electrónico en el campo Crear alerta por correo electrónico. 8. Haga clic en Continuar para poner la descarga en cola. Cuando se haya procesado su pedido, podrá descargar el archivo del informe desde la página Mis informes. Para descargar un informe procesado: 1. En el panel de navegación bajo DDS 5, haga clic en Mi contenido > Mis informes. 2. En la página "Mis informes", en la columna Estado, haga clic en el enlace Listo. 3. Siga las instrucciones en pantalla para descargar el archivo. Absolute DDS 6.1 168 Capítulo 4: Generar informes Guía del usuario Absolute DDS 5 NOTA Mientras se está procesando su solicitud de archivo, la columna de Estado muestra En cola y el informe no está disponible. Cuando se haya procesado, la columna Estado mostrará el enlace Listo y, si se ha configurado, recibirá una notificación por correo electrónico. Seguridad multi-nivel Las funciones de seguridad de varios niveles permiten que un usuario autorizado otorgue diferentes derechos y privilegios de acceso a informes a usuarios o grupos de usuarios específicos. Existen cinco niveles diferentes de acceso de usuario: Administrador de seguridad, administrador, usuario avanzado de seguridad, usuario avanzado, e invitado. Para obtener más información acerca de las cuentas de usuario, consulte " Usuarios" en la página 102. Para obtener información sobre los derechos y restricciones de acceso de cada uno de los roles de usuario, consulte " Roles de usuario y sus derechos de acceso" en la página 103. Absolute DDS 6.1 169 Capítulo 5: Trabajar con informes Los informes le ayudan a hacer un seguimiento y administrar sus recursos, y le permiten revisar muchos tipos de información, como: ● Plazos de arrendamiento ● Requisitos del hardware ● Requisitos del software ● Estado de licencia de Software ● Actualizaciones necesarias Los informes de la consola DDS varían mucho en su alcance. Algunos informes son amplios e incluyen un resumen de numerosos recursos, y otros se centran y especifican detalles precisos con respecto a un único dispositivo. En este capítulo se describen todos los informes. NOTA Cuando un dispositivo haya sido marcado como robado, solo puede verse en el “Informe de recursos”. Este capítulo incluye las siguientes secciones: ● Niveles de servicio e informes ● Informes de recursos de hardware ● Informes de recursos de software ● Informes de seguridad ● Informes de historial de llamadas y control de pérdidas ● Informes de gestión de arrendamiento e inventario ● ● Informes de administración de cuenta Mi contenido Niveles de servicio e informes Los informes disponibles para usted dependen del nivel de servicio del producto que haya adquirido su organización. Para obtener más información sobre los informes disponibles para cada producto, consulte " Niveles de servicio" en la página 22. Informes de recursos de hardware Los informes que se muestran en la página "Recursos de hardware" están determinados por el nivel de servicio del producto que su organización ha comprado y pueden incluir los siguientes: ● Informe de recursos ● Informe de impresora ● Informe de monitor ● Informe de cambios de configuración de Hardware y SO ● Informe de espacio de disco duro ● Informe de preparación de dispositivos ● Informe de adaptador de banda ancha móvil Absolute DDS 6.1 170 Capítulo 5: ● Trabajar con informes Guía del usuario Absolute DDS 5 Informe de dispositivo móvil Informe de recursos El "Informe de recursos" muestra todos los dispositivos administrados asociados con su cuenta, ordenados de forma ascendente por identificador. Puede personalizar el informe para mostrar un subconjunto de dispositivos que cumplen ciertos criterios, como por ejemplo, todos los dispositivos en un departamento en particular. Para dispositivos iPad y Chromebook, el "Informe de recursos" muestra un subconjunto de información. NOTA Por defecto, el informe de recursos muestra dispositivos inactivos. Para excluir los dispositivos inactivos, desmarque la casilla Incluir dispositivos inactivos, ubicada en la parte inferior del panel Criterios de búsqueda. Al detectar los números de serie del disco duro, el agente lo hace primero mediante los controladores de disco. Si eso falla, el agente utiliza Microsoft Windows Management Interface (WMI) para obtener los números de serie de los discos duros. Lo que informe el WMI, que estará provisto por Microsoft o sus proveedores de hardware y/o software, se muestra en el "Informe de recursos" descargado. Para generar un informe de recursos: 1. Inicie sesión en la consola DDS. 2. En el panel de navegación bajo DDS 5, haga clic en Informes >Recursos de hardware > Informe de recursos. 3. En la página "Informe de recursos", área Criterios de búsqueda, configure los filtros y opciones de visualización deseados para el informe utilizando uno o más de los siguientes criterios: ● Para filtrar dispositivos por grupo de dispositivos, en el campo el grupo es, abra la lista y seleccione el grupo de dispositivos que corresponda. ● Para filtrar los resultados por un dispositivo específico, en el área y el campo, abra la lista y seleccione uno de los siguientes valores: ○ Identificador: un número de serie electrónico único asignado al agente instalado en un dispositivo. ○ Nombre del dispositivo: el nombre asignado al dispositivo en el sistema operativo. ○ Nombre de usuario: un nombre único detectado por el agente que identifica a una persona asociada a un dispositivo. ○ Marca: el fabricante de un dispositivo u otro hardware. ○ Modelo: el tipo de producto de un dispositivo u otro hardware. ○ Número de serie: el número de serie del dispositivo o de otro hardware. ○ Número de recurso: el número de identificación asociado con un dispositivo en la consola DDS. ○ Nombre de usuario asignado: el nombre de usuario asignado a un dispositivo por un administrador. ○ Dirección de correo electrónico: La dirección de correo electrónico de la persona asociada a este dispositivo o actividad. ○ Proveedor del contrato de garantía: el proveedor de la garantía de un dispositivo. Absolute DDS 6.1 171 Capítulo 5: Trabajar con informes ○ Guía del usuario Absolute DDS 5 Todo "Campo de dispositivo personalizado" que haya establecido se mostrará aquí y puede ser usado para filtrar su informe. Dependiendo del valor que haya seleccionado de la lista precedente, tal vez desee definir el campo todavía más. En el campo es o contiene, haga clic en Elegir para seleccionar un valor de la lista. ● Para filtrar los resultados por fecha: i) ii) ● En el área y cuando, abra la lista y seleccione una de las siguientes opciones: ○ Llamada más reciente para abrir un informe que muestra los dispositivos que efectuaron su última llamada dentro de los parámetros de fecha seleccionados. ○ Fecha de inicio de arrendamiento para abrir un informe que muestra los dispositivos cuyo arrendamiento comenzó dentro de los parámetros de fecha seleccionados. ○ Fecha de fin de arrendamiento para abrir un informe que muestra los dispositivos cuyo arrendamiento finalizó dentro de los parámetros de fecha seleccionados. ○ Fecha de inicio del contrato de servicio para abrir un informe que muestra los dispositivos cuyo contrato de servicio comenzó dentro de los parámetros de fecha seleccionados. ○ Fecha de fin del contrato de servicio para abrir un informe que muestra los dispositivos cuyo contrato de servicio finalizó dentro de los parámetros de fecha seleccionados. ○ Fecha de inicio de garantía para abrir un informe que muestra los dispositivos cuya garantía comenzó dentro de los parámetros de fecha seleccionados. ○ Fecha de fin de garantía para abrir un informe que muestra los dispositivos cuya garantía finalizó dentro de los parámetros de fecha seleccionados. ○ Fecha de compra del dispositivo para abrir un informe que muestra los dispositivos que fueron comprados dentro de los parámetros de fecha seleccionados. ○ Todo "Campo de dispositivo personalizado" que haya establecido se mostrará aquí y puede ser usado para filtrar su informe. Realice una de las siguientes opciones: ○ Haga clic en la opción en cualquier momento para ejecutar un informe que muestra la llamada más reciente, independientemente de cuándo ocurrió. ○ En el campo en los últimos <n> días, haga clic en la opción e introduzca el número correspondiente de días. Se acepta cualquier valor entre 1 y 365. Se tardará más tiempo en generar resultados con un rango de fechas amplio. ○ En el campo entre, haga clic en la opción e introduzca las fechas (dd/mm/aaaa) o haga clic en el calendario para abrir el diálogo del calendario. Introduzca las fechas en orden cronológico, con la fecha más antigua en primer lugar y la fecha posterior en segundo lugar. Para filtrar resultados por tipo y versión del agente, en el área y el agente: i) En el campo Tipo, abra la lista y seleccione el tipo de agente adecuado de la siguiente manera: ○ Absolute DDS 6.1 Cualquier tipo devuelve un informe que muestra dispositivos con todos los tipos de agente. 172 Capítulo 5: Trabajar con informes ii) Guía del usuario Absolute DDS 5 ○ Android devuelve un informe que muestra solo dispositivos Android. ○ Chromebook devuelve un informe que muestra solo dispositivos Chromebook para clientes con Absolute Mobile Theft Management (MTM). ○ iOS devuelve un informe que muestra solo dispositivos iPad para clientes con Absolute Mobile Theft Management (MTM). Para obtener más información, consulte " Mobile Theft Management para dispositivos iPad" en la página 388. ○ Mac devuelve un informe que muestra solo dispositivos Mac. ○ Windows devuelve un informe que muestra solo dispositivos que ejecutan el sistema operativo Windows. En el campo y versión, abra la lista y seleccione la Versión del agente para el Tipo de agente que seleccionó con anterioridad. Por ejemplo, si desea mostrar todos los dispositivos que tienen la versión de agente 898 instalada, en el campo tipo, abra la lista y seleccione Cualquier tipo y en el campo versión abra la lista y seleccione 898. NOTA SHC (Llamada de auto-reparación) devuelve un informe que muestra dispositivos con agentes que llamaron como resultado de un persistencia. Esta opción se muestra cuando ha ocurrido una llamada de reparación automática. ● Para filtrar resultados por departamento, en el campo y el departamento, abra la lista y seleccione el departamento que corresponda. ● Para filtrar dispositivos por el estado del agente, en el campo y el estado es, abra la lista y seleccione: ● ○ Activo muestra solo los dispositivos en los que el agente ha llamado al Centro de Monitoreo. ○ Inactivo muestra solo los dispositivos en los que el agente todavía no ha llamado al Centro de Monitoreo. ○ Deshabilitado muestra solo los dispositivos en los que el agente está marcado para eliminación o fue eliminado del dispositivo. En el área Mostrar resultados, seleccione una o ambas de entre las siguientes opciones: ○ Con campos de dispositivo personalizados para consultar la información relativa a los campos personalizados que haya establecido. ○ Incluir dispositivos inactivos para consultar la información relativa a dispositivos inactivos que se incluyen por defecto en este informe. Si no desea mostrarlos, desmarque esta casilla. Para obtener más información acerca de dispositivos inactivos, consulte " Utilizar el campo "Dispositivos inactivos"" en la página 166. 4. Haga clic en Mostrar resultados. Se actualiza la cuadrícula de resultados para mostrar los siguientes datos, devueltos según sus opciones de filtro. ● Enlace Consultar historial de llamadas, donde puede hacer clic para abrir la página "Informe de historial de llamadas" para este dispositivo. En el área de filtros del "Informe de historial de llamadas", se rellenan los siguientes campos. ○ El área y el campo muestra el Identificador que seleccionó. ○ El campo contiene o contenía muestra el dispositivo para el que hizo clic en el enlace Consultar historial de llamadas. Puede continuar filtrando de acuerdo con la información en la tarea, " Informe de historial de llamadas" en la página 240. Absolute DDS 6.1 173 Capítulo 5: Trabajar con informes Guía del usuario Absolute DDS 5 ● Indicador RTT-IP: una indicación del estado de RTT-IP en el dispositivo. Para obtener más información sobre los diferentes indicadores de estado, consulte " Seguimiento en línea del estado de recursos" en la página 284.. ● Identificador: un número de serie electrónico único asignado al agente instalado en un dispositivo. Haga clic en el enlace para abrir la página "Resumen del dispositivo" para este dispositivo. Para obtener más información, consulte " Editar información de recursos" en la página 156. ● Dirección de correo electrónico: La dirección de correo electrónico de la persona asociada a este dispositivo o actividad. ● Última llamada: el registro de fecha y hora en el que el agente instalado en un dispositivo se comunicó más recientemente con el Centro de Monitoreo. NOTA Para dispositivos Chrome, esta columna muestra la fecha y hora en que la información del dispositivo en la consola DDS se sincronizó con la información del dispositivo en su cuenta Google. ● Nombre de usuario: un nombre único detectado por el agente que identifica a una persona asociada a un dispositivo. ● Nombre del dispositivo: el nombre asignado a este dispositivo en el sistema operativo. ● Sistema operativo: el software que controla la ejecución de programas informáticos y puede proporcionar varios servicios. ● Versión del agente: el número de versión del agente DDS que se pone en contacto con el Centro de Monitoreo. ● Número de serie: el número de serie de este dispositivo. ● Número de recurso: el número de identificación asociado con un dispositivo en la consola DDS. ● Marca: el fabricante de este dispositivo u otro hardware. ● Modelo: el tipo de producto de este dispositivo u otro hardware. ● Departamento: el departamento al que pertenece este dispositivo. ● Estado del agente: la condición operativa del agente en este dispositivo, que puede ser Activo, Inactivo, o Deshabilitado. ● Nombre de usuario asignado: el nombre de usuario al que está asignado este dispositivo. ● Fecha del incidente: si existe un expediente de investigaciones abierto para este dispositivo, la fecha y hora que indica cuándo ocurrió el incidente. Informe de impresora El informe de impresora no muestra datos en pantalla. En su lugar, el informe de impresora permite a los usuarios descargar un archivo CSV o XML que identifica controladores de impresora instalados, puertos de impresora, y dispositivos por impresora. Para generar un informe de impresora: 1. Inicie sesión en la consola DDS. 2. En el panel de navegación bajo DDS 5, haga clic en Informes >Recursos de hardware > Informe de impresora. Absolute DDS 6.1 174 Capítulo 5: Trabajar con informes Guía del usuario Absolute DDS 5 3. En la página "Informe de impresora", área Criterios de búsqueda, configure las opciones de visualización deseadas para el informe utilizando uno o más de los siguientes criterios: ● En el campo Mostrar, seleccione una de las siguientes opciones: ○ Controladores de la impresora devuelve un archivo CSV o XML que organiza los datos de controladores de impresora según el nombre del controlador. Los datos de controladores de impresora pueden proporcionar información importante para la resolución de problemas. Los archivos CSV o XML de controladores de la impresora incluyen las siguientes columnas: ○ – Nombre del servidor: el servidor donde se aloja la impresora. – Nombre de red: el nombre de red de la impresora. – Controlador de la impresora: el nombre del controlador de la impresora. – Nombre de la impresora: el nombre de la impresora. – Puerto: el puerto en el cual opera la impresora. – Atributo: indica si la impresora está instalada de forma local o está instalada en una red como impresora compartida. Puertos de la impresora devuelve un archivo CSV o XML que organiza los datos de controladores de impresora según sus puertos. Los archivos CSV o XML de puertos de impresora incluyen las siguientes columnas: ○ – Puerto: el puerto en el cual opera la impresora. – Nombre del servidor: el servidor donde se aloja la impresora. – Nombre de red: el nombre de red de la impresora. – Controlador de la impresora: el nombre del controlador de la impresora. – Nombre de la impresora: el nombre de la impresora. – Atributo: indica si la impresora está instalada de forma local o está compartida por red. Dispositivos por impresora devuelve un archivo CSV o XML que enumera todos los dispositivos con controladores de impresora instalados. Cuando los criterios de informe se establecen a este valor, la página se actualiza para incluir el campo el grupo es. Para filtrar sus resultados por grupo de dispositivos, abra la lista y seleccione el grupo de dispositivos que corresponda. Los archivos CSV o XML de dispositivos por impresora incluyen las siguientes columnas: Absolute DDS 6.1 – Nombre del servidor: el servidor donde se aloja la impresora. – Nombre de red: el nombre de red de la impresora. – Controlador de la impresora: el nombre del controlador de la impresora. – Nombre de la impresora: el nombre de la impresora. – Atributo: indica si la impresora está instalada de forma local o está compartida por red. – Identificador: el número de identificador único asociado con el dispositivo. – Nombre del dispositivo: el nombre asignado a este dispositivo en el sistema operativo. 175 Capítulo 5: Trabajar con informes ● Guía del usuario Absolute DDS 5 – Nombre de usuario: un nombre único detectado por el agente que identifica a una persona asociada a un dispositivo. – Departamento: el departamento al que pertenece el dispositivo. En el campo el grupo es, abra la lista para mostrar todos los grupos de dispositivos en su cuenta y seleccione Todos los dispositivos, o el Nombre del grupo de dispositivos que corresponda. 4. En el área Nombre y formato, campo Nombre, introduzca un nombre único para su informe. 5. En el campo Formato, abra la lista y seleccione una de las siguientes opciones: ● CSV: un archivo de texto con columnas separadas por coma que puede abrirse con software incluido en su sistema operativo. Recomendado para consultas SQL y la subida de archivos de datos grandes. ● XML: un archivo de lenguaje Unicode que se abre con un editor de XML como Microsoft Excel u OpenOffice. Recomendado para filtrar o formatear datos. 6. En la ubicación Crear alerta por correo electrónico, en el campo Su dirección de correo electrónico, introduzca su dirección de correo electrónico si desea recibir una notificación cuando el informe esté disponible. 7. Haga clic en Continuar para poner la descarga en cola. 8. Cuando se haya procesado su pedido, podrá descargar el archivo CSV o XML del informe desde la página Mis informes. Para obtener más información, consulte " Descargar informes" en la página 168. Informe de monitor El "Informe de monitor" no muestra datos en pantalla. En su lugar, el informe de monitor permite que los usuarios descarguen un archivo CSV o XML que identifica los controladores de monitor instalados. Para generar un informe de monitor: 1. Inicie sesión en la consola DDS. 2. En el panel de navegación bajo DDS 5, haga clic en Informes >Recursos de hardware > Informe de monitor. 3. En la página "Informe de monitor", área Criterios de búsqueda, configure los filtros y opciones de visualización deseados para el informe utilizando uno o más de los siguientes criterios: ● Para filtrar dispositivos por grupo de dispositivos, abra la lista el grupo es y seleccione el grupo de dispositivos que corresponda. ● Para filtrar los resultados por un dispositivo específico, abra la lista y el campo y seleccione uno de los siguientes valores: ○ Identificador: un número de serie electrónico único asignado al agente instalado en un dispositivo. ○ Nombre de usuario: un nombre único detectado por el agente que identifica a una persona asociada a un dispositivo. ○ Nombre del dispositivo: el nombre asignado al dispositivo en el sistema operativo. ○ Número de serie: el número de serie del dispositivo o de otro hardware. Absolute DDS 6.1 176 Capítulo 5: Trabajar con informes Guía del usuario Absolute DDS 5 ○ Número de recurso: el número de identificación asociado con un dispositivo en la consola DDS. ○ Departamento: el departamento al que pertenece este dispositivo. ○ Marca: el fabricante de un dispositivo u otro hardware. ○ Modelo: el tipo de producto de un dispositivo u otro hardware. ○ Fabricante del monitor: el fabricante del monitor del dispositivo. ○ Tipo de monitor: la configuración del monitor, como "Default" o "Plug and Play". ○ Frecuencia de actualización del monitor: el número de veces por segundo que un monitor actualiza los datos. Incrementar la frecuencia de actualización reduce el parpadeo y la distensión ocular. ○ Descripción del dispositivo de video: el nombre de la tarjeta de video del dispositivo. ○ Resolución de pantalla de video: el número de píxeles distintos que pueden mostrarse por el monitor en ancho x alto, con la unidad en píxeles, como por ejemplo, 1024 x 768. ○ Profundidad de color de pantalla de video: el número de bits usados para indicar el color de un pixel individual en una imagen o video, como 1 bit monocromático, u 8 bits escala de grises. Dependiendo del valor que haya seleccionado de la lista precedente, tal vez desee definir el campo todavía más. En el campo es o contiene, haga clic en Elegir para seleccionar un valor de la lista. 4. En el área Nombre y formato, campo Nombre, introduzca un nombre único para su informe. 5. En el campo Formato, abra la lista y seleccione una de las siguientes opciones: ● CSV: un archivo de texto con columnas separadas por coma que puede abrirse con software incluido en su sistema operativo. Recomendado para consultas SQL y la subida de archivos de datos grandes. ● XML: un archivo de lenguaje Unicode que se abre con un editor de XML como Microsoft Excel u OpenOffice. Recomendado para filtrar o formatear datos. 6. En la ubicación Crear alerta por correo electrónico, en el campo Su dirección de correo electrónico, introduzca su dirección de correo electrónico si desea recibir una notificación cuando el informe esté disponible. 7. Haga clic en Continuar para poner la descarga en cola. 8. Cuando se haya procesado su pedido, podrá descargar el archivo CSV o XML del informe desde la página Mis informes. Para obtener más información, consulte " Descargar informes" en la página 168. NOTA Si un dispositivo administrado utiliza un controlador genérico para su monitor o tarjeta de video, algunos valores del "Informe de monitor" pueden registrarse y mostrarse como Tipo de monitor estándar, Monitor Plug and Play, Monitor genérico, o Monitor estándar. Absolute DDS 6.1 177 Capítulo 5: Trabajar con informes Guía del usuario Absolute DDS 5 Informe de cambios de configuración de Hardware y SO El "Informe de cambios de configuración de Hardware y SO" identifica todos los recursos en los que han ocurrido cambios sobre su hardware crítico o sistema operativo (SO) durante el período de tiempo que defina. Consulte la columna Descripción de hardware para obtener detalles acerca de qué cambios se detectaron en el hardware (por ejemplo, tarjetas de red) y el sistema operativo. Al detectar los números de serie del disco duro, el agente lo hace primero mediante los controladores de disco. Si eso falla, el agente utiliza Microsoft Windows Management Interface (WMI) para obtener los números de serie de los discos duros. Sea lo que informe el WMI, que estará provisto por Microsoft o sus proveedores de hardware y/o software, se muestra en el “Informe de cambios de configuración de hardware y SO”. Para generar un "Informe de cambios de configuración de Hardware y SO": 1. Inicie sesión en la consola DDS. 2. En el panel de navegación bajo DDS 5, haga clic en Informes >Recursos de hardware > Informe de cambios de configuración de Hardware y SO. 3. En la página "Informe de cambios de configuración de Hardware y SO", área Criterios de búsqueda, configure los filtros y opciones de visualización deseados para el informe utilizando uno o más de los siguientes criterios: ● Para filtrar dispositivos por grupo de dispositivos, en el campo el grupo es, abra la lista y seleccione el grupo de dispositivos que corresponda. ● Para filtrar los resultados por un dispositivo específico, en el área y el campo, abra la lista y seleccione uno de los siguientes valores: ○ Identificador: un número de serie electrónico único asignado al agente instalado en un dispositivo. ○ Nombre del dispositivo: el nombre asignado al dispositivo en el sistema operativo. ○ Nombre de usuario: un nombre único detectado por el agente que identifica a una persona asociada a un dispositivo. ○ Todo "Campo de dispositivo personalizado" que haya establecido se mostrará aquí y puede ser usado para filtrar su informe. Dependiendo del valor que haya seleccionado de la lista precedente, tal vez desee definir el campo todavía más. En el campo es o contiene, haga clic en Elegir para seleccionar un valor de la lista. ● Para filtrar sus resultados por departamento, en el campo y el departamento, abra la lista y seleccione el departamento que corresponda. ● Para filtrar los resultados por la fecha en que ocurrió el cambio, en el área y el cambio ocurrió entre realice una de las siguientes opciones: ○ Absolute DDS 6.1 En el campo en los últimos <n> días, haga clic en la opción e introduzca el número correspondiente de días. Se acepta cualquier valor entre 1 y 365. Un valor más alto en este campo dará como resultado en un informe más amplio y tardará más en generar resultados. 178 Capítulo 5: Trabajar con informes ○ ● Guía del usuario Absolute DDS 5 En el campo entre, haga clic en la opción e introduzca las fechas (dd/mm/aaaa) o haga clic en el calendario para abrir el diálogo del calendario. Introduzca las fechas en orden cronológico, con la fecha más antigua en primer lugar y la fecha posterior en segundo lugar. Para filtrar sus resultados por el estado del cambio de hardware o sistema operativo del dispositivo, en el área Estado, seleccione una de las siguientes opciones: ○ Todos: devuelve un informe que muestra el hardware y sistema operativo que fue instalado, eliminado o reconfigurado en un dispositivo. ○ Cambiado: devuelve un informe que muestra el hardware o sistema operativo que fue reconfigurado en un dispositivo. ○ Eliminado: devuelve un informe que muestra el hardware o sistema operativo que fue desinstalado en un dispositivo. ○ Nuevo: devuelve un informe que muestra el hardware o sistema operativo que fue reemplazado en un dispositivo. 4. Haga clic en Mostrar resultados. Se actualiza la cuadrícula de resultados para mostrar los siguientes datos, devueltos según sus opciones de filtro: ● Identificador: un número de serie electrónico único asignado al agente instalado en un dispositivo. Haga clic en el enlace para abrir la página "Resumen del dispositivo" para este dispositivo. Para obtener más información, consulte " Editar información de recursos" en la página 156. ● Nombre del dispositivo: el nombre asignado a este dispositivo en el sistema operativo. ● Nombre de usuario: un nombre único detectado por el agente que identifica a una persona asociada a un dispositivo. ● Descripción de hardware: el hardware o sistema operativo que fue cambiado. ● Fecha de detección: la fecha y hora en la que se detectó el cambio. ● Anterior: la descripción del hardware o sistema operativo anterior. ● Nuevo: la descripción del hardware o sistema operativo actual. ● Estado: indica si la diferencia detectada consiste en hardware o software nuevo, eliminado o cambiado. Informe de espacio de disco duro El "Informe de espacio de disco duro" muestra el espacio de disco duro total, utilizado y disponible para cada unidad de disco detectada en dispositivos administrados. Los datos recogidos usando este informe le permiten hacer un seguimiento de los dispositivos que no sean capaces de aceptar actualizaciones de software o que se estén quedando sin espacio disponible en el disco duro. Para generar un "Informe de espacio de disco duro": 1. Inicie sesión en la consola DDS. 2. En el panel de navegación bajo DDS 5, haga clic en Informes >Recursos de hardware > Informe de espacio de disco duro. 3. En la página "Informe de espacio de disco duro", área Criterios de búsqueda, configure los filtros y opciones de visualización deseados para el informe utilizando uno o más de los siguientes criterios: Absolute DDS 6.1 179 Capítulo 5: Trabajar con informes Guía del usuario Absolute DDS 5 ● Para filtrar dispositivos por grupo de dispositivos, en el campo el grupo es, abra la lista y seleccione el grupo de dispositivos que corresponda. ● Para filtrar los resultados por un dispositivo específico, en el área y el campo, abra la lista y seleccione uno de los siguientes valores: ○ Cualquier campo de esta lista: selecciona todos los valores de la lista. ○ Identificador: un número de serie electrónico único asignado al agente instalado en un dispositivo. ○ Nombre del dispositivo: el nombre asignado al dispositivo en el sistema operativo. ○ Nombre de usuario: un nombre único detectado por el agente que identifica a una persona asociada a un dispositivo. ○ Todo Campo de dispositivo personalizado (UDF) que haya establecido se mostrará aquí y puede ser usado para filtrar su informe. Un UDF es un atributo de un dispositivo que puede ser creado y modificado por un usuario. Dependiendo del valor que haya seleccionado de la lista precedente, tal vez desee definir el campo todavía más. En el campo es o contiene, haga clic en Elegir para seleccionar un valor de la lista. ● Para filtrar sus resultados por departamento, en el campo y el departamento, abra la lista y seleccione el departamento que corresponda. ● Para filtrar sus resultados por el espacio de disco duro disponible en el dispositivo, en el área y cualquier volumen tiene menos de, realice una de las siguientes opciones: ○ Abra la lista y seleccione un valor para el espacio disponible en el disco duro. ○ En la parte inferior del panel de "Criterios de búsqueda", seleccione la casilla Mostrar el tamaño del disco duro y el espacio disponible para todos los dispositivos seleccionados para mostrar todos los dispositivos que tengan menos del 100% del espacio de disco disponible. 4. Haga clic en Mostrar resultados. Se actualiza la cuadrícula de resultados para mostrar los siguientes datos, devueltos según sus opciones de filtro. Es posible que algunas columnas del informe no se vean en su pantalla. Para ver todas las columnas en el informe, utilice la flecha de su teclado para desplazarse hacia la derecha. ● Identificador: un número de serie electrónico único asignado al agente instalado en un dispositivo. Haga clic en el enlace para abrir la página "Resumen del dispositivo" para este dispositivo. Para obtener más información, consulte " Editar información de recursos" en la página 156. ● Nombre del dispositivo: el nombre asignado a este dispositivo en el sistema operativo. ● Nombre de usuario: un nombre único detectado por el agente que identifica a una persona asociada a un dispositivo. ● Dirección de correo electrónico: La dirección de correo electrónico de la persona asociada a este dispositivo o actividad. ● Valor del umbral (en MB): el valor mínimo de espacio de disco duro disponible requerido para que el sistema operativo funcione adecuadamente sin afectar el rendimiento de su dispositivo. Si el valor en la columna "Espacio libre en el volumen" es menor al valor del umbral, es posible que su dispositivo se apague. ● Volumen: una partición de espacio de almacenamiento del disco duro identificado por una letra, como A:\ o B:\. Absolute DDS 6.1 180 Capítulo 5: Trabajar con informes Guía del usuario Absolute DDS 5 ● Etiqueta del volumen: el nombre descriptivo asignado a un volumen de un disco duro, como "Disco local" o "Público". ● Tamaño del volumen (en MB): la capacidad de almacenamiento del volumen en megabytes (MB). ● Espacio libre en el volumen (en MB): la cantidad de espacio libre en el volumen, expresado en megabytes (MB). ● Espacio utilizado en el volumen (en MB): la cantidad de espacio de almacenamiento utilizado en el volumen, expresado en megabytes (MB). ● Tamaño del disco duro (en MB): el espacio de almacenamiento en el dispositivo, expresado en megabytes (MB). ● Espacio libre en el disco duro (en MB): la cantidad de espacio disponible en el disco duro, expresado en megabytes (MB). ● Espacio utilizado en el disco duro (en MB): la cantidad de espacio de almacenamiento que está utilizada en el disco duro, expresada en megabytes (MB). Informe de preparación de dispositivos Dependiendo de sus necesidades, puede generar un "Informe de preparación de dispositivos" para mostrar una lista de los dispositivos que cumplen, o no cumplen, con una serie de requisitos de hardware y del sistema operativo. Por ejemplo, puede crear un "Informe de preparación de dispositivos" para hacer lo siguiente: ● Ubicar dispositivos que pueden (o no pueden) admitir una implementación de un software o sistema operativo en particular. ● Encontrar dispositivos listos para su retiro. ● Identificar componentes de hardware que requieren una actualización. Para generar un "Informe de preparación de dispositivos": 1. Inicie sesión en la consola DDS. 2. En el panel de navegación bajo DDS 5, haga clic en Informes >Recursos de hardware > Informe de preparación de dispositivos. 3. En la página "Informe de preparación de dispositivos", área Criterios de búsqueda, configure los filtros deseados para el informe utilizando uno o más de los siguientes criterios: ● Para filtrar dispositivos por grupo de dispositivos, en el campo el grupo es, abra la lista y seleccione el grupo de dispositivos que corresponda. ● Para filtrar sus resultados por departamento, en el campo y el departamento, abra la lista y seleccione el departamento que corresponda. ● Para filtrar los resultados por un dispositivo específico, en el área y el campo, abra la lista y seleccione uno de los siguientes valores: ○ Marca: el fabricante de un dispositivo u otro hardware. ○ Modelo: el tipo de producto de un dispositivo u otro hardware. ○ Todo "Campo de dispositivo personalizado" que haya establecido se mostrará aquí y puede ser usado para filtrar su informe. Absolute DDS 6.1 181 Capítulo 5: Trabajar con informes Guía del usuario Absolute DDS 5 Dependiendo del valor que haya seleccionado de la lista precedente, tal vez desee definir el campo todavía más. En el campo es o contiene, haga clic en Elegir para seleccionar un valor de la lista. 4. Para filtrar los resultados según los requisitos del sistema, seleccione una de las siguientes opciones: ● Cualquiera: muestra dispositivos que cumplen con cualquiera de los requisitos del sistema que introduzca. ● Todas las condiciones siguientes son verdaderas: muestra dispositivos que cumplen con todos los requisitos del sistema que introduzca. 5. Para establecer los requisitos del sistema que se aplican a este informe, haga lo siguiente: ● Seleccione la casilla SO para definir sus resultados según el sistema operativo. i) ii) Abra la lista y seleccione uno de los siguientes valores: ○ Es muestra dispositivos que tienen el sistema operativo seleccionado. ○ No es excluye los dispositivos que tienen el sistema operativo seleccionado. Haga clic en Elegir. En el diálogo "Elegir SO", haga clic en > para añadir el campo al panel “Campos seleccionados”. Para agregar todos los campos, haga clic en >>. iii) Para eliminar un campo, seleccione el campo en el panel de "Campos seleccionados", y luego haga clic en <. Para eliminar todos los campos, haga clic en <<. ● Seleccione la casilla Procesador para definir sus resultados según el tipo de procesador. i) ii) Abra la lista y seleccione uno de los siguientes valores: ○ Es muestra dispositivos que tienen el procesador que seleccionó. ○ No es excluye dispositivos que tienen el procesador que seleccionó. Haga clic en Elegir. En el diálogo "Elegir procesador", haga clic en > para añadir el campo al panel "Campos seleccionados". Para agregar todos los campos, haga clic en >>. iii) Para eliminar un campo, seleccione el campo en el panel de "Campos seleccionados", y luego haga clic en <. Para eliminar todos los campos, haga clic en <<. ● Para filtrar sus resultados por una velocidad de procesador específica, en el área Procesadores detectados máx.: i) ii) ● Abra la lista y seleccione una de las siguientes opciones: ○ <: para un valor que es menor a ○ <=: para un valor que es menor o igual a ○ =: para un valor que equivale ○ >=: para un valor que es mayor o igual a ○ >: para un valor que es mayor a En el campo MHz, introduzca un valor para la velocidad del procesador. El valor por defecto es 300 MHz. Para filtrar sus resultados por un tamaño de memoria específica, en el área RAM: i) Absolute DDS 6.1 Abra la lista y seleccione una de las siguientes opciones: ○ <: para un valor que es menor a ○ <=: para un valor que es menor o igual a 182 Capítulo 5: Trabajar con informes ii) ● =: para un valor que equivale ○ >=: para un valor que es mayor o igual a ○ >: para un valor que es mayor a En el campo MB, introduzca un valor para el tamaño del RAM. El valor por defecto es 128 MB. Para filtrar sus resultados por tamaño del disco duro, en el área Tamaño del disco duro: i) ii) ● ○ Guía del usuario Absolute DDS 5 Abra la lista y seleccione una de las siguientes opciones: ○ <: para un valor que es menor a ○ <=: para un valor que es menor o igual a ○ =: para un valor que equivale ○ >=: para un valor que es mayor o igual a ○ >: para un valor que es mayor a En el campo MB, introduzca un valor para el tamaño del disco duro del dispositivo. El valor por defecto es 2000 MB. Para filtrar los resultados por el tamaño del espacio libre en el disco duro, en el área Espacio libre en el disco duro: i) ii) Abra la lista y seleccione una de las siguientes opciones: ○ <: para un valor que es menor a ○ <=: para un valor que es menor o igual a ○ =: para un valor que equivale ○ >=: para un valor que es mayor o igual a ○ >: para un valor que es mayor a En el campo MB, introduzca un valor para la cantidad de espacio libre en el disco duro del dispositivo. El valor por defecto es 1500 MB. 6. Haga clic en Mostrar resultados. Se actualiza la cuadrícula de resultados para mostrar los siguientes datos, devueltos según sus opciones de filtro. ● Identificador: un número de serie electrónico único asignado al agente instalado en un dispositivo. Haga clic en el enlace para abrir la página "Resumen del dispositivo" para este dispositivo. Para obtener más información, consulte " Editar información de recursos" en la página 156. ● Nombre del dispositivo: el nombre asignado a este dispositivo en el sistema operativo. ● Nombre de usuario: un nombre único detectado por el agente que identifica a una persona asociada a un dispositivo. ● Sistema operativo: el software que controla la ejecución de programas informáticos y puede proporcionar varios servicios. ● Nombre del procesador: el fabricante del CPU. ● Velocidad del procesador: la velocidad de procesado del CPU. ● Tamaño de RAM: la cantidad de memoria RAM en el dispositivo. ● Tamaño del disco duro: el espacio de almacenamiento en el dispositivo, expresado en megabytes (MB). ● Espacio libre en el disco duro: la cantidad de espacio disponible en el disco duro, expresado en megabytes (MB). Absolute DDS 6.1 183 Capítulo 5: Trabajar con informes ● Marca: el fabricante de un dispositivo u otro hardware. ● Modelo: el tipo de producto de un dispositivo u otro hardware. Guía del usuario Absolute DDS 5 Informe de adaptador de banda ancha móvil IMPORTANTE Antes de usar funciones Real Time Technology (RTT), incluido el seguimiento de recursos con adaptador de banda ancha móvil y la llamada iniciada por el Centro de Monitoreo, deberá activar estas funciones para su cuenta o para determinados identificadores dentro de la misma. Póngase en contacto con Soporte Global de Absolute para activar estas funciones. Para obtener más información sobre cómo comunicarse con soporte, consulte " Ponerse en contacto con Soporte Global de Absolute Software" en la página 26. El "Informe de adaptador de banda ancha móvil" muestra una lista de adaptadores de banda ancha móvil, también conocidos como módems móviles, que están instalados y en operación en sus dispositivos administrados. La información que se muestra en el "Informe de adaptador de banda ancha móvil" también está disponible en la página "Resumen del dispositivo" de un dispositivo específico. Para obtener más información, consulte " Editar información de recursos" en la página 156. Para generar un "Informe de adaptador de banda ancha móvil": 1. Inicie sesión en la consola DDS. 2. En el panel de navegación bajo DDS 5, haga clic en Informes >Recursos de hardware > Informe de adaptador de banda ancha móvil. 3. En la página Informe de adaptador de banda ancha móvil, área Criterios de búsqueda, configure los filtros y opciones de visualización deseados para el informe utilizando uno o más de los siguientes criterios: ● Para filtrar dispositivos por grupo de dispositivos, en el campo el grupo es, abra la lista y seleccione el grupo de dispositivos que corresponda. ● Para filtrar los resultados por un dispositivo específico, en el área y el campo, abra la lista y seleccione uno de los siguientes valores: ○ Cualquier campo de esta lista: selecciona todos los valores de la lista. ○ Identificador: un número de serie electrónico único asignado al agente instalado en un dispositivo. ○ Fabricante del adaptador de banda ancha móvil: el nombre del fabricante del adaptador de banda ancha móvil. ○ Modelo del adaptador de banda ancha móvil: el número de modelo del adaptador de banda ancha móvil, si estuviera disponible. ○ ID del equipo del adaptador de banda ancha móvil: el número de identificación del adaptador. ○ ID del suscriptor del adaptador de banda ancha móvil: el nombre único asociado con el suscriptor, almacenado en el adaptador, la tarjeta SIM, o su equivalente. ○ Red del adaptador de banda ancha móvil: el proveedor de servicios móviles asociado con el adaptador de banda ancha móvil. ○ Cualquier número de teléfono: el "Número de teléfono detectado" o el "Número de teléfono alternativo" asociados con el dispositivo. Absolute DDS 6.1 184 Capítulo 5: Trabajar con informes Guía del usuario Absolute DDS 5 ○ Número de teléfono detectado: el número de teléfono asociado con el adaptador de banda ancha móvil, según informa el dispositivo. ○ Número de teléfono alternativo: el número de teléfono alternativo asociado con el dispositivo móvil o el adaptador de banda ancha móvil, provisto por el administrador cuando no se detecta un número de teléfono automáticamente. Dependiendo del valor que haya seleccionado de la lista precedente, tal vez desee definir el campo todavía más. En el campo es o contiene, haga clic en Elegir para seleccionar un valor de la lista. ● Para filtrar sus resultados por departamento, en el campo y el departamento, abra la lista y seleccione el departamento que corresponda. 4. Haga clic en Mostrar resultados. Se actualiza la cuadrícula de resultados para mostrar los siguientes datos, devueltos según sus opciones de filtro. ● Identificador: un número de serie electrónico único asignado al agente instalado en un dispositivo. Haga clic en el enlace para abrir la página "Resumen del dispositivo" para este dispositivo. Para obtener más información, consulte " Editar información de recursos" en la página 156. ● Nombre de usuario del dispositivo: un nombre único detectado por el agente que identifica a una persona asociada a un dispositivo. ● Nombre del dispositivo: el nombre asignado a este dispositivo en el sistema operativo. ● Marca del dispositivo: el fabricante del dispositivo móvil. ● Modelo del dispositivo: el tipo de producto del dispositivo móvil. ● Adaptador detectado por última vez: la fecha y hora en la que el adaptador instalado en el dispositivo se comunicó más recientemente con el Centro de Monitoreo. ● Fabricante del adaptador: el nombre de la compañía que fabricó el adaptador de banda ancha móvil. ● Modelo del adaptador: el tipo de producto de un adaptador de red de banda ancha móvil. ● ID del equipo: el número de identificación único de un smartphone. El ID del equipo se encuentra normalmente en una etiqueta impresa en la batería. Para los smartphone con tecnología CMDA se proporciona el número de serie electrónico (ESN) o el ID de equipo móvil (MEID). Para los Smartphone con tecnología GSM y UMTS, se informa el identificador internacional de equipos móviles (IMEI). ● ID del suscriptor: el número único asociado con el suscriptor del servicio de red del smartphone. El número se obtiene del hardware del smartphone, la tarjeta de módulo de identificación del suscriptor (SIM), o un equivalente. ● Red: el proveedor de servicios móviles asociado con un adaptador de banda ancha móvil. ● Número de teléfono detectado: el número de teléfono asociado con un adaptador de banda ancha móvil, según informa el dispositivo. ● Número de teléfono alternativo: el número de teléfono alternativo asociado con un dispositivo móvil o adaptador de banda ancha móvil. Si el número de teléfono de un dispositivo no es detectado automáticamente, el dispositivo envía un mensaje SMS, también conocido como mensaje de texto, al Centro de Monitoreo. Absolute DDS 6.1 185 Capítulo 5: Trabajar con informes Guía del usuario Absolute DDS 5 La dirección de respuesta del mensaje de texto se convierte en el valor para el campo Número de teléfono alternativo. También puede especificar un número de teléfono alternativo en la página "Resumen del dispositivo". Al enviar mensajes de texto a un dispositivo, el valor del campo Número de teléfono alternativo tiene precedencia sobre el valor del campo Número de teléfono detectado. Informe de dispositivo móvil El "Informe de dispositivo móvil" muestra una lista de dispositivos smartphone y tabletas en una cuenta. Un Smartphone es un teléfono móvil que ofrece capacidades avanzadas, muchas veces con funciones similares a un dispositivo informático, y brinda una buena convergencia entre la computadora y el equipo móvil. Los smartphone compatibles con más de una tecnología de red se muestran múltiples veces en el informe. En estos casos, las columnas Número de teléfono, ID del equipo, e ID del suscriptor tienen valores distintos para cada tecnología de red detectada. Para generar un "Informe de dispositivo móvil": 1. Inicie sesión en la consola DDS. 2. En el panel de navegación bajo DDS 5, haga clic en Informes >Recursos de hardware > Informe de dispositivo móvil. 3. En la página Informe de dispositivo móvil, área Criterios de búsqueda, configure los filtros y opciones de visualización deseados para el informe utilizando uno o más de los siguientes criterios: ● Para filtrar sus resultados por grupo de dispositivos, en el campo el grupo es, abra la lista y seleccione el grupo de dispositivos que corresponda. ● Para filtrar los resultados por un dispositivo específico, en el área y el campo, abra la lista y seleccione uno de los siguientes valores: ○ Identificador: un número de serie electrónico único asignado al agente instalado en un dispositivo. ○ Marca: el fabricante de un dispositivo u otro hardware. ○ Nombre de usuario: un nombre único detectado por el agente que identifica a una persona asociada a un dispositivo. ○ Modelo: el tipo de producto de un dispositivo u otro hardware. ○ Sistema operativo: el software que controla la operación y las aplicaciones en el dispositivo móvil, y puede proporcionar varios servicios. ○ Número de teléfono: el número de teléfono asociado con el dispositivo móvil. ○ ID del equipo: el número de identificación único de un smartphone. El ID del equipo se encuentra normalmente en una etiqueta impresa en la batería. Para los smartphone con tecnología CMDA se proporciona el número de serie electrónico (ESN) o el ID de equipo móvil (MEID). Para los Smartphone con tecnología GSM y UMTS, se informa el identificador internacional de equipos móviles (IMEI). ○ ID del suscriptor: el número único asociado con el suscriptor del servicio de red del smartphone. El número se obtiene del hardware del smartphone, la tarjeta de módulo de identificación del suscriptor (SIM), o un equivalente. Absolute DDS 6.1 186 Capítulo 5: Trabajar con informes ○ Guía del usuario Absolute DDS 5 Dirección MAC: una o más direcciones MAC detectadas en el teléfono inteligente, comúnmente direcciones MAC Wi-Fi. Algunas plataformas también pueden tener una dirección MAC Ethernet y otros campos de dispositivo personalizados. Dependiendo del valor que haya seleccionado de la lista precedente, tal vez desee definir el campo todavía más. En el campo es o contiene, haga clic en Elegir para seleccionar un valor de la lista. ● Para filtrar sus resultados por sistema operativo, en el campo y el sistema operativo es, abra la lista y seleccione el sistema operativo que corresponda de la siguiente manera: ○ Android devuelve un informe que muestra solo dispositivos que ejecutan el sistema operativo Android. ○ iOS devuelve un informe que muestra solo dispositivos iPad para clientes con Mobile Theft Management (MTM). Para obtener más información, consulte " Mobile Theft Management para dispositivos iPad" en la página 388. 4. Haga clic en Mostrar resultados. Se actualiza la cuadrícula de resultados para mostrar los siguientes datos, devueltos según sus opciones de filtro. ● Identificador: un número de serie electrónico único asignado al agente instalado en un dispositivo. Haga clic en el enlace para abrir la página "Resumen del dispositivo" para este dispositivo. Para obtener más información, consulte " Editar información de recursos" en la página 156. ● Hora de la última llamada: enlace que muestra la fecha y hora en el que el dispositivo se comunicó más recientemente con el Centro de Monitoreo. Hacer clic en este enlace abre el "Informe de historial de llamadas". Para obtener más información, consulte " Informe de historial de llamadas" en la página 240. ● Nombre de usuario: un nombre único que identifica a la persona asociada a este dispositivo móvil ● Dirección de correo electrónico: la dirección de correo electrónico de la persona asociada a este dispositivo móvil. ● Marca: el fabricante del dispositivo móvil. ● Modelo: el tipo de producto de un dispositivo u otro hardware. ● Sistema operativo: el software que controla la operación y las aplicaciones en el dispositivo móvil, y puede proporcionar varios servicios. ● Número de teléfono: el número de teléfono asociado con el dispositivo. ● Id del equipo: el número de identificación único de un smartphone. El Id del equipo se encuentra normalmente en una etiqueta impresa en la batería. Para los smartphone con tecnología CMDA se proporciona el número de serie electrónico (ESN) o el ID de equipo móvil (MEID). Para los Smartphone con tecnología GSM y UMTS, se informa el identificador internacional de equipos móviles (IMEI). ● ID del suscriptor: el número único asociado con el suscriptor del servicio de red del smartphone. El número se obtiene del hardware del smartphone, la tarjeta de módulo de identificación del suscriptor (SIM), o un equivalente. ● Direcciones MAC: indica una o más direcciones MAC detectadas en el smartphone, comúnmente direcciones MAC Wi-Fi. Algunas plataformas también pueden tener una dirección MAC Ethernet. Absolute DDS 6.1 187 Capítulo 5: Trabajar con informes Guía del usuario Absolute DDS 5 Informes de recursos de software La capacidad del agente para identificar automáticamente las aplicaciones instaladas se ve entorpecida por el hecho de que los programadores de software no cumplen con los estándares publicados para la identificación de sus productos. Generalmente, los programadores de aplicaciones incluyen información identificadora en el mismo código de sus productos. Lamentablemente, la información no está incorporada de la misma forma de una empresa a otra, o en algunos casos, de un producto a otro dentro de la misma empresa. Para solucionar este problema de las diferencias en la información integrada, Absolute mantiene una base de datos que distingue las aplicaciones por cómo se registra la información de identificación dentro de la aplicación. A medida que se desarrolla la base de datos, aumenta la capacidad del agente de identificar aplicaciones específicas. Los informes que se muestran en la página "Recursos de software" dependen del nivel de servicio del producto adquirido por su organización. Para obtener más información, consulte " Niveles de servicio" en la página 22. Esta sección provee información sobre tareas relacionadas con los siguientes informes: ● Informe general de software instalado ● Informe de cambios de configuración de software ● Informe de software por dispositivo ● Informe general de cumplimiento de licencia de software ● Informe resumen de auditoría de Microsoft ● Informe de incumplimiento de políticas de software ● Informe de programas instalados por dispositivo ● Informe de programas instalados por cuenta Informe general de software instalado El "Informe general de software instalado" muestra aplicaciones de software detectadas en dispositivos monitoreados. Puede utilizar el informe para inventarios de software y administración de licencias, y para identificar aplicaciones de software esenciales y no esenciales. Para obtener más información sobre cómo hacer disponibles más aplicaciones en este informe, consulte " Solicitar nuevas aplicaciones de software a incluir en el informe general de software instalado" en la página 190. El "Informe general de software instalado" muestra un registro para cada ejecutable detectado en el dispositivo. Este informe es independiente de las licencias de software. Una aplicación con licencia puede mostrar múltiples registros en el "Informe general de software instalado". Por ejemplo, Microsoft Office mostraría registros separados para Word, Access, Excel y cualquier otra aplicación de Office. Por defecto, el "Informe general de software instalado" muestra todos los títulos de software detectados en sus dispositivos administrados, organizados por el nombre del proveedor. Este informe muestra todos los dispositivos que cumplen con alguno o todos los requisitos definidos. Para monitorear y revisar los detalles de licencias de software, consulte " Informe general de cumplimiento de licencia de software" en la página 194. Para generar un "Informe general de software instalado": 1. Inicie sesión en la consola DDS. Absolute DDS 6.1 188 Capítulo 5: Trabajar con informes Guía del usuario Absolute DDS 5 2. En el panel de navegación bajo DDS 5, haga clic en Informes >Recursos de software > Informe general de software instalado. 3. En la página "Informe general de software instalado", área Criterios de búsqueda, configure los filtros y opciones de visualización deseados para el informe utilizando uno o más de los siguientes criterios: ● Para filtrar sus resultados por grupo de dispositivos, en el campo el grupo es, abra la lista y seleccione el grupo de dispositivos que corresponda. ● Para filtrar sus resultados por departamento, en el campo y el departamento es, abra la lista y seleccione el departamento que corresponda. ● Para filtrar sus resultados por fabricante de software como Microsoft o Adobe, en el área y el fabricante contiene: ● ● i) Introduzca la totalidad o una parte del nombre del fabricante de software. ii) Haga clic en Elegir y seleccione el fabricante apropiado. Para filtrar sus resultados por nombre de programa específico, como Microsoft Word o Adobe Photoshop, en el área y el nombre de la aplicación contiene: i) Introduzca la totalidad o una parte del nombre de la aplicación. ii) Haga clic en Elegir y seleccione la aplicación apropiada. Para filtrar sus resultados por nombre de programa específico, como Microsoft Office o Adobe Creative Suite, en el área y el nombre del programa contiene: i) Introduzca la totalidad o una parte del nombre del programa. ii) Haga clic en Elegir y seleccione el programa apropiado. 4. Haga clic en Mostrar resultados. Se actualiza la cuadrícula de resultados para mostrar los siguientes datos, devueltos según sus opciones de filtro. IMPORTANTE En la cuadrícula de resultados, información en blanco en los campos Fabricante, Aplicación, Programa, o Versión indica que los proveedores no han proporcionado esa información con sus programas de software. ● Fabricante: la organización que creó la aplicación de software. ● Nombre de la aplicación: el nombre de la aplicación en el dispositivo y su función, si está disponible. ● Nombre del programa: el título asociado con una o más aplicaciones asociadas. En la práctica, muchos creadores intercambian mutuamente los valores de Nombre del programa y Nombre de la aplicación. ● Versión: un número que distingue versiones de la misma aplicación de software vendidas por separado, según lo detecta el agente y lo informado en la consola DDS. ● Recuento de dispositivos instalados: el número de dispositivos que tienen este programa o aplicación instalados. 5. Para consultar una lista de dispositivos en los que esté instalada una aplicación o programa específicos, haga clic en Enumerar dispositivos. Absolute DDS 6.1 189 Capítulo 5: Trabajar con informes Guía del usuario Absolute DDS 5 El "Informe de detalles del software instalado" muestra información sobre el Paquete de software y la siguiente información acerca de cada dispositivo: ● Identificador: un número de serie electrónico único asignado al agente instalado en un dispositivo. Haga clic en el enlace para abrir la página "Resumen del dispositivo" para este dispositivo. Para obtener más información, consulte " Editar información de recursos" en la página 156. ● Nombre del dispositivo: el nombre asignado a este dispositivo en el sistema operativo. ● Nombre de usuario: un nombre único detectado por el agente que identifica a una persona asociada a un dispositivo. ● Número de serie: el número de serie de este dispositivo. ● Número de recurso: el número de identificación asociado con un dispositivo en la consola DDS. ● Departamento: el departamento al que pertenece este dispositivo. ● Sistema operativo: el software que controla la ejecución de programas informáticos y puede proporcionar varios servicios. Solicitar nuevas aplicaciones de software a incluir en el informe general de software instalado Absolute invita a sus clientes a solicitar aplicaciones específicas que les gustaría agregar a la base de datos de aplicaciones de software detectadas, también conocida como mapeo de software. Para solicitar que una aplicación específica de software se incluya en el “Informe general de software instalado”, envíe su solicitud de mapeo de software a Soporte Global de Absolute según se indica en la tarea " Ponerse en contacto con Soporte Global de Absolute Software" en la página 26. Incluya la siguiente información en su solicitud a Soporte Global: ● Nombre de la aplicación ● Versión del programa ● Nombre del fabricante ● Página de inicio de DDS 5 del fabricante ● Identificador, Nombre del dispositivo y Nombre de usuario, o Dirección de correo electrónico de al menos un dispositivo en el cual esté instalada la aplicación, incluida la fecha y hora en que fue instalada IMPORTANTE Absolute no garantiza que implementará todas las solicitudes de mapeo de software. Informe de cambios de configuración de software El "Informe de cambios de configuración de software" identifica todos los dispositivos en los que se instala, desinstala, o actualiza un software en un período de tiempo específico. Para las actualizaciones, el informe muestra el nuevo número de versión y el previo. NOTA La configuración por defecto del "Informe de cambios de configuración de software" puede no arrojar resultados. Puede ser necesario aumentar el rango de fechas o modificar otros filtros y volver a generar el informe. Absolute DDS 6.1 190 Capítulo 5: Trabajar con informes Guía del usuario Absolute DDS 5 Para generar un "Informe de cambios de configuración de software": 1. Inicie sesión en la consola DDS. 2. En el panel de navegación bajo DDS 5, haga clic en Informes >Recursos de software > Informe de cambios de configuración de Software. 3. En la página Informe de cambios de configuración de software, área Criterios de búsqueda, configure los filtros y opciones de visualización deseados para el informe utilizando uno o más de los siguientes criterios: ● Para filtrar sus resultados por grupo de dispositivos, en el campo el grupo es, abra la lista y seleccione el grupo de dispositivos que corresponda. ● Para filtrar los resultados por un dispositivo específico, en el área y el campo, abra la lista y seleccione uno de los siguientes valores: ○ Cualquier campo de esta lista: selecciona todos los valores de la lista. ○ Identificador: un número de serie electrónico único asignado al agente instalado en un dispositivo ○ Nombre del dispositivo: el nombre asignado al dispositivo en el sistema operativo. ○ Nombre de usuario: un nombre único detectado por el agente que identifica a una persona asociada a un dispositivo. ○ Todo "Campo de dispositivo personalizado" que haya establecido se mostrará aquí y puede ser usado para filtrar su informe. Dependiendo del valor que haya seleccionado de la lista precedente, tal vez desee definir el campo todavía más. En el campo es o contiene, haga clic en Elegir para seleccionar un valor de la lista. ● Para filtrar sus resultados por departamento, en el campo y el departamento es, abra la lista y seleccione el departamento que corresponda. ● Para filtrar sus resultados por fabricante de software, en el área y el fabricante contiene: ● ● ● i) Introduzca la totalidad o una parte del nombre del fabricante de software. ii) Haga clic en Elegir y seleccione el fabricante apropiado. Para filtrar sus resultados por un nombre de aplicación específico, en el área y el nombre de la aplicación contiene: i) Introduzca la totalidad o una parte del nombre de la aplicación. ii) Haga clic en Elegir y seleccione la aplicación apropiada. Para filtrar sus resultados por un programa específico, en el área y el nombre del programa contiene: i) Introduzca la totalidad o una parte del nombre de la aplicación. ii) Haga clic en Elegir y seleccione el programa apropiado. Para filtrar los resultados por la fecha en que el agente detectó el cambio, en el área y el cambio ocurrió entre, realice una de las siguientes opciones: ○ Absolute DDS 6.1 En el campo en los últimos <n> días, haga clic en la opción e introduzca el número correspondiente de días. Se acepta cualquier valor entre 1 y 365. Un valor más alto en este campo dará como resultado en un informe más amplio y tardará más en generar resultados. 191 Capítulo 5: Trabajar con informes ○ ● Guía del usuario Absolute DDS 5 En el campo entre, haga clic en la opción e introduzca las fechas (dd/mm/aaaa) o haga clic en el calendario para abrir el diálogo del calendario. Introduzca las fechas en orden cronológico, con la fecha más antigua en primer lugar y la fecha posterior en segundo lugar. Para filtrar sus resultados por el estado del cambio en la configuración de software del dispositivo, seleccione una de las siguientes opciones: ○ Todos: devuelve un informe que muestra todo el software que fue instalado, eliminado o reconfigurado en un dispositivo. ○ Cambiado: devuelve un informe que muestra el software que fue reconfigurado en un dispositivo. ○ Nuevo: devuelve un informe que muestra el software que fue instalado en un dispositivo. ○ Eliminado: devuelve un informe que muestra el software que fue desinstalado en un dispositivo. 4. Haga clic en Mostrar resultados. Se actualiza la cuadrícula de resultados para mostrar los siguientes datos, devueltos según sus opciones de filtro. ● Enlace Identificador, donde puede hacer clic para abrir la página "Resumen del dispositivo" para dicho dispositivo. Para obtener más información, consulte " Editar información de recursos" en la página 156. ● Nombre de usuario: un nombre único que identifica a una persona asociada a un dispositivo. ● Fabricante: una compañía u organización que vende aplicaciones, detectada por el agente e indicada en la consola DDS. ● Nombre de la aplicación: el nombre de la aplicación en el dispositivo y su función, si está disponible. En la práctica, muchos creadores intercambian mutuamente los valores de “nombre de la aplicación” y “nombre del programa”. ● Nombre del programa: el título asociado con una o más aplicaciones asociadas. En la práctica, muchos creadores intercambian mutuamente los valores de "Nombre del programa" y "Nombre de la aplicación". ● Versión anterior: el número de versión anterior de la instalación de un programa. ● Nueva versión: el número de versión actual de la instalación de un programa. ● Fecha de detección del cambio: la fecha en la cual el agente detectó un cambio realizado sobre la configuración de software del dispositivo. ● Estado: indica si la diferencia detectada consiste en software nuevo, eliminado o cambiado. IMPORTANTE En la cuadrícula de resultados, información en blanco en los campos Fabricante, Aplicación, Programa, o Versión indica que los proveedores no han proporcionado esa información con sus programas de software. Informe de software por dispositivo El "Informe de software por dispositivo" muestra una lista de todo el software instalado detectado en cada dispositivo monitoreado. Absolute DDS 6.1 192 Capítulo 5: Trabajar con informes Guía del usuario Absolute DDS 5 Para generar un "Informe de software por dispositivo": 1. Inicie sesión en la consola DDS. 2. En el panel de navegación bajo DDS 5, haga clic en Informes >Recursos de software > Informe de software por dispositivo. 3. En la página "Informe de software por dispositivo", área Criterios de búsqueda, configure los filtros y opciones de visualización deseados para el informe utilizando uno o más de los siguientes criterios: ● Para filtrar sus resultados por grupo de dispositivos, en el campo el grupo es, abra la lista y seleccione el grupo de dispositivos que corresponda. ● Para filtrar los resultados por un dispositivo específico, en el área y el campo, abra la lista y seleccione uno de los siguientes valores: ○ Cualquier campo de esta lista: selecciona todos los valores de la lista. ○ Identificador: un número de serie electrónico único asignado al agente instalado en un dispositivo. ○ Nombre de usuario: un nombre único detectado por el agente que identifica a una persona asociada a un dispositivo. ○ Nombre del dispositivo: el nombre asignado al dispositivo en el sistema operativo. ○ Todo "Campo de dispositivo personalizado" que haya establecido se mostrará aquí y puede ser usado para filtrar su informe. Dependiendo del valor que haya seleccionado de la lista precedente, tal vez desee definir el campo todavía más. En el campo es o contiene, haga clic en Elegir para seleccionar un valor de la lista. ● Para filtrar sus resultados por departamento, en el campo y el departamento es, abra la lista y seleccione el departamento que corresponda. ● Para filtrar los resultados por software, en el área y el campo, abra la lista y seleccione uno de los siguientes valores: ○ Fabricante: la organización que crea una aplicación de software. ○ Aplicación: el título de un archivo ejecutable. ○ Versión: un número que distingue versiones de la misma aplicación de software vendidas por separado, según lo detecta el agente y lo informado en la consola DDS. ○ Programa: un archivo ejecutable en un dispositivo detectado por el agente e informado en la consola DDS. Dependiendo del valor que haya seleccionado de la lista precedente, tal vez desee definir el campo todavía más. En el campo es o contiene, haga clic en Elegir para seleccionar un valor de la lista. 4. Haga clic en Mostrar resultados. Se actualiza la cuadrícula de resultados para mostrar los siguientes datos, devueltos según sus opciones de filtro: ● Identificador: un número de serie electrónico único asignado al agente instalado en un dispositivo. Haga clic en el enlace para abrir la página "Resumen del dispositivo" para este dispositivo. Para obtener más información, consulte " Editar información de recursos" en la página 156. ● Nombre del dispositivo: el nombre asignado a este dispositivo en el sistema operativo. ● Departamento: el departamento al que pertenece este dispositivo. Absolute DDS 6.1 193 Capítulo 5: Trabajar con informes Guía del usuario Absolute DDS 5 ● Nombre de usuario: un nombre único detectado por el agente que identifica a una persona asociada a un dispositivo. ● Número de serie: el número de serie de este dispositivo. ● Número de recurso: el número de identificación asociado con un dispositivo en la consola DDS. ● Fabricante: la organización que crea una aplicación de software. ● Nombre de la aplicación: el título de un archivo ejecutable. En la práctica, muchos creadores intercambian mutuamente los valores de “nombre de la aplicación” y “nombre del programa”. ● Versión: un número que distingue versiones de la misma aplicación de software vendidas por separado, según lo detecta el agente y lo informado en la consola DDS. ● Nombre del programa: el título asociado con una o más aplicaciones asociadas. En la práctica, muchos creadores intercambian mutuamente los valores de "Nombre del programa" y "Nombre de la aplicación". ● Sistema operativo: el software que controla la ejecución de programas informáticos y puede proporcionar varios servicios. IMPORTANTE En la cuadrícula de resultados, información en blanco en los campos Fabricante, Aplicación, Programa, o Versión indica que los proveedores no han proporcionado esa información con sus programas de software. Informe general de cumplimiento de licencia de software El informe general de cumplimiento de la licencia de software muestra el número de aplicaciones de software con y sin licencia en los dispositivos. Para generar un informe general de cumplimiento de la licencia de software: 1. Inicie sesión en la consola DDS. 2. En el panel de navegación bajo DDS 5, haga clic en Informes >Recursos de software > Informe general de cumplimiento de licencia de software. 3. En la página "Informe general de cumplimiento de licencia de software", área Criterios de búsqueda, configure los filtros y opciones de visualización deseados para el informe utilizando uno o más de los siguientes criterios: ● Para filtrar sus resultados por grupo de dispositivos, en el campo el grupo es, abra la lista y seleccione el grupo de dispositivos que corresponda. Seleccione una de las siguientes opciones: ● ○ Mostrar licencias específicas de la versión devuelve un informe que muestra el nombre de la licencia además del número de versión. ○ Mostrar licencias independientes de la versión devuelve un informe que muestra solo el nombre de la licencia. Para filtrar sus resultados por fabricante de software, en el área y el fabricante: i) Introduzca la totalidad o una parte del nombre del fabricante. ii) Haga clic en Elegir para abrir la lista y seleccione el fabricante apropiado. Absolute DDS 6.1 194 Capítulo 5: Trabajar con informes ● Guía del usuario Absolute DDS 5 Para filtrar sus resultados por licencia de software, en el área y el nombre de la licencia contiene: i) Introduzca la totalidad o una parte del nombre del fabricante o haga clic en Elegir para abrir la lista y seleccione el fabricante apropiado. ii) Seleccione una de las siguientes opciones: ○ Mostrar todas las licencias ○ Mostrar sólo las licencias compradas o instaladas ○ Mostrar sólo las licencias instaladas en dispositivos equipados con agente 4. Haga clic en Mostrar resultados. Se actualiza la cuadrícula de resultados para mostrar los siguientes datos, devueltos según sus opciones de filtro: ● Fabricante: una compañía u organización que vende aplicaciones, detectada por el agente e indicada en la consola DDS. ● Nombre de la licencia: el identificador conocido de una aplicación instalada. Haga clic en un nombre de licencia para abrir la página "Editar licencia": Para obtener más información, consulte " Editar información de licencia" en la página 195. ● Comprado: el número de licencias que se poseen para una aplicación. ● Instalada en dispositivos sin agente: el número de instalaciones de una aplicación en dispositivos que no tienen instalado el agente. ● Instalado en este grupo: el número de instalaciones de la licencia de una aplicación en un grupo. Haga clic en un valor para abrir el "Informe de dispositivos por licencia". Para obtener más información, consulte " Consultar un informe de dispositivos por licencia" en la página 196. ● Instalado en otros grupos: el número de licencias de aplicación instaladas en dispositivos que pertenecen a un grupo de dispositivos no incluido en este informe. ● Infracciones disponibles: el número de licencias de aplicación disponibles para su instalación en dispositivos. Un valor negativo en esta columna indica que su organización ha excedido el número de licencias que adquirió. IMPORTANTE En la cuadrícula de resultados, información en blanco en los campos Fabricante, Aplicación, Programa, o Versión indica que los proveedores no han proporcionado esa información con sus programas de software. Editar información de licencia La página "Editar licencia" muestra el número de licencias que se han comprado, instalado, y las que están disponibles para su organización. Puede acceder a la página "Editar licencia" generando el “Informe general de cumplimiento de la licencia de software”. Consulte " Informe general de cumplimiento de licencia de software" en la página 194. Para editar la información de una licencia específica: 1. Genere el “Informe general de cumplimiento de licencia de software” completando la tarea " Informe general de cumplimiento de licencia de software" en la página 194. 2. En la cuadrícula de resultados bajo la columna Nombre de licencia, haga clic en el nombre de la licencia que desea actualizar. Absolute DDS 6.1 195 Capítulo 5: Trabajar con informes Guía del usuario Absolute DDS 5 3. En el campo Licencias adquiridas, edite la cantidad de licencias compradas por su organización. 4. En el campo Licencias instaladas en dispositivos sin agente, edite el número de dispositivos en los que está instalada la licencia de software. 5. Guarde los cambios con una de las siguientes maneras: ● Haga clic en Guardar para guardar sus cambios y actualizar la página "Editar licencia" con los nuevos valores. ● Haga clic en Guardar y cerrar para guardar sus cambios y volver al "Informe general de cumplimiento de licencia de software". Consultar un informe de dispositivos por licencia El "Informe de dispositivos por licencia" provee una lista de todos los dispositivos en los que está instalada una aplicación específica. Solo puede acceder a este informe a través de un enlace en el "Informe general de cumplimiento de licencia de software". Para ver el informe de dispositivos por licencia: 1. Genere un informe general de cumplimiento de licencia de software. Consulte " Informe general de cumplimiento de licencia de software" en la página 194. 2. En la cuadrícula de resultados, haga clic en un valor en la columna Instalado en este grupo. 3. En la página "Informe de dispositivos por licencia", área Criterios de búsqueda, configure los filtros y opciones de visualización deseados para el informe utilizando uno o más de los siguientes criterios: ● Para filtrar sus resultados por grupo de dispositivos, en el campo el grupo es, abra la lista y seleccione el grupo de dispositivos que corresponda. ● Para filtrar los resultados por un dispositivo específico, en el área y el campo, abra la lista y seleccione uno de los siguientes valores: ○ Identificador: un número de serie electrónico único asignado al agente instalado en un dispositivo. ○ Nombre del dispositivo: el nombre asignado al dispositivo en el sistema operativo. ○ Nombre de usuario: un nombre único detectado por el agente que identifica a una persona asociada a un dispositivo. Dependiendo del valor que haya seleccionado de la lista precedente, tal vez desee definir el campo todavía más. En el campo es o contiene, haga clic en Elegir para seleccionar un valor de la lista. ● 4. Para filtrar sus resultados por departamento, en el campo y el departamento es, abra la lista y seleccione el departamento que corresponda. Haga clic en Mostrar resultados. Se actualiza la cuadrícula de resultados para mostrar los siguientes datos, devueltos según sus opciones de filtro: ● Identificador: un número de serie electrónico único asignado al agente instalado en un dispositivo. Haga clic en el enlace para abrir la página "Resumen del dispositivo" para este dispositivo. Para obtener más información, consulte " Editar información de recursos" en la página 156. Absolute DDS 6.1 196 Capítulo 5: Trabajar con informes Guía del usuario Absolute DDS 5 ● Nombre de usuario: un nombre único detectado por el agente que identifica a una persona asociada a un dispositivo. ● Nombre del dispositivo: el nombre asignado a este dispositivo en el sistema operativo. ● Número de serie: el número de serie de este dispositivo. ● Número de recurso: el número de identificación asociado con un dispositivo en la consola DDS. ● Id de producto: un identificador único para un aplicación. ● Sistema operativo: el software que controla la ejecución de programas informáticos y puede proporcionar varios servicios. Informe resumen de auditoría de Microsoft El "Informe resumen de auditoría de Microsoft" es un archivo CSV o XML descargable que proporciona una lista de todas las licencias Microsoft que se muestran en el informe general de licencias de software. Utilice el archivo de resumen de auditoría de Microsoft para hacer un seguimiento del nivel de cumplimiento de su organización con los requisitos de licencias de Microsoft. Este archivo cumple con la estructura y el contenido de una de las plantillas de "Resumen de auditoría de Microsoft" publicadas por Microsoft. Para generar un "Informe resumen de auditoría de Microsoft": 1. Inicie sesión en la consola DDS. 2. Realice una de las siguientes opciones: ● En el panel de navegación bajo DDS 5, haga clic en Informes >Recursos de software > Informe resumen de auditoría de Microsoft. ● En la página de “Informe general de cumplimiento de licencia de software”, haga clic en Descargar resumen de auditoría de Microsoft. 3. En la página del “Informe resumen de auditoría de Microsoft”, en la ubicación Nombre y formato, introduzca un nombre único para su informe en el campo Nombre. 4. En el campo Formato, abra la lista y seleccione una de las siguientes opciones: ● CSV: un archivo de texto con columnas separadas por coma que puede abrirse con software incluido en su sistema operativo. Recomendado para consultas SQL y la subida de archivos de datos grandes. ● XML: un archivo de lenguaje Unicode que se abre con un editor de XML como Microsoft Excel u OpenOffice. Recomendado para filtrar o formatear datos. 5. En la ubicación Crear alerta por correo electrónico, en el campo Su dirección de correo electrónico, introduzca su dirección de correo electrónico si desea recibir una notificación por correo electrónico cuando el informe esté disponible. 6. Haga clic en Continuar para poner la descarga en cola. Cuando se haya procesado su pedido, podrá descargar el archivo CSV o XML del informe desde la página Mis informes. Para obtener más información, consulte " Descargar informes" en la página 168. El “Informe resumen de auditoría de Microsoft” incluye información de licencia en los siguientes campos: Absolute DDS 6.1 197 Capítulo 5: Trabajar con informes Guía del usuario Absolute DDS 5 ● Nombre: el nombre de la licencia. ● N° de instalaciones: la suma total de instancias de la aplicación detectadas, más el valor introducido manualmente para instalaciones en dispositivos no equipados con el agente. ● N° de licencias: la cantidad de licencias compradas. ● N° disponible: la cantidad de licencias disponibles para la aplicación (los números negativos indican incumplimiento). IMPORTANTE En la cuadrícula de resultados, información en blanco en los campos Fabricante, Aplicación, Programa, o Versión indica que los proveedores no han proporcionado esa información con sus programas de software. Informe de incumplimiento de políticas de software El informe de incumplimiento de políticas de software detalla todos los dispositivos con software instalado que infringen una política de software definida, ya sea la presencia de un programa de software prohibido o la falta de un programa requerido. También puede configurar este informe para mostrar todos los dispositivos con un software que, si bien no está prohibido, no se encuentra en la lista de aprobados. IMPORTANTE Para usar el informe de incumplimiento de políticas de software, primero debe definir y aplicar una política de software. Para obtener más información sobre cómo definir y aplicar una política de software, consulte " Política de software" en la página 97. Para generar un informe de incumplimiento de políticas de software: 1. Inicie sesión en la consola DDS. 2. En el panel de navegación bajo DDS 5, haga clic en Informes >Recursos de software > Informe de incumplimiento de políticas de software. 3. En la página "Informe de incumplimiento de políticas de software", área Criterios de búsqueda, configure los filtros y opciones de visualización deseados para el informe utilizando uno o más de los siguientes criterios: ● Para filtrar sus resultados por grupo de dispositivos, en el campo el grupo es, abra la lista y seleccione el grupo de dispositivos que corresponda. ● Para filtrar sus resultados por departamento, en el campo y el departamento es, abra la lista y seleccione el departamento que corresponda. ● Para filtrar sus resultados por política, en el área y el campo: i) Abra la lista y seleccione uno de los siguientes valores: ● Nombre de política: el nombre de una política de software definida. Consulte " Política de software" en la página 97. ● Identificador: un número de serie electrónico único asignado al agente instalado en un dispositivo. ● Nombre del dispositivo: el nombre asignado a este dispositivo en el sistema operativo. ● Fabricante: la organización que crea una aplicación de software. Dependiendo del valor que haya seleccionado de la lista precedente, puede querer definir el campo todavía más, usando el campo es o contiene y haciendo clic en Elegir. ii) Absolute DDS 6.1 Seleccione una de las siguientes opciones: 198 Capítulo 5: Trabajar con informes ● ● ● Tiene software en la lista de prohibidos ● Falta software de la lista de requeridos Guía del usuario Absolute DDS 5 Para filtrar los resultados por fecha, en el área y el dispositivo llamó entre, realice una de las siguientes opciones: ○ En el campo en los últimos <n> días, haga clic en la opción e introduzca el número correspondiente de días. Se acepta cualquier valor entre 1 y 365. Un valor más alto en este campo dará como resultado en un informe más amplio y tardará más en generar resultados. ○ En el campo entre, haga clic en la opción e introduzca las fechas (dd/mm/aaaa) o haga clic en el calendario para abrir el diálogo del calendario. Introduzca las fechas en orden cronológico, con la fecha más antigua en primer lugar y la fecha posterior en segundo lugar. Para devolver un informe que muestra el software que no tiene una licencia definida en la consola DDS, seleccione la casilla Mostrar ejecutables/software sin licencia. 4. Haga clic en Mostrar resultados. Se actualiza la cuadrícula de resultados para mostrar los siguientes datos, devueltos según sus opciones de filtro. ● Identificador: un número de serie electrónico único asignado al agente instalado en un dispositivo. Haga clic en el enlace para abrir la página "Resumen del dispositivo" para este dispositivo. Para obtener más información, consulte " Editar información de recursos" en la página 156. ● Nombre del dispositivo: el nombre asignado a este dispositivo en el sistema operativo. ● Nombre de usuario: un nombre único detectado por el agente que identifica a una persona asociada a un dispositivo. ● ID de política de software: el identificador único asignado a una política de software en la consola DDS. Consulte " Política de software" en la página 97. ● Fabricante: la organización que crea una aplicación de software. ● Nombre de la licencia: el identificador conocido de una aplicación instalada. ● Nombre de política: el nombre de una política de software definida. Consulte " Política de software" en la página 97. ● Fecha de última llamada de seguimiento: cuándo el agente instalado en un dispositivo se puso más recientemente en contacto con el Centro de Monitoreo. ● Estado: indica si el software detectado está prohibido o faltante. IMPORTANTE En la cuadrícula de resultados, información en blanco en los campos Fabricante, Aplicación, Programa, o Versión indica que los proveedores no han proporcionado esa información con sus programas de software. Informe de programas instalados por dispositivo El "Informe de programas instalados por dispositivo" provee una lista de todos los programas de software de Windows correctamente instalados para cada dispositivo administrado en el grupo de dispositivos que especifique. Para generar un "Informe de programas instalados por dispositivo": 1. Inicie sesión en la consola DDS. Absolute DDS 6.1 199 Capítulo 5: Trabajar con informes Guía del usuario Absolute DDS 5 2. En el panel de navegación bajo DDS 5, haga clic en Informes >Recursos de software > Informe de programas instalados por dispositivo. 3. En la página "Informe de programas instalados por dispositivo", área Criterios de búsqueda, configure los filtros y opciones de visualización deseados para el informe utilizando uno o más de los siguientes criterios: ● Para filtrar sus resultados por grupo de dispositivos, en el campo el grupo es, abra la lista y seleccione el grupo de dispositivos que corresponda. ● Para filtrar los resultados por un dispositivo específico, en el área y el campo, abra la lista y seleccione uno de los siguientes valores: ○ Identificador: un número de serie electrónico único asignado al agente instalado en un dispositivo. ○ Nombre del dispositivo: el nombre asignado al dispositivo en el sistema operativo. ○ Nombre de usuario: un nombre único detectado por el agente que identifica a una persona asociada a un dispositivo. Dependiendo del valor que haya seleccionado de la lista precedente, tal vez desee definir el campo todavía más. En el campo es o contiene, haga clic en Elegir para seleccionar un valor de la lista. ● Para filtrar sus resultados por departamento, en el campo y el departamento, abra la lista y seleccione el departamento que corresponda. ● Para filtrar los resultados por programa, en el área y el campo, abra la lista y seleccione uno de los siguientes valores: ○ Cualquier identificador de programa: filtra resultados por nombre, fabricante, o versión del programa. ○ Nombre: el título asociado con una o más aplicaciones relacionadas. ○ Fabricante: la organización que crea una aplicación de software. ○ Versión: un número que distingue versiones del mismo programa. En el diálogo Elegir, seleccione el valor apropiado para definir todavía más este campo. 4. Haga clic en Mostrar resultados. Se actualiza la cuadrícula de resultados para mostrar los siguientes datos, devueltos según sus opciones de filtro. ● Identificador: un número de serie electrónico único asignado al agente instalado en un dispositivo. Haga clic en el enlace para abrir la página "Resumen del dispositivo" para este dispositivo. Para obtener más información, consulte " Editar información de recursos" en la página 156. ● Nombre del programa: el título asociado con una o más aplicaciones asociadas. ● Versión: un número que distingue versiones de la misma aplicación de software vendidas por separado, según lo detecta el agente y lo informado en la consola DDS. ● Fabricante: una compañía u organización que vende aplicaciones, detectada por el agente e indicada en la consola DDS. ● Nombre del dispositivo: el nombre asignado a este dispositivo en el sistema operativo. ● Departamento: el departamento al que pertenece el dispositivo. ● Nombre de usuario: un nombre único detectado por el agente que identifica a una persona asociada a un dispositivo. ● Número de serie: el número de serie de este dispositivo. Absolute DDS 6.1 200 Capítulo 5: Trabajar con informes Guía del usuario Absolute DDS 5 ● Número de recurso: el número de identificación asociado con un dispositivo en la consola DDS. ● Sistema operativo: el software que controla la ejecución de programas informáticos y puede proporcionar varios servicios. IMPORTANTE En la cuadrícula de resultados, información en blanco en los campos Fabricante, Aplicación, Programa, o Versión indica que los proveedores no han proporcionado esa información con sus programas de software. Informe de programas instalados por cuenta El "Informe de programas instalados por cuenta" muestra una lista de todos las aplicaciones Windows instaladas correctamente en uno o más dispositivos administrados asociados con una cuenta. Para generar un "Informe de programas instalados por cuenta": 1. Inicie sesión en la consola DDS. 2. En el panel de navegación bajo DDS 5, haga clic en Informes >Recursos de software > Informe de programas instalados por cuenta. 3. En la página "Informe de programas instalados por cuenta", área Criterios de búsqueda, configure los filtros y opciones de visualización deseados para el informe utilizando uno o más de los siguientes criterios: ● Para filtrar sus resultados por grupo de dispositivos, en el campo el grupo es, abra la lista y seleccione el grupo de dispositivos que corresponda. ● Para filtrar sus resultados por departamento, en el campo y el departamento es, abra la lista y seleccione el departamento que corresponda. ● Para filtrar los resultados por programa, en el área y el campo, abra la lista y seleccione uno de los siguientes valores: ○ Nombre: el título asociado con una o más aplicaciones relacionadas. ○ Fabricante: la organización que crea una aplicación de software. ○ Versión: un número que distingue versiones de la misma aplicación de software. Dependiendo del valor que haya seleccionado de la lista precedente, tal vez desee definir el campo todavía más. En el campo es o contiene, haga clic en Elegir para seleccionar un valor de la lista. ● Para filtrar sus resultados por encabezado de columna, en el área agrupar por, seleccione una de las siguientes opciones: ○ Nombre, fabricante y versión devuelve un informe que muestra el "Nombre del programa", "Versión", "Fabricante", y "Cantidad". ○ Nombre y fabricante devuelve un informe que muestra solo el "Nombre del programa", "Fabricante", y "Cantidad". 4. Haga clic en Mostrar resultados. Se actualiza la cuadrícula de resultados para mostrar los siguientes datos, devueltos según sus opciones de filtro. ● Nombre: el título asociado con una o más aplicaciones relacionadas. En la práctica, muchos creadores intercambian mutuamente los valores de "Nombre del programa" y "Nombre de la aplicación". Absolute DDS 6.1 201 Capítulo 5: Trabajar con informes Guía del usuario Absolute DDS 5 ● Versión: un número que distingue versiones de la misma aplicación de software vendidas por separado, según lo detecta el agente y lo informado en la consola DDS. ● Fabricante: una compañía u organización que vende aplicaciones, detectada por el agente e indicada en la consola DDS. ● Cantidad: el número de aplicaciones instaladas en dispositivos de su cuenta. Haga clic en el valor para abrir la página "Informe de programas instalados por dispositivo - Detalles". IMPORTANTE En la cuadrícula de resultados, información en blanco en los campos Fabricante, Aplicación, Programa, o Versión indica que los proveedores no han proporcionado esa información con sus programas de software. Informe de programas instalados por dispositivo - Detalles En el "Informe de programas instalados por cuenta", hacer clic en un enlace de la columna Cantidad en la cuadrícula de resultados abre la página "Informe de programas instalados por dispositivo - Detalles". Esta página muestra los datos con los mismos criterios de búsqueda que usó para el informe de programas instalados por cuenta, pero solo para ese programa específico. La página "Informe de programas instalados por dispositivo - Detalles" provee la siguiente información acerca del programa seleccionado: ● ● En el área Detalles del programa instalado: ○ Nombre: el título asociado con una o más aplicaciones relacionadas. En la práctica, muchos creadores intercambian mutuamente los valores de "Nombre del programa" y "Nombre de la aplicación". ○ Fabricante: una compañía u organización que vende aplicaciones, detectada por el agente e indicada en la consola DDS. ○ Versión: un número que distingue versiones de la misma aplicación de software vendidas por separado, según lo detecta el agente y lo informado en la consola DDS. En la cuadrícula de resultados: ● Identificador: un número de serie electrónico único asignado al agente instalado en un dispositivo. Haga clic en el enlace para abrir la página "Resumen del dispositivo" para este dispositivo. Para obtener más información, consulte " Editar información de recursos" en la página 156. ○ Nombre: el título asociado con una o más aplicaciones relacionadas. ○ Versión: un número que distingue versiones de la misma aplicación de software vendidas por separado, según lo detecta el agente y lo informado en la consola DDS. ○ Fabricante: una compañía u organización que vende aplicaciones, detectada por el agente e indicada en la consola DDS. ○ Nombre del dispositivo: el nombre asignado al dispositivo en el sistema operativo. ○ Departamento: el departamento al que pertenece el dispositivo. ○ Nombre de usuario: un nombre único detectado por el agente que identifica a una persona asociada a un dispositivo. ○ Número de serie: el número de serie de este dispositivo. ○ Número de recurso: el número de identificación asociado con un dispositivo en la consola DDS. Absolute DDS 6.1 202 Capítulo 5: Trabajar con informes ○ Guía del usuario Absolute DDS 5 Sistema operativo: el software que controla la ejecución de programas informáticos y puede proporcionar varios servicios. Informes de seguridad Los informes que se muestran en la página "Informes de seguridad" están determinados por el nivel de servicio del producto Absolute que su organización ha comprado y pueden incluir los siguientes: ● Informe de actualizaciones del sistema operativo ● Informe de configuración de navegación de Internet ● Informe de software no autorizado ● Informe de anti-malware ● Informe de anti-malware ausente ● Informe de adición de módem ● Informe de dispositivos sospechosos ● Informe de errores de autenticación Absolute Secure Drive ● Informe de estado Full-Disk Encryption ● Informes de estado SCCM ● Informe de posición de seguridad Informe de actualizaciones del sistema operativo El informe de actualizaciones del sistema operativo muestra el sistema operativo instalado para cada dispositivo administrado. Para dispositivos que funcionan con el sistema operativo Windows, el informe también muestra detalles acerca de cada service pack y hotfix instalado en el dispositivo. También puede filtrar el informe para mostrar dispositivos Windows que tienen, o que les falta, una hotfix específico. Para generar un informe de actualizaciones del sistema operativo: 1. Inicie sesión en la consola DDS como administrador de seguridad. 2. En el panel de navegación bajo DDS 5, haga clic en Informes > Seguridad > Informe de actualizaciones del sistema operativo. 3. En la página "Informe de actualizaciones del sistema operativo", área Criterios de búsqueda, configure los filtros y opciones de visualización deseados para el informe utilizando uno o más de los siguientes criterios: ● Para filtrar sus resultados por grupo de dispositivos, en el campo el grupo es, abra la lista y seleccione el grupo de dispositivos que corresponda. ● Para filtrar sus resultados por departamento, en el campo y el departamento es, abra la lista y seleccione el departamento que corresponda. ● Para filtrar sus resultados por sistema operativo, en el campo y el sistema operativo es o contiene, introduzca el nombre del sistema operativo. 4. Para generar un informe basado en el estado de los service pack y hotfix de sus dispositivos Windows, haga lo siguiente: Absolute DDS 6.1 203 Capítulo 5: Trabajar con informes Guía del usuario Absolute DDS 5 a) Para filtrar sus resultados por service pack, en el campo y el último service pack instalado es o contiene, introduzca el nombre del service pack. b) Para filtrar sus resultados por hotfix, en el área y mostrar dispositivos: i) ii) Abra la lista y seleccione una de las siguientes opciones: ● con hotfix devuelve un informe que muestra solo aquellos dispositivos donde fue instalado un hotfix. ● sin hotfix devuelve un informe que muestra solo aquellos dispositivos donde no fue instalado un hotfix. En el campo hotfix es o contiene, introduce todo o parte del nombre del archivo del hotfix. c) Para incluir información relativa a los service pack y hotfix en el informe, seleccione la casilla Incluir detalles de hotfix. 5. Haga clic en Mostrar resultados. Se actualiza la cuadrícula de resultados para mostrar los siguientes datos, devueltos según sus opciones de filtro. ● Identificador: un número de serie electrónico único asignado al agente instalado en un dispositivo. Haga clic en el enlace para abrir la página "Resumen del dispositivo" para este dispositivo. Para obtener más información, consulte " Editar información de recursos" en la página 156. ● Nombre de usuario: un nombre único detectado por el agente que identifica a una persona asociada a un dispositivo. ● Nombre del dispositivo: el nombre asignado a este dispositivo en el sistema operativo. ● Sistema operativo: la versión instalada del software que controla la ejecución de programas informáticos y puede proporcionar varios servicios. ● Service Pack: el estado de instalación del service pack (se aplica solo al dispositivo con el sistema operativo Windows). NOTA Esta columna solo se muestra si la casilla Incluir detalles de hotfix está seleccionada. ● Hotfix de Windows: provee un enlace al artículo de la Base de Conocimientos de Microsoft que describe los cambios de software incluidos en el hotfix (aplica a dispositivos con el sistema operativo Windows solamente). Informe de configuración de navegación de Internet El informe de configuración de navegación de Internet identifica el tipo y la versión del navegador en un dispositivo, al igual que la configuración de visualización del monitor de todos los dispositivos monitoreados. Puede usar el informe para identificar dispositivos que utilizan una versión antigua del navegador. Para generar un informe de configuración de navegación de Internet: 1. Inicie sesión en la consola DDS como administrador de seguridad. 2. En el panel de navegación bajo DDS 5, haga clic en Informes > Seguridad > Informe de configuración de navegación de Internet. Absolute DDS 6.1 204 Capítulo 5: Trabajar con informes Guía del usuario Absolute DDS 5 3. En la página "Informe de configuración de navegación de Internet", área Criterios de búsqueda, configure los filtros y opciones de visualización deseados para el informe utilizando uno o más de los siguientes criterios: ● Para filtrar sus resultados por grupo de dispositivos, en el campo el grupo es, abra la lista y seleccione el grupo de dispositivos que corresponda. ● Para filtrar los resultados por un dispositivo específico, en el área y el campo, abra la lista y seleccione uno de los siguientes valores: ○ Identificador: un número de serie electrónico único asignado al agente instalado en un dispositivo. ○ Nombre del dispositivo: el nombre asignado al dispositivo en el sistema operativo. ○ Nombre de usuario: un nombre único detectado por el agente que identifica a una persona asociada a un dispositivo. Dependiendo del valor que haya seleccionado de la lista precedente, tal vez desee definir el campo todavía más, usando el campo es o contiene y haciendo clic en Elegir. ● Para filtrar sus resultados por navegador, en el campo y el nombre del navegador es o contiene, introduzca todo o parte del nombre del navegador. ● Para filtrar sus resultados por versión del navegador, en el campo y el número de versión del navegador es o contiene, introduzca el número de versión del navegador. 4. Haga clic en Mostrar resultados. Se actualiza la cuadrícula de resultados para mostrar los siguientes datos, devueltos según sus opciones de filtro. ● Identificador: un número de serie electrónico único asignado al agente instalado en un dispositivo. Haga clic en el enlace para abrir la página "Resumen del dispositivo" para este dispositivo. Para obtener más información, consulte " Editar información de recursos" en la página 156. ● Nombre de usuario: un nombre único detectado por el agente que identifica a una persona asociada a un dispositivo. ● Nombre del dispositivo: el nombre asignado a este dispositivo en el sistema operativo. ● Nombre del navegador: el nombre del programa usado para acceder a Internet y ver páginas web en el dispositivo. ● Versión del navegador: un número que distingue versiones del navegador de Internet, según lo detecta el agente y se indica en la consola DDS. ● Resolución de pantalla: el número de píxeles que pueden mostrarse por el monitor en ancho x alto, con la unidad en píxeles, como 1024 x 768. ● Profundidad de color: el número de colores distintos que pueden representarse por una unidad de hardware o software. Informe de software no autorizado El informe de software no autorizado permite a los usuarios buscar dispositivos que contienen aplicaciones de software no autorizadas. Para generar el informe de software no autorizado: 1. Inicie sesión en la consola DDS como administrador de seguridad. Absolute DDS 6.1 205 Capítulo 5: Trabajar con informes Guía del usuario Absolute DDS 5 2. En el panel de navegación bajo DDS 5, haga clic en Informes > Seguridad > Informe de software no autorizado. 3. En la página "Informe de software no autorizado", área Criterios de búsqueda, configure los filtros y opciones de visualización deseados para el informe utilizando uno o más de los siguientes criterios: ● Para filtrar sus resultados por grupo de dispositivos, en el campo el grupo es, abra la lista y seleccione el grupo de dispositivos que corresponda. ● Para filtrar sus resultados por departamento, en el campo y el departamento, abra la lista y seleccione el departamento que corresponda. ● Para filtrar los resultados por programa, en el área y el campo, abra la lista y seleccione uno de los siguientes valores: ○ Fabricante: la organización que crea una aplicación de software. ○ Programa: un archivo ejecutable en un dispositivo detectado por el agente e informado en la consola DDS. ○ Aplicación: la unidad de software más pequeña instalada en un dispositivo detectada por el agente e informada en la consola DDS. ○ Versión: un número que distingue versiones de la misma aplicación de software. ● Para filtrar los resultados por una palabra clave, en el campo contiene cualquiera de las palabras, introduzca las palabras clave. ● Para filtrar los resultados por una palabra clave específica, en el campo contiene todas las palabras, introduzca las palabras clave específicas. ● Para filtrar los resultados por una frase específica, en el campo y contiene exactamente la frase, introduzca la frase exacta. ● Para filtrar los resultados excluyendo palabras clave, en el campo y no contiene las palabras, introduzca las palabras clave. 4. Haga clic en Mostrar resultados. Se actualiza la cuadrícula de resultados para mostrar los siguientes datos, devueltos según sus opciones de filtro. ● Identificador: un número de serie electrónico único asignado al agente instalado en un dispositivo. Haga clic en el enlace para abrir la página "Resumen del dispositivo" para este dispositivo. Para obtener más información, consulte " Editar información de recursos" en la página 156. ● Nombre de usuario: un nombre único detectado por el agente que identifica a una persona asociada a un dispositivo. ● Nombre del dispositivo: el nombre asignado a este dispositivo en el sistema operativo. ● Departamento: el departamento al que pertenece este dispositivo. ● Fabricante: la organización que crea una aplicación de software. ● Nombre de la aplicación: el título de un archivo ejecutable. En la práctica, muchos creadores intercambian mutuamente los valores de “nombre de la aplicación” y “nombre del programa”. ● Nombre del programa: el nombre de un archivo ejecutable en un dispositivo detectado por el agente e informado en la consola DDS. ● Versión: un nombre o número único asignado a un paquete de software identificado y documentado. Absolute DDS 6.1 206 Capítulo 5: Trabajar con informes ● Guía del usuario Absolute DDS 5 Fecha de primera detección: la fecha y hora identificada por el agente durante la llamada al Centro de Monitoreo. Informe de anti-malware El Informe de anti-malware identifica los dispositivos con software anti-malware instalado. Puede usar el informe para identificar dispositivos que utilizan una versión antigua del software anti-malware o que tienen archivos de definición de virus obsoletos. NOTA Para obtener una lista de proveedores y programas anti-malware que el agente detecta y muestra en la consola DDS, consulte " Proveedores anti-malware detectados" en la página 208. Para exportar un informe que provee información estadística sobre los productos antivirus detectados en sus dispositivos, consulte " Informe de posición de seguridad" en la página 238. Para generar un informe de anti-malware: 1. Inicie sesión en la consola DDS como administrador de seguridad. 2. En el panel de navegación bajo DDS 5, haga clic en Informes > Seguridad > Informe de antimalware. 3. En la página "Informe de anti-malware", área Criterios de búsqueda, configure los filtros y opciones de visualización deseados para el informe utilizando uno o más de los siguientes criterios: ● Para filtrar sus resultados por grupo de dispositivos, en el campo el grupo es, abra la lista y seleccione el grupo de dispositivos que corresponda. ● Para filtrar los resultados por un dispositivo específico, en el área y el campo, abra la lista y seleccione uno de los siguientes valores: ○ Identificador: un número de serie electrónico único asignado al agente instalado en un dispositivo. ○ Nombre del dispositivo: el nombre asignado a este dispositivo en el sistema operativo. ○ Nombre de usuario: un nombre único detectado por el agente que identifica a una persona asociada a un dispositivo. Dependiendo del valor que haya seleccionado de la lista precedente, puede querer definir el campo todavía más, usando el campo es o contiene y haciendo clic en Elegir. ● Para filtrar sus resultados por departamento, en el campo y el departamento, abra la lista y seleccione el departamento que corresponda. ● Para filtrar sus resultados por versión, en el campo y la versión de la aplicación de antimalware es inferior a, introduzca el valor adecuado. ● Para filtrar sus resultados por proveedor, en el campo y el proveedor de la aplicación contiene, introduzca el nombre del proveedor. 4. Haga clic en Mostrar resultados. Se actualiza la cuadrícula de resultados para mostrar los siguientes datos, devueltos según sus opciones de filtro. ● Identificador: un número de serie electrónico único asignado al agente instalado en un dispositivo. Haga clic en el enlace para abrir la página "Resumen del dispositivo" para este dispositivo. Para obtener más información, consulte " Editar información de recursos" en la página 156. ● Nombre del dispositivo: el nombre asignado a este dispositivo en el sistema operativo. Absolute DDS 6.1 207 Capítulo 5: Trabajar con informes Guía del usuario Absolute DDS 5 ● Nombre de usuario: un nombre único detectado por el agente que identifica a una persona asociada a un dispositivo. ● Departamento: el departamento al que pertenece este dispositivo. ● Software anti-malware: el nombre de la aplicación anti-malware. ● Versión: un nombre o número único asignado a un paquete de software identificado y documentado. ● Fecha de definiciones (Texto): la fecha y hora de las definiciones de virus. ● Definición: el texto de búsqueda empleado por el software anti-malware para detectar un virus informático. ● Fecha de detección: la fecha y hora en que los datos fueron detectados en el dispositivo. ● Última llamada: la fecha y hora de la última llamada del agente hecha desde el dispositivo. Informe de anti-malware ausente El Informe de anti-malware ausente identifica todos los dispositivos de seguimiento que no tienen un producto anti-malware o antivirus instalado. NOTA El agente detecta únicamente los proveedores y programas anti-malware enumerados en el tema Proveedores anti-malware detectados. Si el dispositivo de destino contiene un programa anti-malware que no se muestra en la lista, es posible que el Agente no detecte la presencia o ausencia del programa con precisión. Proveedores anti-malware detectados El agente detecta e informa de las aplicaciones y proveedores anti-malware basados en un enfoque de dos niveles: ● Aplicaciones de Nivel 1: Aplicaciones anti-malware que contienen las funcionalidades básicas de seguridad que todos los dispositivos deberían tener. El agente detecta e informa sobre las aplicaciones de Nivel 1 que están instaladas, probadas y parcheadas proactivamente por Absolute. Consulte " Aplicaciones de Nivel 1" en la página 209. ● Aplicaciones de Nivel 2: Aplicaciones anti-malware recomendadas por el proveedor para suplementar las funciones de seguridad de las aplicaciones anti-malware de Nivel 1. El agente detecta e informa sobre las aplicaciones de Nivel 2, que son revisadas de modo reactivo por los clientes y parcheadas por Absolute. Consulte " Aplicaciones de Nivel 2" en la página 210. Absolute DDS 6.1 208 Capítulo 5: Trabajar con informes Guía del usuario Absolute DDS 5 Aplicaciones de Nivel 1 ● Faronics Anti-Virus Engine versiones 4 y 6 ● IBM BigFix versión 12.x ● Symantec Endpoint Protection versiones 11 y 12 ● Kaspersky Anti-Virus versiones 6.0.3, 6.0.4, y 15.0.1 ● Panda Internet Security 2010 versiones 3, 11, y 15 ● Kaspersky Endpoint Security versión 8 y 10 ● Panda Antivirus Pro 2013 versiones 12 y 13 ● Kaspersky Internet Security versiones 7, 14 y 15 ● Panda Antivirus Pro 2015 ● LANDesk Antivirus client versiones 9 y 10 ● Panda Cloud versiones 2 y 4 ● Lightspeed Systems Security Agent versiones 6a8 ● Panda Endpoint versión 6 ● McAfee VirusScan (Windows) versiones 7 a 9 ● Panda Internet Security versión 13 ● McAfee Anti-Virus y Anti-Spyware (Windows) versiones 15 y 16 ● Panda Antivirus (Mac) versión 10 ● McAfee Security (Windows) versiones 5 y 6 ● Panda Antivirus versión 1 ● McAfee Endpoint Security (Windows) versión 10 ● Sophos Anti-Virus (Windows) versiones 7 a 10 ● McAfee All Access (Mac) versión 1 ● Sophos Anti-Virus (Mac) versiones 7 a 9 ● McAfee Internet Security (Mac) versión 1 ● McAfee Security (Mac) versión 1 ● Trend Micro OfficeScan Antivirus versiones 8, 10 a 12 ● McAfee Endpoint Protection para Mac versión 2 ● Trend Micro Titanium (Internet Security) versión 6 ● Microsoft Forefront Client Security versión 1 ● Trend Micro Internet Security (Windows) versión 17 ● Microsoft Forefront Endpoint Protection versiones 2 a 4 ● Microsoft Security Essentials versiones 1 a 4 ● Microsoft System Center 2012 Endpoint Protection versiones 2 y 4 ● Panda Antivirus Pro versión 13 ● Panda Internet Security 2013 versión 13 ● Panda Freet versión 1 ● Trend Micro Internet Security (Mac) versión 5 ● Trend Micro Client-Server Security Agent Antivirus versiones 7 y 19 ● Norton AntiVirus versiones 19 y 20 ● Trend Micro Core Protection Module versión 10 ● Norton Internet Security versiones 15, 16 y 21 ● Trend Micro Security Agent versión 19 ● Norton 360 versión 21 ● Vexira Antivirus versiones 6 y 7 ● Norton AntiVirus (Mac) versiones 11 y 12 ● Webroot SecureAnywhere versiones 8 y 9 ● Symantec Antivirus versiones 10.1 y 10.2 Absolute DDS 6.1 209 Capítulo 5: Trabajar con informes Guía del usuario Absolute DDS 5 Aplicaciones de Nivel 2 ● AhnLab V3 Internet Security versión 8 ● eScan Internet Security versión 9 ● Avast Antivirus versiones 7 a 10 ● ESET NOD32 Antivirus versiones 5 a 7 ● Avast Mac Security versión 10 ● ESET Smart Security versiones 4 a 7 ● AVG Anti-Virus versiones 12 a 15 ● ESET Endpoint Security versión 5 ● AVG Anti-Virus (Business Edition) versiones 13 y 14 ● F-Prot Antivirus para Windows versiones 1y6 ● AVG Anti-Virus Free versiones 14 y 15 ● F-Secure Internet Security versiones 9 a 11 ● AVG CloudCare versiones 14 and 15 ● F-Secure Client Security versiones 7 a 9 ● AVG Internet Security versiones 14 and 15 ● FortiClient AntiVirus versión 5 ● AVG AntiVirus (Mac) versión 1 ● G Data AntiVirus versiones 24 y 25 ● Avira Desktop versiones 12 a 15 ● Immunet versión 3 ● AntiVir Desktop versiones 9 y 10 ● Indego VirusBarrier (Mac) versión 10 ● Baidu Antivirus versiones 4 y 5 ● ITbrain Anti-Malware versión 1 ● Bitdefender Antivirus versiones 12 a 17 ● K7 AntiVirus versiones 12 y 14 ● Bitdefender Antivirus para Mac versiones 2 y 3 ● Kingsoft Antivirus versiones 2012 a 2014 ● BullGuard AntiVirus versiones 14 y 15 ● Microsoft Intune versión 4 ● CA Anti-Virus versión 6 ● MYSecurityCenter Antivirus versión 16 ● CA eTrust ITM versión 8 ● Norman Security Suite versión 8 ● CenterTools DriveLock versión 7 ● Norman Virus versión 5 ● Cerber Antivirus versión 0 ● Quick Heal Antivirus versión 9 ● Check Point Endpoint Security versiones 7y8 ● Iolo Technologies System Shield versión 10 ● Chili Antivirus versión 18 ● Total Defense Anti-Virus versión 9 ● COMODO Antivirus versiones 7 y 8 ● TrustPort Antivirus versión 14 ● CylancePROTECT versión 1 ● UnThreat AntiVirus versión 6 ● Emsisoft Internet Security versión 9 ● VIPRE versiones 4 a 7 ● Emsisoft Anti-Malware versión 9 ● ViRobot versión 2014 ● eScan Anti-Virus versión 9 ● ZoneAlarm Antivirus versiones 11 a 13 ● Thirtyseven4 AntiVirus versión 8 Para generar un informe de anti-malware ausente: 1. Inicie sesión en la consola DDS como administrador de seguridad. 2. En el panel de navegación bajo DDS 5, haga clic en Informes > Seguridad > Informe de antimalware ausente. 3. En la página "Informe de anti-malware ausente", área Criterios de búsqueda, configure los filtros y opciones de visualización deseados para el informe utilizando uno o más de los siguientes criterios: ● Para filtrar sus resultados por grupo de dispositivos, en el campo el grupo es, abra la lista y seleccione el grupo de dispositivos que corresponda. ● Para filtrar sus resultados por departamento, en el campo y el departamento, abra la lista y seleccione el departamento que corresponda. ● Para filtrar los resultados por un dispositivo específico, en el área y el campo, abra la lista y seleccione uno de los siguientes valores: Absolute DDS 6.1 210 Capítulo 5: Trabajar con informes Guía del usuario Absolute DDS 5 ○ Identificador: un número de serie electrónico único asignado al agente instalado en un dispositivo. ○ Nombre del dispositivo: el nombre asignado a este dispositivo en el sistema operativo. ○ Nombre de usuario: un nombre único detectado por el agente que identifica a una persona asociada a un dispositivo. Dependiendo del valor que haya seleccionado de la lista precedente, tal vez desee definir el campo todavía más. En el campo es o contiene, haga clic en Elegir para seleccionar un valor de la lista. 4. Haga clic en Mostrar resultados. Se actualiza la cuadrícula de resultados para mostrar los siguientes datos, devueltos según sus opciones de filtro: ● Identificador: un número de serie electrónico único asignado al agente instalado en un dispositivo. Haga clic en el enlace para abrir la página "Resumen del dispositivo" para este dispositivo. Para obtener más información, consulte " Editar información de recursos" en la página 156. ● Nombre del dispositivo: el nombre asignado a este dispositivo en el sistema operativo. ● Nombre de usuario: un nombre único detectado por el agente que identifica a una persona asociada a un dispositivo. ● Departamento: el departamento al que pertenece este dispositivo. ● Nombre de usuario asignado: el nombre de usuario introducido o editado por un usuario. ● Marca: el fabricante de un dispositivo u otro hardware. ● Modelo: el tipo de producto de un dispositivo u otro hardware. ● Número de serie: el número de serie de este dispositivo. ● Número de recurso: el número de identificación asociado con un dispositivo en la consola DDS. ● Última llamada: la fecha y hora de la última llamada del agente hecha desde el dispositivo. Informe de adición de módem El informe de adición de módem identifica todos los dispositivos con un módem instalado o reconfigurado en un determinado rango de fechas. Para generar un informe de adición de módem: 1. Inicie sesión en la consola DDS como administrador de seguridad. 2. En el panel de navegación bajo DDS 5, haga clic en Informes > Seguridad > Informe de adición de módem. 3. En la página "Informe de adición de módem", área Criterios de búsqueda, configure los filtros y opciones de visualización deseados para el informe utilizando uno o más de los siguientes criterios: ● Para filtrar sus resultados por grupo de dispositivos, en el campo el grupo es, abra la lista y seleccione el grupo de dispositivos que corresponda. ● Para filtrar sus resultados por departamento, en el campo y el departamento, abra la lista y seleccione el departamento que corresponda. ● Para filtrar los resultados por un dispositivo específico, en el área y el campo, abra la lista y seleccione uno de los siguientes valores: Absolute DDS 6.1 211 Capítulo 5: Trabajar con informes Guía del usuario Absolute DDS 5 ○ Identificador: un número de serie electrónico único asignado al agente instalado en un dispositivo. ○ Nombre del dispositivo: el nombre asignado a este dispositivo en el sistema operativo. ○ Nombre de usuario: un nombre único detectado por el agente que identifica a una persona asociada a un dispositivo. Dependiendo del valor que haya seleccionado de la lista precedente, tal vez desee definir el campo todavía más. En el campo es o contiene, haga clic en Elegir para seleccionar un valor de la lista. ● Para filtrar los resultados por fecha, en el área y se instaló o reconfiguró un módem entre, realice una de las siguientes opciones: ○ En el campo en los últimos <n> días, haga clic en la opción e introduzca el número correspondiente de días. Se acepta cualquier valor entre 1 y 365. Un valor más alto en este campo dará como resultado en un informe más amplio y tardará más en generar resultados. ○ En el campo entre, haga clic en la opción e introduzca las fechas (dd/mm/aaaa) o haga clic en el calendario para abrir el diálogo del calendario. Introduzca las fechas en orden cronológico, con la fecha más antigua en primer lugar y la fecha posterior en segundo lugar. 4. Haga clic en Mostrar resultados. Se actualiza la cuadrícula de resultados para mostrar los siguientes datos, devueltos según sus opciones de filtro. ● Identificador: un número de serie electrónico único asignado al agente instalado en un dispositivo. Haga clic en el enlace para abrir la página "Resumen del dispositivo" para este dispositivo. Para obtener más información, consulte " Editar información de recursos" en la página 156. ● Nombre de usuario: un nombre único detectado por el agente que identifica a una persona asociada a un dispositivo. ● Nombre del dispositivo: el nombre asignado a este dispositivo en el sistema operativo. ● Fecha de detección: la fecha y hora en que los datos fueron detectados en el dispositivo. ● Nombre del modelo actual: el tipo de producto de un dispositivo u otro hardware detectado por el agente. ● Puerto actual: el puerto bajo el cual funciona el módem, según lo detecta el agente. ● Nombre del modelo anterior: el tipo de producto de un dispositivo u otro hardware detectado anteriormente por el agente. ● Puerto anterior: el puerto bajo el cual funciona el módem, según lo detectado anteriormente por el agente. Informe de dispositivos sospechosos El informe de dispositivos sospechosos identifica todos los dispositivos que han activado una o más notificaciones de alerta, definidas como señal de actividad sospechosa. Puede utilizar el área de "Alertas" para especificar los eventos que activan las notificaciones de alerta sospechosa. Para obtener más información sobre cómo crear y administrar alertas, consulte " Alertas" en la página 42. Absolute DDS 6.1 212 Capítulo 5: Trabajar con informes Guía del usuario Absolute DDS 5 Situaciones Por ejemplo, si un grupo de dispositivos no debe ser eliminado de la red de su organización, puede usar la alerta de "Dirección IP pública cambiada" para registrar cualquier acontecimiento cuando a un dispositivo en el grupo se le asigna una dirección IP diferente para acceder a Internet. Otro ejemplo: puede usar la alerta de "Cambio importante para notificar a los administradores" de inmediato cuando se detecta que a un dispositivo le cambiaron el Nombre del dispositivo, Nombre de usuario y Clave de producto del sistema operativo simultáneamente, con el agente realizando subsecuentemente una llamada de auto-reparación. Para generar un informe de dispositivos sospechosos: 1. Inicie sesión en la consola DDS como administrador de seguridad. 2. En el panel de navegación bajo DDS 5, haga clic en Informes > Seguridad > Informe de dispositivos sospechosos. 3. En el informe de dispositivos sospechosos, área Criterios de búsqueda, configure los filtros y opciones de visualización deseados para el informe utilizando uno o más de los siguientes criterios: ● Para filtrar sus resultados por grupo de dispositivos, en el campo el grupo es, abra la lista y seleccione el grupo de dispositivos que corresponda. ● Para filtrar sus resultados por departamento, en el campo y el departamento, abra la lista y seleccione el departamento que corresponda. ● Para filtrar los resultados por un dispositivo específico, en el área y el campo, abra la lista y seleccione uno de los siguientes valores: ○ Identificador: un número de serie electrónico único asignado al agente instalado en un dispositivo. ○ Nombre del dispositivo: el nombre dado a un dispositivo. ○ Nombre de usuario: un nombre único detectado por el agente que identifica a una persona asociada a un dispositivo. Dependiendo del valor que haya seleccionado de la lista precedente, tal vez desee definir el campo todavía más. En el campo es o contiene, haga clic en Elegir para seleccionar un valor de la lista. ● ● Para filtrar los resultados por fecha, en el área y el evento sospechoso ocurrió, realice una de las siguientes opciones: ○ En el campo en los últimos <n> días, haga clic en la opción e introduzca el número correspondiente de días. Se acepta cualquier valor entre 1 y 365. Un valor más alto en este campo dará como resultado en un informe más amplio y tardará más en generar resultados. ○ En el campo entre, haga clic en la opción e introduzca las fechas (dd/mm/aaaa) o haga clic en el calendario para abrir el diálogo del calendario. Introduzca las fechas en orden cronológico, con la fecha más antigua en primer lugar y la fecha posterior en segundo lugar. Para filtrar sus resultados por nivel de sospecha, en el área y el nivel de sospecha es: i) Abra la lista y seleccione un valor para mayor a, igual a, o menor a. ii) Abra la lista y seleccione el nivel de sospecha apropiado. Absolute DDS 6.1 213 Capítulo 5: Trabajar con informes Guía del usuario Absolute DDS 5 4. Haga clic en Mostrar resultados. Se actualiza la cuadrícula de resultados para mostrar los siguientes datos, devueltos según sus opciones de filtro. ● Identificador: un número de serie electrónico único asignado al agente instalado en un dispositivo. Haga clic en el enlace para abrir la página "Resumen del dispositivo" para este dispositivo. Para obtener más información, consulte " Editar información de recursos" en la página 156. ● Número de recurso: el número de identificación asociado con un dispositivo en la consola DDS. ● Nombre de usuario: un nombre único detectado por el agente que identifica a una persona asociada a un dispositivo. ● Nombre del dispositivo: el nombre dado a un dispositivo. ● Marca: el fabricante de un dispositivo u otro hardware. ● Modelo: el tipo de producto de un dispositivo u otro hardware. ● Nivel de sospecha: el nivel de gravedad de un evento sospechoso. Los posibles valores varían de No sospechoso al nivel de sospecha de 5. ● Eventos sospechosos: haga clic en el valor para abrir la página "Eventos de alerta" y consultar el nombre y descripción de la alerta. Informe de errores de autenticación Absolute Secure Drive El Informe de errores de autenticación Absolute Secure Drive muestra una lista de los dispositivos que Absolute Secure Drive no pudo verificar basándose en las opciones que seleccionó. Puede filtrar este informe en base a cuán seguido falló una autenticación, el tipo de autenticación, o los tipos de fallos disponibles. También puede establecer una alerta que le notificará acerca de inicios de sesión fallidos en Absolute Secure Drive seleccionando la condición Inicio de sesión fallido Absolute Secure Drive en la página “Crear y editar alertas”. Para obtener más información, consulte " Crear nuevas alertas personalizadas" en la página 47. Para generar un informe de errores de verificación Absolute Secure Drive: 1. Inicie sesión en la consola DDS. 2. En el panel de navegación bajo DDS 5, haga clic en Informes > Seguridad > Informe de Absolute Secure Drive. 3. En el informe de errores de verificación Absolute Secure Drive, área Criterios de búsqueda, configure los filtros y opciones de visualización deseados para el informe utilizando uno o más de los siguientes criterios: ● Para filtrar sus resultados por grupo de dispositivos, en el campo el grupo es, abra la lista y seleccione el grupo de dispositivos que corresponda. ● Para filtrar los resultados por un dispositivo específico, en el área y el campo, abra la lista y seleccione uno de los siguientes valores: ○ Identificador: un número de serie electrónico único asignado al agente instalado en un dispositivo. ○ Nombre del dispositivo: el nombre dado a un dispositivo. Absolute DDS 6.1 214 Capítulo 5: Trabajar con informes ○ Guía del usuario Absolute DDS 5 Nombre de usuario: un nombre único detectado por el agente que identifica a una persona asociada a un dispositivo. Dependiendo del valor que haya seleccionado de la lista precedente, tal vez desee definir el campo todavía más. En el campo es o contiene, haga clic en Elegir para seleccionar un valor de la lista. ● ● Para filtrar los resultados por fecha, en el área y cuándo ocurrieron los intentos fallidos de autenticación, realice una de las siguientes opciones: ○ En el campo o más veces, introduzca el número apropiado de intentos de inicio de sesión fallidos que desea ver en el informe. ○ Seleccione una de las siguientes opciones: – En el campo en los últimos <n> días, haga clic en la opción e introduzca el número correspondiente de días. Se acepta cualquier valor entre 1 y 365. Un valor más alto en este campo dará como resultado en un informe más amplio y tardará más en generar resultados. – En el campo entre, haga clic en la opción e introduzca las fechas (dd/mm/aaaa) o haga clic en el calendario para abrir el diálogo del calendario. Introduzca las fechas en orden cronológico, con la fecha más antigua en primer lugar y la fecha posterior en segundo lugar. Para filtrar sus resultados por tipo de fallo de autenticación, en el área y el tipo de fallo es: i) ii) Abra la lista Tipos de verificación y seleccione una de los siguientes valores: ○ Todos los tipos de verificación donde el componente de verificación es uno o más de los siguientes valores. ○ Contraseña maestra donde la contraseña introducida se verifica frente a la contraseña actual. ○ Huella digital donde los datos del lector de huellas digitales se autentican contra los valores actuales. ○ RFID donde los datos del dispositivo RFID se verifican contra los valores actuales. ○ SmartCard donde los datos de un tarjeta chip o tarjeta de circuito integrado (ICC) se verifican contra los valores actuales. Abra la lista Tipos de fallo y seleccione una de los siguientes valores: ○ Todos los tipos de fallos donde el fallo es uno o más de los siguientes valores. ○ Error de verificación donde la contraseña o autenticación de inicio de sesión no coincidieron con los valores actuales. ○ Fallo de componente donde los componentes de autenticación, tales como el RFID o dispositivo de reconocimiento de huellas digitales, falló. ○ Usuario desconocido donde el nombre de usuario no es conocido o no coincide con el valor actual. ○ Demasiados intentos donde el nombre de usuario o componente intentó iniciar sesión más de un número especificado de veces con credenciales incorrectas. 4. Haga clic en Mostrar resultados. Se actualiza la cuadrícula de resultados para mostrar los siguientes datos, devueltos según sus opciones de filtro. Absolute DDS 6.1 215 Capítulo 5: Trabajar con informes Guía del usuario Absolute DDS 5 ● Identificador: un número de serie electrónico único asignado al agente instalado en un dispositivo. Haga clic en el enlace para abrir la página "Resumen del dispositivo" para este dispositivo. Para obtener más información, consulte " Editar información de recursos" en la página 156. ● Nombre del dispositivo: el nombre dado a un dispositivo. ● Nombre de usuario: un nombre único detectado por el agente que identifica a una persona asociada a un dispositivo. ● Cantidad de inicios de sesión no satisfactorios: el número de intentos de verificación no satisfactorios de Absolute Secure Drive. ● Hora de llamada: cuándo el dispositivo se puso en contacto con el Centro de Monitoreo. ● Fecha registrada (UTC): la fecha y hora que indica cuándo se registró el fallo de verificación. ● Nombre de usuario del intento: el nombre de usuario utilizado cuando falló el intento de autenticación. ● Tipo de inicio de sesión no satisfactorio: el tipo de fallo de verificación, que es una mezcla de los campos Tipo de verificación y Tipo de fallo, por ejemplo, Contraseña maestra: Falló o contraseña maestra: Usuario desconocido. ● Estado de encriptación: el estado de encriptación disponible en el dispositivo. Haga clic en el enlace Consultar estado de encriptaciónpara abrir la página "Informe de estado FullDisk Encryption". Informe de estado Full-Disk Encryption Full-Disk Encryption (FDE) es una solución de software o hardware que asegura, o encripta, la totalidad del contenido de una unidad física. El agente detecta hardware FDE (unidades auto-encriptado) y programas de software full-disk encryption que están instalados en discos duros de los dispositivos Windows y Mac administrados por su organización. Cada proveedor de encriptación utiliza cadenas de estado de encriptación distintas en sus productos. IMPORTANTE Actualmente, el "Informe de estado full-disk encryption" provee información acerca de los productos full-disk encryption instalados en el sistema o solo la primera unidad física. Utilizando el filtrado disponible en el "Informe de estado full-disk encryption", puede buscar los dispositivos de seguimiento en su cuenta para detectar los que tengan full-disk encryption habilitado, y devolver los resultados basados en sus filtros del "Informe de estado full-disk encryption - Productos detectados". Puede guardar los filtros que utilizó para crear versiones específicas del "Informe de estado Full-Disk Encryption - Productos detectados" en la ubicación Mis filtros del área Mi contenido. También puede crear un informe de los dispositivos de seguimiento que no tienen full-disk encryption de software o hardware habilitado. El "Informe de estado Full-Disk Encryption - Productos no detectados" incluye una columna Capacidad SED que indica que un dispositivo tiene una unidad de auto-encriptado (SED) con capacidad FDE, pero puede no estar habilitado o no ser compatible con Absolute. Esta capacidad le provee una oportunidad de remediar la situación. Absolute DDS 6.1 216 Capítulo 5: Trabajar con informes Guía del usuario Absolute DDS 5 Desde cualquier informe de estado Full-Disk Encryption, puede crear alertas para notificarle cuando se cumplan las condiciones que especificó en los detalles de filtro. Crear una alerta desde este informe rellena las condiciones en la página "Crear y editar alertas" con aquellos mostrados en el informe. Para obtener más información sobre la creación de este tipo de alertas, consulte " Crear alerta basada en criterios de condición Full-Disk Encryption" en la página 51. NOTA Para exportar un informe que provee información estadística sobre los productos full-disk encryption instalados en sus dispositivos, consulte " Informe de posición de seguridad" en la página 238. Esta sección provee información sobre los siguientes temas y tareas: ● Productos de software Full-Disk Encryption y unidades de auto-encriptado detectadas ● Habilitar recopilación de datos Full-Disk Encryption para su cuenta ● Filtrar datos para crear un informe de estado Full-Disk Encryption ● Identificar dispositivos que tienen productos Full-Disk Encryption instalados ● Identificar dispositivos sin productos Full-Disk Encryption instalados ● Consultar cambios en la cadena de estado de encriptación de un dispositivo. ● Consultar el historial Full-Disk Encryption de un dispositivo: ● Deshabilitar recopilación de datos Full-Disk Encryption para su cuenta Productos de software Full-Disk Encryption y unidades de auto-encriptado detectadas IMPORTANTE Actualmente, el informe de estado Full-Disk Encryption solo provee información acerca de los productos full-disk encryption instalados en el sistema o en la primera unidad física. Absolute recoge datos FDE de los fabricantes de productos de software FDE y unidades auto-encriptado y devuelve los datos en los siguientes informes: ● Informe de estado Full-Disk Encryption - Productos detectados ● Informe de estado Full-Disk Encryption - Productos no detectados Productos de software FDE y unidades de auto-encriptado detectadas en dispositivos Windows Nombre del proveedor Nombre del producto Versión Tipo de encriptación Absolute Corporation Absolute Secure Drive 7y8 hardware Becrypt, Inc. Becrypt DISK Protect 5 software CenterTools DriveLock 7 software Check Point Software Technologies Ltd. CheckPoint Full Disk Encryption 7y8 software 6 software 6, 7 y 8 software 5, 6, 7 y 8 software 3 software Pointsec para PC Credant Technologies (adquirido por Dell) Credant Full Volume Encryption Credant Mobile Guardian DataArmor Absolute DDS 6.1 217 Capítulo 5: Trabajar con informes Guía del usuario Absolute DDS 5 Productos de software FDE y unidades de auto-encriptado detectadas en dispositivos Windows (continuación) Nombre del proveedor Nombre del producto Versión Tipo de encriptación Dell, Inc. Dell Data Protection | Encryption 8 software DesLock Ltd DesLock+ 4 software GuardianEdge Technologies, Inc. GuardianEdge Hard Disk 8y9 software 11 software 1 software (adquirido por Symantec Corporation) Hitachi Solutions HIBUN Data Encryption IDRIX VeraCrypt Kaspersky Lab Kaspersky Endpoint Security 10 software McAfee, Inc. McAfee Endpoint Encryption 5, 6 y 7 software McAfee Drive Encryption 7 software McAfee 7 software 6 y 10 software 9 software Microsoft Corporation BitLocker Drive Encryption PGP Corporation PGP (adquirido por Symantec Corporation) PGP Desktop 9 y 10 software EgoSecure FinallySecure 9 software 4 software 1, 3, 4 y 5 software 5 software 8 y 11 software Symantec Encryption 10 software Trend Micro Trend Micro Full Disk Encryption 3 software TrueCrypt Foundation TrueCrypt 6y7 software Sophos SafeGuard® Device Encryption 5y6 software 4 software 4y5 hardware 5, 6 y 7 hardware y software Versión Tipo de encriptación 10 hardware (pertenecía anteriormente a Secude AG) SafeBoot International SafeBoot Device Encryption SecurStar DriveCrypt Plus Pack DriveCrypt Symantec Corporation Symantec Endpoint Encryption SafeGuard Easy Wave Systems Corp. Trusted Drive Manager WinMagic Inc. SecureDoc Disk Encryption Productos FDE detectados en dispositivos Mac Nombre del proveedor Nombre del producto Apple Inc. FileVault Absolute DDS 6.1 218 Capítulo 5: Trabajar con informes Guía del usuario Absolute DDS 5 Productos FDE detectados en dispositivos Mac (continuación) Nombre del proveedor Nombre del producto Versión Tipo de encriptación PGP Corporation PGP (adquirido por Symantec Corporation) 9 y 10 software Encryption Desktop 10 software Sophos Sophos SafeGuard® 5y6 software TrueCrypt Foundation TrueCrypt 6y7 software WinMagic Inc. SecureDoc 6 hardware y software Habilitar recopilación de datos Full-Disk Encryption para su cuenta Por defecto, la recopilación de datos full-disk encryption está deshabilitada. Puede recoger datos de fulldisk encryption en sus dispositivos Windows y Mac administrados habilitándolo a través del Informe de estado Full-Disk Encryption (si es un usuario nuevo) o desde la página "Configuración de cuenta". Actualmente, el informe de estado Full-Disk Encryption solo provee información acerca de los productos full-disk encryption instalados en el sistema o en la primera unidad física. NOTA El tiempo que tarde en comenzar o detener la recopilación de datos de full-disk encryption depende de la frecuencia con la que el agente realiza las llamadas. Para habilitar la recogida de datos full-disk encryption desde el Informe de estado Full-Disk Encryption: 1. Inicie sesión en la consola DDS como administrador de seguridad. 2. En el panel de navegación bajo DDS 5, haga clic en Informes > Seguridad > Informe de estado Full-Disk Encryption. 3. Cuando los usuarios abren el informe de estado Full-Disk Encryption por primera vez, se muestra el botón Comenzar recopilación de datos. Haga clic en Comenzar recopilación de datos para comenzar a recopilar los datos full-disk encryption la próxima vez que el dispositivo realice una llamada del agente. La página Informe de estado Full-Disk Encryption se actualiza con un mensaje que confirma que la recopilación de datos fue habilitada y que puede llevar algún tiempo hasta que la información recogida esté disponible para este informe. Para habilitar la recopilación de datos full-disk encryption para los dispositivos a través de la página "Configuración de cuenta": 1. Inicie sesión en la consola DDS como administrador. 2. En el panel de navegación bajo DDS 5, haga clic en Administración > Cuenta > Configuración de cuenta. Se abre la página "Configuración de cuenta". 3. En la página "Configuración de cuenta", en el área Estado Full-Disk Encryption, marque la casilla Recopilar datos full disk encryption de los dispositivos. Puede deshabilitar la recopilación de datos para productos full-disk encryption en sus dispositivos. Para obtener más información, consulte " Deshabilitar recopilación de datos Full-Disk Encryption para su cuenta" en la página 227. Absolute DDS 6.1 219 Capítulo 5: Trabajar con informes Guía del usuario Absolute DDS 5 Filtrar datos para crear un informe de estado Full-Disk Encryption El área Criterios de búsqueda del informe de estado Full-Disk Encryption provee una funcionalidad similar a la mayoría de los demás informes (consulte " Generar informes" en la página 153.), con varias excepciones particulares. Para filtrar datos para crear un informe de estado Full-Disk Encryption: 1. Inicie sesión en la consola DDS como administrador de seguridad. 2. En el panel de navegación bajo DDS 5, haga clic en Informes > Seguridad > Informe de estado Full-Disk Encryption. 3. En el informe de estado Full-Disk Encryption, área Criterios de búsqueda, configure los filtros y opciones de visualización deseados para el informe utilizando uno o más de los siguientes criterios: ● Para filtrar sus resultados por producto full-disk encryption detectado o no detectado, en el área el producto Full-Disk Encryption es, seleccione una de las siguientes opciones: ○ Haga clic en detectado para crear un informe que muestra dispositivos donde se detectó FDE. Para obtener más información, consulte " Identificar dispositivos que tienen productos Full-Disk Encryption instalados" en la página 223. ○ Haga clic en no detectado para crear un informe que muestra dispositivos en los que no se han detectado productos FDE. Seleccionar esta opción agrega una columna Capacidad SED a la cuadrícula de resultados. Para obtener más información, consulte " Identificar dispositivos sin productos Full-Disk Encryption instalados" en la página 224. ● Para filtrar sus resultados por grupo de dispositivos, en el campo el grupo es, abra la lista y seleccione el grupo de dispositivos que corresponda. ● Para filtrar los resultados por un dispositivo específico, en el área y el campo, abra la lista y seleccione uno de los siguientes valores: ○ Cualquier campo de esta lista: selecciona todos los valores de la lista. ○ Identificador: un número de serie electrónico único asignado al agente instalado en un dispositivo. ○ Nombre del dispositivo: el nombre dado a un dispositivo. ○ Nombre de usuario: un nombre único detectado por el agente que identifica a una persona asociada a un dispositivo. ○ Nombre del producto: el nombre del software full-disk encryption. ○ Versión: el número de versión del producto (o programa) full-disk encryption detectado. ○ Descripción del disco: filtra los datos de encriptación recogidos para mostrar solamente los dispositivos cuyos atributos detectados coincidan con esta descripción del disco para discos duros. ○ Número de serie de la unidad: los datos de encriptado recogidos para mostrar los dispositivos donde se detecte este número de serie para los discos duros de su cuenta. Dependiendo de los valores que haya seleccionado de la lista, tal vez desee definir más el campo. En el campo es o contiene, haga clic en Elegir para seleccionar un valor de la lista. ● Para filtrar los resultados por fecha, en el área y la última llamada del agente ocurrió, realice una de las siguientes opciones: Absolute DDS 6.1 220 Capítulo 5: Trabajar con informes ● ● Guía del usuario Absolute DDS 5 ○ En el campo en los últimos <n> días, haga clic en la opción e introduzca el número correspondiente de días. Se acepta cualquier valor entre 1 y 365. Un valor más alto en este campo resultará en un informe más amplio y tardará más en generar resultados. ○ En el campo entre, haga clic en la opción e introduzca las fechas (dd/mm/aaaa) o haga clic en el calendario para abrir el diálogo del calendario. Introduzca las fechas en orden cronológico, con la fecha más antigua en primer lugar y la fecha posterior en segundo lugar. Para filtrar los resultados por unidad de auto-encriptación, en el área y el dispositivo tiene una unidad de auto-encriptación, realice una de las siguientes opciones: ○ Cualquiera: muestra dispositivos con encriptación de hardware o software. ○ Sí (Capacidad SED): muestra dispositivos con una unidad de auto-encriptación. ○ No: muestra dispositivos sin una unidad de auto-encriptación. ○ No detectado: muestra dispositivos donde no se ha detectado una unidad de autoencriptación. Para filtrar los resultados por la cadena de estado de encriptación utilizada por un fabricante particular, que está encriptada en el dispositivo, en al área y donde la cadena de estado de encriptación, haga lo siguiente: i) En el campo Seleccione una regla, abra la lista y seleccione la regla adecuada. ii) Las condiciones que puede introducir están basadas en las Cadenas de estado de encriptado de los proveedores. Para obtener más información, consulte " Consultar cambios en la cadena de estado de encriptación de un dispositivo." en la página 225. iii) Cuando haya introducido hasta cinco condiciones específicas de las cadenas de estado de encriptación del proveedor, haga clic en Agregar condición. Si introduzca más de cinco condiciones, el botón Agregar condición será inaccesible hasta que sólo tenga cinco condiciones. Además, las condiciones solo admiten los razonamientos y. No puede introducir un razonamiento o. Si no agrega ninguna condición, se muestran todas las cadenas de estado de encriptado en el informe. NOTA Puede crear una alerta basada en estos criterios de estado de encriptación haciendo clic en este enlace. Si desea guardar la información de filtro que ha introducido, debe guardarla antes de crear una alerta de full-disk encryption. Para consultar instrucciones y agregar más condiciones, consulte " Crear alerta basada en criterios de condición Full-Disk Encryption" en la página 51. ● En el área El estado cambió desde la última llamada del agente, haga clic en la casilla para ver los dispositivos cuyo estado full-disk encryption haya cambiado entre las últimas dos llamadas del agente. Para las alertas, si hay un cambio de estado entre la última llamada y la próxima llamada del agente, se activa la alerta. ● Si su producto full-disk encryption primario es BitLocker, desmarque la casilla Mostrar detecciones de Microsoft BitLocker no encriptadas como no detectadas. Absolute DDS 6.1 221 Capítulo 5: Trabajar con informes Guía del usuario Absolute DDS 5 En caso de ausencia de un producto full-disk encryption instalado, Absolute detecta Microsoft BitLocker en la mayoría de las plataformas Windows porque los controladores están presentes incluso si la función no está habilitada. 4. Haga clic en Mostrar resultados. Se actualiza la cuadrícula de resultados para mostrar los siguientes datos, devueltos según sus opciones de filtro: IMPORTANTE Actualmente, el informe de estado Full-Disk Encryption solo provee información acerca de los productos full-disk encryption instalados en el sistema o en la primera unidad física. ● Identificador: un número de serie electrónico único asignado al agente instalado en un dispositivo. Haga clic en el enlace para abrir la página "Resumen del dispositivo" para este dispositivo. Para obtener más información, consulte " Editar información de recursos" en la página 156. ● Nombre del dispositivo: el nombre dado a un dispositivo. ● Nombre de usuario: un nombre único detectado por el agente que identifica a una persona asociada a un dispositivo. ● Nombre del producto: el nombre del programa de encriptación detectado. ● Versión: el número de versión del producto (o programa) de encriptación detectado. ● Cadena de estado de encriptación: la cadena detectada del proveedor de encriptación, que puede haber sido truncada debido a su longitud. Abra el tooltip para ver la cadena entera, que puede copiar si fuera necesario. ● Algoritmo: el algoritmo detectado que usa el programa de encriptación, si está disponible. ● Descripción de la unidad: la descripción de la unidad detectada en este dispositivo. ● Número de serie de la unidad: el número de serie detectado para la unidad de encriptación en este dispositivo. ● Capacidad SED: indica que una unidad con capacidad SED fue detectada en este dispositivo, aunque el encriptación puede no estar gestionado con software de administración de SED. ● Fecha de detección: la fecha y hora en que los datos fueron detectados en el dispositivo. ● Última llamada: la fecha y hora de la última llamada del agente hecha desde el dispositivo. ● Último reinicio: la fecha y hora del último reinicio del dispositivo. ● Aplicación iniciada: la fecha y hora del último inicio de la aplicación. ● El enlace Historial abre el informe del historial de encriptación que muestra los 10 cambios más recientes a la cadena de estado de encriptación para este dispositivo. Para obtener más información, consulte " Consultar el historial Full-Disk Encryption de un dispositivo:" en la página 226. Para obtener información acerca de cada informe, consulte los siguientes temas: ● " Identificar dispositivos que tienen productos Full-Disk Encryption instalados" en la página 223 ● " Identificar dispositivos sin productos Full-Disk Encryption instalados" en la página 224 Absolute DDS 6.1 222 Capítulo 5: Trabajar con informes Guía del usuario Absolute DDS 5 Identificar dispositivos que tienen productos Full-Disk Encryption instalados IMPORTANTE Actualmente, el "Informe de estado full-disk encryption" provee información acerca de los productos full-disk encryption instalados en el sistema o solo la primera unidad física. Para ejecutar un informe que muestre dispositivos de su cuenta que tengan productos full-disk encryption instalados en el disco duro del sistema operativo o que tengan un SED: 1. Inicie sesión en la consola DDS como administrador de seguridad. 2. En el panel de navegación bajo DDS 5, haga clic en Informes > Seguridad > Informe de estado Full-Disk Encryption. 3. En el informe de estado Full-Disk Encryption, sección Criterios de búsqueda, en al área el producto Full-Disk Encryption es haga clic en la opción detectado. 4. Introduzca todos los criterios de filtro adecuados como se describe en la tarea " Filtrar datos para crear un informe de estado Full-Disk Encryption" en la página 220. 5. Consulte la cuadrícula de resultados para ver el software FDE detectado. NOTA Si no se muestra nada en una columna, esa información no ha sido suministrada por el proveedor y, por lo tanto, no pudo ser detectada por el agente. ● Identificador: un número de serie electrónico único asignado al agente instalado en un dispositivo. Haga clic en el enlace para abrir la página "Resumen del dispositivo" para este dispositivo. Para obtener más información, consulte " Editar información de recursos" en la página 156. ● Nombre del dispositivo: el nombre dado a un dispositivo. ● Nombre de usuario: un nombre único detectado por el agente que identifica a una persona asociada a un dispositivo. ● Nombre del producto: el nombre del programa full-disk encryption detectado. ● Versión: el número de versión del producto (o programa) de encriptación detectado. ● Cadena de estado de encriptación: la cadena detectada del proveedor full-disk encryption, que puede haber sido truncada debido a su longitud. Abra el tooltip para ver la cadena entera, que puede copiar si fuera necesario. NOTA Se proveen mensajes sobre si la unidad está encriptada o no, o si existe algún error. ● Algoritmo: el algoritmo detectado que usa el programa de encriptación, si está disponible. ● Descripción de la unidad: la descripción de la unidad detectada en este dispositivo. ● Número de serie de la unidad: el número de serie detectado para la unidad de encriptación en este dispositivo. ● Capacidad SED: indica que una unidad con capacidad de auto-encriptación fue detectada en este dispositivo, aunque la encriptación puede no estar gestionada con software de administración de SED. ● Fecha de detección: la fecha y hora en que los datos fueron detectados en el dispositivo. ● Última llamada: la fecha y hora de la última llamada del agente hecha desde el dispositivo. ● Último reinicio: la fecha y hora del último reinicio de este dispositivo. ● Aplicación iniciada: la fecha y hora del último inicio de la aplicación. Absolute DDS 6.1 223 Capítulo 5: Trabajar con informes ● Guía del usuario Absolute DDS 5 El enlace Historial abre el informe del historial de encriptación que muestra los 10 cambios más recientes a la cadena de estado de encriptación para este dispositivo. Para obtener más información, consulte " Consultar el historial Full-Disk Encryption de un dispositivo:" en la página 226. La información de Último reinicio e Inicio de aplicación es importante en casos de robo cuando advierta que estas fechas son posteriores a la Fecha del incidente. Esto significa que el ladrón ha accedido al dispositivo y pasó la verificación pre-inicio y el inicio del producto full-disk encryption. Estos casos indican que el ladrón puede tener acceso al dispositivo y que el robo puede haber sido un robo interno. El informe de historial de encriptación también es útil en este tipo de caso de robo ya que muestra los últimos 10 cambios al dispositivo. Consulte " Consultar el historial Full-Disk Encryption de un dispositivo:" en la página 226. Identificar dispositivos sin productos Full-Disk Encryption instalados Ejecutar un informe que muestre dispositivos de su cuenta donde al agente no ha detectado productos full-disk encryption instalados en el disco duro (que contiene el sistema operativo) permite saber si existen discos duros sobre los que puede instalar un producto de encriptación de hardware. Este informe también permite saber si se detectó algún SED. Si fuera el caso, puede ser que alguno de los SEDs no estén administrados por software de administración de SEDs. También puede ver qué tipo de dispositivo se detecta consultando la información de Descripción de unidad y Número de serie de unidad. Para ejecutar un informe que muestre los dispositivos de su cuenta donde el agente no ha detectado productos full-disk encryption instalados en el disco duro: 1. Inicie sesión en la consola DDS como administrador de seguridad. 2. En el panel de navegación bajo DDS 5, haga clic en Informes > Seguridad > Informe de estado Full-Disk Encryption. 3. En el informe de estado Full-Disk Encryption, sección Criterios de búsqueda, en al área el producto Full-Disk Encryption es haga clic en la opción no detectado. 4. Introduzca todos los criterios de filtro adecuados como se describe en la tarea " Filtrar datos para crear un informe de estado Full-Disk Encryption" en la página 220. NOTA Cuando desee mostrar dispositivos con "El producto Full-Disk Encryption no fue detectado", la opción de filtro Cadena de estado de encriptación no está disponible. 5. Consulte la cuadrícula de resultados, que muestra la siguiente información específica que se detectó. NOTA Si no se muestra nada en una columna, esa información no ha sido suministrada por el proveedor y, por lo tanto, no pudo ser detectada por el agente. ● Identificador: un número de serie electrónico único asignado al agente instalado en un dispositivo. Haga clic en el enlace para abrir la página "Resumen del dispositivo" para este dispositivo. Para obtener más información, consulte " Editar información de recursos" en la página 156. ● Nombre del dispositivo: el nombre dado a un dispositivo. Absolute DDS 6.1 224 Capítulo 5: Trabajar con informes Guía del usuario Absolute DDS 5 ● Nombre de usuario: el nombre único detectado por el agente para identificar a una persona que está usando un dispositivo. ● El Estado no está disponible en este modo ya que no hay producto FDE instalado. ● Descripción de la unidad: la descripción de la unidad detectada en este dispositivo. ● Número de serie de la unidad: el número de serie detectado para la unidad de encriptación en este dispositivo. ● Capacidad SED: indica que una unidad con capacidad SED fue detectada en este dispositivo, aunque el encriptación puede no estar gestionado con software de administración de SED. ● Fecha de detección: la fecha y hora en que los datos fueron detectados en el dispositivo. ● Última llamada: la fecha y hora de la última llamada del agente hecha desde el dispositivo. ● El enlace Historial abre el informe de historial de encriptación que muestra los 10 cambios más recientes en la "Cadena de estado de encriptación" para este dispositivo. Para obtener más información, consulte " Consultar el historial Full-Disk Encryption de un dispositivo:" en la página 226. Consultar cambios en la cadena de estado de encriptación de un dispositivo. Los cambios en las "Cadenas de estado de encriptación" para un dispositivo pueden indicar alguna de las siguientes situaciones potenciales: ● un usuario ha instalado un producto de encriptado diferente ● una unidad encriptada que no era monitoreada, ahora si lo está siendo ● hubieron otros cambios ● una unidad encriptada fue eliminada del dispositivo Establecer una alerta para estas situaciones permite saber cuándo ocurren, sin tener que determinar estos cambios analizando el informe de estado de Full-Disk Encryption por sí mismo. Para obtener más información, consulte " Crear alerta basada en criterios de condición Full-Disk Encryption" en la página 51. Para consultar los cambios en la cadena de estado Full-Disk Encryption de un dispositivo: 1. Inicie sesión en la consola DDS como administrador de seguridad. 2. En el panel de navegación bajo DDS 5, haga clic en Informes > Seguridad > Informe de estado Full-Disk Encryption. 3. En la página "Informe de estado Full-Disk Encryption", en el área el producto Full-Disk Encryption es haga clic en detectado. 4. En el área Criterios de búsqueda, introduzca los datos de filtro apropiados, según se indica en la tarea " Filtrar datos para crear un informe de estado Full-Disk Encryption" en la página 220. 5. En el área y donde la cadena de estado de encriptado, haga lo siguiente: a) Abra la lista, haga clic en Contiene, e introduzca Disco de sistema. b) Haga clic en Agregar condición. c) Haga clic en Mostrar resultados. Se actualiza la cuadrícula de resultados para mostrar todos los dispositivos que contienen system disk bajo la columna Cadena de estado de encriptación. Absolute DDS 6.1 225 Capítulo 5: Trabajar con informes Guía del usuario Absolute DDS 5 Consultar el historial Full-Disk Encryption de un dispositivo: Puede consultar los últimos 10 cambios en la cadena de estado Full-Disk Encryption de un dispositivo abriendo el "Informe historial Full-Disk Encryption". Para consultar el informe historial Full-Disk Encryption para un dispositivo: 1. Inicie sesión en la consola DDS como administrador de seguridad. 2. En el panel de navegación bajo DDS 5, haga clic en Informes > Seguridad > Informe de estado Full-Disk Encryption. 3. En la página "Informe de estado Full-Disk Encryption", área Criterios de búsqueda, introduzca los datos de filtro apropiados, según se indica en la tarea " Filtrar datos para crear un informe de estado Full-Disk Encryption" en la página 220. 4. Haga clic en Mostrar resultados y en la cuadrícula de resultados, busque el dispositivo apropiado, desplácese al costado derecho de la cuadrícula, y haga clic en el enlace Historial para ese dispositivo. 5. Se abre el informe historial Full-Disk Encryption para el dispositivo seleccionado mostrando la siguiente información: IMPORTANTE Actualmente, el "Informe de estado full-disk encryption" provee información acerca de los productos full-disk encryption instalados en el sistema o solo la primera unidad física. ● Identificador: un número de serie electrónico único asignado al agente instalado en un dispositivo. Haga clic en el enlace para abrir la página "Resumen del dispositivo" para este dispositivo. Para obtener más información, consulte " Editar información de recursos" en la página 156. ● Nombre del dispositivo: el nombre dado a un dispositivo. ● Nombre de usuario: un nombre único detectado por el agente que identifica a una persona asociada a un dispositivo. ● Nombre del producto: el nombre del programa full-disk encryption detectado. ● Versión: el número de versión del producto (o programa) de encriptación detectado. ● Tipo de encriptación: indica si el full-disk encryption detectado en el dispositivo es de software o hardware. ● Cadena de estado de encriptación: la cadena detectada del proveedor de encriptación, que puede haber sido truncada debido a su longitud. Abra el tooltip para ver la cadena entera, que puede copiar si fuera necesario. ● Algoritmo: el algoritmo detectado que usa el programa de encriptación, si está disponible. ● Descripción de la unidad: la descripción de la unidad detectada en este dispositivo. ● Número de serie de la unidad: el número de serie detectado para la unidad de encriptación en este dispositivo. ● Fecha de detección: la fecha y hora en que los datos fueron detectados en el dispositivo. ● Última llamada: la fecha y hora de la última llamada del agente hecha desde el dispositivo. ● Último reinicio: la fecha y hora del último reinicio de este dispositivo. ● Aplicación iniciada: la fecha y hora del último inicio de la aplicación. Absolute DDS 6.1 226 Capítulo 5: Trabajar con informes ● Guía del usuario Absolute DDS 5 Fecha de acción: la fecha y hora cuando se introdujo un registro al "Informe de historial FullDisk Encryption" para este dispositivo. 6. Haga clic en <<Volver para regresar a la página "Informe de estado Full-Disk Encryption". Deshabilitar recopilación de datos Full-Disk Encryption para su cuenta Puede deshabilitar la recopilación de datos full-disk encryption para su cuenta. Esta opción se encuentra en la página "Configuración de cuenta", en el área Estado Full Disk Encryption. Para obtener más información, consulte " Administrar configuración de cuenta" en la página 124. Informes de estado SCCM Los informes de estado SCCM muestran la información actual e histórica acerca del estado del cliente SCCM instalado en sus dispositivos Windows administrados. Los informes de estado SCCM solo son pertinentes si está utilizando System Center Configuration Manager 2012 y la función "Estado SCCM" está habilitada en la consola DDS. Esta funcionalidad puede activarse para toda la cuenta, para dispositivos individuales, o en este informe. Para obtener más información, consulte los siguientes temas: ● " Administrar informes de estado y reparación SCCM para su cuenta" en la página 135 ● " Administrar la información de estado SCCM para un dispositivo Windows" en la página 164 ● " Administrar la información de estado y reparación SCCM en el "Informe de estado SCCM"." en la página 232 Esta sección incluye los siguientes temas: ● Acerca del registro del estado SCCM de dispositivos Windows ● Acerca de la reparación de clientes SCCM ● Trabajar con el informe de estado SCCM ● Trabajando con el informe historial de estados SCCM ● Consultar los detalles de un cambio de estado SCCM NOTA Para exportar un informe que provee información estadística sobre el estado de los clientes SCCM instalados en sus dispositivos Windows, consulte " Informe de posición de seguridad" en la página 238. Acerca del registro del estado SCCM de dispositivos Windows Microsoft System Center Configuration Manager (SCCM) es un software de administración de sistemas que permite a los administradores informáticos administrar sus dispositivos Windows realizando tareas a distancia, como por ejemplo: ● Desplegar sistemas operativos, aplicaciones de software, y actualizaciones de software ● Monitorear y conciliar configuraciones de cumplimiento ● Monitorear inventarios de hardware y software NOTA La funcionalidad "Estado SCCM" solo es compatible con System Center 2012 Configuration Manager. Absolute DDS 6.1 227 Capítulo 5: Trabajar con informes Guía del usuario Absolute DDS 5 Si su organización utiliza SCCM para administrar sus dispositivos Windows, una pequeña aplicación de software, el cliente SCCM, se instala en cada dispositivo Windows para permitirle al dispositivo conectarse al servidor SCCM y ser administrado a distancia. De vez en cuando, es posible que el cliente SCCM deje de funcionar correctamente, haciendo que el dispositivo pierda contacto con el servidor SCCM. Cuando la funcionalidad de información de estado SCCM está activada, el agente detecta el estado del cliente SCCM en un dispositivo mediante la ejecución de un script en el dispositivo cada seis horas. El script ejecuta una serie de pruebas de integridad para determinar si el cliente está presente y funciona correctamente. Puede consultar los resultados de estas pruebas, y el estado SCCM del dispositivo, en los siguientes informes: ● Informe de estado SCCM ● Informe historial de estados SCCM Para obtener más información sobre los componentes del cliente SCCM para los que se realiza una prueba, consulte " Consultar los detalles de un cambio de estado SCCM " en la página 235. NOTA Puede utilizar la función de "Alertas" para activar una notificación de alerta cuando ocurra un cambio en el "Estado SCCM" de un dispositivo. Para obtener más información acerca de la creación de alertas, consulte " Crear nuevas alertas personalizadas" en la página 47. Acerca de la reparación de clientes SCCM Si la función de "Información de estado SCCM" está habilitada, también puede habilitar la función "Reparación SCCM". Esta función inicia la reparación de clientes SCCM si no están funcionando correctamente. Para obtener más información acerca de cómo habilitar la "Reparación SCCM", consulte los siguientes temas: ● " Habilitar la "Reparación SCCM" para su cuenta" en la página 136 ● " Administrar la reparación SCCM para un dispositivo Windows" en la página 165 ● " Administrar la información de estado y reparación SCCM en el "Informe de estado SCCM"." en la página 232 Cuando habilita la función "Reparación SCCM", el agente ejecuta un script cada seis horas para comprobar el estado del cliente SCCM. El script ejecuta una serie de pruebas de integridad para determinar si el cliente está presente y funciona correctamente. Si falla alguna de las pruebas de integridad, se lleva a cabo un intento de reparar el problema. Si la reparación es satisfactoria, el estado SCCM se actualiza a Reparación satisfactoria en la siguiente llamada del agente. Si falla alguna de las reparaciones, el estado se actualiza a Reparación no satisfactoria en la siguiente llamada del agente, pero el agente continúa intentando reparar el problema. Para obtener más información sobre los componentes del cliente SCCM que se prueban y, potencialmente, se reparan, consulte " Consultar los detalles de un cambio de estado SCCM " en la página 235. NOTA Si el cliente SCCM no está presente en el dispositivo, la "Reparación SCCM" no instala el cliente. Absolute DDS 6.1 228 Capítulo 5: Trabajar con informes Guía del usuario Absolute DDS 5 Puede consultar los resultados de cada prueba de reparación SCCM en los siguientes informes y páginas: ● Informe de estado SCCM ● Informe historial de estados SCCM ● Pestaña "Historial del estado SCCM" NOTA Puede utilizar la función de "Alertas" para activar una notificación de alerta cuando ocurra una "Reparación SCCM" en un dispositivo. Para obtener más información acerca de la creación de alertas, consulte " Crear nuevas alertas personalizadas" en la página 47. Trabajar con el informe de estado SCCM El informe de estado SCCM muestra información acerca del estado actual del cliente SCCM instalado en sus dispositivos Windows administrados. Puede utilizar este informe para ver si el cliente está ausente o no está funcionando adecuadamente en alguno de sus dispositivos Windows. También puede habilitar o deshabilitar la información de estado SCCM en el "Informe de estado SCCM". Esta sección incluye los siguientes temas: ● Consultar el informe de estado SCCM ● Administrar la información de estado y reparación SCCM en el "Informe de estado SCCM". Consultar el informe de estado SCCM NOTA Una vez que la funcionalidad de información de estado SCCM este habilitada, el dispositivo debe hacer dos llamadas satisfactorias del agente antes de que el estado SCCM inicial esté disponible en el informe. Para consultar el estado SCCM de uno o más dispositivos Windows: 1. Inicie sesión en la consola DDS. 2. En el panel de navegación bajo DDS 5, haga clic en Informes > Seguridad > Informe de estado SCCM. 3. En la página "Informe de estado SCCM", área Criterios de búsqueda, introduzca los datos de filtro apropiados: ● Para filtrar sus resultados por grupo de dispositivos, en el campo el grupo es, abra la lista y seleccione el grupo de dispositivos que corresponda. ● Para encontrar un dispositivo específico, en el área y el campo, abra la lista y seleccione uno de los siguientes valores: ○ Cualquier campo de esta lista: selecciona todos los valores de la lista ○ Identificador: un número de serie electrónico único asignado al agente instalado en un dispositivo ○ Nombre del dispositivo: el nombre dado a un dispositivo. ○ Nombre de usuario: un nombre único detectado por el agente que identifica a una persona asociada a un dispositivo Dependiendo del valor que haya seleccionado de la lista, tal vez desee definir más el campo. En el campo es o contiene, haga clic en Elegir para seleccionar un valor de la lista. Absolute DDS 6.1 229 Capítulo 5: Trabajar con informes ● ● ● Guía del usuario Absolute DDS 5 Para filtrar los resultados por "Estado SCCM", haga clic en el campo y el estado SCCM es y seleccione uno de los siguientes valores: ○ Ausente: el cliente SCCM no está instalado en el dispositivo. ○ Requiere atención: una o más pruebas de integridad fallaron y la reparación SCCM no está habilitada actualmente en el dispositivo. ○ OK: todas las pruebas de integridad fueron satisfactorias y el cliente SCCM está funcionando correctamente. ○ Reparación no satisfactoria: La "Reparación SCCM" está activada en el dispositivo. Se hizo un intento de reparar el cliente SCCM porque no estaba funcionando correctamente. El cliente no pudo ser reparado. ○ Reparación satisfactoria: La "Reparación SCCM" está activada en el dispositivo. Se hizo un intento de reparar el cliente SCCM porque no estaba funcionando correctamente. El cliente fue reparado. Para filtrar los resultados por fecha, en el área y la última llamada ocurrió, realice una de las siguientes opciones: ○ En el campo en los últimos <n> días, haga clic en la opción e introduzca el número correspondiente de días. Se acepta cualquier valor entre 1 y 365. Un valor más alto en este campo resultará en un informe más amplio y tardará más en generar resultados. ○ En el campo entre, haga clic en la opción e introduzca las fechas (dd/mm/aaaa) o haga clic en el calendario para abrir el diálogo del calendario. Introduzca las fechas en orden cronológico, con la fecha más antigua en primer lugar y la fecha posterior en segundo lugar. Para filtrar sus resultados por configuración SCCM, en el área y la configuración SCCM es, desmarque una o más de las siguientes casillas: ○ Reparación habilitada ○ Reparación deshabilitada ○ Informes habilitados ○ Informes deshabilitados 4. Haga clic en Mostrar resultados. Se actualiza la cuadrícula de resultados y muestra la siguiente información: ● Informes SCCM: indica si la información de estado SCCM está habilitada actualmente para el dispositivo. ● Reparación SCCM: indica si la reparación SCCM está habilitada actualmente para el dispositivo. ● Identificador: un número de serie electrónico único asignado al agente instalado en un dispositivo. Haga clic en el enlace para abrir la página "Resumen del dispositivo" para este dispositivo. Para obtener más información, consulte " Editar información de recursos" en la página 156. ● Nombre del dispositivo: el nombre dado a un dispositivo. ● Estado SCCM: el estado del cliente SCCM en este dispositivo, indicado en la última llamada satisfactoria del agente. Los valores posibles son: ○ Absolute DDS 6.1 Ausente: el cliente SCCM no está instalado en el dispositivo. 230 Capítulo 5: Trabajar con informes Guía del usuario Absolute DDS 5 ○ Requiere atención: una o más pruebas de integridad fallaron y la reparación SCCM no está habilitada en el dispositivo. Probablemente quiera activar la reparación SCCM para este dispositivo. ○ OK: todas las pruebas de integridad fueron satisfactorias y el cliente SCCM está funcionando correctamente. ○ Reparación no satisfactoria: La "Reparación SCCM" está activada en el dispositivo. Se hizo un intento de reparar el cliente SCCM porque no estaba funcionando correctamente. El cliente no fue reparado. Para obtener más detalles acerca de por qué falló la reparación, haga clic en el enlace. NOTA Si fallan varios intentos de reparar el cliente SCCM, consulte " Resolución de problemas en reparaciones SCCM no satisfactorias" en la página 238. ○ Reparación satisfactoria: La reparación SCCM está habilitada. Se hizo un intento de reparar el cliente SCCM porque no estaba funcionando correctamente. El cliente fue reparado. Para consultar los resultados de cada prueba de integridad, haga clic en el enlace para abrir el diálogo "Detalles del estado SCCM". Si la reparación SCCM está habilitada, también se muestran los resultados de reparaciones que correspondan. Para obtener más información, consulte " Consultar los detalles de un cambio de estado SCCM " en la página 235. ● Fecha de detección de estado: la fecha y hora de la llamada del agente en que se informó el estado SCCM ● Número de problemas: la cantidad de veces que el estado SCCM de un dispositivo cambió desde "OK" a un estado problemático. El número de problemas se incrementa cada vez que ocurre uno de los siguientes cambios de estado NOTA Los cambios posibles de estado dependen de si la reparación SCCM está habilitada. Reparación SCCM Cambios de estado que incrementan el "Número de problemas" Habilitado ● "OK" a "Reparación satisfactoria" ● "OK" a "Reparación no satisfactoria" ● "OK" a "Ausente" ● "Reparación no satisfactoria" a "Ausente" ● "Reparación satisfactoria" a "Reparación satisfactoria" ● "Reparación satisfactoria" a "Reparación no satisfactoria" ● "Reparación satisfactoria" a "Ausente" ● "Ausente" a "Reparación no satisfactoria" ● "Ausente" a "Reparación satisfactoria" Deshabilitado ● "OK" a "Ausente" ● "OK" a "Precisa atención" ● "Precisa atención" a "Ausente" ● "Ausente" a "Precisa atención" Haga clic en el enlace numérico para abrir la página Informe historial de estados SCCM y consultar el historial de estados del dispositivo. Absolute DDS 6.1 231 Capítulo 5: Trabajar con informes Guía del usuario Absolute DDS 5 ● Nombre de usuario: un nombre único detectado por el agente que identifica a una persona asociada a un dispositivo ● Número de serie: el número de serie del dispositivo ● Marca: el fabricante de un dispositivo ● Modelo: el tipo de producto de un dispositivo ● Sistema operativo: el software que controla la operación y las aplicaciones en el dispositivo, y puede proporcionar varios servicios Administrar la información de estado y reparación SCCM en el "Informe de estado SCCM". Puede administrar la información de estado SCCM y la reparación SCCM para uno o más dispositivos Windows que se muestran en el "Informe de estado SCCM". NOTA Para habilitar la información de estado SCCM para un dispositivo que no se muestra en el informe, consulte " Administrar la información de estado SCCM para un dispositivo Windows" en la página 164. Para administrar la información de estado SCCM y la reparación SCCM para todos los dispositivos en su cuenta, consulte " Administrar informes de estado y reparación SCCM para su cuenta" en la página 135. Para administrar la información de estado SCCM y la reparación SCCM para uno o más dispositivos Windows: 1. Inicie sesión en la consola DDS como administrador o usuario avanzado. 2. En el panel de navegación bajo DDS 5, haga clic en Informes > Seguridad > Informe de estado SCCM. 3. En la página "Informe de estado SCCM", área Criterios de búsqueda, introduzca los datos de filtro apropiados para generar la lista de dispositivos deseada en la cuadrícula de resultados. Para obtener más información, consulte " Consultar el informe de estado SCCM" en la página 229. 4. Haga clic en Mostrar resultados. 5. En la cuadrícula de resultados, seleccione los dispositivos que desea actualizar realizando una de las siguientes acciones: NOTA El indicador Informes SCCM de los dispositivos muestra si la información de estado SCCM está habilitada o deshabilitada. Del mismo modo, el indicador Reparación SCCM muestra si la reparación SCCM está habilitada o deshabilitada. Si desea habilitar estas funciones en algunos dispositivos y deshabilitarlas en otros, debe realizar dos tareas diferentes. 6. ● Para seleccionar dispositivos individuales, seleccione la casilla para cada dispositivo. ● Para seleccionar todos los dispositivos que se muestran en la página, seleccione la casilla de verificación en la cabecera. ● Para seleccionar todos los dispositivos en los resultados, coloque el cursor sobre la flecha en la cabecera. Haga clic en el enlace Seleccionar los <n> registros (donde <n> es el número de registros) para seleccionar todos los dispositivos que cumplen con los criterios de filtro que estableció con anterioridad. Para administrar la información de estado SCCM para los dispositivos seleccionados, realice una de las siguientes opciones: Absolute DDS 6.1 232 Capítulo 5: Trabajar con informes Guía del usuario Absolute DDS 5 ● Para habilitar la información de estado SCCM, seleccione Activar los informes SCCM en la lista. ● Para deshabilitar la información de estado SCCM, seleccione Desactivar los informes SCCM en la lista. 7. Para administrar la reparación SCCM para los dispositivos seleccionados, realice una de las siguientes opciones: ● Para habilitar la reparación SCCM, seleccione Activar la reparación SCCM en la lista. NOTA Para que esta opción esté disponible, debe seleccionar Activar los informes SCCM en el paso 6. ● Para deshabilitar la reparación SCCM, seleccione Desactivar la reparación SCCM en la lista. 8. Haga clic en Guardar cambios. 9. Si se muestra el diálogo "Confirmar", revise los detalles de la acción solicitada para confirmar que sean correctos, y haga clic en Continuar. En la página "Informe de estado SCCM", los indicadores SCCM correspondientes se actualizan para mostrar sus nuevos estados. Trabajando con el informe historial de estados SCCM El "Informe historial de estados SCCM" muestra información acerca de los cambios de estado del cliente SCCM instalado en sus dispositivos Windows administrados. Puede utilizar este informe para ver si el cliente SCCM de un dispositivo está sufriendo problemas que le impiden funcionar adecuadamente. NOTA Una vez que la funcionalidad de estado SCCM esté habilitada, el dispositivo debe hacer dos llamadas satisfactorias del agente antes de que el estado SCCM inicial esté disponible en el informe. Para consultar el estado SCCM de uno o más dispositivos Windows: 1. Inicie sesión en la consola DDS. 2. En el panel de navegación bajo DDS 5, haga clic en Informes > Seguridad > Informe historial de estados SCCM. 3. En la página "Informe historial de estados SCCM", área Criterios de búsqueda, introduzca los datos de filtro apropiados: ● Para filtrar sus resultados por grupo de dispositivos, en el campo el grupo es, abra la lista y seleccione el grupo de dispositivos que corresponda. ● Para encontrar un dispositivo específico, en el área y el campo, abra la lista y seleccione uno de los siguientes valores: ○ Cualquier campo de esta lista: selecciona todos los valores de la lista ○ Identificador: un número de serie electrónico único asignado al agente instalado en un dispositivo ○ Nombre del dispositivo: el nombre dado a un dispositivo. ○ Nombre de usuario: un nombre único detectado por el agente que identifica a una persona asociada a un dispositivo Absolute DDS 6.1 233 Capítulo 5: Trabajar con informes Guía del usuario Absolute DDS 5 Dependiendo del valor que haya seleccionado de la lista, tal vez desee definir más el campo. En el campo es o contiene, haga clic en Elegir para seleccionar un valor de la lista. ● ● Para filtrar los resultados por "Estado SCCM", haga clic en el campo y el estado SCCM es y seleccione uno de los siguientes valores: ○ Ausente: el cliente SCCM no está instalado en el dispositivo. ○ Requiere atención: una o más pruebas de integridad fallaron y la reparación SCCM no está habilitada actualmente en el dispositivo. ○ OK: todas las pruebas de integridad fueron satisfactorias y el cliente SCCM está funcionando correctamente. ○ Reparación no satisfactoria: La "Reparación SCCM" está activada en el dispositivo. Se hizo un intento de reparar el cliente SCCM porque no estaba funcionando correctamente. El cliente no fue reparado. ○ Reparación satisfactoria: La reparación SCCM está habilitada. Se hizo un intento de reparar el cliente SCCM porque no estaba funcionando correctamente. El cliente fue reparado. Para filtrar los resultados por fecha, en el área y la última llamada ocurrió, realice una de las siguientes opciones: ○ En el campo en los últimos <n> días, haga clic en la opción e introduzca el número correspondiente de días. Se acepta cualquier valor entre 1 y 365. Un valor más alto en este campo resultará en un informe más amplio y tardará más en generar resultados. ○ En el campo entre, haga clic en la opción e introduzca las fechas (dd/mm/aaaa) o haga clic en el calendario para abrir el diálogo del calendario. Introduzca las fechas en orden cronológico, con la fecha más antigua en primer lugar y la fecha posterior en segundo lugar. 4. Haga clic en Mostrar resultados. Se actualiza la cuadrícula de resultados y muestra la siguiente información: ● Identificador: un número de serie electrónico único asignado al agente instalado en un dispositivo. Haga clic en el enlace para abrir la página "Resumen del dispositivo" para este dispositivo. Para obtener más información, consulte " Editar información de recursos" en la página 156. ● Nombre del dispositivo: el nombre dado a un dispositivo. ● Estado SCCM: el estado del cliente SCCM en este dispositivo, indicado en la última llamada satisfactoria del agente. Los valores posibles son: ○ Ausente: el cliente SCCM no está instalado en el dispositivo. ○ Requiere atención: una o más pruebas de integridad fallaron y la reparación SCCM no está habilitada en el dispositivo. Probablemente quiera activar la reparación SCCM para este dispositivo. ○ OK: todas las pruebas de integridad fueron satisfactorias y el cliente SCCM está funcionando correctamente. ○ Reparación no satisfactoria: La "Reparación SCCM" está activada en el dispositivo. Se hizo un intento de reparar el cliente SCCM porque no estaba funcionando correctamente. El cliente no fue reparado. Para obtener más detalles acerca de por qué falló la reparación, haga clic en el enlace. Absolute DDS 6.1 234 Capítulo 5: Trabajar con informes Guía del usuario Absolute DDS 5 NOTA Si fallan varios intentos de reparar el cliente SCCM, consulte " Resolución de problemas en reparaciones SCCM no satisfactorias" en la página 238. ○ Reparación satisfactoria: La reparación SCCM está habilitada. Se hizo un intento de reparar el cliente SCCM porque no estaba funcionando correctamente. El cliente fue reparado. Para consultar los resultados de cada prueba de integridad, haga clic en el enlace para abrir el diálogo "Detalles del estado SCCM". Si la reparación SCCM está habilitada, también se muestran los resultados de reparaciones que correspondan. Para obtener más información, consulte " Consultar los detalles de un cambio de estado SCCM " en la página 235. NOTA Cada fila del "Informe historial de estados SCCM" corresponde a un cambio de estado SCCM. Se registra un cambio de estado SCCM si los detalles de una prueba cambian entre una llamada del agente y otra (se excluyen cambios de fecha y hora). Esto significa que es posible que el "Informe historial de estados SCCM" para un dispositivo incluya entradas consecutivas con el mismo estado SCCM. Por ejemplo, un dispositivo con "Reparación SCCM" habilitada se muestra en el informe con un estado de Precisa atención porque dos pruebas de integridad fallaron. En la siguiente llamada del agente, se ejecuta nuevamente el script y esta vez fallan tres pruebas de integridad. Aunque el estado SCCM del dispositivo permanece en Precisa atención, se registra un cambio de estado porque los resultados de las pruebas de integridad cambiaron. Del mismo modo, si cambia un atributo SCCM cuando el estado de un dispositivo es OK, se registra un cambio de estado, pero el estado permanece establecido en OK. ● Fecha de cambio de estado: la fecha y hora en que ocurrió el cambio de estado SCCM ● Nombre de usuario: un nombre único detectado por el agente que identifica a una persona asociada a un dispositivo ● Número de serie: el número de serie del dispositivo ● Marca: el fabricante de un dispositivo ● Modelo: el tipo de producto de un dispositivo ● Sistema operativo: el software que controla la operación y las aplicaciones en el dispositivo, y puede proporcionar varios servicios Consultar los detalles de un cambio de estado SCCM Desde el "Informe de estado SCCM", puede consultar los resultados individuales de las pruebas que condujeron al cambio de estado SCCM de un dispositivo. Para consultar los detalles de un cambio de estado SCCM: 1. Abra el "Informe de estado SCCM" o el "Informe historial de estados SCCM" e introduzca los criterios de búsqueda apropiados para generar el informe. Para obtener más información, consulte los siguientes temas: ● " Consultar el informe de estado SCCM" en la página 229 ● " Trabajando con el informe historial de estados SCCM" en la página 233 2. En la cuadrícula de resultados, haga clic en el enlace correspondiente de la columna "Estado SCCM". Puede ver los resultados de las pruebas para todos los estados SCCM. Absolute DDS 6.1 235 Capítulo 5: Trabajar con informes Guía del usuario Absolute DDS 5 Se abre el diálogo "Detalles del estado SCCM" para mostrar la siguiente información: Sección Atributo Descripción Estado general SCCMStatus El estado del cliente SCCM, según lo determinan las pruebas de integridad Los valores posibles son Ausente, Precisa atención y OK. StatusChangeDate La fecha y hora en que se recogieron los resultados de las pruebas y cambió el estado SCCM del dispositivo RepairResult El estado general de un intento por reparar el cliente SCCM. Los valores posibles son Reparación satisfactoria, Al menos una reparación falló y N/A. NOTA Solo se aplica si la "Reparación SCCM" está activada en el dispositivo. NOTA N/A indica que no se intentó una reparación porque todas las pruebas de integridad fueron satisfactorias. Si fallan varios intentos de reparar el cliente SCCM, consulte " Resolución de problemas en reparaciones SCCM no satisfactorias" en la página 238. Información del cliente CCMInstallPath El directorio donde está instalado el Microsoft Configuration Client Manager (CCM) CCM es un componente de SCCM y es utilizado para instalar el cliente SCCM. Información de caché AssignedSite El sitio SCCM primario al que está asignado el dispositivo ManagementPoint El rol del sistema del sitio que provee información de ubicación de política y servicio al cliente SCCM y recibe datos de configuración del cliente SCCMClientVersion El número de versión del cliente SCCM instalado Dominio El dominio actual del dispositivo DriveLetter La letra de la unidad donde está almacenada la carpeta de caché Location La ubicación de descarga temporal para software, aplicaciones, y actualizaciones de software desplegadas en el cliente SCCM La ubicación por defecto es %windir%\ccmcache. TotalSize El tamaño máximo (en MB) de la carpeta de caché El valor por defecto es 5120 MB. Escaneos de inventario Absolute DDS 6.1 FreeSize El espacio no utilizado (en MB) en la carpeta de caché LastHWScan La fecha y hora del último escaneo de hardware instalado por parte del cliente SCCM LastSoftwareScan La fecha y hora del último escaneo de software instalado por parte del cliente SCCM 236 Capítulo 5: Trabajar con informes Guía del usuario Absolute DDS 5 Sección Atributo Descripción Pruebas TestDescription El componente SCCM probado y el propósito de la prueba Se prueban los siguientes componentes: ● Windows Management Instrumentation (WMI): un infraestructura crítica para la operación del cliente SCCM. La prueba verifica que puede conectarse con el WMI y realizar una consulta simple. ● Admin share: utilizado para el despliegue a distancia de software SCCM, permitiendo el acceso administrativo a distancia por red a la unidad de disco. La prueba verifica que el recurso compartido está presente y habilitado. ● Local CCM Path: la prueba verifica la ruta al componente CCM. ● CCM Service Status: la prueba verifica que el componente CCM se está ejecutando. ● Services: la prueba verifica que el servicio del cliente SCCM y sus servicios dependientes se estén ejecutando. Se verifican los siguientes servicios: winmgmt, lanmanserver, rpcss, bits, y ccmexec. ● Registro: la prueba verifica el registro para asegurarse de que DCOM esté habilitado. DCOM es un protocolo que permite la conexión de clientes a distancia. ● Client version: la prueba verifica el número de versión del cliente SCCM instalado. ● Client variables: la prueba verifica que puede recoger las variables del cliente SCCM. ● Assigned site: la prueba de verificación para el sitio SCCM primario. ● Hardware inventory: la prueba verifica la fecha y hora del último inventario de hardware. La prueba falla si nunca se ha realizado un escaneo de hardware, o si el valor no se puede obtener. ● Software inventory: la prueba verifica la fecha y hora del último inventario de software. La prueba falla si nunca se ha realizado un escaneo de software, o si no se puede obtener un valor. TestStatus El resultado de la prueba Los valores posibles son Pass y Fail. Pruebas TestResultsDetails Una descripción breve del resultado de la prueba RepairResults El resultado de un intento por reparar un componente específico del cliente SCCM NOTA Solo se aplica si la "Reparación SCCM" está activada en el dispositivo. Los valores posibles son Reparación satisfactoria, Reparación no satisfactoria, y N/A (no se intentó una reparación porque las pruebas de integridad fueron satisfactorias). 3. Para cerrar el diálogo, haga clic en Cerrar. Absolute DDS 6.1 237 Capítulo 5: Trabajar con informes Guía del usuario Absolute DDS 5 Resolución de problemas en reparaciones SCCM no satisfactorias Cuando la "Reparación SCCM" está habilitada para un dispositivo, y el cliente SCCM no está funcionando correctamente, el agente del dispositivo intenta reparar el cliente SCCM en intervalos de seis horas. Podría ocurrir que múltiples intentos de reparar el cliente no fueran satisfactorios. Si este es el caso, Absolute recomienda que realice los siguientes pasos para solucionar los problemas con el cliente SCCM del dispositivo: 1. Revise los detalles de cada uno de los intentos de reparación no satisfactorios para el dispositivo. Específicamente, revise la información provista en el atributo TestResultDetails para cada prueba de integridad no satisfactoria. Para obtener más información, consulte " Consultar los detalles de un cambio de estado SCCM " en la página 235. 2. Si uno o más servicios no pudieron ser reparados, póngase en contacto con el usuario y solicítele que reinicie el dispositivo. Algunos servicios, específicamente lanmanserver y ccmexec, requieren que se reinicie el dispositivo después de ser reparados. 3. Si el cliente SCCM no está reparado después de completar el paso 2 , consulte la documentación de System Center 2012 Configuration Manager, o busque artículos y entradas disponibles en Microsoft TechNet Support en https://technet.microsoft.com/en-us/ms772425. Informe de posición de seguridad Puede utilizar el "Informe de posición de seguridad" para evaluar la seguridad general de sus dispositivos. El informe contiene la siguiente información para los dispositivos de su cuenta, en un formato resumido: ● Dominio ● Claves de producto de Windows (solo para dispositivos Windows) ● Estado Full-Disk Encryption, si corresponde ● Estado SCCM (solo para dispositivos Windows) ● Estado de las definiciones del antivirus ● Estadísticas de última llamada del agente ● Cantidad de dispositivos por "Inmovilización de dispositivo", "Borrado de Datos", y "Expedientes de investigaciones" El informe está constituido por dos componentes: ● Una plantilla Excel, que usted descarga a su puesto de trabajo desde la página del "Informe de posición de seguridad". Esta plantilla contiene un conjunto de macros que procesan los datos brutos del informe a un formato que permite un análisis más simple. NOTA La plantilla del "Informe de posición de seguridad" es compatible con Microsoft Excel 2013 o 2010 solamente. ● Un archivo CSV de datos de informe exportados, que es exportado usando la página del "Informe de posición de seguridad" y descargado desde la página "Mis Informes". Podrá entonces generar el informe importando el archivo CSV a la plantilla Excel. Detalles sobre la personalización de la plantilla y la importación del archivo CSV se proporcionan en la hoja Getting Started de la plantilla Excel. Absolute DDS 6.1 238 Capítulo 5: Trabajar con informes Guía del usuario Absolute DDS 5 Para generar un "Informe de posición de seguridad": 1. Inicie sesión en la consola DDS como administrador. 2. En el panel de navegación bajo DDS 5, haga clic en Informes > Informes de seguridad > Informe de posición de seguridad para mostrar la página "Informe de posición de seguridad". 3. Realice una de las siguientes opciones: 4. ● Si esta es la primera vez que exporta un "Informe de posición de seguridad", debe descargar la plantilla Excel para el informe. Haga clic en Descargar plantilla y siga las instrucciones de su navegador para guardar la plantilla en su puesto de trabajo. ● Si ha descargado la plantilla del "Informe de posición de seguridad" anteriormente, lo más probable es que haya modificado las variables de la plantilla para adecuarse a su organización, por lo que querrá utilizar esa plantilla. Diríjase al paso 4. En el campo bajo Exportar datos de informes, introduzca un nombre de archivo único para el archivo CSV que está a punto de exportar. Tome nota del nombre del archivo para poder ubicar el archivo en la página "Mis informes" después de que sea procesado. 5. Recibirá una notificación por correo electrónico una vez que el proceso de exportación se haya completado. Para enviar una notificación por correo electrónico a otros usuarios, agregue sus direcciones de correo electrónico al campo correspondiente. Utilice un punto y coma (;) para separar las direcciones de correo electrónico. 6. Haga clic en Exportar datos para poner la exportación en cola. 7. En el diálogo "Exportación de datos en progreso", haga clic en Cerrar. 8. Después de recibir el correo electrónico de notificación que indica que su solicitud ha sido procesada, diríjase a la página Mis informes y descargue el archivo CSV. Para obtener más información, consulte " Descargar informes" en la página 168. NOTA Mientras se esté procesando su solicitud de archivo, la columna de Estado de la página "Mis informes" mostrará En cola y el informe no estará disponible. Cuando se haya procesado, la columna Estado mostrará el enlace Listo y, si se ha configurado, recibirá una notificación por correo electrónico. 9. En su puesto de trabajo, navegue hasta la plantilla Excel que descargó y ábrala con Excel 2013 o 2010. Para obtener instrucciones detalladas sobre cómo personalizar la plantilla, importar al archivo CSV de datos del informe, y ver los resultados del informe, consulte la hoja Getting Started de la plantilla. Informes de historial de llamadas y control de pérdidas Utilice los informes de "Historial de llamadas y control de pérdidas" para asegurarse de que sus dispositivos llamen al Centro de Monitoreo regularmente desde ubicaciones esperadas y que indiquen a sus usuarios previstos. Si un dispositivo llama al Centro de Monitoreo regularmente, las probabilidades de recuperarlo son mucho mayores si el dispositivo alguna vez falta. Para tener derecho al pago del servicio de garantía después de la desaparición de un dispositivo, éste debe realizar al menos una llamada posterior al robo. La siguiente información y los siguientes informes están incluidos en esta sección: ● Acerca de la información ampliada de llamada IP Absolute DDS 6.1 239 Capítulo 5: Trabajar con informes Guía del usuario Absolute DDS 5 ● Informe de historial de llamadas ● Informe de dispositivos ausentes ● Informe de desviación de dispositivos por nombre de dispositivo ● Informe de desviación de dispositivos por nombre de usuario ● Informe historial de desviación de dispositivo ● Informe de activación ● Informes de seguimiento por geolocalización Acerca de la información ampliada de llamada IP Los informes "Historial de llamadas", "Dispositivos ausentes", e "Historial de desviación de dispositivos" pueden contener información de identificación de quien realiza la llamada. La identificación del que llama generalmente se muestra como un enlace. Hacer clic en el enlace abre la página "Información ampliada de llamada IP", lo que provee detalles acerca de la ubicación u origen de una dirección IP o número de teléfono. La información es útil al ubicar dispositivos que estén fuera de una red corporativa. La página "Información ampliada de llamada IP" muestra la siguiente información: ● Identificador ● Dirección MAC ● Hora del servidor ● RDNS de IP local ● Dirección IP Local ● RDNS del IP del Proxy ● Dirección IP del Proxy ● ARIN Who IS Info ● Nombre del Host Informe de historial de llamadas El "Informe de historial de llamadas" muestra todas las comunicaciones al Centro de Monitoreo hechas por un identificador o grupo de identificadores en particular. IMPORTANTE Los datos de las llamadas se almacenan en línea por un año, y luego son archivados. Si se configura un "Informe de historial de llamadas" para mostrar datos de hace más de un año, los datos deben ser consultados al servidor de archivo y llevará más tiempo generar resultados. Para generar un "Informe de historial de llamadas": 1. Inicie sesión en la consola DDS. 2. En el panel de navegación bajo DDS 5, haga clic en Informes > Historial de llamadas y control de pérdidas > Informe historial de llamadas. 3. En el informe historial de llamadas, área Criterios de búsqueda, configure los filtros y opciones de visualización deseados para el informe utilizando uno o más de los siguientes criterios: ● Para filtrar sus resultados por grupo de dispositivos, en el campo el grupo es, abra la lista y seleccione el grupo de dispositivos que corresponda. ● Para filtrar los resultados por un dispositivo específico, en el área y el campo, abra la lista y seleccione uno de los siguientes valores: ○ Absolute DDS 6.1 Identificador: un número de serie electrónico único asignado al agente instalado en un dispositivo. 240 Capítulo 5: Trabajar con informes Guía del usuario Absolute DDS 5 ○ Nombre de usuario: un nombre único detectado por el agente que identifica a una persona asociada a un dispositivo. ○ Nombre de usuario asignado: el nombre de usuario asignado a un dispositivo por un administrador del sistema en la página "Ver y editar campos de dispositivo personalizados". ○ Número de serie: el número de serie del dispositivo o de otro hardware. ○ Número de recurso: el número de identificación asociado con un dispositivo en la consola DDS. Dependiendo del valor que haya seleccionado de la lista precedente, tal vez desee definir el campo todavía más. En el campo es o contiene, haga clic en Elegir para seleccionar un valor de la lista. ● Para filtrar sus resultados por departamento, en el campo y el departamento es, abra la lista y seleccione el departamento que corresponda. ● Para filtrar los resultados por fecha, en el área y la llamada ocurrió, realice una de las siguientes opciones: ● ○ En el campo en los últimos <n> días, haga clic en la opción e introduzca el número correspondiente de días. Se acepta cualquier valor entre 1 y 365. Un valor más alto en este campo dará como resultado en un informe más amplio y tardará más en generar resultados. ○ En el campo entre, haga clic en la opción e introduzca las fechas (dd/mm/aaaa) o haga clic en el calendario para abrir el diálogo del calendario. Introduzca las fechas en orden cronológico, con la fecha más antigua en primer lugar y la fecha posterior en segundo lugar. Para filtrar sus resultados por una dirección IP específica, en el área y la dirección IP para: i) ii) Abra la lista y seleccione una de las siguientes opciones: ○ IP pública ○ IP local Introduzca una dirección IP válida. 4. Haga clic en Mostrar resultados. Se actualiza la cuadrícula de resultados para mostrar los siguientes datos, devueltos según sus opciones de filtro. NOTA El color de fondo de cada encabezado de columna indica la aplicabilidad de la información. La información actual tiene un fondo más claro, mientras que la información aplicable en el momento de la llamada del agente tiene un fondo ligeramente más oscuro. ● Identificador: un número de serie electrónico único asignado al agente instalado en un dispositivo. Haga clic en el enlace para abrir la página "Resumen del dispositivo" para este dispositivo. Para obtener más información, consulte " Editar información de recursos" en la página 156. ● Número de serie: el número de serie del dispositivo o de otro hardware. ● Número de recurso: el número de identificación asociado con un dispositivo en la consola DDS. ● Marca: el fabricante del dispositivo. ● Modelo: el tipo de producto de un dispositivo u otro hardware. Absolute DDS 6.1 241 Capítulo 5: Trabajar con informes Guía del usuario Absolute DDS 5 ● Nombre del dispositivo: el nombre asignado a este dispositivo en el sistema operativo. ● Nombre de usuario: un nombre único detectado por el agente que identifica a una persona asociada a un dispositivo. ● Hora de llamada: cuándo el dispositivo se puso en contacto con el Centro de Monitoreo. ● Ubicación (latitud y longitud): la posición de un dispositivo en la superficie de la tierra, expresada en latitud y longitud. ● Dirección IP Local: la dirección IP asignada al dispositivo en la red de área local (LAN) cuando llama al Centro de Monitoreo. ● Dirección IP pública: la dirección IP utilizada para comunicarse con internet. Para las llamadas de módem, se indican en su lugar los datos del identificador de llamadas. Haga clic en el enlace Dirección IP pública para abrir la página "Información ampliada de llamada IP". Consulte " Acerca de la información ampliada de llamada IP" en la página 240. Informe de dispositivos ausentes El "Informe de dispositivos ausentes" le permite identificar dispositivos que no se han puesto en contacto con el Centro de Monitoreo por un período de tiempo especificado. Periódicamente, revise los identificadores asignados a los dispositivos de su organización. Verifique si existen dispositivos que no se hayan puesto en contacto con el Centro de Monitoreo por un período de tiempo inusualmente largo, como 45 días. La falta de contacto de un dispositivo puede indicar que el agente está ausente, o que ha ocurrido un evento que evita que el agente se comunique con el Centro de Monitoreo. Los dispositivos inactivos se excluyen automáticamente de este informe. Es posible que tenga que ajustar el valor de filtro Llamada más reciente para asegurarse de que la cuadrícula de resultados contenga resultados. Consulte " Acerca de la información ampliada de llamada IP" en la página 240. Para generar un informe de dispositivos ausentes: 1. Inicie sesión en la consola DDS. 2. En el panel de navegación bajo DDS 5, haga clic en Informes > Historial de llamadas y control de pérdidas > Informe de dispositivos ausentes. 3. En el informe de dispositivos ausentes, área Criterios de búsqueda, configure los filtros y opciones de visualización deseados para el informe utilizando uno o más de los siguientes criterios: ● Para filtrar sus resultados por grupo de dispositivos, en el campo el grupo es, abra la lista y seleccione el grupo de dispositivos que corresponda. ● Para filtrar sus resultados por departamento, en el campo y el departamento es, abra la lista y seleccione el departamento que corresponda. ● Para filtrar sus resultados por llamada del agente, en el campo y la llamada más reciente es mayor a, introduzca un valor para el número de días. 4. Haga clic en Mostrar resultados. Se actualiza la cuadrícula de resultados para mostrar los siguientes datos, devueltos según sus opciones de filtro. ● Identificador: un número de serie electrónico único asignado al agente instalado en un dispositivo. Haga clic en el enlace para abrir la página "Resumen del dispositivo" para este dispositivo. Para obtener más información, consulte " Editar información de recursos" en la página 156. Absolute DDS 6.1 242 Capítulo 5: Trabajar con informes Guía del usuario Absolute DDS 5 ● Nombre de usuario: un nombre único detectado por el agente que identifica a una persona asociada a un dispositivo. ● Nombre del dispositivo: el nombre asignado a este dispositivo en el sistema operativo. ● Número de serie: el número de serie del dispositivo o de otro hardware. ● Número de recurso: el número de identificación asociado con un dispositivo en la consola DDS. ● Marca: el fabricante del dispositivo. ● Modelo: el tipo de producto de un dispositivo u otro hardware. ● El enlace Historial de llamadas abre el "Informe de historial de llamadas" que muestra todas las comunicaciones de este dispositivo. Para obtener más información, consulte " Informe de historial de llamadas" en la página 240. Informe de desviación de dispositivos por nombre de dispositivo El "Informe de desviación de dispositivos por nombre de dispositivo" identifica los dispositivos que han tenido un cambio en el nombre del dispositivo dentro de un rango de fechas especificado y ofrece vínculos a información más detallada para dispositivos específicos. Puede especificar criterios de filtro relacionados con nombres de dispositivo actuales o anteriores. NOTA La configuración por defecto del "Informe de desviación de dispositivos por nombre de dispositivo" puede no arrojar resultados. Es posible que deba definir un rango de fechas para que el informe devuelva información. Esta sección provee información sobre el “Informe historial de desviación de dispositivo”, que puede abrir desde este informe. Para generar un "Informe de desviación de dispositivos por nombre de dispositivo": 1. Inicie sesión en la consola DDS. 2. En el panel de navegación bajo DDS 5, haga clic en Informes > Historial de llamadas y control de pérdidas > Informe de desviación de dispositivos por nombre de dispositivo. 3. En el "Informe de desviación de dispositivos por nombre de dispositivo", área Criterios de búsqueda, configure los filtros y opciones de visualización deseados para el informe utilizando uno o más de los siguientes criterios: ● Para filtrar sus resultados por grupo de dispositivos, en el campo el grupo es, abra la lista y seleccione el grupo de dispositivos que corresponda. ● Para filtrar los resultados por un dispositivo específico, en el área y el campo, abra la lista y seleccione Nombre del dispositivo. ● Haga clic en Elegir para abrir la lista y seleccione el dispositivo apropiado. ● Para filtrar sus resultados por departamento, en el campo y el departamento es, abra la lista y seleccione el departamento que corresponda. ● Para filtrar sus resultados por fecha, en el área y el cambio ocurrió entre, realice una de las siguientes opciones: ○ Absolute DDS 6.1 En el campo en los últimos <n> días, haga clic en la opción e introduzca el número correspondiente de días. Se acepta cualquier valor entre 1 y 365. Un valor más alto en este campo dará como resultado en un informe más amplio y tardará más en generar resultados. 243 Capítulo 5: Trabajar con informes ○ Guía del usuario Absolute DDS 5 En el campo entre, haga clic en la opción e introduzca las fechas (dd/mm/aaaa) o haga clic en el calendario para abrir el diálogo del calendario. Introduzca las fechas en orden cronológico, con la fecha más antigua en primer lugar y la fecha posterior en segundo lugar. 4. Haga clic en Mostrar resultados. Se actualiza la cuadrícula de resultados para mostrar los siguientes datos, devueltos según sus opciones de filtro. ● Identificador: un número de serie electrónico único asignado al agente instalado en un dispositivo. Haga clic en el enlace para abrir la página "Resumen del dispositivo" para este dispositivo. Para obtener más información, consulte " Editar información de recursos" en la página 156. ● Nombre del dispositivo: el nombre asignado a este dispositivo en el sistema operativo. ● Número de serie: el número de serie de este dispositivo. ● Número de recurso: el número de identificación asociado con un dispositivo en la consola DDS. ● Nombre completo del dispositivo en Windows: Nombre de dominio completo (FQDN) de un dispositivo, incluidos el nombre del dispositivo, el nombre de dominio y todos los dominios de nivel superior. ● El enlace Historial del dispositivo abre el informe de historial de desviación del dispositivo, que muestra todos los cambios al Nombre de usuario, Nombre de dispositivo, Hora de llamada, IP local (Dirección), Id del emisor de llamada, Dominio, y Grupo de trabajo para un identificador específico. En la columna ID del emisor, haga clic en una dirección IP para consultar la información de ID de llamada más detallada. Para obtener más información, consulte " Acerca de la información ampliada de llamada IP" en la página 240. Informe historial de desviación de dispositivo El "Informe historial de desviación de dispositivo" es un sub-informe disponible desde los informes Desviación de dispositivos por nombre de dispositivo y Desviación de dispositivos por nombre de usuario. El "Informe historial de desviación de dispositivo" muestra todos los cambios al Nombre de usuario, Nombre de dispositivo, Hora de llamada, IP local (Dirección), Id del emisor de llamada, Dominio, y Grupo de trabajo para un Identificador específico. NOTA El "Informe historial de desviación de dispositivo" no está disponible desde el grupo de informes "Historial de llamadas y control de pérdidas". Para consultar el "Informe historial de desviación de dispositivo", en la cuadrícula de resultados de los informes de "Desviación de dispositivos por nombre de dispositivo" y "Desviación de dispositivos por nombre de usuario", haga clic en el enlace Historial del dispositivo. Para ver información más detallada sobre ID del emisor, haga clic en una dirección IP en la columna ID del emisor de la llamada. Para obtener más información, consulte " Acerca de la información ampliada de llamada IP" en la página 240. Absolute DDS 6.1 244 Capítulo 5: Trabajar con informes Guía del usuario Absolute DDS 5 Informe de desviación de dispositivos por nombre de usuario El Informe de desviación de dispositivo por nombre de usuario identifica los dispositivos que han tenido un cambio en el nombre de usuario dentro de un rango de fechas especificado. Puede especificar criterios de filtro relacionados con nombres de usuario actuales o anteriores. NOTA La configuración por defecto de este informe puede no arrojar resultados. Es posible que deba definir un rango de fechas para que el informe devuelva información. Desde el informe de desviación de dispositivo por nombre de usuario, también puede abrir el Informe historial de desviación de dispositivo. Para generar un "Informe de desviación de dispositivos por nombre de usuario": 1. Inicie sesión en la consola DDS. 2. En el panel de navegación bajo DDS 5, haga clic en Informes > Historial de llamadas y control de pérdidas > Informe de desviación de dispositivos por nombre de usuario. 3. En el Informe de desviación de dispositivo por nombre de usuario, área Criterios de búsqueda, configure los filtros y opciones de visualización deseados para el informe utilizando uno o más de los siguientes criterios: ● Para filtrar sus resultados por grupo de dispositivos, en el campo el grupo es, abra la lista y seleccione el grupo de dispositivos que corresponda. ● Para filtrar los resultados por un dispositivo específico, en el área y el campo, abra la lista y seleccione Nombre de usuario. ● Haga clic en Elegir para abrir la lista y seleccione el dispositivo apropiado. ● Para filtrar sus resultados por departamento, en el campo y el departamento es, abra la lista y seleccione el departamento que corresponda. ● Para filtrar sus resultados por fecha, en el área y el cambio ocurrió entre, realice una de las siguientes opciones: ○ En el campo en los últimos <n> días, haga clic en la opción e introduzca el número correspondiente de días. Se acepta cualquier valor entre 1 y 365. Un valor más alto en este campo dará como resultado en un informe más amplio y tardará más en generar resultados. ○ En el campo entre, haga clic en la opción e introduzca las fechas (dd/mm/aaaa) o haga clic en el calendario para abrir el diálogo del calendario. Introduzca las fechas en orden cronológico, con la fecha más antigua en primer lugar y la fecha posterior en segundo lugar. 4. Haga clic en Mostrar resultados. Se actualiza la cuadrícula de resultados para mostrar los siguientes datos, devueltos según sus opciones de filtro. ● Identificador: un número de serie electrónico único asignado al agente instalado en un dispositivo. Haga clic en el enlace para abrir la página "Resumen del dispositivo" para este dispositivo. Para obtener más información, consulte " Editar información de recursos" en la página 156. ● Nombre de usuario: un nombre único detectado por el agente que identifica a una persona asociada a un dispositivo. ● Número de serie: el número de serie de este dispositivo. Absolute DDS 6.1 245 Capítulo 5: Trabajar con informes Guía del usuario Absolute DDS 5 ● Número de recurso: el número de identificación asociado con un dispositivo en la consola DDS. ● Nombre completo del dispositivo en Windows: el nombre de dominio completo (FQDN) de un dispositivo, incluidos el nombre del dispositivo, el nombre de dominio y todos los dominios de nivel superior. ● El enlace Historial del dispositivo abre el informe de historial de desviación del dispositivo, que muestra todos los cambios al Nombre de usuario, Nombre de dispositivo, Hora de llamada, IP local (Dirección), Id del emisor de llamada, Dominio, y Grupo de trabajo para un identificador específico. ● En la columna ID del emisor, haga clic en una dirección IP para consultar la información de ID de llamada más detallada. Consulte " Acerca de la información ampliada de llamada IP" en la página 240. Informe de activación El "Informe de activación" identifica, en tiempo real, los dispositivos que han completado su primera llamada al Centro de Monitoreo dentro de un período de tiempo dado. NOTA La configuración por defecto del "Informe de activación" puede no arrojar resultados. Es posible que deba definir un rango de fechas para que la cuadrícula de resultados contenga información. Para generar un informe de activación: 1. Inicie sesión en la consola DDS. 2. En el panel de navegación bajo DDS 5, haga clic en Informes > Historial de llamadas y control de pérdidas > Informe de activación. 3. En el "Informe de activación", área Criterios de búsqueda, configure los filtros y opciones de visualización deseados para el informe utilizando uno o más de los siguientes criterios: ● Para filtrar sus resultados por grupo de dispositivos, en el campo el grupo es, abra la lista y seleccione el grupo de dispositivos que corresponda. NOTA Los dispositivos recientemente activados pueden no estar asociados todavía a un grupo de dispositivos. Para mostrar estos dispositivos, en la lista el grupo es, seleccione Todos los dispositivos. ● Para filtrar los resultados por un dispositivo específico, en el área y el campo, abra la lista y seleccione uno de los siguientes valores: ○ Identificador: un número de serie electrónico único asignado al agente instalado en un dispositivo. ○ Nombre de usuario asignado: El nombre de usuario asignado a un dispositivo por un administrador del sistema en la página "Ver y editar campos de dispositivo personalizados". ○ Modelo: el tipo de producto de un dispositivo u otro hardware. ○ Número de serie: el número de serie de este dispositivo. ○ Número de recurso: el número de identificación asociado con un dispositivo en la consola DDS. ○ Nombre del dispositivo: el nombre asignado a este dispositivo en el sistema operativo. Absolute DDS 6.1 246 Capítulo 5: Trabajar con informes Guía del usuario Absolute DDS 5 Dependiendo del valor que haya seleccionado de la lista precedente, tal vez desee definir el campo todavía más. En el campo es o contiene, haga clic en Elegir para seleccionar un valor de la lista. ● Para filtrar sus resultados por departamento, en el campo y el departamento es, abra la lista y seleccione el departamento que corresponda. Para devolver un informe que muestra dispositivos que se han activado recientemente, seleccione la casilla Mostrar activaciones más recientes. Seleccionar esta opción desactivará el filtro "Estado de persistencia". ● ● Para filtrar sus resultados por fecha, en el área y la fecha de activación, realice una de las siguientes opciones: ○ En el campo en los últimos <n> días, haga clic en la opción e introduzca el número correspondiente de días. Se acepta cualquier valor entre 1 y 365. Un valor más alto en este campo dará como resultado en un informe más amplio y tardará más en generar resultados. ○ En el campo entre, haga clic en la opción e introduzca las fechas (dd/mm/aaaa) o haga clic en el calendario para abrir el diálogo del calendario. Introduzca las fechas en orden cronológico, con la fecha más antigua en primer lugar y la fecha posterior en segundo lugar. Para filtrar resultados por tipo y versión del agente, en el área y el agente: i) ii) En el campo Tipo, abra la lista y seleccione el tipo de agente adecuado de la siguiente manera: ○ Cualquier tipo devuelve un informe que muestra dispositivos con todos los tipos de agente. ○ Android devuelve un informe que muestra solo dispositivos Android. ○ Chromebook devuelve un informe que muestra solo dispositivos Chromebook para clientes con Absolute Mobile Theft Management (MTM). ○ iOS devuelve un informe que muestra solo dispositivos iPad para clientes con Absolute Mobile Theft Management (MTM). Para obtener más información, consulte " Mobile Theft Management para dispositivos iPad" en la página 388. ○ Mac devuelve un informe que muestra solo dispositivos Mac. ○ Windows devuelve un informe que muestra solo dispositivos que ejecutan el sistema operativo Windows. En el campo y versión, abra la lista y seleccione la versión del agente para el Tipo de agente que seleccionó con anterioridad. Por ejemplo, si desea mostrar todos los dispositivos que tienen la versión de agente 898 instalada, en el campo tipo, abra la lista y seleccione Cualquier tipo y en el campo y versión abra la lista y seleccione 898. IMPORTANTE SHC (Llamada de auto-reparación) devuelve un informe que muestra dispositivos con agentes que llamaron por persistencia. Esta opción se muestra cuando ha ocurrido una llamada de reparación automática. ● Para filtrar sus resultados por el estado de la "Tecnología de persistencia", en el área y el estado de persistencia es, seleccione uno de los siguientes valores: Absolute DDS 6.1 247 Capítulo 5: Trabajar con informes Guía del usuario Absolute DDS 5 ○ Todos: devuelve resultados para todos los dispositivos, sin importar su estado de persistencia. ○ BIOS/Firmware activado: devuelve resultados para dispositivos con módulos de persistencia activos basados en firmware. Persistencia de firmware está Activado y está proporcionando verificaciones de integridad del agente cada vez que el dispositivo se reinicia. ○ BIOS/Firmware pendiente: devuelve resultados para dispositivos con módulos de persistencia basados en firmware que están en proceso de activación. Pueden requerirse llamadas automáticas del agente adicionales antes de que este dispositivo pase al estado Activado. ○ N/D: describe dispositivos que no tienen ningún tipo de persistencia; por ejemplo, un dispositivo Mac. NOTA Antes de detectar persistencia de BIOS/Firmware en un dispositivo activado, debe reiniciar el dispositivo una vez después de que esté activado y esperar a que haga al menos dos llamadas del agente. 4. Haga clic en Mostrar resultados. Se actualiza la cuadrícula de resultados para mostrar los siguientes datos, devueltos según sus opciones de filtro. ● Identificador: un número de serie electrónico único asignado al agente instalado en un dispositivo. Haga clic en el enlace para abrir la página "Resumen del dispositivo" para este dispositivo. Para obtener más información, consulte " Editar información de recursos" en la página 156. ● Nombre de usuario: un nombre único detectado por el agente que identifica a una persona asociada a un dispositivo. ● Nombre del dispositivo: el nombre asignado a este dispositivo en el sistema operativo. ● Departamento: el departamento al que pertenece este dispositivo. ● Nombre de usuario asignado: el nombre de usuario asignado a un dispositivo por un administrador del sistema en la página "Ver y editar campos de dispositivo personalizados". ● Marca: el fabricante de un dispositivo u otro hardware. ● Modelo: el tipo de producto de un dispositivo u otro hardware. ● Número de serie: el número de serie de este dispositivo. ● Número de recurso: el número de identificación asociado con un dispositivo en la consola DDS. ● Fecha/Hora de activación: la fecha y hora en que el dispositivo completó su primera llamada al Centro de Monitoreo. ● Fecha/Hora de última llamada: cuándo el agente instalado en un dispositivo se comunicó en forma más reciente con el Centro de Monitorio. ● Versión: el número de versión del agente Absolute DDS que se pone en contacto con el Centro de Monitoreo. ● Estado de persistencia: cómo el agente se restaura automáticamente cuando es necesario. ● Versión del BIOS del Sistema/Firmware: el nombre y número único asignado al sistema básico de entrada/salida (BIOS) de un dispositivo. ● Fecha del BIOS del sistema/Firmware: la fecha y hora de lanzamiento del sistema BIOS instalado en el dispositivo. Absolute DDS 6.1 248 Capítulo 5: Trabajar con informes Guía del usuario Absolute DDS 5 Informes de seguimiento por geolocalización Los informes de seguimiento por geolocalización incluyen el “Informe de ubicación de dispositivos” y el “Informe de historial de ubicaciones del dispositivo” Estos informes pueden usarse para monitorear las ubicaciones de sus dispositivos administrados usando alguna o todos las tecnologías de localización compatibles. IMPORTANTE Solo los administradores y usuarios avanzados pueden ver los informes de seguimiento por geolocalización. Los usuarios invitados no tienen suficientes derechos de acceso para acceder a los datos de "Seguimiento por geolocalización". La primera vez que accede a cualquier página de geolocalización en una sesión, aparecerá una página de confirmación solicitando que acepte los términos y condiciones de uso. Esta sección provee información sobre los siguientes temas: ● Requisitos mínimos del sistema para geolocalización ● Comprender la tecnología de localización ● Habilitar información de geolocalización ● Informe de ubicación de dispositivos ● Informe de historial de ubicaciones del dispositivo NOTA Dependiendo del nivel de servicio del producto adquirido por su organización, la función de "Seguimiento por geolocalización" puede no estar disponible. Para obtener más información, consulte " Niveles de servicio" en la página 22. Requisitos mínimos del sistema para geolocalización Debe instalar una versión compatible del agente en los dispositivos a los que desea hacer un seguimiento por geolocalización. La función de "Seguimiento por geolocalización" es compatible con las siguientes plataformas de hardware y software en los dispositivos: ● Para dispositivos Windows: ○ Sistemas operativos: para obtener más información sobre los requisitos para dispositivos Windows, consulte " Plataformas compatibles para los dispositivos administrados" en la página 22. ○ Una versión actual del agente. Consulte " Descargar el agente DDS" en la página 139. ○ Si desea obtener ubicaciones vía GPS, requerirá un receptor GPS compatible de la siguiente lista: IMPORTANTE Se admite la mayoría de los receptores GPS disponibles para dispositivos Windows. La siguiente lista no es exhaustiva. Los datos de ubicación no se recaban de un anclaje, utilizando una conexión inalámbrica Bluetooth, USB, o conexión serial, por ejemplo, a un dispositivo que tiene un receptor GPS. Asegúrese de instalar los controladores para el receptor GPS y que el interruptor inalámbrico está activado. – Adaptadores de banda ancha móvil Qualcomm UNDP-1 (Gobi 1000) – Adaptador de banda ancha móvil Qualcomm 9202 – Adaptadores de banda ancha móvil Ericsson F3507g y F3607gw – Adaptadores de banda ancha móvil HP un2400 y un2420 Absolute DDS 6.1 249 Capítulo 5: Trabajar con informes – ○ ● Guía del usuario Absolute DDS 5 Adaptador de banda ancha móvil Dell 5600 Si quiere utilizar ubicaciones por Wi-Fi, el dispositivo debe tener un adaptador de red inalámbrico incorporado y habilitado. Para dispositivos Mac: ○ Sistemas operativos: para obtener más información sobre los requisitos para dispositivos Mac, consulte " Plataformas compatibles para los dispositivos administrados" en la página 22. ○ Agente Mac versión 914 o superior. Consulte " Descargar el agente DDS" en la página 139. ○ Si quiere utilizar ubicaciones por Wi-Fi, el dispositivo debe tener un adaptador de red inalámbrico incorporado y habilitado. NOTA Actualmente, Core Location no es compatible. ● ● Para dispositivos Android: ○ Sistemas operativos: para obtener más información sobre los requisitos para dispositivos Android, consulte " Plataformas compatibles para los dispositivos administrados" en la página 22. ○ Si quiere obtener ubicaciones usando GPS, el dispositivo debe tener un receptor GPS/AGPS incorporado y habilitado. ○ Si quiere utilizar ubicaciones por posicionamiento Wi-Fi, el dispositivo debe tener un adaptador de red inalámbrico incorporado y habilitado. ○ Si desea obtener ubicaciones mediante el uso de la tecnología de localización por antena/red móvil, el dispositivo debe ser compatible con esta función, que además debe ser habilitada. Para Chromebook: ○ Sistemas operativos: para obtener más información sobre los requisitos para dispositivos Chromebook, consulte " Plataformas compatibles para los dispositivos administrados" en la página 22. NOTA Chromebook soporta API y tecnologías de ubicación basadas en georresolución IP solamente. Comprender la tecnología de localización Esta sección provee información sobre los siguientes temas: ● Tipos de tecnología de localización ● Limitaciones de los Sistemas de Posicionamiento Global (GPS) ● Limitaciones del posicionamiento Wi-Fi ● Recogida de datos de ubicación Absolute DDS 6.1 250 Capítulo 5: Trabajar con informes Guía del usuario Absolute DDS 5 Tipos de tecnología de localización Con el fin de lograr precisión y fiabilidad, la información de ubicación puede recabarse mediante cualquiera de las siguientes tecnologías: Tecnología de localización Descripción Posicionamiento Google Maps™ Wi-Fi El posicionamiento Google Maps Wi-Fi determina la ubicación de un dispositivo comparando los puntos de acceso Wi-Fi detectados por el dispositivo con la extensa base de datos de Google de puntos de acceso conocidos y sus ubicaciones. El dispositivo no necesita estar conectado al hotspot Wi-Fi para que el hotspot sea detectado. Esta tecnología es más efectiva en áreas urbanas donde los puntos de acceso Wi-Fi son más abundantes. Funciona con dispositivos Windows y Mac, y dispositivos móviles Android. Para usar el posicionamiento Google Maps Wi-Fi, debe habilitar una configuración en su cuenta. Para obtener más información acerca de cómo habilitar esta configuración, consulte " Editar configuración de cuenta" en la página 124. NOTA Si el dispositivo administrado está en un país donde Google Maps está prohibido, no puede usarse el posicionamiento Google Maps Wi-Fi para determinar la ubicación del dispositivo. Sistema de Posicionamiento Global (GPS) La tecnología de Sistema de Posicionamiento Global (GPS) determina la ubicación de un dispositivo utilizando sensores incorporados para captar las señales de satélites que indican la ubicación del dispositivo. El GPS es más efectivo cuando el dispositivo se encuentra en el exterior. Esta tecnología funciona con dispositivos Windows y dispositivos móviles Android equipados con un receptor GPS compatible. Otras tecnologías de localización Incluye las siguientes tecnologías: ● API, como Microsoft Windows Sensor y Location Sensor API y la Geolocation API, utilizan una variedad de métodos para identificar las ubicaciones de los dispositivos. Esta tecnología funciona con dispositivos Windows y Chromebook. ● Celular identifica la ubicación de dispositivos usando tecnología de localización de torre/red de celular. Esta información se obtiene típicamente utilizando técnicas de triangulación basadas en ubicaciones conocidas de estaciones base 2G, 3G, y 4G y/o ubicaciones conocidas de redes Wi-Fi. Estas ubicaciones conocidas son mantenidas por los fabricantes de dispositivos o por el operador de red de telefonía móvil. Esta tecnología funciona con dispositivos móviles Android. Posicionamiento Wi-Fi Absolute Absolute DDS 6.1 El posicionamiento Wi-Fi de Absolute determina la ubicación de un dispositivo comparando los puntos de acceso detectados por el dispositivo con la base de datos de Absolute de puntos de acceso conocidos y sus ubicaciones. El dispositivo no necesita estar conectado al hotspot Wi-Fi para que el hotspot sea detectado. Esta tecnología es más efectiva en áreas urbanas donde los puntos de acceso Wi-Fi son más abundantes. Funciona con dispositivos Windows y Mac, y dispositivos móviles Android. 251 Capítulo 5: Trabajar con informes Guía del usuario Absolute DDS 5 Tecnología de localización Descripción Georesolución IP La georesolución IP utiliza una base de datos de direcciones IP y sus ubicaciones para determinar la ubicación de un dispositivo. Esta tecnología es generalmente precisa a nivel país, pero la ubicación de un dispositivo dentro de una región o una ciudad es menos fiable. Esta tecnología funciona con dispositivos Windows, Mac, Android, y Chromebook. Limitaciones de los Sistemas de Posicionamiento Global (GPS) Los receptores GPS están diseñados para recibir señal por satélite de forma fiable cuando se encuentran en el exterior y con una vista del cielo sin obstáculos. Por lo tanto, es poco probable que los receptores GPS funcionen adecuadamente cuando están rodeados por rascacielos o dentro de edificios de marco metálico u hormigón. Los receptores GPS pueden funcionar dentro de edificios de marco metálico o cerca de una ventana. La precisión de la ubicación informada por un GPS depende de cuestiones ambientales como cuántos satélites tiene a la vista, reflejos de señales satelitales en objetos cercanos, o efectos atmosféricos. En condiciones ideales, el GPS disponible por lo general suministra ubicaciones dentro de un alcance de 10 metros de su ubicación actual. Cuando las condiciones son menos favorables, el margen de error podría aumentar a 100m o más. Es poco probable que las coordenadas GPS sean exactas. Limitaciones del posicionamiento Wi-Fi El posicionamiento Wi-Fi es un método de seguimiento por correlación basado en ubicaciones GPS conocidas de redes Wi-Fi detectadas cerca de un dispositivo. La potencia de la señal detectada ayuda a determinar la proximidad de un dispositivo a un hotspot en particular. Típicamente, el posicionamiento Wi-Fi provee una ubicación correcta a unas pocas manzanas a la redonda. Recogida de datos de ubicación Para todas las tecnologías de localización, a excepción del posicionamiento Wi-Fi de Google Maps y la georresolución IP, los datos de ubicación se recopilan una vez por hora y se cargan a la consola DDS cada vez que el dispositivo llama al Centro de Clientes (por lo general, una vez al día). Para el posicionamiento Google Maps Wi-Fi y la Georesolución IP, las ubicaciones se recopilan cada vez que el dispositivo llama al Centro de Monitoreo. NOTA Si quiere cargar datos de ubicación cada vez que un dispositivo cambia su ubicación, puede habilitar las llamadas de evento para sus dispositivos administrados Windows y Mac. Para obtener más información, consulte " Administrar llamadas de evento para su cuenta" en la página 129. Los usuarios finales de un dispositivo pueden deshabilitar la tecnología de localización; por ejemplo, los usuarios pueden deshabilitar el GPS o el Wi-Fi para todas las aplicaciones. Para recoger la información de localización, por lo menos una de las tecnologías compatibles debe estar habilitada en el dispositivo. Habilitar información de geolocalización Por defecto, los informes de "Ubicación del dispositivo" e "Historial de ubicaciones del dispositivo" no están habilitados para su cuenta. Debe enviar un formulario de autorización de geolocalización para que los informes estén habilitados. Absolute DDS 6.1 252 Capítulo 5: Trabajar con informes Guía del usuario Absolute DDS 5 NOTA Los datos de ubicación se recogen solamente de dispositivos equipados con la función de "Seguimiento por geolocalización". Para obtener una lista del hardware y software requerido para recopilar información de geolocalización de un dispositivo, consulte " Requisitos mínimos del sistema para geolocalización" en la página 249. Para habilitar la información de geolocalización: 1. Inicie sesión en la consola DDS como administrador. 2. En el panel de navegación bajo DDS 5, haga clic en el enlace Documentación. 3. En el área Formularios de solicitud de servicios, haga clic en el enlace Formulario de administrador de seguridad y autorización de geolocalización. 4. Complete y envíe el formulario al número de fax del Soporte Global de Absolute que se muestra en el mismo. Soporte Global le notificará cuando la función "Información de geolocalización" esté habilitada para su cuenta. Informe de ubicación de dispositivos El informe de ubicación de dispositivos muestra las ubicaciones geográficas más recientes de dispositivos, también llamadas geolocalizaciones, basadas en la mejor tecnología de localización disponible en un dispositivo cuando informa sobre una ubicación. Para generar un "Informe de ubicación de dispositivos": 1. Inicie sesión en la consola DDS como administrador o usuario avanzado. 2. En el panel de navegación bajo DDS 5, haga clic en Informes > Historial de llamadas y control de pérdidas > Informe de ubicación de dispositivos. Se abre la página "Seguimiento por geolocalización". 3. En la página "Seguimiento por geolocalización", haga clic en Aceptar para aceptar los términos y condiciones del acuerdo de servicio. 4. En el "Informe de ubicación de dispositivos", área Criterios de búsqueda, configure los filtros y opciones de visualización deseados para el informe utilizando uno o más de los siguientes criterios: ● Para filtrar sus resultados por grupo de dispositivos, en el campo el grupo es, abra la lista y seleccione el grupo de dispositivos que corresponda. ● Para filtrar los resultados por un dispositivo específico, en el área y el campo, abra la lista y seleccione uno de los siguientes valores: ○ Identificador: un número de serie electrónico único asignado al agente instalado en un dispositivo. ○ Nombre del dispositivo: el nombre asignado a este dispositivo en el sistema operativo. ○ Nombre de usuario: un nombre único detectado por el agente que identifica a una persona asociada a un dispositivo. ○ Marca: el fabricante de un dispositivo u otro hardware. ○ Modelo: el tipo de producto de un dispositivo u otro hardware. ○ Número de serie: el número de serie de este dispositivo. ○ Número de recurso: el número de identificación asociado con un dispositivo en la consola DDS. Absolute DDS 6.1 253 Capítulo 5: Trabajar con informes Guía del usuario Absolute DDS 5 ○ Nombre de usuario asignado: el nombre de usuario asignado a un dispositivo por un administrador. ○ Vendedor del contrato de garantía: el proveedor de la garantía de un dispositivo. Dependiendo del valor que haya seleccionado de la lista precedente, tal vez desee definir el campo todavía más. En el campo es o contiene, haga clic en Elegir para seleccionar un valor de la lista. ● ● Para filtrar sus resultados por fecha, en el área y cuando, realice una de las siguientes opciones: ○ En el campo en los últimos <n> días, haga clic en la opción e introduzca el número correspondiente de días. Se acepta cualquier valor entre 1 y 365. Un valor más alto en este campo dará como resultado un informe más amplio y tardará más en generar resultados ○ En el campo entre, haga clic en la opción e introduzca las fechas (dd/mm/aaaa) o haga clic en el calendario para abrir el diálogo del calendario. Introduzca las fechas en orden cronológico, con la fecha más antigua en primer lugar y la fecha posterior en segundo lugar. Para filtrar resultados por tipo y versión del agente, en el área y el agente: i) ii) En el campo Tipo, abra la lista y seleccione el tipo de agente adecuado de la siguiente manera: ○ Cualquier tipo devuelve un informe que muestra dispositivos con todos los tipos de agente. ○ Android devuelve un informe que muestra solo dispositivos Android. ○ Mac devuelve un informe que muestra solo dispositivos Mac. ○ Windows devuelve un informe que muestra solo dispositivos que ejecutan el sistema operativo Windows. ○ Chromebook devuelve un informe que muestra solo dispositivos Chromebook para clientes con Absolute Mobile Theft Management (MTM). En el campo y versión, abra la lista y seleccione la Versión del agente para el Tipo de agente que seleccionó con anterioridad. Por ejemplo, si desea mostrar todos los dispositivos que tienen la versión de agente 898 instalada, en el campo tipo, abra la lista y seleccione Cualquier tipo y en el campo versión abra la lista y seleccione 898. NOTA SHC (Llamada de auto-reparación) devuelve un informe que muestra dispositivos con agentes que llamaron por persistencia. Esta opción se muestra cuando ha ocurrido una llamada de reparación automática. ● Para filtrar sus resultados por departamento, en el campo y el departamento es, abra la lista y seleccione el departamento que corresponda. ● Para filtrar sus resultados por el estado del agente, en el campo y el estado es, abra la lista y seleccione una de las siguientes opciones. ○ Todos muestra los dispositivos especificados donde la condición operativa del agente sea activo, inactivo, o deshabilitado. ○ Activo muestra solo los dispositivos en los que el agente ha llamado al Centro de Monitoreo. Absolute DDS 6.1 254 Capítulo 5: Trabajar con informes ● ● Guía del usuario Absolute DDS 5 ○ Inactivo muestra solo los dispositivos en los que el agente todavía no ha llamado al Centro de Monitoreo. ○ Deshabilitado muestra solo los dispositivos en los que el agente está marcado para eliminación o fue eliminado del dispositivo. Para filtrar sus resultados por ubicación, en el área y la ubicación, seleccione una o ambas de entre las siguientes opciones: ○ Mostrar únicamente ubicaciones con nivel de confianza alto ○ Solo mostrar un máximo de 500 ubicaciones Para filtrar sus resultados por tecnología de localización, en el área y la ubicación se obtuvo mediante, seleccione una de las siguientes opciones: ○ Posicionamiento Google Maps™ Wi-Fi Si esta opción está deshabilitada en gris, esta tecnología de localización no está disponible porque la configuración Usar geolocalización Google para puntos de acceso Wi-Fi no está habilitada en su cuenta. Para obtener más información acerca de cómo habilitar esta configuración, consulte " Editar configuración de cuenta" en la página 124. Si está opción no se muestra, Google Maps y su tecnología de localización están prohibidos en su país (según la dirección IP de su dispositivo). ○ GPS ○ Otras tecnologías de localización ○ Posicionamiento Wi-Fi Absolute ○ Georesolución IP Para obtener más información acerca de cada tecnología de localización, consulte " Tipos de tecnología de localización" en la página 251. 5. Haga clic en Mostrar resultados. Se actualiza la cuadrícula de resultados para mostrar los siguientes datos, devueltos según sus opciones de filtro. En la cuadrícula de resultados, los dispositivos equipados con "Seguimiento por geolocalización" se muestran como iconos en el mapa. Todas los geofences existentes en su cuenta también se muestran. Puede navegar el mapa utilizando las siguientes herramientas: Herramienta Descripción Desplazamiento Utilice la herramienta de desplazamiento para mover un área específica del mapa. Haga clic en una o más de las flechas hasta que el área deseada esté a la vista. Esta herramienta se usa típicamente en conjunto con la herramienta de zoom. Absolute DDS 6.1 255 Capítulo 5: Trabajar con informes Guía del usuario Absolute DDS 5 Herramienta Descripción Zoom Utilice la herramienta de zoom para cambiar el zoom en áreas específicas del mapa. ● Para ampliar el mapa, haga clic repetidamente en , o mueva la barra de desplazamiento hacia el botón. También puede ampliar el mapa haciendo doble clic sobre el mapa o moviendo la rueda del mouse. ● Para alejar el mapa, haga clic repetidamente en , o mueva la barra de desplazamiento hacia el botón. Puede alejar el mapa moviendo la rueda del mouse. Selector de mapa | satélite Utilice la herramienta mapa | satélite para seleccionar un tipo de mapa. Para seleccionar un mapa, lleve a cabo una de las siguientes acciones: ● Para mostrar un mapa callejero, haga clic en Mapa. Esta es la opción por defecto. ● Para mostrar un mapa callejero con información de terreno y vegetación, haga clic en Mapa y seleccione Terreno. ● Para mostrar un mapa de imágenes por satélite, haga clic en Satélite. ● Para mostrar un mapa de imágenes por satélite con nombres de lugares, haga clic en Satélite y seleccione Etiquetas. Ir a dirección Utilice la herramienta “Ir a dirección”, para ver una ubicación específica en el mapa. Para encontrar una ubicación, haga clic en el icono, introduzca la dirección en el campo proporcionado, y pulse Entrar. Para mayor precisión, introduzca una dirección postal así como los nombres de la ciudad y el estado. Buscar límites y marcadores Si se muestran múltiples límites en un mapa, utilice la herramienta “Buscar límites y marcadores” para ver los límites individualmente. Haga clic varias veces para pasar de un límite geofence y marcador a otro en el mapa. NOTA El mapa de geolocalización en el Informe de ubicación de dispositivos es un mapa Google Maps. Si Google Maps está prohibido en su país (según la dirección IP de su dispositivo), se muestran mapas ESRI® en su lugar. Para obtener más información sobre cómo trabajar con mapas ESRI, consulte www.esri.com. Cada tipo de tecnología de localización muestra un icono específico en el mapa: Posicionamiento Google Maps Wi-Fi NOTA Si el dispositivo está ubicado en un país donde Google Maps está prohibido, no puede usarse esta tecnología para determinar la ubicación del dispositivo. GPS Dispositivos que utilizan otras tecnologías de localización, como API Dispositivos móviles que utilizan otras tecnologías de localización, como CELULAR Posicionamiento Wi-Fi Absolute Georesolución IP Absolute DDS 6.1 256 Capítulo 5: Trabajar con informes Guía del usuario Absolute DDS 5 Un número pequeño en la esquina superior derecha de un ícono indica el número de dispositivos en el área del mapa bajo el icono. Si todos los dispositivos en el área del mapa correspondiente al icono utilizan el mismo tipo de tecnología de localización, el icono muestra la tecnología de localización. En el caso inverso, el icono no muestra ninguna tecnología de localización. 6. Haga clic en un ícono para abrir un diálogo que contiene un enlace Acercar para ver la ubicación, así como los siguientes detalles sobre los dispositivos que representa el icono: ● Identificador es el número de identificador único asociado con el dispositivo. ● Nombre del dispositivo es el nombre asignado a este dispositivo en el sistema operativo. ● Nombre de usuario es el nombre único detectado por el agente que identifica a una persona asociada a este dispositivo. ● Marca es el nombre del fabricante del dispositivo como lo capta el agente. ● Modelo es el número de modelo del dispositivo como lo capta el agente. ● Ubicación es un enlace que le permite ampliar en el mapa la última ubicación conocida del dispositivo. ● Horario de ubicación es la fecha y hora de la última ubicación conocida del dispositivo. Hacer clic en el enlace Historial abre el "Informe de historial de ubicaciones del dispositivo" para dicho dispositivo. ● Tecnología de localización es la tecnología utilizada para definir la ubicación del dispositivo. 7. La cuadrícula de resultados bajo el mapa muestra todos los detalles de ubicación para cada dispositivo. Haga clic en un enlace de la columna Última ubicación conocida (latitud y longitud) para ver la ubicación del dispositivo en el mapa. Para obtener más información acerca de como utilizar la geotecnología, consulte " Administrar geofences" en la página 332. Informe de historial de ubicaciones del dispositivo IMPORTANTE Solo los administradores y usuarios avanzados pueden ver los informes de "Ubicación del dispositivo" e "Historial de ubicaciones del dispositivo". Los usuarios invitados no tienen suficientes derechos de acceso para acceder a los datos de "Seguimiento por geolocalización". La primera vez que accede a cualquier página de geolocalización en una sesión, aparecerá una página de confirmación solicitando que acepte los términos y condiciones de uso. El "Informe de historial de ubicaciones del dispositivo" realiza un seguimiento de la ubicación de un dispositivo individual a través del tiempo, utilizando la tecnología de ubicación más apropiada en el momento que el dispositivo informó sobre sus ubicaciones. Para obtener una lista de las tecnologías de localización disponibles organizadas por orden de precisión y fiabilidad, consulte " Tipos de tecnología de localización" en la página 251. La posición de un dispositivo a través del tiempo se representa como un conjunto de íconos en un mapa. El color del icono indica la temporalidad de la información. Las ubicaciones más recientes están en rojo, mientras que las pasadas cambian de rojo a blanco a medida que se tornan más viejas. Hacer clic en un icono abre un diálogo que muestra detalles acerca de los dispositivos representados por el icono. La información en la cuadrícula de resultados que se muestra debajo del mapa representa las coordenadas de latitud y longitud, medidas en grados decimales. Absolute DDS 6.1 257 Capítulo 5: Trabajar con informes Guía del usuario Absolute DDS 5 Para obtener más información acerca de como utilizar la geotecnología, consulte " Administrar geofences" en la página 332. Para generar un "Informe de historial de ubicaciones del dispositivo": 1. Inicie sesión en la consola DDS como administrador o usuario avanzado. 2. En el panel de navegación bajo DDS 5, haga clic en Informes > Historial de llamadas y control de pérdidas > Informe de historial de ubicaciones del dispositivo. 3. En el "Informe de historial de ubicaciones del dispositivo", área Criterios de búsqueda, configure los filtros y opciones de visualización deseados para el informe utilizando uno o más de los siguientes criterios: ● Para filtrar sus resultados por dispositivo, en el campo el dispositivo es, haga clic en Elegir para abrir la lista y seleccione el dispositivo que corresponda. ● Para filtrar sus resultados por fecha, en el área y se determinó una ubicación entre, realice una de las siguientes opciones: ● ● ○ En el campo en los últimos <n> días, haga clic en la opción e introduzca el número correspondiente de días. Se acepta cualquier valor entre 1 y 365. Un valor más alto en este campo dará como resultado en un informe más amplio y tardará más en generar resultados. ○ En el campo entre, haga clic en la opción e introduzca las fechas (dd/mm/aaaa) o haga clic en el calendario para abrir el diálogo del calendario. Introduzca las fechas en orden cronológico, con la fecha más antigua en primer lugar y la fecha posterior en segundo lugar. Para filtrar sus resultados por ubicación, en el área y la confianza es, seleccione una o ambas de entre las siguientes opciones: ○ Mostrar únicamente ubicaciones con nivel de confianza alto ○ Solo mostrar un máximo de 500 ubicaciones Para filtrar sus resultados por tecnología de localización, en el área y la ubicación se obtuvo mediante, seleccione una o más de las siguientes opciones: ○ Posicionamiento Google Maps™ Wi-Fi Si esta opción está deshabilitada en gris, esta tecnología de localización no está disponible porque la configuración Usar geolocalización Google para puntos de acceso Wi-Fi no está habilitada en su cuenta. Para obtener más información acerca de cómo habilitar esta configuración, consulte " Editar configuración de cuenta" en la página 124. Si está opción no se muestra, Google Maps y su tecnología de localización están prohibidos en su país (según la dirección IP de su dispositivo). ○ GPS ○ Otras tecnologías de localización ○ Posicionamiento Wi-Fi Absolute ○ Georesolución IP Para obtener más información acerca de cada tecnología de localización, consulte " Tipos de tecnología de localización" en la página 251. Absolute DDS 6.1 258 Capítulo 5: Trabajar con informes ● Guía del usuario Absolute DDS 5 Haga clic en el campo y mostrar ubicación y seleccione una de las siguientes opciones para indicar el rango de los datos de ubicación a incluir en el informe: ○ entre llamadas (todas las ubicaciones intermedias conocidas) ○ a última llamada (última ubicación conocida a última llamada) NOTA Si seleccionó solo la opción de posicionamiento Google Maps™ Wi-Fi en el paso anterior, la opción en la última llamada está seleccionada por defecto y no puede ser modificada. Esta tecnología de localización solo recaba datos durante las llamadas del agente. 4. Haga clic en Mostrar resultados. Se actualiza la cuadrícula de resultados para mostrar los siguientes datos, devueltos según sus opciones de filtro. En la cuadrícula de resultados, las ubicaciones de los dispositivos se muestran como iconos en el mapa. Todas los geofences existentes en su cuenta también se muestran. Puede navegar el mapa utilizando las siguientes herramientas: Herramienta Descripción Desplazamiento Utilice la herramienta de desplazamiento para mover un área específica del mapa. Haga clic en una o más de las flechas hasta que el área deseada esté a la vista. Esta herramienta se usa típicamente en conjunto con la herramienta de zoom. Zoom Utilice la herramienta de zoom para cambiar el zoom en áreas específicas del mapa. ● Para ampliar el mapa, haga clic repetidamente en , o mueva la barra de desplazamiento hacia el botón. También puede ampliar el mapa haciendo doble clic sobre el mapa o moviendo la rueda del mouse. ● Para alejar el mapa, haga clic repetidamente en , o mueva la barra de desplazamiento hacia el botón. Puede alejar el mapa moviendo la rueda del mouse. Selector de mapa | satélite Utilice la herramienta mapa | satélite para seleccionar un tipo de mapa. Para seleccionar un mapa, lleve a cabo una de las siguientes acciones: ● Para mostrar un mapa callejero, haga clic en Mapa. Esta es la opción por defecto. ● Para mostrar un mapa callejero con información de terreno y vegetación, haga clic en Mapa y seleccione Terreno. ● Para mostrar un mapa de imágenes por satélite, haga clic en Satélite. ● Para mostrar un mapa de imágenes por satélite con nombres de lugares, haga clic en Satélite y seleccione Etiquetas. Absolute DDS 6.1 259 Capítulo 5: Trabajar con informes Guía del usuario Absolute DDS 5 Herramienta Descripción Ir a dirección Utilice la herramienta “Ir a dirección”, para ver una ubicación específica en el mapa. Para encontrar una ubicación, haga clic en el icono, introduzca la dirección en el campo proporcionado, y pulse Entrar. Para mayor precisión, introduzca una dirección postal así como los nombres de la ciudad y el estado. Buscar límites y marcadores Si se muestran múltiples límites en un mapa, utilice la herramienta “Buscar límites y marcadores” para ver los límites individualmente. Haga clic varias veces para pasar de un límite geofence y marcador a otro en el mapa. NOTA El “Informe de historial de ubicaciones del dispositivo” usa Google Maps. Si Google Maps está prohibido en su país (según la dirección IP de su dispositivo), se muestran mapas ESRI® en su lugar. Para obtener más información sobre cómo trabajar con mapas ESRI, consulte www.esri.com. Cada tipo de tecnología de localización muestra un icono específico en el mapa: Posicionamiento Google Maps Wi-Fi NOTA Si un dispositivo está ubicado en un país donde Google Maps está prohibido, no puede usarse esta tecnología para determinar la ubicación del dispositivo. GPS Dispositivos que utilizan otras tecnologías de localización, como API Dispositivos móviles que utilizan otras tecnologías de localización, como CELULAR Posicionamiento Wi-Fi Absolute Georesolución IP Un número pequeño en la esquina superior derecha de un ícono indica el número de ubicaciones en el área del mapa bajo el icono. Si todas las ubicaciones se dieron con el mismo tipo de tecnología de localización, el icono muestra la tecnología de localización. En el caso inverso, el icono no muestra ninguna tecnología de localización. 5. Haga clic en un ícono para abrir un diálogo que contiene un enlace Acercar para ver la ubicación de icono, así como los siguientes detalles: ● Horario de ubicación: la fecha y hora de la última ubicación conocida del dispositivo. ● Ubicación: un enlace que le permite ampliar en el mapa la última ubicación conocida del dispositivo. ● Tecnología de localización: la tecnología utilizada para definir la ubicación del dispositivo. 6. La cuadrícula de resultados bajo el mapa muestra todos los detalles acerca de las ubicaciones del dispositivo. Haga clic en un vínculo en la columna Ubicación (latitud, longitud) para ver la ubicación particular en el mapa. Absolute DDS 6.1 260 Capítulo 5: Trabajar con informes Guía del usuario Absolute DDS 5 Informes de gestión de arrendamiento e inventario Esta sección provee información sobre los siguientes informes: ● Informe de fin de arrendamiento ● Datos introducidos por el usuario Informe de fin de arrendamiento El "Informe de fin de arrendamiento" identifica todos los recursos con arrendamientos que expiren en un período de tiempo dado. El "Informe de fin de arrendamiento" no muestra campos con valores nulos. Por defecto, los resultados del "Informe de fin de arrendamiento" incluyen dispositivos cuyos contratos expiren dentro de los 30 días siguientes. Puede cambiar el rango de fechas para incluir en la cuadrícula de resultados. NOTA Para obtener instrucciones detalladas sobre la introducción de nueva información de arrendamiento o la actualización de información de arrendamientos existentes, consulte " Datos" en la página 59. Para generar un informe de fin de arrendamiento: 1. Inicie sesión en la consola DDS. 2. En el panel de navegación bajo DDS 5, haga clic en Informes > Administración de arrendamiento e inventario > Informe de fin de arrendamiento. 3. En el informe de fin de arrendamiento, área Criterios de búsqueda, configure los filtros y opciones de visualización deseados para el informe utilizando uno o más de los siguientes criterios: ● Para filtrar sus resultados por grupo de dispositivos, en el campo el grupo es, abra la lista y seleccione el grupo de dispositivos que corresponda. ● Para filtrar los resultados por un dispositivo específico, en el área y el campo, abra la lista y seleccione uno de los siguientes valores: ○ Número de recurso: el número de identificación asociado con un dispositivo en la consola DDS. ○ Nombre de usuario asignado: el nombre de usuario asignado a un dispositivo por un administrador. ○ Código/Centro de costes: un identificador único de una unidad que sirve para la acumulación o el cálculo de costos. ○ Nombre del dispositivo: el nombre asignado al dispositivo en el sistema operativo. ○ Dirección IP: un número único que identifica un dispositivo en Internet. ○ Número de arrendamiento: un identificador único asignado a un arrendamiento. ○ Responsabilidad de arrendamiento: una parte responsable por los bienes arrendados. ○ Proveedor de arrendamiento: el proveedor de los bienes arrendados. No todos los arrendadores de equipos proveen soporte de mantenimiento y servicio. Por esta razón, el proveedor de arrendamiento y proveedor de servicio pueden no ser iguales, y las fechas de los contratos también pueden diferir. ○ Número de referencia de orden de compra: un identificador único asociado a una autorización para adquirir bienes o servicios. Absolute DDS 6.1 261 Capítulo 5: Trabajar con informes Guía del usuario Absolute DDS 5 ○ Número de serie: el número de serie de este dispositivo. ○ Contrato de servicio: una provisión de soporte y mantenimiento de bienes. ○ Teléfono/Extensión del usuario: el número de teléfono completo de un individuo asociado a un dispositivo. ○ Nombre de usuario: un nombre único detectado por el agente que identifica a una persona asociada a un dispositivo. ○ Proveedor del contrato de garantía: el proveedor de la garantía de un dispositivo. ○ Ubicación física/real: dónde reside el dispositivo. ○ Todo campo de dispositivo personalizado que haya establecido se mostrará aquí y puede ser usado para filtrar su informe. Dependiendo del valor que haya seleccionado de la lista precedente, tal vez desee definir el campo todavía más. En el campo es o contiene, haga clic en Elegir para seleccionar un valor de la lista. ● ● Para filtrar sus resultados por fecha, en el área y la fecha de fin de arrendamiento es el, realice una de las siguientes opciones: ○ En el campo en los últimos <n> días, haga clic en la opción e introduzca el número correspondiente de días. Se acepta cualquier valor entre 1 y 365. Un valor más alto en este campo dará como resultado en un informe más amplio y tardará más en generar resultados. ○ En el campo entre, haga clic en la opción e introduzca las fechas (dd/mm/aaaa) o haga clic en el calendario para abrir el diálogo del calendario. Introduzca las fechas en orden cronológico, con la fecha más antigua en primer lugar y la fecha posterior en segundo lugar. Para filtrar sus resultados por fecha en un acuerdo de clientes, en el área y cuando, realice una de las siguientes opciones: i) ii) Abra la lista y seleccione una de las siguientes opciones: ○ Fecha de fin de arrendamiento ○ Fecha de inicio de arrendamiento ○ Fecha de fin del contrato de servicio ○ Fecha de inicio del contrato de servicio ○ Fecha de fin de garantía ○ Fecha de inicio de garantía ○ Fecha de compra del dispositivo En el campo es, seleccione una de las siguientes opciones: ○ Antes del ○ El o después del ○ El iii) Introduzca la fecha (dd/mm/aaaa) o haga clic en el icono del calendario para seleccionarla. Por defecto, los resultados del "Informe de fin de arrendamiento" incluyen dispositivos cuyos contratos expiren dentro de los 30 días siguientes. Absolute DDS 6.1 262 Capítulo 5: Trabajar con informes Guía del usuario Absolute DDS 5 4. Haga clic en Mostrar resultados. Se actualiza la cuadrícula de resultados para mostrar los siguientes datos, devueltos según sus opciones de filtro. ● Identificador: un número de serie electrónico único asignado al agente instalado en un dispositivo. Haga clic en el enlace para abrir la página "Resumen del dispositivo" para este dispositivo. Para obtener más información, consulte " Editar información de recursos" en la página 156. ● Nombre del campo: el campo de dispositivo personalizado usado para filtrar el informe en el paso 3. ● Valor del campo: el valor del campo de dispositivo personalizado usado para filtrar el informe en el paso 3. ● Departamento: el departamento al que pertenece este dispositivo ● Nombre de usuario: un nombre único detectado por el agente que identifica a una persona asociada a un dispositivo. ● Marca: el fabricante de un dispositivo u otro hardware. ● Modelo: el tipo de producto de un dispositivo u otro hardware. ● Número de serie: el número de serie de este dispositivo. ● Número de recurso: el número de identificación asociado con un dispositivo en la consola DDS. Datos introducidos por el usuario El informe de datos introducidos por el usuario le permite consultar todos los datos introducidos manualmente asociados con sus dispositivos en seguimiento, incluyendo todos los datos almacenados en campo de dispositivo personalizado y puntos de datos que el agente no es capaz de captar de forma automática. NOTA Para obtener más información acerca de campos de dispositivo personalizados, consulte " Administrar definiciones de campos fijos y campos de dispositivo personalizados" en la página 71. Esta sección provee las siguiente tareas: ● Generar un informe de datos introducidos por el usuario ● Seleccionar los puntos de datos que desea consultar Generar un informe de datos introducidos por el usuario Para generar un informe de datos introducidos por el usuario: 1. Inicie sesión en la consola DDS. 2. En el panel de navegación bajo DDS 5, haga clic en Informes > Administración de arrendamiento e inventario > Informe de datos introducidos por el usuario. 3. En el informe de datos introducidos por el usuario, área Criterios de búsqueda, configure los filtros y opciones de visualización deseados para el informe utilizando uno o más de los siguientes criterios: ● Para filtrar sus resultados por grupo de dispositivos, en el campo el grupo es, abra la lista y seleccione el grupo de dispositivos que corresponda. Absolute DDS 6.1 263 Capítulo 5: Trabajar con informes ● Guía del usuario Absolute DDS 5 Para filtrar los resultados por un dispositivo específico, en el área y el campo, abra la lista y seleccione uno de los siguientes valores: ○ Número de recurso: el número de identificación asociado con un dispositivo en la consola DDS. ○ Nombre de usuario asignado: el nombre de usuario asignado a un dispositivo por un administrador. ○ Código/Centro de costes: un identificador único de una unidad que sirve para la acumulación o el cálculo de costos. ○ Nombre del dispositivo: el nombre asignado al dispositivo en el sistema operativo. ○ Fecha de compra del dispositivo: la fecha en que fue comprado el dispositivo. ○ Identificador: un número de serie electrónico único asignado al agente instalado en un dispositivo. ○ Fecha de instalación: fecha y hora de la primera llamada del agente al Centro de Monitoreo. ○ Número de arrendamiento: un identificador único asignado a un arrendamiento. ○ Responsabilidad de arrendamiento: una parte responsable por los bienes arrendados. ○ Proveedor de arrendamiento: el proveedor de los bienes arrendados. No todos los arrendadores de equipos proveen soporte de mantenimiento y servicio. Por esta razón, el proveedor de arrendamiento y proveedor de servicio pueden no ser iguales, y las fechas de los contratos también pueden diferir. ○ Número de referencia de orden de compra: un identificador único asociado a una autorización para adquirir bienes o servicios. ○ Número de serie: el número de serie de este dispositivo. ○ Fecha de fin del contrato de servicio: cuándo termina una provisión de soporte y mantenimiento de bienes. ○ Fecha de inicio del contrato de servicio: cuándo comienza una provisión de soporte y mantenimiento de bienes. ○ Proveedor del contrato de servicio: el nombre del proveedor de soporte y mantenimiento de bienes. ○ Teléfono/Extensión del usuario: el número de teléfono completo de un individuo asociado a un dispositivo. ○ Nombre de usuario: un nombre único detectado por el agente que identifica a una persona asociada a un dispositivo. ○ Proveedor del contrato de garantía: el proveedor de la garantía de un dispositivo. ○ Ubicación física/real: la ubicación física del dispositivo. ○ Todo "Campo de dispositivo personalizado" que haya establecido se mostrará aquí y puede ser usado para filtrar su informe. Dependiendo del valor que haya seleccionado de la lista precedente, tal vez desee definir el campo todavía más. En el campo es o contiene, haga clic en Elegir para seleccionar un valor de la lista. ● Para filtrar sus resultados por fecha, en el área y cuándo: i) Absolute DDS 6.1 Abra la lista y seleccione una de las siguientes opciones: ○ Fecha de compra del dispositivo ○ Fecha de instalación 264 Capítulo 5: Trabajar con informes ii) ● ○ Fecha de fin de arrendamiento ○ Fecha de inicio de arrendamiento ○ Fecha de fin del contrato de servicio ○ Fecha de inicio del contrato de servicio ○ Fecha de fin de garantía ○ Fecha de inicio de garantía Guía del usuario Absolute DDS 5 Realice una de las siguientes opciones: ○ En el campo en los últimos <n> días, haga clic en la opción e introduzca el número correspondiente de días. Se acepta cualquier valor entre 1 y 365. Un valor más alto en este campo dará como resultado en un informe más amplio y tardará más en generar resultados. ○ En el campo entre, haga clic en la opción e introduzca las fechas (dd/mm/aaaa) o haga clic en el calendario para abrir el diálogo del calendario. Introduzca las fechas en orden cronológico, con la fecha más antigua en primer lugar y la fecha posterior en segundo lugar. Para filtrar sus resultados por departamento, en el campo y el departamento, abra la lista y seleccione el departamento que corresponda. 4. Haga clic en Mostrar resultados. Se actualiza la cuadrícula de resultados para mostrar los siguientes datos, devueltos según sus opciones de filtro. ● Identificador: un número de serie electrónico único asignado al agente instalado en un dispositivo. Haga clic en el enlace para abrir la página "Resumen del dispositivo" para este dispositivo. Para obtener más información, consulte " Editar información de recursos" en la página 156. ● Número de recurso: el número de identificación asociado con un dispositivo en la consola DDS. ● Nombre del dispositivo: el nombre asignado a este dispositivo en el sistema operativo. ● Dirección IP: un número único que identifica un dispositivo en Internet. Seleccionar los puntos de datos que desea consultar Para seleccionar qué puntos de datos se muestran en la cuadrícula de resultados: 1. Complete la tarea " Generar un informe de datos introducidos por el usuario" en la página 263. 2. En la cuadrícula de resultados, haga clic en Seleccionar columnas. 3. En el diálogo "Campos personalizados", seleccione el campo apropiado en el panel "Campos disponibles", y luego haga clic en > para añadir el campo al panel "Campos seleccionados". Para agregar todos los campos, haga clic en >>. Para eliminar un campo de la cuadrícula de resultados, seleccione el campo en el panel de "Campos seleccionados", y luego haga clic en <. Para eliminar todos los campos, haga clic en <<. 4. Repita el paso 3 según sea necesario para preparar el formato de la cuadrícula de resultados. 5. Haga clic en Aceptar para volver a la página del "Informe de datos introducidos por el usuario". Absolute DDS 6.1 265 Capítulo 5: Trabajar con informes Guía del usuario Absolute DDS 5 Informes de administración de cuenta Puede utilizar los informes de administración de cuenta para monitorear y hacer un seguimiento de las licencias de agente pertenecientes a su organización, y para ayudar a resolver problemas relacionados con licencias. NOTA Los usuarios invitados no pueden acceder al área de Informes de administración de cuenta y, por lo tanto, no pueden ver los informes contenidos dentro. Esta sección provee información sobre los siguientes informes: ● Informe resumen del uso de licencias ● Informe de perfiles de llamada ● Informe de auditoría de usuario ● Informe de eventos de usuario ● Informe de registros de auditoría de seguridad Informe resumen del uso de licencias El informe resumen del uso de licencias proporciona detalles respecto al estado actual de licencias de su cuenta, incluida la tasa de instalación. Para descargar el Informe resumen del uso de licencias: 1. Inicie sesión en la consola DDS. 2. En el panel de navegación bajo DDS 5, haga clic en Informes > Administración de cuenta > Informe resumen del uso de licencias. 3. En el Informe resumen del uso de licencias, campo Nombre, introduzca un nombre único para su informe. 4. En el campo Formato, abra la lista y seleccione una de las siguientes opciones: ● CSV: un archivo de texto con columnas separadas por coma que puede abrirse con software incluido en su sistema operativo. Recomendado para consultas SQL y la subida de archivos de datos grandes. ● XML: un archivo de lenguaje Unicode que se abre con un editor de XML como Microsoft Excel u OpenOffice. Recomendado para filtrar o formatear datos. 5. En la ubicación Crear alerta por correo electrónico, en el campo Su dirección de correo electrónico, introduzca su dirección de correo electrónico si desea recibir una notificación por correo electrónico cuando el informe esté disponible. 6. Haga clic en Continuar para poner la descarga en cola. 7. Cuando se haya procesado su pedido, podrá descargar el archivo CSV o XML del informe desde la página Mis informes. Para obtener más información, consulte " Descargar informes" en la página 168. El "Resumen del uso de licencias" descargado muestra el número total de licencias para cada producto. También muestra los siguientes datos: ● Total instalado: total combinado de todas las licencias instaladas en su cuenta. Absolute DDS 6.1 266 Capítulo 5: Trabajar con informes Guía del usuario Absolute DDS 5 ● Sobre(-) o subinstaladas (+): cantidad total de licencias adquiridas menos la cantidad total instalada. ● Porcentaje de instalación: porcentaje de licencias adquiridas que están instaladas. ● Llamó en los Últimos 30 Días: total combinado de licencias que llamaron al Centro de Monitoreo en los últimos 30 días. ● Porcentaje de llamadas entrantes recientes: el valor anterior como un porcentaje. ● Garantía de servicio instalado: cantidad total de licencias de garantía de servicio instaladas. ● Sobre(-) o Subinstaladas (+): cantidad total de licencias de garantía de servicio adquiridas menos la cantidad total de las licencias de garantía de servicio instaladas. ● Porcentaje de instalación: porcentaje de licencias de garantía de servicio adquiridas que están instaladas ● Llamó en los últimos 30 días: cantidad total de licencias de garantía de servicio que llamaron al Centro de Monitoreo en los últimos 30 días. ● Tasa reciente de llamadas entrantes: cantidad total de licencias de garantía de servicio que llamaron al Centro de Monitoreo en los últimos 30 días, como porcentaje. Informe de perfiles de llamada El informe de perfiles de llamada proporciona información detallada sobre los patrones de llamada de cada dispositivo activo. Para descargar el Informe de perfiles de llamada: 1. Inicie sesión en la consola DDS. 2. En el panel de navegación bajo DDS 5, haga clic en Informes > Administración de cuenta > Informe de perfiles de llamada. 3. En el Informe de perfiles de llamada, área Criterios de búsqueda, configure los filtros y opciones de visualización deseados para el informe utilizando uno o más de los siguientes criterios: ● Para filtrar sus resultados por grupo de dispositivos, en el campo el grupo es, abra la lista y seleccione el grupo de dispositivos que corresponda. ● Para filtrar sus resultados por departamento, en el campo y el departamento, abra la lista y seleccione el departamento que corresponda. ● Para filtrar los resultados por un dispositivo específico, en el área y el campo, abra la lista y seleccione uno de los siguientes valores: ○ Cualquier campo de esta lista: selecciona todos los valores de la lista. ○ Identificador: un número de serie electrónico único asignado al agente instalado en un dispositivo. ○ Nombre del dispositivo: el nombre asignado al dispositivo en el sistema operativo. ○ Nombre de usuario: un nombre único detectado por el agente que identifica a una persona asociada a un dispositivo. ○ Número de serie: el número de serie de este dispositivo. ○ Número de recurso: el número de identificación asociado con un dispositivo en la consola DDS. ○ Marca: el fabricante de un dispositivo u otro hardware. Absolute DDS 6.1 267 Capítulo 5: Trabajar con informes Guía del usuario Absolute DDS 5 ○ Modelo: el tipo de producto de un dispositivo u otro hardware. ○ Nombre de usuario asignado: el nombre de usuario asignado a un dispositivo por un administrador. Dependiendo del valor que haya seleccionado de la lista precedente, tal vez desee definir el campo todavía más. En el campo es o contiene, haga clic en Elegir para seleccionar un valor de la lista. 4. En el área Nombre y formato, campo Nombre, introduzca un nombre único para su informe. 5. En el campo Formato, abra la lista y seleccione una de las siguientes opciones: ● CSV: un archivo de texto con columnas separadas por coma que puede abrirse con software incluido en su sistema operativo. Recomendado para consultas SQL y la subida de archivos de datos grandes. ● XML: un archivo de lenguaje Unicode que se abre con un editor de XML como Microsoft Excel u OpenOffice. Recomendado para filtrar o formatear datos. 6. En la ubicación "Crear alerta por correo electrónico", en el campo Su dirección de correo electrónico, introduzca su dirección de correo electrónico si desea recibir una notificación cuando el informe esté disponible. 7. Haga clic en Continuar para poner la descarga en cola. 8. Cuando se haya procesado su pedido, descargue el archivo CSV o XML del informe desde la página Mis informes. Para obtener más información, consulte " Descargar informes" en la página 168. La descarga de perfiles de llamada incluye los siguientes datos para cada dispositivo activo: ● ESN: El número de serie electrónico del dispositivo. ● Marca del dispositivo: el fabricante de un dispositivo u otro hardware. ● Modelo del dispositivo: el tipo de producto de un dispositivo u otro hardware. ● Departamento: el departamento al que pertenece este dispositivo. ● Último nombre de Host: el nombre del servidor desde donde llamó el agente. ● Último nombre del usuario: el nombre único detectado por el agente que identifica a la persona asociada a un dispositivo en la última llamada del agente. ● Número de serie: el número de serie de este dispositivo. ● Número de recurso: el número de identificación asociado con un dispositivo en la consola DDS ● Fecha de activación: la fecha cuando el agente se comunicó por primera vez con el Centro de Monitorio desde un dispositivo. ● Último ID de llamada: la dirección IP del origen de la llamada entrante del agente al Centro de Monitoreo. ● IP Local: la dirección IP asignada al dispositivo en la red de área local (LAN) cuando llama al Centro de Monitoreo. ● Número de versión del agente: el número de versión del agente Absolute DDS que se pone en contacto con el Centro de Monitoreo. ● Primera llamada: la fecha y hora de la primera llamada del agente al Centro de Monitoreo. ● Última llamada: la fecha y hora de la última llamada del agente al Centro de Monitoreo. Absolute DDS 6.1 268 Capítulo 5: Trabajar con informes Guía del usuario Absolute DDS 5 ● Penúltima llamada: la fecha y hora de la penúltima llamada del agente al Centro de Monitoreo. ● Antepenúltima llamada: la fecha y hora de la antepenúltima llamada del agente al Centro de Monitoreo. ● Cuarta última llamada: la fecha y hora de la cuarta última llamada del agente al Centro de Monitoreo. ● Quinta última llamada: la fecha y hora de la quinta última llamada del agente al Centro de Monitoreo. ● Llamadas 0-30 días: cantidad de llamadas de agentes al Centro de Monitoreo en los últimos 30 días. ● Llamadas 31-60 días: cantidad de llamadas de agentes al Centro de Monitoreo en los últimos 31-60 días. ● Llamadas 61-90 días: cantidad de llamadas de agentes al Centro de Monitoreo en los últimos 61-90 días. ● Llamadas de más de 90 Días: cantidad de llamadas de agentes al Centro de Monitoreo hace más de 90 días. ● Todas las llamadas: el número total de llamadas de agente al Centro de Monitoreo. Informe de auditoría de usuario El "Informe de auditoría de usuario" permite a los administradores de DDS descargar un archivo CSV (valores separados por comas), o XML que identifica a todos los usuarios que se agregan o modifican. El Informe de auditoría de usuario no muestra datos en la pantalla. Para generar un Informe de auditoría de usuario: 1. Inicie sesión en la consola DDS. 2. En el panel de navegación bajo DDS 5, haga clic en Informes > Administración de cuenta > Informe de auditoría de usuario. 3. En el Informe de auditoría de usuario, campo Nombre, introduzca un nombre único para su informe. 4. En el campo Formato, abra la lista y seleccione una de las siguientes opciones: ● CSV: un archivo de texto con columnas separadas por coma que puede abrirse con software incluido en su sistema operativo. Recomendado para consultas SQL y la subida de archivos de datos grandes. ● XML: un archivo de lenguaje Unicode que se abre con un editor de XML como Microsoft Excel u OpenOffice. Recomendado para filtrar o formatear datos. 5. En la ubicación "Crear alerta por correo electrónico", en el campo Su dirección de correo electrónico, introduzca su dirección de correo electrónico si desea recibir una notificación cuando el informe esté disponible. 6. Haga clic en Continuar para poner la descarga en cola. 7. Cuando se haya procesado su pedido, podrá descargar el archivo CSV o XML del informe desde la página Mis informes. Para obtener más información, consulte " Descargar informes" en la página 168. Absolute DDS 6.1 269 Capítulo 5: Trabajar con informes Guía del usuario Absolute DDS 5 NOTA Cuando se está procesando su solicitud de archivo, la columna de Estado mostrará En cola y el informe no estará disponible. Cuando se haya procesado, la columna Estado mostrará el enlace Listo y, si se ha configurado, recibirá una notificación por correo electrónico. El archivo del Informe de auditoría de usuario incluye los siguientes campos: ● Modificado por ID de usuario: el nombre de usuario de la persona que hizo el cambio. ● Modificado por nombre/apellido del usuario: el nombre de la persona que hizo el cambio. ● Tipo: la naturaleza del cambio. Los posibles valores son Insertar (creación de nuevo usuario), Editar, Eliminar o Reactivar. ● Fecha/hora del cambio: la fecha y hora que indica cuándo se efectuó el cambio. ● Nuevo ID de usuario: el nombre de usuario o ID de inicio de sesión nuevo o modificado. ● Correo electrónico nuevo: la dirección de correo electrónico nueva o modificada asociada con el usuario. ● Tipo de usuario nuevo: el valor modificado de los derechos de acceso del usuario, como ADMIN o POWER. ● Nombre/apellido nuevo: el nombre/apellido nuevo o modificado asociado con este usuario. ● Grupo de dispositivos nuevos: el valor modificado del grupo de dispositivos. ● ID de usuario antiguo: el nombre de usuario o ID de inicio de sesión asociado al usuario. ● Correo electrónico antiguo: la dirección de correo electrónico antigua asociada al usuario. ● Tipo de usuario antiguo: los derechos de acceso asociados al usuario antiguo, como ADMIN o POWER. ● Nombre/apellido antiguo: el nombre y apellido asociados con la cuenta de usuario antigua. ● Grupo de dispositivos antiguos: el grupo de dispositivos al que pertenece la antigua cuenta de usuario. Informe de eventos de usuario El "Informe de eventos de usuario" permite a los administradores consultar un registro de los nombres de usuario que fueron suspendidos de la consola DDS o que cambiaron su contraseña. El sistema registra el evento, la fecha y hora del acontecimiento, y el nombre de usuario y nombre del individuo. Se registran los siguientes tipos de eventos de usuario: ● Usuario reactivado desde bloqueo temporal ● Usuario registrado/Contraseña validada ● Usuario suspendido permanentemente debido a inicios de sesión fallidos ● Fallo en el inicio de sesión/validación de contraseña ● Usuario suspendido temporalmente debido a inicios de sesión fallidos ● Contraseña cambiada ● Usuario suspendido permanentemente debido a inactividad ● Contraseña restablecida ● Usuario suspendido manualmente de forma permanente ● Pregunta de contraseña cambiada ● Usuario suspendido manualmente hasta la fecha ● Cierre de sesión de usuario ● Usuario desbloqueado manualmente ● Inicio de sesión rechazado por dirección IP no autorizada Absolute DDS 6.1 270 Capítulo 5: Trabajar con informes Guía del usuario Absolute DDS 5 ● Inicio de sesión del servicio al cliente de Absolute ● Cierre de sesión del servicio al cliente de Absolute Para generar un Informe de eventos de usuario: 1. Inicie sesión en la consola DDS como administrador. 2. En el panel de navegación bajo DDS 5, haga clic en Informes > Administración de cuenta > Informe de eventos de usuario. 3. En el informe de eventos de usuario, área Criterios de búsqueda, filtre los eventos que desea ver de la siguiente manera: a) En el campo Nombre de usuario contiene, introduzca todo o parte del nombre de usuario asociado al dispositivo. b) En el campo y el detalle de evento contiene, introduzca un tipo de evento de usuario. c) En el área y el evento ocurrió, realice una de las siguientes opciones: ● En el campo en los últimos <n> días, haga clic en la opción e introduzca el número correspondiente de días. Se acepta cualquier valor entre 1 y 365. Un valor más alto en este campo resultará en un informe más amplio, que tardará más en generarse. ● En el campo entre, haga clic en la opción e introduzca las fechas (mm/dd/aaaa) o haga clic en el calendario para abrir el diálogo del calendario. Introduzca las fechas en orden cronológico, con la fecha más antigua en primer lugar y la fecha posterior en segundo lugar. 4. Haga clic en Mostrar resultados, lo que actualiza la cuadrícula de resultados para mostrar los siguientes eventos de usuario, según sus opciones de filtro. ● Para el nombre de usuario: el nombre de usuario asociado con el evento de usuario ● Fecha y hora: la fecha y la hora cuando el evento de usuario ocurrió ● Detalles del evento: el tipo de evento de usuario registrado ● Cambiado por Nombre de usuario: el nombre de usuario del administrador que cambió la contraseña NOTA Cuando este evento se desencadena por inactividad o inicios de sesión insatisfactorios, la columna muestra Sistema. ● Modificado por nombre: el nombre del administrador que cambió la contraseña ● Modificado por apellido: el apellido del administrador que cambió la contraseña ● Dirección IP pública: La dirección IP pública del dispositivo usado para iniciar sesión en la consola DDS Informe de registros de auditoría de seguridad Los administradores de seguridad pueden usar el "Informe de registros de auditoría de seguridad" para consultar detalles acerca de las siguientes acciones de seguridad completadas relacionadas a solicitudes de "Borrado de datos" e "Inmovilización de dispositivo": ● Inmovilización de dispositivo solicitada ● Borrado de datos solicitado ● Solicitud de inmovilización de dispositivo cancelada ● Solicitud de borrado de datos cancelada Absolute DDS 6.1 271 Capítulo 5: Trabajar con informes Guía del usuario Absolute DDS 5 ● Detalles de inmovilización de dispositivo eliminados ● Archivo de registro de borrado de datos descargado ● Desactivación de inmovilización solicitada ● Detalles del borrado de datos eliminados ● Solicitud de desactivación de inmovilización cancelada El informe incluye toda la información registrada que típicamente se utiliza para propósitos de auditoría, como el nombre del usuario que inició la operación de seguridad, la fecha y hora de la operación de seguridad, y el identificador del dispositivo. NOTA Puede crear una alerta para recibir una notificación cuando ocurra una operación de seguridad en particular. Para obtener más información, consulte " Crear una alerta de acción de seguridad " en la página 50. Para genera un "Informe de registros de auditoría de seguridad": 1. Inicie sesión en la consola DDS como administrador de seguridad. 2. En el panel de navegación bajo DDS 5, haga clic en Informes > Administración de cuenta > Informe de registros de auditoría de seguridad. 3. En la página "Informe de registros de auditoría de seguridad", área Criterios de búsqueda, configure los filtros y opciones de visualización deseados para el informe utilizando uno o más de los siguientes criterios: ● Para filtrar sus resultados por grupo de dispositivos, en el campo el grupo es, abra la lista y seleccione el grupo de dispositivos que corresponda. ● Para filtrar los resultados por dispositivo, en el área y el campo, abra la lista y seleccione uno de los siguientes valores: ○ Cualquier campo de esta lista: selecciona todos los valores de la lista ○ Identificador: un número de serie electrónico único asignado al agente instalado en un dispositivo ○ Nombre del dispositivo: el nombre asignado al dispositivo en el sistema operativo ○ Nombre de usuario: un nombre único detectado por el agente que identifica a la persona asociada al dispositivo ○ Marca: el fabricante de un dispositivo u otro hardware ○ Modelo: el tipo de producto de un dispositivo u otro hardware ○ Número de serie: el número de serie del dispositivo ○ Solicitada por: el nombre de usuario del administrador de seguridad o usuario avanzado de seguridad que envió la solicitud ○ Política de borrado de datos: el nombre de la política de borrado de datos asociada con la solicitud, si corresponde ○ IMEI: El número de "identidad internacional de equipo móvil" del dispositivo, si procede Dependiendo del valor que haya seleccionado de la lista precedente, tal vez desee definir el campo todavía más. En el campo es o contiene, haga clic en Elegir para seleccionar un valor de la lista. ● Para filtrar sus resultados por fecha, en el área y la acción de seguridad ocurrió, realice una de las siguientes opciones: Absolute DDS 6.1 272 Capítulo 5: Trabajar con informes ● Guía del usuario Absolute DDS 5 ○ Seleccione la opción en los últimos <n> días e introduzca un número de días en el campo Se admiten valores entre 1 y 365. ○ Seleccione la opción entre e introduzca las fechas correspondientes (dd/mm/aaaa) en los dos campos. Introduzca las fechas en orden cronológico (la fecha inicial en el primer campo y la posterior en el segundo campo). También puede hacer clic en el ícono de Calendario para abrir el diálogo de calendario. Para filtrar sus resultados por la acción de seguridad asociada a la solicitud de borrado de datos o inmovilización de dispositivo, haga clic en el campo y la acción de seguridad es y seleccione una opción. 4. Haga clic en Mostrar resultados. Se actualiza la cuadrícula de resultados para mostrar la siguiente información basada en sus criterios de búsqueda definidos: ● Fecha y hora: la fecha y la hora cuando se completó la acción de seguridad ● ID de solicitud: el identificador asignado a la solicitud de borrado de datos o inmovilización de dispositivo por el sistema ● Identificador: un número de serie electrónico único asignado al agente instalado en un dispositivo ● Solicitada por: el nombre de usuario del administrador de seguridad o usuario avanzado de seguridad que envió la solicitud ● Acción de seguridad: la acción de seguridad asociada al evento registrado Los valores posibles son: ● ○ Borrado de datos solicitado ○ Solicitud de borrado de datos cancelada ○ Archivo de registro de borrado de datos descargado ○ Detalles del borrado de datos eliminados ○ Inmovilización de dispositivo solicitada ○ Solicitud de inmovilización de dispositivo cancelada ○ Detalles de inmovilización de dispositivo eliminados ○ Desactivación de inmovilización solicitada ○ Solicitud de desactivación de inmovilización cancelada Mensaje de inmovilización: un enlace al "Mensaje de inmovilización" asociado a una solicitud de "Inmovilización de dispositivo", si procede Haga clic en Ver mensaje para ver el texto del mensaje. ● Tipo de borrado de datos: la configuración asociada con la solicitud de borrado de datos, si procede Los valores posibles son: ○ Política personalizada ○ Todos los archivos ○ Dispositivo extraviado o robado - Borrar todos los archivos y SO ○ Fin de vida del dispositivo - Borrar todos los archivos, limpieza de sector, y SO ○ Limpieza de disco Firmware ○ Dispositivo móvil Absolute DDS 6.1 273 Capítulo 5: Trabajar con informes Guía del usuario Absolute DDS 5 Para obtener más información sobre estas opciones, consulte " Configuración de "Borrado de datos"" en la página 310. ● Política de borrado de datos: el nombre de la política de borrado de datos asociada con la solicitud, si corresponde ● Nombre de usuario: el nombre único detectado por el agente que identifica a la persona asociada a este dispositivo ● Nombre del dispositivo: el nombre asignado al dispositivo en el sistema operativo ● Número de serie: el número de serie de este dispositivo ● IMEI: El número de "identidad internacional de equipo móvil" del dispositivo, si procede ● Marca: el fabricante de un dispositivo u otro hardware ● Modelo: el tipo de producto de un dispositivo u otro hardware Mi contenido El área de informes "Mi contenido" es donde se almacenan los informes y criterios de filtro guardados. Los informes provistos en el área Mi contenido incluyen: ● Mis informes ● Mis filtros Mis informes Todos los informes pueden ser descargados como archivos CSV o XML. Las solicitudes de descarga de informes se ponen en cola y se procesan fuera de línea. Cuando se completa el proceso, el archivo CSV o XML se pone a su disposición en la página "Mis informes". La página "Mis informes" muestra todas las descargas de informe solicitadas e incluye la siguiente información sobre cada informe: ● Informe solicitado el: muestra la fecha y hora en que se solicitó el archivo CSV o XML. ● Nombre del informe: muestra el nombre asignado a la solicitud CSV o XML. ● Tipo de informe: indica el tipo de informe; por ejemplo, Importación de grupos. ● Tamaño del archivo: muestra el tamaño del archivo de informe solicitado. ● Estado: indica el estado de la solicitud, que puede tener los valores En cola, Listo, y Error. Para consultar la página "Mis informes" y descargar un informe procesado: 1. Inicie sesión en la consola DDS. 2. En el panel de navegación bajo DDS 5, haga clic en Informes > Mi contenido > Mis informes. 3. En la página de informes, en la fila que contiene el informe correspondiente haga clic en el enlace Listo en la columna Estado y siga las instrucciones en pantalla para descargar el informe. NOTA Cuando se está procesando su solicitud de archivo, la columna de Estado mostrará En cola y el informe no estará disponible. Cuando se haya procesado, la columna Estado mostrará el enlace Listo y, si se solicitó, usted recibirá una notificación por correo electrónico. Absolute DDS 6.1 274 Capítulo 5: Trabajar con informes Guía del usuario Absolute DDS 5 Mis filtros La página "Mis filtros" muestra todos los filtros de informe guardados. Los informes guardados definen los criterios de un informe, no el resultado de los informes que se ofrece en la cuadrícula de resultados. Los datos que cumplen este criterio pueden cambiar con el tiempo, por lo que los datos arrojados por el informe también pueden cambiar. Para usar un filtro de informe guardado: 1. Inicie sesión en la consola DDS. 2. En el panel de navegación bajo DDS 5, haga clic en Informes > Mi contenido > Mis filtros. 3. En la página "Mis filtros", haga clic en el nombre de Filtro apropiado en la tabla. Se genera el informe basado en los criterios de filtro guardados. Editar filtros de informes guardados Para editar un filtro de informe guardado: 1. Inicie sesión en la consola DDS. 2. En el panel de navegación bajo DDS 5, haga clic en Informes > Mi contenido > Mis filtros. 3. En la página "Mis filtros", haga clic en el nombre de Filtro apropiado en la tabla. 4. Se genera el informe basado en los criterios de filtro guardados. Edite los filtros existentes y haga clic en Mostrar resultados. El informe se genera y se muestra en pantalla. 5. Si fuera necesario, guarde los filtros modificados como un nuevo filtro. Para obtener más información, consulte " Guardar filtros de informes" en la página 167. NOTA El informe guardado original permanece sin cambios. Absolute DDS 6.1 275 Capítulo 6: Uso de Real-Time Technology La funcionalidad opcional Real-Time Technology (RTT) proporciona comunicaciones en tiempo real con dispositivos compatibles, que se habilitan utilizando una aplicación web que envía y recibe las comunicaciones. Si su dispositivo está equipado con un adaptador de banda ancha móvil compatible y cumple con los requisitos mínimos del sistema, puede usar la función RTT para hacer lo siguiente: ● Administrar los equipos con banda ancha móvil en su base de recursos. ● Forzar una llamada del agente desde el dispositivo utilizando mensajes SMS. Si el dispositivo administrado posee una conexión a internet, se pone en contacto con el Centro de Monitoreo para recibir instrucciones y tomar medidas inmediatas. ¿Qué es Real-Time Technology? Real-Time Technology (RTT) le permite hacer un seguimiento más eficaz de sus dispositivos con banda ancha móvil. Además, RTT combina la banda ancha móvil con la mensajería SMS, también conocida como mensajería de texto, para incrementar de manera drástica el rendimiento de las funciones de seguimiento y recuperación de recursos de Absolute. RTT incluye las siguientes funciones: ● Seguimiento de adaptador de banda ancha móvil (MBAT): MBAT permite a los clientes de Absolute consultar una lista de los adaptadores de banda ancha móvil y sus atributos, incluida la información de equipo, suscriptor y red en la consola DDS. MBAT es una función única que permite a los clientes hacer un seguimiento y administrar dispositivos utilizando adaptadores de banda ancha y planes de datos en su base de recursos. ● Llamadas iniciadas por Centro de Monitoreo (MCIC): MCIC le permite a los clientes iniciar a distancia una llamada del agente usando la consola DDS. Bajo circunstancias específicas, la llamada iniciada por el Centro de Monitoreo permite reducir de manera drástica el tiempo requerido para iniciar una acción en el dispositivo destino. Por ejemplo, MCIC puede usarse para iniciar operaciones de "Borrado de datos" e "Inmovilización de dispositivo" en el dispositivo destino a pocos minutos de enviar una solicitud en la consola DDS. MCIC también habilita las actualizaciones de seguimiento por geolocalización del recurso prácticamente en tiempo real. Si no se utiliza MCIC, cada una de estas operaciones sólo se inicia en la siguiente llamada programada del agente. En algunos casos, MCIC también permite comunicación con dispositivos que no tienen una conexión IP activa. Requisitos mínimos del sistema Por el momento, las tecnologías MCIC y RTT no están disponibles para dispositivos Mac. Para utilizar la función RTT, debe cumplir con los siguientes requisitos mínimos de sistema: ● Sistema operativo: El dispositivo de destino debe estar funcionando con una versión compatible de uno de los siguientes sistemas operativos: ○ Windows ○ Android Absolute DDS 6.1 276 Capítulo 6: Uso de Real-Time Technology Guía del usuario Absolute DDS 5 Para obtener más detalles, consulte " Plataformas compatibles para los dispositivos administrados" en la página 22. ● Agente: El dispositivo de destino debe poseer un agente activo instalado y llamando regularmente al Centro de Monitoreo de Absolute. Para más información sobre las versiones más actuales del agente, consulte " Descargar el agente DDS" en la página 139. ● Adaptador de banda ancha: El adaptador de banda ancha móvil instalado en el dispositivo de destino debe ser compatible con RTT. Para ver una lista completa de los adaptadores de banda ancha móvil compatibles, consulte la Guía del administrador para el agente Absolute DDS. ● Suscripción válida de datos con soporte de SMS: El dispositivo de destino debe tener una suscripción de datos móvil válida que sea compatible con los mensajes SMS. IMPORTANTE Antes de usar RTT, asegúrese de que el dispositivo destino tenga un agente activo que llame regularmente al Centro de Monitoreo de Absolute. Además, debería ser capaz de establecer una conexión de datos y enviar y recibir mensajes SMS utilizando la “watcher application” incluida con su adaptador de banda ancha móvil. Para obtener más información, consulte las instrucciones proporcionadas con su adaptador de banda ancha móvil o su dispositivo. Trabajar con RTT Para recibir y procesar con éxito las funciones Real-Time Technology (RTT) y de las llamadas iniciadas por Centro de Monitoreo (MCIC), como los mensajes SMS, el dispositivo destino debe estar encendido y el adaptador de banda ancha móvil del dispositivo debe estar: ● encendido ● asociado con un servicio de SMS activo ● dentro de un área de cobertura de red Para obtener más información acerca de cómo buscar dispositivos en su cuenta con adaptadores de banda ancha móvil, consulte " Informe de adaptador de banda ancha móvil" en la página 184. Para obtener más información acerca de las funciones MCIC, como mensajes SMS, consulte los siguientes temas: ● " Consultar el registro de llamadas forzadas" en la página 279 ● " Iniciar una llamada forzada" en la página 280 Para aprovechar la funcionalidad RTT, sus dispositivos deben cumplir con los siguientes requisitos: ● La función RTT, incluido el seguimiento de recursos con adaptador de banda ancha móvil y las llamadas iniciadas por Centro de Monitoreo, están habilitadas para su cuenta o para el dispositivo. Para activar estas funciones, póngase en contacto conSoporte Global de Absolute. ● El dispositivo cumple con los requisitos del sistema. Consulte " Requisitos mínimos del sistema" en la página 276. ● El agente está instalado y el dispositivo llama regularmente al Centro de Monitoreo. ● El dispositivo posee un adaptador de banda ancha móvil compatible con un plan de datos activo que tenga soporte de SMS. Para obtener más información, consulte la Guía del administrador para el agente Absolute DDS. Absolute DDS 6.1 277 Capítulo 6: Uso de Real-Time Technology Guía del usuario Absolute DDS 5 IMPORTANTE Solamente los administradores de seguridad pueden cambiar la configuración RTT en la consola DDS. "Administradores","Usuarios avanzados de seguridad","Usuarios de seguridad" y "Usuarios invitados" solo pueden consultar y filtrar la lista de dispositivos RTT. Para obtener más información, consulte " Roles de usuario y sus derechos de acceso" en la página 103. Esta sección incluye las siguientes tareas: ● Consultar información del adaptador de banda ancha móvil ● Editar el número de teléfono alternativo ● Consultar el registro de llamadas forzadas ● Iniciar una llamada forzada Consultar información del adaptador de banda ancha móvil Para consultar los detalles del adaptador de banda ancha móvil para un dispositivo con RTT habilitado: 1. Inicie sesión en la consola DDS. 2. En el panel de navegación bajo DDS 5, haga clic en Informes >Recursos de hardware > Informe de adaptador de banda ancha móvil. 3. En la página "Informe de adaptador de banda ancha móvil", utilice el filtro para limitar su búsqueda y haga clic en Mostrar resultados. 4. En la cuadrícula de resultados, haga clic en el enlace del Identificador para el dispositivo que desea consultar. 5. En la página "Resumen del dispositivo", verá los detalles del dispositivo seleccionado. Se abre la página mostrando el contenido de la pestaña Resumen de hardware. Si está utilizando la función RTT, verá cerca de la mitad de la página el área Adaptadores de banda ancha móvil. 6. Haga clic en el enlace Detalles para el dispositivo correspondiente. Se abre el diálogo "Detalles de adaptador de banda ancha móvil", que provee los siguientes detalles para el dispositivo: ● Atributos de hora recogidos: la fecha y hora en que se recabó la información acerca del adaptador de banda ancha instalado en el dispositivo. ● Fabricante: el nombre del fabricante del adaptador de banda ancha móvil. ● Modelo: el número de modelo del adaptador de banda ancha móvil, si estuviera disponible. ● ID del equipo: el número de identificación único del adaptador de banda ancha móvil; frecuentemente disponible en la parte inferior del portátil o en el adaptador de banda ancha móvil removible. Para los adaptadores EVDO, puede indicarse el número de serie electrónico (ESN) y/o el ID de equipo móvil (MEID). Para las redes UMTS, se informa el identificador internacional de equipos móviles (IMEI). ● ID del suscriptor: el nombre único asociado con el suscriptor, almacenado en el adaptador, la tarjeta SIM, o su equivalente. ● Red: el proveedor de servicios móviles asociado con dispositivo móvil. ● Estado del servicio: el último estado informado de la disponibilidad de la red asociada. ● Número de teléfono detectado: el número de teléfono asociado con el adaptador de banda ancha móvil, según informa el dispositivo. Absolute DDS 6.1 278 Capítulo 6: Uso de Real-Time Technology ● Guía del usuario Absolute DDS 5 Número de teléfono alternativo: el número de teléfono alternativo asociado con el dispositivo móvil o adaptador de banda ancha. Si el agente no detecta el número de teléfono automáticamente, el dispositivo envía, de forma automática, un mensaje SMS al Centro de Monitoreo. La dirección de respuesta del SMS se convierte en el valor para el campo Número de teléfono alternativo. Puede editar el número de teléfono usando el diálogo Editar número de teléfono alternativo. Consulte " Editar el número de teléfono alternativo" en la página 279. 7. En el diálogo "Detalles de adaptador de banda ancha móvil", haga clic en Cerrar para volver a la página "Resumen del dispositivo". Editar el número de teléfono alternativo El diálogo "Editar número de teléfono alternativo" le permite introducir un número de teléfono nuevo para utilizar en lugar del número de teléfono detectado al enviar mensajes SMS al adaptador. Los mensajes de texto SMS se utilizan para comunicarse con los dispositivos como parte de las funciones MCIC. Para establecer un número de teléfono alternativo: 1. Abra la página "Resumen del dispositivo" para el dispositivo sobre el cual quiere intentar una llamada forzada completando el paso 1 hasta el paso 5 de la tarea " Consultar información del adaptador de banda ancha móvil" en la página 278. Para obtener más información acerca de la página "Resumen del dispositivo", consulte " Editar información de recursos" en la página 156. 2. En la pestaña Resumen de hardware, área Adaptadores de banda ancha móvil, haga clic en el enlace Editar de la columna Número de teléfono alternativo para el adaptador correspondiente. 3. En el diálogo Editar número de teléfono alternativo, introduzca el número de teléfono nuevo, incluidos los códigos de país y área, en el campo Número de teléfono alternativo. El número de teléfono debe seguir el formato +16045556789, sin espacios, paréntesis, puntos o guiones. 4. Haga clic en Configurar anulación. Se cierra el diálogo "Editar número de teléfono" y se actualiza la página "Resumen del dispositivo" para mostrar el valor del nuevo número de teléfono alternativo en la columna Número de teléfono alternativo. Consultar el registro de llamadas forzadas En la página "Resumen del dispositivo", la pestaña Registro de llamadas forzadas muestra información detallada acerca de los eventos asociados a los intentos de llamadas forzadas en un dispositivo. El "Registro de llamadas forzadas" muestra información acerca de los mensajes SMS enviados a, y recibidos en el dispositivo. Se muestra la siguiente información: ● Hora: la fecha y hora asociada con un evento relativo a una llamada forzada. ● Tipo: la categoría del evento relativo a la llamada forzada. Los eventos posibles son: información, advertencia, o un mensaje de error. ● Descripción: los detalles de los eventos que provocan el mensaje SMS o la llamada forzada. Al enviar un mensaje SMS, la descripción incluye el número de teléfono y el estado inicial del proveedor de servicios móviles. Absolute DDS 6.1 279 Capítulo 6: Uso de Real-Time Technology Guía del usuario Absolute DDS 5 Al recibir una respuesta, la descripción solo incluye el número de teléfono. Iniciar una llamada forzada Las llamadas iniciadas desde el Centro de Monitoreo (MCIC), también conocidas como llamadas forzadas, son mensajes SMS enviados desde el Centro de Monitoreo a un dispositivo equipado con RTT, que indican al dispositivo que debe iniciar una llamada del agente. Para forzar una llamada desde un dispositivo: 1. Inicie sesión en la consola DDS como administrador. 2. En el panel de navegación bajo DDS 5, haga clic en Informes >Recursos de hardware > Informe de adaptador de banda ancha móvil. 3. En la página "Informe de adaptador de banda ancha móvil", utilice el filtro para limitar su búsqueda y haga clic en Mostrar resultados. 4. En la cuadrícula de resultados, haga clic en el enlace Identificador para abrir la página "Resumen del dispositivo" para dicho dispositivo. 5. Siga los pasos a continuación para forzar una llamada al dispositivo: ● Para dispositivos Windows: i) En la pestaña Resumen de hardware del área Adaptadores de banda ancha móvil, haga clic en Intentar llamada forzada en la fila del adaptador apropiado. ii) En el diálogo "Intentar llamada forzada", haga clic en Intentar llamada. iii) Se abre el diálogo "Estado de llamada forzada", donde podrá ver si su solicitud fue satisfactoria o no. ● El Centro de Monitoreo envía una mensaje SMS al adaptador, solicitando una llamada inmediata del agente. Si el dispositivo está encendido y el adaptador de banda ancha móvil está dentro de la red de cobertura, el agente inicia una llamada al Centro de Monitoreo. ● Si el adaptador de banda ancha móvil no puede recibirlo, el mensaje se pone en cola. ● Si el agente no posee una conexión a Internet, se comunicará tan pronto como se restablezca la conexión. iv) Haga clic en Cerrar, lo que le devolverá a la página "Resumen del dispositivo" para el dispositivo. ● Para dispositivos Android, en la pestaña Resumen de hardware del área Radio de Smartphone, haga clic en Intentar llamada forzada. El Centro de Monitoreo envía un mensaje SMS al dispositivo móvil, solicitando una llamada inmediata del agente. Si el dispositivo está encendido y el adaptador de banda ancha móvil está dentro de la red de cobertura, el agente inicia una llamada al Centro de Monitoreo. Si las circunstancias no son propicias, el agente recién llamará cuando todas las condiciones lo sean y el dispositivo móvil sea capaz de recibir el mensaje SMS y/o iniciar una llamada. Absolute DDS 6.1 280 Capítulo 6: Uso de Real-Time Technology Guía del usuario Absolute DDS 5 Puede consultar el estado de la solicitud de llamada forzada en la pestaña Registro de llamadas forzadas. Para obtener más información, consulte " Consultar el registro de llamadas forzadas" en la página 279. También puede forzar llamadas utilizando MCIC para solicitudes de “Borrado de datos” e "Inmovilización de dispositivo». Para obtener más información, consulte los siguientes temas: ● " Utilizar el "Borrado de datos"" en la página 304 ● " Utilizar inmovilización de dispositivo" en la página 339 Absolute DDS 6.1 281 Capítulo 7: Uso de Real-Time Technology sobre IP Real-Time Technology sobre IP (RTT-IP) reduce el tiempo que le lleva al administrador de cuenta recurrir a las operaciones a distancia como "Borrado de datos" en dispositivos administrados Windows y Mac. Usar RTT-IP puede reducir significativamente la ventana de oportunidad para perder datos o para accesos no autorizados al sistema. La función RTT-IP no está habilitada por defecto, y un administrador debe activarla manualmente para su cuenta. Este capítulo provee información sobre los siguientes temas: ● Requisitos mínimos del sistema ● Comprender cómo funciona RTT-IP ● Acelerar operaciones con RTT-IP ● Habilitar RTT-IP ● Forzar una llamada utilizando RTT-IP ● Editar el periodo de ping RTT-IP para un dispositivo ● Consultar estado RTT-IP para todos los dispositivos ● Requisitos previos para RTT-IP ● Deshabilitar RTT-IP Requisitos mínimos del sistema RTT-IP funciona con dispositivos Windows y Mac que cumplen con los siguientes requisitos mínimos de sistema: ● Agente Windows versión 932 o superior ● Agente Mac versión 934 o superior ● Dispositivos que ejecutan una versión compatible del sistema operativo Windows o Mac. Para obtener más información, consulte " Plataformas compatibles para los dispositivos administrados" en la página 22. ● Acceso a Internet Comprender cómo funciona RTT-IP Normalmente, cuando solicita una operación de seguridad como "Borrado de datos" o "Inmovilización de dispositivo" sobre sus dispositivos, debe esperar hasta la siguiente llamada programada del agente para que se ejecute la operación. Por defecto, los dispositivos están programados para hacer una llamada del agente una vez cada 24.5 horas. Por lo tanto, puede ser que tenga que esperar hasta este tiempo para que la operación de seguridad tenga efecto en su dispositivo. Absolute DDS 6.1 282 Capítulo 7: Uso de Real-Time Technology sobre IP Guía del usuario Absolute DDS 5 RTT-IP reduce el tiempo de espera en situaciones críticas. El periodo de ping, que es independiente del período de llamadas del agente, es configurable. La función RTT-IP no está habilitada por defecto, y un administrador debe activarla manualmente para su cuenta. Para acomodar este período más corto, el agente Windows o Mac en dispositivos con RTT-IP habilitado realiza un ping liviano, enviando 24 bytes de datos, sin incluir encabezados HTTP. El ping se envía a un servidor RTT-IP en un intervalo específico usando un canal separado del que efectúa las llamadas regulares del agente. Habilitar RTT-IP incrementa la carga sobre su infraestructura de red incluidos servidores DNS, firewalls y proxies. Debe coordinar con su administrador de red antes de habilitar o modificar sus opciones RTT-IP. En particular, habilitar RTTIP para un gran número de dispositivos con un periodo de ping alto puede tener un impacto adverso sobre su red. Para obtener más información acerca de la carga adicional sobre la infraestructura de red, consulte la ficha técnica TN130222 – Carga de infraestructura de red de RTT sobre IP disponible en la página de documentación. Cuando habilita la función RTT-IP para su cuenta, puede seleccionar el periodo de Ping apropiado para su organización. En la consola DDS, el periodo de ping más reducido que puede establecerse para dispositivos de su cuenta es de un ping cada 15 minutos. Si desea adquirir periodos de ping más rápidos de 1 a 15 minutos, póngase en contacto con Soporte Global de Absolute. Para obtener más información, consulte " Ponerse en contacto con Soporte Global de Absolute Software" en la página 26. La función RTT-IP está implementada de tal manera que cuando solicite una operación de seguridad, se instruye al agente automáticamente en el próximo ping al realizar una llamada completa del agente y, así, iniciar la operación de seguridad específica que solicitó. Puede forzar una llamada de prueba cuando quiera probar la función y validar que funciona para un dispositivo. Requisitos previos para RTT-IP Los clientes que deseen usar RTT-IP deben asegurarse de que sus dispositivos cumplan los requisitos mínimos del sistema. Para obtener más información, consulte " Requisitos mínimos del sistema" en la página 282. Acelerar operaciones con RTT-IP Para cuentas que están establecidas para RTT-IP, la función RTT-IP interactúa con las operaciones de seguridad y, por lo tanto, requiere que los usuarios estén familiarizados con Absolute DDS, preferentemente administradores de red o miembros del personal IT de su organización. La función RTT-IP está implementada de tal manera que cuando solicite una operación de seguridad, se instruye al agente automáticamente en el próximo ping al realizar una llamada completa del agente y, así, iniciar la operación de seguridad específica que solicitó. Esta capacidad funciona con las siguientes operaciones de seguridad: ● Solicitudes de "Borrado de datos" ● Solicitudes de "Inmovilización de dispositivo" y "Desactivar inmovilización" ● Solicitudes de lista de archivos a distancia ● Solicitudes de "Recuperación de archivos a distancia" ● Envíos de expedientes de investigaciones Absolute DDS 6.1 283 Capítulo 7: Uso de Real-Time Technology sobre IP Guía del usuario Absolute DDS 5 Seguimiento en línea del estado de recursos Puede utilizar el informe de recursos para ver el estado de dispositivos online con RTT-IP. El informe de recursos muestra los siguientes indicadores de estado para los dispositivos: Estado Descripción No disponible: La funcionalidad RTT-IP no está disponible para este dispositivo. Deshabilitado: RTT-IP no está habilitado para este dispositivo. Conectado: RTT-IP está habilitado en este dispositivo y hay conexiones de red disponibles. Puede forzar una llamada desde la página. Desconectado: RTT-IP está habilitado, pero no hay conexiones de red disponibles para este dispositivo. En la página "Resumen del dispositivo", el área RTT-IP provee la siguiente información: ● El Periodo de ping para el dispositivo: Cuando habilita la función RTT-IP para su cuenta, debe seleccionar un periodo de ping por defecto. Salvo que haya especificado un periodo de ping diferente para este dispositivo, el valor de este campo coincide con los valores predeterminados para la cuenta. ● La Hora de último ping para el dispositivo: Indica la última vez que el dispositivo envió un ping al servidor RTT-IP. ● El estado del dispositivo: Cuando el estado es Conectado, puede forzar una llamada. También puede forzar una llamada cuando el estado es Desconectado, pero la solicitud quedará con estado En cola hasta que el dispositivo esté nuevamente conectado. Para obtener más información acerca de la página "Resumen del dispositivo", consulte " Editar información de recursos" en la página 156. Su organización puede elegir agrupar todos los dispositivos habilitados para RTT-IP juntos, en cuyo caso podrá seguir las instrucciones provistas en la tarea " Habilitar RTT-IP para todos los dispositivos de su cuenta" en la página 284. Habilitar RTT-IP Existen varias formas de habilitar RTT-IP para los dispositivos de su organización: ● Habilitar RTT-IP para todos los dispositivos de su cuenta ● Habilitar RTT-IP para un dispositivo individual Habilitar RTT-IP para todos los dispositivos de su cuenta Cuando use la página "Configuración de cuenta" para habilitar RTT-IP, establecerá un valor predeterminado que habilita esta función para todos los dispositivos en su cuenta. Para habilitar RTT-IP para todos los dispositivos de su cuenta: 1. Inicie sesión en la consola DDS como administrador de seguridad. Absolute DDS 6.1 284 Capítulo 7: Uso de Real-Time Technology sobre IP Guía del usuario Absolute DDS 5 2. En el panel de navegación bajo DDS 5, haga clic en Administración > Configuración de cuenta. 3. En la página "Configuración de cuenta", lista Configuración RTT-IP - Periodo de ping, seleccione el valor apropiado. IMPORTANTE Habilitar RTT-IP incrementa la carga sobre su infraestructura de red incluidos servidores DNS, firewalls y proxies. Por favor, coordine con su administrador de red antes de habilitar o cambiar sus opciones RTT-IP. En particular, habilitar RTT-IP para un gran número de dispositivos con un periodo de ping alto puede tener un impacto adverso sobre su red. Inicialmente, establezca este intervalo para un período más corto o lo que sea apropiado para su organización. El periodo de ping más reducido que puede establecerse es de un ping cada 15 minutos. Si desea adquirir periodos de ping más rápidos de 1 a 15 minutos, póngase en contacto con Soporte Global de Absolute. Para obtener más información, consulte " Ponerse en contacto con Soporte Global de Absolute Software" en la página 26. 4. Haga clic en Guardar cambios. 5. En el diálogo "Aplicar cambios a", asegúrese de que la casilla Todos los dispositivos está seleccionada y haga clic en Continuar. Para todos los dispositivos existentes en la cuenta, RTT-IP se habilita en la próxima llamada programada del Agente desde el dispositivo. Cuando se activan nuevos dispositivos en su cuenta, se habilita RTT-IP y se aplica el periodo de ping. Habilitar RTT-IP para un dispositivo individual Puede habilitar RTT-IP para dispositivos individuales de su cuenta usando la página "Resumen del dispositivo". Para habilitar RTT-IP para un dispositivo individual: 1. Inicie sesión en la consola DDS como administrador de seguridad. 2. En el panel de navegación bajo DDS 5, haga clic en Administración > Informes >Recursos de hardware > Informe de recursos. 3. En la página "Informe de recursos", haga lo siguiente: a) En el área Criterios de búsqueda, campo el grupo es, abra la lista y seleccione Todos los dispositivos. b) Haga clic en Mostrar resultados y en la cuadrícula de resultados ubique el dispositivo para el que desea habilitar RTT-IP. c) Haga clic en el enlace de Identificador para el dispositivo. 4. En el "Resumen del dispositivo", seleccione la casilla Activar la función RTT-IP para este Identificador para habilitar RTT-IP para este dispositivo. 5. Establezca el Periodo de Ping RTT-IP para este dispositivo. Absolute DDS 6.1 285 Capítulo 7: Uso de Real-Time Technology sobre IP Guía del usuario Absolute DDS 5 IMPORTANTE Habilitar RTT-IP incrementa la carga sobre su infraestructura de red incluidos servidores DNS, firewalls y proxies. Por favor, coordine con su administrador de red antes de habilitar o modificar sus opciones RTT-IP. En particular, habilitar RTT-IP para un gran número de dispositivos con un periodo de Ping alto puede tener un impacto adverso sobre su red. Inicialmente, establezca este intervalo para un período más corto o lo que sea apropiado para su organización. El periodo de ping más reducido que puede establecerse es de un ping cada 15 minutos. Si desea adquirir periodos de ping más rápidos de 1 a 15 minutos, póngase en contacto con Soporte Global de Absolute. Para obtener más información, consulte " Ponerse en contacto con Soporte Global de Absolute Software" en la página 26. 6. Haga clic en Guardar cambios. Forzar una llamada utilizando RTT-IP Puede forzar un dispositivo a realizar una llamada del agente al Centro de Monitoreo para verificar que la funcionalidad RTT-IP esté funcionando correctamente. También puede forzar una llamada para recabar información actualizada del dispositivo o para iniciar una operación de seguridad. Para forzar una llamada utilizando RTT-IP: 1. Inicie sesión en la consola DDS como administrador de seguridad. 2. En el panel de navegación bajo DDS 5, haga clic en Informes > Informes de hardware > Informe de recursos. 3. Abra el "Informe de recursos" y, en el área Criterios de búsqueda, campo el grupo es, abra la lista y seleccione RTT-IP. 4. Haga clic en Mostrar resultados, y en la cuadrícula de resultados podrá ver todos los dispositivos en ese grupo. 5. Haga clic en el enlace del Identificador para el dispositivo que desea que llame. 6. En la página "Resumen del dispositivo", área RTT-IP, realice una de las siguientes opciones: ● Si el estado es Conectado, haga clic en Forzar una llamada. En el diálogo de confirmación "Estado de llamada forzada", se le notificará que la llamada forzada ha sido iniciada con éxito y que se espera la llamada del dispositivo dentro del período de ping. Haga clic en Cerrar. ● Si el estado es Desconectado, haga clic en Forzar una llamada para poner la llamada en cola. Cuando este dispositivo vuelva a estar en línea, la llamada se realizará y usted recibirá información actualizada. 7. Abra nuevamente el "Informe de recursos" y, para este dispositivo en particular, consulte la columna Última llamada para ver la hora en la que se efectuó la llamada. Editar el periodo de ping RTT-IP Existen dos formas de editar el período de ping RTT-IP para los dispositivos de su organización: ● Editar el periodo de ping RTT-IP para dispositivos en su cuenta ● Editar el periodo de ping RTT-IP para un dispositivo Absolute DDS 6.1 286 Capítulo 7: Uso de Real-Time Technology sobre IP Guía del usuario Absolute DDS 5 Editar el periodo de ping RTT-IP para dispositivos en su cuenta Si el período de ping actual establecido para toda la cuenta no es satisfactorio, puede cambiarlo. El nuevo período de ping puede aplicarse a todos los dispositivos de su cuenta, o a grupos de dispositivos seleccionados. Para editar el período de ping RTT-IP para los dispositivos de su cuenta: 1. Inicie sesión en la consola DDS como administrador de seguridad. 2. En el panel de navegación bajo DDS 5, haga clic en Administración > Configuración de cuenta. 3. En la página "Configuración de cuenta", lista Configuración RTT-IP - Periodo de ping, seleccione el valor apropiado. 4. Haga clic en Guardar cambios. 5. En el diálogo "Aplicar cambios a", realice una de las siguientes opciones: ● Para aplicar el período de ping a todos los dispositivos existentes y a los que se den de alta en la cuenta, asegúrese de que la casilla Todos los dispositivos esté marcada. ● Para aplicar los cambios a dispositivos específicos, desmarque la casilla Todos los dispositivos y seleccione una o más de entre las siguientes opciones: ○ Crear nuevo periodo de Ping para dispositivos nuevos con capacidad RTT-IP: cuando se activan nuevos dispositivos en su cuenta, se habilita RTT-IP y se aplica el periodo de ping seleccionado. ○ Encender la función RTT-IP para todos los dispositivos donde RTT-IP está apagado: habilita RTT-IP y aplica el período de ping seleccionado a los dispositivos existentes. ○ Cambiar los dispositivos con un periodo de ping RTT-IP de <valor actual> a <valor nuevo>: aplica el periodo de ping seleccionado a dispositivos habilitados para RTT-IP cuyo periodo de ping actual coincida con <valor actual>. ○ Cambiar los dispositivos que no tienen un periodo de ping RTT-IP de <valor actual> a <valor nuevo>: aplica el periodo de ping seleccionado a dispositivos habilitados para RTT-IP cuyo periodo de ping actual no coincida con <valor actual>. 6. Haga clic en Continuar. El periodo de ping nuevo se aplica cuando el agente en cada dispositivo realice la siguiente llamada programada del agente al Centro de Monitoreo. Editar el periodo de ping RTT-IP para un dispositivo La configuración por defecto del periodo de ping para dispositivos es de 30 minutos. Puede cambiar ese período de acuerdo a las necesidades de su organización. Para editar el periodo de ping para un dispositivo individual: 1. Inicie sesión en la consola DDS como administrador del sistema. 2. En el panel de navegación bajo DDS 5, haga clic en Administración > Informes >Recursos de hardware > Informe de recursos. 3. En la página "Informe de recursos", haga lo siguiente: Absolute DDS 6.1 287 Capítulo 7: Uso de Real-Time Technology sobre IP Guía del usuario Absolute DDS 5 a) En el área Criterios de búsqueda, campo el grupo es, abra la lista y seleccione Todos los dispositivos. b) Haga clic en Mostrar resultados y en la cuadrícula de resultados ubique el dispositivo para el que desea habilitar RTT-IP. c) Haga clic en el enlace de Identificador para el dispositivo. 4. En la página "Resumen del dispositivo", lista Cambiar período de ping RTT-IP, seleccione el valor apropiado. 5. Haga clic en Guardar cambios. El dispositivo recibe el nuevo periodo de ping cuando el agente en el dispositivo realiza la siguiente llamada programada del agente al Centro de Monitoreo. Las llamadas del agente al Centro de Monitoreo ocurren una vez cada 24.5 horas. Consultar estado RTT-IP para todos los dispositivos Si RTT-IP está habilitado para su cuenta, puede ver el estado RTT-IP de todos los dispositivos en una cuadrícula de resultados. Para consultar el estado RTT-IP para todos los dispositivos: 1. Inicie sesión en la consola DDS como administrador de seguridad. 2. En el panel de navegación bajo DDS 5, haga clic en Administración > Configuración de cuenta. 3. En la página "Configuración de cuenta" en el área Configuración RTT-IP, bajo Estado RTT-IP, haga clic en el enlace Consultar. NOTA El enlace Consultar solo está disponible si se ha establecido un Periodo de ping. En la ventana "Dispositivos que tienen la función RTT-IP activada", se muestra la siguiente información para cada dispositivo: ● Indicador de estado RTT-IP: indica el estado RTT-IP del dispositivo. Para ver la descripción del estado, coloque el cursor sobre el indicador. Consulte " Seguimiento en línea del estado de recursos" en la página 284. ● Identificador: el identificador asociado al dispositivo. Haga clic en este enlace para abrir la página "Resumen del dispositivo" para el dispositivo. ● Nombre de usuario: un nombre único detectado por el agente que identifica a una persona asociada a un dispositivo ● Sistema operativo: el software que controla la ejecución de programas informáticos y servicios en el dispositivo. ● Versión del agente: el número de versión del agente instalado en el dispositivo. ● Periodo de ping: el tiempo entre cada ping del dispositivo al servidor RTT-IP. ● Hora del último ping (UTC): la última vez que el dispositivo envió un ping al servidor RTTIP. 4. Para navegar, filtrar, y ordenar los resultados, haga lo siguiente: ● Para cambiar el número de registros que se muestran en cada página de la cuadrícula de resultados, haga clic en el campo Por página y seleccione una opción de la lista. Las siguientes opciones están disponibles: Absolute DDS 6.1 288 Capítulo 7: Uso de Real-Time Technology sobre IP ○ 10 ○ 20 ○ 50 ○ 100 ○ 500 ○ 1000 Guía del usuario Absolute DDS 5 ● Para dirigirse a otra página de los resultados, haga clic en el enlace de página aplicable (<<Primera, <Anterior, <página #>, Siguiente>, o Última>>). ● Para filtrar los resultados, introduzca un valor para el identificador, nombre de usuario, sistema operativo, versión del Agente o periodo de ping en el campo, y haga clic en Filtrar. NOTA Si solo introduce una porción del valor, los resultados filtrados incluyen todos los registros que satisfacen los criterios de filtro. Por ejemplo, si introduce "win" para filtrar por el sistema operativo Windows, todos los resultados que incluyan "win", como un nombre de usuario "Winston", estarán incluidos en los resultados. ● Por defecto, los resultados están ordenados por Identificador. Para ordenar los resultados según otros criterios, haga clic en el encabezado de columna correspondiente. 5. Una vez que haya terminado de revisar la información, cierre la ventana. Requisitos previos para RTT-IP Los clientes deben asegurarse de que los siguientes elementos están en efecto para los dispositivos administrados en los que desean usar RTT-IP: ● Actualice su agente PC del servidor al siguiente: ○ Para dispositivos Windows, al agente versión 920, lo que Absolute hace automáticamente con una lista de números de serie electrónicos (ESN) apropiados, también conocidos como identificadores. ○ Para dispositivos Mac, al agente versión 9xx. ● Los dispositivos aplicables deben cumplir con todos los requisitos del sistema Consulte " Requisitos mínimos del sistema" en la página 282. ● El número de dispositivos totales que desea enrolar (comenzando con un tamaño de muestra). ● Infraestructura de red, incluidos los servidores proxy, gateways, y demás. ● Voluntad para probar esta función. ● Se prefiere una red compleja de dispositivos que cruzan múltiples geolocalizaciones al seleccionar dispositivos para enrolar. Deshabilitar RTT-IP Existen dos formas de deshabilitar RTT-IP para los dispositivos de su organización: ● Deshabilitar RTT-IP para todos los dispositivos de su cuenta ● Deshabilitar RTT-IP para un dispositivo individual Absolute DDS 6.1 289 Capítulo 7: Uso de Real-Time Technology sobre IP Guía del usuario Absolute DDS 5 Deshabilitar RTT-IP para todos los dispositivos de su cuenta Cuando use la página "Configuración de cuenta" para editar la configuración RTT-IP, establecerá un valor predeterminado de esta función para todos los dispositivos en su cuenta. Para deshabilitar RTT-IP de todos los dispositivos en su cuenta: 1. Inicie sesión en la consola DDS como administrador de seguridad. 2. En el panel de navegación bajo DDS 5, haga clic en Administración > Configuración de cuenta. 3. En la página "Configuración de cuenta", en la lista Configuración RTT-IP - Periodo de ping, haga clic en Desactivar RTT-IP. 4. Haga clic en Guardar cambios. Deshabilitar RTT-IP para un dispositivo individual Puede deshabilitar RTT-IP para dispositivos individuales de su cuenta usando la página "Resumen del dispositivo". Para deshabilitar RTT-IP para un dispositivo individual: 1. Inicie sesión en la consola DDS como administrador de seguridad. 2. En el panel de navegación bajo DDS 5, haga clic en Administración > Informes >Recursos de hardware > Informe de recursos. 3. En la página "Informe de recursos", haga lo siguiente: a) En el área Criterios de búsqueda, campo el grupo es, abra la lista y haga clic en Todos los dispositivos. b) Haga clic en Mostrar resultados y en la cuadrícula de resultados ubique el dispositivo en el que desea deshabilitar RTT-IP. c) Haga clic en el enlace de Identificador para el dispositivo. 4. En la página "Resumen del dispositivo", desmarque la casilla Activar la función RTT-IP para este identificador para deshabilitar RTT-IP para este dispositivo. 5. Haga clic en Guardar cambios. Absolute DDS 6.1 290 Capítulo 8: Asegurar sus datos y dispositivos Las siguientes operaciones de seguridad están disponibles, lo que permite a los administradores de seguridad y usuarios avanzados de seguridad autorizados asegurarse de que los dispositivos administrados, y los datos que contienen, no corran peligro en caso de extravío o robo del dispositivo: ● Borrado de datos (consulte " Utilizar el "Borrado de datos"" en la página 304.) ● Inmovilización de dispositivo (consulte " Utilizar inmovilización de dispositivo" en la página 339.) ● Tecnología Anti-robo (AT) de Intel® (consulte " Terminar con el soporte de Intel Anti-Theft Technology" en la página 301.) NOTA Solo los administradores de seguridad pueden llevar a cabo operaciones de seguridad de Intel Anti-theft Technology . ● Lista de archivos (consulte " Utilizar la lista de archivos" en la página 382.) ● Recuperación a distancia de archivos (consulte " Usar recuperación de archivos a distancia" en la página 375.) Para acceder a estas operaciones de seguridad, un administrador de seguridad o usuario avanzado de seguridad debe utilizar un código de autorización enviado por correo electrónico o un código de token RSA SecurID®. Su organización indica qué método de autenticación desea utilizar cuando firma el Acuerdo de administrador de seguridad y autorización de geolocalización. NOTA Los usuarios avanzados de seguridad pueden llevar a cabo operaciones de seguridad solo sobre dispositivos que están en el grupo de dispositivos al que el usuario avanzado de seguridad fue asignado. Este capítulo incluye información sobre las siguientes tareas: ● Antes de comenzar ● Acuerdo de administrador de seguridad y autorización de geolocalización ● ● Métodos de autenticación de seguridad Administrar campos de acción personalizada Antes de comenzar Debido a la naturaleza potencialmente destructiva de algunas funciones de seguridad, se han implementado los siguientes controles de seguridad a fin de asegurar que las operaciones de seguridad solo sean iniciadas por personas autorizadas y que solo se ejecuten en los dispositivos de destino correctos. Asegúrese de cumplir con los siguientes prerrequisitos: ● Absolute debe tener en archivo un acuerdo de autorización firmado por su compañía. Para obtener más información, consulte " Acuerdo de administrador de seguridad y autorización de geolocalización" en la página 292. Este acuerdo es un requisito previo para que su organización obtenga una cuenta. Su cuenta indica qué operaciones de seguridad están disponibles para su organización. ● Para ejecutar operaciones de seguridad, como "Borrado de datos", debe asegurarse de cumplir con los siguientes prerrequisitos: Absolute DDS 6.1 291 Capítulo 8: Asegurar sus datos y dispositivos Guía del usuario Absolute DDS 5 ○ Un nombre de usuario y su contraseña asociada, con privilegios de autorización de seguridad. Para obtener más información, consulte " Roles de usuario y sus derechos de acceso" en la página 103. ○ Un código de autorización único generado desde su token RSA SecurID®, o bien recibido vía correo electrónico, según qué método de autenticación se aplique. Cada operación de seguridad debe ser corroborada utilizando un código de autorización disponible solamente al administrador de seguridad o usuario avanzado de seguridad que solicita el servicio de seguridad. Para obtener más información, consulte " Métodos de autenticación de seguridad" en la página 296. ● El dispositivo de destino donde se aplicará el servicio de seguridad deberá tener un agente activo con un identificador único. Para obtener más información, consulte " Descargar el agente DDS" en la página 139. NOTA Ningún empleado de Absolute, sin importar sus derechos de acceso, puede comenzar una operación de seguridad para los dispositivos en su cuenta. Acuerdo de administrador de seguridad y autorización de geolocalización Antes de poder utilizar las operaciones de seguridad disponibles en la consola DDS, Absolute debe tener en archivo un acuerdo de autorización firmado por su compañía. El acuerdo de autorización previa identifica el personal de su empresa que está autorizado para ejecutar operaciones de seguridad y especifica el tipo de método de autenticación empleado por su empresa. El formulario de activación de seguimiento por geolocalización le permite a Absolute saber si y cómo está utilizando la función "Seguimiento por geolocalización". Esta sección provee las siguiente tareas: ● Descargar y enviar el Acuerdo de autorización ● Deshabilitar el acceso de seguridad para todos los usuarios de seguridad autorizados ● Eliminar el acceso de seguridad para un administrador de seguridad específico Descargar y enviar el Acuerdo de autorización Para descargar una copia en blanco del acuerdo de autorización y enviarlo una vez completado: 1. Inicie sesión en la consola DDS. 2. En el panel de navegación bajo DDS 5 o en los enlaces del encabezado de página, haga clic en el enlace Documentación. 3. En el área Formularios de solicitud de servicio, haga clic en el enlace Formulario de administrador de seguridad y autorización de geolocalización. El Acuerdo de administrador de seguridad y autorización de geolocalización se abre en formato PDF. 4. Complete el documento, imprímalo, fírmelo, cópielo y adjúntelo a un nuevo caso de soporte. 5. Para adjuntar el documento a un nuevo caso de soporte, haga lo siguiente: Absolute DDS 6.1 292 Capítulo 8: Asegurar sus datos y dispositivos Guía del usuario Absolute DDS 5 a) Haga clic en el enlace "Soporte" en el panel de navegación bajo DDS 5 o en los enlaces del encabezado de página para abrir la página de soporte. b) En la página de soporte, área Enviar un caso de soporte, en el campo Tipo de problema, abra la lista y haga clic en Administración de seguridad y autorización de geolocalización. c) En el campo Título del problema, introduzca un nombre; por ejemplo, Autorización de administrador de seguridad. d) En el campo Descripción del problema, introduzca una descripción; por ejemplo: Enviar el Acuerdo de administrador de seguridad y autorización de geolocalización e) En el campo Gravedad del problema, abra la lista y seleccione una de las siguientes opciones: f) ● 1 – Crítico indica procesos empresariales gravemente afectados para un gran número de usuarios. ● 2 – Urgente indica que el negocio está siendo impactado para un gran número de usuarios, pero los procesos más críticos no se ven afectados. ● 3 - Estándar indica que el negocio sufre un impacto moderado, la eficiencia se ve comprometida, pero los usuarios aun pueden desempeñar sus tareas. ● 4 – Bajo indica que el negocio no sufre un impacto significativo, pero que el problema es molesto. Este nivel de gravedad también puede incluir las solicitudes de mejoras. Bajo el área Adjunto(s), en Adjunto 1:, haga clic en Elegir archivo, localice la versión escaneada de su formulario firmado, y haga clic en Abrir para adjuntarlo. g) Haga clic en Enviar. El formulario se envía a Soporte Global de Absolute, donde se procesan los detalles para su cuenta. Una vez completado el procedimiento, recibirá un mensaje de correo electrónico de confirmación. Deshabilitar el acceso de seguridad para todos los usuarios de seguridad autorizados Si tiene razones para creer que la integridad de sus operaciones de seguridad ha sido comprometida por el motivo que fuere, puede deshabilitar la autorización de seguridad, lo que suspende el acceso de seguridad para todo el personal autorizado. ADVERTENCIA! Proceda con cuidado. Deshabilitar el acceso de seguridad suspende a todos los administradores de seguridad y usuarios avanzados de seguridad, impidiendo que soliciten operaciones de seguridad nuevas. Todas las operaciones de seguridad pendientes se procesan normalmente. Para habilitar el acceso a funciones que requieren una autorización de seguridad, debe ponerse en contacto con Soporte Global de Absolute. Para deshabilitar el acceso a la consola DDS para todos los administradores de seguridad: 1. Inicie sesión en la consola DDS como administrador de seguridad. 2. En el panel de navegación bajo DDS 5, haga clic en Administración > Cuenta > Deshabilitar autorización previa. Absolute DDS 6.1 293 Capítulo 8: Asegurar sus datos y dispositivos Guía del usuario Absolute DDS 5 3. En la página "Deshabilitar pre-autorización", haga clic en Deshabilitar. IMPORTANTE Para volver a habilitar la autorización de seguridad, debe ponerse en contacto conSoporte Global de Absolute. Para hacerlo, haga clic en el enlace Soporte y siga las instrucciones en pantalla. Eliminar el acceso de seguridad para un administrador de seguridad específico NOTA Estas instrucciones se aplican tanto a los administradores de seguridad como a usuarios avanzados de seguridad. Para explicar el caso, la información en esta sección se refiere solo a los administradores de seguridad. Dependiendo de su situación, hay dos maneras de eliminar el acceso de seguridad para un administrador de seguridad específico, ambas descritas en la sección debajo: ● Eliminar el acceso de seguridad enviando un caso a Soporte Global de Absolute ● Eliminar el acceso de seguridad suspendiendo la cuenta de usuario Eliminar el acceso de seguridad enviando un caso a Soporte Global de Absolute Si un administrador de seguridad en particular deja su organización, o es transferido a un nuevo rol dentro de ella, puede indicarlo a Soporte Global de Absolute enviando un caso de soporte, o puede suspender la cuenta de usuario para ese usuario mientras notifica a Soporte Global de los cambios y crea una autorización para un nuevo administrador de seguridad. Para eliminar el acceso de seguridad de un administrador de seguridad existente enviando un caso a Soporte Global: 1. Inicie sesión en la consola DDS como administrador de seguridad. 2. En el panel de navegación bajo DDS 5, haga clic en Soporte > Enviar una consulta de soporte, lo que abrirá una nueva ventana para ponerse en contacto con Soporte Global de Absolute. a) En el campo Producto, abra la lista y seleccione Seguridad de datos y dispositivos de Absolute, antes Computrace. b) En el campo Tipo de problema, abra la lista y seleccione Administración de cuenta. c) Una Gravedad de 3 - Estándar es apropiada para este tipo de solicitudes. d) En el campo Título, introduzca el texto apropiado para el caso; por ejemplo, Eliminar el derecho de acceso de <usuario>. e) En el campo Descripción, indique claramente a Soporte Global lo que desea; por ejemplo, “Quitar el derecho de acceso de seguridad para <usuario> ya que su rol de usuario ha cambiado”. Estamos enviando un nuevo formulario de administrador de seguridad y autorización de geolocalización que indica el nuevo administrador de seguridad. f) Introduzca su información de contacto y haga clic en Guardar caso. En la página de confirmación, verá el número del caso de soporte. Tome nota del número ya que lo necesitará para ponerse en contacto con Soporte Global. Haga clic en Aceptar, cierre la ventana, y abra la ventana de la consola DDS. Absolute DDS 6.1 294 Capítulo 8: Asegurar sus datos y dispositivos Guía del usuario Absolute DDS 5 Cuando el Soporte Global revise su caso y tome alguna medida, el acceso de seguridad del usuario será suspendido y ya no podrá efectuar operaciones de seguridad. 3. En el panel de navegación, haga clic en Documentación, y en el área Formularios de solicitud de servicio, haga clic en el enlace Formulario de administrador de seguridad y autorización de geolocalización. Siga las instrucciones en este formulario para indicar quiénes son sus administradores de seguridad (incluya tanto los usuarios nuevos como los existentes), complete el formulario en su totalidad, incluyendo la firma del director firmante, y envíe el acuerdo a Soporte Global de Absolute. Eliminar el acceso de seguridad suspendiendo la cuenta de usuario Suspender la cuenta del usuario impide al usuario introducir nuevas solicitudes de operaciones de seguridad, pero no impacta sobre solicitudes pendientes. Por ejemplo, si un administrador de seguridad A tiene una solicitud de "Borrado de datos" abierta y se suspende su cuenta de usuario, la solicitud se ejecutará según sus especificaciones en la siguiente llamada del agente. Las organizaciones que desean limitar el acceso del usuario de forma inmediata pueden utilizar las siguientes instrucciones: Para eliminar el acceso de seguridad para un administrador de seguridad existente suspendiendo los derechos del usuario: 1. Inicie sesión en la consola DDS como administrador de seguridad. 2. Haga clic en Administración > Usuarios > Consultar y administrar usuarios. 3. En la cuadrícula de resultados, encuentre al administrador de seguridad que desea suspender y haga clic en el enlace Editar correspondiente para abrir la página “Crear y editar usuario” para este individuo. 4. En el área Estado del usuario y configuración de suspensión > Estado del usuario, haga clic en la opción Suspendido temporalmente hasta, haga clic en el calendario y seleccione una fecha por lo menos cuatro días hacia el futuro. NOTA Durante el intervalo de tiempo que seleccione, este usuario específico no podrá iniciar sesión en la consola DDS. 5. Haga clic en Guardar. 6. En el panel de navegación bajo DDS 5, haga clic en Documentación, y en el área Formularios de solicitud de servicio, haga clic en el enlace Formulario de administrador de seguridad y autorización de geolocalización. Siga las instrucciones en este formulario para indicar quiénes son sus administradores de seguridad (incluya tanto los usuarios nuevos como los existentes), complete el formulario en su totalidad, incluyendo la firma del director firmante, y envíe el acuerdo a Soporte Global de Absolute. NOTA Puede llevar un tiempo hasta que este formulario entre en efecto. Si este usuario requiere acceso inmediato a la consola DDS, póngase en contacto con Soporte Global de Absolute para recibir asistencia. 7. Dependiendo de su situación específica, realice una de las siguientes opciones: Absolute DDS 6.1 295 Capítulo 8: Asegurar sus datos y dispositivos Guía del usuario Absolute DDS 5 ● Si el usuario se retira de su organización, siga las instrucciones proporcionadas en la tarea " Eliminar usuarios" en la página 122. ● Si el usuario se queda en su organización, siga las instrucciones proporcionadas en la tarea " Habilitar un usuario suspendido" en la página 122. Métodos de autenticación de seguridad Absolute utiliza tokens RSA SecurID® o códigos de autorización únicos enviados por correo electrónico para corroborar las operaciones de seguridad solicitadas. Si compró Absolute DDS directamente a Absolute, elegirá su método de autenticación de seguridad al completar su "Acuerdo de administrador de seguridad y autorización de geolocalización". Si compró Absolute DDS de un distribuidor, puede especificar su método de autenticación cuando registre su cuenta en https://registration.absolute.com. Esta sección provee información sobre los siguientes temas: ● Utilizar tokens RSA SecurID para servicios de seguridad ● Utilizar códigos de autorización enviados por correo electrónico para servicios de seguridad ● Cambiar su método de autenticación de seguridad Utilizar tokens RSA SecurID para servicios de seguridad Un token RSA SecurID® es una cadena de caracteres que está sincronizada con un servidor de base de datos de RSA en Absolute y genera un nuevo número aleatorio de seis dígitos cada sesenta (60) segundos. El token de RSA SecurID es único y está vinculado a una cuenta individual de un administrador de seguridad o usuario avanzado de seguridad. Si utiliza los tokens de RSA SecurID como método de autenticación, el administrador de seguridad o usuario avanzado de seguridad introduce el código de su token RSA SecurID para validar cada operación de seguridad. RSA es la división de seguridad de EMC2®. Sin embargo, todos los tokens RSA SecurID deben ser comprados directamente a Absolute. Cuando Absolute recibe su acuerdo de autorización firmado, enviamos los tokens RSA SecurID® a los administradores de seguridad y usuarios avanzados de seguridad autorizados por correo. Esta sección provee la siguiente información y tareas: ● Utilizar códigos de token RSA SecurID ● Transferir tokens RSA SecurID Utilizar códigos de token RSA SecurID Las cuentas que utilicen tokens RSA SecurID no requieren solicitar un código de autorización de seguridad. El token genera códigos de autorización de seguridad constantemente. Cuando el administrador de seguridad o usuario avanzado de seguridad solicita una operación de seguridad, el código mostrado en el token se introduce en el campo adecuado de la página correspondiente, según la operación solicitada. Absolute DDS 6.1 296 Capítulo 8: Asegurar sus datos y dispositivos Guía del usuario Absolute DDS 5 Se requiere un Código de token SecurID para acceder a operaciones de seguridad para aquellas organizaciones que seleccionen el método de autenticación de seguridad basado en tokens RSA SecurID. Cuando solicita una operación de seguridad, por ejemplo, "Borrado de datos", "Inmovilización de dispositivo", "Recuperación de archivos a distancia", o "Eliminación del Agente", se abrirá la página "Proveer autenticación". El administrador de seguridad o usuario avanzado de seguridad introduce entonces su contraseña de la consola DDS y el código de token SecurID que se muestra actualmente en su token RSA SecurID. Transferir tokens RSA SecurID Cuando un administrador de seguridad o usuario avanzado de seguridad cambia de función o se desvincula de su empresa, puede transferir un token RSA SecurID® existente a otro empleado. Para transferir un token RSA SecurID: 1. Inicie sesión en la consola DDS. 2. Haga clic en el enlace Documentación en el panel de navegación bajo DDS 5, o en los enlaces de la cabecera de página, para abrir la página de "Documentación". 3. En la sección Formularios de solicitud de servicio, haga clic en el enlace Formulario de transferencia de token RSA SecurID para abrir el acuerdo de transferencia de token como PDF en una nueva ventana. 4. Imprima el acuerdo. 5. Complete el formulario y envíelo por correo convencional o fax a Absolute, utilizando la dirección postal o el número de fax especificados en el acuerdo. Utilizar códigos de autorización enviados por correo electrónico para servicios de seguridad Para las organizaciones que seleccionen los códigos de autorización por correo electrónico cuando firman el Acuerdo de administrador de seguridad y autorización de geolocalización de Absolute, un administrador de seguridad o usuario avanzado de seguridad debe solicitar un código de autorización único en la consola DDS antes de poder usar los servicios de seguridad. Un código de autorización de seguridad es un identificador global único (GUID) requerido para corroborar cada operación de seguridad. Se enviará un mensaje de correo electrónico que incluye el código de autorización de seguridad a la cuenta de correo electrónico registrada para el usuario. Las siguientes condiciones aplican al código de autorización de seguridad: ● Es válido por 2 (dos) horas desde el momento en que se envía al destinatario apropiado. ● Solo el usuario que solicita el código de autorización de seguridad puede utilizarlo. ● El código de autorización de seguridad solo puede usarse una vez. Esta sección provee la siguiente información para aquellas cuentas que optaron por recibir códigos de autorización de seguridad en el correo electrónico de un administrador de seguridad o usuario avanzado de seguridad específico: ● Solicitar un código de autorización de seguridad ● Cambiar direcciones de correo electrónico del personal de seguridad autorizado Absolute DDS 6.1 297 Capítulo 8: Asegurar sus datos y dispositivos Guía del usuario Absolute DDS 5 Solicitar un código de autorización de seguridad Si su compañía utiliza códigos de autorización por correo electrónico para corroborar operaciones de seguridad, debe solicitar un código de autorización de seguridad antes de iniciar cualquier acción en la sección de seguridad de datos y dispositivos. Cuando reciba su código de autorización seguridad, podrá usarlo para validar el servicio de seguridad solicitado. Para solicitar un código de autorización de seguridad por correo electrónico: 1. Inicie sesión en la consola DDS como administrador de seguridad o usuario avanzado de seguridad. 2. En el panel de navegación bajo DDS 5, haga clic en Seguridad de datos y dispositivos > Autorización de seguridad > Solicitar código de autorización. 3. En la página "Solicitar código de autorización", haga clic en Solicitar código. Un mensaje de confirmación indica que un código de autorización fue generado y que el código de autorización de seguridad fue enviado en un mensaje de correo electrónico a la dirección de correo registrada para el administrador de seguridad o usuario avanzado de seguridad que lo solicitó. 4. Del mensaje de correo electrónico, copie el código de autenticación de seguridad para usarlo donde correspondiera. Cambiar direcciones de correo electrónico del personal de seguridad autorizado Los administradores de seguridad y usuarios avanzados de seguridad pueden cambiar sus direcciones de correo electrónico. Al hacerlo, es importante notar que estos usuarios no pueden llevar a cabo operaciones de seguridad durante las siguientes 72 horas. Para obtener más información, consulte " Editar detalles de un usuario" en la página 118. Cambiar su método de autenticación de seguridad No puede cambiar su método de autenticación utilizando la consola DDS. Para cambiar su método de autenticación, póngase en contacto con Soporte Global de Absolute en www.absolute.com/support. Administrar campos de acción personalizada Los administradores de seguridad pueden crear hasta cinco campos para mostrar en la página "Solicitar borrado de datos" y otros cinco campos para mostrar en la página "Solicitar inmovilización de dispositivo". Dependiendo de las necesidades de su organización, los usuarios pueden emplear estos campos para registrar información adicional acerca de una solicitud de operaciones de seguridad. Por ejemplo, puede crear un campo Motivo, a mostrar en la página "Solicitud de inmovilización de dispositivo", para permitir que los usuarios expliquen por qué se requiere una inmovilización de dispositivo. Toda información introducida en los campos personalizados se registra junto con la solicitud. Para solicitudes de "Borrado de datos", puede consultar esta información en el "Informe resumen de borrado de datos" y la página "Detalles de borrado de datos". Para solicitudes de "Inmovilización de dispositivo", se muestra en el "Informe resumen de inmovilización de dispositivos" y la página "Detalles de inmovilización de dispositivo". Absolute DDS 6.1 298 Capítulo 8: Asegurar sus datos y dispositivos Guía del usuario Absolute DDS 5 Esta sección describe las siguientes tareas: ● Crear campos de acción personalizados ● Editar campos de acción personalizados ● Eliminar campos de acción personalizados Crear campos de acción personalizados Para crear un nuevo campo personalizado y mostrarlo en la página "Solicitar borrado de datos" o en la página "Solicitar inmovilización de dispositivo": 1. Inicie sesión en la consola DDS como administrador de seguridad. 2. En el panel de navegación bajo DDS 5, haga clic en Seguridad de datos y dispositivos > Campos de acción personalizados > Administrar campos de acción personalizados. 3. En la página "Administrar campos de acción personalizados", realice una de las siguientes opciones: a) Para crear campo personalizado para la página "Solicitar borrado de datos", haga clic en Crear campo de acción personalizado para Borrado de datos. b) Para crear un campo personalizado para la página "Solicitar inmovilización de dispositivo", haga clic en Crear campo de acción personalizado para inmovilización de dispositivo. NOTA Puede crear hasta cinco campos para cada tipo de solicitud. Si el botón Crear está deshabilitado, debe eliminar un campo antes de poder agregar otro. 4. En la página "Crear campo de acción personalizado”, Etiqueta del campo, introduzca un nombre para su nuevo campo. 5. Seleccione una de las siguientes opciones de Tipo de campo: ● Texto (50 caracteres como máximo): el campo acepta texto simple de hasta 50 caracteres de longitud. ● Fecha: el campo acepta valores de fecha en el formato m/d/aaaa. Un selector de tipo calendario también está disponible para este campo. ● Lista desplegable: el campo contiene una lista de opciones. 6. Si selecciona la opción Lista desplegable, introduzca las opciones de la lista en el campo Valores de la lista desplegable. Utilice comas para separar las opciones de la lista. NOTA No es necesario que introduzca las comillas. Cuando haga clic fuera del campo de texto, las comillas se agregarán a cada opción. 7. Si el usuario no debe completar el campo personalizado de forma obligatoria, en el área "Opción de campo", desmarque la casilla Campo obligatorio. 8. Haga clic en Guardar. El nuevo campo se muestra en la sección Campos de acción personalizados de la página de solicitudes correspondiente. Absolute DDS 6.1 299 Capítulo 8: Asegurar sus datos y dispositivos Guía del usuario Absolute DDS 5 Editar campos de acción personalizados Para editar un campo de acción personalizado: 1. Inicie sesión en la consola DDS como administrador de seguridad. 2. En el panel de navegación bajo DDS 5, haga clic en Seguridad de datos y dispositivos > Campos de acción personalizados > Administrar campos de acción personalizados. 3. En la página "Administrar campos de acción personalizados", haga clic en el enlace Editar asociado con el campo personalizado que desea cambiar. 4. En la página "Editar campo de acción personalizado", campo Etiqueta del campo, cambie el nombre según sea apropiado. NOTA Las opciones de Tipo de campo no están disponibles para editar. Si desea cambiar esta información, debe Eliminar el campo personalizado y crear uno nuevo con la información apropiada. Para obtener más información, consulte " Eliminar campos de acción personalizados" en la página 300. 5. Si este campo es una Lista desplegable, agregue o remueva opciones de la lista en el campo Valores de la lista desplegable, según corresponda. Utilice comas para separar las opciones de la lista. NOTA No es necesario que introduzca las comillas. Cuando haga clic fuera del campo de texto, las comillas se agregarán a cada opción. 6. Marque o desmarque la casilla Campo obligatorio según corresponda. 7. Haga clic en Guardar cambios. Eliminar campos de acción personalizados Puede eliminar un campo de acción personalizado que ya no requiera. IMPORTANTE Cuando elimina un campo personalizado, toda la información que los usuarios hayan introducido en ese campo, en todas las solicitudes, también será eliminada. Para eliminar un campo de acción personalizado: 1. Inicie sesión en la consola DDS como administrador de seguridad. 2. En el panel de navegación bajo DDS 5, haga clic en Seguridad de datos y dispositivos > Campos de acción personalizados > Administrar campos de acción personalizados. 3. En la página "Administrar campos de acción personalizados", haga clic en el enlace Editar asociado con el campo personalizado que desea eliminar. 4. En la página "Editar campo de acción personalizado", haga clic en Eliminar. 5. En el diálogo de confirmación, haga clic en Continuar. Se actualiza la página "Administrar campos de acción personalizado" y el campo es eliminado. Absolute DDS 6.1 300 Capítulo 9: Terminar con el soporte de Intel Anti-Theft Technology Con la terminación de Intel® Anti-Theft Technology (Intel AT) a principios de 2015, Absolute ha dado por finalizado su soporte a Intel AT. Todos los dispositivos equipados con Intel AT deben estar dados de baja del servicio en la consola DDS. Para consultar los detalles provistos por Intel sobre la terminación de Anti-Theft Technology, consulte: www.intel.com/content/dam/www/public/us/en/documents/faqs/intel-anti-theft-service-faq.pdf. Puede continuar protegiendo sus dispositivos administrados Windows en la consola DDS de la siguiente manera: ● Inmovilizar dispositivos utilizando la “Inmovilización de dispositivo”. Para obtener más información, consulte " Solicitar una "Inmovilización de dispositivo"" en la página 341. ● Establecer opciones de bloqueo y períodos de temporizador para el dispositivo similares a los que estaban disponibles en Intel AT usando las políticas fuera de línea para inmovilización de dispositivos. Para obtener más información sobre estas políticas fuera de línea y cómo crearlas, consulte " Administrar políticas fuera de línea para inmovilización de dispositivo" en la página 347. Solución de problemas al dar de baja Intel AT Si alguno de sus dispositivos equipados con Intel AT todavía están activos (con estado actual Intel AT conectado), es probable que estos dispositivos no hayan llamado al Centro de Monitoreo por un tiempo. Para solucionar este problema debe desbloquear el dispositivo usando un token de recuperación del servidor. En algunos casos, también deberá instalar controladores actualizados de Intel AT si faltan o no están actualizados. Los dispositivos equipados con Intel AT tienen pre-instalados los controladores Intel AT, como por ejemplo: ● Host Embedded Controller Interface (HECI) driver ● Active Management Technology (AMT) driver ● Management Engine Interface (MEI) driver Esta sección provee información sobre los siguientes temas: ● Consultar el estado del proceso de baja de los dispositivos ● Desbloquear dispositivos usando un token de recuperación del servidor Consultar el estado del proceso de baja de los dispositivos Para consultar el estado de sus dispositivos equipados con Intel AT: 1. Inicie sesión en la consola DDS como administrador de seguridad. 2. En el panel de navegación bajo DDS 5, haga clic en Seguridad de datos y dispositivos > Intel® Anti-Theft Technology > Administrar dispositivos equipados con Intel® Anti-Theft Technology. El área de estado de baja de Intel® Anti-Theft Technology muestra la siguiente información: Absolute DDS 6.1 301 Capítulo 9: Terminar con el soporte de Intel Anti-Theft Technology Guía del usuario Absolute DDS 5 ○ Dispositivos totales inscritos en Intel AT. ○ Dispositivos con Intel AT desconectado muestra el número de dispositivos que se han dado de baja de Intel AT. No debe hacer nada con estos dispositivos. ○ Dispositivos con Intel AT conectado muestra el número de dispositivos con Intel AT conectado. 3. Si alguno de los dispositivos todavía tiene Intel AT conectado, haga clic en el enlace Consultar junto a Dispositivos con Intel AT conectado. La cuadrícula de resultados provee detalles para cada dispositivo. Consulte la columna Última llamada para ver cuándo llamó cada dispositivo por última vez al Centro de Monitoreo. 4. Si la columna Estado actual de un dispositivo muestra Bloqueado, es posible que puede desbloquear el dispositivo usando un token de recuperación por servidor. Para obtener más información, Después de que el dispositivo sea desbloqueado, se dará de baja de Intel AT en la siguiente llamada del agente. 5. Si existen errores Intel AT que impiden que el dispositivo se dé de baja, se muestra un ícono de advertencia en la columna Estado actual. Coloque el puntero sobre el ícono para ver detalles acerca del error. ● Para ver una lista de definiciones de código de error, consulte el siguiente artículo de “InTelligence Knowledge Base”: KB-1076. Si el error está relacionado con controladores Intel AT desactualizados o ausentes, consulte también el siguiente artículo: KB-1183. ● Si requiere asistencia adicional, póngase en contacto con Soporte Global. Consulte " Ponerse en contacto con Soporte Global de Absolute Software" en la página 26. Desbloquear dispositivos usando un token de recuperación del servidor Los administradores del sistema pueden usar un token de recuperación del servidor para desbloquear un dispositivo bloqueado usando Intel AT. Esta sección incluye las siguientes tareas: ● Generar un token de recuperación del servidor ● Utilizar un token de recuperación del servidor para desbloquear un dispositivo bloqueado Generar un token de recuperación del servidor Para generar un token de recuperación del servidor para su dispositivo bloqueado: 1. Inicie sesión en la consola DDS como administrador de seguridad. 2. En el panel de navegación bajo DDS 5, haga clic en Seguridad de datos y dispositivos > Intel® Anti-Theft Technology > Administrar dispositivos equipados con Intel® Anti-Theft Technology. 3. En la página "Administrar dispositivos equipados con Intel® Anti-Theft Technology, busque el dispositivo Intel AT bloqueado correspondiente. Absolute DDS 6.1 302 Capítulo 9: Terminar con el soporte de Intel Anti-Theft Technology 4. En la cuadrícula de resultados, haga clic en apropiado. Guía del usuario Absolute DDS 5 en la columna Identificador del dispositivo 5. En el menú, haga clic en Generar un token de recuperación del servidor. 6. En la página "Generar token de recuperación del servidor", campo Introduzca el ID de recuperación de plataforma, introduzca el ID de recuperación de plataforma para el dispositivo bloqueado. NOTA El ID de recuperación de plataforma se muestra en el dispositivo bloqueado. 7. Haga clic en Generar un token de recuperación del servidor. Si su cuenta utiliza autenticación, se abrirá la página "Proveer autenticación". a) Introduzca su Contraseña. b) Introduzca su Código de token SecurID o su Código de autorización. c) Haga clic en Aceptar. La página "Generar token de recuperación del servidor" se actualiza y muestra el token de recuperación del servidor 8. Tome nota del código del token de recuperación del servidor. Utilizar un token de recuperación del servidor para desbloquear un dispositivo bloqueado Para desbloquear un dispositivo bloqueado usando un token de recuperación del servidor: 1. Encienda el dispositivo bloqueado. 2. En la página de "Recuperación Intel AT", especifique la opción "Token del servidor" (dependiendo del dispositivo, se le puede indicar que pulse 2 o F2). 3. Escriba el token de recuperación del servidor usando la fila numérica de su teclado (no el teclado numérico). 4. Presione la tecla Retorno para reiniciar su dispositivo. El dispositivo se dará de baja de Intel AT (estado Intel AT desconectado) en la siguiente llamada del agente. IMPORTANTE Si el dispositivo no puede darse de baja, es posible que los controladores Intel AT del dispositivo estén desactualizados o falten. Para obtener más información sobre cómo instalar nuevos controladores, consulte el siguiente artículo “InTelligence Knowledge Base”: KB-1183. Si requiere asistencia adicional, póngase en contacto con Soporte Global. Consulte " Ponerse en contacto con Soporte Global de Absolute Software" en la página 26. Absolute DDS 6.1 303 Capítulo 10: Utilizar el "Borrado de datos" El borrado de datos permite a los administradores de seguridad y las usuarios avanzados de seguridad eliminar parte o la totalidad de los datos de un disco duro en un dispositivo a distancia. Los usuarios avanzados de seguridad pueden llevar a cabo operaciones de "Borrado de datos" solo sobre dispositivos que están en el grupo de dispositivos al que han sido asignados. NOTA Dependiendo del nivel de servicio del producto adquirido por su organización, el borrado de datos puede no estar disponible. Para obtener más información, consulte " Niveles de servicio" en la página 22. Este capítulo incluye las siguientes secciones: ● Requisitos mínimos del sistema ● Algoritmos de borrado ● Requisitos previos para borrado de datos ● Solicitar una operación de borrado de datos ● Políticas de borrado ● Monitoreo del estado de "Borrado de datos" ● Eliminar o cancelar una solicitud de "Borrado de datos" ● Archivos de registro de borrado Requisitos mínimos del sistema El "Borrado de datos" está disponible para dispositivos que cumplen con los siguientes requisitos mínimos de sistema: ● Sistemas operativos: El dispositivo de destino debe tener uno de los sistemas operativos compatibles instalado. consulte " Plataformas compatibles para los dispositivos administrados" en la página 22. NOTA El "Borrado de datos" no es compatible con dispositivos que funcionan con un sistema operativo Chrome OS. ● Agente: El dispositivo de destino debe poseer un agente instalado y llamando regularmente al Centro de Monitoreo de Absolute. Para más información sobre las versiones más actuales del agente, consulte " Descargar el agente DDS" en la página 139. Algoritmos de borrado El servicio de "Borrado de datos" usa distintos algoritmos de borrado para distintos tipos de dispositivos y sistemas operativos. El algoritmo usado para los PC con Windows supera ampliamente las recomendaciones estipuladas por el Instituto Nacional de Estándares y Tecnología de Estados Unidos. Para obtener más detalles, consulte la publicación especial del NIST 800-88: Pautas para la limpieza de medios: Recomendaciones del Instituto Nacional de Estándares y Tecnología, disponibles en nvlpubs.nist.gov/nistpubs/SpecialPublications/NIST.SP.800-88r1.pdf. En algunos sistemas operativos no pueden recuperarse datos una vez que se hayan eliminado, incluso mediante software forense o herramientas de análisis de permanencia de datos. Absolute DDS 6.1 304 Capítulo 10: Utilizar el "Borrado de datos" Guía del usuario Absolute DDS 5 Requisitos previos para borrado de datos El "Borrado de datos" puede no estar disponible para todos los dispositivos en su cuenta dependiendo de otras operaciones de seguridad en progreso, como "Inmovilización de dispositivo" y "Recuperación de archivos a distancia". Los dispositivos para los cuales se desea realizar una solicitud de "Borrado de datos" deben estar libre de conflictos con otras operaciones de seguridad. Antes de solicitar una operación de "Borrado de datos" para un dispositivo, realice lo siguiente, según sea aplicable: 1. Desactive la inmovilización si está inmovilizado por una solicitud de inmovilización de dispositivo o una política fuera de línea para inmovilización de dispositivo. Para obtener más información, consulte " Desactivar "Inmovilización de dispositivo"" en la página 366. 2. Cancele cualquier solicitud de "Recuperación remota de archivos" pendiente o espere a que se complete antes de solicitar una operación de "Borrado de datos". Para obtener más información, consulte " Cancelar una solicitud de "Recuperación de archivos"" en la página 379. 3. Asegúrese de que cualquier expediente de investigaciones asociado esté cerrado, ya que no puede enviar una solicitud de "Borrado de datos" para un dispositivo que tiene un expediente de investigaciones abierto. Antes de ejecutar una operación de "Borrado de datos", póngase en contacto con Soporte Global de Absolute para cerrar cualquier expediente de investigaciones abierto asociado con el dispositivo. Para obtener instrucciones sobre cómo ponerse en contacto con Soporte Global de Absolute, consulte " Ponerse en contacto con Soporte Global de Absolute Software" en la página 26. 4. Asegúrese de que el administrador de seguridad o usuario avanzado de seguridad que solicita el "Borrado de datos" no haya cambiado su dirección de correo electrónico recientemente. Aunque las direcciones de correo electrónico pueden cambiarse, esto impide temporalmente al usuario llevar a cabo operaciones de seguridad por las siguientes 72 horas. 5. Si está solicitando un "Borrado de datos" por fin del arrendamiento/vida útil, deshabilite cualquier otra opción de seguridad de datos y dispositivos sobre el dispositivo de destino antes de continuar. La omisión del paso anterior puede dar como resultado múltiples reinicios del dispositivo de destino. Si estas precondiciones no se cumplen después de 5 reinicios y 5 llamadas satisfactorias del agente al Centro de Monitoreo, la operación de "Borrado de datos" no se iniciará y el estado cambiará a Insatisfactorio. ADVERTENCIA! No puede enviar una solicitud de "Borrado de datos" por fin de arrendamiento/vida útil para dispositivos con Full-Disk Encryption (FDE). Enviar una solicitud de borrado de datos por fin de arrendamiento/vida útil para dispositivos con FDE puede provocar que el dispositivo deje de funcionar. Para enviar una solicitud de "Borrado de datos", en estos casos, en el campo Motivo seleccione Otro o elimine la encriptación del dispositivo antes de proceder con este tipo de solicitud de "Borrado de datos". También tenga en cuenta que para que una solicitud de "Borrado de datos" por fin de arrendamiento/vida útil se complete con éxito, el dispositivo debe estar conectado a Internet mediante una conexión LAN. Si el dispositivo está utilizando una conexión inalámbrico, la solicitud de "Borrado de datos" quedará pendiente. Absolute DDS 6.1 305 Capítulo 10: Utilizar el "Borrado de datos" Guía del usuario Absolute DDS 5 Solicitar una operación de borrado de datos Las siguientes instrucciones suponen que usted ya ha firmado y entregado su "Acuerdo de administrador de seguridad y autorización de geolocalización" a Absolute, y que ha seleccionado su método de autenticación de seguridad. Consulte " Asegurar sus datos y dispositivos" en la página 291. IMPORTANTE No puede editar una solicitud de borrado de datos. Sin embargo, puede cancelar una solicitud si no se ha iniciado en el dispositivo destino. Para obtener más información, consulte " Eliminar o cancelar una solicitud de "Borrado de datos"" en la página 327. También puede eliminar la solicitud si está guardada como borrador. Esta sección provee información sobre los siguientes temas: ● Iniciar una solicitud de borrado de datos ● Registros de borrado ● Configuración de "Borrado de datos" Iniciar una solicitud de borrado de datos Para iniciar una solicitud de borrado de datos: 1. Inicie sesión en la consola DDS como administrador de seguridad o usuario avanzado de seguridad. 2. En el panel de navegación bajo DDS 5, haga clic en Seguridad de datos y dispositivos > Borrado de datos > Solicitar borrado de datos. 3. Asegúrese de haber cumplido con todos los requisitos previos. Consulte " Requisitos previos para borrado de datos" en la página 305. 4. Si su método de verificación de seguridad es mediante códigos de autorización enviados por correo electrónico y todavía no ha solicitado y recibido su código de autorización para esta operación, en la página "Solicitar borrado de datos", área Solicitar código de autorización, haga clic en Solicitar código. Un mensaje de confirmación indica que fue solicitado un código de autorización y enviado a su dirección de correo electrónico. Verifique su correo para encontrar el mensaje. Deberá introducir el código en el paso 13 de esta tarea. 5. En el área Nombre y motivo de solicitud de borrado de datos, haga lo siguiente: a) En el campo Nombre de solicitud, introduzca un nombre adecuado para su solicitud de borrado de datos. b) En el campo Motivo, abra la lista y seleccione un motivo de entre las siguientes opciones: ● Para dispositivos perdidos, pero no robados, haga clic en Faltante. ● Si desea ejecutar un borrado de datos por otros motivos, como preparar dispositivos para su reasignación, haga clic en Otro. Absolute DDS 6.1 306 Capítulo 10: Utilizar el "Borrado de datos" ● Guía del usuario Absolute DDS 5 Para dispositivos que se acercan al fin de su arrendamiento, a su retiro, o a su desactivación por otros motivos, haga clic en Fin de arrendamiento/vida útil. Una solicitud de borrado de datos por fin de arrendamiento/vida útil requiere que el dispositivo se reinicie dos veces antes de poder completar el borrado de datos. Para asegurarse de que la solicitud del borrado de datos se complete satisfactoriamente, deshabilite el dispositivo en la consola DDS antes de reinstalar el sistema operativo o reutilizar el dispositivo. IMPORTANTE No puede enviar una solicitud de "Borrado de datos" por fin de arrendamiento/vida útil para dispositivos con Full-Disk Encryption (FDE). Enviar una solicitud de borrado de datos por fin de arrendamiento/vida útil para dispositivos con FDE puede provocar que el dispositivo deje de funcionar. Para enviar una solicitud de borrado de datos, en estos casos, en el campo Motivo seleccione Otro o elimine la encriptación del dispositivo antes de proceder con este tipo de solicitud de "Borrado de datos". También tenga en cuenta que para que una solicitud de borrado de datos por fin de arrendamiento/vida útil se complete con éxito, el dispositivo debe estar conectado a Internet mediante una conexión Ethernet. Si el dispositivo está utilizando una conexión inalámbrico, la solicitud de "Borrado de datos" quedará pendiente. 6. En el área Seleccionar dispositivos, seleccione uno o más dispositivos realizando una de las siguientes opciones: a) Haga clic en Seleccionar dispositivos para abrir el diálogo "Seleccionar dispositivos". b) En el campo donde el grupo es, abra la lista y seleccione el grupo de dispositivos que corresponda. NOTA Si ha iniciado sesión como usuario avanzado de seguridad, solo podrá seleccionar el grupo de dispositivos al que ha sido asignado. c) En el campo Por favor, seleccione un campo, abra la lista y seleccione un criterio de filtro. d) Si desea mostrar dispositivos que cumplan con criterios específicos, introduzca la información apropiada en los dos campos restantes. Por ejemplo, tal vez desee mostrar sólo los dispositivos en los que el campo Nombre de usuario comienza con las letras Admin. Para mostrar todos los dispositivos en el grupo de dispositivos seleccionado, deje ambos campos en blanco. e) Por defecto, la lista de dispositivos de la cuadrícula de resultados se limita a los dispositivos aptos para "Borrado de datos". Si desea mostrar todos los dispositivos que coincidan con los criterios que ha especificado, desmarque la casilla Mostrar solo dispositivos elegibles. f) Haga clic en Filtrar. El diálogo "Seleccionar dispositivos" se actualiza, mostrando una lista de dispositivos que coinciden con sus criterios. g) En la lista de dispositivos, seleccione las casillas junto al Identificador de los dispositivos en los que quiere ejecutar la solicitud de borrado de datos. Absolute DDS 6.1 307 Capítulo 10: Utilizar el "Borrado de datos" Guía del usuario Absolute DDS 5 IMPORTANTE Si inicia un borrado de datos en un dispositivo con una solicitud de inmovilización de dispositivo con estado Inmovilización solicitada, el borrado de datos se implementa antes que la solicitud de inmovilización de dispositivo. El estado de la solicitud de inmovilización de dispositivo cambia a Pendiente hasta que termine de aplicarse la solicitud de borrado de datos. h) Haga clic en Continuar, lo que cerrará el diálogo "Seleccionar dispositivos" y le devolverá a la página "Solicitar borrado de datos". En el área Seleccionar dispositivos, verá los dispositivos que ha seleccionado. 7. En el área Configuración de borrado de datos, dependiendo del tipo de dispositivo que haya seleccionado, se habilitarán las siguientes pestañas de la sección "Configuración de borrado de datos", según corresponda: ● Pestaña Mac (cantidad de dispositivos) i) En la ubicación Seleccionar tipo de borrado de datos, seleccione una de las siguientes opciones: ○ Política personalizada ○ Todos los archivos ○ Dispositivo extraviado o robado - Borrar todos los archivos y SO ○ Fin de vida del dispositivo - Borrar todos los archivos, limpieza de sector, y SO ○ Limpieza de disco Firmware Para obtener más información sobre estas opciones, consulte " Seleccionar una opción de tipo de "Borrado de datos"" en la página 311. ii) En la ubicación Seleccionar opciones de borrado de datos, haga lo siguiente, si procede: ○ Abra la lista Cantidad de sobre escrituras de datos y seleccione una de las opciones. ○ Marque la casilla Borrado perpetuo para reiniciar el "Borrado de datos" en el dispositivo de destino en la siguiente llamada del agente después de haber completado el ciclo de borrado. ○ Marque la casilla Incluir atributos de fecha del archivo para incluir los atributos de fecha de los archivos en el archivo de registro de Borrado de datos. ○ Marque la casilla Ignorar la verificación del número de serie del disco duro para que "Borrado de datos" pueda ignorar la verificación del número de serie del disco duro (HDSN). Para obtener más información sobre estas opciones, consulte " Seleccionar opciones de "Borrado de datos"" en la página 313. ● Pestaña Mac (cantidad de dispositivos) Seleccione una de las siguientes opciones en Seleccionar tipo de borrado de datos: ○ Todos los archivos ○ Todos los archivos - seguridad Para obtener más información sobre estas opciones, consulte " Configuración de "Borrado de datos" para dispositivos Mac" en la página 314. Absolute DDS 6.1 308 Capítulo 10: Utilizar el "Borrado de datos" ● Guía del usuario Absolute DDS 5 Pestaña Dispositivos móviles (cantidad de dispositivos) Seleccione una o más de las siguientes opciones: ○ Borrar correos electrónicos ○ Borrar contactos ○ Borrar registros telefónicos ○ Borrar archivos en dispositivos de almacenamiento extraíbles ○ Borrar archivos en dispositivos de almacenamiento fijo Para obtener más información sobre estas opciones, consulte " Configuración de "Borrado de datos" para dispositivos móviles" en la página 314. 8. Si una solicitud de "Borrado de datos" se aplica a uno o más dispositivos habilitados para RTT, la casilla Forzar una llamada a dispositivos con MCIC habilitado del área Llamada iniciada por Centro de Monitoreo (MCIC) estará seleccionada por defecto. Para obtener más información, consulte " Iniciar una llamada forzada" en la página 280. Después de que el dispositivo recibe y procesa el mensaje SMS, según la configuración de borrado de datos especificada para la cuenta, se ejecutará la solicitud de "Borrado de datos". 9. En el área Comentario de borrado de datos, introduzca en el campo los comentarios apropiados para esta solicitud de borrado de datos. 10. Si se muestra el área Campos de acción personalizados, complete los campos, según corresponda, para agregar información adicional acerca de esta solicitud de borrado de datos. NOTA Para obtener más información acerca de cómo agregar, editar, y eliminar campos de acción personalizados, consulte "Administrar campos de acción personalizada" en la página 298. 11. En el área Validación de borrado de datos, haga lo siguiente: a) En el área Opciones de recepción de correo electrónico, si desea recibir actualizaciones cuando el estado de una solicitud de borrado de datos para un dispositivo cambie, marque la casilla Acepto recibir actualizaciones de estado a través de correo electrónico para cada dispositivo. NOTA Si la solicitud se aplica a múltiples dispositivos, puede ocurrir que reciba muchos mensajes de correo electrónico. b) En el área Acuerdo de borrado de datos, lea el acuerdo cuidadosamente. Marque la casilla para indicar que ha leído y acepta los términos de este acuerdo, y que otorga su consentimiento para la instalación de componentes de software adicionales en el dispositivo seleccionado para habilitar la operación de borrado de datos. 12. Haga clic en Continuar para actualizar la página "Solicitar borrado de datos", que mostrará la información de borrado de datos específica para esta solicitud. 13. Revise la información, y una vez satisfecho, haga clic en Enviar solicitud de "Borrado de datos", lo que actualizará la página "Solicitud de borrado de datos" una vez más para mostrar el área Proveer verificación. Realice una de las siguientes opciones: ● Si su método de autenticación de seguridad es "Códigos de autorización por correo electrónico", introduzca su Contraseña y su Código de autorización. Absolute DDS 6.1 309 Capítulo 10: Utilizar el "Borrado de datos" ● Guía del usuario Absolute DDS 5 Si su método de autenticación de seguridad es mediante tokens RSA SecurID, introduzca su Contraseña y su Código de token SecurID. 14. Haga clic en Aceptar. Una vez iniciada, la operación de "Borrado de datos" se ejecuta en la siguiente llamada del agente, incluso si el usuario no inicia sesión en el dispositivo. Una vez que el proceso de borrado de datos haya comenzado, no puede detenerse. Si la operación de borrado de datos se interrumpe con un reinicio del sistema, el borrado de datos se reinicia solamente cuando se abra la pantalla de inicio de sesión del sistema operativo. IMPORTANTE En algunos casos, si la opción del número de serie del disco duro no está seleccionada, la operación de "Borrado de datos" puede fallar porque el agente cree que el dispositivo destino es diferente al dispositivo seleccionado. Si la operación de borrado de datos falla en casos como este, se envía un correo electrónico de notificación al administrador de seguridad o usuario avanzado de seguridad que solicitó la operación de borrado de datos. Registros de borrado Cuando se completa una operación de borrado de datos, puede ver un archivo de registro en la consola DDS. Este archivo de registro muestra el nombre de la solicitud de borrado de datos y una lista de todos los archivos que fueron eliminados. Puede revisar este archivo de registro para confirmar que todos los datos sensibles fueron eliminados, lo que ayuda a las organizaciones a cumplir con las regulaciones que gobiernan las operaciones de seguridad. Para obtener más información, consulte " Archivos de registro de borrado" en la página 328. IMPORTANTE Si utiliza un archivo de política de borrado de datos que especifica no boot without log file (solo dispositivos Windows), no habrá un archivo de registro disponible para consulta. Configuración de "Borrado de datos" Dependiendo de los dispositivos que haya seleccionado para su solicitud de borrado de datos, se habilitan las opciones para cada tipo de dispositivo en las pestañas correspondientes. Las siguientes tres pestañas están disponibles en la sección Configuración de borrado de datos: ● La pestaña PC le permite especificar las opciones para los dispositivos Windows. Para obtener más información, consulte " Configuración de "Borrado de datos" para dispositivos Windows" en la página 310. ● La pestaña Mac le permite seleccionar opciones para dispositivos Mac. Para obtener más información, " Configuración de "Borrado de datos" para dispositivos Mac" en la página 314. ● La pestaña Dispositivos móviles le permite especificar las opciones para los dispositivos móviles. Para obtener más información, consulte " Configuración de "Borrado de datos" para dispositivos móviles" en la página 314. Configuración de "Borrado de datos" para dispositivos Windows La pestaña PC es el sitio donde especifica los detalles de configuración para sus dispositivos Windows. Esta sección provee las siguientes dos tareas: ● Seleccionar una opción de tipo de "Borrado de datos" ● Seleccionar opciones de "Borrado de datos" Absolute DDS 6.1 310 Capítulo 10: Utilizar el "Borrado de datos" Guía del usuario Absolute DDS 5 Dependiendo de sus necesidades y de la configuración de su dispositivo, pueden ser aplicables algunos o todos los tipos y opciones de borrado de datos para su solicitud. Seleccionar una opción de tipo de "Borrado de datos" IMPORTANTE Proceda con cuidado cuando utilice comodines. Por ejemplo, introducir *.s* elimina todos sus controladores de sistema, e introducir *.d* elimina todos sus dlls, haciendo imposible la restauración del sistema. Seleccione una de las siguientes opciones de tipo de borrado de datos: ● ● Política personalizada es una política previamente creada y guardada que le permite borrar archivos y carpetas específicos. El sistema operativo no es eliminado. El dispositivo continúa poniéndose en contacto con el Centro de Monitoreo de Absolute. Especifique la política personalizada de borrado de datos utilizando uno de los siguientes métodos: ○ Seleccione Política personalizada y luego seleccione una política existente en la lista Seleccionar nombre de política personalizada. ○ Cree una nueva política para cumplir sus necesidades específicas. Seleccione Política personalizada y luego haga clic en el enlace Crear una política. Se abre la página "Crear y editar políticas de borrado de datos". Para obtener instrucciones sobre cómo crear una política de borrado, consulte " Crear una política de "Borrado de datos"" en la página 316. Todos los archivos elimina del dispositivo todos los archivos de datos que no sean del SO, más los perfiles de usuario; no se elimina el sistema operativo. Esta opción también elimina de forma segura todos los archivos borrados con anterioridad, incluidos archivos recuperables. Aunque el sistema operativo se mantiene intacto, se eliminan todos los perfiles de usuario del dispositivo, lo que impide que los usuarios inicien sesión. Si prefiere permitir que los usuarios inicien sesión en el dispositivo, utilice la opción Política personalizada. Cuando selecciona Todos los archivos, la carpeta de Windows y el directorio raíz (frecuentemente C:\) no se eliminan. Todos los demás archivos y carpetas son eliminados. Además, el borrado de datos busca y elimina archivos en el directorio de Windows y el directorio raíz con las siguientes extensiones: ● .ACCDB .ACCDE .ACCDR .ACCDT .bak .bmp .csv .doc .docm .docx .dot .dotm .dotx .gif .htm .html .jpeg .jpg .mdb .mpp .msg .ost .pdf .potm .potx .ppam .ppsm .ppsx .ppt .pptm .pptx .pst .rtf .tif .tiff .txt .vsd .xlam .xls .xlsb .xlsm .xlsx .xltm .xltx .xml .zip Dispositivo extraviado o robado - Borrar todos los archivos y SO elimina todos los archivos de datos y perfiles de usuario del dispositivo. Esta opción también elimina de forma segura todos los archivos borrados con anterioridad, incluidos archivos recuperables. Después de cargarse el archivo de registro de borrado en el servidor, se eliminan los archivos restantes del sistema operativo. El dispositivo deja de ponerse en contacto con el Centro de Monitoreo. Cuando el proceso de borrado de datos se completa, el dispositivo ya no puede iniciarse con Windows hasta que sea reformateado y Windows sea reinstalado. Absolute DDS 6.1 311 Capítulo 10: Utilizar el "Borrado de datos" Guía del usuario Absolute DDS 5 IMPORTANTE Recomendamos usar la opción Dispositivo extraviado o robado - Borrar todos los archivos y SO cuando un dispositivo falta, está extraviado, o fue robado y quiere hacer que el dispositivo sea inutilizable borrando todos los archivos. Para obtener los mejores resultados, recomendamos crear una política personalizada de borrado que emula a Dispositivo extraviado o robado - Borrar todos los archivos y SO pero mantiene intactos los archivos necesarios para completar el proceso de borrado de datos. Para obtener instrucciones sobre cómo crear una política de borrado, consulte " Crear una política de "Borrado de datos"" en la página 316. ● Fin de vida del dispositivo - Borrar todos los archivos, limpieza de sector, y SO realiza una limpieza sector por sector del dispositivo, lo que elimina los datos de todas las unidades internas y USB externas conectadas. También se elimina el sistema operativo y el dispositivo deja de ponerse en contacto con el Centro de Monitoreo. Realizar un borrado de datos del tipo "Todos los archivos, limpieza de sector y SO" desactiva la tecnología de persistencia en el dispositivo. Esta opción descarga un kernel propietario de Linux que contiene controladores Ethernet predefinidos. También se carga un SO Linux Tiny Core, que inicia la limpieza de datos desde el SO Linux para realizar una limpieza sector por sector de todos los datos, incluido el SO Windows, hasta que todos los datos en el dispositivo y unidades USB conectadas sean eliminados. IMPORTANTE Recomendamos utilizar la opción Fin de vida del dispositivo - Borrar todos los archivos, limpieza de sector, y SO para situaciones de fin de arrendamiento o fin de vida útil solamente. Esta opción no es invisible y no debe usarse con dispositivos faltantes, extraviados o robados. Cuando la operación se completa, puede consultar el "Certificado de borrado de datos por fin de vida útil". Consulte " Consultar o imprimir un certificado de "Borrado de datos" por fin de vida útil" en la página 325. NOTA - Si desea reasignar la licencia de producto Absolute a otro dispositivo, elimine el agente del dispositivo que está retirando. Eliminar el agente deshabilita el identificador del dispositivo y libera la licencia para su asignación a otro dispositivo. Para obtener información acerca de cómo eliminar el agente de un dispositivo, consulte " Administrar solicitudes de eliminación del agente" en la página 146. - Se requiere una conexión Ethernet. Esta opción no está disponible sobre Wi-Fi, banda ancha móvil, y otras conexiones de red. - Esta opción no es compatible con discos duros protegidos con Full-Disk Encryption (FDE). Elimine el cifrado del dispositivo antes de enviar la solicitud de borrado de datos. - Esta opción no funciona en dispositivos con implementaciones Trusted Boot de Unified Extensible Firmware Interface (UEFI), como las implementaciones Secure Boot y Measured Boot. - Esta opción no es compatible con discos duros Small Computer System Interface (SCSI). Absolute DDS 6.1 312 Capítulo 10: Utilizar el "Borrado de datos" ● Guía del usuario Absolute DDS 5 La Limpieza de disco iniciada por Firmware, también conocida como Panasonic BIOS wipe, solo está disponible para dispositivos Panasonic seleccionados. Seleccione esta opción para eliminar todos los datos de todos las unidades internas. Cuando se completa la limpieza, el sistema operativo y todos los datos del dispositivo estarán eliminados, y el dispositivo no podrá llamar al Centro de Monitoreo. Para obtener más información sobre centros de servicio, visite el sitio de Soporte de Panasonic en panasonic.net/support. La limpieza de disco Firmware no es invisible. NOTA La limpieza de disco y limpieza de sector no son compatibles con unidades protegidas con BitLocker Drive Encryption y unidades con auto-encriptado cifradas. Seleccionar opciones de "Borrado de datos" Seleccione una o más de las siguientes opciones: ● ● Cantidad de sobrescrituras de datos le permite especificar cuántas veces la solicitud de borrado de datos elimina los datos especificados y los sobrescribe con datos aleatorios o basura, para hacer que los datos originales sean imposibles de recuperar. El proceso de sobrescritura se llama "limpieza de datos". Los valores posibles para limpieza de datos son: ○ 1 sobrescritura de datos sobrescribe los datos una vez. El proceso es el más rápido y ofrece el nivel más bajo de seguridad. ○ 3 sobrescrituras de datos sobrescribe los datos tres veces. El proceso es más lento que para 1 sobrescritura y ofrece un nivel más alto de seguridad. ○ 7 sobrescrituras de datos es el valor por defecto para la lista Cantidad de sobrescrituras de datos. El proceso es el más lento y ofrece el nivel más alto de seguridad. Borrado perpetuo reinicia el "Borrado de datos" en el dispositivo de destino si el agente del dispositivo realiza una llamada al Centro de Monitoreo después de haber completado el ciclo de borrado. La opción de borrado perpetuo está deshabilitada si ha seleccionado más de un dispositivo en su solicitud de "Borrado de datos". IMPORTANTE Seleccionar un "Borrado de datos" para un dispositivo que tiene un expediente de investigaciones abierto genera el cierre de dicho expediente, ya que el borrado perpetuo elimina y/o evita la recopilación de las pruebas forenses necesarias para recuperar el dispositivo. ● La opción Incluir atributos de fecha del archivo incluye las fechas de Creación, Modificación y Acceso en el archivo de registro de "Borrado de datos". Por defecto, solo las fechas de Creado y Modificado aparecen en el archivo de registro. Para incluir también las fechas de Acceso, debe habilitar también las siguiente configuración en “Configuración de cuenta”: Activar registro de fecha y hora de último acceso a archivos (solo dispositivos Windows). Para obtener más información, consulte " Editar configuración de cuenta" en la página 124. IMPORTANTE Incluir los atributos de fecha de los archivos aumenta el tamaño del archivo de registro de "Borrado de datos". Si el archivo de registro es grande y el equipo de destino tiene una conexión a internet con poco ancho de banda, el borrado de datos puede retrasarse, mientras el cliente intenta reiteradamente cargar el archivo de registro en la consola DDS. Absolute DDS 6.1 313 Capítulo 10: Utilizar el "Borrado de datos" ● Guía del usuario Absolute DDS 5 La opción Ignorar la verificación del número de serie del disco duro le permite especificar si el "Borrado de datos" debe ignorar la verificación del número de serie del disco duro (HDSN) y continuar incluso si el HSDN es desconocido o cambia durante el ciclo de vida de la solicitud. IMPORTANTE Utilice la función Ignorar la verificación del número de serie del disco duro con cuidado. Una operación de "Borrado de datos" elimina datos del dispositivo de destino. Ignorar la verificación del HDSN antes de realizar una operación de borrado de datos puede eliminar datos creados por, o propiedad de, un propietario del dispositivo posterior a al pérdida, o de un disco duro no apropiado. Si no se detecta un número de serie de disco duro en el dispositivo de destino, la casilla Ignorar la verificación del número de serie del disco duro se selecciona por defecto. Para continuar, no cambie el valor por defecto. Configuración de "Borrado de datos" para dispositivos Mac Seleccione una de las siguientes opciones: ● La opción Todos los archivos elimina todos los archivos que no sean del SO, incluidos todos los archivos utilizados por aplicaciones de Apple y terceras partes, y archivos en unidades USB conectadas. El sistema operativo no es eliminado. Los perfiles de usuario se conservan para que el usuario pueda iniciar sesión en el dispositivo después de que la operación de borrado de datos se ha completado. ● La opción Todos los archivos - seguridad elimina el mismo contenido que la opción "Todos los archivos", y elimina los archivos del SO solo en dispositivos que funcionan con Mac OS X 10.6 a 10.10 inclusive. NOTA Para dispositivos con Mac OS X 10.11, la función de borrado de datos de Absolute no puede eliminar archivos del SO o de cualquier otra aplicación que Apple considere esencial para el adecuado funcionamiento del SO. Desde una perspectiva de seguridad de datos, todos los usuarios tienen la misma versión de las aplicaciones provistas por Apple, y por lo tanto, no quedarán datos sensibles en estas aplicaciones. Las aplicaciones de terceros instaladas por usuarios o distribuidas a través de la tienda Mac App Store pueden ser eliminadas usando la función "Borrado de datos". Configuración de "Borrado de datos" para dispositivos móviles Seleccione una o más de las siguientes opciones: ● Borrar correos electrónicos elimina todos los mensajes de correo electrónico descargados en su dispositivo móvil y todas las cuentas de correo electrónico configuradas en el dispositivo. Dos elementos para tener en cuenta son: ○ Sus mensajes de correo electrónico no se eliminan de su casilla en el servidor del proveedor de correo electrónico. Puede retirar estos mensajes desde un dispositivo distinto utilizando el sitio web de su proveedor de correo electrónico. ○ Su cuenta de correo electrónico con su proveedor de correo electrónico no es eliminada. ● Borrar contactos elimina todos los números de teléfono de contacto y otra información asociada de su dispositivo móvil. ● Borrar registros telefónicos elimina de su dispositivo la información relativa a todas las llamadas hechas o recibidas. Absolute DDS 6.1 314 Capítulo 10: Utilizar el "Borrado de datos" Guía del usuario Absolute DDS 5 ● Borrar archivos en dispositivos de almacenamiento extraíbles elimina todos los datos y archivos almacenados en medios de almacenamiento que haya insertado en su dispositivo móvil. Algunos ejemplos de medios de almacenamiento de datos extraíbles son las tarjetas SD u otras tarjetas de almacenamiento digital. ● Borrar archivos en dispositivos de almacenamiento fijo elimina todos los datos y archivos almacenados en su dispositivo móvil. Políticas de borrado Además de las opciones de "Borrado de datos" predefinidas de todos los archivos excepto el sistema operativo y todos los archivos incluido el sistema operativo, los administradores de seguridad y usuarios avanzados de seguridad pueden personalizar el "Borrado de datos" para eliminar un grupo específico de archivos y carpetas. Una política de borrado es una lista creada por el usuario que contiene ubicaciones de archivos y carpetas. Cuando se solicita un "Borrado de datos", se eliminan todos los archivos del dispositivo de destino que se encuentren en las ubicaciones especificadas. Esta sección provee información sobre los siguientes temas: ● Usar entradas de ejemplo para archivos de política ● Borrar una carpeta basada en una variable del sistema de Windows ● Crear una política de "Borrado de datos" ● Editar una política de borrado NOTA Las políticas de borrado solo están disponibles para dispositivos Windows. Usar entradas de ejemplo para archivos de política Existen algunas entradas útiles para archivos de políticas que puede utilizar para crear una política de borrado: ● no boot with log file: Utilice esta entrada en la última línea de un archivo de política, solo después de que el proceso haya eliminado todos los archivos específicos. Al seleccionar esta entrada, el "Borrado de datos" siempre carga el archivo de registro detallando lo que ha sido borrado antes de comenzar con la limpieza de sector. ● no boot without log file: Utilice esta entrada en la última línea de un archivo de política, solo después de que el proceso haya eliminado todos los archivos específicos. Al seleccionar esta entrada, "Borrado de datos" ejecuta la limpieza de sector inmediatamente después de que todos los archivos especificados hayan sido borrados. El agente no carga un archivo de registro al Centro de Monitoreo ni lo hace disponible en la consola DDS. ● DELETE: Añada esta entrada a una ruta de registro para eliminar una clave (o sub clave) del registro de Windows. Por ejemplo, el siguiente archivo de política eliminará todas las subclaves existentes bajo Run. DELETE_HKEY_LOCAL_MACHINE\SOFTWARE\Mcrosoft\Windows\CurrentVersion \Run Absolute DDS 6.1 315 Capítulo 10: Utilizar el "Borrado de datos" Guía del usuario Absolute DDS 5 NOTA Puede borrar un archivo haciendo referencia a su clave de registro en el registro de Windows. Por ejemplo, FILE_DELETE_HKEY_LOCAL_ MACHINE\SOFTWARE\Microsoft\Windows \CurrentVersion\Run\myapp elimina el archivo C:\Program Files\myapp.exe. ● NO_DELETE: Añada esta entrada a una ruta de archivo o carpeta para evitar que determinados archivos o carpetas sean eliminados durante una operación de "Borrado de datos" que normalmente eliminaría un rango amplio de archivos. Por ejemplo, C:\Project_ Documents\NO_DELETE asegura que una operación de "Borrado de datos" no eliminará la carpeta Project_Documents. Muchos productos de encriptación emplean un determinado conjunto de archivos para iniciar el dispositivo. Cuando una operación de "Borrado de datos" provoca un reinicio para borrar archivos bloqueados, el dispositivo no se reiniciará satisfactoriamente si ya se han eliminado los archivos necesarios para el funcionamiento del software de encriptación. Esto evitará que la operación de "Borrado de datos" termine, y el usuario no recibirá confirmación de la operación en la consola DDS. ● do not force reboot: Utilice esta entrada para evitar que el dispositivo se reinicie cuando la operación de “Borrado de datos” encuentre archivos bloqueados. Esta entrada es útil cuando está creando un archivo de política en dispositivos con software de encriptación instalado, y al forzar un reinicio podría hacer que el dispositivo se cuelgue debido a que ya se han borrado algunos archivos que el software de encriptación necesita para reiniciar el dispositivo. Puede usar la opción No forzar reinicio junto con la opción NO_DELETE para crear un archivo de política que ejecutará una operación satisfactoria de "Borrado de datos" en dispositivos con software de encriptación instalado. Borrar una carpeta basada en una variable del sistema de Windows Puede eliminar una carpeta basada en una variable de sistema de Windows especificando el nombre de la variable en el archivo de política. El nombre de la variable debe estar delimitado con el carácter %. Por ejemplo, especificar %windir% borrará todo lo que haya en la carpeta de instalación de Windows, independientemente de la ubicación física de la carpeta de instalación; por ejemplo, unidad C o D. El "Borrado de datos" elimina todos los archivos dentro de la carpeta y sus subcarpetas, según lo especifique la variable de sistema. NOTA El "Borrado de datos" funciona solo con variables de sistema. La operación de "Borrado de datos" no tiene acceso a las variables de usuario actuales. Además, cuando se crea una nueva variable de sistema, la definición de la variable no se carga en la memoria hasta que se reinicia el dispositivo. Por lo tanto, la operación de "Borrado de datos" no pude acceder a las variables de sistema creadas dentro de una sesión dada hasta que se reinicie el dispositivo. Crear una política de "Borrado de datos" Para crear una política de "Borrado de datos": 1. Inicie sesión en la consola DDS como administrador de seguridad o usuario avanzado de seguridad. 2. En el panel de navegación bajo DDS 5, haga clic en Seguridad de datos y dispositivos > Borrado de datos > Crear y editar políticas de borrado de datos. Absolute DDS 6.1 316 Capítulo 10: Utilizar el "Borrado de datos" Guía del usuario Absolute DDS 5 3. En la página "Crear y editar políticas de Borrado de datos", introduzca un nombre para su política de borrado en el cuadro de texto Nombre de política. NOTA Las políticas de "Borrado de datos" deben tener nombres únicos. 4. Introduzca una breve descripción para su política de borrado en el cuadro de texto Descripción. 5. Defina todos los archivos y directorios a borrar. Se incluye una serie de entradas predefinidas de archivos y carpetas. Además, puede definir sus propias entradas de archivo y carpeta exclusivas. Una misma política de borrado puede incluir cualquier combinación de entradas predefinidas y definidas por el usuario. IMPORTANTE También puede utilizar plantillas de políticas para crear una política de "Borrado de datos". Para obtener más información, consulte " Utilizar plantillas de políticas de "Borrado de datos"" en la página 319. 6. Para agregar entradas predefinidas: a) Haga clic en Borrados de datos predefinidos para expandir la sección. b) Seleccione las casillas correspondientes a los tipos de archivos que desea borrar. 7. Para definir y agregar entradas personalizadas: a) Si todavía no las ha expandido, haga clic en Borrados de datos personalizados. b) En el campo proporcionado, introduzca una entrada por cada archivo o carpeta a eliminar. Utilice la convención estándar de rutas de archivo de Windows y siga las siguientes directivas: ● Se permite el uso del comodín *, aunque recomendamos que proceda con cuidado al utilizarlo. ● Cuando especifique una carpeta, asegúrese de incluir la barra inversa después del nombre de la carpeta; por ejemplo, c:\temp\. Todos los archivos de la carpeta principal y todas las subcarpetas y archivos son eliminados. Se conservará el directorio raíz, vacío. ● Para borrar una carpeta, asegúrese de que la ruta cierre con una barra invertida, por ejemplo: c:\folder\. ● Para borrar un archivo, no cierre la ruta con una barra invertida, por ejemplo: c:\folder\xyz.doc La siguiente tabla provee ejemplos adicionales. Para borrar... introduzca lo siguiente: una carpeta del disco C c:\carpeta\ una carpeta específica en todos los discos *:\carpeta un archivo específico en una carpeta específica del disco C c:\carpeta\*.abc un archivo específico en una carpeta específica del disco C c:\carpeta\archivo.abc una variable de registro específica %mi_variable_de_entorno% todos los archivos para un tipo específico de archivo *.abc 8. Para especificar entradas de clave de registro o tipos de archivo específicos: Absolute DDS 6.1 317 Capítulo 10: Utilizar el "Borrado de datos" Guía del usuario Absolute DDS 5 a) Haga clic en Borrados de datos de registro para expandir la sección. b) Para borrar una clave de registro y todas las subclaves bajo la clave: i) En la lista Tipo de borrado de registro y valor de la clave de entrada, seleccione Borrar clave en. ii) En el campo Tipo de borrado de registro y valor de la clave de entrada, introduzca la clave en un formato apropiado para claves de registro. Por ejemplo, para borrar la clave y todas sus subclaves agregue: HKEY_LOCAL_MACHINE\SOFTWARE\MyKey iii) Haga clic en Agregar para agregar la entrada. c) Repita el paso b para agregar todas las claves y subclaves que desea eliminar. d) Para borrar un archivo ubicado bajo una clave de registro específica: i) En la lista Tipo de borrado de registro y valor de la clave de entrada, seleccione Borrar ARCHIVO ubicado en. ii) En el campo Tipo de borrado de registro y valor de la clave de entrada, introduzca la clave que contenga la ruta física en el archivo que desea eliminar. Por ejemplo, para eliminar el archivo C:\Program Files\app_name.exe encontrado bajo la clave de software MyApp, agregue: HKEY_LOCAL_MACHINE\SOFTWARE\MyApp iii) Haga clic en Agregar para agregar la entrada. e) Repita el paso d para agregar todos los archivos que desea eliminar de una clave de registro. 9. Para conservar la información en una carpeta específica o para archivos o tipos de archivo específicos: a) Haga clic en Archivos o carpetas excluidos para expandir la sección. b) Agregue la lista de archivos y carpetas que desea excluir de la operación de "Borrado de datos" en el mismo formato que utilizó para el borrado de datos personalizado. c) Si desea forzar una operación de "Borrado de datos" sobre archivos o carpetas contenidos en la lista de archivos y carpetas excluidas definida en el paso precedente, haga clic en Para forzar una operación de "Borrado de datos" sobre archivos o carpetas contenidos en la lista de arriba. d) Agregue la lista de archivos y carpetas en campo proporcionado. NOTA Para obtener más información sobre el formato de los comandos utilizados, consulte " Crear una política de "Borrado de datos"" en la página 316. 10. Para especificar otras opciones: a) Si todavía no las ha expandido, haga clic en Opciones. b) Si desea realizar borrados adicionales, seleccione Realizar borrados adicionales. c) Seleccione una de las siguientes opciones: ● Limpiar archivos recuperables: Esta opción elimina de forma segura todo archivo recuperable eliminado anteriormente. ● Borrar espacio libre: Esta opción limpia de forma segura todo dato que haya quedado en el espacio de disco usado. d) Si desea prohibir el reinicio del dispositivo de destino, seleccione Prohibir el reinicio del dispositivo destino. Absolute DDS 6.1 318 Capítulo 10: Utilizar el "Borrado de datos" Guía del usuario Absolute DDS 5 e) Seleccione una de las siguientes opciones: f) ● Inmediatamente después de que se completa la operación de "Borrado de datos": Esta opción no provee archivo de registro. ● Después de cargar el archivo de registro: Esta opción impide al dispositivo iniciar el sistema operativo después de completar la carga del archivo de registro de borrado. Si no desea forzar el reinicio de un dispositivo cuando tenga archivos abiertos o bloqueados, o FDE habilitado, seleccione la casilla No forzar reinicio si el dispositivo destino tiene archivos bloqueados o FDE habilitado. En estos casos, la operación de "Borrado de datos" se detiene hasta que el dispositivo sea reiniciado. 11. Una vez que haya definido todas las descripciones adecuadas, haga clic en Guardar. Utilizar plantillas de políticas de "Borrado de datos" Se proveen plantillas de políticas que contienen textos y ejemplos para escenarios específicos de "Borrado de datos". Puede utilizar las plantillas de políticas para crear políticas de "Borrado de datos" mucho más rápido copiando y pegando el texto correspondiente. Están disponibles los siguientes ejemplos de situaciones de "Borrado de datos": ● Poseo CheckPoint Full Disk Encryption. ● Deseo borrar primero los archivos sensibles, y luego deshabilitar el VPN Cisco en el dispositivo. ● Después de que las carpetas de perfiles de usuario de Windows se hayan eliminado, necesito que el dispositivo no se reinicie lo más rápidamente posible. Para utilizar plantillas de políticas de "Borrado de datos": 1. En la página "Crear y editar políticas de borrado de datos", haga clic en Consultar plantillas de políticas. Se muestra la ventana "Plantillas de políticas". NOTA Puede cambiar el tamaño o mover la ventana. 2. Haga clic en el escenario correspondiente para expandir. 3. Copie y pegue el texto de ejemplo a cada campo apropiado en su sección correspondiente. 4. En la sección Opciones de la página "Crear y editar políticas de borrado de datos", seleccione las mismas opciones que ve en el Ejemplo. 5. Haga clic en Cerrar. Editar una política de borrado El proceso para editar una política de borrado es similar al proceso de creación. Las políticas de borrado sólo pueden ser editadas por administradores de seguridad y usuarios avanzados de seguridad autorizados. NOTA Una política de borrado no puede ser modificada si está asociada a una solicitud activa de "Borrado de datos". Absolute DDS 6.1 319 Capítulo 10: Utilizar el "Borrado de datos" Guía del usuario Absolute DDS 5 Para editar una política de borrado: 1. Inicie sesión en la consola DDS como administrador de seguridad o usuario avanzado de seguridad. 2. En el panel de navegación bajo DDS 5, haga clic en Seguridad de datos y dispositivos > Borrado de datos > Consultar y administrar políticas de borrado de datos. Se abre la página "Consultar políticas de borrado de datos", donde se detallan todas las políticas de borrado definidas actualmente. 3. Haga clic en el enlace Consultar de la política de borrado que desea modificar. Se abre la página "Crear y editar políticas de borrado de datos" para mostrar la configuración actual de la política de borrado seleccionada. 4. Si desea cambiar el nombre de la política, introduzca el nuevo nombre de la política en el cuadro de texto Nombre de política. NOTA Las políticas de "Borrado de datos" deben tener nombres únicos. 5. Realice los cambios que desee a la política de borrado, y luego haga clic en Guardar. Monitoreo del estado de "Borrado de datos" Usted puede consultar actualizaciones de estado en tiempo real sobre el progreso de las solicitudes de "Borrado de datos". Además, después de completar satisfactoriamente una operación de borrado de datos, se crea un registro de borrado que muestra todos los archivos y carpetas que fueron eliminados. NOTA Para consultar un registro de auditoría de acciones de seguridad completadas relativas a solicitudes de borrado de datos, consulte " Informe de registros de auditoría de seguridad" en la página 271. Para exportar un informe que provee estadísticas sobre las solicitudes de borrado de datos enviadas para su cuenta, consulte " Informe de posición de seguridad" en la página 238. Consultar el estado de "Borrado de datos" Para consultar el estado de una solicitud de borrado de datos: 1. Inicie sesión en la consola DDS como administrador de seguridad o usuario avanzado de seguridad. 2. En el panel de navegación bajo DDS 5, haga clic en Seguridad de datos y dispositivos > Borrado de datos > Informe resumen de borrado de datos. 3. En la página "Informe resumen de borrado de datos", área Criterios de búsqueda, configure los filtros y opciones de visualización deseados para los resultados utilizando uno o más de los siguientes criterios: ● Para filtrar dispositivos por grupo de dispositivos, en el campo el grupo es, abra la lista y seleccione el grupo de dispositivos que corresponda. NOTA Si ha iniciado sesión como usuario avanzado de seguridad, solo podrá seleccionar el grupo de dispositivos al que ha sido asignado. Absolute DDS 6.1 320 Capítulo 10: Utilizar el "Borrado de datos" ● Guía del usuario Absolute DDS 5 Para filtrar resultados por un Identificador, Marca, Modelo, Número de serie, o campo personalizado (si procede) específicos, en el campo y el campo abra la lista y seleccione el tipo del valor. En el campo es o contiene, introduzca el valor para buscar o utilice la función Elegir. Para obtener más información sobre la función Elegir, consulte " Editar información de recursos" en la página 156. ● Para filtrar por nombre de solicitud, en el campo y el nombre de solicitud es o contiene introduzca una parte o la totalidad del nombre de la solicitud de "Borrado de datos". ● Para filtrar por estado, en el área y el estado de borrado de datos es, seleccione una o más casillas de entre los siguientes valores: ● ○ Solicitado: Se ha enviado la solicitud y está en estado transitorio mientras se configuran las instrucciones del borrado de datos. Las solicitudes de borrado de datos pasan por este estado durante un período breve. ○ Iniciado: Las instrucciones de "Borrado de datos" se han enviado al dispositivo de destino, y el dispositivo ha llamado y recibido las instrucciones de la solicitud de "Borrado de datos". ○ Desencadenado: Solo para Panasonic BIOS wipe, este estado es similar a "Iniciado", pero es un estado final. Panasonic BIOS wipe no devuelve un estado Fallado o Listo para solicitudes de borrado de datos. ○ Cancelado: La solicitud de borrado de datos fue cancelada. ○ Resuelto: El dispositivo destino se recuperó antes de que la operación de "Borrado de datos" comenzase. El equipo de investigaciones de Absolute ha cancelado la solicitud. ○ Establecido, esperando llamada: El Centro de Monitoreo ha sido configurado para enviar las instrucciones de "Borrado de datos" al dispositivo de destino la próxima vez que llame. ○ Finalizado, intentando cargar el archivo de registro (si corresponde): Se ha completado el "Borrado de datos" en el dispositivo de destino, pero el agente es incapaz de enviar el archivo de registro al Centro de Monitoreo. Si está especificado para su cuenta o para el dispositivo, el agente continúa iniciando llamadas al Centro de Monitoreo hasta que el archivo de registro se haya cargado. ○ Finalizado, archivo de registro cargado: Se ha completado el "Borrado de datos" en el dispositivo de destino y el agente ha enviado un archivo de registro con detalles de la operación de "Borrado de datos" al Centro de Monitoreo. ○ Falló: La solicitud de "Borrado de datos" no se ha ejecutado en el dispositivo de destino. Póngase en contacto con el Soporte a Clientes. Consulte " Ponerse en contacto con Soporte Global de Absolute Software" en la página 26. ○ Procesando: La solicitud de borrado de datos está siendo creada. Las solicitudes de borrado de datos pasan por el estado "Procesando" antes de entrar en el estado "Solicitado". Para filtrar por opciones de borrado de datos, en el área y el tipo de borrado de datos es, seleccione una o más casillas de entre las siguientes opciones: ○ Política personalizada ○ Todos los archivos ○ Dispositivo extraviado o robado - Borrar todos los archivos y SO ○ Fin de vida del dispositivo - Borrar todos los archivos, limpieza de sector, y SO Absolute DDS 6.1 321 Capítulo 10: Utilizar el "Borrado de datos" ○ Limpieza de disco Firmware ○ Dispositivo móvil Guía del usuario Absolute DDS 5 Para obtener más información sobre estas opciones, consulte " Configuración de "Borrado de datos"" en la página 310. ● Para filtrar por motivo, en el área y la razón del borrado de datos es, seleccione una o más casillas de entre las siguientes opciones: ○ Desaparecido indica que el dispositivo está perdido o extraviado. ○ Fin de arrendamiento / Vida útil indica que el dispositivo está en el final de su arrendamiento o vida útil. ○ Otro representa cualquier otro motivo para la solicitud de borrado de datos. 4. Haga clic en Mostrar resultados para volver a generar el informe utilizando los criterios especificados. El "Informe resumen de borrado de datos" muestra todos los dispositivos para los que se ha solicitado un borrado de datos. Para cada dispositivo detallado, el "Informe resumen de borrado de datos" incluye la siguiente información: ● Identificador: el identificador del dispositivo de destino. ● ID de solicitud: el identificador asignado a la solicitud de borrado de datos por el sistema. ● Nombre de solicitud: el nombre de la solicitud de borrado de datos. ● Marca: la marca del dispositivo de destino. ● Modelo: el modelo del dispositivo de destino. ● Número de serie: el número de serie del dispositivo de destino. ● Solicitado el: la fecha y hora de la solicitud de borrado de datos. ● Estado: el estado actual de la solicitud de borrado de datos. Los valores posibles incluyen: ● Tipo: la política y las opciones de borrado de datos establecidas para esta solicitud. ● Motivo: el motivo por el cual se solicita el borrado de datos. NOTA Si existen campos de acción personalizados asociados a la solicitud de borrado de datos, se muestra una columna para cada campo personalizado en la parte derecha del informe. Para obtener más información, consulte "Administrar campos de acción personalizada" en la página 298. Puede realizar las siguientes tareas adicionales en el informe generado, si fueran necesarias: ● Para descargar el informe, haga clic en Descargar informes" en la página 168. ● Para imprimir la página actual del informe, haga clic en consulte " Imprimir informes" en la página 166. ● Para guardar los filtros que usó para generar el informe, haga clic en información, consulte " Guardar filtros de informes" en la página 167. Absolute DDS 6.1 . Para obtener más información, consulte " . Para obtener más información, . Para obtener más 322 Capítulo 10: Utilizar el "Borrado de datos" Guía del usuario Absolute DDS 5 Página "Detalles de borrado de datos" La página "Detalles del borrado de datos" muestra la información de configuración para cada solicitud de borrado de datos. Esta página también provee un enlace al archivo de registro de borrado después de haber completado la operación de borrado de datos. Consultar " Archivos de registro de borrado" en la página 328. Para abrir la página "Detalles de borrado de datos": 1. Complete los pasos en la tarea " Consultar el estado de "Borrado de datos"" en la página 320. 2. En la página "Informe resumen de borrado de datos", haga clic en el enlace consultar para el dispositivo correspondiente. Se abre la página "Detalles del borrado de datos" para mostrar la siguiente información: ● ID de solicitud: el identificador asignado a la solicitud de borrado de datos por el sistema. ● Identificador: el identificador del dispositivo de destino. ● Marca: la marca del dispositivo de destino. ● Modelo: el modelo del dispositivo de destino. ● Número de serie: el número de serie del dispositivo de destino. ● Número de recurso: el número de recurso del dispositivo de destino. ● Última llamada: la fecha y hora (incluido el huso horario) de la última llamada del dispositivo de destino al Centro de Monitoreo. ● Motivo de la solicitud del borrado de datos: el motivo por el cual se inició la operación de borrado de datos en este dispositivo, que puede incluir los siguientes: ○ Desaparecido significa que el dispositivo está extraviado, pero no fue robado. ○ Fin de arrendamiento / Vida útil significa que el dispositivo se acerca al final de su arrendamiento, será retirado próximamente, o será decomisado. IMPORTANTE Para que una solicitud de borrado de datos por fin de arrendamiento/vida útil se complete con éxito, el dispositivo debe estar conectado a internet mediante una conexión LAN. Si el dispositivo está utilizando una conexión inalámbrico, la solicitud de "Borrado de datos" quedará pendiente. ○ Otro significa que el dispositivo está siendo preparado para su reasignación, o está siendo eliminado por motivos distintos de los provistos. ● Borrado perpetuo: muestra un valor Sí o No, dependiendo de si el borrado perpetuo fue aplicado. ● Ignorar la verificación del número de serie del disco duro: le permite especificar si el borrado de datos debe ignorar la verificación del número de serie del disco duro (HDSN) y continuar incluso si el HSDN es desconocido o cambia durante el ciclo de vida de la solicitud. IMPORTANTE Use la opción Ignorar la verificación del número de serie del disco duro con cuidado. Ignorar la verificación del HDSN antes de realizar una operación de borrado de datos puede eliminar datos creados por, o propiedad de, un propietario del dispositivo posterior a la pérdida, o de un disco duro no apropiado. ● Cantidad de sobre escrituras de datos: muestra la cantidad de limpiezas de datos seleccionadas. Los valores posibles son 1, 3, o 7. Absolute DDS 6.1 323 Capítulo 10: Utilizar el "Borrado de datos" ● Guía del usuario Absolute DDS 5 Tipo de borrado de datos: muestra las opciones de borrado configuradas para la solicitud, con los siguientes valores posibles: ○ Política personalizada: la operación elimina archivos y carpetas específicos. ○ Todos los archivos: la operación elimina todos los archivos excepto el sistema operativo. ○ Todos los archivos - seguridad: la operación elimina todos los archivos, incluido el sistema operativo, y, una vez completada la primera operación de borrado de datos, limpia las unidades de disco conectadas. La solicitud de borrado de datos surge de una violación de seguridad y de la necesidad de eliminar datos sensibles de un dispositivo. ○ Todos los archivos, limpieza de sector y SO: la operación elimina todos los archivos, incluido el sistema operativo, y limpia el disco duro una vez completada la solicitud. La solicitud de borrado de datos surge de la necesidad de retirar el dispositivo por causa de un fin de arrendamiento o de vida útil. IMPORTANTE Para que una solicitud de borrado de datos por fin de arrendamiento/vida útil se complete con éxito, el dispositivo debe estar conectado a internet mediante una conexión LAN. Si el dispositivo está utilizando una conexión inalámbrico, la solicitud de "Borrado de datos" quedará pendiente. ○ Limpieza de disco Firmware: también conocida como Panasonic BIOS wipe, este tipo de borrado de datos es compatible en el nivel BIOS con dispositivos Panasonic seleccionados. ○ Dispositivo móvil: la operación se ejecuta en el dispositivo móvil y elimina todos los mensajes de correo electrónico, cuentas de correo electrónico, contactos, registros de llamadas, y cualquier otro tipo de dato almacenado en el dispositivo. ● Establecidos para borrado: muestra el directorio para la información que desea eliminar. ● Incluir atributos de fecha del archivo en el registro de "Borrado de datos": indica si se han incluido atributos de fecha del archivo en el registro de borrado. Para obtener más información, consulte " Archivos de registro de borrado" en la página 328. ● Acuerdo: indica si la casilla Acepto el acuerdo fue marcada cuando se preparó la solicitud. ● Nombre de usuario del solicitante: muestra el nombre del administrador de seguridad o usuario avanzado de seguridad que envió la solicitud. ● Comentario de borrado de datos: muestra el comentario realizado por el administrador de seguridad o usuario avanzado de seguridad que envió la solicitud. ● [Campos de acción personalizados]: muestra el valor para cada campo personalizado, en caso de que existan campos de acción personalizados asociados a la solicitud de borrado de datos. Para obtener más información, consulte "Administrar campos de acción personalizada" en la página 298. ● Tabla Estado de borrado de datos: muestra información acerca del estado de la solicitud de borrado de datos y la fecha y hora en que cada estado se hizo vigente. Esta tabla incluye: ○ los pasos progresivos que conforman las operaciones de "Borrado de datos" llevadas a cabo en este dispositivo ○ el Estado de cada operación de borrado de datos ○ la Fecha en formato dd/mm/yyyy hh:mm:ss AM o PM ○ el Usuario que solicitó esta operación ○ los Detalles Absolute DDS 6.1 324 Capítulo 10: Utilizar el "Borrado de datos" Guía del usuario Absolute DDS 5 Consultar o imprimir un certificado de "Borrado de datos" por fin de vida útil Para dispositivos que están cerca del fin de su vida útil o de su período de arrendamiento, puede solicitar un borrado de datos para eliminar información sensible. En estos casos, si el tipo de borrado de datos es "Todos los archivos, limpieza de sector y SO", los administradores de seguridad y usuarios avanzados de seguridad pueden consultar e imprimir una certificado de borrado de datos por fin de vida útil para evidenciar el cumplimiento de las regulaciones correspondientes. Estos certificados son útiles para probar que los dispositivos que se retiraron o sacaron de circulación no contienen información delicada. El certificado dispone de la siguiente información: ● ● ● Información acerca de la solicitud de borrado de datos y el dispositivo, que incluye: ○ Nombre de solicitud: el nombre de la solicitud de borrado de datos ○ Identificador: el identificador del dispositivo ○ Marca: el nombre del fabricante del dispositivo ○ Modelo: el nombre y número de modelo del dispositivo ○ Número de serie: el número de serie que identifica al dispositivo ○ Etiqueta del recurso: cualquier etiqueta específica agregada al dispositivo ○ Nombre del dispositivo: el nombre del dispositivo ○ Tipo de borrado de datos: el tipo de solicitud de borrado de datos, que es Todos los archivos, limpieza de sector y SO ○ Iniciado: la fecha y hora en que la solicitud de borrado de datos comenzó a ejecutarse en el dispositivo. ○ Completado: la fecha y hora en que la solicitud de borrado de datos se completó ○ Borrado de datos iniciado por: dirección de correo electrónico o nombre de usuario del administrador de seguridad o usuario avanzado de seguridad que solicitó la operación de borrado de datos Información acerca del disco duro donde ocurrió la operación de borrado de datos, que incluye: ○ Unidad: el número de la unidad en el dispositivo ○ Modelo: el número de modelo de la unidad ○ Número de serie: el número de serie de la unidad ○ Tipo de interfaz: el tipo de unidad, por ejemplo, una unidad de disco o una unidad SSD ○ Tamaño de sector: el tamaño de los sectores individuales de la unidad ○ Sectores totales: el número total de sectores individuales de la unidad ○ Sectores reasignados: el número de sectores que fueron reasignados debido a la operación de borrado de datos ○ Estado SMART de la unidad: información sobre si el dispositivo incluye la tecnología S.M.A.R.T. ○ Tamaño: el tamaño total de la unidad ○ Velocidad de "Borrado de datos" (MB/seg): la velocidad en Megabytes (MB) por segundo a la cual se ejecutó la operación de "Borrado de datos" ○ Duración de "Borrado de datos" (mm:ss): la duración total en minutos de la operación de "Borrado de datos" ○ Estado: el estado de la unidad, si la información fue limpiada o no Información acerca de la autoridad de certificación, que incluye: Absolute DDS 6.1 325 Capítulo 10: Utilizar el "Borrado de datos" Guía del usuario Absolute DDS 5 ○ Nombre y firma del operador de seguridad de datos, también llamado administrador de seguridad ○ Nombre y firma del supervisor del operador de seguridad de datos Para consultar o imprimir un certificado de borrado de datos por fin de vida útil: 1. En el informe resumen de "Borrado de datos" haga clic en el enlace consultar de la operación de "Borrado de datos" que desea ver o para la cual desea imprimir el certificado de borrado de datos de fin de vida útil. 2. En la página "Detalles del borrado de datos", haga clic en Consultar certificado (PDF) para abrir el archivo del certificado. NOTA Si la seguridad de su navegador está configurada para preguntar antes de abrir o descargar archivos, haga clic en Abrir o Guardar como para abrir o guardar el archivo PDF. 3. Imprima el certificado PDF utilizando la impresora apropiada de su dispositivo. Eliminar detalles de una operación de "Borrado de datos" En algunos casos, es posible que ya no deba guardar los detalles de una solicitud de borrado de datos en particular. Por ejemplo, cuando una solicitud de borrado de datos fue cancelada, completada, o cuando el dispositivo fue recuperado con éxito. Puede eliminar los detalles de este tipo de operaciones de borrado de datos de la consola DDS. IMPORTANTE Proceda con cuidado al eliminar los detalles de una operación de borrado de datos, ya que una vez borrados, no podrá restablecer estos detalles. Para eliminar los detalles de una operación de borrado de datos: 1. En la página "Informe resumen de borrado de datos", haga clic en el enlace consultar de la operación de borrado de datos para la que desea eliminar sus detalles. NOTA Si todavía no lo hizo, le recomendamos que descargue el archivo de registro antes de borrar los detalles del borrado de datos. 2. En la página "Detalles del borrado de datos", haga clic en Eliminar detalles. 3. Se abre un mensaje de confirmación. Haga clic en Aceptar para eliminar los detalles de la operación de borrado de datos y su archivo de registro. Forzar la finalización de una operación de "Borrado de datos" No puede iniciar una segunda operación de borrado de datos en un dispositivo específico cuando un proceso existente está en curso. Si una operación de borrado de datos no se completa, puede forzarla a completarse, lo que establece el estado de la operación en la base de datos a Completado, y le permite comenzar una nueva operación de borrado de datos. Esta acción no afecta ningún proceso que se esté ejecutando en un dispositivo, y no detiene ninguna operación de borrado de datos que esté en curso. Una vez que haya forzado una operación de borrado de datos a completarse, no podrá deshacer este cambio de estado. Absolute DDS 6.1 326 Capítulo 10: Utilizar el "Borrado de datos" Guía del usuario Absolute DDS 5 Para forzar la finalización de una operación de borrado de datos: 1. En la página "Informe resumen de borrado de datos", haga clic en el enlace consultar de la operación de borrado de datos para la que desea forzar su finalización. 2. En la página "Detalles del borrado de datos", haga clic en Completar solicitud. 3. En el mensaje de confirmación, haga clic en Aceptar para completar la operación de borrado de datos. Deshabilitar el borrado de datos perpetuo Si una solicitud de "Borrado de datos" se realizó con la opción Borrado perpetuo, puede detener dicha opción de borrado en un dispositivo de destino. IMPORTANTE El borrado de datos perpetuo solo puede detenerse una vez que el ciclo de borrado inicial se haya completado. Para deshabilitar el borrado de datos perpetuo: 1. En la página "Informe resumen de borrado de datos" haga clic en el enlace consultar de la operación de borrado de datos que se solicitó con la opción borrado perpetuo. 2. Haga clic en Eliminar marca de borrado de datos perpetuo. 3. En el mensaje de confirmación, haga clic en Aceptar para deshabilitar el borrado de datos perpetuo para la solicitud de "Borrado de datos". Eliminar o cancelar una solicitud de "Borrado de datos" Antes de que el "Borrado de datos" haya sido iniciado en el dispositivo de destino, puede eliminar o cancelar la solicitud de "Borrado de datos", dependiendo de su estado. Si el estado de la solicitud de "Borrado de datos" es Borrador, se puede eliminar. Si el estado es Solicitado o Definido, esperando llamada, la solicitud no podrá ser eliminada, pero sí cancelada. Las siguientes tareas están incluidas en esta sección: ● Eliminar un borrador de solicitud de "Borrado de datos" ● Cancelar una solicitud de "Borrado de datos" para un dispositivo individual ● Cancelar solicitudes de "Borrado de datos" para múltiples dispositivos Eliminar un borrador de solicitud de "Borrado de datos" Para eliminar un borrador de solicitud de “Borrado de datos”: 1. En la página "Informe resumen de borrado de datos", haga clic en el enlace consultar para el borrador de la operación de "Borrado de datos". 2. Revise los detalles del borrador para asegurarse de que sea el que desea eliminar. 3. Desplácese hacia abajo en la página y haga clic en Eliminar. 4. En el mensaje de confirmación, haga clic en Aceptar para confirmar la operación de borrado. Absolute DDS 6.1 327 Capítulo 10: Utilizar el "Borrado de datos" Guía del usuario Absolute DDS 5 Cancelar una solicitud de "Borrado de datos" para un dispositivo individual Para cancelar una solicitud de "Borrado de datos" con un estado de "Solicitado" o "Establecido, esperando llamada": 1. En la página "Resumen de borrado de datos", haga clic en el enlace ver de la operación de "Borrado de datos" correspondiente. 2. Revise los detalles de la solicitud para asegurarse de que sea la que desea cancelar. 3. Haga clic en Cancelar solicitud para cancelar la solicitud de "Borrado de datos". 4. En el mensaje de confirmación, haga clic en Aceptar para confirmar la cancelación. Cancelar solicitudes de "Borrado de datos" para múltiples dispositivos Para cancelar múltiples solicitudes de "Borrado de datos" con un estado de "Solicitado" o "Establecido, esperando llamada": 1. En la página "Resumen de borrado de datos", en la cuadrícula de resultados, realice una de las siguientes opciones: ● Para cancelar una o más operaciones de "Borrado de datos", seleccione la casilla junto a cada operación de "Borrado de datos" que desea cancelar. ● Para cancelar todas las operaciones de "Borrado de datos" de la página actual, seleccione la casilla junto al Identificador en la fila superior de la cuadrícula de resultados. 2. Haga clic en Editar las solicitudes de los dispositivos seleccionados. Se abre el diálogo "Editar los dispositivos seleccionados". 3. En la columna Acción de la filas Solicitado y Establecido, esperando llamada, abra la lista y seleccione Cancelar solicitud. 4. Haga clic en Enviar. Las solicitudes de "Borrado de datos" para todos los dispositivos seleccionados serán canceladas. Archivos de registro de borrado Cuando se completa una solicitud de borrado de datos, se carga un archivo de registro de borrado que estará disponible en la página "Detalles del borrado de datos". Un archivo de registro de borrado brinda detalles acerca de los elementos borrados del dispositivo de destino. NOTA Las fechas y horarios en un archivo de registro se expresan en formato de horario universal [UTC]. Los archivos de registro de borrado incluyen la siguiente información sobre la operación de borrado de datos: ● Fecha de finalización: la fecha y hora del momento en que finalizó la solicitud de borrado en el dispositivo de destino. ● Tipo de borrado de datos: indica el tipo de borrado. Los valores posibles son: ○ Todos los archivos excepto el SO ○ Todos los archivos incluido el SO ○ Archivos/directorios específicos (Solo dispositivos Windows) Absolute DDS 6.1 328 Capítulo 10: Utilizar el "Borrado de datos" ● Guía del usuario Absolute DDS 5 Motivo del borrado de datos: indica por qué se solicitó el borrado de datos. Los valores posibles son: ○ Faltante ○ Fin de vida útil / arrendamiento ○ Otro ● Identificador: el identificador del dispositivo de destino. ● Modelo: el modelo del dispositivo de destino. ● Marca: la marca del dispositivo de destino. ● Número de serie: el número de serie del dispositivo de destino. ● Etiqueta del recurso: la etiqueta de recurso del dispositivo de destino, que es un número de seguimiento opcional definido por el usuario. ● Nombre del dispositivo: el nombre de red del dispositivo de destino. ● Iniciado: la fecha y hora del inicio de ejecución de "Borrado de datos" en el dispositivo de destino. ● Lista de archivos eliminados: la ruta de archivo completa de todos los archivos eliminados. ● Completado: la fecha y la hora cuando se completó el borrado de datos. ● Sobrescrituras de datos: la cantidad de limpiezas de datos realizadas. ● Lista de archivos: una lista de todos los archivos eliminados en la operación. Si se seleccionó la opción Incluir atributos de fecha del archivo cuando fue solicitada la operación de “Borrado de datos”, se detallan los atributos de fecha del archivo (Creado, Modificado y Acceso) para cada archivo en formato delimitado por tabulaciones. NOTA Para dispositivos Windows, la fecha de Acceso se muestra solo si la siguiente configuración está habilitada en “Configuración de cuenta”: Activar registro de fecha y hora de último acceso a archivos (solo dispositivos Windows). Para obtener más información, consulte " Editar configuración de cuenta" en la página 124. Para dispositivos Mac, no se requiere una configuración. Las fechas y horas de último acceso a un archivo siempre se registran y se incluyen en el archivo de registro de borrado. IMPORTANTE En una situación posterior al robo, la fecha de Último acceso de un archivo puede ser posterior a la fecha del incidente. La fecha de acceso no indica necesariamente que un archivo fue comprometido posteriormente al robo. Los programas anti-malware, antivirus, y antispyware no detectados, las copias de seguridad automáticas y otras aplicaciones similares pueden disparar un cambio en la fecha de Acceso, que indica la última fecha en la que se accedió al archivo. En suma, este valor debe considerarse útil para determinar fehacientemente cuando no se accedió a un archivo, pero no de la forma inversa. ● Cuentas de correo electrónico: solo para dispositivos Android: una lista de todas las cuentas de correo electrónico eliminadas de un dispositivo móvil durante una operación de borrado de datos. ● Fecha de comienzo de borrado de archivos recuperablesse aplica a las opciones Todos los archivos y Todos los archivos - seguridad solamente: la fecha y hora en que la operación de borrado de datos comenzó a limpiar los archivos recuperables. Absolute DDS 6.1 329 Capítulo 10: Utilizar el "Borrado de datos" ● Guía del usuario Absolute DDS 5 Fecha de fin de borrado de archivos recuperablesse aplica a las opciones Todos los archivos y Todos los archivos - seguridad solamente: indica la fecha y hora en que la operación de borrado de datos terminó de limpiar los archivos recuperables. Consultar el archivo de registro de borrado Cuando se completa la solicitud de borrado de datos, el estado se actualiza a Completado, archivo de registro cargado y se hace disponible el registro de borrado, permitiéndole descargar y consultar los resultados de la operación de borrado de datos. Las siguientes tareas están incluidas en esta sección: ● Consultar el archivo de registro de borrado para un dispositivo individual ● Consultar los registros de borrado para múltiples dispositivos ● Consultar el archivo de registro de borrado en un dispositivo móvil Consultar el archivo de registro de borrado para un dispositivo individual Para descargar y consultar el archivo de registro de borrado: 1. En la página "Resumen de borrado de datos", haga clic en el enlace consultar de la operación de "Borrado de datos" correspondiente. 2. En la página "Detalles de borrado de datos", haga clic en Consultar registro de borrado. 3. Se abre el diálogo "Descargar archivo", donde debe optar por una de las siguientes opciones: ● Haga clic en Abrir para abrir el archivo de registro. ● Haga clic en Guardar para guardar el archivo a su dispositivo local. El archivo de registro está en formato de texto (.txt) y puede ser abierto con cualquier editor de texto. Consultar los registros de borrado para múltiples dispositivos Para descargar un archivo .ZIP que contenga los archivos de registro de múltiples operaciones de "Borrado de datos": 1. En la página "Resumen de borrado de datos", en la cuadrícula de resultados, realice una de las siguientes opciones: ● Para ver el archivo de registro de una o más operaciones de "Borrado de datos" completadas, seleccione la casilla junto a cada operación de borrado de datos. ● Para ver el archivo de registro de todas las operaciones de "Borrado de datos" de la página actual, seleccione la casilla junto al Identificador en la fila superior de la cuadrícula de resultados. 2. Haga clic en Descargar los archivos de registro de los dispositivos seleccionados. 3. Si se abre el diálogo "Descargar archivo(s) de registro para los dispositivos seleccionados", haga clic en Descargar. NOTA Este diálogo solo se muestra si ha seleccionado una o más operaciones de borrado de datos que no tienen un estado de Completado, archivo de registro cargado. Absolute DDS 6.1 330 Capítulo 10: Utilizar el "Borrado de datos" Guía del usuario Absolute DDS 5 4. Se abre el diálogo "Descargar archivo", donde debe optar por una de las siguientes opciones: ● Haga clic en Abrir para extraer el archivo .zip y ver los archivos de registro individuales. ● Haga clic en Guardar para guardar el archivo .zip en su dispositivo local. Los archivos de registro individuales están en formato de texto (.txt) y pueden ser abiertos con cualquier editor de texto. Consultar el archivo de registro de borrado en un dispositivo móvil Para descargar y consultar el archivo de registro en un dispositivo móvil: 1. En la página "Resumen de borrado de datos", haga clic en el enlace consultar de la operación de "Borrado de datos" correspondiente. 2. En la página "Detalles de borrado de datos", haga clic en Consultar registro de borrado. 3. En el diálogo Descargar archivo, haga clic en Guardar para guardar el archivo en su dispositivo local. 4. Guarde el archivo de registro con una extensión .xml. Puede consultar el archivo de registro usando un visor de XML o un navegador. Absolute DDS 6.1 331 Capítulo 11: Administrar geofences Los administradores pueden usar la función "Geofences" del Centro de Clientes para especificar límites basados en datos de seguimiento por geolocalización para hacer un seguimiento de dispositivos monitoreados. NOTA Dependiendo del nivel de servicio del producto adquirido por su organización, la función de "Geofences" puede no estar disponible. Para obtener más información, consulte " Niveles de servicio" en la página 22. Las funciones de "Seguimiento por geolocalización" y "Geofences" le permiten a su organización determinar de forma más precisa e inmediata la ubicación física de un dispositivo informático específico basada en la última llamada del agente al Centro de Monitoreo. Se supone además que el dispositivo está adecuadamente equipado con un mecanismo de posicionamiento aprobado para el uso con estas funciones. Los administradores autorizados pueden especificar límites usando el editor de geofences y hacer un seguimiento de los movimientos de los dispositivos en estas ubicaciones. Cuando un dispositivo cruza un límite establecido con la función geofences, se activan las alertas y, dependiendo de la configuración especificada para la cuenta, da como resultado el envío de notificaciones por correo electrónico a los administradores y/u otros eventos en la consola DDS. Geofencing está disponible en todas las cuentas con autorización para la función de "Seguimiento por geolocalización". Además, geofencing es compatible con todos los agentes (dispositivos) en la cuenta con datos de “Seguimiento por geolocalización” disponibles. Para obtener más información acerca de los requisitos del sistema para geolocalización, consulte " Comprender la tecnología de localización" en la página 250. Este capítulo incluye las siguientes secciones: ● Seguridad de geofences ● Utilizando la tecnología de geofences ● Comprender los mapas de geolocalización ● Crear geofences ● Consultar geofences ● Editar geofences ● Eliminar geofences Seguridad de geofences Debido a la naturaleza confidencial de las funciones de “seguimiento por geolocalización” y “geofencing”, se han implementado varios controles de seguridad a fin de asegurar que el servicio sólo sea iniciado por personas autorizadas y que sólo se ejecute en los dispositivos de destino correctos: ● Absolute debe tener en archivo un acuerdo de autorización firmado por su compañía. ● El dispositivo debe tener un agente activado con un identificador único y datos de "Seguimiento por geolocalización" válidos para poder ser asignado a un área geofence. Absolute DDS 6.1 332 Capítulo 11: Administrar geofences Guía del usuario Absolute DDS 5 Autorizar el seguimiento por geolocalización Absolute debe tener en archivo un acuerdo de autorización firmado por su compañía antes de que pueda usar las funciones de "Seguimiento por geolocalización" y "Geofences". El acuerdo del administrador de seguridad y autorización de geolocalización de Absolute provee varias formas de recoger información específica para su compañía. ● Complete el formulario del acuerdo del administrador de seguridad y autorización de geolocalización de Absolute para especificar los administradores de seguridad de su cuenta que están autorizados a usar las funciones avanzadas de seguridad incluidas en su producto Absolute y a hacer un seguimiento y monitorear dispositivos. ● Complete la sección “Activación del seguimiento por geolocalización” para indicar si su organización utilizará la función de geolocalización y, en caso de usarla, qué dispositivos estarán habilitados para esta función. ● Complete la sección "Autorización y firmas" para especificar los directivos firmantes de su compañía que acuerdan el uso dado por su organización de las funciones avanzadas de seguridad según los términos de este acuerdo. Para descargar una copia en blanco del acuerdo de autorización siga las instrucciones de la tarea " Descargar y enviar el Acuerdo de autorización" en la página 292. Utilizando la tecnología de geofences Los geofences se usan principalmente como bloques de construcción de las políticas de seguridad basadas en la ubicación de dispositivos. Los geofences, en combinación con el seguimiento por geolocalización, pueden usarse para identificar la ubicación de un dispositivo y, por lo tanto, garantizar que no haya problemas de seguridad en estos dispositivos. Por ejemplo, se crea un geofence que especifica todo el estado de Nueva York como zona segura y una alerta correspondiente en la consola DDS para la Cuenta A. Cuando uno de los dispositivos de la Cuenta A viaja fuera del estado de Nueva York, todos los administradores de dicha cuenta recibirán una notificación de alerta automática por correo electrónico. Según la ubicación y el estado de seguridad del dispositivo, el administrador puede elegir implementar otras medidas de seguridad, como ejecutar "Borrado de datos" o solicitar una “Inmovilización de dispositivo”. Para usar los geofences de forma eficiente, primero debe crear un geofence y después una alerta asociada a ese geofence. Al crear una alerta para un geofence, debe especificar las reglas de activación de la alerta, según las siguientes opciones: ● Ubicación: ○ Afuera: Crea una alerta cada vez que un dispositivo sale de un límite geofence especificado. ○ Adentro: Crea una alerta cada vez que un dispositivo entra a un límite geofence especificado. ● Nombre de geofence: El geofence al que pertenece la alerta. ● Duración: El tiempo que transcurrirá entre que las reglas especificadas se rompen y la activación de la alerta. Puede especificar el tiempo en horas, días o semanas. Para configurar un geofence que funcione: 1. Cree un geofence apropiado utilizando la página "Crear y editar geofences". Para obtener más información, consulte " Crear geofences" en la página 335. Absolute DDS 6.1 333 Capítulo 11: Administrar geofences Guía del usuario Absolute DDS 5 NOTA Si ya existe un geofence que cumpla con sus criterios, no es necesario que cree uno nuevo. 2. Cree una alerta basada en el geofence nuevo que creó utilizando la página "Crear y editar alertas". En la lista Campo, seleccione el valor Ubicación, y especifique las reglas correspondientes. Para obtener más información sobre la creación de alertas, consulte " Crear nuevas alertas personalizadas" en la página 47. Comprender los mapas de geolocalización Los mapas de geolocalización se muestran en todas las páginas de geolocalización en la consola DDS. Estas páginas incluyen: ● La página Crear y editar geofences que incluye el editor de geofence. Puede usar el editor de geofences para agregar, editar, y encontrar geofences en un mapa. ● Los Informes de seguimiento por geolocalización que proveen información de ubicación sobre sus dispositivos. Las geofence creadas en su cuentas se muestran en los informes de seguimiento por geolocalización. Para obtener más información, consulte " Informes de seguimiento por geolocalización" en la página 249. NOTA El editor de geofences y los informes de seguimiento por geolocalización utilizan Google Maps™. Si Google Maps está prohibido en su país (según la dirección IP de su dispositivo), se utilizan mapas ESRI® en su lugar. Para obtener más información sobre cómo trabajar con mapas ESRI, consulte www.esri.com. Herramientas de navegación de mapas Las siguientes herramientas de navegación de mapas Google están disponibles: Herramienta Descripción Desplazamiento Utilice la herramienta de desplazamiento para mover un área específica del mapa. Haga clic en una o más de las flechas hasta que el área deseada esté a la vista. Esta herramienta se usa típicamente en conjunto con la herramienta de zoom. Zoom Utilice la herramienta de zoom para cambiar el zoom en áreas específicas del mapa. ● Para ampliar el mapa, haga clic repetidamente en , o mueva la barra de desplazamiento hacia el botón. También puede ampliar el mapa haciendo doble clic sobre el mapa o moviendo la rueda del mouse. ● Para alejar el mapa, haga clic repetidamente en , o mueva la barra de desplazamiento hacia el botón. Puede alejar el mapa moviendo la rueda del mouse. Absolute DDS 6.1 334 Capítulo 11: Administrar geofences Guía del usuario Absolute DDS 5 Herramienta Descripción Selector de mapa | satélite Utilice la herramienta mapa | satélite para seleccionar un tipo de mapa. Para seleccionar un mapa, lleve a cabo una de las siguientes acciones: ● Para mostrar un mapa callejero, haga clic en Mapa. Esta es la opción por defecto. ● Para mostrar un mapa callejero con información de terreno y vegetación, haga clic en Mapa y seleccione Terreno. ● Para mostrar un mapa de imágenes por satélite, haga clic en Satélite. ● Para mostrar un mapa de imágenes por satélite con nombres de lugares, haga clic en Satélite y seleccione Etiquetas. Herramientas geofence Los siguientes controles están disponibles para agregar, editar y encontrar geofences: Herramienta geofence Descripción Ir a dirección Utilice la herramienta “Ir a dirección”, para ver una ubicación específica en el mapa. Para encontrar una ubicación, haga clic en el icono, introduzca la dirección en el campo proporcionado, y pulse Entrar. Para mayor precisión, introduzca una dirección postal así como los nombres de la ciudad y el estado. Buscar límites y marcadores Si se muestran múltiples límites en un mapa, utilice la herramienta “Buscar límites y marcadores” para ver los límites individualmente. Haga clic varias veces para pasar de un límite geofence y marcador a otro en el mapa. Trazar un límite Utilice la herramienta “Dibujar límite” para crear un nuevo polígono de límite que defina el geofence. Para crear un polígono de límite, haga clic en el icono y luego en la ubicación del mapa donde desea comenzar el polígono. Para consultar instrucciones detalladas, consulte " Crear geofences" en la página 335. Editar un límite Utilice la herramienta “Editar un límite” para editar un polígono de límite existente. Para cambiar el tamaño o la forma de un polígono de límite, haga clic en el icono y luego en el polígono que desea editar. Para consultar instrucciones detalladas, consulte " Editar geofences" en la página 337. Eliminar un límite Utilice la herramienta “Eliminar un límite” para eliminar un polígono de límite de su cuenta. Para eliminar un polígono de límite, haga clic en el icono y luego en el polígono que desea borrar. Crear geofences Puede usar la página "Crear y editar geofences" para definir los límites de un nuevo geofence. Un geofence puede incluir un solo polígono de límites que cubre un área, o puede dibujar múltiples polígonos para incluir varias áreas en un geofence individual. Absolute DDS 6.1 335 Capítulo 11: Administrar geofences Guía del usuario Absolute DDS 5 IMPORTANTE Las siguientes instrucciones suponen que usted ya ha firmado el Acuerdo de administrador de seguridad y autorización de geolocalización y lo ha entregado a Absolute. Para obtener más información, consulte " Descargar y enviar el Acuerdo de autorización" en la página 292. Además, la primera vez que accede a cualquier página de geolocalización en una sesión, aparecerá una página de confirmación solicitando que acepte los términos y condiciones de uso. Para crear un geofence en los dispositivos de su cuenta: 1. En el panel de navegación bajo DDS 5, haga clic en Administración > Geofences > Crear y editar geofences. 2. Cuando se le solicite, acepte el uso de la función de "Seguimiento por geolocalización". 3. En la página "Crear y editar geofences", campos Nombre de geofence y Descripción de geofence, introduzca un nombre y una descripción para el geofence. 4. Para considerar sólo las ubicaciones de dispositivos recogidas que tienen una alta probabilidad de ser precisas en relación con el geofence, seleccione Verificar sólo las ubicaciones con niveles de confianza elevados contra los límites geofence en el área Niveles de confianza aplicables . 5. En el área Tecnologías de localización aplicables, seleccione las tecnologías de localización que desea aplicar al geofence. Para obtener más información sobre las tecnologías de ubicación, consulte " Comprender la tecnología de localización" en la página 250. Si la opción de posicionamiento Google Maps™ Wi-Fi está deshabilitada en gris, esta tecnología de localización no está disponible para los dispositivos de su cuenta. Para habilitar esta tecnología para todos los geofences nuevos y existentes, consulte " Administrar configuración de cuenta" en la página 124. IMPORTANTE La georresolución IP es precisa como máximo a nivel de ciudad y varía entre este nivel y el nivel país. Por lo tanto, no habilite la georresolución IP para geofences pequeños. 6. Cree un polígono de límites usando el mapa y las herramientas del editor de geofence, como se describe a continuación: a) Utilice las herramientas de navegación del mapa para mostrar el área del mapa donde desea crear un límite. Para más información acerca de las herramientas de navegación, consulte " Herramientas de navegación de mapas" en la página 334. b) Haga clic en . c) Haga clic en la ubicación del mapa donde desea comenzar el polígono. d) Haga clic en la ubicación del mapa donde desea crear la primera esquina. El primer lado del polígono se agrega al mapa. e) Utilice el método descrito en el paso d para crear cada lado del polígono, excepto el lado final. f) Para completara el polígono, haga doble clic en el extremo del último lado que creó. El polígono se cerrará. Absolute DDS 6.1 336 Capítulo 11: Administrar geofences Guía del usuario Absolute DDS 5 IMPORTANTE Las líneas de un polígono de límite no pueden cruzarse o intersectar, excepto en los extremos. Para compensar las limitaciones de precisión en la tecnología de localización, dibuje un polígono de límites un poco más grande de lo necesario. 7. Repetir paso 6 para cada polígono de límite que desea incluir en este geofence. 8. Haga clic en Guardar. Se abrirá la página "Ver y administrar geofences", mostrando el nuevo geofence en la tabla de geofences. Las geofences que son demasiado pequeñas como para mostrarse con precisión en un nivel de zoom particular se muestran en el mapa como pequeñas marcas redondas. Consultar geofences La página "Consultar y administrar geofences" le permite ver un resumen de todos los geofences que cumplen con criterios de búsqueda específicos. Para ver una lista de geofences existentes para su cuenta: 1. En el panel de navegación bajo DDS 5, haga clic en Administración > Geofences > Consultar y administrar geofences. 2. Cuando se le solicite, acepte el uso de la función de "Seguimiento por geolocalización". 3. En la página "Consultar y administrar geofences", campo Nombre de geofence, introduzca todo o parte del nombre del geofence que desea visualizar, y haga clic en Mostrar resultados. La página "Consultar y administrar geofences" se actualiza para mostrar una lista de todos los geofences que coinciden con sus criterios de búsqueda en la cuadrícula de resultados. 4. Haga clic en el enlace Nombre, que abrirá la página "Crear y editar geofences" para el geofence seleccionado. Editar geofences Puede editar las propiedades y configuración de los geofences. También puede utilizar el editor de geofences para mover, cambiar el tamaño y borrar polígonos de límite para un geofence existente. Para editar un geofence existente: 1. Abra el geofence que desea editar. Para obtener más información, consulte " Consultar geofences" en la página 337. 2. En la página "Crear y editar geofences", edite los valores en los campos Nombre de geofence y Descripción de geofence, según sea necesario. 3. Actualice las selecciones en las áreas de Niveles de confianza aplicables y Tecnologías de localización aplicables, según sea necesario. 4. Para cambiar el tamaño o la forma de un polígono de límite: a) Haga clic en . b) Haga clic en el polígono que desea editar. Se mostrarán manitas en las esquinas del polígono y en los puntos centrales de cada línea. Absolute DDS 6.1 337 Capítulo 11: Administrar geofences c) Guía del usuario Absolute DDS 5 Haga clic en una de las manitas y arrástrela hacia su nueva ubicación. Para deshacer un cambio, haga clic en . d) Repita el paso c hasta que el polígono tenga la forma y el tamaño adecuado. 5. Para mover un polígono de límite: a) Haga clic en . b) Haga clic en el polígono que desea editar. Se mostrarán manitas en las esquinas del polígono y en los puntos centrales de cada línea. c) Haga clic en cualquier parte del polígono y arrástrelo hacia su nueva ubicación. 6. Para eliminar un polígono de límite: a) Haga clic en . b) Haga clic en el polígono que desea eliminar. 7. Haga clic en Guardar. Los datos del geofence se actualizan y se abre la página “Consultar y administrar geofences” para mostrar los valores editados en la cuadrícula de resultados. Eliminar geofences IMPORTANTE No se pueden eliminar geofences que tengan una o más alertas asociadas. Para eliminar un geofence: 1. Abra el geofence que desea eliminar. Para obtener más información, consulte " Consultar geofences" en la página 337. 2. En la página "Crear y editar geofences", haga clic en Eliminar. Se abre la página “Consultar y administrar geofences” y el geofence se elimina de la cuadrícula de resultados. Absolute DDS 6.1 338 Capítulo 12: Utilizar inmovilización de dispositivo La función "Inmovilización de dispositivo" permite a los administradores de seguridad y usuarios avanzados de seguridad seleccionar dispositivos específicos para mostrar un mensaje de pantalla completa que no permita a los usuarios operar el dispositivo. NOTA Dependiendo del nivel de servicio del producto adquirido por su organización, la inmovilización de dispositivo podría no estar disponible. Para obtener más información, consulte " Niveles de servicio" en la página 22. La operación de inmovilización del dispositivo tiene lugar en el sistema operativo (SO) y, cuando tiene efecto, se muestra un mensaje de pantalla completa en el dispositivo. Al inmovilizar un dispositivo, sólo se muestra el mensaje seleccionado en la pantalla y no puede accederse a ningún componente de Windows (como el administrador de tareas). Windows se sigue ejecutando de fondo y el usuario puede cambiar de ventana presionando las teclas Alt+TAB para guardar documentos abiertos o cerrar las ventanas abiertas en ese momento. La función "Inmovilización de dispositivo" es persistente. El estado de inmovilización persiste en el momento del reinicio del dispositivo, aun cuando se realice en modo seguro. La inmovilización se muestra nuevamente al cargarse de nuevo el SO. Si un usuario reinstala el SO, el dispositivo se inmoviliza nuevamente cuando el agente se auto-repare. Los administradores de seguridad y usuarios avanzados de seguridad pueden administrar la inmovilización de dispositivos de las siguientes maneras: ● Enviar solicitudes de "Inmovilización de dispositivo" ● Crear y administrar políticas de inmovilización de dispositivo fuera de línea ● Hacer un seguimiento del estado de inmovilización de dispositivos ● Desactivar inmovilización en un dispositivo inmovilizado Para obtener más información sobre las operaciones de seguridad que pueden ser llevadas a cabo por estos roles de usuario, consulte " Roles de usuario y sus derechos de acceso" en la página 103. Este capítulo incluye las siguientes secciones: ● Requisitos mínimos del sistema ● Trabajar con solicitudes de "Inmovilización de dispositivo" ● Administrar políticas fuera de línea para inmovilización de dispositivo ● Hacer un seguimiento del estado de inmovilización del dispositivo ● Desactivar "Inmovilización de dispositivo" ● Administrar mensajes personalizados de inmovilización de dispositivo NOTA Los usuarios avanzados de seguridad pueden llevar a cabo operaciones de "Inmovilización de dispositivo" solo sobre dispositivos que están en el grupo de dispositivos al que han sido asignados. Absolute DDS 6.1 339 Capítulo 12: Utilizar inmovilización de dispositivo Guía del usuario Absolute DDS 5 Requisitos mínimos del sistema Actualmente, la función "Inmovilización de dispositivo" está disponible para dispositivos que cumplen con los siguientes requisitos mínimos de sistema: ● Sistemas operativos: el dispositivo de destino debe estar funcionando con una versión compatible de uno de los siguientes sistemas operativos: – Windows – Mac OS X – Android – Chrome OS (solo instalado en dispositivos Chromebook) NOTA Las políticas fuera de línea para inmovilización de dispositivo solo son compatibles con dispositivos Windows. ● Agente: Para dispositivos Windows, Mac y Android, el dispositivo de destino debe tener un estado del agente con valor "Activo", lo que implica que el agente está instalado y llamando regularmente al Centro de Monitoreo de Absolute. ● Extensión Chromebook: Para clientes con Mobile Theft Management para Chromebook, la extensión MTM Chromebook debe estar activada en el dispositivo de destino, lo que significa que la extensión está desplegada y llamando regularmente al Centro de Monitoreo de Absolute. Trabajar con solicitudes de "Inmovilización de dispositivo" El personal de seguridad autorizado puede enviar una solicitud de "Inmovilización de dispositivo", asociada a un mensaje de "Inmovilización de dispositivo", en cualquier dispositivo de su cuenta. Necesita un código de autorización para solicitar una inmovilización de dispositivo. Para obtener más información, consulte " Solicitar un código de autorización de seguridad" en la página 298. Cuando se haya iniciado, la operación de "Inmovilización de dispositivo" se ejecuta en la siguiente llamada del agente, incluso si el usuario no ha iniciado sesión en el sistema operativo. Si un reinicio del sistema interrumpe la operación de inmovilización de dispositivo, la inmovilización persiste en el dispositivo después del reinicio y cuando se cargue el sistema operativo. Cuando un dispositivo se encuentra inmovilizado, puede utilizar la consola DDS para desactivarla o generar un código de acceso para permitir que los usuarios la desactiven de forma manual. Para obtener más información, consulte los siguientes temas: ● " Consultar el código de acceso para desactivar la inmovilización" en la página 368 ● " Desactivar "Inmovilización de dispositivo"" en la página 366 Absolute DDS 6.1 340 Capítulo 12: Utilizar inmovilización de dispositivo Guía del usuario Absolute DDS 5 IMPORTANTE Si inicia una "Inmovilización de dispositivo" en un dispositivo con una solicitud de "Borrado de datos" pendiente, o inicia una solicitud de "Borrado de datos" en un dispositivo con una solicitud de "Inmovilización de dispositivo" pendiente, dicha solicitud se iniciará una vez completada la solicitud de "Borrado de datos". Además, no puede iniciar una inmovilización de dispositivo en un dispositivo con un expediente de investigaciones abierto. Si elije implementar una inmovilización de dispositivo en un dispositivo sin un expediente de investigaciones, debe desactivar la inmovilización antes de poder enviar un expediente de investigaciones. Consulte su Acuerdo de servicio del usuario final para obtener más información. Esta sección provee información sobre los siguientes temas: ● Solicitar una "Inmovilización de dispositivo" ● Cancelar una solicitud de "Inmovilización de dispositivo" ● Eliminar los detalles de una solicitud de "Inmovilización de dispositivo". NOTA Puede crear alertas para recibir una notificación cuando se inicien estas operaciones de seguridad. Para obtener más información, consulte " Crear nuevas alertas personalizadas" en la página 47. Solicitar una "Inmovilización de dispositivo" NOTA Las siguientes instrucciones suponen que usted ya ha firmado y entregado el contrato de administrador de seguridad y autorización de geolocalización a Absolute y que ha seleccionado su método de autorización de seguridad. Para obtener más información, consulte " Acuerdo de administrador de seguridad y autorización de geolocalización" en la página 292. Para solicitar una inmovilización de dispositivo: 1. Inicie sesión en la consola DDS como administrador de seguridad o usuario avanzado de seguridad. 2. En el panel de navegación bajo DDS 5, haga clic en Seguridad de datos y dispositivos > Inmovilización de dispositivo > Solicitar inmovilización de dispositivo. Se abre la página "Solicitar inmovilización de dispositivo”. 3. Si su método de verificación de seguridad es mediante códigos de autorización enviados por correo electrónico, en el área Solicitar código de autorización, haga clic en Solicitar código. Un mensaje de confirmación indica que fue solicitado un código de autorización y enviado a su dirección de correo electrónico. Verifique su correo para encontrar el mensaje. 4. En el campo Nombre de solicitud, introduzca un nombre adecuado para su solicitud de “Inmovilización de Dispositivo”. Este valor no necesita ser único. 5. Haga clic en Elegir dispositivos. 6. En el diálogo "Seleccionar dispositivos", seleccione uno o más dispositivos realizando una de las siguientes opciones: a) En el campo donde el grupo es, abra la lista y seleccione el grupo de dispositivos que corresponda. Absolute DDS 6.1 341 Capítulo 12: Utilizar inmovilización de dispositivo Guía del usuario Absolute DDS 5 NOTA Si ha iniciado sesión como usuario avanzado de seguridad, solo podrá seleccionar el grupo de dispositivos al que ha sido asignado. b) En el campo Por favor, seleccione un campo, abra la lista y seleccione un criterio de filtro. c) Si desea mostrar dispositivos que cumplan con criterios específicos, introduzca la información apropiada en los dos campos restantes. Por ejemplo, tal vez desee mostrar sólo los dispositivos en los que el campo Nombre de usuario comienza con las letras Admin. Para mostrar todos los dispositivos en el grupo de dispositivos seleccionado, deje ambos campos en blanco. d) Haga clic en Filtrar. El diálogo "Seleccionar dispositivos" se actualiza, mostrando una lista de dispositivos que coinciden con sus criterios. e) Seleccione los dispositivos correspondientes mediante uno de los siguientes métodos: f) ● Para seleccionar dispositivos individuales, seleccione la casilla para cada dispositivo. ● Para seleccionar todos los dispositivos que se muestran en la página, seleccione la casilla de verificación en la cabecera. ● Para seleccionar todos los dispositivos en este grupo de dispositivos, coloque el cursor sobre la flecha en la casilla de la cabecera. Haga clic en el enlace Seleccionar los <n> registros (donde <n> es el número de registros) para seleccionar todos los dispositivos que cumplen con los criterios de filtro que estableció con anterioridad. Con los dispositivos correspondientes seleccionados, haga clic en Elegir dispositivos. Se actualiza la página "Solicitar inmovilización de dispositivo" mostrando una lista de todos los dispositivos seleccionados. NOTA Si encuentra que la lista de dispositivos seleccionados incluye dispositivos que se agregaron por error, puede eliminar estos dispositivos de la lista. Para eliminar tales dispositivos, haga clic en el enlace Eliminar en la última columna para el dispositivo correspondiente. Se actualiza la página "Solicitar inmovilización de dispositivo" mostrando la lista actualizada de dispositivos. 7. En el campo Seleccione un mensaje, abra la lista y seleccione el mensaje que desea asociar a esta solicitud de inmovilización de dispositivo. Se muestra una vista previa del mensaje en el campo Vista previa del mensaje. 8. En el área Seleccionar una opción de código de acceso, seleccione una de las siguientes opciones: ● Originar un código de acceso diferente aleatorio para cada dispositivo para autogenerar y utilizar un código de desbloqueo diferente para cada dispositivo de destino. ● Originar el mismo código de acceso aleatorio para cada dispositivo para auto-generar y utilizar el mismo código de desbloqueo para cada dispositivo de destino. ● Especificar un código de acceso numérico de 8 dígitos para cada dispositivo con el fin de usar un código de acceso personalizado que haya sido generado previamente. Haga clic en el campo e introduzca (o copie y pegue) el código de acceso para cada dispositivo. Para obtener más información, consulte " Consultar el código de acceso para desactivar la inmovilización" en la página 368. Absolute DDS 6.1 342 Capítulo 12: Utilizar inmovilización de dispositivo Guía del usuario Absolute DDS 5 9. Si se muestra el área Campos de acción personalizados, complete los campos, según corresponda, para agregar información adicional acerca de esta solicitud de inmovilización de dispositivo. NOTA Para obtener más información acerca de cómo agregar, editar, y eliminar campos de acción personalizados, consulte "Administrar campos de acción personalizada" en la página 298. 10. En el área Notificación por correo electrónico, haga lo siguiente: a) Si desea recibir una notificación cuando el estado de inmovilización de dispositivo de alguno de los dispositivos cambie, seleccione la casilla Quiero recibir actualizaciones de estado para cada dispositivo. b) Para enviar notificaciones de cambios de estado a otros usuarios, introduzca en el campo las direcciones de correo electrónico de cada contacto, separadas por punto y coma. NOTA Si la solicitud se aplica a múltiples dispositivos, podría recibir numerosos mensajes de correo electrónico. 11. La casilla Forzar reinicio antes de inmovilizar dispositivo (solo dispositivos Windows) está seleccionada por defecto. Esta configuración fuerza al dispositivo a reiniciarse cuando se despliegue la solicitud de inmovilización de dispositivo, lo que impide al usuario actual cambiar de aplicación y guardar su trabajo. También permite que se muestre el mensaje de inmovilización de dispositivo en el dispositivo antes de que el usuario intente iniciar sesión en el sistema operativo. Si su dispositivo de destino está ejecutando un sistema operativo Windows, asegúrese de dejar marcada esta casilla. NOTA Los dispositivos que ejecutan sistemas operativos Mac se reinician automáticamente cuando se ejecuta una solicitud de inmovilización de dispositivo, sin importar si esta casilla está marcada o no. 12. En el área Consentimiento para instalar software, marque la casilla para indicar que otorga su consentimiento para la instalación de componentes de software adicionales en los dispositivos seleccionados para procesar la inmovilización de dispositivo. 13. Haga clic en Enviar para actualizar la página "Solicitar inmovilización de dispositivo" y mostrar el área Proveer autenticación, donde debe realizar una de las siguientes opciones: ● Si su método de autenticación de seguridad es "Códigos de autorización por correo electrónico", introduzca su Contraseña y su Código de autorización. ● Si su método de autenticación de seguridad es mediante tokens RSA SecurID, introduzca su Contraseña y su Código de token SecurID. Para obtener más información, consulte " Métodos de autenticación de seguridad" en la página 296. 14. Haga clic en Aceptar. Se creará la solicitud de "Inmovilización de dispositivo" y se desplegará a cada dispositivo durante la siguiente llamada del agente. Absolute DDS 6.1 343 Capítulo 12: Utilizar inmovilización de dispositivo Guía del usuario Absolute DDS 5 IMPORTANTE Después de haber hecho clic en Aceptar en la página "Proveer autenticación", no podrá modificar la solicitud de "Inmovilización de dispositivo". Sin embargo, puede cancelar la solicitud, siempre que no se haya iniciado en el dispositivo de destino. Consulte " Administrar mensajes personalizados de inmovilización de dispositivo" en la página 370. Si el dispositivo esta habilitado para RTT, se abre un diálogo que le solicita forzar una llamada al dispositivo usando MCIC. Si fuera necesario, fuerce una llamada al dispositivo. Para obtener más información, consulte " Iniciar una llamada forzada" en la página 280. Cuando el dispositivo recibe y procesa el mensaje SMS, dependiendo de las opciones por defecto de inmovilización de dispositivo establecidas para la cuenta, el dispositivo se inmoviliza. Cancelar una solicitud de "Inmovilización de dispositivo" No podrá enviar un expediente de investigaciones para un dispositivo robado hasta que todas las solicitudes de inmovilización sean completadas o canceladas. Si un dispositivo robado está inmovilizado, debe desactivar la inmovilización antes de poder enviar una expediente de investigaciones. Para iniciar una solicitud para desactivar la inmovilización y devolver el dispositivo a su estado operativo, siga la tarea " Desactivar "Inmovilización de dispositivo"" en la página 366. IMPORTANTE Solo puede cancelar una solicitud de "Inmovilización de dispositivo" antes de que sea desplegado en el dispositivo de destino; por lo tanto, dicha solicitud debe encontrarse en el estado Inmovilización solicitada. Puede cancelar la solicitud de "Inmovilización de dispositivo" para un dispositivo individual o para múltiples dispositivos: ● Cancelar una solicitud de "Inmovilización de dispositivo" para un dispositivo individual ● Cancelar solicitudes de "Inmovilización de dispositivo" para múltiples dispositivos Cancelar una solicitud de "Inmovilización de dispositivo" para un dispositivo individual Para cancelar una solicitud de inmovilización de dispositivo para un dispositivo individual: 1. Inicie sesión en la consola DDS como administrador de seguridad o usuario avanzado de seguridad. 2. En el panel de navegación bajo DDS 5, haga clic en Seguridad de datos y dispositivos > Inmovilización de dispositivo > Informe resumen de inmovilización de dispositivo. 3. En la página "Informe resumen de inmovilización de dispositivo", área Criterios de búsqueda, introduzca los criterios apropiados y haga clic en Mostrar resultados. La página "Informe resumen de inmovilización de dispositivos" se actualiza y la cuadrícula de resultados muestra una lista de todos los dispositivos de su cuenta que tienen una solicitud de inmovilización de dispositivo. 4. En el extremo derecho de la cuadrícula, haga clic en el enlace Editar para el dispositivo correspondiente. Absolute DDS 6.1 344 Capítulo 12: Utilizar inmovilización de dispositivo Guía del usuario Absolute DDS 5 5. Se abre la página "Detalles de inmovilización de dispositivo" para mostrar los detalles de la solicitud seleccionada. Haga clic en Cancelar solicitud. La solicitud de inmovilización de dispositivo se cancela. Cancelar solicitudes de "Inmovilización de dispositivo" para múltiples dispositivos Para cancelar las solicitudes de inmovilización de dispositivo para múltiples dispositivos al mismo tiempo: 1. Inicie sesión en la consola DDS como administrador de seguridad o usuario avanzado de seguridad. 2. En el panel de navegación bajo DDS 5, haga clic en Seguridad de datos y dispositivos > Inmovilización de dispositivo > Informe resumen de inmovilización de dispositivo. 3. En la página "Informe resumen de inmovilización de dispositivo", en el área y el estado de inmovilización del dispositivo es, marque la casilla Inmovilizado y desmarque el resto de las casillas. 4. Introduzca los demás criterios adecuados y haga clic en Mostrar resultados. El "Informe resumen de inmovilización de dispositivos" se actualiza y la cuadrícula de resultados muestra una lista de todos los dispositivos de su cuenta que cumplen con sus criterios de búsqueda. 5. Seleccione los dispositivos de una de las siguientes maneras: ● Solo esta página: en la fila superior de la columna de la izquierda de la cuadrícula de resultados, marque la casilla para seleccionar solo aquellos dispositivos que se muestran en la página actual de la cuadrícula de resultados del "Informe resumen de inmovilización de dispositivos". ● Seleccionar todos los registros: ubique el cursor sobre la columna de la izquierda del encabezado de la cuadrícula de resultados y haga clic en el enlace Seleccionar los <n> registros, donde <n> es el número total de dispositivos que cumplen con sus criterios de filtro. Estos dispositivos se muestran en diferentes páginas de la cuadrícula de resultados del "Informe resumen de inmovilización de dispositivos". Se actualiza el "Informe resumen de inmovilización de dispositivos" para mostrar las casillas marcadas de cada dispositivo seleccionado. 6. Haga clic en Editar dispositivos seleccionados para abrir el diálogo "Editar dispositivos seleccionados". 7. En la columna Acción de la fila Inmovilización solicitada, abra la lista y seleccione Cancelar solicitud. 8. Haga clic en Enviar. Las solicitudes de inmovilización de dispositivo para todos los dispositivos seleccionados serán canceladas. Eliminar los detalles de una solicitud de "Inmovilización de dispositivo". En algunos casos, es posible que ya no deba guardar los detalles de una solicitud de inmovilización de dispositivo en particular. Por ejemplo, cuando una solicitud de inmovilización de dispositivo es cancelada o completada, o cuando un dispositivo se recupera satisfactoriamente. Absolute DDS 6.1 345 Capítulo 12: Utilizar inmovilización de dispositivo Guía del usuario Absolute DDS 5 ADVERTENCIA! Proceda con cuidado al eliminar los detalles de una solicitud de inmovilización de dispositivo, ya que una vez eliminados, no puede restablecer estos detalles. Puede eliminar los detalles de la solicitud de inmovilización de dispositivo para un dispositivo individual o para múltiples dispositivos: ● Eliminar detalles de una solicitud de "Inmovilización de dispositivo" individual ● Eliminar detalles de múltiples solicitudes de inmovilización de dispositivo Eliminar detalles de una solicitud de "Inmovilización de dispositivo" individual Para eliminar los detalles de una solicitud de inmovilización de dispositivo individual: 1. Inicie sesión en la consola DDS como administrador de seguridad o usuario avanzado de seguridad. 2. En el panel de navegación bajo DDS 5, haga clic en Seguridad de datos y dispositivos > Inmovilización de dispositivo > Informe resumen de inmovilización de dispositivo. 3. En la página "Informe resumen de inmovilización de dispositivo" introduzca los criterios apropiados y haga clic en Mostrar resultados. La página "Informe resumen de inmovilización de dispositivos" se actualiza y la cuadrícula de resultados muestra una lista de todos los dispositivos de su cuenta que tienen una solicitud de inmovilización de dispositivo. 4. Haga clic en el enlace Consultar o Editar para la solicitud correspondiente. Se abre la página "Detalles de inmovilización de dispositivo" para mostrar los detalles de la solicitud seleccionada. 5. Haga clic en Eliminar detalles. Se abre la página "Confirmar eliminación de los detalles de inmovilización del dispositivo". 6. Haga clic en Aceptar. Los detalles de la solicitud de inmovilización de dispositivo se eliminan de la consola DDS. Eliminar detalles de múltiples solicitudes de inmovilización de dispositivo Para eliminar detalles de múltiples solicitudes de inmovilización de dispositivo: 1. Inicie sesión en la consola DDS como administrador de seguridad o usuario avanzado de seguridad. 2. En el panel de navegación bajo DDS 5, haga clic en Seguridad de datos y dispositivos > Inmovilización de dispositivo > Informe resumen de inmovilización de dispositivo. 3. En la página "Informe resumen de inmovilización de dispositivo", en el área y el estado de inmovilización del dispositivo es, marque las casillas Inmovilización desactivada con llamada de agente, Solicitud cancelada e Inmovilización desactivada con código de acceso. Desmarque el resto de las casillas. 4. Introduzca los demás criterios adecuados en esta página, y haga clic en Mostrar resultados. El "Informe resumen de inmovilización de dispositivos" se actualiza y la cuadrícula de resultados muestra una lista de todos los dispositivos de su cuenta que cumplen con cada estado de inmovilización de dispositivo seleccionado. Absolute DDS 6.1 346 Capítulo 12: Utilizar inmovilización de dispositivo Guía del usuario Absolute DDS 5 5. Seleccione los dispositivos de una de las siguientes maneras: ● Solo esta página: en la fila superior de la columna de la izquierda de la cuadrícula de resultados, marque la casilla para seleccionar solo aquellos dispositivos que se muestran en la página actual de la cuadrícula de resultados del "Informe resumen de inmovilización de dispositivos". ● Seleccionar todos los registros ubicando el cursor sobre el botón de lista en la columna de la izquierda del encabezado de la cuadrícula de resultados y haciendo clic en el enlace Seleccionar los <n> registros, donde <n> es el número total de dispositivos que cumplen con sus criterios de filtro. Estos dispositivos se muestran en diferentes páginas de la cuadrícula de resultados del "Informe resumen de inmovilización de dispositivos". Se actualiza el "Informe resumen de inmovilización de dispositivos" para mostrar los dispositivos seleccionados. 6. Haga clic en Editar dispositivos seleccionados para abrir el diálogo "Editar dispositivos seleccionados". 7. En la lista Acción para cada estado del dispositivo, seleccione Eliminar detalles. 8. Haga clic en Enviar. Los detalles de la solicitud de inmovilización de dispositivo para todos los dispositivos seleccionados se eliminan de la consola DDS. Administrar políticas fuera de línea para inmovilización de dispositivo El personal de seguridad autorizado puede crear una nueva política fuera de línea para inmovilizar dispositivos que no se han puesto en contacto con el Centro de Monitoreo por un período de tiempo especificado. Las políticas fuera de línea garantizan que sus dispositivos administrados estén protegidos cuando un dispositivo está apagado o cuando no hay una conexión de red disponible. Dependiendo de las necesidades de su organización, es posible que desee crear una política fuera de línea y aplicarla a todos sus dispositivos administrados, o crear múltiples políticas fuera de línea, con diferente configuración, y asignar a cada una un grupo de dispositivos. También puede designar una política fuera de línea como la política por defecto para aplicar automáticamente a los dispositivos que se vayan activando. Una política fuera de línea nueva se activa en los dispositivos asociados en la próxima llamada del agente. El temporizador de cada política comienza la cuenta atrás en cada dispositivo. Puede establecer el período del temporizador a cualquier valor entre 4 y 365 días, que además se reestablece después de cada llamada del agente. Si el dispositivo no se pone en contacto con el Centro de Monitoreo antes de que expire el periodo del temporizador, el dispositivo es inmovilizado y se envía un correo electrónico de notificación al administrador de seguridad o usuario avanzado de seguridad que creó la política fuera de línea. Los dispositivos inmovilizados mediante una política fuera de línea se incluyen en el "Informe resumen de inmovilización de dispositivos". Puede consultar estos dispositivos y desactivar su inmovilización según sea necesario. NOTA Las políticas fuera de línea para inmovilización de dispositivo solo son compatibles con dispositivos Windows. Absolute DDS 6.1 347 Capítulo 12: Utilizar inmovilización de dispositivo Guía del usuario Absolute DDS 5 Esta sección provee información sobre los siguientes temas: ● Crear política fuera de línea para inmovilización de dispositivo ● Trabajar con políticas fuera de línea existentes ● Buscar una política fuera de línea para inmovilización de dispositivo ● Editar política fuera de línea para inmovilización de dispositivo ● Designar una política fuera de línea por defecto ● ● Administrar dispositivos asociados con una política fuera de línea para inmovilización de dispositivo Eliminar una política fuera de línea para inmovilización de dispositivo Crear política fuera de línea para inmovilización de dispositivo Para crear una política fuera de línea para inmovilización de dispositivo y asignarle dispositivos: 1. Inicie sesión en la consola DDS como administrador de seguridad o usuario avanzado de seguridad. 2. En el panel de navegación bajo DDS 5, haga clic en Seguridad de datos y dispositivos > Inmovilización de dispositivo > Crear una política fuera de línea para inmovilización de dispositivo. 3. Si su método de verificación de seguridad es mediante códigos de autorización enviados por correo electrónico, en el área Solicitar código de autorización, haga clic en Solicitar código. Un mensaje de confirmación indica que fue solicitado un código de autorización y enviado a su dirección de correo electrónico. Verifique su correo para encontrar el mensaje. 4. Bajo “Información de la política”, introduzca la siguiente información: a) Introduzca un nombre en el campo Nombre de política y haga clic en el enlace Verificar disponibilidad del nombre para verificar que el nombre creado no esté en uso. b) Introduzca una Descripción de política. c) En el campo Periodo del temporizador, escriba la cantidad de días que deben pasar antes de que un dispositivo asociado a esta política se bloquee. Se admiten valores entre 4 y 365 días. 5. Haga clic en el campo Mensaje de inmovilización y seleccione el mensaje que desea mostrar en el dispositivo cuando está inmovilizado. El texto del mensaje se muestra en el campo Vista previa del mensaje. Si el mensaje adecuado no existe, haga clic en el vínculo Crear mensaje para crear uno nuevo. Para obtener más información, consulte " Crear un mensaje personalizado de "Inmovilización de dispositivo"" en la página 370. 6. En “Acción del temporizador”, seleccione una de las siguientes opciones: ● Inmovilizar inmediatamente: Después de que expira el período del temporizador, ocurre un reinicio forzado del dispositivo para inmovilizarlo inmediatamente. ● Inmovilizar en el próximo reinicio: Una vez expirado el periodo del temporizador, el dispositivo será inmovilizado la próxima vez que se inicie. Esta es la opción por defecto. 7. En el área Opciones de código de acceso, seleccione una de las siguientes opciones: Absolute DDS 6.1 348 Capítulo 12: Utilizar inmovilización de dispositivo Guía del usuario Absolute DDS 5 ● Originar un código de acceso diferente aleatorio para cada dispositivo para autogenerar y utilizar un código de desbloqueo diferente para cada dispositivo de destino. ● Originar el mismo código de acceso aleatorio para cada dispositivo para auto-generar y utilizar el mismo código de desbloqueo para cada dispositivo de destino. ● Especificar un código de acceso numérico de 8 dígitos para cada dispositivo para usar un código de acceso personalizado o generado previamente. Haga clic en el campo e introduzca (o copie y pegue) el código de acceso para usar en cada dispositivo. Para obtener más información, consulte " Consultar el código de acceso para desactivar la inmovilización" en la página 368. 8. Si desea asignar esta política fuera de línea a cada dispositivo nuevo activado, seleccione la casilla Política por defecto para dispositivos nuevos activados. Si esta opción está deshabilitada, otra política ya está establecida como política por defecto. Para establecer esta política como política por defecto, debe remover esta opción en la otra política y establecerla aquí. Para obtener más información, consulte " Designar una política fuera de línea por defecto" en la página 354. 9. Haga clic en Guardar política y en el diálogo “Proveer autenticación”, realice una de las siguientes opciones: ● Si su método de autenticación de seguridad es "Códigos de autorización por correo electrónico", introduzca su Contraseña y su Código de autorización. ● Si su método de autenticación de seguridad es mediante tokens RSA SecurID, introduzca su Contraseña y su Código de token SecurID. 10. Haga clic en Aceptar. Un mensaje confirma la creación de la política fuera de línea. 11. Realice una de las siguientes opciones, dependiendo de su necesidad de asociar dispositivos a esta política fuera de línea: ● Si no desea agregar dispositivos en este momento, haga clic en Atrás. Se abre la página “Administrar políticas de inmovilización de dispositivo” El estado de la política fuera de línea se establece a “Inactivo” hasta que la política sea asignada a uno o más dispositivos. Para obtener más información sobre cómo agregar dispositivos a una política fuera de línea existente, consulte " Agregar dispositivos a una política fuera de línea" en la página 357. ● Si desea agregar dispositivos a la política fuera de línea, haga lo siguiente: i) Si su método de autenticación de seguridad es "Códigos de autorización por correo electrónico", debe solicitar un segundo código de autorización para agregar dispositivos a la nueva política fuera de línea. Bajo “Miembros de la política” en el área “Solicitar código de autorización”, haga clic en Solicitar código. Un mensaje de confirmación indica que fue solicitado un código de autorización y enviado a su dirección de correo electrónico. Verifique su correo para encontrar el mensaje. ii) Haga clic en Agregar dispositivos. Se abre un diálogo. iii) En el diálogo Elegir dispositivos para agregar a esta política, abra la lista donde el grupo es y seleccione el grupo de dispositivos que corresponda. Absolute DDS 6.1 349 Capítulo 12: Utilizar inmovilización de dispositivo Guía del usuario Absolute DDS 5 NOTA Si ha iniciado sesión como usuario avanzado de seguridad, solo podrá seleccionar el grupo de dispositivos al que ha sido asignado. iv) En el campo Por favor, seleccione un campo, abra la lista y seleccione un criterio de filtro. v) Si desea mostrar dispositivos que cumplan con criterios específicos, introduzca la información apropiada en los dos campos restantes. Por ejemplo, tal vez desee mostrar sólo los dispositivos en los que el campo Nombre de usuario comienza con las letras Admin. Para mostrar todos los dispositivos en el grupo de dispositivos seleccionado, deje ambos campos en blanco. vi) Por defecto, la lista de dispositivos de la cuadrícula de resultados se limita a los dispositivos aptos para la asignación a una política fuera de línea. Si desea mostrar todos los dispositivos que coincidan con los criterios que ha especificado, desmarque la casilla Mostrar solo dispositivos elegibles. NOTA Un dispositivo puede ser asignado a una sola política fuera de línea. vii) Haga clic en Filtrar. Se actualiza el diálogo Elegir dispositivos para agregar a esta política mostrando una lista de dispositivos que coinciden con sus criterios. viii) Seleccione los dispositivos que desea agregar: ○ Para seleccionar dispositivos individuales, seleccione la casilla junto a cada dispositivo que desee agregar. ○ Para seleccionar todos los dispositivos en esta página de la tabla, marque la casilla Seleccionar todos. NOTA Puede cambiar el número de registros que se muestran por página. Para obtener más información, consulte " Cambiar el número de registros que se muestran en un informe" en la página 155. ix) Marque la casilla para indicar que otorga su consentimiento para la instalación de componentes de software adicionales en los dispositivos seleccionados con el fin de habilitar la política fuera de línea para la inmovilización de dispositivo. x) Haga clic en Elegir dispositivo(s) y en el diálogo “Proveer autenticación”, realice una de las siguientes opciones: ○ Si su método de autenticación de seguridad es "Códigos de autorización por correo electrónico", introduzca su Contraseña y su Código de autorización. ○ Si su método de autenticación de seguridad es mediante tokens RSA SecurID, introduzca su Contraseña y su Código de token SecurID. xi) Haga clic en Aceptar. El diálogo se cierra y la cuadrícula de resultados de la página "Administrar políticas de inmovilización de dispositivo" se actualiza para mostrar los dispositivos que agregó. La política se aplica a los dispositivos agregados en la siguiente llamada satisfactoria del agente. Mientras tanto, el estado de cada dispositivo se establece en “Asignación pendiente”. Absolute DDS 6.1 350 Capítulo 12: Utilizar inmovilización de dispositivo Guía del usuario Absolute DDS 5 Más adelante, si el dispositivo no se pone en contacto con el Centro de Monitoreo antes de que expire el periodo del temporizador, el dispositivo es inmovilizado y se envía un correo electrónico de notificación al administrador de seguridad o usuario avanzado de seguridad que creó la política fuera de línea. Trabajar con políticas fuera de línea existentes Puede utilizar la página “Administrar políticas de inmovilización de dispositivo fuera de línea” para crear nuevas políticas fuera de línea, consultar y editar políticas fuera de línea existentes, y administrar dispositivos asociados con una política fuera de línea. Para consultar la lista de políticas fuera de línea para inmovilización de dispositivos y llevar a cabo acciones sobre éstas: 1. Inicie sesión en la consola DDS como administrador de seguridad o usuario avanzado de seguridad. 2. En el panel de navegación bajo DDS 5, haga clic en Seguridad de datos y dispositivos > Inmovilización de dispositivo > Administrar políticas de inmovilización de dispositivo fuera de línea. Se abre la página “Administrar políticas de inmovilización de dispositivo fuera de línea” para mostrar la lista de políticas existentes. Se muestra la siguiente información para cada política en la tabla: ● Nombre de política: el nombre asignado a la política. ● Cantidad de dispositivos: el número de dispositivos asignados a una política. ● Descripción: una descripción de la política. ● Creada por: el nombre de usuario de la persona que creó esta política. ● Última modificación: la fecha y hora en que se actualizó por última vez la política. ● Estado: el estado actual de la política fuera de línea. Los valores posibles son “Activo” e “Inactivo”. NOTA Un estado "Inactivo" indica que la política fuera de línea fue eliminada, pero uno o más de sus dispositivos asociados todavía no han llamado al Centro de Monitoreo para recibir la actualización. Después de que todos los dispositivos realicen una llamada del agente, la política se elimina del sistema. Para obtener más información, consulte " Eliminar una política fuera de línea para inmovilización de dispositivo" en la página 359. ● Política por defecto: puede establecer solo una política como la “Política por defecto”. Un valor “Sí” indica que la política fue designada como política por defecto para ser asignada a todos los dispositivos activados nuevos. Desde la página “Administrar políticas de inmovilización de dispositivo fuera de línea”, puede llevar a cabo las siguientes tareas si ha iniciado sesión como administrador de seguridad o usuario avanzado de seguridad: ● Para buscar una política fuera de línea, introduzca Criterios de búsqueda y haga clic en Mostrar resultados. Para obtener más información, consulte " Buscar una política fuera de línea para inmovilización de dispositivo" en la página 352. Absolute DDS 6.1 351 Capítulo 12: Utilizar inmovilización de dispositivo Guía del usuario Absolute DDS 5 ● Para abrir una política fuera de línea con el fin de editarla, en la cuadrícula de resultados, haga clic en el enlace Nombre de política. Para obtener más información, consulte " Editar política fuera de línea para inmovilización de dispositivo" en la página 353. ● Para agregar o eliminar dispositivos, en la cuadrícula de resultados, haga clic en el enlace Nombre de política. Para obtener más información, consulte " Administrar dispositivos asociados con una política fuera de línea para inmovilización de dispositivo" en la página 356. ● Para crear una política fuera de línea nueva, haga clic en Nueva política. Se abre la página “Crear y editar política fuera de línea para inmovilización de dispositivo”. Para obtener más información, consulte " Crear política fuera de línea para inmovilización de dispositivo" en la página 348. ● Para descargar la lista de políticas, haga clic en consulte " Descargar informes" en la página 168. ● Para imprimir la página actual de la lista de políticas, haga clic en información, consulte " Imprimir informes" en la página 166. ● Para guardar los filtros que usó para generar la lista de políticas, haga clic en . Para obtener más información, consulte " Guardar filtros de informes" en la página 167. . Para obtener más información, . Para obtener más Buscar una política fuera de línea para inmovilización de dispositivo Para buscar una política fuera de línea para inmovilización de dispositivo: 1. Inicie sesión en la consola DDS como administrador de seguridad o usuario avanzado de seguridad. 2. En el panel de navegación bajo DDS 5, haga clic en Seguridad de datos y dispositivos > Inmovilización de dispositivo > Administrar políticas de inmovilización de dispositivo fuera de línea. 3. En la página “Administrar políticas de inmovilización de dispositivo fuera de línea”, busque la política que desea consultar usando cualquiera de los Criterios de búsqueda de la siguiente manera: ● En el campo el nombre de la política es o contiene, introduzca el nombre de la política fuera de línea. ● En el campo y la descripción de política es o contiene, introduzca varias letras que sepa está contenidas en la descripción de la política fuera de línea. ● Haga clic en el campo o la política contiene un dispositivo donde el campo, seleccione el campo apropiado de la lista, y en el campo es o contiene, use la opción Elegir o introduzca el valor apropiado para la política fuera de línea que desea consultar. 4. Haga clic en Mostrar resultados. Se actualiza la cuadrícula de resultados para mostrar los resultados de la búsqueda. Absolute DDS 6.1 352 Capítulo 12: Utilizar inmovilización de dispositivo Guía del usuario Absolute DDS 5 Editar política fuera de línea para inmovilización de dispositivo Puede cambiar la configuración de la política fuera de línea en cualquier momento. Si efectúa cambios sobre el “Período del temporizador”, “Mensaje de inmovilización”, o la configuración de acción del temporizador, los cambios se harán efectivos sobre los dispositivos en la política fuera de línea durante la siguiente llamada del agente. NOTA Para modificar los dispositivos asociados con una política fuera de línea, consulte " Administrar dispositivos asociados con una política fuera de línea para inmovilización de dispositivo" en la página 356. Para editar una política fuera de línea para inmovilización de dispositivo: 1. Inicie sesión en la consola DDS como administrador de seguridad o usuario avanzado de seguridad. 2. En la página “Administrar políticas de inmovilización de dispositivo fuera de línea”, busque la política que desea editar. Consulte " Buscar una política fuera de línea para inmovilización de dispositivo" en la página 352. 3. En la cuadrícula de resultados, haga clic en el Nombre de política de la política que desea editar. Se abre la página "Política fuera de línea para inmovilización de dispositivo". 4. Si su método de verificación de seguridad es mediante códigos de autorización enviados por correo electrónico, en el área Solicitar código de autorización, haga clic en Solicitar código. Un mensaje de confirmación indica que fue solicitado un código de autorización y enviado a su dirección de correo electrónico. Verifique su correo para encontrar el mensaje. 5. Bajo “Información de la política”, edite la siguiente información, según sea necesario: a) Edite el nombre en el campo Nombre de política y haga clic en el enlace Verificar disponibilidad del nombre para verificar que el nombre creado no esté en uso. b) Edite la Descripción de política. c) En el campo Periodo del temporizador, edite la cantidad de días que deben pasar antes de que un dispositivo se inmovilice. Se admiten valores entre 4 y 365 días. 6. Haga clic en el campo Mensaje de inmovilización y seleccione el mensaje que desea mostrar en el dispositivo cuando está inmovilizado. El texto del mensaje se muestra en el campo Vista previa del mensaje. Si el mensaje adecuado no existe, haga clic en el vínculo Crear mensaje para crear uno nuevo. Para obtener más información, consulte " Crear un mensaje personalizado de "Inmovilización de dispositivo"" en la página 370. 7. En “Acción del temporizador”, seleccione una de las siguientes opciones: ● Inmovilizar inmediatamente: Después de que expira el período del temporizador, ocurre un reinicio forzado del dispositivo para inmovilizarlo inmediatamente. ● Inmovilizar en el próximo reinicio: Una vez expirado el periodo del temporizador, el dispositivo será inmovilizado la próxima vez que se inicie. Esta es la opción por defecto. 8. Se utiliza un código de acceso para desactivar la inmovilización en un dispositivo inmovilizado. En el área Opciones de código de acceso, seleccione una de las siguientes opciones: Absolute DDS 6.1 353 Capítulo 12: Utilizar inmovilización de dispositivo Guía del usuario Absolute DDS 5 ● Generar un código de acceso aleatorio diferente para cada dispositivo para autogenerar y utilizar un código de desbloqueo diferente para cada dispositivo. ● Generar el mismo código de acceso aleatorio para cada dispositivo para auto-generar y utilizar el mismo código de desbloqueo para cada dispositivo. ● Especificar un código de acceso numérico de 8 dígitos para cada dispositivo para usar un código de acceso personalizado o generado previamente. Haga clic en el campo e introduzca (o copie y pegue) el código de acceso para usar en cada dispositivo. Para obtener más información, consulte " Consultar el código de acceso para desactivar la inmovilización" en la página 368. 9. Si desea asignar esta política fuera de línea a cada dispositivo nuevo activado, seleccione la casilla junto a Política por defecto para dispositivos nuevos activados. NOTA Si esta opción está deshabilitada, otra política fuera de línea para inmovilización ya está establecida como política por defecto. Para establecer la política que está editando como política por defecto, debe eliminar esta designación en la otra política y luego establecer la opción aquí. Para obtener más información, consulte " Designar una política fuera de línea por defecto" en la página 354. 10. Haga clic en Guardar política y en el diálogo “Proveer autenticación”, realice una de las siguientes opciones: ● Si su método de autenticación de seguridad es "Códigos de autorización por correo electrónico", introduzca su Contraseña y su Código de autorización. ● Si su método de autenticación de seguridad es mediante tokens RSA SecurID, introduzca su Contraseña y su Código de token SecurID. 11. Haga clic en Aceptar. Un mensaje confirma que la política fue editada. La política fuera de línea se actualiza en los dispositivos en la siguiente llamada del agente. Mientras tanto, el estado del dispositivo se establece en “Actualización pendiente”. NOTA Si el dispositivo está inmovilizado, la política en ese dispositivo se actualiza después de que el dispositivo sea desbloqueado. Designar una política fuera de línea por defecto Puede designar una política fuera de línea como la política por defecto para asignar automáticamente a los dispositivos que se vayan activando. Puede establecer solo una política como la política por defecto. Para designar una política como la política por defecto: 1. Inicie sesión en la consola DDS como administrador de seguridad o usuario avanzado de seguridad. 2. En el panel de navegación bajo DDS 5, haga clic en Seguridad de datos y dispositivos > Inmovilización de dispositivo > Administrar políticas de inmovilización de dispositivo fuera de línea. Se abre la página “Administrar políticas de inmovilización de dispositivo fuera de línea” para mostrar la lista de políticas existentes. Absolute DDS 6.1 354 Capítulo 12: Utilizar inmovilización de dispositivo Guía del usuario Absolute DDS 5 3. En la cuadrícula de resultados, revise los valores de la columna Política por defecto para determinar si una política ya está designada como la política por defecto (el valor de la columna muestra Sí). 4. Realice una de las siguientes opciones: ● Si ninguna política está establecida como política por defecto, diríjase al paso 5. ● Si una política fuera de línea sí está establecida como política por defecto y desea designar otra política como política por defecto, haga lo siguiente: i) Haga clic en el vínculo Nombre de política de la política designada actualmente como política por defecto. Se abre la página "Política fuera de línea para inmovilización de dispositivo". ii) Si su método de verificación de seguridad es mediante códigos de autorización enviados por correo electrónico, en el área Solicitar código de autorización, haga clic en Solicitar código. Un mensaje de confirmación indica que fue solicitado un código de autorización y enviado a su dirección de correo electrónico. Verifique su correo para encontrar el mensaje. iii) Desmarque la casilla junto a Política por defecto para dispositivos nuevos activados. iv) Haga clic en Guardar política y en el diálogo “Proveer autenticación”, realice una de las siguientes opciones: ● Si su método de autenticación de seguridad es "Códigos de autorización por correo electrónico", introduzca su Contraseña y su Código de autorización. ● Si su método de autenticación de seguridad es mediante tokens RSA SecurID, introduzca su Contraseña y su Código de token SecurID. v) Haga clic en Aceptar. 5. Haga clic en el vínculo Nombre de política de la política que desea establecer como política por defecto. Se abre la página "Política fuera de línea para inmovilización de dispositivo". 6. Si su método de verificación de seguridad es mediante códigos de autorización enviados por correo electrónico, en el área Solicitar código de autorización, haga clic en Solicitar código. Un mensaje de confirmación indica que fue solicitado un código de autorización y enviado a su dirección de correo electrónico. Verifique su correo para encontrar el mensaje. 7. Seleccione la casilla junto a Política por defecto para dispositivos nuevos activados. 8. Haga clic en Guardar política y en el diálogo “Proveer autenticación”, realice una de las siguientes opciones: ● Si su método de autenticación de seguridad es "Códigos de autorización por correo electrónico", introduzca su Contraseña y su Código de autorización. ● Si su método de autenticación de seguridad es mediante tokens RSA SecurID, introduzca su Contraseña y su Código de token SecurID. 9. Haga clic en Aceptar. Absolute DDS 6.1 355 Capítulo 12: Utilizar inmovilización de dispositivo Guía del usuario Absolute DDS 5 A medida que nuevos dispositivos sean activados, la política fuera de línea se aplicará a cada dispositivo. Más adelante, si el dispositivo no se pone en contacto con el Centro de Monitoreo antes de que expire el periodo del temporizador de la política fuera de línea, el dispositivo es inmovilizado automáticamente y se envía un correo electrónico de notificación al administrador de seguridad o usuario avanzado de seguridad que creó la política fuera de línea. Administrar dispositivos asociados con una política fuera de línea para inmovilización de dispositivo Puede consultar los detalles sobre los dispositivos en una política fuera de línea. También puede agregar dispositivos a una política fuera de línea existente, o eliminarlos. NOTA Puede asociar un dispositivo a una sola política fuera de línea. Esta sección describe las siguientes tareas: ● Consultar dispositivos asociados con una política fuera de línea ● Agregar dispositivos a una política fuera de línea ● Eliminar dispositivos de una política fuera de línea Consultar dispositivos asociados con una política fuera de línea Para consultar los dispositivos asociados con una política fuera de línea para inmovilización de dispositivo: 1. Inicie sesión en la consola DDS como administrador de seguridad o usuario avanzado de seguridad. 2. En la página “Administrar políticas de inmovilización de dispositivo fuera de línea”, busque la política fuera de línea que desea consultar. Para obtener más información, consulte " Buscar una política fuera de línea para inmovilización de dispositivo" en la página 352. 3. En la cuadrícula de resultados, haga clic en el vínculo del Nombre de política apropiado para abrir la política. 4. Desplácese al área “Miembros de la política”. La cuadrícula de resultados muestra los dispositivos asociados con esta política. 5. Revise la lista de dispositivos y sus detalles asociados. Un dispositivo puede tener cualquiera de los siguientes estados: ● Asignación pendiente: la política está asignada al dispositivo en la consola DDS, pero el dispositivo todavía no ha llamado al Centro de Monitoreo. Después de una llamada satisfactoria del agente, la política fuera de línea es activada en el dispositivo y el estado de cambia a "Asignado". ● Asignado: la política fuera de línea está desplegada en el dispositivo y el temporizador está contando. ● Actualización pendiente: la política fuera de línea fue editada, pero el dispositivo todavía no ha llamado al Centro de Monitoreo. Después de una llamada satisfactoria del agente, la política fuera de línea es actualizada en el dispositivo y el estado de cambia a "Asignado". Absolute DDS 6.1 356 Capítulo 12: Utilizar inmovilización de dispositivo ● Guía del usuario Absolute DDS 5 Eliminación pendiente: el dispositivo fue eliminado de una política fuera de línea, pero el dispositivo todavía no ha llamado al Centro de Monitoreo. Después de una llamada satisfactoria del agente, el dispositivo es eliminado de la lista de dispositivos asociados a la política fuera de línea en la página “Administrar políticas de inmovilización de dispositivo fuera de línea”. 6. Para encontrar un dispositivo específico, introduzca un identificador, nombre de dispositivo, nombre de usuario, o número de serie en el campo de texto y haga clic en Filtrar miembros. 7. Para ordenar la lista según información específica, como nombre de usuario, haga clic en el encabezado de columna apropiado. Para revertir el orden, haga clic en el encabezado nuevamente. Agregar dispositivos a una política fuera de línea Puede agregar dispositivos a una política fuera de línea existente en cualquier momento. La política se activa en el dispositivo en la próxima llamada del agente. NOTA Puede asociar un dispositivo a una sola política fuera de línea. Para agregar dispositivos a una política fuera de línea para inmovilización de dispositivo: 1. Inicie sesión en la consola DDS como administrador de seguridad o usuario avanzado de seguridad. 2. En la página “Administrar políticas de inmovilización de dispositivo fuera de línea”, busque la política fuera de línea a la que desea agregar dispositivos. Consulte " Buscar una política fuera de línea para inmovilización de dispositivo" en la página 352. 3. En la cuadrícula de resultados, haga clic en el vínculo del Nombre de política apropiado para abrir la política fuera de línea. 4. Si su método de autenticación de seguridad es mediante códigos de autorización enviados por correo electrónico, bajo “Miembros de la política” en el área “Solicitar código de autorización”, haga clic en Solicitar código. Un mensaje de confirmación indica que fue solicitado un código de autorización y enviado a su dirección de correo electrónico. Verifique su correo para encontrar el mensaje. 5. La cuadrícula de resultados muestra los dispositivos actualmente asociados con esta política fuera de línea. Haga clic en Agregar dispositivos. 6. En el diálogo Elegir dispositivos para agregar a esta política, abra la lista donde el grupo es y seleccione el grupo de dispositivos que corresponda. NOTA Si ha iniciado sesión como usuario avanzado de seguridad, solo podrá seleccionar el grupo de dispositivos al que ha sido asignado. 7. En el campo Por favor, seleccione un campo, abra la lista y seleccione un criterio de filtro. 8. Si desea mostrar dispositivos que cumplan con criterios específicos, introduzca la información apropiada en los dos campos restantes. Por ejemplo, tal vez desee mostrar sólo los dispositivos en los que el campo Nombre de usuario comienza con las letras Admin. Absolute DDS 6.1 357 Capítulo 12: Utilizar inmovilización de dispositivo Guía del usuario Absolute DDS 5 Para mostrar todos los dispositivos en el grupo de dispositivos seleccionado, deje ambos campos en blanco. 9. Por defecto, la lista de dispositivos de la cuadrícula de resultados se limita a los dispositivos aptos para la asignación a una política fuera de línea. Si desea mostrar todos los dispositivos que coincidan con los criterios que ha especificado, desmarque la casilla Mostrar solo dispositivos elegibles. 10. Haga clic en Filtrar. Se actualiza el diálogo Elegir dispositivos para agregar a esta política mostrando una lista de dispositivos que coinciden con sus criterios. 11. Seleccione los dispositivos que desea agregar: ● Para seleccionar dispositivos individuales, seleccione la casilla junto a cada dispositivo que desee agregar. ● Para seleccionar todos los dispositivos en esta página de la tabla, marque la casilla Seleccionar todos. NOTA Puede cambiar el número de registros que se muestran por página. Consulte " Cambiar el número de registros que se muestran en un informe" en la página 155. 12. Marque la casilla para indicar que otorga su consentimiento para la instalación de componentes de software adicionales en los dispositivos seleccionados con el fin de habilitar la política fuera de línea para la inmovilización de dispositivo. 13. Haga clic en Elegir dispositivos y en el diálogo “Proveer autenticación”, realice una de las siguientes opciones: ● Si su método de autenticación de seguridad es "Códigos de autorización por correo electrónico", introduzca su Contraseña y su Código de autorización. ● Si su método de autenticación de seguridad es mediante tokens RSA SecurID, introduzca su Contraseña y su Código de token SecurID. 14. Haga clic en Aceptar. El diálogo se cierra, y la cuadrícula de resultados se actualiza para mostrar los dispositivos que agregó. La política fuera de línea se asigna a cada dispositivo en la siguiente llamada satisfactoria del agente. Mientras tanto, el estado del dispositivo se establece a “Asignación pendiente”. Más adelante, si el dispositivo no se pone en contacto con el Centro de Monitoreo antes de que expire el periodo del temporizador de la política fuera de línea, el dispositivo es inmovilizado y se envía un correo electrónico de notificación al administrador de seguridad o usuario avanzado de seguridad que creó la política fuera de línea. Eliminar dispositivos de una política fuera de línea Es posible que deba eliminar dispositivos de una política fuera de línea existente. Por ejemplo, no puede enviar un "Expediente de investigaciones" para un dispositivo hasta que el dispositivo sea eliminado de su política fuera de línea. NOTA Si el estado de un dispositivo es “Inmovilizado por política”, o un cambio en su estado es inminente, no puede eliminar el dispositivo de la política fuera de línea. Absolute DDS 6.1 358 Capítulo 12: Utilizar inmovilización de dispositivo Guía del usuario Absolute DDS 5 Para eliminar dispositivos de una política fuera de línea para inmovilización de dispositivo: 1. Inicie sesión en la consola DDS como administrador de seguridad o usuario avanzado de seguridad. 2. En la página “Administrar políticas de inmovilización de dispositivo fuera de línea”, busque de la política que desea eliminar dispositivos. Consulte " Buscar una política fuera de línea para inmovilización de dispositivo" en la página 352. 3. En la cuadrícula de resultados, haga clic en el vínculo del Nombre de política apropiado para abrir la política fuera de línea. 4. Desplácese al área “Miembros de la política”. La cuadrícula de resultados muestra los dispositivos asociados con esta política fuera de línea. 5. Seleccione los dispositivos que desea eliminar: ● Para seleccionar dispositivos individuales, seleccione la casilla junto a cada dispositivo que desee agregar. ● Para seleccionar todos los dispositivos en esta página de la tabla, marque la casilla Seleccionar todos. NOTA Puede cambiar el número de registros que se muestran por página. Consulte " Cambiar el número de registros que se muestran en un informe" en la página 155. 6. Haga clic en Eliminar dispositivos seleccionados. Un mensaje confirma que los dispositivos seleccionados se eliminaron de la política fuera de línea, pero la política fuera de línea no se elimina del dispositivo hasta la siguiente llamada satisfactoria del agente. Mientras tanto, el estado del dispositivo se establece a “Eliminación pendiente”. NOTA Los dispositivos eliminados de una política fuera de línea no se inmovilizan si están fuera de línea por un período determinado. Para asegurarse de que sus dispositivos administrados están protegidos en todo momento, agregue estos dispositivos a otra política fuera de línea. Eliminar una política fuera de línea para inmovilización de dispositivo Si una política fuera de línea para inmovilización de dispositivo ya no es necesaria, puede eliminarla. Cuando elimina una política fuera de línea, el estado de la política se establece a “Inactivo” mientras espera que sus dispositivos llamen al Centro de Monitoreo y reciban la actualización de la política. Una vez que la política sea eliminada de todos sus dispositivos, ésta se elimina del sistema. NOTA Los dispositivos previamente asociados a una política eliminada no se inmovilizan si están fuera de línea por un período determinado. Para asegurarse de que estos dispositivos estén protegidos en todo momento, agregue estos dispositivos a otra política fuera de línea. Para obtener más información, consulte " Agregar dispositivos a una política fuera de línea" en la página 357. Para eliminar una política fuera de línea para inmovilización de dispositivo: 1. Inicie sesión en la consola DDS como administrador de seguridad o usuario avanzado de seguridad. Absolute DDS 6.1 359 Capítulo 12: Utilizar inmovilización de dispositivo Guía del usuario Absolute DDS 5 2. En la página “Administrar políticas de inmovilización de dispositivo fuera de línea”, busque la política fuera de línea que desea eliminar. Consulte " Buscar una política fuera de línea para inmovilización de dispositivo" en la página 352. 3. En la cuadrícula de resultados, haga clic en el vínculo del Nombre de política apropiado para abrir la política fuera de línea. 4. Haga clic en Eliminar política. 5. En el mensaje de confirmación, haga clic en Eliminar política. En la página “Administrar políticas de inmovilización de dispositivo fuera de línea”, el estado de la política fuera de línea se cambia a “Inactivo” y el estado de política de cada dispositivo se cambia a “Eliminación pendiente”. En la siguiente llamada satisfactoria del agente, la política fuera de línea se elimina de cada dispositivo. Una vez que la política fuera de línea sea eliminada de todos sus dispositivos, ésta se elimina del sistema. IMPORTANTE La política no puede ser eliminada de dispositivos con un estado de “Inmovilizado por política”. Debe desactivar la inmovilización de estos dispositivos antes de poder eliminar la política. Para obtener más información acerca de cómo desactivar la inmovilización de un dispositivo, consulte " Desactivar "Inmovilización de dispositivo"" en la página 366. Hacer un seguimiento del estado de inmovilización del dispositivo Puede consultar actualizaciones de estado casi en tiempo real sobre el progreso de las solicitudes de "Inmovilización de dispositivo" y "Políticas fuera de línea para inmovilización de dispositivo". El informe de resumen de inmovilización de dispositivo muestra todos los dispositivos para los que se ha solicitado una “Inmovilización de dispositivo”, o que están asociados a una política fuera de línea. Puede filtrar este informe por estado de inmovilización del dispositivo para visualizar dispositivos específicos. NOTA Para consultar un registro de auditoría de acciones de seguridad completadas relativas a solicitudes de inmovilización de dispositivo, consulte " Informe de registros de auditoría de seguridad" en la página 271. Para exportar un informe que provee estadísticas sobre las solicitudes de inmovilización de dispositivo enviadas para su cuenta, consulte " Informe de posición de seguridad" en la página 238. Esta sección provee información sobre los siguientes temas: ● Consultar el estado de inmovilización del dispositivo ● Ver solicitudes de inmovilización de dispositivo ● Ver dispositivos inmovilizados por una política fuera de línea Absolute DDS 6.1 360 Capítulo 12: Utilizar inmovilización de dispositivo Guía del usuario Absolute DDS 5 Consultar el estado de inmovilización del dispositivo Para ver el estado de todas las solicitudes de "Inmovilización de dispositivo": 1. Inicie sesión en la consola DDS como administrador de seguridad o usuario avanzado de seguridad. 2. En el panel de navegación bajo DDS 5, haga clic en Seguridad de datos y dispositivos > Inmovilización de dispositivo > Informe resumen de inmovilización de dispositivo. 3. En la página "Informe resumen de inmovilización de dispositivos", área Criterios de búsqueda, configure los filtros y opciones de visualización deseados para los resultados utilizando uno o más de los siguientes criterios: ● Para filtrar dispositivos por grupo de dispositivos, en el campo el grupo es, abra la lista y seleccione el grupo de dispositivos que corresponda. NOTA Si ha iniciado sesión como usuario avanzado de seguridad, solo podrá seleccionar el grupo de dispositivos al que ha sido asignado. ● Para filtrar resultados por un Identificador, IMEI, Marca, Modelo, Número de serie, o campo personalizado (si procede) específico, en el campo y el campo abra la lista y seleccione el tipo del valor. En el campo es o contiene, introduzca el valor para buscar o utilice la función Elegir. Para obtener más información sobre la función Elegir, consulte " Editar información de recursos" en la página 156. ● Para filtrar por nombre de solicitud o nombre de política, en el campo y el nombre de solicitud/nombre de política es o contiene introduzca una parte o la totalidad del nombre. ● Para filtrar por estado, en el área y el estado de inmovilización del dispositivo es, seleccione una o más casillas de entre los siguientes valores: ○ Inmovilización solicitada: se ha enviado la solicitud y está en estado transitorio cuando espera una llamada del agente o cuando el proceso de configuración de la instrucción se está ejecutando en el dispositivo de destino. ○ Inmovilizado por solicitud: las instrucciones de "Inmovilización de dispositivo" se han enviado al dispositivo de destino y se muestra el mensaje de inmovilización en éste. ○ Desactivación de inmovilización solicitada: las instrucciones para desactivar la "Inmovilización de dispositivo" están en cola y se enviarán al dispositivo durante la siguiente llamada del agente. Este estado generalmente se encuentra cuando se envía una solicitud de desactivación de inmovilización a través de la consola DDS. ○ Inmovilizado por política: el dispositivo fue inmovilizado por una política fuera de línea para inmovilización de dispositivos porque no se puso en contacto con el Centro de Monitoreo antes de que expire el período del temporizador de la política. El mensaje de inmovilización se muestra en el dispositivo de destino. ○ Inmovilización desactivada con llamada de agente: la inmovilización del dispositivo se ha desactivado enviando una solicitud de desactivación durante la siguiente llamada del agente. ○ Solicitud cancelada: la solicitud de "Inmovilización de dispositivo" fue cancelada. Absolute DDS 6.1 361 Capítulo 12: Utilizar inmovilización de dispositivo Guía del usuario Absolute DDS 5 ○ Inmovilización desactivada con código de acceso: el usuario final ha desactivado la inmovilización del dispositivo introduciendo un Código de acceso en el dispositivo inmovilizado. ○ Pendiente: – Para solicitudes de inmovilización de dispositivos, la solicitud está pendiente porque se está procesando una operación de “Borrado de datos” en el dispositivo. El dispositivo se inmoviliza después de que se completa la operación de borrado de datos. – Para políticas fuera de línea, la política está pendiente porque una solicitud de “Inmovilización de dispositivo” fue enviada al dispositivo. Una vez procesada la solicitud, el estado cambia a “Política asignada”. ○ Política asignada: una política fuera de línea para inmovilización de dispositivos está asignada al dispositivo. Si el dispositivo no se pone en contacto con el Centro de Monitoreo antes de que expire el periodo del temporizador de su política, el dispositivo será inmovilizado. ○ Procesando: la solicitud de “Inmovilización de dispositivo” se envió al dispositivo y está en proceso. Este estado es útil para solicitudes de "Inmovilización de dispositivo" de más de un dispositivo. 4. Haga clic en Mostrar resultados para volver a generar el informe utilizando los criterios especificados. El informe de resumen de inmovilización de dispositivo muestra todos los dispositivos para los que se ha solicitado una "Inmovilización de dispositivo". Para cada dispositivo detallado, el informe resumen de inmovilización de dispositivos incluye la siguiente información: ● Identificador: el identificador del dispositivo de destino ● ID de solicitud: el identificador asignado a la solicitud de inmovilización de dispositivo por el sistema. ● Nombre de solicitud/nombre de política: el nombre asignado a esta solicitud de “Inmovilización de dispositivo”, o el nombre de una política fuera de línea para inmovilización de dispositivos asignada al dispositivo ● Marca: la marca del dispositivo de destino ● Modelo: el modelo del dispositivo de destino ● Número de serie: el número de serie del dispositivo de destino ● IMEI: El número de "identidad internacional de equipo móvil" del dispositivo, si procede ● Solicitado el: fecha y hora en que se envió la solicitud de “Inmovilización de dispositivo” ● Solicitada por: el nombre de usuario del administrador de seguridad o usuario avanzado de seguridad que envió la solicitud ● Período del temporizador (días): la duración del período del temporizador, en cantidad de días. Los valores posibles son entre 4 y 365 días. Esta columna solo se aplica a aquellos dispositivos que están asociados con una política fuera de línea para inmovilización de dispositivos. ● Acción del temporizador: la acción a llevarse a cabo si expira el período del temporizador en un dispositivo. Esta columna solo se aplica a aquellos dispositivos que están asociados con una política fuera de línea para inmovilización de dispositivos. Absolute DDS 6.1 362 Capítulo 12: Utilizar inmovilización de dispositivo Guía del usuario Absolute DDS 5 ● Estado: el estado actual de la solicitud de “Inmovilización de dispositivo” o de la política fuera de línea para inmovilización de dispositivos. ● Código de acceso: el código de acceso utilizado para desactivar la inmovilización de un dispositivo manualmente. Para obtener más información, consulte " Utilizar un código de acceso para desactivar la inmovilización en el dispositivo destino" en la página 368. NOTA Si existen campos de acción personalizados asociados a la solicitud de inmovilización de dispositivo, se muestra una columna para cada campo personalizado en la parte derecha del informe. Para obtener más información, consulte "Administrar campos de acción personalizada" en la página 298. Puede realizar las siguientes tareas adicionales en el informe generado, si fueran necesarias: ● Para descargar el informe, haga clic en Descargar informes" en la página 168. . Para obtener más información, consulte " NOTA Dependiendo del nivel de servicio de su cuenta, el icono de descarga puede no estar disponible. ● Para imprimir la página actual del informe, haga clic en consulte " Imprimir informes" en la página 166. . Para obtener más información, ● Para guardar los filtros que usó para generar el informe, haga clic en información, consulte " Guardar filtros de informes" en la página 167. . Para obtener más Ver solicitudes de inmovilización de dispositivo Para consultar el estado y otros detalles de una solicitud de "Inmovilización de dispositivo": 1. Inicie sesión en la consola DDS. 2. En el panel de navegación bajo DDS 5, haga clic en Seguridad de datos y dispositivos > Inmovilización de dispositivo > Informe resumen de inmovilización de dispositivo. 3. En la página "Informe resumen de inmovilización de dispositivos”, introduzca los criterios apropiados para generar el informe. Consulte " Consultar el estado de inmovilización del dispositivo" en la página 361. La página "Informe resumen de inmovilización de dispositivos" se actualiza y la cuadrícula de resultados muestra una lista de todos los dispositivos de su cuenta que tienen una solicitud de inmovilización de dispositivo. 4. Realice una de las siguientes opciones, según el estado de la solicitud de “Inmovilización de dispositivo”: ● Si el estado de la solicitud de inmovilización de dispositivo es Inmovilización desactivada o Cancelada, haga clic en el enlace Consultar para abrir la página "Detalles de inmovilización de dispositivo" en modo solo lectura para la solicitud seleccionada. Absolute DDS 6.1 363 Capítulo 12: Utilizar inmovilización de dispositivo ● Guía del usuario Absolute DDS 5 Si el estado de la solicitud de inmovilización de dispositivo es Inmovilización solicitada, Inmovilizado o Pendiente, haga clic en el enlace Editar para abrir la página "Detalles de inmovilización de dispositivo" en modo edición para la solicitud seleccionada. Ver detalles de una solicitud de inmovilización de dispositivo La página "Detalles de inmovilización de dispositivo" contiene la siguiente información detallada acerca de la solicitud de "Inmovilización de dispositivo": ● Estado actual: el estado actual de la solicitud de "Inmovilización de dispositivo". Los valores posibles son: ○ Inmovilización solicitada: se ha enviado la solicitud y está en estado transitorio cuando espera una llamada del agente o cuando el proceso de configuración de la instrucción se está ejecutando en el dispositivo de destino. ○ Inmovilizado por solicitud: las instrucciones de la "Inmovilización de dispositivo" se han enviado al dispositivo de destino y se muestra el mensaje de inmovilización en este dispositivo. ○ Desactivación de inmovilización solicitada: las instrucciones para desactivar la "Inmovilización de dispositivo" están en cola y se enviarán al dispositivo durante la siguiente llamada del agente. Este estado generalmente se encuentra cuando se envía una solicitud de desactivación de inmovilización a través de la consola DDS. ○ Inmovilización desactivada con llamada de agente: la inmovilización del dispositivo se ha desactivado enviando una solicitud de desactivación durante la siguiente llamada del agente. ○ Inmovilización desactivada con código de acceso: el usuario final ha desactivado la inmovilización del dispositivo introduciendo un código de acceso en el dispositivo inmovilizado. ○ Pendiente: la solicitud de inmovilización de dispositivo está pendiente porque se está procesando una operación de “Borrado de datos” en el dispositivo. El dispositivo se inmoviliza después de que se completa la operación de borrado de datos. ○ Procesando: la solicitud de “Inmovilización de dispositivo” se envió al dispositivo y está en proceso. Este estado es útil para solicitudes de "Inmovilización de dispositivo" de más de un dispositivo. ○ Solicitud cancelada: la solicitud de "Inmovilización de dispositivo" fue cancelada antes de implementarse en el dispositivo de destino. ● Identificador: el identificador del dispositivo de destino ● IMEI: El número de "identidad internacional de equipo móvil" del dispositivo, si procede ● Marca: la marca y nombre del fabricante del dispositivo de destino ● Modelo: el modelo del dispositivo de destino ● Nº de serie: el número de serie del dispositivo de destino ● Recurso: el número de inventario o recurso del dispositivo de destino, asignado por el administrador de red de la organización ● Última llamada: la fecha y hora de la última llamada del agente del dispositivo al Centro de Monitoreo ● Código de acceso: el código de acceso utilizado para desactivar la inmovilización de un dispositivo manualmente Para obtener más información, consulte " Utilizar un código de acceso para desactivar la inmovilización en el dispositivo destino" en la página 368. Absolute DDS 6.1 364 Capítulo 12: Utilizar inmovilización de dispositivo Guía del usuario Absolute DDS 5 ● [Campos de acción personalizados]: muestra el valor para cada campo personalizado, en caso de que existan campos de acción personalizados asociados a la solicitud de inmovilización de dispositivo. Para obtener más información, consulte "Administrar campos de acción personalizada" en la página 298. ● Tabla de estado: la información detallada acerca de la actividad de inmovilización/desactivación en el dispositivo de destino. Se muestra la siguiente información: ○ Paso: el número de secuencia del cambio de estado ○ Estado: el estado de la solicitud de inmovilización ○ Fecha: la fecha y hora en que se produjo el cambio de estado ○ Nombre de usuario: el nombre de usuario del administrador de seguridad o usuario avanzado de seguridad que solicitó el cambio de estado Además de esta información, la página "Detalles de inmovilización de dispositivo" contiene los siguientes botones, que le permiten realizar tareas adicionales, como: ● Desactivar la inmovilización del dispositivo: haga clic para desactivar la inmovilización de un dispositivo inmovilizado en la siguiente llamada del agente. Para obtener más información, consulte " Desactivar inmovilización de un dispositivo mediante llamada del agente" en la página 367. ● Cancelar solicitud: haga clic para cancelar una solicitud de "Inmovilización de dispositivo" antes de que el dispositivo sea inmovilizado. Para obtener más información, consulte " Administrar mensajes personalizados de inmovilización de dispositivo" en la página 370. ● Eliminar detalles: haga clic para eliminar los detalles de una solicitud de "Inmovilización de dispositivo". Para obtener más información, consulte " Eliminar los detalles de una solicitud de "Inmovilización de dispositivo"." en la página 345. Ver dispositivos inmovilizados por una política fuera de línea Cuando se asigna una política fuera de línea a un dispositivo, y el dispositivo no se pone en contacto con el Centro de Monitoreo por un número de días especificado en el período del temporizador correspondiente a la política fuera de línea, el dispositivo se inmoviliza. Los administradores reciben una notificación diaria por correo electrónico enumerando los dispositivo inmovilizados por una política fuera de línea en las últimas 24 horas. NOTA Después de enviarse una notificación para un dispositivo, no se enviarán más correos electrónicos para éste, sin importar el número de días que permanezca inmovilizado. En el informe resumen de inmovilización de dispositivos, puede ver una lista de todos los dispositivos actualmente inmovilizados por una política fuera de línea y determinar para cuáles desea desactivar la inmovilización, y cuáles requieren acciones adicionales. Para consultar los dispositivos inmovilizados por una política fuera de línea: 1. Inicie sesión en la consola DDS. 2. En el panel de navegación bajo DDS 5, haga clic en Seguridad de datos y dispositivos > Inmovilización de dispositivo > Informe resumen de inmovilización de dispositivo. 3. En la ubicación "Criterios de búsqueda", desmarque todas las casillas del área y el estado de inmovilización del dispositivo es excepto Inmovilizado por política. Absolute DDS 6.1 365 Capítulo 12: Utilizar inmovilización de dispositivo Guía del usuario Absolute DDS 5 4. Haga clic en Mostrar resultados. La cuadrícula de resultados se actualiza para mostrar solo aquellos dispositivos que fueron inmovilizados por no ponerse en contacto con el Centro de Monitoreo durante el número de días especificado en el período del temporizador de la política. 5. Para ordenar los resultados por “Nombre de política”, “Período del temporizador”, o “Acción del temporizador”, haga clic en el encabezado de columna apropiado. 6. Para consultar los detalles del dispositivo inmovilizado, haga clic en el vínculo Editar. Se abre la página "Detalles de inmovilización de dispositivo" para mostrar la siguiente información: ● Estado actual: muestra Inmovilizado por política, que es el estado actual del dispositivo inmovilizado ● Identificador: el identificador del dispositivo ● IMEI: no se aplica a dispositivos Windows ● Marca: la marca y nombre del fabricante del dispositivo ● Modelo: el modelo del dispositivo ● Nº de serie: el número de serie del dispositivo ● Recurso: el número de inventario o recurso del dispositivo, asignado por el administrador de red de la organización ● Última llamada: la fecha y hora de la última llamada del agente del dispositivo al Centro de Monitoreo. ● Código de acceso: el código de acceso utilizado para desactivar la inmovilización de un dispositivo manualmente Para obtener más información, consulte " Utilizar un código de acceso para desactivar la inmovilización en el dispositivo destino" en la página 368. ● Tabla de estado: la información detallada acerca de la actividad de inmovilización/desactivación en el dispositivo de destino. Se muestra la siguiente información: ○ Paso: el número de secuencia del cambio de estado ○ Estado: el estado de la política fuera de línea del dispositivo ○ Fecha: la fecha y hora en que se produjo el cambio de estado ○ Nombre de usuario: el nombre de usuario del administrador de seguridad o usuario avanzado de seguridad que solicitó el cambio de estado Además de esta información, la página “Detalles de inmovilización de dispositivo” incluye un botón Desactivar la inmovilización del dispositivo para desactivar la inmovilización de un dispositivo en la siguiente llamada del agente. Para obtener más información, consulte " Desactivar inmovilización de un dispositivo mediante llamada del agente" en la página 367. Desactivar "Inmovilización de dispositivo" Los dispositivos pueden estar inmovilizados por una solicitud de inmovilización de dispositivo o una política fuera de línea para inmovilización de dispositivo. El personal de seguridad autorizado puede desactivar la inmovilización de los dispositivos y hacer que vuelvan a funcionar mediante uno de los dos métodos siguientes: ● Desactivar inmovilización de un dispositivo mediante llamada del agente ● Utilizar un código de acceso para desactivar la inmovilización en el dispositivo destino IMPORTANTE Desactivar una inmovilización de dispositivo hará que se reinicie el sistema operativo. Absolute DDS 6.1 366 Capítulo 12: Utilizar inmovilización de dispositivo Guía del usuario Absolute DDS 5 NOTA Puede crear una alerta para recibir una notificación cuando se desactive la inmovilización de un dispositivo. Para obtener más información, consulte " Crear nuevas alertas personalizadas" en la página 47. Desactivar inmovilización de un dispositivo mediante llamada del agente El personal de seguridad autorizado puede desactivar la inmovilización de un dispositivo usando la página "Detalles de inmovilización de dispositivo". NOTA Los usuarios avanzados de seguridad pueden desactivar la "Inmovilización de dispositivo" solo sobre dispositivos que están en el grupo de dispositivos al que han sido asignados. Cuando se haya configurado la solicitud para desactivar la inmovilización, se desactivará dicha inmovilización en la siguiente llamada del agente al Centro de Monitoreo. Cuando se inmoviliza un dispositivo, el agente llama al Centro de Monitoreo cada 9 minutos. IMPORTANTE Los dispositivos Android no pueden inmovilizarse satisfactoriamente usando la consola DDS. Para desactivar la inmovilización de un dispositivo Android, consulte " Utilizar un código de acceso para desactivar la inmovilización en el dispositivo destino" en la página 368. Esta sección provee instrucciones para las siguientes tareas: ● Desactivar inmovilización de un dispositivo individual mediante llamada del agente ● Desactivar inmovilización de varios dispositivos mediante llamada del agente Desactivar inmovilización de un dispositivo individual mediante llamada del agente Para desactivar la inmovilización de un dispositivo individual utilizando la consola DDS: 1. Inicie sesión en la consola DDS como administrador de seguridad o usuario avanzado de seguridad. 2. En el panel de navegación bajo DDS 5, haga clic en Seguridad de datos y dispositivos > Inmovilización de dispositivo > Informe resumen de inmovilización de dispositivo. 3. En la página "Informe resumen de inmovilización de dispositivo" introduzca los criterios apropiados y haga clic en Mostrar resultados. El "Informe resumen de inmovilización de dispositivos" se actualiza para mostrar una lista de todos los dispositivos de su cuenta que coinciden con sus criterios de búsqueda en la cuadrícula de resultados. 4. Haga clic en el enlace Editar para el dispositivo correspondiente. 5. En la página "Detalles de inmovilización de dispositivo", haga clic en Desactivar inmovilización del dispositivo. Se desactivará la inmovilización del dispositivo en la siguiente llamada del agente. Desactivar inmovilización de varios dispositivos mediante llamada del agente Para desactivar la inmovilización de varios dispositivos al mismo tiempo utilizando la consola DDS: 1. Inicie sesión en la consola DDS como administrador de seguridad o usuario avanzado de seguridad. Absolute DDS 6.1 367 Capítulo 12: Utilizar inmovilización de dispositivo Guía del usuario Absolute DDS 5 2. En el panel de navegación bajo DDS 5, haga clic en Seguridad de datos y dispositivos > Inmovilización de dispositivo > Informe resumen de inmovilización de dispositivo. 3. En la página "Informe resumen de inmovilización de dispositivo", en el área y el estado de inmovilización del dispositivo es, seleccione la casilla Inmovilizado. 4. Introduzca los demás criterios adecuados en esta página, y luego haga clic en Mostrar resultados. El informe resumen de inmovilización de dispositivo se actualiza para mostrar una lista de todos los dispositivos de su cuenta que coinciden con sus criterios de búsqueda en la cuadrícula de resultados. 5. Realice una de las siguientes opciones: ● Para seleccionar todos los dispositivos que se muestran en la página actual de la cuadrícula de resultados, seleccione la casilla de verificación a la izquierda de la cabecera. Se seleccionarán todos los dispositivos de la página. ● Para seleccionar todos los dispositivos de la cuadrícula de resultados, ubique el cursor sobre la casilla de verificación a la izquierda de la cabecera y haga clic en Seleccionar todos los <n> registros. Se seleccionarán todos los dispositivos del informe. 6. Haga clic en Editar dispositivos seleccionados. 7. En la página "Editar dispositivos seleccionados", lista Acción de la fila Inmovilizado , haga clic en el campo y seleccione Desactivar inmovilización. 8. Haga clic en Enviar. Se desactivará la inmovilización del dispositivo en la siguiente llamada del agente. Utilizar un código de acceso para desactivar la inmovilización en el dispositivo destino La mayoría de los agentes de dispositivos inmovilizados llaman al Centro de Monitoreo cada 9 minutos. En casos donde el dispositivo no puede realizar llamadas de agente, se puede desactivar la inmovilización del dispositivo manualmente. IMPORTANTE El método preferido para desactivar la inmovilización de un dispositivo es a través de una llamada del agente. Si fuera posible, sólo se recomienda desactivar la inmovilización de dispositivos configurando el estado en la consola DDS. Sin embargo, si desea desactivar la inmovilización de un dispositivo Android, debe utilizar el método de "Código de acceso para desactivar inmovilización". Esta sección provee información sobre los siguientes temas: ● Consultar el código de acceso para desactivar la inmovilización ● Desactivar la inmovilización de un dispositivo con un código de acceso Consultar el código de acceso para desactivar la inmovilización En algunas circunstancias, no es posible esperar a la siguiente llamada del agente para desactivar la inmovilización de un dispositivo. En estos casos, se puede desactivar la inmovilización de un dispositivo introduciendo un código de acceso en el dispositivo inmovilizado. El código de acceso se genera aleatoriamente cuando se crea la solicitud de "Inmovilización de dispositivo" y se muestra en la página "Detalles de inmovilización de dispositivo". Absolute DDS 6.1 368 Capítulo 12: Utilizar inmovilización de dispositivo Guía del usuario Absolute DDS 5 Para ver el código de acceso asociado a una solicitud de "Inmovilización de dispositivo": 1. Inicie sesión en la consola DDS como administrador de seguridad o usuario avanzado de seguridad. 2. En el panel de navegación bajo DDS 5, haga clic en Seguridad de datos y dispositivos > Inmovilización de dispositivo > Informe resumen de inmovilización de dispositivo. 3. En la página "Informe resumen de inmovilización de dispositivo" introduzca los criterios apropiados y haga clic en Mostrar resultados. La página "Informe resumen de inmovilización de dispositivos" se actualiza y la cuadrícula de resultados muestra una lista de todos los dispositivos de su cuenta que tienen una solicitud de "Inmovilización de dispositivo". 4. Haga clic en el enlace Editar para el dispositivo correspondiente. Se abre la página "Detalles de inmovilización de dispositivo" para mostrar los detalles de la solicitud seleccionada. 5. Tome nota del Código de acceso para desactivar inmovilización. 6. Haga clic en Desactivar la inmovilización del dispositivo. El siguiente paso es introducir el código de acceso en el dispositivo inmovilizado. Para obtener más información, consulte " Utilizar un código de acceso para desactivar la inmovilización en el dispositivo destino" en la página 368. Desactivar la inmovilización de un dispositivo con un código de acceso Para desactivar la inmovilización de un dispositivo manualmente: 1. El usuario se comunica con el soporte al cliente de su organización, o con el administrador de seguridad, o usuario avanzado de seguridad de su cuenta para iniciar una solicitud de desactivación de inmovilización manual. 2. El administrador de seguridad o usuario avanzado de seguridad genera un código de acceso de desactivación de inmovilización en la consola DDS y se lo proporciona al usuario, junto con instrucciones detalladas para desactivar la inmovilización del dispositivo. Para obtener más información sobre cómo solicitar un código de acceso para desactivar la inmovilización, consulte " Consultar el código de acceso para desactivar la inmovilización" en la página 368. 3. El usuario desactiva la inmovilización de dispositivo de la siguiente manera: ● ● Para dispositivos Windows: i) En el dispositivo inmovilizado (que no muestra ningún campo para introducir el código) presione la tecla Esc en el teclado. ii) Introduzca el Código de acceso que le proporcionaron utilizando las teclas numéricas de la fila superior del teclado. Si introduce el Código de acceso utilizando el teclado numérico, no se desactivará la inmovilización del dispositivo. La inmovilización del dispositivo se desactiva inmediatamente. Para dispositivos Mac: i) Absolute DDS 6.1 En el dispositivo inmovilizado (que no muestra ningún campo para introducir el código) presione la tecla Esc en el teclado. 369 Capítulo 12: Utilizar inmovilización de dispositivo ii) Guía del usuario Absolute DDS 5 Introduzca el Código de acceso que le proporcionaron utilizando las teclas numéricas de la fila superior del teclado. Si introduce el Código de acceso utilizando el teclado numérico, no se desactivará la inmovilización del dispositivo. iii) Presione la tecla retorno en su teclado. La inmovilización del dispositivo se desactiva inmediatamente. ● Para dispositivos Android: i) Encienda el dispositivo inmovilizado. ii) Si se muestra el mensaje de "Inmovilización de dispositivo" a pantalla completa, haga clic en Desbloquear ahora en la parte inferior del mensaje. iii) En la pantalla de desbloqueo, introduzca el código de acceso que se le proporcionó. La inmovilización del dispositivo se desactiva inmediatamente. iv) Diríjase a la configuración del dispositivo y restablezca el código de acceso de desbloqueo para el dispositivo. Administrar mensajes personalizados de inmovilización de dispositivo El personal de seguridad autorizado puede crear y editar mensajes personalizados de inmovilización de dispositivo utilizando una combinación de texto simple y formato HTML. Los mensajes personalizados le permiten asegurarse de que los usuarios de un dispositivo inmovilizado dispongan de la información apropiada. Estos mensajes típicamente notifican que el dispositivo ha sido inmovilizado y pueden incluir instrucciones e información de contacto para ayudar a un usuario autorizado a restaurar la funcionalidad de su dispositivo inmovilizado. Esta sección provee instrucciones para las siguientes tareas: ● Crear un mensaje personalizado de "Inmovilización de dispositivo" ● Incluir números de teléfono en mensajes personalizados de inmovilización de dispositivo ● Editar mensajes personalizados de inmovilización de dispositivo existentes ● Borrar mensajes personalizados de inmovilización de dispositivo existentes Crear un mensaje personalizado de "Inmovilización de dispositivo" NOTA Si planea incluir un número de teléfono de contacto en un mensaje de inmovilización de dispositivo que también se verá en dispositivos Android consulte " Incluir números de teléfono en mensajes personalizados de inmovilización de dispositivo " en la página 372. Para crear un mensaje personalizado de "Inmovilización de dispositivo": 1. Inicie sesión en la consola DDS como administrador de seguridad o usuario avanzado de seguridad. 2. En el panel de navegación bajo DDS 5, haga clic en Seguridad de datos y dispositivos > Inmovilización de dispositivo > Crear mensaje de inmovilización de dispositivo. NOTA También puede hacer clic en Mensaje nuevo en la página "Administrar mensajes de Inmovilización de dispositivo" para acceder a la página "Crear mensaje de Inmovilización de dispositivo"". Absolute DDS 6.1 370 Capítulo 12: Utilizar inmovilización de dispositivo Guía del usuario Absolute DDS 5 3. En la página "Crear mensaje de Inmovilización de dispositivo", campo Nombre del mensaje, escriba un título apropiado para el nuevo mensaje de "Inmovilización de dispositivo". El título se muestra como una opción en la lista Seleccionar un mensaje en la página "Solicitar inmovilización de dispositivo". 4. En el campo Texto del mensaje, escriba el texto que desea mostrar en los dispositivos inmovilizados. Puede usar texto simple o una combinación de texto y las siguientes etiquetas de formato HTML: Etiqueta HTML Descripción <body>, incluido <body bgcolor> Aplicar un estilo, como un color de fondo, a su mensaje completo <img src> Insertar una imagen <b> Texto en negrita <i> Texto en cursiva <u> Texto subrayado <font face="font_family"> Especificar la fuente a aplicar al texto <p> Definir un párrafo con espaciado predeterminado antes y después del texto <p align> Establecer la alineación del párrafo <center> Centrar un párrafo <br> Agregar un salto de línea sin espaciado predeterminado También puede incluir los siguientes atributos del dispositivo en su mensaje: Atributos del dispositivo Variable Descripción IMEI [%IMEI%] Insertar el IMEI de un dispositivo Android. Cuando haga una vista previa del mensaje, la variable es reemplazada por un valor de ejemplo. IMSI [%IMSI%] Insertar el IMSI de un dispositivo Android. Cuando haga una vista previa del mensaje, la variable es reemplazada por un valor de ejemplo. Número de teléfono detectado [%Detected Phone Number%] Insertar el "Número de teléfono detectado" de un dispositivo Android. Cuando lleve a cabo una vista previa del mensaje, la variable es reemplazada por un valor de ejemplo. Número de serie detectado [%Detected Serial Number%] Insertar el "Número de serie detectado" del dispositivo de destino. Cuando lleve a cabo una vista previa del mensaje, la variable es reemplazada por un valor de ejemplo. Número de serie [%Serial Number%] Insertar el "Número de serie" del dispositivo de destino. Cuando lleve a cabo una vista previa del mensaje, la variable es reemplazada por un valor de ejemplo. Absolute DDS 6.1 371 Capítulo 12: Utilizar inmovilización de dispositivo Guía del usuario Absolute DDS 5 Atributos del dispositivo Variable Descripción Cualquier Campo fijo [%CDF:<Nombre del Campo Fijo>%] Insertar el valor del dispositivo de destino para el campo fijo especificado. NOTA Reemplace "<Nombre de Campo Fijo>" con el nombre del campo fijo que desee incluir en el mensaje. Cualquier Campo de dispositivo personalizado. [%CDF:<Nombre del Campo de dispositivo personalizado>%] Insertar el valor del dispositivo de destino para el campo de dispositivo personalizado especificado. NOTA Reemplace "<Nombre del Campo de dispositivo personalizado>" con el nombre del campo personalizado que desee incluir en el mensaje. 5. Haga clic en Guardar. Se guarda el nuevo mensaje y se actualiza la página "Crear mensaje de inmovilización de dispositivo" para mostrar un mensaje de confirmación. Incluir números de teléfono en mensajes personalizados de inmovilización de dispositivo NOTA Esta sección solo se aplica a dispositivos Android que funcionan con el agente DDS versión 3219 o superior. Puede incluir un número de teléfono de contacto en un mensaje de inmovilización de dispositivo que permite al usuario de un dispositivo Android inmovilizado hacer clic en el número de teléfono y llamar directamente a ese número. Esta función se incluye para permitir a los usuarios usar su dispositivo Android inmovilizado para llamar y recibir asistencia, a pesar de que su dispositivo está inutilizable. Para incluir un número de teléfono en un mensaje personalizado de inmovilización de dispositivo: 1. Inicie sesión en la consola DDS como administrador de seguridad o usuario avanzado de seguridad. 2. En el panel de navegación bajo DDS 5, haga clic en Seguridad de datos y dispositivos > Inmovilización de dispositivo > Crear mensaje de inmovilización de dispositivo. 3. En la página "Crear mensaje de Inmovilización de dispositivo", campo Nombre del mensaje, escriba un título apropiado para el nuevo mensaje de "Inmovilización de dispositivo". 4. En el campo Texto del mensaje, escriba el texto que desea mostrar en los dispositivos Android inmovilizados, incluyendo un número de teléfono de contacto. Solo se aceptan número de teléfono internacionales, con el siguiente formato: +<código país> <número de teléfono> Por ejemplo, +33 509 758 351 o +1 555-1234 Absolute DDS 6.1 372 Capítulo 12: Utilizar inmovilización de dispositivo Guía del usuario Absolute DDS 5 El número de teléfono debe incluir un mínimo de ocho (8) dígitos, sin incluir el signo más (+) que lo precede. Puede incluir espacios ( ) o guiones (-) para facilitar la lectura. De modo alternativo, puede crear un campo de dispositivo personalizado que incluya el número de teléfono de contacto y después incluir este campo en el mensaje de inmovilización de dispositivo. Los requisitos de formato para el número de teléfono descritos arriba también se aplican. Para obtener más información acerca de cómo crear campos de dispositivo personalizados, consulte " Crear campos de dispositivo personalizados para almacenar más datos" en la página 72. NOTA Solo los números de teléfono que adhieran a los requisitos de formato definidos serán vinculados como enlaces y permitirán que el usuario pulse sobre ellos en un dispositivo Android. 5. Haga clic en Guardar. Se guarda el nuevo mensaje y se actualiza la página "Crear mensaje de inmovilización de dispositivo" para mostrar un mensaje de confirmación. Editar mensajes personalizados de inmovilización de dispositivo existentes Para editar mensajes de "Inmovilización de dispositivo" existentes: 1. Inicie sesión en la consola DDS como administrador de seguridad o usuario avanzado de seguridad. 2. En el panel de navegación bajo DDS 5, haga clic en Seguridad de datos y dispositivos > Inmovilización de dispositivo > Administrar mensajes de inmovilización de dispositivo. Se abre la página "Administrar mensajes de Inmovilización de dispositivo" para mostrar una lista de todos los mensajes disponibles para su cuenta. 3. Haga clic en Nombre del mensaje o en el enlace Editar para el mensaje que desea editar. 4. En la página "Crear mensaje de Inmovilización de dispositivo", campo Texto del mensaje, edite el mensaje como corresponda. 5. Haga clic en Guardar. Se guarda el cambio y se actualiza la página "Crear mensaje de inmovilización de dispositivo" para mostrar un mensaje de confirmación. Borrar mensajes personalizados de inmovilización de dispositivo existentes Para borrar mensajes de "Inmovilización de dispositivo" existentes: 1. Inicie sesión en la consola DDS como administrador de seguridad o usuario avanzado de seguridad. 2. En el panel de navegación bajo DDS 5, haga clic en Seguridad de datos y dispositivos > Inmovilización de dispositivo > Administrar mensajes de inmovilización de dispositivo. Se abre la página "Administrar mensajes de Inmovilización de dispositivo" para mostrar una lista de todos los mensajes disponibles para su cuenta. 3. Haga clic en Nombre del mensaje o en el enlace Editar para el mensaje que desea borrar. Absolute DDS 6.1 373 Capítulo 12: Utilizar inmovilización de dispositivo Guía del usuario Absolute DDS 5 4. Haga clic en Borrar. Se elimina el mensaje y se actualiza la página "Crear mensaje de inmovilización de dispositivo" para mostrar un mensaje de confirmación. Absolute DDS 6.1 374 Capítulo 13: Usar recuperación de archivos a distancia La función "Recuperación de archivos a distancia" permite a los administradores de seguridad y usuarios avanzados de seguridad recuperar archivos a distancia que pueden contener información importante de los dispositivos Windows de su cuenta. Este capítulo provee información sobre los siguientes temas: ● Requisitos mínimos del sistema ● Antes de comenzar ● Solicitar una recuperación de archivos a distancia ● Consultar el estado de recuperación de archivos ● Descargar archivos recuperados ● Cambiar el estado de recuperación de archivos Requisitos mínimos del sistema La recuperación de archivos a distancia está disponible para dispositivos que cumplen con los siguientes requisitos de sistema: ● Sistemas operativos Windows: El dispositivo de destino debe tener uno de los sistemas operativos Windows compatibles instalado. Consulte " Plataformas compatibles para los dispositivos administrados" en la página 22. ● Una versión actual del agente DDS para dispositivos Windows instalada. Consulte " Descargar el agente DDS" en la página 139. NOTA La función "Recuperación de archivos a distancia" solo es compatible con dispositivos Windows. Antes de comenzar Hay consideraciones importantes que debe hacer antes de solicitar una recuperación de archivos a distancia, como por ejemplo: ● Dispositivos robados: Solo puede recuperar los archivos creados antes de la "Fecha del incidente" registrada en el expediente de investigaciones del dispositivo. ● Rutas de archivo: Se requieren las rutas de archivo, que se obtienen en la función "Lista de archivos", para especificar los archivos a recuperar. Para obtener más información, consulte " Utilizar la lista de archivos" en la página 382. ● Tamaño del archivo: Puede enviar solicitudes de “recuperación de archivos a distancia” para archivos de menos de 2GB de tamaño. Sin embargo, para archivos de más de 1GB, las posibilidades de recuperación satisfactoria del archivo disminuyen. ● Solicitudes de "Borrado de datos" pendientes: No puede seleccionar un dispositivo que ya tiene una solicitud de "Borrado de datos" pendiente. Debe cancelar la solicitud pendiente o esperar a que se complete. Para obtener más información, consulte " Eliminar o cancelar una solicitud de "Borrado de datos"" en la página 327. ● Cantidad de archivos: Puede recuperar hasta 20 archivos por solicitud. Absolute DDS 6.1 375 Capítulo 13: Usar recuperación de archivos a distancia ● Guía del usuario Absolute DDS 5 Accesibilidad de archivos recuperados: Puede acceder a, y descargar, los archivos recuperados durante 30 días desde que los archivos son recuperados. Después de 30 días, los archivos ya no estarán disponibles. Solicitar una recuperación de archivos a distancia Para solicitar una "Recuperación de archivos a distancia": 1. Inicie sesión en la consola DDS como administrador de seguridad o usuario avanzado de seguridad. 2. En el panel de navegación bajo DDS 5, haga clic en Seguridad de datos y dispositivos > Recuperación a distancia de archivos > Solicitar recuperación de archivos. 3. En la página "Solicitar "Recuperación de archivos a distancia", campo Nombre de solicitud, introduzca un nombre apropiado para la nueva solicitud. 4. En el área "Seleccionar un dispositivo", haga clic en Elegir para abrir la lista y seleccione el dispositivo apropiado. Haga clic en el Identificador del dispositivo correspondiente para seleccionarlo. Se cierra el diálogo "Elegir" y se actualiza la página "Solicitar recuperación de archivos" mostrando el dispositivo seleccionado. 5. En el campo Ruta del archivo a recuperar, especifique la ruta del archivo que desea recuperar. 6. Haga clic en Agregar. La ruta se agrega a la lista "Ruta del archivo". Repita para agregar múltiples rutas a la lista. NOTA Para eliminar una ruta de la lista, haga clic en Eliminar junto a la ruta que desea eliminar. 7. Lea el Aviso legal cuidadosamente y seleccione la casilla de verificación Acepto para indicar que lo ha leído y que acepta las condiciones, y que tiene la autoridad para llevar a cabo esta acción. 8. Haga clic en Enviar. Se crea la solicitud de "Recuperación de archivos a distancia" y se despliega en el dispositivo durante la siguiente llamada del agente. Consultar el estado de recuperación de archivos Usted puede consultar actualizaciones de estado casi en tiempo real sobre el progreso de las solicitudes de "Recuperación a distancia de archivos". El "Informe resumen de recuperación de archivos" provee una lista de todos los dispositivos para los cuales la ha solicitado. Para consultar el estado de recuperación de archivos: 1. Inicie sesión en la consola DDS como administrador de seguridad o usuario avanzado de seguridad. Absolute DDS 6.1 376 Capítulo 13: Usar recuperación de archivos a distancia Guía del usuario Absolute DDS 5 2. En el panel de navegación bajo DDS 5, haga clic en Seguridad de datos y dispositivos > Recuperación a distancia de archivos > Informe resumen de recuperación de archivos. 3. En el "Informe resumen de recuperación de archivos", área Criterios de búsqueda, configure los filtros y opciones de visualización deseados para el informe utilizando uno o más de los siguientes criterios: ● Para filtrar dispositivos por grupo de dispositivos, en el campo el grupo es, abra la lista y seleccione el grupo de dispositivos que corresponda. NOTA Si ha iniciado sesión como usuario avanzado de seguridad, solo podrá seleccionar el grupo de dispositivos al que ha sido asignado. ● ● Para filtrar los resultados por un dispositivo específico, en el área y el campo, abra la lista y seleccione uno de los siguientes valores: ○ Identificador: Un número de serie electrónico único asignado al agente instalado en un dispositivo. ○ Nombre del dispositivo: El nombre asignado al dispositivo en el sistema operativo. ○ Nombre de usuario: El nombre de un individuo asociado con un dispositivo en particular. ○ Marca: El fabricante de un dispositivo u otro hardware. ○ Modelo: El tipo de producto de un dispositivo u otro hardware. Para filtrar los resultados por estado de recuperación de archivos, en el área y el estado de recuperación es, seleccione uno o más de los siguientes valores: ○ Solicitado: Se ha enviado la solicitud y está en estado transitorio cuando espera una llamada del agente o cuando el dispositivo de destino está preparando la operación de recuperación de archivos. ○ Recuperando: La operación de recuperación de archivos está en curso para recuperar el archivo solicitado. ○ Listo: La operación de recuperación de archivos ha terminado de recuperar el archivo solicitado. El archivo está listo para su descarga. ○ Cancelado: La solicitud de recuperación de archivos ha sido cancelada. Para obtener más información acerca de cómo cancelar una solicitud de "Recuperación de archivos", consulte " Cancelar una solicitud de "Recuperación de archivos"" en la página 379. ○ Insatisfactorio: Se produjo un error en la ejecución de la solicitud de "Recuperación de archivos" en el dispositivo de destino. ○ Purgado: El archivo recuperado fue eliminado de los servidores. 4. Haga clic en Mostrar resultados. Se actualiza la cuadrícula de resultados para mostrar los siguientes datos, devueltos según sus opciones de filtro. ● Identificador: Un número de serie electrónico único asignado al agente instalado en un dispositivo. Al hacer clic en un identificador en la cuadrícula de resultados, se abre la página "Resumen del dispositivo". Para obtener más información, consulte " Editar información de recursos" en la página 156. ● Nombre de la solicitud: El nombre de la solicitud de "Recuperación a distancia de archivos" ● Estado: El estado actual de la solicitud de recuperación de archivos, que puede incluir los siguientes valores posibles: Absolute DDS 6.1 377 Capítulo 13: Usar recuperación de archivos a distancia Guía del usuario Absolute DDS 5 ○ Solicitado: Se ha enviado la solicitud y está en estado transitorio cuando espera una llamada del agente o cuando el dispositivo de destino está preparando la operación de recuperación de archivos. ○ Recuperando: La operación de recuperación de archivos está en curso para recuperar el archivo solicitado. ○ Listo: La operación de recuperación de archivos ha terminado de recuperar el archivo solicitado. El archivo está listo para su descarga. ○ Cancelado: La solicitud de recuperación de archivos ha sido cancelada. Para obtener más información acerca de cómo cancelar una solicitud de "Recuperación de archivos", consulte " Cancelar una solicitud de "Recuperación de archivos"" en la página 379. ○ Insatisfactorio: Se produjo un error en la ejecución de la solicitud de "Recuperación de archivos" en el dispositivo de destino. ○ Purgado: El archivo recuperado fue eliminado de los servidores. ● Acción: La acción que puede realizarse con la solicitud ● Nombre del archivo: El nombre del archivo recuperado ● Tamaño de archivo: El tamaño del archivo recuperado ● Nombre del dispositivo: El nombre asignado a este dispositivo en el sistema operativo. ● Nombre de usuario: El nombre único detectado por el agente que identifica a la persona asociada a este dispositivo. ● Marca: El fabricante del dispositivo ● Modelo: El tipo de producto de un dispositivo u otro hardware ● Solicitado el: La fecha de la solicitud ● Solicitado por: El nombre del administrador de seguridad o usuario avanzado de seguridad que envió la solicitud Descargar archivos recuperados Después de haber creado correctamente una solicitud de "Recuperación de archivos", la solicitud se ejecuta en el dispositivo de destino durante la próxima llamada del agente. Cuando se haya finalizado la recuperación, puede descargar los archivos recuperados a su dispositivo local. Puede seleccionar uno de los siguientes métodos para descargar los archivos recuperados, dependiendo de su navegador: ● Descargar archivos recuperados utilizando Internet Explorer ● Descargar archivos recuperados utilizando Firefox u otro navegador Descargar archivos recuperados utilizando Internet Explorer Para descargar un archivo utilizando Internet Explorer: 1. En la pestaña de Seguridad del diálogo "Opciones de Internet", agregue el dominio de la consola DDS (cc.absolute.com) como sitio de confianza. 2. Para todos los sitios de confianza, haga clic en Nivel personalizado, y en la Configuración de seguridad - diálogo "Sitios de confianza", active la opción Pedir confirmación automáticamente para descargas. Absolute DDS 6.1 378 Capítulo 13: Usar recuperación de archivos a distancia Guía del usuario Absolute DDS 5 3. Utilice el informe "Resumen de recuperación de archivos" para buscar la solicitud correspondiente. Si el archivo está disponible para descargarse, la columna "Estado" muestra la palabra Listo. 4. En la columna Nombre de archivo, haga clic en el enlace del nombre de archivo. 5. Introduzca su Contraseña y su Código de token SecurID o su Código de autorización. Para obtener más información, consulte " Métodos de autenticación de seguridad" en la página 296. 6. Siga las instrucciones en pantalla para guardar el archivo en su disco local. Descargar archivos recuperados utilizando Firefox u otro navegador Para descargar un archivo utilizando un navegador diferente a Internet Explorer: 1. Utilice el informe "Resumen de recuperación de archivos" para buscar la solicitud correspondiente. Si el archivo está disponible para descargarse, la columna "Estado" muestra la palabra Listo. 2. En la columna Nombre de archivo, haga clic en el enlace del nombre de archivo. 3. Introduzca su Contraseña y su Código de token SecurID o su Código de autorización. Para obtener más información, consulte " Métodos de autenticación de seguridad" en la página 296. 4. Siga las instrucciones en pantalla para guardar el archivo en su disco local. Cambiar el estado de recuperación de archivos Dependiendo del estado actual de la recuperación de archivos, usted puede: ● Cancelar una solicitud de "Recuperación de archivos" ● Eliminar archivos recuperados y archivos de registro La siguiente tabla provee una lista de posibles estados de recuperación de archivos y las acciones que puede realizar para cada uno de ellos. Estados y acciones disponibles para la recuperación de archivos Estado Acción Solicitada Cancelar Recuperando Listo Eliminar Cancelado Insatisfactorio Purgado Cancelar una solicitud de "Recuperación de archivos" Si el estado del proceso de recuperación de archivos muestra Solicitado o Recuperando, puede cancelar la solicitud y detener la recuperación de archivos. Absolute DDS 6.1 379 Capítulo 13: Usar recuperación de archivos a distancia Guía del usuario Absolute DDS 5 Para cancelar una solicitud de "Recuperación de archivos": 1. Inicie sesión en la consola DDS como administrador de seguridad o usuario avanzado de seguridad. 2. En el panel de navegación bajo DDS 5, haga clic en Seguridad de datos y dispositivos > Recuperación a distancia de archivos > Informe resumen de recuperación de archivos. 3. En el Informe resumen de recuperación de archivos, campo y el nombre de la solicitud es o contiene, introduzca el nombre de la solicitud para buscar la solicitud de "Recuperación de archivos" apropiada. Si la solicitud de "Recuperación de archivos" no se ha ejecutado aún o se encuentra en proceso de ejecución, la columna Estado muestra las palabras Solicitado o Recuperando. 4. En la columna Acción de la solicitud de "Recuperación de archivos" que desea cancelar, haga clic en el enlace Cancelar . 5. Para cancelar la solicitud, haga clic en Aceptar cuando se le solicite. El Informe resumen de recuperación de archivos se actualiza para mostrar la palabra Cancelado en la columna Estado junto a la solicitud de "Recuperación de archivo a distancia" que canceló. Eliminar archivos recuperados y archivos de registro Cuando se ejecuta una solicitud de "Recuperación de archivos", también se genera un archivo de registro. Este archivo de registro proporciona una lista de todos los archivos y su estado de recuperación. Cuando una solicitud de "Recuperación de archivos" es satisfactoria, los archivos que usted había solicitado estarán disponibles en la consola DDS. Puede descargar estos archivos a una carpeta en su dispositivo local. Después que se haya completado la solicitud de "Recuperación de archivos" o si usted ha cancelado una solicitud de "Recuperación de archivos", tal vez desee eliminar los archivos descargados y/o el archivo de registro del directorio. Para eliminar los archivos descargados y el archivo de registro del directorio: 1. Inicie sesión en la consola DDS como administrador de seguridad o usuario avanzado de seguridad. 2. En el panel de navegación bajo DDS 5, haga clic en Seguridad de datos y dispositivos > Recuperación a distancia de archivos > Informe resumen de recuperación de archivos. 3. En la página "Informe resumen de recuperación de archivos", busque la solicitud de "Recuperación de archivos" correspondiente. ● Si la solicitud de "Recuperación de archivos" fue completada y los archivos están disponibles para descarga, la columna Estado muestra la palabra Listo y la columna Acción muestra la palabra Eliminar. ● Si la solicitud de "Recuperación de archivos" no se ha completado o fue cancelada, la columna Estado muestra la palabra Insatisfactorio o Cancelado y la columna Acción muestra la palabra Eliminar. 4. En la columna Acción de la correspondiente solicitud de "Recuperación de archivos", haga clic en el enlace Eliminar . Absolute DDS 6.1 380 Capítulo 13: Usar recuperación de archivos a distancia Guía del usuario Absolute DDS 5 5. Cuando se le pregunte si desea eliminar los archivos recuperados y los archivos de registro, haga clic en Aceptar para confirmar. El informe resumen de recuperación de archivos se actualiza sin ningún detalle acerca de la solicitud de "Recuperación de archivos" que acaba de eliminar. Absolute DDS 6.1 381 Capítulo 14: Utilizar la lista de archivos La función "Lista de archivos" permite a los administradores, administradores de seguridad, y usuarios avanzados de seguridad recuperar una lista de archivos de un dispositivo a distancia. Puede usar las rutas de archivo completas para realizar solicitudes de "Recuperación a distancia de archivos". Las siguientes tareas están incluidas en esta sección: ● Descripción general ● Requisitos mínimos del sistema ● Recuperar una lista de archivos de dispositivos robados ● Seguimiento del estado de la "Lista de archivos" Descripción general Puede utilizar la página "Solicitar lista de archivos" para enviar una solicitud para recuperar una lista de archivos con extensiones específicas disponibles en una ubicación determinada de un dispositivo de destino. Para facilitar su uso, la funcionalidad "Solicitar archivo" contiene una variedad de extensiones de archivos predefinidos para ser recuperados. Si la extensión de archivo que desea no aparece en la página "Solicitar lista de archivos", puede especificar la extensión del archivo utilizando la casilla Otros. La siguiente tabla provee una lista de los tipos de archivos predefinidos que están disponibles en la página "Solicitar lista de archivos". Tipos de archivo y extensiones de archivo predefinidos Tipos de archivo Extensiones de archivo Archivos de Microsoft Word *.doc, *.dot Archivos de Microsoft Excel *.xls, *.xlt, *.xlam Archivos de Microsoft PowerPoint *.ppt, *.pot, *.pps, *.ppam Archivos Microsoft Visio *.vsd, *.vss, *.vst, *.vdx, *.vsx, *.vtx Archivos Microsoft Access *.mar, *.maq, *.mdb, *.accdb, *.accde, *.accdt, *.accd Archivos de Microsoft Project *.mpp*. *.mpt*. *.mpx, *.mpd Archivos de Adobe *.pdf,*.pm3, *.pm4, *.pm5, *.pm6, *.psd Archivos de Autocad *.dwg, *.dxf Archivos Corel Draw *.cdt Archivos de correo electrónico Eudora *.mbx, *.toc Archivos HTML *.htm Archivos de imagen *.bmp, *.gif, *.jpg, *.jpeg, *.tif, *.pcx Archivos de hoja de cálculo Lotus 1-2-3 *.wk* Archivos de copia de seguridad de Microsoft Office (y otros) *.bak Archivos Microsoft Outlook *.pst, *.ost, *.wab Absolute DDS 6.1 382 Capítulo 14: Utilizar la lista de archivos Guía del usuario Absolute DDS 5 Tipos de archivo y extensiones de archivo predefinidos (continuación) Tipos de archivo Extensiones de archivo Archivos de Microsoft Outlook Express *.dbx Archivos OpenOffice Writer *.sdw, *.sxw, *.odt, *.ott Archivos Open Office Calc *.sdc, *.sxc, *.ods, *.ots Archivos Open Office Impress *.sdd, *.sxi, *.odp, *.otp Archivos Open Office Draw *.sda, *.sxd, *.odg, *.otg Archivos Office Base *.sdb, *.odb Archivos Open Office Math *.smf, *.sxm, *.odf Archivos Open Office Schedule *.sds Archivos Paintshop Pro *.psp, *.ps Archivos de texto enriquecido *.rtf Archivos de audio *.mp3, *.wav, *.ogg, *.aif, *.cda, *.rm, *.ram, *.mid, *.m4p Archivos de texto *.txt Archivos de video *.mov, *.avi, *.mkv, *.mpg, *.mpeg, *.mp4, *.rm, *.ram Documentos WordPerfect *.wkb, *.wpd Requisitos mínimos del sistema La lista de archivos está disponible para dispositivos que cumplen con los siguientes requisitos de sistema: ● Sistemas operativos Windows: El dispositivo de destino debe tener uno de los sistemas operativos Windows compatibles instalado. Consulte " Plataformas compatibles para los dispositivos administrados" en la página 22. ● Una versión actual del agente DDS para dispositivos Windows instalada. Consulte " Descargar el agente DDS" en la página 139. NOTA La función "Lista de archivos" solo funciona en dispositivos Windows con .NET Framework 2.0 o superior instalado. Recuperar una lista de archivos de dispositivos robados Puede utilizar la función "Lista de archivos" para proveer una lista de archivos en un dispositivo robado. Sin embargo, sólo puede recuperar una lista de archivos que fueron creados antes de la fecha denunciada del incidente. Para solicitar una lista de archivos: 1. Inicie sesión en la consola DDS como administrador de seguridad, administrador, o usuario avanzado de seguridad. 2. En el panel de navegación bajo DDS 5, haga clic en Seguridad de datos y dispositivos > Lista de archivos > Solicitar lista de archivos. Absolute DDS 6.1 383 Capítulo 14: Utilizar la lista de archivos Guía del usuario Absolute DDS 5 3. En la página Solicitar "Lista de archivos", campo Nombre de solicitud, introduzca un nombre apropiado para la nueva solicitud. 4. En el área Seleccionar un dispositivo, haga clic en Elegir para abrir la lista y seleccione el dispositivo apropiado. Haga clic en el Identificador del dispositivo correspondiente para seleccionarlo. Se cierra el diálogo "Elegir" y se actualiza la página "Solicitar recuperación de archivos" mostrando el dispositivo seleccionado. NOTA Si ha iniciado sesión como usuario avanzado de seguridad, solo podrá seleccionar un dispositivo del grupo de dispositivos al que ha sido asignado. 5. En el panel Seleccionar un volumen para analizar, elija el volumen desde donde desea recuperar la lista de archivos. NOTA Si no ve el volumen donde se encuentran sus archivos, seleccione el volumen que desee en la lista Otros. 6. Recupere la lista de archivos que desee de una de las siguientes maneras: ● Seleccione las casillas para los tipos de archivos específicos que desea recuperar. ● Para especificar un tipo de archivo que no está en la lista, seleccione la casilla Otros ubicada al final de la lista e introduzca la extensión de archivo correspondiente. Para entradas múltiples, separe las extensiones usando comas, por ejemplo, .mov, .avi. 7. Haga clic en Enviar para crear la solicitud de "Lista de archivos". Descargar una solicitud de "Lista de archivos" Para descargar una "Lista de archivos": 1. Inicie sesión en la consola DDS como administrador de seguridad, administrador, o usuario avanzado de seguridad. 2. En el panel de navegación bajo DDS 5, haga clic en Seguridad de datos y dispositivos > Lista de archivos > Informe de resumen de lista de archivos. 3. En el informe de resumen de lista de archivos, haga clic en el nombre de la solicitud. 4. Siga las instrucciones en pantalla para guardar el archivo .txt en su disco local. Seguimiento del estado de la "Lista de archivos" Usted puede consultar actualizaciones de estado casi en tiempo real sobre el progreso de las solicitudes de "Listas de archivos". El informe de resumen de lista de archivos provee una lista de todos los dispositivos para los cuales se la ha solicitado. Para cada dispositivo de la lista, el informe de resumen de lista de archivos incluye la siguiente información: ● Identificador: Un número de serie electrónico único asignado al agente instalado en un dispositivo. Haga clic en el enlace para abrir la página "Resumen del dispositivo" para el dispositivo. Para obtener más información, consulte " Editar información de recursos" en la página 156. ● Nombre de solicitud: el nombre de la solicitud de "Lista de archivos" Absolute DDS 6.1 384 Capítulo 14: Utilizar la lista de archivos ● ● Guía del usuario Absolute DDS 5 Estado: el estado actual de la solicitud de "Lista de archivos". Los valores posibles incluyen: ○ Solicitado: Se ha enviado la solicitud y está en estado transitorio mientras espera una llamada del agente o cuando el proceso de configuración de la instrucción se está ejecutando en el dispositivo de destino. ○ Recuperando: La operación de "Lista de archivos" está en curso para recuperar la lista del dispositivo solicitado. ○ Listo: La operación "Lista de archivos" está terminada y la lista está disponible para su descarga. ○ Cancelado: La solicitud de "Lista de archivos" ha sido cancelada. ○ Insatisfactorio: La solicitud de "Lista de archivos" no se ejecutó en el dispositivo de destino. Acción: la acción que puede realizarse con la solicitud, que incluye las siguientes, dependiendo del estado de la solicitud: Estado Acción Solicitada Cancelar Recuperando Listo Eliminar Cancelado Insatisfactorio ● Nombre del dispositivo: El nombre asignado a este dispositivo en el sistema operativo. ● Nombre de usuario: El nombre único detectado por el agente que identifica a la persona asociada a este dispositivo. ● Marca: El fabricante del dispositivo ● Modelo: El tipo de producto de un dispositivo u otro hardware ● Solicitado el: la fecha de la solicitud ● Solicitada por: el nombre del administrador que envió la solicitud Consultar el estado de una solicitud de "Lista de archivos" Para consultar el estado de una solicitud de "Lista de archivos": 1. Inicie sesión en la consola DDS como administrador de seguridad, administrador, o usuario avanzado de seguridad. 2. En el panel de navegación bajo DDS 5, haga clic en Seguridad de datos y dispositivos > Lista de archivos > Informe de resumen de lista de archivos. 3. En la página «Informe de resumen de lista de archivos, área Criterios de búsqueda, configure los filtros y opciones de visualización deseados para el informe utilizando uno o más de los siguientes criterios: ● Para filtrar dispositivos por grupo de dispositivos, en el campo el grupo es, abra la lista y seleccione el grupo de dispositivos que corresponda. NOTA Si ha iniciado sesión como usuario avanzado de seguridad, solo podrá seleccionar el grupo de dispositivos al que ha sido asignado. Absolute DDS 6.1 385 Capítulo 14: Utilizar la lista de archivos ● ● Guía del usuario Absolute DDS 5 Para filtrar los resultados por un dispositivo específico, en el área y el campo, abra la lista y seleccione uno de los siguientes valores: ○ Identificador: Un número de serie electrónico único asignado al agente instalado en un dispositivo. Haga clic en el enlace para abrir la página "Resumen del dispositivo" para el dispositivo. Para obtener más información, consulte " Editar información de recursos" en la página 156. ○ Nombre del dispositivo: El nombre asignado al dispositivo en el sistema operativo ○ Nombre de usuario: El nombre de un individuo asociado con un dispositivo en particular ○ Marca: El fabricante de un dispositivo u otro hardware ○ Modelo: El tipo de producto de un dispositivo u otro hardware ○ Nombre del archivo: El nombre del archivo recuperado Para filtrar los resultados por estado de recuperación de archivos, en el área y el estado de recuperación es, seleccione uno o más de los siguientes valores: ○ Solicitado: Se ha enviado la solicitud y está en estado transitorio mientras espera una llamada del agente o cuando el proceso de configuración de la instrucción se está ejecutando en el dispositivo de destino. ○ Recuperando: La operación de "Lista de archivos" está en curso para recuperar la lista del dispositivo solicitado. ○ Listo: La operación "Lista de archivos" está terminada y la lista está disponible para su descarga. ○ Cancelado: La solicitud de "Lista de archivos" ha sido cancelada. ○ Insatisfactorio: La solicitud de "Lista de archivos" no se ejecutó en el dispositivo de destino. Cambiar un estado de la lista de archivos Dependiendo del estado actual de la lista de archivos, usted puede: ● Cancelar una solicitud de "Lista de archivos" ● Eliminar archivos recuperados y archivos de registro Para ver una lista de posibles estados de "Lista de archivos" y las acciones que puede realizar para cada uno de ellos, consulte " Seguimiento del estado de la "Lista de archivos"" en la página 384. Cancelar una solicitud de "Lista de archivos" Si el estado del proceso de lista de archivos muestra Solicitado o Recuperando, puede cancelar la solicitud y detener la recuperación de archivos. Para cancelar una solicitud de "Lista de archivos": 1. Inicie sesión en la consola DDS como administrador de seguridad, administrador, o usuario avanzado de seguridad. 2. En el panel de navegación bajo DDS 5, haga clic en Seguridad de datos y dispositivos > Lista de archivos > Informe de resumen de lista de archivos. 3. En la página "Informe resumen de la lista de archivos", busque la solicitud de "Lista de archivos" correspondiente. Absolute DDS 6.1 386 Capítulo 14: Utilizar la lista de archivos Guía del usuario Absolute DDS 5 Si la solicitud de "Lista de archivos" no se ha ejecutado aún o se encuentra en proceso de ejecución, la columna Estado muestra las palabras solicitado o recuperando. 4. En la columna Acción de la solicitud de "Lista de archivos" que desea cancelar, haga clic en el enlace Cancelar . 5. Cuando se le pregunte si desea cancelar la solicitud, haga clic en Aceptar para confirmar. El informe resumen de la lista de archivos se actualiza para mostrar la palabra Cancelado en la columna Estado junto a la solicitud de la "Lista de archivos" que canceló. Eliminar archivos recuperados y archivos de registro Cuando se ejecuta una solicitud de "Lista de archivos", también se genera un archivo de registro. Este archivo de registro proporciona una lista de todos los archivos y sus estados de recuperación. Cuando una solicitud de "Recuperación de archivos" es satisfactoria, la lista de archivos que usted ha solicitado estará disponible en la consola DDS. Puede descargar estas listas de archivos a una carpeta en su dispositivo local. Después de haber completado la solicitud de lista de archivos, o si usted ha cancelado una solicitud de lista de archivos, es posible que deba eliminar los archivos descargados y el archivo de registro del directorio. Para eliminar los archivos descargados y/o el archivo de registro del directorio: 1. Inicie sesión en la consola DDS como administrador de seguridad, administrador, o usuario avanzado de seguridad. 2. En el panel de navegación bajo DDS 5, haga clic en Seguridad de datos y dispositivos > Lista de archivos > Informe de resumen de lista de archivos. 3. En la página "Informe resumen de la lista de archivos", busque la solicitud de "Lista de archivos" correspondiente. Si la solicitud de "Lista de archivos" fue completada satisfactoriamente y los archivos están disponibles para su descarga, la columna Estado muestra la palabra Listo y la columna Acción muestra la palabra Eliminar. Si la solicitud de "Lista de archivos" no se ha ejecutado o se canceló, la columna Estado muestra la palabra Insatisfactorio o Cancelado y la columna Acción muestra la palabra Eliminar. 4. En la columna Acción de la correspondiente solicitud de "Lista de archivos", haga clic en el enlace Eliminar . 5. Cuando se le pregunte si desea eliminar la lista de archivos recuperados y los archivos de registro, haga clic en Aceptar para confirmar. El informe resumen de la lista de archivos se actualiza sin ningún detalle acerca de la solicitud de "Lista de archivos" que acaba de eliminar. Absolute DDS 6.1 387 Capítulo 15: Mobile Theft Management para dispositivos iPad El servicio Absolute Mobile Theft Management (MTM) le permite a las organizaciones salvaguardar sus dispositivos iPad y iPad mini en casos de extravío o robo. Este servicio proporciona los dos componentes importantes siguientes: ● Programa "Escuelas Seguras" de Absolute Puede implementar buenas prácticas dentro de una escuela, en un distrito escolar, o dentro de su organización para asegurarse de que los dispositivos se manejen con responsabilidad. Este programa se enfoca en enseñar a estudiantes y usuarios finales cómo evitar convertirse en objetivos de criminales, promoviendo buenas prácticas y acciones seguras. Una combinación del uso de un proceso formal de denuncia de dispositivos extraviados y robados, etiquetas de identidad en dispositivos administrados, y facilitar la conciencia de uso y su enseñanza, puede dar como resultado una disminución en extravíos y robos. Para obtener más información, consulte www.absolute.com/mtm ● Servicios de investigación por robo Cuando se denuncia un incidente de seguridad, el equipo de investigaciones de Absolute inicia un servicio de respuesta rápida, comienza una investigación para recoger información y pruebas para las agencias policiales, y prepara informes de investigación listos para los tribunales y otras tareas críticas del caso. Dependiendo del acuerdo específico de su organización con Absolute, el programa de investigación por robo puede incluir una garantía de servicio en caso de que el equipo sea incapaz de recuperar un dispositivo iPad robado. Para utilizar MTM, debe registrar sus dispositivos iPad con Absolute utilizando la consola DDS. Esta información, que incluye los números de serie de su dispositivo, es crítica para el equipo de investigaciones de Absolute a la hora de investigar un equipo robado. Para obtener más información acerca de cómo registrar sus dispositivos iPad, consulte " Administrar sus dispositivos iPad" en la página 389. Este capítulo incluye las siguientes secciones: ● Administrar sus dispositivos iPad ● Denunciar el robo de un dispositivo iPad NOTA Para obtener más información acerca de Absolute MTM for Chromebooks, consulte " Mobile Theft Management para Chromebook" en la página 396. Absolute DDS 6.1 388 Capítulo 15: Mobile Theft Management para dispositivos iPad Guía del usuario Absolute DDS 5 Administrar sus dispositivos iPad Puede importar números de serie de dispositivos iPad a la consola DDS con el fin de cargar y mantener sus datos de recursos. Usted es responsable de las siguientes tareas: ● Mantener la lista de dispositivos iPad activos cargando los números de serie de dispositivos nuevos y existentes que desee enrolar en MTM ● Deshabilitar los números de serie de los dispositivos que desee eliminar de la lista de dispositivos iPad activos Usar sus dispositivos iPad enrolados le permite denunciar un robo, si éste ocurriera. Si posee garantía de servicio, debe cargar la lista de dispositivos iPad activos otra vez cada 90 días. Las organizaciones pueden usar este método manual para administrar sus dispositivos iPad, lo que incluye las siguientes tareas: ● Importar números de serie de iPad a la consola DDS ● Eliminar dispositivos iPad de MTM ● Registrar sus dispositivos iPad cada 90 días Importar números de serie de iPad a la consola DDS Enrolar sus dispositivos iPad requiere la importación de una lista de dispositivos inscritos a la consola DDS. Las organizaciones que cuentan con una garantía de servicio deben mantener su lista de dispositivos iPad y actualizarla cada 90 días. Consulte " Registrar sus dispositivos iPad cada 90 días" en la página 392. Para importar sus datos del dispositivo iPad: 1. Inicie sesión en la consola DDS como administrador. 2. En el panel de navegación bajo DDS 5, haga clic en Administración > Datos > Importar datos de dispositivos CT MTM para dispositivos iPad. 3. En la página "Importar datos de dispositivos CT MTM para dispositivos iPad", haga clic en Consultar un archivo de muestra de datos de dispositivos CT MTM para abrir el archivo de muestra. Aumente las columnas para ver cómo se introduce esta información. 4. Haga clic en Abrir y utilizando Microsoft Excel (por ejemplo), puede usar la plantilla para introducir sus propios datos o crear un nuevo archivo .csv que contenga el Número de serie del dispositivo móvil, que es obligatorio para cada dispositivo iPad que desea registrar. También puede introducir información adicional a la que desee hacer un seguimiento en este dispositivo, pero aunque se almacena en la base de datos, no podrá consultarla en la consola DDS. 5. Guarde este archivo en su disco duro. 6. En la página "Importar datos de dispositivos CT MTM para dispositivos iPad", haga clic en Examinar y seleccione el archivo .csv que creó en el paso 4. 7. Haga clic en Cargar un archivo e importar dispositivos CT MTM. Absolute DDS 6.1 389 Capítulo 15: Mobile Theft Management para dispositivos iPad Guía del usuario Absolute DDS 5 Verá un mensaje que confirma que la carga del archivo se completó. Si ocurrió un error durante el proceso de carga, verá un mensaje con la cantidad de entradas que no se cargaron. Haga clic en el enlace Ver el archivo de registro para consultar los errores; luego revise su archivo y cárguelo nuevamente. Eliminar dispositivos iPad de MTM Cuando decida que ya no quiere que ciertos dispositivos iPad estén inscritos en MTM, puede eliminarlos y liberar sus licencias para uso con otros dispositivos. Las organizaciones que utilizan la consola DDS para MTM solamente, no tienen disponibles las operaciones de seguridad y, por lo tanto, no requieren un código de autorización. Puede usar uno de los siguientes métodos para eliminar dispositivos iPad de MTM: ● Seleccionar dispositivos iPad para eliminar de MTM ● Cargar una lista de dispositivos para eliminar dispositivos iPad de MTM Seleccionar dispositivos iPad para eliminar de MTM NOTA Estas instrucciones se aplican a organizaciones que utilizan la consola DDS para MTM solamente. Para organizaciones con operaciones de seguridad de datos y dispositivos además de MTM, consulte " Denunciar el robo de un dispositivo iPad" en la página 392. Para eliminar dispositivos iPad registrados de la función MTM utilizando una solicitud de eliminación del agente: 1. Inicie sesión en la consola DDS como administrador. 2. En el panel de navegación bajo DDS 5, haga clic en Administración > Cuenta > Crear y consultar solicitudes de eliminación del agente. 3. En la página "Crear y consultar solicitudes de eliminación del agente" haga clic en Crear una nueva solicitud de eliminación del agente. 4. En el diálogo "Seleccionar dispositivo(s) para "Eliminación del agente", haga lo siguiente: a) En el campo donde el grupo es, abra la lista y seleccione el grupo de dispositivos apropiado para mostrar una lista de dispositivos de los cuales necesita eliminar los agentes. b) Si desea mostrar dispositivos que cumplan con criterios específicos, introduzca la información apropiada en los campos junto a y el campo. Por ejemplo, tal vez desee mostrar sólo los dispositivos en los que el campo Nombre de usuario comienza con la palabra Absolute. c) Por defecto, la lista de dispositivos que aparece en la cuadrícula de resultados se limita sólo a los dispositivos en los que puede eliminar el agente. Si desea mostrar todos los dispositivos que coincidan con los criterios que ha especificado, desmarque la casilla Mostrar solo dispositivos elegibles. d) Por defecto, se muestran en la lista todos los dispositivos que cumplen con sus criterios especificados. Si desea mostrar solamente los dispositivos inactivos, marque la casilla Mostrar solo dispositivos inactivos. e) Haga clic en Filtrar. Se actualiza el diálogo "Seleccionar dispositivo(s) para eliminación del agente" mostrando una lista de dispositivos que coinciden con sus criterios. Absolute DDS 6.1 390 Capítulo 15: Mobile Theft Management para dispositivos iPad f) Guía del usuario Absolute DDS 5 En la cuadrícula de resultados, seleccione los dispositivos mediante uno de los siguientes métodos sobre la columna de la izquierda, que muestra casillas: ● Para seleccionar dispositivos individuales, seleccione las casillas individuales para esos dispositivos solamente. ● Para seleccionar todos los dispositivos que se muestran en esta página solamente, seleccione la casilla en la cabecera. ● Para seleccionar todos los dispositivos que cumplen con los criterios de filtro, coloque el cursor sobre la flecha en la casilla de la cabecera. Haga clic en el enlace Seleccionar los <n> registros para seleccionarlos todos. Se abre el diálogo "Seleccionar dispositivos para la eliminación del agente" mostrando los dispositivos específicos que ha seleccionado. 5. Haga clic en Continuar para abrir el diálogo de autorización “Establecer los dispositivos para la eliminación del agente”. 6. Haga clic en Establecer para eliminación. Se crea una solicitud de eliminación del agente para los dispositivos que seleccionó y se ejecuta en los dispositivos iPad de destino en la próxima llamada del agente. Para obtener más información o asistencia con esta tarea, póngase en contacto con Soporte Global de Absolute (www.absolute.com/en/support). Cargar una lista de dispositivos para eliminar dispositivos iPad de MTM NOTA Estas instrucciones se aplican a organizaciones que utilizan la consola DDS para MTM solamente. Para organizaciones con operaciones de seguridad de datos y dispositivos además de MTM, consulte " Denunciar el robo de un dispositivo iPad" en la página 392. Es posible que desee eliminar ciertos dispositivos iPad de MTM y liberar las licencias para otros dispositivos que desea registrar. Debe crear un archivo de texto con los Identificadores o Números de serie de aquellos dispositivos iPad que desea eliminar de MTM y cargar ese archivo de texto a la consola DDS para crear una solicitud de eliminación del agente. Introduzca la lista de dispositivos a eliminar en una única columna, separando cada entrada con un retorno de carro (pulse Entrar). No utilice puntuación en esta lista. Para cargar este archivo de texto de dispositivos iPad que desea eliminar de MTM solicitando una eliminación del agente: 1. Inicie sesión en la consola DDS como administrador. 2. En el panel de navegación bajo DDS 5, haga clic en Administración > Cuenta > Crear y consultar solicitudes de eliminación del agente. 3. En la página "Crear y consultar solicitudes de eliminación del agente", haga clic en Cargar lista de dispositivos para eliminación del agente. 4. En el diálogo "Cargar lista de dispositivos para eliminación del agente", ubicación Ruta del archivo, haga clic en Examinar para seleccionarlo de su dispositivo local. 5. Seleccione alguno de los siguientes tipos de lista de archivos: ● Identificadores ● Números de serie Absolute DDS 6.1 391 Capítulo 15: Mobile Theft Management para dispositivos iPad Guía del usuario Absolute DDS 5 6. Haga clic en Cargar archivo y en Establecer para eliminación, lo que elimina al dispositivo de la lista de dispositivos activos y libera la licencia para otro dispositivo que desee inscribir en MTM en su cuenta. 7. Verá un mensaje para confirmar la carga del archivo. El mensaje también muestra el número total de entradas y el número total de entradas fallidas, si las hubiera, en el archivo de texto. NOTA Haga clic en Consultar archivo de registro para ver el archivo de registro del último archivo cargado. Además, puede acceder al archivo de registro desde la página Mis informes. Para obtener más información o asistencia con esta tarea, póngase en contacto con el equipo de servicios profesionales de Absolute en [email protected]. Registrar sus dispositivos iPad cada 90 días Si compró una licencia Premium, se requiere que registre su lista de dispositivos iPad inscritos actualmente en MTM cada 90 días para que tenga derecho a garantía de servicio. Por lo tanto, cada 90 días debe enviar su lista de dispositivos iPad inscritos otra vez siguiendo las instrucciones proporcionadas en la tarea " Importar números de serie de iPad a la consola DDS" en la página 389. Denunciar el robo de un dispositivo iPad NOTA La única información obligatoria que debe introducir es el Número de serie. También puede proveer otra información identificadora, aunque no se muestre en la consola DDS. Para crear un expediente de investigaciones para un dispositivo iPad robado: 1. Inicie sesión en la consola DDS como administrador. 2. En el panel de navegación, haga clic en Investigaciones > Crear y editar expediente de investigaciones. 3. En la página "Crear y editar expediente de investigaciones", en el área ¿Qué dispositivo?, haga clic en Elegir. Se abre el diálogo "Elegir identificador", donde debe hacer clic en el registro correspondiente de la lista de todos los dispositivos disponibles para seleccionarlo. Para obtener más información sobre la función Elegir, consulte " Editar información de recursos" en la página 156. Se cierra el diálogo "Elegir identificador" y se actualiza la página "Crear y editar expediente de investigaciones" para rellenar los campos Marca, Modelo, Número de serie, Número de recurso, y Sistema operativo. 4. En el área ¿Cuáles son los detalles del incidente?, haga lo siguiente: IMPORTANTE Cuanta mayor sea la precisión y el nivel de detalle de la información que usted suministre, mayor será la probabilidad de que la policía pueda conseguir la recuperación. Los campos obligatorios se indican con un asterisco (*). ● En los campos Fecha y hora del incidente, introduzca la fecha (en formato dd/mm/aaaa) en el primer campo o abra el calendario y seleccione la fecha indicada. En el segundo campo, introduzca la hora en formato hh:mm. Absolute DDS 6.1 392 Capítulo 15: Mobile Theft Management para dispositivos iPad Guía del usuario Absolute DDS 5 ● En el campo Zona horaria, abra la lista y seleccione la zona horaria adecuada. ● En los campos Dirección donde ocurrió el incidente, introduzca la dirección completa donde ocurrió el robo. ● En el campo Nombre de la víctima, introduzca el nombre completo de la víctima. ● En el campo Ciudad donde ocurrió el incidente, introduzca la ciudad o población donde ocurrió el robo. ● En el campo País donde ocurrió el incidente, abra la lista y seleccione el país donde ocurrió el robo. ● En el campo Estado/provincia donde ocurrió el incidente, introduzca el estado o provincia donde ocurrió el robo. ● En las opciones de ¿Fue sustraído el cable de alimentación?, haga clic en la respuesta adecuada entre Sí, No, y Desconocido. ● En el campo Detalles del incidente, introduzca los detalles sobre la última ubicación conocida del dispositivo y las circunstancias del incidente. 5. En el área ¿Ha presentado una denuncia a la policía?, escriba la siguiente información utilizando la denuncia policial que presentó a las autoridades al informar el robo. ● En el campo Agencia, introduzca la agencia donde presentó el expediente investigaciones. ● En el campo Código de país, introduzca el código de país del número de teléfono. ● En los campos Teléfono de la agencia y Ext., introduzca el número de teléfono del departamento policial donde presentó la denuncia policial. ● En el campo Número de Distrito/División/Precinto, introduzca la información correspondiente. ● En el campo Número de archivo policial, introduzca la información adecuada. ● En el campo Oficial investigador, introduzca la información correspondiente. 6. Marque la casilla para indicar que ha enviado una denuncia policial y ha proporcionado la información exacta respecto a esa denuncia policial. 7. En la sección ¿Quién es usted?, edite la siguiente información para la persona de contacto autorizada en su organización: ● En el campo Nombre, introduzca el nombre de la persona de contacto. ● En el campo Apellido, introduzca el apellido de la persona de contacto. ● En el campo Empresa, introduzca el nombre de su organización. ● En el campo Cargo, introduzca el cargo de la persona de contacto. ● En el campo Dirección de correo electrónico, introduzca el correo electrónico de esta persona de contacto. ● En el campo Código de país, introduzca el código de país del número de teléfono de la persona de contacto. ● En los campos Número de teléfono y Ext., introduzca el número de teléfono de la persona de contacto en su organización. 8. En la sección ¿Cuál es su lista de contactos de expediente de investigaciones?, confirme la lista de contactos para este expediente de investigaciones. Absolute DDS 6.1 393 Capítulo 15: Mobile Theft Management para dispositivos iPad Guía del usuario Absolute DDS 5 Las notificaciones por expediente de investigaciones se envían automáticamente a los individuos especificados en la lista de contactos de expediente de investigaciones por defecto. Para consultar la lista, haga clic en Lista de contactos de expediente de investigaciones. NOTA La lista de contactos de expediente de investigaciones está administrada por usuarios autorizados solamente. Para solicitar una actualización de la lista de contactos, contacte a un administrador con privilegios de administrador de seguridad. Si también quiere enviar notificaciones a otros individuos: a) Seleccione Para esta investigación solamente, identifique a las partes que desea que reciban actualizaciones además de los usuarios en la lista de contactos. b) En el campo, introduzca la dirección de correo electrónico de cada contacto, separados por punto y coma. 9. Cuando haya terminado de introducir información en el expediente, haga clic en Enviar este expediente. La página "Crear y editar expediente de investigaciones" se actualiza con la información que introdujo y se mostrará una vez más para que verifique que el expediente sea correcto. NOTA Si necesita hacer algún cambio, haga clic en Editar este expediente. Se abre la página "Crear y editar expediente de investigaciones", donde debe hacer los cambios necesarios y luego hacer clic en Enviar este expediente. Consulte " Editar expedientes de investigaciones existentes" en la página 409. 10. Cuando esté satisfecho con la información introducida en el expediente, haga clic en Este expediente es correcto. 11. Se abre una página de confirmación con información sobre el expediente de investigaciones que acaba de crear y mostrando el número de expediente del expediente. Desde esta página de confirmación, usted puede: ● Haga clic en el enlace número de expediente para abrir el expediente que acaba de completar. ● Hacer clic en el enlace Resumen de investigaciones para abrir esa página. Puede encontrar su nuevo expediente en la parte superior de la cuadrícula de resultados que enumera los expedientes de investigaciones de su organización. ● Haga clic en Crear otro expediente de investigaciones para crear un nuevo expediente de investigaciones. Se le enviará un correo electrónico de resumen, que incluye su número de caso, contacto, y otra información. El equipo de investigaciones de Absolute trabaja con su agencia policial local para ubicar el dispositivo robado, y ocurre una de las siguientes situaciones: ● Cuando se encuentra el dispositivo, el equipo de investigaciones de Absolute coordina la devolución de su dispositivo. Absolute DDS 6.1 394 Capítulo 15: Mobile Theft Management para dispositivos iPad ● Guía del usuario Absolute DDS 5 Si el dispositivo robado no es recuperado, y usted ha comprado una licencia Premium y es apto para la "Garantía de servicio", se procesa la misma, según la elegibilidad basada en los términos de su "Acuerdo de servicio del usuario final de Absolute". Absolute DDS 6.1 395 Capítulo 16: Mobile Theft Management para Chromebook El servicio Absolute Mobile Theft Management (MTM) para Chromebook le permite salvaguardar sus dispositivos Chromebook en casos de extravío o robo. Este servicio proporciona los dos componentes importantes siguientes: ● Programa "Escuelas Seguras" de Absolute Puede implementar buenas prácticas dentro de una escuela, en un distrito escolar, o dentro de su organización para asegurarse de que los dispositivos se gestionen con responsabilidad. Este programa se centra en enseñar a estudiantes y usuarios finales cómo evitar convertirse en objetivos de criminales, promoviendo buenas prácticas y acciones seguras. La combinación del uso de un proceso formal de denuncia de dispositivos extraviados y robados, etiquetas de identidad en dispositivos administrados, y facilitar la conciencia de uso y su enseñanza, puede dar como resultado una disminución en extravíos y robos. Para obtener más información, consulte www.absolute.com/mtm. ● Servicios de investigación por robo Cuando se denuncia un incidente de seguridad, el equipo de investigaciones de Absolute inicia un servicio de respuesta rápida, comienza una investigación para recoger información y pruebas para las agencias policiales, y prepara informes de investigación listos para los tribunales y otras tareas críticas del caso. Dependiendo del acuerdo específico de su organización con Absolute, el programa de investigación por robo puede incluir una garantía de servicio en caso de que el equipo sea incapaz de recuperar un dispositivo Chromebook robado. Para obtener más información, consulte " Comprender el balance prepago de garantía de servicio" en la página 405. Este capítulo incluye las siguientes secciones: ● Agregar dispositivos Chromebook a su cuenta DDS ● Trabajar con dispositivos Chromebook en la consola DDS Agregar dispositivos Chromebook a su cuenta DDS Los dispositivos Chromebook funcionan con el sistema operativo Chrome OS, que es un sistema operativo liviano basado en Linux que se integra con el navegador Chrome y está diseñado principalmente para ejecutar aplicaciones web. Los datos de usuario se almacenan en la "nube" en vez de en el disco duro del dispositivo. Dada la naturaleza singular del sistema operativo Chrome, el agente DDS no puede ser instalado en un dispositivo Chromebook. En cambio, podrá administrar su dispositivo Chromebook en DDS desplegando la extensión Absolute MTM Chromebook Extension a cada dispositivo. Una extensión es un pequeño software que permite a los dispositivos Chromebook establecer una conexión con el Centro de Monitoreo de Absolute y le permite a usted administrar estos dispositivos en la consola DDS. Absolute DDS 6.1 396 Capítulo 16: Mobile Theft Management para Chromebook Guía del usuario Absolute DDS 5 Para agregar dispositivos Chromebook a su cuenta Absolute DDS, debe hacer lo siguiente: 1. Active el "Servicio de Sincronización de Google" actualizando su configuración de cuenta DDS. Para obtener más información, consulte " Agregar detalles de la cuenta Google en la consola DDS" en la página 397. Una vez que el "Servicio de Sincronización de Google" esté activado, recoge información acerca de cada Chromebook de su cuenta de Google, y refleja estos datos en la consola DDS. Este proceso asigna un identificador único a cada dispositivo Chromebook y permite el despliegue de la extensión Absolute MTM Chromebook Extension. En el "Informe de recursos", y en la pestaña de "Seguimiento de llamadas" de cada Chromebook, la sincronización con la cuenta Google se muestra como una llamada, con una versión de agente 2200. 2. Despliegue la Absolute MTM Chromebook Extension a cada dispositivo utilizando la consola de administración de Google. Para obtener más información sobre cómo desplegar la MTM Chromebook Extension en sus dispositivos Chromebook, consulte " Desplegar la Absolute MTM Chromebook Extension" en la página 399. Una vez que la MTM Chromebook Extension está desplegada en una Chromebook nueva, la extensión se activa con su primera llamada segura al Centro de Monitoreo de Absolute. La extensión realiza llamadas programadas regulares al Centro de Monitoreo diariamente. Durante estas llamadas, se envían los datos más recientes del dispositivo al Centro de Monitoreo, y las instrucciones para operaciones de seguridad pendientes, como inmovilización de dispositivo, se envían al dispositivo. En el "Informe de recursos", y en la pestaña de "Seguimiento de llamadas" de cada Chromebook, una llamada de parte del MTM Chromebook Extension se muestra con una versión de agente 24xx. NOTA En la consola DDS y en esta guía de usuario, las referencias a los atributos del agente también se refieren a los atributos de la MTM Chromebook Extension, si la función es compatible con Chromebook. Por ejemplo, la versión de la MTM Chromebook Extension instalada en una Chromebook se muestra en la columna Versión del agente de los informes DDS. Administrar detalles de la cuenta Google en la consola DDS Esta sección provee información sobre los siguientes temas: ● Agregar detalles de la cuenta Google en la consola DDS ● Eliminar detalles de su cuenta Google Agregar detalles de la cuenta Google en la consola DDS Para que los dispositivos Chromebook administrados actualmente en su cuenta Google estén visibles en la consola DDS, debe agregar el nombre de su cuenta Google a su cuenta Absolute DDS. Este proceso le permite al Servicio de Sincronización de Google recoger la información inicial del dispositivo desde su cuenta Google y mostrarla en la consola DDS. Para agregar su nombre de cuenta Google a su cuenta de Absolute DDS: 1. Antes de comenzar esta tarea, asegúrese de que la haya sido asignado un rol Google Admin con los siguientes privilegios de administrador mínimos: Absolute DDS 6.1 397 Capítulo 16: Mobile Theft Management para Chromebook Guía del usuario Absolute DDS 5 ● Unidades organizativas, incluidos los privilegios para Crear, Leer, Actualizar y Eliminar ● Usuarios, incluidos los privilegios para Crear, Leer, Actualizar y Eliminar ● Servicios > Chrome OS, incluidos los privilegios para Administrar dispositivo, Administrar configuraciones de usuario, y Administrar configuraciones del dispositivo Estos privilegios se asignan al rol "Súper administrador" por defecto, o puede crear un "rol creado por el usuario" y asignarle estos privilegios. Para obtener más información acerca de los roles y privilegios de Google Admin, consulte la ayuda en la consola de administración de Google. 2. Inicie sesión en la consola DDS como administrador. 3. En el panel de navegación bajo DDS 5, haga clic en Administración > Cuenta > Configuración de cuenta. 4. Desplácese al área Chromebooks – Cuenta Google y en el campo Nombre de cuenta, introduzca la dirección de correo electrónico que utiliza para iniciar sesión en su cuenta Google. 5. Haga clic en Agregar. 6. Si todavía no ha iniciado sesión en su cuenta Google, se abre la página de inicio de sesión de Google. Inicie sesión con sus credenciales correspondientes. 7. Se abre la página de Google que le solicita permiso para que autorice el servicio de sincronización. Este servicio sincroniza la información del dispositivo en la consola DDS con la información que se conserva en la consola de administración de Google. Haga clic en Aceptar. Se muestra un mensaje en la página de configuración de cuenta explicando que la cuenta Google ha sido agregada. Todos los dispositivos Chromebook asociados a esta cuenta Google son agregados a la consola DDS. NOTA No puede editar un nombre de cuenta Google. Si introdujo un nombre de cuenta de forma incorrecta, debe eliminar el registro y agregarlo nuevamente con el nombre correcto. Eliminar detalles de su cuenta Google Si una cuenta Google fue agregada por error, o si la cuenta ya no se necesita, puede eliminarla de la página "Configuración de cuenta". Borrar una cuenta Google existente tiene el siguiente efecto sobre los dispositivos Chromebook en la consola DDS: ● Todos los dispositivos Chromebook se establecen como "Deshabilitado". NOTA Los dispositivos con un expediente de investigaciones abierto permanecen identificados como "Robado" en la consola DDS. ● El Centro de Monitoreo no procesa las llamadas desde la MTM Chromebook Extension. ● Ya no se sincroniza la información del dispositivo entre la cuenta Google y la consola DDS. ● Ya no se incluye información actualizada sobre los dispositivos en los informes. ● No puede enviar un expediente de investigaciones para un dispositivo Chromebook. Absolute DDS 6.1 398 Capítulo 16: Mobile Theft Management para Chromebook Guía del usuario Absolute DDS 5 Para eliminar una cuenta Google: 1. Inicie sesión en la consola DDS como administrador. 2. En el panel de navegación bajo DDS 5, haga clic en Administración > Cuenta > Configuración de cuenta. 3. Desplácese al área Chromebooks – Cuenta Google, ubique la cuenta Google que desea eliminar, y haga clic en el vínculo Eliminar de la columna de la derecha. 4. En el mensaje de confirmación, haga clic en Aceptar. Desplegar la Absolute MTM Chromebook Extension Puede administrar sus dispositivos Chromebook en DDS desplegando la Absolute MTM Chromebook Extension en cada dispositivo mediante la consola de administración de Google. Para obtener más información sobre la extensión, consulte " Agregar dispositivos Chromebook a su cuenta DDS" en la página 396. Para desplegar la Absolute MTM Chromebook Extension en sus dispositivos Chromebook: 1. Inicie sesión en la consola DDS como administrador. 2. En el panel de navegación bajo DDS 5, haga clic en Administración > Cuenta > Descargar paquetes. 3. En la página "Descargar paquetes", sección "Absolute MTM Chromebook Extension", haga clic en Copiar al portapapeles para copiar el ID de la extensión. En el próximo paso, utilizará el ID de la extensión para hallar la extensión en la Chrome Web Store. 4. Inicie sesión en la consola de administración de Google en admin.google.com usando la cuenta de Google de su dominio y complete los pasos necesarios para desplegar la extensión a sus dispositivos Chromebook. Para obtener más información sobre cómo desplegar extensión en sus dispositivos Chromebook, diríjase a la página de "Documentación" y consulte la Guía del Administrador para el agente Absolute DDS. Trabajar con dispositivos Chromebook en la consola DDS La MTM Chromebook Extension recoge datos de cada dispositivo Chromebook, incluida información del sistema operativo, información de geolocalización, y detalles de hardware y software instalado. Para obtener detalles acerca de la información específica detectada por la MTM Chromebook Extension y puesta a su disposición en la consola DDS, diríjase a la página de "Documentación" y consulte el documento Productos y Servicios Absolute - Puntos de datos recogidos. NOTA El nombre de usuario, el nombre del dispositivo, y el número de recurso no se detectan en dispositivos Chromebook. La MTM Chromebook Extension permite el soporte Chromebook en los siguientes informes, funciones y características de DDS 5: ● Informes de recursos de hardware, que incluyen: ○ Informe de recursos ○ Informe de monitor Absolute DDS 6.1 399 Capítulo 16: Mobile Theft Management para Chromebook ○ Guía del usuario Absolute DDS 5 Informe de preparación de dispositivos Consulte "Informes de recursos de hardware" en la página 170. ● Informes de recursos de software, que incluyen: ○ Informe general de software ○ Informe de cambios de configuración de software ○ Informe de software por dispositivo Consulte "Informes de recursos de software" en la página 188. ● Informes de seguridad, que incluyen: ○ Informe de actualizaciones del sistema operativo ○ Informe de dispositivos sospechosos Consulte "Informes de seguridad" en la página 203. ● Informes de historial de llamadas y control de pérdidas, que incluyen: ○ Informe de historial de llamadas ○ Informe de activación ○ Informe de ubicación de dispositivos ○ Informe de historial de ubicaciones del dispositivo Consulte "Informes de historial de llamadas y control de pérdidas" en la página 239. ● Alertas Consulte " Alertas" en la página 42. ● Geofences Consulte " Administrar geofences" en la página 332. ● Inmovilización de dispositivo Consulte " Utilizar inmovilización de dispositivo" en la página 339. ● Expedientes de investigaciones Consulte " Denunciar el robo de un dispositivo administrado" en la página 401. Absolute DDS 6.1 400 Capítulo 17: Denunciar el robo de un dispositivo administrado Cuando determine que uno de sus dispositivos ha sido robado, y después de haber hecho una denuncia a sus autoridades locales, puede usar el área de "Investigaciones" para denunciar el robo o extravío al equipo de investigaciones de Absolute. NOTA Dependiendo de los productos Absolute adquiridos por su organización, los "Expedientes de investigaciones" y los servicios del equipo de investigaciones de Absolute pueden no estar disponibles. Para obtener más información, consulte " Niveles de servicio" en la página 22. Para obtener más información acerca de los servicios ofrecidos por el equipo de investigaciones de Absolute, vaya a www.absolute.com/en/resources/datasheets/absolute-investigative-services. Este capítulo incluye las siguientes tareas e información: ● Lista de verificación de investigaciones ● Consultar expedientes de investigaciones existentes y su historial de expediente ● Crear un expediente de investigaciones ● Editar expedientes de investigaciones existentes ● Clonar un expediente existente ● Cerrar un expediente de investigaciones abierto ● Administrar la lista de contactos de expediente de investigaciones Lista de verificación de investigaciones La siguiente lista de verificación provee una guía de buenas prácticas para denunciar el extravío o robo de un dispositivo y completar el expediente de investigaciones. Etapa Acción necesaria Descripción Manejo de dispositivos Maneje el dispositivo de manera razonablemente segura. Asegúrese de que el dispositivo no está desatendido ni permanece en una ubicación no segura. Expediente de investigaciones Según nuestro acuerdo de servicio, la fecha del incidente es la fecha en la que se descubrió el robo. Póngase en contacto con la agencia policial correspondiente y con Absolute dentro de los primeros 14 días desde la fecha en que detectó el robo. En este momento, se abrirá un expediente de robo en Absolute. Consulte " Ponerse en contacto con Soporte Global de Absolute Software" en la página 26. Si está denunciando el robo de un dispositivo iPad, consulte " Mobile Theft Management para dispositivos iPad" en la página 388. Absolute DDS 6.1 Denuncie el robo de un dispositivo a la agencia policial correspondiente, y luego envíe un expediente de investigaciones a Absolute. Consulte " Crear un expediente de investigaciones" en la página 405. Si no notifica a Absolute del robo dentro de los 14 días, no tendrá derecho a la garantía de servicio. Cuando Soporte Global reciba su expediente de investigaciones, le enviará un correo electrónico como acuse de recibo al día siguiente por parte de su contacto de garantía de servicio. 401 Capítulo 17: Denunciar el robo de un dispositivo administrado Guía del usuario Absolute DDS 5 Etapa Acción necesaria Descripción Presentación de garantía de servicio Tiene 30 días para enviar el formulario de "Presentación de garantía de servicio". A los treinta días de haber abierto su expediente de robo en Absolute, se le enviará un formulario de "Presentación de garantía de servicio" para rellenarlo y enviarlo. Asegúrese de incluir todos los recibos tanto para el precio del compra original como de toda licencia profesional asociada con el dispositivo. El administrador de la garantía de servicio de Absolute reembolsa el costo de un dispositivo perdido según las facturas provistas. El Apéndice B de la garantía de servicio establece los valores por defecto que Absolute aplica a las presentaciones de garantía de servicio. Si no devuelve el formulario de "Presentación de garantía de servicio" completo dentro de los 30 días, se aplicará el valor por defecto del dispositivo según el "Acuerdo de servicio" y se le reembolsará consecuentemente. Para consultar detalles sobre estos valores, visite nuestro Acuerdo de servicio en www.absolute.com/company/legal/agreements/computraceagreement. Consultar expedientes de investigaciones existentes y su historial de expediente Para consultar expedientes de investigaciones existentes y su historial de expediente: 1. Inicie sesión en la consola DDS. 2. En el panel de navegación bajo DDS 5, haga clic en Investigaciones > Resumen de investigaciones. NOTA Si no se han registrado robos, la página "Resumen de investigaciones" mostrará el mensaje No se encontraron registros. 3. En la ubicación "Criterios de búsqueda", puede filtrar los expedientes de investigaciones que se muestran en la cuadrícula de resultados de la siguiente manera: ● Para consultar el "Historial de expedientes" de múltiples expedientes de investigaciones: i) En el campo En el Grupo, abra la lista y seleccione el grupo de dispositivos que tenga el expediente de investigaciones que desea consultar. ii) En el campo y el expediente contiene la palabra clave, introduzca la palabra clave adecuada. iii) En el campo y la fecha del incidente está entre, seleccione una de las siguientes opciones: Absolute DDS 6.1 ○ Haga clic en la opción en cualquier momento para mostrar expedientes de investigaciones desde cualquier fecha. ○ Haga clic en la opción en los últimos x días e introduzca el número correspondiente de días desde que ocurrió el incidente. La cuadrícula de resultados muestra los resultados para este período de tiempo. 402 Capítulo 17: Denunciar el robo de un dispositivo administrado Guía del usuario Absolute DDS 5 ○ Haga clic en la opción entre y luego en el primer campo para introducir la fecha de inicio (dd/mm/aaaa), o haga clic en el calendario para seleccionar la fecha de inicio apropiada. ○ Haga lo mismo para el segundo campo, que es la fecha final; por ejemplo, entre 12/06/2012 y 18/06/2012. iv) En el área y el estado es, seleccione cada estado que desea incluir en el informe: NOTA Las definiciones de estado se proveen en: www.absolute.com/en/support/theft_ report_definitions.aspx ○ ○ ○ Para incluir expedientes de investigaciones activos, seleccione la casilla Activos y cada casilla adicional que corresponda a la lista que desea mostrar, de la siguiente manera: – Bajo investigación: Investigando – En revisión: Primer contacto recibido – Esperando al cliente: El dispositivo se está conectando de manera interna – Esperando al cliente: Información requerida Para incluir expedientes de investigaciones bajo monitoreo, seleccione la casilla Monitoreados y cada casilla adicional que corresponda a la lista que desea mostrar, de la siguiente manera: – Esperando movimiento del dispositivo – Esperando el primer contacto – Esperando más contacto del dispositivo – La policía no puede proseguir – Esperando nuevas pistas Para incluir expedientes de investigaciones cerrados, seleccione la casilla Cerrados y cada casilla adicional que corresponda a la lista que desea mostrar, de la siguiente manera: – Recuperado – Recuperado por la policía – Cierre solicitado por el cliente – Borrado perpetuo aplicado por el cliente – Software no instalado – Recuperado-No robado – Cancelado – Expediente incompleto – Sin contacto del dispositivo – Otro v) En el área y el estado de pago de la garantía es, seleccione las siguientes casillas, según corresponda: Absolute DDS 6.1 ○ Pagado ○ Apto ○ Rechazado 403 Capítulo 17: Denunciar el robo de un dispositivo administrado ○ ● Guía del usuario Absolute DDS 5 N/A (no aplica) Para ver el "Historial de expedientes" de un expediente de investigaciones individual, en el campo o el ID de expediente es, abra la lista y seleccione el "Identificador" del expediente de investigaciones correspondiente. 4. Haga clic en Mostrar resultados para completar la cuadrícula de resultados según los criterios elegidos en la ubicación "Criterios de búsqueda". Puede ver la siguiente información acerca de cada expediente de investigaciones asociado con su cuenta: 5. ● ID de expediente es un número de identificación único asignado al expediente. ● Identificador ● Fecha del incidente ● Fecha de la denuncia ● Fecha de recuperación ● Ubicación ● Ciudad, estado, y país ● Marca, modelo, y número de serie ● Estado del dispositivo: el estado del expediente de investigaciones del dispositivo. ● Estado de la garantía ● Acción: Consultar o Clonar este expediente de investigaciones. En la cuadrícula de resultados bajo la columna ID de expediente, haga clic en un enlace para abrir "Crear y editar expediente de investigaciones" donde podrá consultar el historial del expediente. Consultar la tabla del historial de expedientes En la parte inferior de la página "Resumen de investigaciones", verá la cuadrícula de resultados que incluye el ID de expediente, Identificador, Fecha de la denuncia, Fecha de actualización, Marca, Modelo, y Número de serie para el dispositivo extraviado o robado. Cuando haga clic sobre un enlace de la columna ID de expediente, se abre la opción "Crear y editar expediente de investigaciones" para ese expediente. Desde esta página puede editar la información del expediente. La tabla Historial de expedientes muestra un registro de todas las ediciones hechas sobre un número de expediente de investigaciones original, junto a un guion y un número que indica cada vez que se editó el expediente; por ejemplo, 84544-1. Esta tabla registra todas las veces que editó un expediente de investigaciones y provee detalles sobre cada cambio registrado. En la tabla "Historial de denuncias" están disponibles las siguientes opciones: ● Haga clic en el enlace realizar
© Copyright 2025