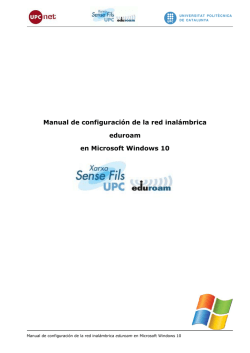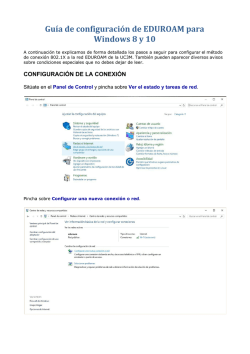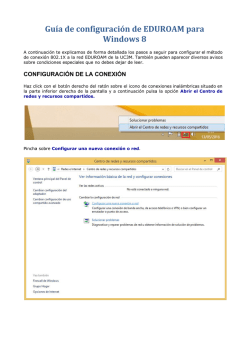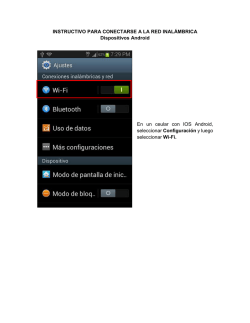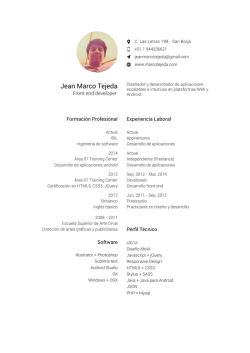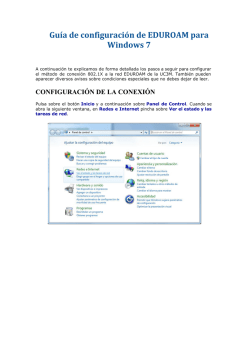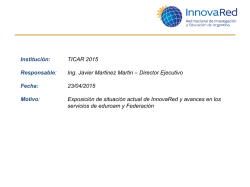Eduroam - Universidad de Deusto
Eduroam Configuración segura en Android Fecha : 20 /10/ 2016 Aula TIC Servicio Informático Universidad de Deusto Índice de contenidos Índice de contenidos 1 Configuración segura de eduroam en Android Bloqueo de pantalla Configuración de eduroam 1 1 3 Configuración segura de eduroam en Android Bloqueo de pantalla En caso de no tener configurado un bloqueo de pantalla, deberás hacerlo antes de empezar; ya que de lo contrario, al instalar la aplicación que descargaremos a continuación, te mostrará un mensaje de error como éste: Eduroam Configuración segura en Android Tras conectar eduroam, algunos dispositivos permiten la desconfiguración del bloqueo; sin embargo, hay otros que no. Habrás de comprobarlo tras llevar a cabo el proceso. Para configurar el bloqueo de pantalla: 1. Entra en Ajustes. 2. Dirígete a la sección ‘Personal’ y selecciona ‘Seguridad’. Universidad de Deusto- Servicio Informático -2- Eduroam Configuración segura en Android 3. Elige bloqueo de pantalla y configúralo a tu gusto. 4. Una vez elegido el bloqueo de pantalla, podremos comenzar con la descarga y configuración de la aplicación eduroam. Configuración de eduroam Si el dispositivo tiene conexión de datos móviles o acceso a Internet mediante otra red WiFi puedes saltar al paso 7. Universidad de Deusto- Servicio Informático -3- Eduroam Configuración segura en Android 1. Conéctate a UDWIFI. Universidad de Deusto- Servicio Informático -4- Eduroam Configuración segura en Android 2. Inicia sesión en la red Wi-Fi con UDWIFI. 3. En la ventana emergente, copia el código para poder conectarte a UDGUEST. Universidad de Deusto- Servicio Informático -5- Eduroam Configuración segura en Android 4. Conéctate a UDGUEST y pega la contraseña. Universidad de Deusto- Servicio Informático -6- Eduroam Configuración segura en Android 5. Inicia sesión en red Wi-Fi con UDGUEST 6. Autentifícate introduciendo tu usuario (sin el sufijo @deusto.es o @opendeusto.es) y la contraseña. Universidad de Deusto- Servicio Informático -7- Eduroam Configuración segura en Android 7. Una vez conectado a la red Wi-Fi, entra en la ‘Play Store’. 8. Busca ‘eduroam CAT’. 9. Asegurate de elegir la aplicación llamada ‘eduroam CAT’ de GÉANT Association. Universidad de Deusto- Servicio Informático -8- Eduroam Configuración segura en Android 10. Instala la aplicación y ejecútala. Universidad de Deusto- Servicio Informático -9- Eduroam Configuración segura en Android 11. Activa la búsqueda manual y busca deusto. 12. Rellena los datos (el nombre de usuario es la cuenta de correo con el sufijo @deusto.es o @opendeusto.es incluido) Universidad de Deusto- Servicio Informático -10- Eduroam Configuración segura en Android Universidad de Deusto- Servicio Informático -11- Eduroam Configuración segura en Android 13. Ya estás conectado. Acuérdate de eliminar los perfiles de red UDWIFI y UDGUEST (opción “olvidar la red”) Universidad de Deusto- Servicio Informático -12- Eduroam Configuración segura en Android Universidad de Deusto- Servicio Informático -13-
© Copyright 2025