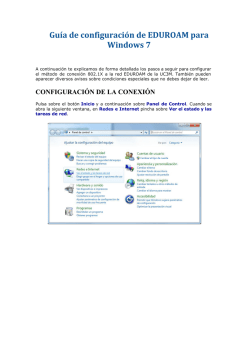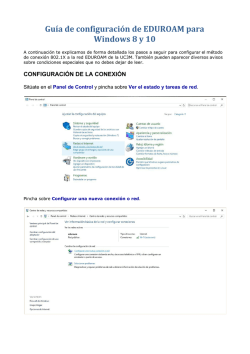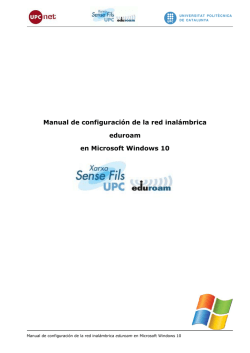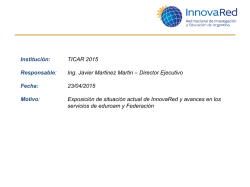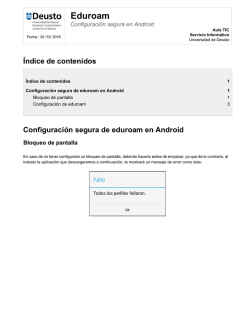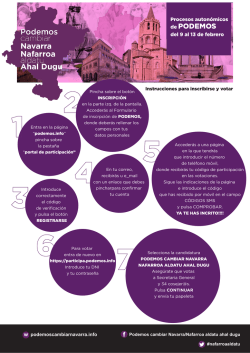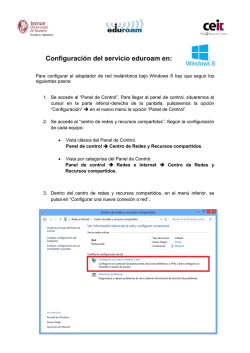Configuración para Windows 8
Guía de configuración de EDUROAM para Windows 8 A continuación te explicamos de forma detallada los pasos a seguir para configurar el método de conexión 802.1X a la red EDUROAM de la UC3M. También pueden aparecer diversos avisos sobre condiciones especiales que no debes dejar de leer. CONFIGURACIÓN DE LA CONEXIÓN Haz click con el botón derecho del ratón sobre el icono de conexiones inalámbricas situado en la parte inferior derecha de la pantalla y a continuación pulsa la opción Abrir el Centro de redes y recursos compartidos. Pincha sobre Configurar una nueva conexión o red . Selecciona Conectarse manualmente a una red inalámbrica y pulsa en Siguiente . Se abrirá una ventana en la que tendrás que introducir los siguientes datos y a continuación pinchar sobre el botón Siguiente . ● Nombre de la red: eduroam ● Tipo de seguridad: WPA2Enterprise ● Tipo de cifrado: AES Puedes marcar la casilla Iniciar esta conexión automáticamente . Esto hará que el PC se conecte de forma automática a la red Eduroam A continuación pincha sobre: Cambiar la configuración de conexión Es posible que la red eduroam ya esté configurada, en ese caso aparecerá la siguiente ventana: Para poder realizar la configuración de la red eduroam debes borrar la configuración previa que tenga almacenada el equipo. Para ello pulsa el botón Cancelar y sigue los pasos que se indican en el último apartado de esta guía llamado: BORRAR LA RED EDUROAM Se abrirá una nueva ventana, selecciona la pestaña Seguridad y elige como método de autenticación: EAP protegido (PEAP). A continuación pincha sobre el botón Configuración Deberás marcar los siguientes apartados: ● ● Verificar la identidad del servidor validando el certificado. Conectarse a estos servidores: radius.uc3m.es. ● Como entidades de certificación, deberás marcar: ● DigiCert High Assurance EV Root CA. ● Notificaciones antes de conectar: No pedir al usuario que autorice nuevos servidores o entidades de certificación de confianza. ● Como método de autenticación seleccionar Contraseña segura (EAPMSCHAP v2). ● Habilitar reconexión rápida. Seguidamente pincha sobre el botón Configurar... En la ventana que aparece, deberás desmarcar la opción que aparece habilitada, y luego guardar la configuración pinchando sobre el botón Aceptar en todas las ventanas de configuración que se abrieron anteriormente. ¿CÓMO CONECTARSE? Pulsa sobre el icono de conexiones inalámbricas que aparece en el extremo de la derecha de la barra inferir de menú, a continuación pincha sobre la red eduroam y seguidamente pincha sobre el botón Conectar . (Puedes marcar la opción “Conectar automáticamente” si deseas que el equipo se conecte automáticamente a la red eduroam cuando esté disponible) Aparecerá la siguiente ventana: Para iniciar en la red eduroam introduce tu usuario y contraseña del correo de la UC3M, y seguidamente pincha sobre el botón Aceptar : ● ALUMNOS: NIA seguido de @alumnos.uc3m.es Ejemplo: [email protected] ● PAS/PDI: login de usuario seguido de @ y el dominio al que pertenece tu cuenta de correo. Ten en cuenta que debes introducir tu login, no tu alias de correo. Ejemplo: [email protected] Ejemplo: [email protected] Ejemplo: [email protected] ● Personal de otras universidades adheridas al proyecto Eduroam: login que utilizas en tu universidad seguido de @ y el dominio que tienes en la universidad a la que perteneces Ejemplo: [email protected] Finalmente se muestra un mensaje indicando que ha conectado correctamente a eduroam. BORRAR LA RED EDUROAM Para poder configurar la red eduroam desde cero es necesario hacer que el equipo “olvide” la configuración previa que pudiera tener de esta red. Para ello sigue los siguientes pasos: Mueve el cursor del ratón hacia la esquina superior derecha de la pantalla. Aparecerá una barra vertical, pulsa sobre el icono con forma de lupa. A continuación, en el cuadro de texto escribe la palabra cmd. Aparecerá el icono de la aplicación Símbolo del sistema , pulsa sobre el. Aparecerá una pantalla con fondo en negro, en ella escribe el siguiente comando y pulsa la tecla “ENTER” netsh wlan delete profile “eduroam” Si el equipo tenía una configuración previa de la red eduroam, aparecerá un mensaje indicando que el perfil eduroam se ha eliminado y podrás comenzar la configuración de la red desde cero.
© Copyright 2025