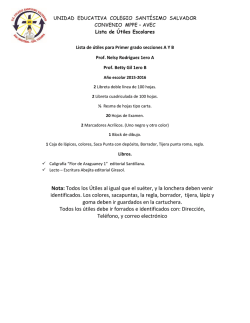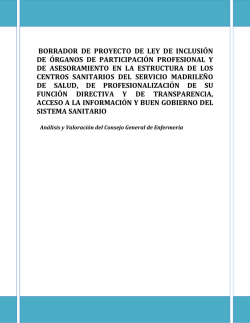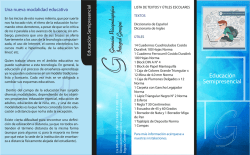un borrador.
Guía de Modificación de un Borrador de Cuaderno de Recibos SEPA 19 Es posible “modificar” o “duplicar” un borrador. Se debe tener en cuenta que al seleccionar “modificar”, está usted modificando un borrador existente y por tanto al modificar deberá cambiar el nombre del borrador para no perder los datos del borrador original en “Mis borradores”. También es posible “duplicar” un borrador y posteriormente modificar uno de ellos. Acceso: Línea Abierta Empresas: Ficheros > Auxiliares Online > Mis borradores Línea Abierta Particulares: Inicio > Ficheros > Auxiliares Online > Mis borradores Proceso de modificación: Acceder a “Mis borradores”: Accederá a la consulta de los borradores de ficheros generados o importados y podrá consultar el detalle editarlos y enviarlos Seleccionar en “Tipo de borrador” Recibos SEPA 19 y le aparecerá un listado con sus borradores: Para realizar cambios en un borrador seleccionar “Modificar” en las opciones disponibles: Una vez, se ha seleccionado la opción de “Modificar”, encontramos 4 bloques diferenciados del borrador: Datos del fichero Datos del presentador Datos del usuario/empresa Recibos 1. Modificar datos del fichero: Es posible modificar el nombre del borrador, el nombre del fichero y la referencia del fichero. En el caso de que el borrador se haya creado desde los Auxiliares Online, se podrá modificar también el Tipo de presentación. Si el borrador ha sido importado, no se puede modificar. Seleccione “Guardar como borrador” al final de la página de los datos del borrador. Si ya no es necesario realizar más modificaciones puede “Generar y enviar” para realizar el envío del fichero. En el caso de no haber cambiado el nombre del borrador le aparecerá un mensaje como este: “Ya existe un borrador con ese nombre ¿desea sobrescribirlo? Si desea cambiarlo puede modificar el Nombre del borrador” Si acepta, los nuevos datos informados quedarán sobrescritos y se perderá el borrador anterior: Si cancela, le aparecerá el siguiente mensaje y podrá modificar el nombre del borrador: 2. Modificar datos del presentador. Es posible modificar los datos el presentador seleccionándolo desde el desplegable del Alias: O bien, desde el enlace “Gestionar presentadores”: Modificar los datos que correspondan y “Guardar presentador”. A continuación “Asignar al borrador”: Seleccione “Guardar como borrador” al final de la página de los datos del borrador. Si ya no es necesario realizar más modificaciones puede “Generar y enviar” para realizar el envío del fichero. En el caso de no haber cambiado el nombre del borrador le aparecerá un mensaje como este: “Ya existe un borrador con ese nombre ¿desea sobrescribirlo? Si desea cambiarlo puede modificar el Nombre del borrador” Si acepta, los nuevos datos informados quedarán sobrescritos y se perderá el borrador anterior: Si cancela, le aparecerá el siguiente mensaje y podrá modificar el nombre del borrador: 3. Modificar datos del usuario/empresa. Es posible modificar el usuario/empresa con el que realizar la presentación seleccionándolo desde el desplegable de Alias. También se puede modificar la fecha de cargo que corresponde a la de la presentación. En el caso de tener que modificar el usuario/empresa pero éste aún no está dado de alta en el Auxiliar, acceder al enlace “Gestionar usuarios/empresas”. Informar los datos solicitados para el alta de la empresa y “Guardar y continuar”. Se muestra un mensaje conforme el usuario/ empresa se ha guardado correctamente y aparece en la Lista de usuarios/ empresas. A continuación añadimos contratos y cuentas de la empresa. Informar de los campos de la cuenta y alias. El Alias es obligatorio. La cuenta se puede informar en formato IBAN: Ó en formato CCC y “Calcular el IBAN: Se muestra el estado de conforme el contrato se ha añadido correctamente. Acceder en “Guardar usuario/empresa “y después en “Asignar a borrador”. Seleccione “Guardar como borrador” al final de la página de los datos del borrador. Si ya no es necesario realizar más modificaciones puede “Generar y enviar” para realizar el envío del fichero. En el caso de no haber cambiado el nombre del borrador le aparecerá un mensaje como este: “Ya existe un borrador con ese nombre ¿desea sobrescribirlo? Si desea cambiarlo puede modificar el Nombre del borrador” Si acepta, los nuevos datos informados quedarán sobrescritos y se perderá el borrador anterior: Si cancela, le aparecerá el siguiente mensaje y podrá modificar el nombre del borrador: 4. Modificar Recibos. En la consulta del listado de recibos asociados a un borrador, podemos realizar varias acciones: 4.1. Añadir nuevos recibos al borrador 4.2. Modificación masiva de algunos datos de los recibos. 4.3. Modificar o eliminar un recibo existente 4.1. Añadir nuevos recibos al borrador Mediante esta opción es posible crear nuevos recibos para asignar al borrador que está usted modificando. Una vez modificados los datos seleccionar el botón “Añadir recibo”. En primer lugar se debe informar el cliente mediante el enlace “Buscar cliente”. En el caso de que usted aún no lo haya creado, deberá acceder a “Nuevo cliente” y cumplimentar los datos correspondientes. A continuación cumplimentar los datos del recibo: (Recuerde que el número máximo de caracteres del concepto es de 140) Puede modificar los datos si se ha modificado el mandato en el apartado anterior: Finalmente “Añadir recibo”: 4.3. Modificación masiva de algunos datos de los recibos. Desde esta opción puede modificar la totalidad de los recibos con una sola acción. Es posible modificar el concepto y el importe mediante los enlaces: “Introducción de concepto común” y “Introducción de importe común” Modificar el concepto y “Guardar concepto y volver”: Una vez realizado el cambio es necesario acceder a “Aplicar cambios”: Si en lugar de aplicar los cambios se intenta acceder a la introducción de un importe común, se le mostrará el siguiente mensaje de error: Al acceder a modificar el importe común, se muestra una ayuda para realizar los cambios. Una vez realizada la modificación “Guardar importe y volver”. Una vez realizado el cambio es necesario acceder a “Aplicar cambios”: Los datos ya están modificados: 4.4. Modificar o eliminar un recibo existente. Si lo desea, puede modificar un recibo o eliminarlo mediante “Opciones”: Para modificar un recibo acceder a la opción “Editar”: Modificar los datos que corresponda y acceder al botón “Modificar recibo” Por último, “Guardar como borrador” y cuando desee realizar el envío seleccionar “Generar y enviar”. En el caso de no haber cambiado el nombre del borrador le aparecerá un mensaje como este: “Ya existe un borrador con ese nombre ¿desea sobrescribirlo? Si desea cambiarlo puede modificar el Nombre del borrador” Si acepta, los nuevos datos informados quedarán sobrescritos y se perderá el borrador anterior: Si cancela, le aparecerá el siguiente mensaje y podrá modificar el nombre del borrador:
© Copyright 2025