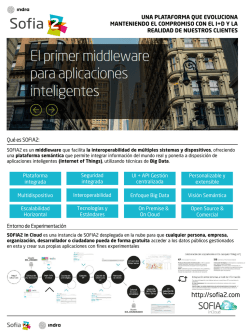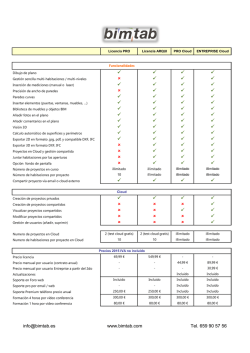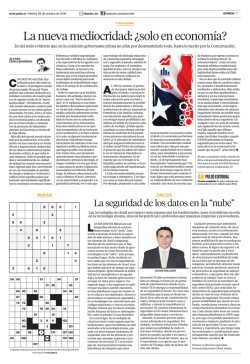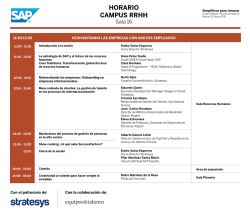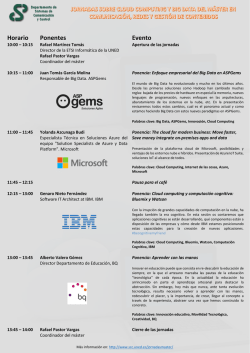a3doc CLOUD - A3 Software
a3doc CLOUD Guía rápida Sumario Introducción CLOUD ¿Qué necesita para trabajar con a3doc Características de a3doc CLOUD ............................................................................... 3 Fuentes de información de a3doc Flujo de trabajo de a3doc ? ............................................................. 3 CLOUD CLOUD .................................................................... 4 ............................................................................. 4 Antes de empezar Pasos a seguir a la hora de instalar e integrar a3doc Actualización de la base de datos de a3doc Cómo integrar a3doc CLOUD Cómo acceder a3doc .............................................. 5 ........................................................ 5 con las aplicaciones Wolters Kluwer | A3 Software...................... 6 Actualización de la base de datos de a3doc CLOUD CLOUD CLOUD CLOUD ....................................................... 8 ................................................................................... 9 Trabajar con a3doc CLOUD Pasos a seguir para trabajar con a3doc CLOUD .............................................................11 Categorías .....................................................................................................11 Publicación de documentos en a3doc CLOUD Publicación de documentos desde a3doc ...............................................................12 CLOUD Publicación de un documento en a3doc ...........................................................12 CLOUD .....................................................13 Publicación de los documentos contenidos en un directorio ....................................16 Publicación de documentos desde el escáner .....................................................18 Publicación de documentos desde la aplicación origen ................................................19 Publicación de documentos desde las aplicaciones Wolters Kluwer | A3 Software ..........19 Publicación de documentos desde Mi PC ...........................................................21 Publicación de documentos desde MS Office ......................................................22 Publicación de documentos a través de impresora ...............................................23 Guía rápida | 1 Publicación de plantillas desde a3doc CLOUD ..............................................................24 Publicación de una plantilla en a3doc CLOUD .......................................................25 Publicación de las plantillas contenidas en un directorio .......................................27 Publicación de plantillas a clientes de a3doc CLOUD ...............................................29 Cómo compartir documentos con clientes ...............................................................31 Documentos compartidos del despacho con el cliente ...........................................31 Documentos subidos por el cliente .................................................................31 Acciones a realizar con documentos desde a3doc CLOUD ................................................32 Selección múltiple y acciones masivas ....................................................................33 Relación de documentos..............................................................................33 Acciones masivas ......................................................................................35 Flujo de aprobación de los documentos publicados por los clientes .................................36 Notificaciones ................................................................................................38 Configurar notificaciones .............................................................................38 Búsqueda de documentos ...................................................................................39 Parametrización del área de búsquedas ...........................................................39 Administración de a3doc CLOUD ..............................................................................41 Usuarios .................................................................................................41 Auditoria ................................................................................................45 Panel de control .......................................................................................46 Opciones de configuración ...........................................................................46 Guía rápida | 2 Introducción a3doc CLOUD es una herramienta de gestión documental integrada con las aplicaciones de Wolters Kluwer | A3 Software, que permite organizar y catalogar documentación, procedente tanto de las propias aplicaciones de Wolters Kluwer | A3 Software como de fuentes externas (e-mail, ficheros en disco, escáner, entre otros...), de una forma fácil e intuitiva. La organización está basada en un sistema de “categorías”, análogo al sistema de carpetas utilizado en el explorador de Windows. Además, dispone de la posibilidad de compartir documentación con sus clientes a través de esta solución. ¿Qué necesita para trabajar con a3doc CLOUD? ● Disponer de a3ASESOR. ● Tener instalados los siguientes programas: ● WI for Windows XP x86. ● .NET Framework 3.5 SP1. ● .NET Framework 4.0. Estos componentes se instalarán automáticamente a través del asistente de instalación de a3 doc Características de a3doc CLOUD . CLOUD a3doc CLOUD permite una mayor organización, integridad y confidencialidad de la información, así como una mayor accesibilidad a la documentación de los clientes. Las características principales de esta nueva aplicación son: ● Potente herramienta de gestión documental centralizada en el cliente. ● Sistema de organización flexible y adaptable a las necesidades de cada cliente. ● Integrado con las aplicaciones Windows de Wolters Kluwer | A3 Software. Los usuarios administradores podrán crear, modificar o eliminar categorías. ● Confidencialidad a nivel de datos y categorías. Las aplicaciones de Wolters Kluwer | A3 Software traspasarán la confidencialidad sobre clientes y puntos de menú de las aplicaciones. Además se podrá establecer confidencialidad específica para a3doc CLOUD a nivel de categorías. Integrada con aplicaciones externas: MS Office, Internet Explorer y Acrobat PDF. ● Múltiples accesos a un mismo documento desde la a3doc CLOUD y del resto de aplicaciones Wolters Kluwer | A3 Software. ● Filtrado de la documentación: Cliente, Empresa, Centro de Trabajo, Trabajador, Categoría, Asiento, Fecha, Título, aplicación Wolters Kluwer | A3 Software, Expediente vinculado, Cita y Tarea. ● Registro de acceso a los documentos de a3doc CLOUD. ● Registro manual de Entradas y Salidas de documentación. ● Creación de Avisos asociados a Documentos. ● Visibilidad de documentos compartidos con clientes, pudiendo asignar derechos de solo lectura o edición. ● Sus clientes podrán subir nuevos documentos a compartir con usted a su gestor documental. Usted recibirá notificación diaria de las mismas. ● Dispone de un flujo de aprobación de documentos Guía rápida | 3 Fuentes de información de a3doc CLOUD Las fuentes de información de a3doc CLOUD son las siguientes: ● Fuentes Internas: Documentación generada (listada) por las aplicaciones a3ASESOR | ges | soc | nom | ren | eco | con | lopd. ● Fuentes Externas: Se podrá enviar información a a3doc CLOUD desde: ● Mi PC: Cualquier documento almacenado en disco, ya sea en una unidad local o de red, se podrá guardar en el gestor desde la ventana del explorador de Windows. Pulsando botón derecho del ratón aparecerá un icono para su envío directo a a3doc CLOUD. ● Escáner: Documento digitalizado. ● MS Office (Word, Excel y e-mails de MS Outlook). ● Cualquier documento imprimible se podrá enviar al gestor documental a través de la Opción de Imprimir. Desde Acrobat PDF podrá utilizar esta opción. Flujo de trabajo de a3doc CLOUD El flujo de trabajo de a3doc CLOUD es bidireccional. Podremos consultar la documentación almacenada en a3doc CLOUD tanto desde la propia aplicación como desde las aplicaciones integradas. Por este motivo se han incluido distintos botones de acceso en los datos de empresas, trabajadores y clientes para poder acceder a los documentos almacenados en a3doc CLOUD que les correspondan. A su vez se podrá acceder a la misma documentación desde a3doc CLOUD utilizando los filtros correspondientes. Además, dispone de la posibilidad de compartir documentación con sus clientes a través de esta solución. Guía rápida | 4 Antes de empezar Pasos a seguir a la hora de instalar e integrar a3doc CLOUD ● Instalar a3ASESOR. ● Instalar a3doc CLOUD. ● Integrar las aplicaciones de Wolters Kluwer | A3 Software con a3ASESOR en la opción Asistente de Integración del menú Configuración y Utilidades / Utilidades de a3ASESOR. ● Integrar a3doc CLOUD con a3ASESOR en la opción “Aplicaciones integradas” del menú Configuración y Utilidades / Utilidades de a3ASESOR. Todos los documentos que se publican en a3doc CLOUD han de ir asignados a un cliente y a un usuario, además de asignarle atributos al documento. Es por lo que es necesario generar la base de datos de clientes y usuarios de a3doc CLOUD a partir de los clientes y usuarios existentes en a3ASESOR. Actualización de la base de datos de a3doc CLOUD ● En cualquier momento se puede actualizar la base de datos de a3doc CLOUD a partir de la información contenida en las aplicaciones Wolters Kluwer | A3 Software, en la opción Actualizar base de datos a3doc CLOUD del menú Configuración y Utilidades / Utilidades de a3ASESOR. El acceso a esta opción únicamente la puede realizar el usuario Supervisor. Este proceso se podrá ejecutar las veces que se desee, ya que sólo dará de alta los clientes que no estén dados de alta en a3doc CLOUD. No se eliminarán los clientes existentes en a3doc CLOUD. La actualización de la base de datos de a3doc ● Dar de alta usuarios en a3doc CLOUD CLOUD permite: . CLOUD ● Dar de alta clientes en a3Adoc ● Actualizar la información de los clientes en a3doc CLOUD. ● Actualizar la información de los usuarios en a3doc CLOUD. ● Eliminar usuarios en a3doc CLOUD . . Guía rápida | 5 Cómo integrar a3doc CLOUD con las aplicaciones Wolters Kluwer | A3 Software Para poder trabajar con a3doc CLOUD, debe integrar las aplicaciones A3 Software a través del entorno de a3ASESOR. Una vez integradas todas las aplicaciones, se integrará a3doc CLOUD . Acceda en el punto de menú Aplicaciones integradas del menú Configuración y Utilidades / Utilidades de a3ASESOR, marque a3doc CLOUD y pulse Aceptar. Aparecerá un mensaje de aviso indicándole que va a comenzar el proceso de integración: Guía rápida | 6 Pulse Aceptar. Deberá informar la contraseña del usuario “admin” de a3doc CLOUD para poder empezar el proceso: Acepte para comenzar el proceso de instalación. El proceso de integración le permitirá acceder a una base de datos íntegra y unificada de clientes y usuarios de las aplicaciones. Evitará trabajar con duplicados, minimizará errores y optimizará el uso de sus aplicaciones. Nota: Antes de comenzar la integración, asegúrese que ningún usuario está ejecutando alguna de las aplicaciones a integrar. Guía rápida | 7 Actualización de la base de datos de a3doc CLOUD En cualquier momento se puede actualizar la base de datos de a3doc CLOUD a partir de la información contenida en las aplicaciones Wolters Kluwer | A3 Software, en la opción Actualizar base de datos a3doc CLOUD del menú Configuración y Utilidades / Utilidades de a3ASESOR. El acceso a esta opción únicamente la puede realizar el usuario Supervisor. Este proceso se podrá ejecutar las veces que se desee, ya que sólo dará de alta los clientes que no estén dados de alta en a3doc CLOUD. No se eliminarán los clientes ya existentes en a3doc CLOUD. La actualización de la base de datos de a3ASESOR | doc permite: ● Dar de alta usuarios en a3doc CLOUD: actualizará en a3doc CLOUD aquellos usuarios que estando dados de alta en a3ASESOR, no lo estén en a3doc CLOUD. ● Dar de alta clientes en a3doc CLOUD: actualizará en a3doc CLOUD aquellos clientes que estando dados de alta en A3ASESOR, no lo estén en a3doc. ● Actualizar la información de los clientes en a3doc CLOUD: en caso de haber realizado alguna modificación en los clientes de a3ASESOR, ésta se actualizará en a3doc CLOUD. ● Actualizar la información de los usuarios en a3doc CLOUD: en caso de haber realizado alguna modificación en los usuarios de A3ASESOR, ésta se actualizará en a3doc CLOUD. ● Eliminar usuarios en a3doc CLOUD: permitirá eliminar de a3doc estén dados de alta en a3ASESOR. Guía rápida | 8 CLOUD usuarios que actualmente no Cómo acceder a3doc CLOUD Dispone de cuatro modalidades de acceso a a3doc CLOUD: 1. Acceso a la gestión documental pulsando el icono Software de a3ASESOR. del menú Aplicaciones A3 2. Acceso a la gestión documental pulsando el icono de a3ASESOR. Guía rápida | 9 3. Acceso a la gestión documental posicionado en el cliente desde a3ASESOR pulsando el icono del menú de clientes. 4. Acceso a los documentos que hayan sido publicados para el cliente en que se encuentre posicionado en las aplicaciones Wolters Kluwer | A3 Software. Pulsando el botón del Mantenimiento de la aplicación. Guía rápida | 10 ubicado en la parte superior Trabajar con a3doc CLOUD Pasos a seguir para trabajar con a3doc CLOUD. Los pasos a seguir para trabajar con a3doc CLOUD son los siguientes: 1.-Publicar la documentación del despacho en a3doc CLOUD. 2.-Definir la documentación que desea compartir con los clientes (asignar visibilidad a los documentos que desea compartir). 3.-Crear los usuarios tipo cliente, asignando las empresas y categorías a las que el usuario cliente tendrá acceso. Categorías La organización de los documentos está basada en un sistema de “Categorías”, análogo al sistema de carpetas utilizado en el explorador de Windows. Existen dos tipos de categorías: Las categorías con el icono son categorías automáticas creadas por a3doc CLOUD. Estas categorías se van creando de forma automática a medida que se van incorporando documentos desde las aplicaciones Wolters Kluwer | A3 Software. Estas carpetas NO son modificables. Las categorías creadas por el usuario se identifican con el icono .Estas carpetas serán de mantenimiento por el supervisor de a3 doc CLOUD con la finalidad de mantener un sistema documental íntegro. Para crear nuevas categorías en a3doc CLOUD pulse el botón de la parte superior izquierda de la ventana. A continuación identifique la categoría con un nombre. Recuerde que las categorías se ordenaran de forma alfanumérica. Guía rápida | 11 En la parte inferior, tendrá opción para ocultar todas las categorías sin documentos marcando el indicador "Con documentos y todas las de usuario”, si desea visualizar únicamente las categorías que tengan documentos adjuntos, si quiere ver todas las categorías seleccione “Todas”. Haciendo clic con el botón derecho del ratón sobre el árbol de categorías dispone de las siguientes opciones: ● Crear nuevas categorías. ● Mover de ubicación una categoría. ● Renombrar una categoría. ● Eliminar la categoría. No se podrán eliminar aquellas categorías que tengan documentos asociados. Para poderla eliminar, deberá eliminar previamente los documentos contenidos en la categoría. Publicación de documentos en a3doc CLOUD La publicación de documentos en a3doc CLOUD se puede realizar desde la aplicación origen donde se ha generado la documentación, o bien desde el propio gestor documental a3doc CLOUD. ● ● Publicación de documentos desde a3doc CLOUD. ● Publicación de un documento en a3doc CLOUD. ● Publicación de los documentos contenidos en un directorio. ● Publicación de documentos desde el escáner. Publicación de documentos desde la aplicación origen: ● Publicación de documentos desde las aplicaciones Wolters Kluwer | A3 Software. ● Publicación de documentos desde Mi PC. ● Publicación de documentos desde MS Office (Word y Excel), Internet Explorer y Acrobat PDF. ● Publicación de documentos a través de impresora. Publicación de documentos desde a3doc CLOUD Para publicar documentos en a3doc CLOUD pulse el botón de la parte superior izquierda de la ventana. Se abrirá un asistente que le guiará en el proceso de publicación. Guía rápida | 12 En el asistente de publicación de documentos en a3ASESOR | doc CLOUD dispone de 3 pasos: ● Paso 1: Seleccionar el documento/s a partir de fichero, carpeta o escáner. ● Paso 2: Organice eligiendo la/s categorías donde almacenar el documento a publicar. ● Paso 3: Clasifique el documento a partir de diferentes atributos correspondientes al documento. Además podrá definir si los documentos seleccionados serán visibles por parte de sus clientes. Publicación de un documento en a3doc CLOUD Paso 1: Selección de documentos. ● Pulse el botón a3doc CLOUD. (Seleccionar fichero) del asistente y seleccione el documento/s a publicar en ● El botón (Seleccionar directorio) permite publicar los documentos contenidos en un directorio, así como incluir también los de los subdirectorios. En el caso de incluir documentos de un subdirectorio, el subdirectorio no se creará en a3doc CLOUD, únicamente se subirán los documentos. ● El botón (Importar desde el escáner) permite publicar los documentos escaneados. Guía rápida | 13 Paso 2: Selección de categoría. Indique la categoría o área dónde quiera publicar el documento seleccionado. Las categorías con el icono son categorías automáticas creadas por a3ASESOR | doc CLOUD. En caso de que desee asignarlo a una nueva categoría, pulse sobre el icono “ ” posicionado en la categoría desde donde le interese crear la nueva categoría Sin salir del asistente, podrá asignar la nueva categoría a los documentos seleccionados. Guía rápida | 14 Paso 3: Asignación de atributos. A continuación informe los atributos correspondientes al documento o documentos seleccionados. Los campos con (*) son obligatorios. En el mismo proceso de publicación de documentos en su gestor documental, podrá definir si estos serán visibles por parte del cliente al que correspondan. El botón permite crear nuevos atributos sin salir del asistente de publicación Se pueden asignar dos tipos de atributos a los documentos, los atributos comunes y los atributos propios de las aplicaciones seleccionadas. Atributos comunes obligatorios (*): ● Cliente: permite seleccionar el cliente con el que está vinculado el documento. Pulse el botón para seleccionar el cliente. ● Título: se cumplimenta automáticamente con el nombre del documento. Dispone de la opción de modificar manualmente el título. ● Fecha: por defecto se informa la fecha del documento. Atributos comunes opcionales: ● Expediente: permite vincular el documento a un expediente de a3ASESOR | ges. Pulse el botón para seleccionar el expediente. Esta opción sólo estará disponible, siempre y cuando el cliente asociado al documento esté dado de alta en la aplicación a3ASESOR | ges. ● Observaciones: permite informar observaciones relacionadas con el documento. ● Publicar en Portal Asesor: En caso de disponer de la aplicación a3ASESOR | portal asesor, tendrá posibilidad de publicarlo al mismo tiempo que lo guarda en a3ASESOR | doc. ● Visibilidad para usuario cliente: permite dar visibilidad en el propio gestor documental del documento al cliente al que pertenece, eligiendo si desea sea únicamente en modo consulta, o editable por su parte. Guía rápida | 15 Atributos propios de las aplicaciones: ● Asociar Aplicación: permite vincular el documento a las aplicaciones de Wolters Kluwer | A3 Software. ● Editar Atributos: permite asociar al documento las propiedades correspondientes a las aplicaciones Wolters Kluwer | A3 Software seleccionadas. Pulse el botón para publicar el documento en a3doc CLOUD . En caso que le interese crear un nuevo atributo por el que clasificar los documentos, puede crearlo desde el propio asistente pulsando sobre “ ”, permitiendo clasificar los documentos seleccionados con el nuevo atributo sin necesidad de salir del asistente. Publicación de los documentos contenidos en un directorio Paso 1: Seleccionar un directorio. Pulse el botón CLOUD . (Seleccionar directorio) del asistente y seleccione los documentos a publicar en a3doc Guía rápida | 16 Paso 2: Selección de categoría. Indique la categoría o área dónde quiera publicar el documento seleccionado. Las categorías con el icono son categorías automáticas creadas por a3doc CLOUD. Paso 3: Asignación de atributos. A continuación informe los atributos o propiedades correspondientes a los documentos seleccionados. Los campos con (*) son obligatorios. Se pueden asignar dos tipos de atributos a los documentos, los atributos comunes y los atributos propios de las aplicaciones seleccionadas. Pulse el botón para publicar el documento en a3doc CLOUD. Guía rápida | 17 Publicación de documentos desde el escáner Paso1: Selección del escáner. Pulse el botón a3doc CLOUD. (Importar desde el escáner), seleccione el escáner y los documentos a publicar en Paso 2: Selección de categoría. Indique la categoría o área dónde quiera publicar el documento seleccionado. Paso 3: Asignación de atributos. Por último, informe los atributos correspondientes al documento publicado. Guía rápida | 18 Publicación de documentos desde la aplicación origen Publicación de documentos desde las aplicaciones Wolters Kluwer | A3 Software Para la publicación de documentos en a3doc CLOUD desde las aplicaciones Wolters Kluwer | A3 Software, se han de cumplir las siguientes condiciones: ● La aplicación ha de estar integrada con a3ASESOR. ● El cliente ha de estar dado de alta el a3doc CLOUD. ● El usuario ha de estar activo en a3doc CLOUD en la opción Mantenimiento de usuarios del menú Configuración y Utilidades / Confidencialidad de a3ASESOR. Guía rápida | 19 La publicación de documentos en a3doc CLOUD desde las aplicaciones Wolters Kluwer | A3 Software se realiza pulsando el botón . En la ventana a3doc CLOUD – Opciones de publicación informe si lo desea observaciones, cambie la fecha de listado, seleccione el formato de publicación, y pulse el botón . ● Descripción: Nombre por defecto del documento a publicar en a3adoc CLOUD. ● Observaciones: Informe las notas referentes al documento a publicar en a3doc ● Fecha del listado: Fecha de generación del listado a partir de los parámetros seleccionados. ● Formato: Mostrará los posibles formatos ofrecidos por la aplicación Wolters Kluwer | A3 Software a elegir para su publicación. ● Visibilidad cliente: Podrá seleccionar si el listado a publicar debe ser visible por su cliente. Guía rápida | 20 CLOUD . Publicación de documentos desde Mi PC Para la publicación de documentos en a3doc CLOUD desde Mi PC, seleccione los documentos a publicar, haga clic con el botón derecho del ratón y seleccione la opción . También puede seleccionar una carpeta, en este caso se publicaran los documentos seleccionados, nunca las carpetas y subcarpetas. Guía rápida | 21 Publicación de documentos desde MS Office Para la publicación de documentos en a3ASESOR | doc CLOUD desde MS office, pulse el botón de la barra de herramientas. Se publicará el documento en el que esté posicionado mediante el asistente de publicación. Guía rápida | 22 Publicación de documentos a través de impresora Para la publicación de documentos desde cualquier aplicación a a3ASESOR | doc CLOUD, seleccione la impresora en la opción Imprimir. Guía rápida | 23 Publicación de plantillas desde a3doc CLOUD Para publicar plantillas en a3doc CLOUD pulse el botón de la parte superior izquierda de la ventana. Se abrirá un asistente que le guiará en el proceso de publicación. Recuerde que, para poder gestionar de forma óptima las plantillas de documentos, éstas deben estar creadas como tal. Es decir, si se trata de un documento Word, éste debe estar guardado como plantilla de Word (extensión .dot). En el asistente de publicación de plantillas en a3doc CLOUD dispone de 3 opciones: ● El botón (Seleccionar fichero) permite seleccionar y publicar una plantilla. ● El botón (Seleccionar directorio) permite publicar las plantillas contenidas en un directorio. Guía rápida | 24 Publicación de una plantilla en a3doc CLOUD Paso 1: Selección de plantillas. Pulse el botón (Seleccionar fichero) del asistente y seleccione la plantilla a publicar en a3doc Seleccione la plantilla a publicar y pulse el botón . Guía rápida | 25 CLOUD . Paso 2: Selección de categoría. Seleccione la categoría “Plantilla”. Recuerde que las categorías con el icono automáticas creadas por a3doc CLOUD. son categorías Paso 3: Asignación de atributos. A continuación informe los atributos comunes correspondientes a la plantilla. Los campos con (*) son obligatorios. Guía rápida | 26 Atributos comunes obligatorios (*): ● Título: se cumplimenta automáticamente con el nombre del documento. Dispone de la opción de modificar manualmente el título. ● Fecha: por defecto se informa la fecha del documento. Atributos comunes opcionales: ● Idioma del documento: Podrá definir el idioma en el que está creado el documento. Pulse el botón para publicar el documento en a3doc CLOUD . Publicación de las plantillas contenidas en un directorio Paso 1: Selección de un directorio. Pulse el botón CLOUD . (Seleccionar directorio) del asistente y seleccione las plantillas a publicar en a3doc Guía rápida | 27 Paso 2: Selección de categoría. Seleccione la categoría “Plantilla”. Recuerde que las categorías con el icono automáticas creadas por a3doc CLOUD. Pulse el botón para publicar las plantillas en a3doc CLOUD. Publicación de plantillas a clientes de a3doc CLOUD Acceda a la categoría “Plantillas” y seleccione la plantilla a cumplimentar. Guía rápida | 28 son categorías Una vez cumplimentada la plantilla pulse el botón de la barra e herramientas. Se publicará el documento en el cliente seleccionado, conservando la plantilla original. Guía rápida | 29 Cómo compartir documentos con clientes Puede compartir documentación con sus clientes de alguna de las siguientes maneras: Documentos compartidos del despacho con el cliente Cuando publique documentos en a3doc CLOUD puede asignar algunas de las siguientes opciones: ● No visible. El usuario cliente no visualizará este documento. ● Visible. El usuario cliente únicamente pude visualizar el documento. ● Editable. El usuario cliente pude visualizar el documento y además editarlo. Si en el proceso de subida no asigna visibilidad al documento, después siempre podrá modificarlo pulsando la opción “Editar atributos”. Documentos subidos por el cliente Los documentos subidos por sus clientes serán siempre visibles para el despacho. Guía rápida | 30 Acciones a realizar con documentos desde a3doc CLOUD Haciendo clic con el botón derecho del ratón sobre los documentos de una categoría dispone de las siguientes opciones: ● Visibilidad para usuarios clientes: permite dar visibilidad en el propio gestor documental del documento al cliente al que pertenece, eligiendo si desea sea únicamente en modo consulta, o editable por su parte. Las opciones disponibles son: - No visible Visible Editable ● Situación del documento: Si el documento es “Editable” puede modificar la situación del documento, puede informar si el documento esta “Aprobado”, “Rechazado” o “Pendiente”. ● Consultar el historial del documento: podrá ver todas las acciones que se hayan realizado sobre el documento seleccionado. ● Editar los atributos del documento: permite modificar los atributos sobre documentos ● Editar las categorías del documento: permite modificar la categoría/s asociadas al documento ● Copiar el documento en otras categorías: permitirá crear un duplicado de documento. ● Imprimir el documento; imprimirá el documento. ● Descargar el documento a un directorio del ordenador: permitirá descargar un documento a un directorio específico del PC. ● Enviar el documento por correo electrónico: creará un correo electrónico con el documento adjunto ● Eliminar el documento: eliminará el documento de la base de datos de a3doc CLOUD. ● Publicar en Portal Asesor: el documento se publicará en a3ASESOR | portal asesor. ● Eliminar de Portal Asesor: el documento se eliminará de a3ASESOR | portal asesor. También podrá realizar acciones sobre documentos seleccionados a través de los iconos que aparecen en la parte inferior de la pantalla. Guía rápida | 31 Selección múltiple y acciones masivas Dispone de la opción de seleccionar varios documentos para después realizar acciones masivas a dichos documentos. Este tipo de selección le permitirá incluir documentos aunque se encuentren en distintas páginas, accediendo a ellos a través de la navegación por páginas situada en la parte superior de la relación de documentos o bien aplicando filtros de búsqueda por los criterios que le interesen Relación de documentos En la relación de documentos, en la vista de tipo “Lista” dispone de una columna que permite “Marcar / Desmarcar” los documentos que desee tratar de forma colectiva. Si marca el indicador de la cabecera de la columna se seleccionaran / des- seleccionarán todos los documentos del filtro activo. En la otra vista, podrá seleccionar los documentos deseados, pero no está disponible la opción de seleccionar / des-seleccionar todos. Guía rápida | 32 La selección de documentos se realiza por usuario, y se eliminarán cuando: Se cierre la sesión. Salga de la ventana “Documentos seleccionados” Manualmente por el usuario. Una vez haya seleccionado todos los documentos que desee, deberá pulsar sobre el indicador “Ver selección”, que le permite visualizar de forma filtrada la relación de los documentos seleccionados, con el objeto de que pueda realizar acciones conjuntas sobre ellos. Cuando exista algún documento seleccionado, se activa el botón “Ver documentos” y aparece el número de documentos seleccionados Si pulsa el botón “Ver selección” puede visualizar los documentos seleccionados. El “Panel de acciones” estará siempre visible en la parte inferior de la ventana, y las acciones realizadas afectarán a todos los documentos seleccionados. Guía rápida | 33 Acciones masivas Las acciones que puede realizar de forma masiva sobre documentos seleccionados son las siguientes: Dar visibilidad para usuarios clientes: permite dar visibilidad en el propio gestor documental del documento al cliente al que pertenece, eligiendo si desea sea únicamente en modo consulta, o editable por su parte. Las opciones disponibles son: - No visible Visible Editable Modificar la situación del documento: Cuando el documento es “Editable” puede modificar la situación del documento, puede informar si el documento esta “Aprobado”, “Rechazado” o “Pendiente”. Imprimir. Descargar. Enviar por email. Eliminar. Cambiar categorías. Publicar / Eliminar de Portal Asesor. Estas acciones se realizan mediante el panel de acciones que está situado en la parte inferior de la ventana o mediante el menú contextual botón derecho del ratón. Guía rápida | 34 Flujo de aprobación de los documentos publicados por los clientes Casos en los que se inicia el flujo de aprobación: 1. Cuando los usuarios de tipo cliente suben nuevos documentos, visualizará el documento en la relación con el indicador de “ - Pendiente”. Mientras el estado se mantiene en “Pendiente”. el cliente puede modificar el documento. 2. Cuando como despacho da visibilidad de los documentos a usuarios de tipo cliente en modo “Edición”, también se iniciará el flujo ya que es susceptible de que el cliente pueda modificarlo y por tanto el despacho conocerá cuando se haya modificado. Para visualizar los documentos publicados por sus clientes, pulse el botón “Filtros”. En la parte inferior derecha de la ventana, en el apartado inferior “Documentos del cliente” puede seleccionar los documentos que tenga alguno de los siguientes estados: Sin flujo de aprobación. Pendientes. Aprobados. Rechazados. Si selecciona el indicador “Sólo documentos creados por usuarios de Clientes” visualizará todos los documentos subidos por sus clientes. Guía rápida | 35 Pulse “Aplicar” para ver los documentos con la situación deseada. Seleccione los documentos deseados y con el botón del ratón seleccione “Situación del documento” e informe el estado deseado: Aprobado: el documento aparecerá con el siguiente icono Rechazado: el documento aparecerá con el siguiente icono , es recomendable que antes de rechazar el documento informe un “Nota” para saber el motivo por el cual es rechazado. Pendiente: el documento aparecerá con el siguiente icono Guía rápida | 36 . . Notificaciones Cuando el cliente del despacho publica un nuevo documento o modifica algún documento que el despacho ha compartido como “Editable”, el despacho recibirá una vez al día la notificación por e-mail con una tabla ordenada por cliente con los nuevos documentos publicados. Por defecto, recibirán notificaciones los usuarios del despacho que tengan derechos sobre los clientes con los que haya decidido compartir documentos. Configurar notificaciones Si desea modificar la configuración de notificaciones por defecto de un usuario, deberá acceder a la opción “ - configurar notificaciones”, situado en la parte superior de la pantalla principal Seleccione de qué clientes y categorías desea recibir notificaciones. Estás notificaciones se enviarán cuando algún usuario de tipo cliente cree o modifique un documento. Guía rápida | 37 Búsqueda de documentos En la parte derecha de la ventana dispone de una serie de opciones de búsqueda, así como de filtros a aplicar en las búsquedas de documentos. El usuario dispone de 3 tipos de búsquedas: ● Búsqueda por cliente. Buscará todos los documentos almacenados en a3doc CLOUD para el cliente seleccionado. ● Búsqueda aplicando filtros a partir de los atributos asignados a los documentos en el momento de su publicación. Buscará todos los documentos almacenados en a3doc CLOUD que contengan los criterios marcados en los atributos seleccionados. ● Búsqueda por contenido en los documentos: permite realizar búsquedas de documentos almacenados en a3doc CLOUD que contengan, en el contenido de los mismos, las palabras establecidas en la búsqueda. Pulsando sobre las carpetas del árbol de categorías, puede visualizar los documentos contenidos en ella. Parametrización del área de búsqueda Se permite al usuario fijar en la búsqueda principal un atributo adicional, por ejemplo “Título de documento” o cualquier otro atributo que utilice habitualmente y le interese al usuario tenerlo activo para realizar las búsquedas. Esta opción está disponible para atributos comunes predeterminados, así como los que cree de forma personalizada. Guía rápida | 38 En la selección de atributos dispone del botón para seleccionar el atributo o descripción que quiera que le aparezca en el área de búsqueda. Únicamente se puede “Anclar” un campo. El atributo seleccionado aparecerá en la pantalla principal. Guía rápida | 39 Administración de a3doc CLOUD El acceso a la opción Administrar del menú de la aplicación, únicamente es posible con los usuarios Supervisor o Admin. El menú Administrar de a3doc CLOUD permite: ● Usuarios. ● Auditoría. ● Panel de control ● Configuración. Usuarios Desde esta opción del menú se permite la asignación de los permisos de usuario como: ● Creación, modificación o eliminación de usuarios en la aplicación, tanto del despacho como de tipo cliente. ● Asignación y mantenimiento de los permisos de acceso a clientes, y permisos funcionales de acceso a las diferentes categorías. En el momento de la integración de a3doc CLOUD con A3ASESOR, los usuarios de a3ASESOR se darán de alta en a3doc CLOUD. a3doc CLOUD hereda la confidencialidad de las aplicaciones Wolters Kluwer | A3 Software. La actualización de la base de datos de a3doc CLOUD desde a3ASESOR permite: ● Dar de alta usuarios en a3doc CLOUD. ● Actualizar la información de los usuarios en a3doc CLOUD. ● Eliminar usuarios en a3doc CLOUD . Existe una confidencialidad propia de a3doc CLOUD. Es la que se determina a través de las categorías de documentos. Permitirá asignar o denegar accesos sobre categorías de a3doc CLOUD. Otro aspecto a tener en cuenta son los clientes permitidos y denegado. Éstos se heredarán de las aplicaciones pero en el caso de querer determinar accesos distintos a los generados por las aplicaciones, podrá gestionarlos directamente desde a3doc CLOUD. Usuario despacho Existen 5 perfiles de usuario de despacho, que tienen asociados tipos de acceso a a3doc CLOUD: ● Usuario administrador: Tendrá derechos para realizar acciones sobre todos los documentos de a3doc CLOUD. Además podrá administrar las categorías de a3doc CLOUD así como dotar de permisos o restringirlos al resto de usuarios. ● Usuario de consulta: Tiene acceso de visualización de los documentos y acciones sobre los mismos. ● Usuario gestor: Tiene derechos para realizar acciones sobre documentos. No tiene derechos en la gestión de usuarios, atributos, auditorias y categorías. ● Usuario gestor avanzado: Tiene derechos para realizar acciones sobre documentos. No tiene derechos en la gestión de usuarios, atributos y auditorias. ● Usuario gestor restringido: Tiene derechos para realizar acciones sobre documentos. No tiene derechos en la gestión de usuarios, eliminación de documentos, atributos y auditorias. Guía rápida | 40 Permisos Administrador Gestor avanzado Gestor Gestor restringido Consulta Cliente Consulta cliente Administrador de atributos X Administrador de usuarios X Auditoria X Acceso vista de documentos X X X X X X Ver árbol categorías X X X X X X Ver documentos asociados a las categorías X X X X X X Añadir documentos X X X X Eliminar Documentos X X X Actualizar los atributos de un documento X X X Mover documentos de categorías X X X X Imprimir un documento X X X X X X Abrir un documento X X X X X X Descargar un documento X X X X X X Mandar por mail un documento X X X X X X Añadir categorías X X Eliminar categorías X X Renombrar categorías X X Mover categorías. X X Copia documentos X X X Guía rápida | 41 Usuario cliente Además, tienen 2 perfiles de usuario de tipo cliente del despacho que tienen definidos los tipos de acceso a a3doc CLOUD . Usuario cliente de consulta: Tendrá derechos de visualización de los documentos y realizar acciones sobre los mismos. Usuario cliente: Tendrá los mismos derechos que el anterior, y además podrá publicar nuevos documentos a compartir con el despacho. En el usuario tipo cliente debe definir los siguientes puntos: Si es usuario “Cliente de consulta” o “Usuario cliente”. Informar en “Clientes permitidos” las empresas a las que tendrá acceso dicho usuario. Definir las “Categorías” de los documentos que puede visualizar. Podrá filtrar los usuarios por las siguientes opciones: Grupo: si es usuario tipo “Cliente” o “Despacho”. Rol: si el usuario de alguno de los siguientes perfiles: “Administrador”, “Usuario de Consulta”, “Usuario Gestor”, “Usuario Gestor Avanzado”, “Usuario Gestor Restringido”, “Usuario de Cliente” o “Usuario de Consulta del Cliente”. Nombre: podrá buscar por nombre de usuario. Guía rápida | 42 Para informar un nuevo perfil de usuario acceda con el usuario administrador a “Administrar / Usuarios”, sitúese sobre un usuario e informe el perfil deseado, a continuación pulse “Guardar”. Para crear un nuevo usuario pulse el botón “Nuevo” situado en la parte inferior de la ventana y cumplimente los datos correspondientes al usuario. Si desea que al usuario le envíen una notificación con sus datos de acceso pulse el indicador “Enviar notificación al usuario”. Guía rápida | 43 Auditoría Desde esta opción del menú se registran todos los accesos realizados a la aplicación, de modo que cuando un usuario entre en a3doc CLOUD, se registra su entrada y todas aquellas acciones que realice. Los parámetros que se registran son los siguientes: ● Descripción de la Acción que ha realizado. ● Fecha y hora del acceso. ● Identificación del documento al que se ha accedido. ● Cliente al que pertenece el documento ● Categoría del documento al que se ha accedido ● Usuario que ha accedido. Dentro de Auditoría puede realizar búsquedas de los accesos filtrando por los siguientes parámetros: ● Periodos de fechas. ● Acciones. ● Usuario. ● Nombre del documento. Haciendo clic con el botón derecho del ratón sobre las acciones de la ventana, puede exportar el listado a Microsoft Excel. Guía rápida | 44 Panel de control En el panel de control puede visualizar el espacio consumido por cada cliente. Opciones de Configuración Atributos Desde “Administrar / Configuración/ Preferencias” la opción “Atributos” del menú le permite la creación, modificación o eliminación de los atributos de los documentos. Guía rápida | 45 Los atributos marcados con el icono NO son modificables puesto que son imprescindibles para el correcto funcionamiento de la aplicación. Adicionalmente se pueden crear nuevos atributos para los documentos. Los atributos pueden ser de diferentes tipos: ● Comentario. ● Fecha. ● Numérico. ● Si/No. ● Texto. Caducidad En la opción “Administrar / Configuración/ Preferencias / Categorías” del menú principal puede definir la política de caducidad de los documentos contenidos en las diferentes categorías. Establecer caducidad a los documentos de una categoría implica que los documentos no se visualizarán, en ningún caso se eliminarán. Guía rápida | 46 Notas / Acciones Puede definir de forma personalizada las acciones correspondientes a las notas en el historial de los documentos, y buscar documentos que contengan las notas informadas mediante filtros de selección. Desde “Filtros” puede realizar búsquedas sobre el destinatario, acción o texto informados en las notas. Guía rápida | 47 Editar notas y acciones Desde “Administrar / Configuración/ notas y acciones” puede editar las acciones que desea asignar a los documentos. Desde este apartado tiene posibilidad de crear de forma personalizada las acciones que le interese, e incluso eliminar aquellas que le ofrecemos de forma predeterminada. Enlace con a3ASESOR | portal asesor Desde “Administrar / Configuración / General” dispone de la opción para configurar a3ASESOR | portal asesor, puede informar el “Cliente”, “Usuario” y “Contraseña” con el que desea sincronizar desde a3doc cloud a a3ASESOR | portal asesor. Guía rápida | 48 Guía rápida | 49
© Copyright 2025