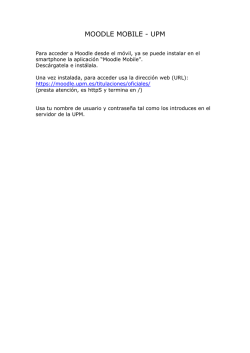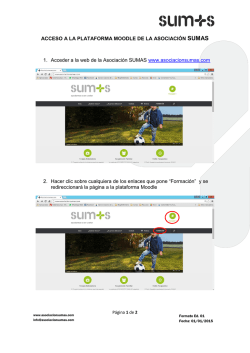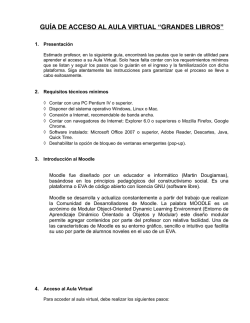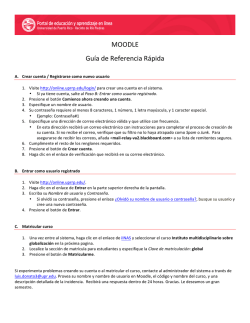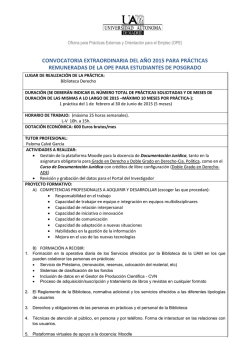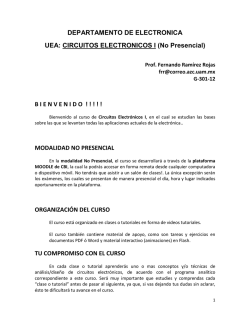Instrucciones de acceso a Moodle Archivo - UPR
MOODLE - PREGUNTAS FRECUENTES 1. ¿CUÁL ES EL URL DE MOODLE? https://online.uprrp.edu 2. LA PÁGINA DE MOODLE MUESTRA UN ERROR “THIS SITE CAN’T BE REACHED” O MENSAJE DE QUE “NOS ESTAMOS MUDANDO”. Refresque su navegador o limpie el historial (Cookies y Cache) y trate nuevamente. 3. ¿CUÁL ES MI NOMBRE DE USUARIO EN MOODLE? A partir de este semestre (agosto 2016), su nombre de usuario en Moodle es el mismo que utiliza para acceder su cuenta de correo upr.edu. El nombre de usuario es solo la porción que precede al @upr.edu; o sea, no incluya el @upr.edu en su nombre de usuario. Importante: Favor descartar cuentas de Moodle que haya utilizado en semestres anteriores, ya que solo podrá acceder a sus cursos de ahora en adelante utilizando su cuenta de upr.edu. 4. ¿CÓMO ACCEDO A MOODLE POR PRIMERA VEZ ESTE SEMESTRE? 1. Visite https://online.uprrp.edu o desde el portal electrónico del Recinto, bajo el menú de MIUPI, presione la opción de Moodle. 2. Presione el enlace de Acceder (Login) que se encuentra en la parte superior derecha o al final de la página principal. 3. Presione el enlace ¿Olvidó su nombre de usuario o contraseña? (Forgotten your username or password?) que aparece en la página de entrada. o Este semestre será necesario que todo usuario realice este paso la primera vez que accedan al sistema. 4. Ingrese su correo electrónico de upr.edu en la casilla de Dirección de correo. o Si usted tenía cuenta anteriormente en Moodle, no utilice su nombre de usuario anterior, ya que la oferta académica de este semestre solo está asociada a su cuenta de upr.edu. 5. Presione el botón de Buscar. El sistema le enviará un email a su correo de upr.edu con instrucciones sencillas para confirmar y completar el cambio de contraseña. 6. Busque en su correo un mensaje con el título "UPR-RP Cursos: Solicitud de restablecimiento de contraseña" proveniente del "Administrador" de Moodle. Si no lo encuentra inicialmente en su bandeja de entrada (Inbox), asegure buscar también en la carpeta de “Junk” o “Spam”. 7. Presione el enlace que aparece en el email. El enlace es válido solo por 30 minutos. 8. Establezca su nueva contraseña. La contraseña deberá contener al menos: 8 caracteres, 1 dígito, 1 minúscula, 1 mayúscula, y 1 caracter no alfanumérico. 9. Presione el botón de Guardar cambios. 5. NO PUEDO ENTRAR A MOODLE. Si experimenta algún problema accediendo a Moodle, favor crear una orden de servicio con la Mesa de Ayuda de la División de Tecnologías Académicas y Administrativas (DTAA) mediante el siguiente enlace: http://mesadeayuda.uprrp.edu. Alternativamente puede llamar al 787-764-0000 Extensión: 83822 de lunes a viernes entre 8:00 am y 4:30 pm o escribir al correo electrónico [email protected]. Importante: Toda solicitud de estudiantes para apoyo técnico con la plataforma Moodle deberá ser canalizada a través de la Mesa de Ayuda de la DTAA. 6. MI CURSO NO ME APARECE ASIGNADO EN MOODLE. Si al entrar a Moodle no encuentra su curso asignado a su cuenta, favor solicitar acceso a su profesor. Solamente su profesor podrá validar que usted se encuentra en la lista de estudiantes matriculados en NEXT (portal.upr.edu) y asignarle el curso en Moodle. 7. OLVIDÉ MI CONTRASEÑA EN MOODLE. Aunque su nombre de usuario para entrar a Moodle es el mismo que el de su cuenta de upr.edu, la contraseña no es la misma. Usted deberá establecer su contraseña en Moodle la primera vez que acceda a Moodle este semestre. Si olvida su contraseña, usted podrá cambiarla utilizando el enlace ¿Olvidó su nombre de usuario o contraseña? (Forgotten your username or password?) que aparece en la página de entrada y siguiendo las instrucciones en pantalla. 8. ¿CÓMO ACCEDO AL CURSO DE ORIENTACIÓN DE MOODLE? Si quiere familiarizarse con Moodle, acceda al curso de orientación para estudiantes disponible mediante el siguiente enlace: https://online.uprrp.edu/course/view.php?id=1082. Primero tendrá que entrar a Moodle con su nombre de usuario y contraseña. Una vez haya entrado a Moodle, ingrese la clave moodle en la casilla de “self-enrollment” para acceder al curso de orientación de Moodle.
© Copyright 2025