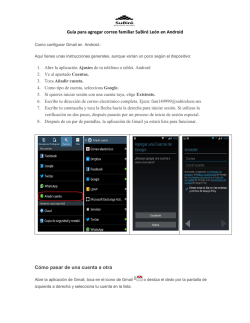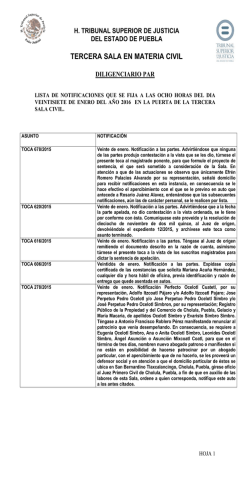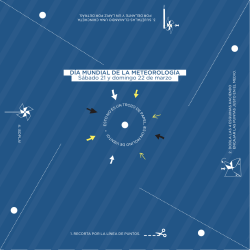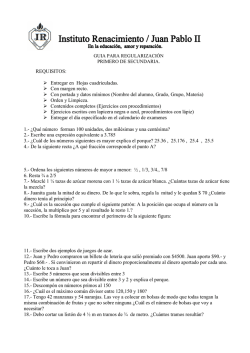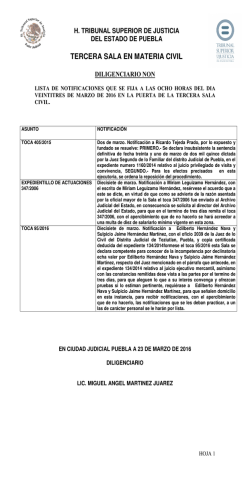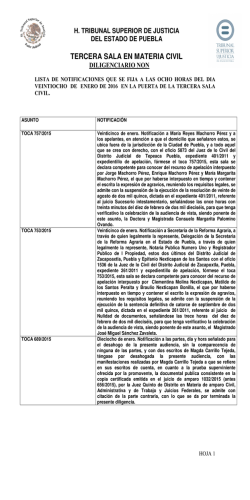ALCATEL STREAKTM Guía de usuario
ALCATEL STREAKTM Guía de usuario Algunos contenidos de este manual pueden diferir en su teléfono dependiendo del software del teléfono. El color también puede variar. Tu teléfono está diseñado para que tengas fácil acceso a una amplia variedad de contenidos. Para tu protección, queremos que sepas que es posible que algunas aplicaciones que habilites compartan la ubicación de tu teléfono. En el caso de las aplicaciones disponibles mediante Cricket, ofrecemos controles de privacidad que te permiten decidir en qué forma una aplicación puede usar la ubicación de tu teléfono y otros teléfonos de tu cuenta. Sin embargo, las herramientas de privacidad de Cricket no cubren las aplicaciones disponibles fuera de Cricket. Consulta los términos y condiciones y la respectiva norma de privacidad de cada servicio basado en la ubicación para conocer cómo se utilizará y protegerá la información de ubicación. Además, tu teléfono Cricket se puede usar para acceder a Internet y hacer descargas y comprar productos, aplicaciones y servicios de Cricket o de terceros. Cricket brinda herramientas para que controles el acceso a Internet y ciertos tipos de contenido proveniente de Internet. Estos controles pueden no funcionar en ciertos equipos que pasan por alto los controles de Cricket. © 2016 Cricket Wireless LLC. Todos los derechos reservados. Cricket y el logotipo de Cricket son marcas comerciales registradas con licencia de Cricket Wireless LLC. Otras marcas son propiedad de sus respectivos dueños. ALCATEL es una marca registrada de Alcatel-Lucent y TCL Communication LTD la utiliza bajo licencia. ONETOUCH y Flint son marcas registradas de TCL Communication LTD. © 2016 TCT Mobile Limited. Todos los derechos reservados. TCL Communication Ltd se reserva el derecho a modificar las especificaciones técnicas o materiales sin previo aviso. Todos los tonos de "Exclusivos" incorporados en este teléfono han sido compuestos, arreglados y mezclados por NU TROPICAL (Amar Kabouche). Tabla de contenidos Puesta en marcha........................................................................................ 6 Configuración del teléfono...................................................................................... 6 Ampliación de la duración de la batería............................................................... 9 Encendido/apagado del teléfono....................................................................... 10 Información general............................................................................................... 12 Conozca su teléfono.............................................................................................. 13 Funciones clave...................................................................................................... 15 Llamadas de teléfono................................................................................ 25 Realizar llamadas................................................................................................... 25 Recibir llamadas..................................................................................................... 27 Ajustar la configuración de las llamadas............................................................. 30 Contactos................................................................................................... 31 Importación y exportación de contactos............................................................. 31 Compartir información de contactos................................................................... 32 Cómo crear un contacto....................................................................................... 32 Añadir un contacto a Favoritos............................................................................. 33 Búsqueda de contactos........................................................................................ 33 Agrupar contactos................................................................................................. 33 Cómo dividir información de contactos............................................................... 34 Ingresar texto............................................................................................. 35 Uso del teclado en pantalla.................................................................................. 35 Teclado de Google................................................................................................ 35 Edición de texto...................................................................................................... 36 1 Mensajes.................................................................................................... 37 Navegar por Internet................................................................................. 50 Cómo abrir la pantalla Mensajes......................................................................... 37 Envío de un mensaje.............................................................................................. 37 Respuesta a un mensaje....................................................................................... 38 Reenvío de un mensaje......................................................................................... 38 Cómo copiar un mensaje..................................................................................... 39 Modificación de los ajustes de mensajes............................................................ 39 Uso del Navegador................................................................................................. 50 Abrir una página web o buscar en Internet........................................................ 50 Uso de varias pestañas de navegador................................................................ 51 Cómo cambiar entre pestañas............................................................................. 51 Establecer la página de inicio.............................................................................. 51 Descarga de archivos............................................................................................ 52 Modificación de los ajustes del navegador......................................................... 52 Correo electrónico..................................................................................... 40 Configuración de la primera cuenta de correo electrónico.............................. 40 Comprobación de los mensajes de correo electrónico..................................... 40 Responder a un correo electrónico...................................................................... 41 Cómo escribir y enviar un mensaje de correo electrónico................................ 42 Añadir y editar cuentas de correo electrónico.................................................... 43 Modificar ajustes generales del correo electrónico............................................ 44 Módem y punto de acceso móvil............................................................. 53 Conexión a Internet................................................................................... 45 Bluetooth.................................................................................................... 55 Añadir una conexión de datos móviles................................................................ 45 Cómo activar la conexión Wi-Fi............................................................................. 46 Cómo conectar a una red Wi-Fi............................................................................ 46 Cómo añadir una red Wi-Fi.................................................................................... 46 Comprobación del estado de la red Wi-Fi........................................................... 47 Cómo conectar a una red WPS............................................................................ 47 Conexión a redes privadas virtuales..................................................................... 48 Cómo compartir la conexión de datos del teléfono a través de USB............... 53 Cómo compartir la conexión de datos del teléfono como zona Wi-Fi.............. 53 Cómo renombrar o proteger su zona Wi-Fi........................................................... 53 Cómo usar Wi-Fi Direct.............................................................................. 54 Cómo conectar a otro dispositivo a través de Wi-Fi Direct.................................. 54 Activación/desactivación de Bluetooth............................................................... 55 Modificación del nombre del dispositivo.............................................................. 55 Sincronización con otro dispositivo Bluetooth...................................................... 56 Cancelación de la sincronización con un dispositivo Bluetooth....................... 56 Envío de datos por Bluetooth................................................................................ 57 Recepción de datos por Bluetooth....................................................................... 57 Entretenimiento.......................................................................................... 59 Cómo capturar una foto ....................................................................................... 59 2 3 Configuración de ajustes de la cámara.............................................................. 60 Grabación de un video......................................................................................... 61 Funciones de Polaroid............................................................................................ 62 Uso de la galería.................................................................................................... 64 Cómo realizar notas............................................................................................... 66 Aplicaciones de Google........................................................................... 67 Gmail....................................................................................................................... 67 Calendario de Google........................................................................................... 68 Google Chrome...................................................................................................... 68 Google+.................................................................................................................. 68 Google Maps.......................................................................................................... 69 Búsqueda Google.................................................................................................. 72 Google Play Music.................................................................................................. 73 Google Play Store................................................................................................... 77 Creación de una cuenta de Google Wallet........................................................ 78 Aplicaciones.............................................................................................. 79 Calculadora............................................................................................................ 79 Reloj......................................................................................................................... 79 Descargas............................................................................................................... 80 Archivos................................................................................................................... 80 YouTube................................................................................................................... 81 Sistema.................................................................................................................... 92 Actualización del software del teléfono................................................... 93 Solución de problemas.............................................................................. 94 Para su seguridad..................................................................................... 99 Seguridad general.................................................................................................. 99 Información sobre la exposición a radiofrecuencias (SAR).............................. 100 Cumplimiento de la FCC..................................................................................... 102 Normativas sobre la compatibilidad con audífonos (Hearing Aid Compatibility, HAC) para celulares............................................................................................. 103 CTIA ....................................................................................................................... 105 Distracción............................................................................................................ 106 Manipulación del producto................................................................................. 106 Seguridad eléctrica.............................................................................................. 110 Interferencias......................................................................................................... 110 Entornos explosivos............................................................................................... 112 Especificaciones...................................................................................... 114 GARANTÍA LIMITADA DE 12 MESES........................................................... 115 Reciclaje de componentes electrónicos................................................ 116 Notas........................................................................................................ 117 Ajustes del teléfono................................................................................... 82 CONEXIONES INALÁMBRICAS Y REDES................................................................... 82 DISPOSITIVO............................................................................................................. 83 PERSONAL................................................................................................................ 88 4 5 Puesta en marcha Configuración del teléfono Quitar/colocar la tapa trasera Importante: Para evitar dañar el teléfono, use la tarjeta micro SIM estándar incluida en la caja. Colocación de una tarjeta microSD (no incluida) Coloca la tarjeta microSD con los contactos dorados hacia abajo y deslízala en su alojamiento. Verifica que esté correctamente insertada. Para extraer la tarjeta microSD, presione suavemente y deslícela hacia afuera. Instalar la tarjeta micro SIM Debe insertar su tarjeta SIM para poder realizar llamadas. Coloca la tarjeta SIM con los contactos dorados hacia abajo y deslízala en su alojamiento. Verifica que esté correctamente insertada. Para extraer la tarjeta SIM, presiónela y deslícela hacia afuera. 6 7 Importante: Es posible que algunas aplicaciones requieran una tarjeta microSD para funcionar con normalidad o almacenar datos. Por consiguiente, se recomienda que siempre tenga una tarjeta microSD instalada y que no la retire o remplace aleatoriamente. Cargar la batería La batería del teléfono tiene suficiente energía para que pueda encender el teléfono, encontrar una señal y realizar algunas llamadas. Debe cargar la batería por completo lo antes posible. Cuando la batería está baja, aparece el icono de aviso de batería baja en la pantalla. Si la batería está extremadamente baja, es posible que no pueda encender el teléfono aunque esté cargándolo. En ese caso, vuelva a probarlo luego de cargar el teléfono por unos 10 minutos. 3. C uando la batería esté totalmente cargada, desenchufe el cargador y desconéctelo del teléfono. Aviso. Usa solamente cargadores y cables aprobados por Alcatel. El uso de accesorios no aprobados puede dañar su teléfono. Si intenta desmontar la batería, puede lesionarse y deja sin validez la garantía. No intente desarmar, dañar, alterar ni quitar la batería del dispositivo. Ampliación de la duración de la batería Las aplicaciones activas, los niveles de brillo de la pantalla, el uso de Bluetooth y Wi-Fi y el GPS pueden agotar la batería de su teléfono. Para ahorrar batería, siga los útiles consejos que se indican a continuación: • Reduzca el tiempo de la luz de fondo de la pantalla. • Baje el brillo de la pantalla. • Desactive la sincronización automática, Wi-Fi y Bluetooth cuando no los use. • Deshabilite la función GPS cuando no la use. La mayoría de las aplicaciones que usan esta función hacen consultas periódicamente a satélites GPS para conocer su ubicación; cada una de estas consultas consume batería. 1. Inserte el conector del cargador en el puerto de carga. Asegúrese de insertar el conector con la orientación correcta. No fuerce el conector para insertarlo en el puerto. 2. C onecte el cargador a una toma de corriente de CA estándar. 8 9 Encendido/apagado del teléfono Asegúrese de que el teléfono cuenta con una tarjeta micro SIM y que tenga batería. 7. A continuación, en tu teléfono aparecerá la pantalla de puesta en servicio completada y podrás tocar FINALIZAR para acceder a la pantalla de inicio. • Para encender el teléfono, mantenga pulsado el botón de Encendido. 8. S e le solicitará que lea los términos del Gestor de Wi-Fi de Cricket. Toca ESTOY DE ACUERDO para continuar. • Para apagarlo, mantenga pulsado el botón de Encendido para acceder al menú de opciones. Toca Apagar. Cambiar a modo de espera Primera puesta en servicio del teléfono Siga los pasos que se indican a continuación la primera vez que configure el teléfono o luego de reiniciar valores predeterminados de fábrica: 1. T oca el campo de idioma para seleccionar el idioma que desea usar y, luego, toca . 2. T oca OMITIR para configurar las conexiones Wi-Fi más tarde o toca una red. Si la red está protegida, ingrese la contraseña y toca CONECTAR > SIGUIENTE. 3. Configure Hora y fecha y luego toca SIGUIENTE. 4. Ingrese su nombre y apellido para permitir que el teléfono personalice algunas aplicaciones y toca SIGUIENTE. 5. La opción Proteja su teléfono se mostrará a continuación, selecciona la casilla Proteger este dispositivo y elige el bloqueo de pantalla entre: Patrón, PIN o Contraseña para evitar que otros utilicen tu dispositivo. A continuación, selecciona las preferencias de notificaciones de bloqueo de pantalla y toca SIGUIENTE. Para ahorrar batería, el modo de espera deja el teléfono en un estado de bajo consumo de energía mientras la pantalla está inactiva. El teléfono también queda en el modo de espera por sí mismo cuando la pantalla se desactiva de forma automática luego de cierto tiempo, que el usuario > Ajustes > Pantalla > Espera en la pantalla de puede ajustar tocando inicio. Pulse el botón de Encendido para cambiar al modo de espera. Activación del teléfono Pulse el botón de Encendido para activar la pantalla. Importante: Si configuró un patrón, un PIN o una contraseña de desbloqueo para el teléfono (véase Ajustes – Bloquear pantalla – Bloqueo de pantalla), tendrá que dibujar el patrón o ingresar el PIN o la contraseña para desbloquear la pantalla. 6. S e le solicitará que lea los términos de servicio de Google. Toca para saber más acerca de los servicios de Google y, luego, toca SIGUIENTE. 10 11 Información general Control táctil La pantalla táctil del teléfono le permite controlar acciones por medio de varios gestos. • Tocar: Toca los botones, los iconos o las aplicaciones para seleccionar elementos o abrir aplicaciones. • Pulsar y mantener pulsado: para abrir las opciones disponibles de un elemento (como un mensaje o un link en una página web), toca y mantenga pulsado el elemento. • Deslizar: deslizar significa arrastrar rápidamente el dedo sobre la pantalla de forma vertical u horizontal. Conozca su teléfono Audífono Lente de cámara Luz indicadora Barra de estado y notificaciones Pantalla táctil • Arrastrar: para arrastrar, toca con el dedo y mantén ejerciendo cierta presión antes de empezar a moverlo. Mientras esté arrastrando, no suelte el dedo hasta llegar a la posición deseada. • Pellizcar: en algunas aplicaciones (como Maps, Navegador y Galería), se pueden acercar o alejar las imágenes de la pantalla, para ello coloque dos dedos en la pantalla y júntelos para alejar la imagen o sepárelos para acercarla. • Girar la pantalla: para la mayoría de las pantallas, podrá cambiar de manera automática la orientación de la misma desde modo vertical a modo horizontal si gira el teléfono de lado. 12 Tecla de aplicaciones recientes Tecla de inicio Tecla Atrás 13 Cámara Puerto de auriculares Bocina Puerto de carga/datos 14 Funciones clave Botón Función Toca este botón para ver las aplicaciones utilizadas recientemente. Tecla de encendido Tecla de aplicaciones recientes Teclas de volumen Tecla de inicio Desde cualquier aplicación o pantalla, toca para volver a la pantalla de Inicio. Pulse prolongadamente para que aparezca el icono de búsqueda de Google. Deslice el dedo hacia el icono para abrir el buscador de Google. Tecla Atrás Toca para volver a la pantalla anterior o para cerrar un cuadro de diálogo, el menú de opciones, el panel de notificaciones, etc. Tecla de encendido Mantenga pulsado este botón para encender o apagar el teléfono, reiniciarlo o poner en modo vuelo. Pulse este botón para cambiar el teléfono a modo de espera. Pulse este botón para activar el teléfono. Mantenga pulsado el botón de Encendido y el de Bajar el volumen para realizar una captura de pantalla. Mantenga pulsado el botón de encendido durante 8 segundos para apagarlo o manténgalo pulsado durante 10 segundos o más para reiniciar. 15 Teclas de volumen Pulse el botón de Volumen para subir o bajar el volumen. Pulse el botón de Volumen para tomar una foto. Pulsa el botón de volumen para ajustar el volumen del tono de llamada o silenciar el tono de una llamada entrante. Pulse el botón de Volumen para ajustar el volumen multimedia en modo de música/video/transmisión. Personalice la pantalla de inicio añadiendo atajos, widgets, carpetas y fondos de pantalla. Barra de estado y notificaciones Pantalla de inicio ampliada Además de la pantalla de inicio principal, el teléfono cuenta con una pantalla de inicio ampliada para proporcionarle más espacio para añadir iconos, widgets y demás. Solo tiene que deslizar el dedo hacia la derecha o la izquierda para ver los paneles de la pantalla de inicio ampliada. Selección del fondo de pantalla 1. M antenga pulsado un espacio vacío en la pantalla de inicio y toca FONDO DE PANTALLA. 2. T oca un fondo de pantalla y toca Establecer fondo de pantalla. También puede tocar Seleccionar imagen para acceder a opciones adicionales. Cómo añadir elementos a la pantalla de inicio , mantenga • Para añadir una aplicación a la pantalla de inicio, toca pulsada la aplicación deseada y arrástrela a la pantalla de inicio. Widget • Para añadir un widget a la pantalla de inicio, mantenga pulsada un espacio vacío de la pantalla y toca WIDGETS. Mantenga pulsado el widget que desea y arrástrelo hasta la pantalla de inicio. Cómo ajustar el tamaño del widget 1. M antenga pulsado un widget en la pantalla de inicio y luego suéltelo. Atajos Atajos favoritos 16 2. V uelva a mantener pulsado el widget y luego suéltelo, aparecerá un contorno alrededor del widget. Puede ajustar su tamaño. Importante: No es posible cambiar los tamaños de todos los widgets. Cómo organizar iconos con una carpeta 1. M antenga pulsada una aplicación por encima de otra para crear carpetas. 17 2. P ara añadir más atajos a la carpeta, mantenga pulsados los atajos y arrástrelos por encima de la carpeta antes de soltarlos. Iconos de estado GPRS conectado Alarma configurada GPRS en uso Bluetooth activado EDGE conectado Conectado a un dispositivo Bluetooth EDGE en uso Altavoz activado Ver las aplicaciones Conectado a 4G para acceder a todas las aplicaciones del En la pantalla de inicio, toca teléfono. Puede añadir aplicaciones a la pantalla de inicio y desinstalarlas o deshabilitarlas. Micrófono del teléfono silenciado 4G en uso Roaming HSPA (3G+) conectado No hay una tarjeta SIM insertada HSPA (3G+) en uso Modo vibrar Conectado a 4G Nivel de batería muy bajo 4G en uso Nivel de batería bajo Wi-Fi conectado Batería parcialmente vacía Conectado a una red Wi-Fi Batería llena 5. T oca Aceptar. Modo vuelo Batería en carga Importante: Todas las aplicaciones no se pueden desinstalar o deshabilitar. Intensidad de la señal GPS activado Iconos de estado y notificaciones Sin señal Eliminación de elementos de la pantalla de inicio antenga pulsado el elemento que desea eliminar hasta que 1. M Eliminar aparezca en la pantalla. 2. A rrastre el elemento hasta color rojo. Eliminar y suéltelo cuando aparezca de Desinstalación o deshabilitación de una aplicación 1. E n la pantalla de inicio, toca . 2. M antenga pulsada una aplicación. 3. P ara desinstalar una aplicación, arrástrela hasta Desinstalar y suéltela. > Ajustes > 4. Para encontrar las aplicaciones deshabilitadas, toca Aplicaciones. Toca una aplicación y toca HABILITAR para habilitarla. Su teléfono le indicará exactamente lo que está pasando mostrándole unos simples iconos. A continuación, tiene su significado. 18 19 Usar el panel de notificaciones Iconos de notificación Nuevo mensaje de Gmail Nuevo mensaje de correo electrónico Nuevo mensaje de texto o multimedia Problemas con la entrega de SMS o MMS Nuevo mensaje de Google Hangouts Llamada perdida Desvío de llamada activado Conectado a VPN Radio encendida Descarga de datos Evento próximo Seleccionar método de entrada Captura de pantalla tomada Red Wi-Fi abierta disponible Módem USB y Zona Wi-Fi activados Teléfono conectado mediante cable USB Actualización del sistema disponible Zona Wi-Fi activada Panel de notificaciones Cuando haya notificaciones, toca y arrastre hacia abajo la barra de estado para abrir el panel de notificaciones y leer información más detallada. Cambia al panel de ajustes rápidos. Envío de datos Nuevo mensaje de voz Módem USB activado Toca y arrastre hacia abajo la barra de Estado para abrir el panel de ajustes rápidos o de notificaciones. Toca y arrastre hacia arriba para cerrarlo. Si hay notificaciones puede tocar para acceder a ellas directamente. Borra todas las notificaciones basadas en eventos (el resto de notificaciones en curso se conservarán). Más notificaciones ocultas Se han excedido los límites de uso de datos o están a punto de excederse 20 21 Panel de ajustes rápidos Proteger el teléfono con un patrón de desbloqueo de pantalla para abrir Toca y arrastre hacia abajo el panel de notificaciones o toca el panel de ajustes rápidos. Mediante el panel de ajustes rápido, puede acceder rápidamente a los ajustes más frecuentes como Wi-Fi, brillo de la pantalla, modo vuelo, etc. Puede abrir este panel desde cualquier parte de su dispositivo, incluso con la pantalla bloqueada. Puede proteger su teléfono si crea un bloqueo de pantalla. Cuando esté habilitado, simplemente debe deslizar el dedo por la pantalla, dibujar un patrón o ingresar un PIN numérico o una contraseña para desbloquear la pantalla y los botones del teléfono. Accede a la pantalla del usuario. Accede a Ajustes, donde podrá ajustar otros elementos. 1. En la pantalla de inicio, toca > Ajustes > Bloquear pantalla. 2. Toca Bloquear pantalla. 3. Toca Deslizar, Patrón, PIN o Contraseña. • Toca Ninguno para deshabilitar el bloqueo de pantalla. • Toca Deslizar para habilitar el bloqueo de pantalla. • Toca Patrón para crear un patrón que deberá dibujar para desbloquear la pantalla. • Toca PIN o Contraseña para definir un PIN numérico o una contraseña que deberá ingresar para desbloquear la pantalla. Cómo proteger el teléfono con encriptación Puede encriptar todos los datos de su teléfono: cuentas de Google, datos de aplicaciones, música y otros medios, información descargada, etc. Si lo hace, debe ingresar un PIN numérico o una contraseña cada vez que enciende el teléfono. Aviso. La encriptación es irreversible. La única forma de revertir un teléfono a desencriptado se llevara cabo un restablecimiento a los datos de fábrica, que borrará todos sus datos. La encriptación proporciona protección adicional si le roban el teléfono, y en algunas organizaciones es obligatoria o recomendada. 22 23 Antes de activar la encriptación, prepárese del modo siguiente: • Establezca un PIN o una contraseña de bloqueo de pantalla. • Cargue la batería. • Mantenga el teléfono conectado al cargador. • Programe una hora o más para el proceso de encriptación: este proceso no debe interrumpirse o perderá parte de los datos o todos ellos. Cuando esté preparado para activar la encriptación: 1. En la pantalla de inicio, toca teléfono. > Ajustes > Seguridad > Encriptar Llamadas de teléfono Realizar llamadas Una llamada se puede hacer de muchas maneras y todas son fáciles. Cómo llamar con el marcador 1. En la pantalla de inicio, toca 2. Toca . para abrir el marcador. 2. Lea la información sobre la encriptación con detenimiento. El botón ENCRIPTAR TELÉFONO aparece atenuado si la batería no está cargada o el teléfono no está conectado. Si cambia de opinión acerca del encriptado del teléfono, toca . 3. Toca ENCRIPTAR TELÉFONO. Se inicia el proceso de encriptación y se muestra su progreso. La encriptación puede tardar una hora o más; durante este tiempo es posible que el teléfono se reinicie varias veces. Cuando se completa la encriptación, el sistema le solicita que ingrese el PIN o la contraseña. A partir de ahora, debe ingresar el PIN numérico o la contraseña cada vez que encienda el teléfono para desencriptarlo. 24 25 3. Ingrese el número de teléfono con el teclado que aparece en pantalla. para borrar los dígitos incorrectos. Toca Importante: Mientras ingresa los dígitos, el teléfono busca contactos que coincidan. Si ves el número que quieres marcar, tócalo para realizar la llamada de inmediato sin necesidad de marcar el resto del número. 4. Toca para realizar la llamada. Consejo: Para realizar una llamada internacional, mantenga pulsada la tecla 0 para ingresar el símbolo más (+). A continuación, ingrese el código de país seguido del código de ciudad/área y, a continuación, el número de teléfono. Cómo marcar un número reciente 1. En la pantalla de inicio, toca > 2. Deslice la pantalla hacia arriba o abajo y toca el contacto al que desea llamar. Consejo: Puede buscar un contacto tocando el campo de búsqueda de la parte superior de la lista de contactos. para Llamada desde la lista de contactos 1. En la pantalla de inicio, toca . 2. D eslice el dedo hacia arriba y abajo para desplazarse por la lista de contactos, toca el contacto al que desea llamar y luego toca para llamarlo. 26 Llamada desde un mensaje de texto Si un mensaje de texto contiene un número de teléfono al que desea llamar, puede realizar la llamada mientras visualiza el mensaje de texto. 1. En la pantalla de inicio, toca . 2. T oca la conversación y, a continuación, toca . Recibir llamadas Cómo contestar llamadas . 3. T oca el icono que aparece antes del número y luego toca realizar la llamada o toca el número al que desea llamar. Consejo: Puede buscar un contacto tocando el campo de búsqueda de la parte superior de las listas de contactos. Cuando reciba una llamada de teléfono, deslice contestarla. hacia la derecha para Importante: Para silenciar el timbre antes de responder la llamada, pulse el botón de terminar la llamada o de volumen. Rechazar una llamada Cuando reciba una llamada de teléfono, deslice rechazarla. hacia la derecha para También puede deslizar hacia arriba para rechazar la llamada y seleccionar un mensaje de texto predeterminado o escribir uno usted para enviar al emisor. Consejo: Para editar una respuesta de texto predeterminada, toca Ajustes > Respuestas rápidas. > > 27 Uso de opciones durante una llamada Para responder a otra llamada entrante durante una llamada: Durante una llamada, verá diversas opciones en pantalla. Toca una opción para seleccionarla. hacia la derecha para contestar la llamada. De este modo se Deslice pone al primer emisor en espera y se responde a la segunda llamada. Deslice el dedo hacia abajo para contestar la segunda llamada y terminar hacia la izquierda para rechazar la segunda la primera. Deslice llamada. • Toca para activar o desactivar la bocina. • Toca para silenciar o activar el micrófono. • Toca para cambiar al marcador. • Toca para poner la llamada en espera. Importante: Deslice hacia arriba para rechazar la segunda llamada y seleccionar un mensaje de texto predeterminado para el emisor. • Toca para realizar otra llamada independiente de la primera llamada, que se pone en espera. Para cambiar entre dos llamadas: • Toca Configuración de una llamada en conferencia para finalizar la llamada en curso. Aviso. Puesto que el volumen es más alto, no se coloque el teléfono cerca de la oreja cuando utilice la bocina. Gestión de llamadas múltiples Si están disponibles las funciones de llamada en espera y llamada a tres, puede cambia entre dos llamadas o realizar una llamada en conferencia. Importante: Las funciones de llamada en espera y llamada a tres requieren compatibilidad con la red y pueden suponer costos adicionales. Comuníquese con su proveedor de servicios para obtener más información. Cómo cambiar entre llamadas actuales Durante una llamada, la pantalla del teléfono le informa que hay otra llamada entrante y le muestra el ID del emisor. Toca o En espera en la pantalla. Es posible realizar otra llamada mientras está realizando una llamada. 1. En el marcado, ingrese un número y toca 2. U na vez establecida la conexión, toca > y marque el segundo número. De este modo se pone al primer emisor en espera y se marca el segundo número. uando haya establecido la conexión con el segundo interlocutor, toca 3. C . Si una de las personas a las que llamó cuelga durante la llamada, tanto usted como el interlocutor que queda permanecen conectados. Si usted inició la llamada y es el primero en colgar, todos los interlocutores se desconectarán. Para finalizar la llamada, toca 28 . . 29 Ajustar la configuración de las llamadas Contactos > Ajustes para configurar las opciones Puede añadir contactos al teléfono y sincronizarlos con los contactos de su cuenta de Google u otras cuentas compatibles con la sincronización de contactos. Toca este menú para ordenar la lista por nombre o apellido. También puede ver los nombres de los contactos por el apellido primero. Para ver sus contactos, toca en la pantalla de inicio. Desde esta, puede tocar las pestañas de la parte superior para cambiar rápidamente a FAVORITOS o TODOS LOS CONTACTOS. En la pantalla de inicio, toca de las llamadas. > Opciones de visualización Sonidos y vibración Toca Tono del teléfono para ajustas el tono de las llamadas entrantes. Marque las casillas de verificación correspondientes para habilitar los tonos del teclado de marcado o la vibración de las llamadas. Respuestas rápidas Toca aquí para editar las respuestas rápidas que se utilizarán al rechazar una llamada con mensajes. Accesibilidad Modo TTY El modo TTY permite a personas sordas, con problemas de audición o habla usar el teléfono para comunicarse. Luego de conectar el teléfono y los dispositivos TTY que incluyen un teclado y un sistema para visualizar texto, las llamadas se vinculan a un servicio de transmisión que convierte la voz entrante en texto y el texto saliente en voz. Audífonos Marque esta casilla de verificación para habilitar la compatibilidad con audífonos. 30 Importación y exportación de contactos Es posible importar/exportar contactos de/a su tarjeta micro SIM, almacenamiento del teléfono o tarjeta microSDHC. Esto resulta especialmente útil cuando se precisa transferir contactos entre diferentes dispositivos. También puede compartir contactos rápidamente empleando Bluetooth, Correo electrónico, Mensajes, etc. Si añade cuentas de contactos en otros dispositivos distintos de su teléfono, seleccione una cuenta en la que desea guardar los contactos. 1. E n la pantalla de inicio, toca . 2. T oca > Importar/Exportar, luego toca Importar desde la tarjeta SIM, Exportar a tarjeta SIM, Importar desde el almacenamiento SD/del teléfono, Exportar al almacenamiento SD/del teléfono. Para importar/exportar un único contacto de/a la tarjeta SIM, seleccione / para el contacto que desea importar/exportar y toca el icono confirmar. 31 Para importar/exportar todos los contactos de/a la tarjeta SIM, marca la casilla de verificación de el icono confirmar la operación. en y luego el icono / para Compartir información de contactos Puede compartir uno o varios contactos con otras personas enviándoles la información de contacto a través de Bluetooth, Gmail, etc. 1. E n la pantalla Contactos, toca > Compartir contacto. Añadir un contacto a Favoritos Puede añadir los contactos que use con frecuencia a Favoritos de modo que los pueda encontrar rápidamente. 1. En la pantalla Contactos, toca el contacto que desea añadir a Favoritos. 2. Toca . Búsqueda de contactos 1. Toca de la parte superior de la lista de contactos. 2. E ste menú permite elegir la forma en que desea compartir los contactos. Las opciones disponibles dependerán de las aplicaciones y los servicios instalados. 2. Ingresa el nombre del contacto que quieres buscar. Aparecerán los contactos coincidentes. Cómo crear un contacto Agrupar contactos 1. E n la pantalla Contactos, toca Puesto que su teléfono se sincroniza con varias cuentas conectadas, es posible que vea entradas duplicadas para el mismo contacto. Puede combinar todos los datos de un contacto en una sola entrada de la lista de contactos. para añadir un contacto nuevo. 2. Toca el campo de contacto cerca de la parte superior de la pantalla para elegir dónde desea guardar el contacto. Si selecciona una cuenta con sincronización, los contactos se sincronizarán en forma automática con la cuenta conectada. 3. Ingrese el nombre, los números de teléfono, las direcciones de correo electrónico y otra información del contacto. 4. T oca para guardar el contacto. 1. En la pantalla de inicio, toca 3. Toca > Editar > > Agrupar. 4. Toca el contacto cuya información desee agrupar en la primera entrada. 5. Toca 32 . 2. Toca un contacto para ver sus datos. . 33 La información del segundo contacto se añadirá a la del primero, y el segundo contacto desaparecerá de la lista de contactos. Ingresar texto Puede repetir estos pasos para agrupar otro contacto con el contacto principal. Uso del teclado en pantalla Cómo dividir información de contactos Ajustes del teclado en pantalla Si se agrupó información de contactos de distintos orígenes por error, puede volver a dividir la información en contactos individuales en su teléfono. 1. En la pantalla de inicio, toca . 2. Toca un contacto que agrupó y desea dividir. 3. Toca > Editar > > Dividir. 4. Toca Aceptar para confirmar la operación. Toca Ajustes > Idioma y entrada de texto, toca el teclado que desea configurar y se activarán una serie de ajustes para su selección. Ajuste de la orientación del teclado en pantalla Gire el teléfono de vertical a horizontal para ajustar la orientación del teclado en pantalla. Puede ajustarla en los ajustes de la pantalla del teléfono. (Toca Ajustes > Pantalla > Rotación automática). Teclado de Google Cambia entre los modos "abc/Abc"; toca y mantenga para cambiar entre los modos "abc/ABC". Alterna entre el teclado de símbolos y el numérico. 34 Toca y mantenga para seleccionar símbolos. Ingresa una coma. Toca y mantenga pulsado para acceder a las opciones de entrada. 35 Edición de texto Es posible editar el texto ingresado. • Toca y mantenga pulsado o toca dos veces el texto que desee editar. • Arrastre para cambiar la selección resaltada. • Aparecerán las siguientes opciones: Para editar texto, elija una de las opciones siguientes: SELECCIONAR TODO, CORTAR, COPIAR, COMPARTIR. • Toca el icono para ir atrás sin realizar ninguna acción. Mensajes Puede usar Mensajes para intercambiar mensajes de texto (SMS) y mensajes multimedia (MMS). Cómo abrir la pantalla Mensajes En la pantalla de inicio, toca . Se abre la pantalla Mensajes, en la que puede crear un mensaje nuevo, buscar mensajes o abrir un hilo de mensajes en curso. También puede insertar texto nuevo, si lo prefiere. • Toca para escribir un mensaje de texto o multimedia nuevo. • Toca para buscar un mensaje con palabras clave. • Toca un hilo de mensajes existente para abrir la conversación mantenida con un número concreto. • Toca donde desea escribir, o toca y mantenga pulsado en un espacio vacío, el cursor parpadeará y se mostrará la pestaña. Arrastre la pestaña para mover el cursor. Envío de un mensaje • Si tiene texto seleccionado, toca la pestaña para mostrar el icono PEGAR, que le permitirá pegar inmediatamente. 2. Añade destinatarios de una de las formas siguientes: 1. E n la pantalla Mensajes, toca de la parte inferior. • Toca el campo Para e ingrese manualmente el número del destinatario o el nombre del contacto. Si el teléfono muestras algunas sugerencias, toca la que desea añadir. • Seleccione destinatarios de los contactos tocando . 3. T oca el campo Escribir mensaje y redacta el contenido del mensaje de texto. 36 37 4. S i quieres enviar un mensaje multimedia, toca el icono del clip de y adjunta un archivo o una presentación de diapositivas al papel mensaje. 5. Toca para enviar el mensaje. Notas: Cómo copiar un mensaje Para copiar un mensaje de texto del teléfono a la tarjeta SIM, en la pantalla Mensajes, toca y mantenga pulsado el hilo que desea guardar, luego toca > Guardar el mensaje en la tarjeta SIM. • También puede incluir direcciones de correo electrónico como destinatarios de mensajes multimedia. Modificación de los ajustes de mensajes Respuesta a un mensaje Los ajustes de los mensajes de sus teléfono están preconfigurados para que pueda usarlos en forma inmediata. Para modificarlos, toca > Ajustes en la pantalla Mensajes. Los mensajes que recibe se adjuntan a los hilos existentes del mismo número. Si el mensaje nuevo proviene de un número nuevo, se crea un nuevo hilo. 1. E n la pantalla Mensajes, toca el hilo que contenga el mensaje que quieres contestar. 2. Ingresa la respuesta en el cuadro de texto de la parte inferior. Puede tocar si desea responder con un MMS. 3. Toca para enviar el mensaje. Reenvío de un mensaje 1. E n la pantalla Mensajes, toca y mantén pulsado el hilo que quieres reenviar. 2. T oca . 3. Ingresa un destinatario del mensaje y, si quieres, edita el contenido. 4. Toca 38 para enviar el mensaje. 39 Correo electrónico En la pantalla de inicio, toca > Correo electrónico. Puede enviar y recibir correos electrónicos desde su correo web u otras cuentas mediante POP3 o IMAP, o acceder a su cuenta ActiveSync de Exchange para su correo de trabajo. Configuración de la primera cuenta de correo electrónico 1. Cuando abra Correo electrónico por primera vez, ingrese la dirección y la contraseña del correo electrónico y seleccione un tipo de cuenta. Cuando esté en una cuenta de correo electrónico, deslice el dedo hacia abajo en la pantalla para que se descarguen los mensajes nuevos. Toca Cargar más de la parte inferior de la lista de correos electrónicos para descargar los mensajes más antiguos. Responder a un correo electrónico Puede responder a un mensaje que reciba o reenviarlo. También puede eliminar mensajes y gestionarlos de otras maneras. Responder a un mensaje de correo electrónico o reenviarlo 1. Abra el correo electrónico al que desea responder o que desea reenviar. 2. Elija una de las opciones siguientes: 2. T oca Siguiente para que el teléfono recupere los parámetros de la red automáticamente. Importante: También puede ingresar estos datos en forma manual tocando Configuración manual o si la configuración automática falla. • Para responder al remitente, toca 3. S igue las instrucciones en pantalla para completar la puesta en servicio. • Para reenviar el correo electrónico a otra persona, toca cuando la pantalla del teléfono sea reversible. El teléfono mostrará la bandeja de entrada de la cuenta de correo electrónico y empezará a descargar mensajes. Comprobación de los mensajes de correo electrónico Su teléfono puede comprobar automáticamente la existencia de nuevos mensajes de correo electrónico en los intervalos de tiempo que usted defina al configurar la cuenta. 40 . • Para responder al remitente y a todos los destinatarios del correo electrónico original, toca > Responder a todos. 3. Edite el mensaje y toca > Reenviar o . Marcar un mensaje de correo electrónico como no leído Puede marcar un mensaje leído como no leído, por ejemplo, para recordarse que debe volver a leerlo más tarde. También puede marcar a la vez varios mensajes de correo electrónico como no leídos. • En una lista de mensajes de correo electrónico (por ejemplo, la bandeja de entrada), toca las casillas de verificación que aparecen delante de los mensajes y luego toca . 41 Eliminar un mensaje de correo electrónico Añadir y editar cuentas de correo electrónico Puede eliminar un mensaje de correo electrónico de su carpeta. También puede eliminar varios mensajes de correo electrónico a la vez. Añadir una cuenta de correo electrónico • Mientras lee un mensaje, toca > Aceptar. • En una lista de mensajes de correo electrónico (por ejemplo, la bandeja de entrada), toca las casillas de verificación que aparecen delante de los mensajes y luego toca > Aceptar. Cómo escribir y enviar un mensaje de correo electrónico 1. A bra la bandeja de entrada de su correo electrónico y toca . Importante: Si tiene más de una cuenta de correo electrónico configurada en el teléfono, toca la línea del remitente para seleccionar la cuenta que desea usar para enviar el mensaje. 2. Ingresa un nombre o una dirección de correo electrónico del contacto en el campo Para. Separe los destinatarios con una coma. También puede tocar para seleccionar destinatarios de sus contactos, grupos de contactos o historial. Importante: Toca > CC/CCO para enviar una copia o una copia oculta a otros destinatarios. 3. Ingrese el asunto del mensaje e ingrese el texto del correo electrónico. 4. T oca para añadir archivos de audio, imágenes, videos, así como otros tipos de archivos como adjuntos. 5. T oca 42 Luego de configurar la primera cuenta de correo electrónico (consulte Correo electrónico – Configuración de la primera cuenta de correo electrónico), puede añadir más cuentas de correo electrónico y gestionarlas individualmente. bre Correo electrónico para acceder a la pantalla de la bandeja de 1. A entrada. 2. T oca > Ajustes y toca AÑADIR CUENTA de la parte superior derecha de la pantalla. 3. S igue las indicaciones para configurar la cuenta tal como hiciste para la primera. Editar una cuenta de correo electrónico Puede modificar una serie de ajustes de una cuenta, como la frecuencia con la que se comprueba si hay mensajes nuevos, cómo se le notifica la llegada de mensajes nuevos, la firma de su correo electrónico y datos sobre los servidores que usa la cuenta para enviar y recibir correo. 1. Abra Correo electrónico para acceder a la bandeja de entrada. 2. Toca > Ajustes y toca la cuenta que desea modificar. 3. Realice los cambios y toca al terminar. para enviar el mensaje. 43 Modificar ajustes generales del correo electrónico 1. Los ajustes generales se aplican a todas las cuentas de correo electrónico que añade. 2. Abra Correo electrónico para acceder a la pantalla de la bandeja de entrada. 3. Toca > Ajustes > General. 4. Realice los cambios y toca al terminar. Conexión a Internet Las impresionantes capacidades de conexión a la red de su teléfono le permiten acceder a Internet o a la red corporativa fácilmente. Puede usar la configuración de conexión predeterminada para conectar a Internet a través de la red móvil o Wi-Fi. La conexión de datos móviles puede habilitarse > Ajustes y deshabilitarse en forma manual. En la pantalla de inicio, toca > Más > Redes móviles y marca o desmarca Datos móviles. Añadir una conexión de datos móviles Para conectar a Internet, puede usar los Nombres de puntos de acceso (APN) predeterminados. Si desea añadir un APN nuevo, comuníquese con el proveedor de servicios para obtener la información necesaria. 1. E n la pantalla de inicio, toca > Ajustes > Más > Redes móviles > . Nombres de puntos de acceso> 2. T oca cada elemento para ingresar la información que recibió del proveedor de servicios. 3. T oca > Guardar. Consejo: Para establecer los APN a los ajustes predeterminados, toca Restablecer valores predeterminados. 44 > 45 Cómo activar la conexión Wi-Fi 2. Desliza el interruptor Wi-Fi hasta la posición Wi-Fi es una tecnología de conexión de red inalámbrica que proporciona acceso a Internet a distancias de hasta 100 metros, dependiendo del enrutador Wi-Fi y de su entorno. n la pantalla de inicio, toca 1. E > Ajustes > Wi-Fi. esliza el interruptor Wi-Fi hasta la posición 2. D Wi-Fi. para activar la conexión Cómo conectar a una red Wi-Fi 1. E n la pantalla de inicio, toca > Ajustes > Wi-Fi. Los puntos de acceso a la conexión Wi-Fi que el teléfono detecte aparecerán con su nombre y configuración de seguridad. 2. T oca un punto de acceso para conectarte a este. Si tiene características de seguridad implementadas, deberá ingresar una contraseña. Importante: Es posible que el teléfono se conecte automáticamente a redes Wi-Fi usadas anteriormente si están a su alcance. 3. T oca 4. Ingresa el SSID (nombre) de la red. Si es necesario, ingrese detalles de seguridad u otros ajustes de la red. 5. T oca GUARDAR. Comprobación del estado de la red Wi-Fi Puede comprobar la red Wi-Fi examinando el icono de la barra de estado. O tocando el punto de acceso al que el teléfono está conectado actualmente en la pantalla Wi-Fi. Entonces podrá comprobar el estado de la red en la ventana emergente. Cómo conectar a una red WPS Configuración protegida de Wi-Fi (WPS) es una característica que facilita añadir su teléfono a los puntos de acceso que proporcionan WPS. Puede usar uno de los métodos siguientes para conectar su teléfono a una red inalámbrica mediante WPS. Cómo añadir una red Wi-Fi Método nº. 1: Botón WPS (recomendado) Puede añadir una red Wi-Fi si la red no muestra su nombre (SSID) o para añadir una red Wi-Fi cuando no esté al alcance. 1. E n la pantalla de inicio, toca Para conectar a una red protegida, primero tiene que obtener los datos de seguridad del administrador de la red. 1. En la pantalla de inicio, toca 46 . > Añadir red. > Ajustes > Wi-Fi. 2. D esliza el interruptor Wi-Fi hasta la posición 3. T oca . > Ajustes avanzados > Botón WPS. > Ajustes > Wi-Fi. 47 4. P ulsa el botón WPS del teléfono y luego el botón WPS del enrutador inalámbrico y el punto de acceso reconocerán tu teléfono y lo añadirán a la red. Cómo añadir una VPN Método n.º 2: PIN y rellene la información proporcionada por el administrador 2. T oca de la red.Nota: Deberá definir un patrón, un PIN o una contraseña de bloqueo de pantalla para poder usar el almacenamiento de credenciales. 1. E n la pantalla de inicio, toca > Ajustes > Wi-Fi. 2. D eslice el interruptor Wi-Fi hasta la posición 3. T oca . > Ajustes avanzados > Introducción de PIN de WPS. 4. E l PIN de WPS aparecerá en la pantalla. Escriba el PIN en la página de configuración del punto de acceso. Luego de escribir el PIN, su teléfono encontrará en forma automática el punto de acceso y configurará la conexión. Importante: Para obtener más información acerca de la característica WPS del punto de acceso, consulte su documentación. Conexión a redes privadas virtuales Las redes privadas virtuales (VPN) permiten conectarse a los recursos de una red local protegida. Las empresas, escuelas y otras instituciones suelen usar VPN para que sus usuarios puedan acceder a recursos de redes locales cuando no están en el campus o cuando están conectados a una red inalámbrica. Dependiendo del tipo de VPN que use, es posible que se le requiera que ingrese las credenciales de inicio de sesión o que instale certificados de seguridad antes de conectar a su VPN. Puede obtener esta información del administrador de la red. 48 1. E n la pantalla de inicio, toca > Ajustes > Más > VPN. 3. T oca GUARDAR. Se añadirá la VPN a la lista de la pantalla VPN. Cómo conectarse a una VPN 1. E n la pantalla de inicio, toca > Ajustes > Más > VPN. 2. Toca la VPN a la que quieras conectarte. 3. C uando el sistema te lo solicite, ingresa las credenciales necesarias y luego toca CONECTAR. Una vez conectado, el icono de VPN conectada aparece en la barra de estado. Modificación de una VPN 1. E n la pantalla de inicio, toca > Ajustes > Más > Ajustes VPN. 2. T oca y mantén pulsada la VPN que quieres modificar. 3. T oca Editar perfil y edita los ajustes de la VPN que quieras. 4. T oca GUARDAR. 49 Navegar por Internet Use la aplicación Navegador para ver páginas web y buscar información. Uso del Navegador En la pantalla de inicio, toca Navegador . • Para marcar una página web como favorita, ábrela y toca > Favoritos > AÑADIR MARCADOR. Asigne un nombre al marcador e ingrese la para añadir un dirección, luego, toca Aceptar. También puede tocar marcador. Uso de varias pestañas de navegador El Navegador también se abre cuando se toca un link web. Es posible abrir varias páginas web al mismo tiempo (una página en una pestaña distinta) y cambiar entre ellas libremente. Abrir una página web o buscar en Internet Cómo abrir una nueva pestaña de navegador 1. A bre la aplicación Navegador Toca > . Se abre una ventana de navegador nueva y se carga la página de inicio. . 2. T oca el cuadro de dirección de la parte superior de la página web. Si el cuadro de dirección no aparece, desplácese hasta la parte superior de la página web. 3. Ingresa la dirección (URL) de una página web. O escriba las palabras que desea buscar. Cómo cambiar entre pestañas Toca > toca las pestañas entre las que desea cambiar. Consejo: Toca de una pestaña para cerrarla. 4. T oca una URL o una sugerencia de búsqueda o toca Ir para abrir la página web o los resultados de la búsqueda. Establecer la página de inicio 5. P ara volver a la página anterior, toca el botón Atrás. Para ir a la página, toca > . La página de inicio se abre cada vez que se inicia el navegador o se abre una pestaña de navegador nueva. Consejos: 1. Abra la página que desea establecer como la página de inicio. • Toca > si desea que no acabe de abrirse la página. 2. Toca • Toca > si desea actualizar la página. 3. Toca Página actual. 50 > Ajustes > Página de inicio. 51 4. O toca Otro para ingresar una página web y pulse Aceptar. Descarga de archivos 1. Mantenga pulsada una imagen o un link a un archivo o a otra página web. 2. E n el menú que se abre, toca Guardar imagen o Compartir link, ingrese el nombre y luego toca Aceptar. Los archivos descargados se habrán guardado en el teléfono o en la tarjeta microSDHC. Puede ver o abrir los archivos descargados tocando > Descargas. Modificación de los ajustes del navegador Puede configurar una serie de ajustes del navegador para personalizar la forma en que desea navegar por Internet, incluidos varios ajustes para controlar su privacidad. Para abrir la pantalla de ajustes del navegador, toca pantalla de la página web. > Ajustes en la Módem y punto de acceso móvil Puede compartir la conexión de datos móviles del teléfono con una computadora a través de un cable USB (módem USB) o con hasta ocho dispositivos simultáneamente al convertir el teléfono en una zona Wi-Fi portátil. Aviso: Estas funciones pueden incurrir cargos de red de su operador de red. Además, también es posible que se apliquen cargos adicionales en zonas de roaming. Cómo compartir la conexión de datos del teléfono a través de USB Utiliza el cable USB que viene con el teléfono para conectarlo a un puerto USB de tu computadora. 1. T oca Ajustes > Más > Módem y punto de acceso móvil. 2. A lterna el interruptor Módem USB para activar o desactivar esta función. Cómo compartir la conexión de datos del teléfono como zona Wi-Fi. 1. T oca Ajustes > Más > Módem y punto de acceso móvil. 2. A lterna el interruptor Punto de acceso móvil para activar o desactivar esta función. Cómo renombrar o proteger su zona Wi-Fi Si activa el punto de acceso móvil, puede cambiar el nombre de la red Wi-Fi (SSID) del teléfono y protegerla. 52 53 • Toca Ajustes > Más > Módem y punto de acceso móvil. • Toca Ajustes de punto de acceso móvil->Configurar punto de acceso móvil para cambiar el SSID de la red o establecer la seguridad de la red. • Toca GUARDAR. Cómo usar Wi-Fi Direct Wi-Fi Direct permite que dos dispositivos establezcan una conexión Wi-Fi punto a punto directa sin necesidad de usar un enrutador inalámbrico. Cómo conectar a otro dispositivo a través de Wi-Fi Direct 1. E n la pantalla de inicio, toca > Ajustes > Wi-Fi. 2. S i la conexión Wi-Fi está desactivada, deslice el interruptor Wi-Fi hasta la posición . 3. T oca > Ajustes avanzados > Wi-Fi Direct. Su teléfono buscará otros dispositivos habilitados con conexiones Wi-Fi Direct. Bluetooth Bluetooth es una tecnología de comunicación inalámbrica de corto alcance. Los teléfonos u otros dispositivos con Bluetooth pueden intercambiar información de forma inalámbrica dentro de una distancia de unos 32 pies (10 metros). Los dispositivos con Bluetooth deben sincronizarse antes de realizar la comunicación. Activación/desactivación de Bluetooth 1. E n la pantalla de inicio, toca > Ajustes > Bluetooth. 2. Deslice el interruptor Bluetooth hasta la posición . en la barra de estado. Cuando Bluetooth está activado, aparece el icono Su teléfono será visible para los dispositivos cercanos mientras Bluetooth esté activado. Modificación del nombre del dispositivo 1. E n la pantalla de inicio, toca > Ajustes > Bluetooth. 4. T oca el nombre de un dispositivo en Sincronizar dispositivos para conectarlo. El otro dispositivo recibirá una solicitud de conexión Wi-Fi Direct y debe aceptar la solicitud para conectarse. Si el sistema lo solicita, toca ACEPTAR. 3. T oca 5. U na vez conectado, el dispositivo aparece como “Conectado”. 4. E dita el nombre y toca RENOMBRAR. 54 o 2. D eslice el interruptor Bluetooth hasta la posición desactivado. si Bluetooth está > Renombrar este dispositivo. 55 Sincronización con otro dispositivo Bluetooth 1. E n la pantalla de inicio, toca > Ajustes > Bluetooth. 2. D eslice el interruptor Bluetooth hasta la posición desactivado. si Bluetooth está Su teléfono buscará en forma automática y mostrará los ID de los dispositivos con Bluetooth al alcance. Puede tocar > Actualizar si desea volver a buscar. 3. Toca el dispositivo con el que desee sincronizarse. 4. C onfirme que las claves Bluetooth son las mismas entre los dos dispositivos y toca SINCRONIZAR. De forma alternativa, ingrese una clave Bluetooth y toca SINCRONIZAR. La sincronización se completa exitosamente cuando el otro dispositivo acepta la conexión o se ingresa la misma clave. Importante: La clave Bluetooth puede ser fija para ciertos dispositivos, como auriculares y kits manos libres para automóviles. Puede intentarlo con 0000 o 1234 (que son las claves más habituales) o consultar la documentación del dispositivo. Cancelación de la sincronización con un dispositivo Bluetooth Puede hacer que el teléfono borre su conexión de sincronización con otro dispositivo Bluetooth. Para volver a conectar con el dispositivo, es posible que deba ingresar o confirmar la clave de nuevo. 56 1. E n la pantalla de inicio, toca que Bluetooth esté activado. > Ajustes > Bluetooth y asegúrese de 2. E n la lista de dispositivos sincronizados, toca junto al dispositivo con Bluetooth del que desea cancelar la sincronización. 3. Toca BORRAR. Envío de datos por Bluetooth 1. A bra la aplicación apropiada y seleccione el archivo o el elemento que desea compartir. 2. S eleccione la opción para compartir a través de Bluetooth. El método puede variar según la aplicación y el tipo de datos. 3. T oca un dispositivo Bluetooth con el que se sincronizó el teléfono o espera a que este busque nuevos dispositivos y toca uno de ellos. Recepción de datos por Bluetooth 1. A ctiva Bluetooth antes de intentar recibir datos a través de Bluetooth. Importante: Si el teléfono no se sincronizó con el dispositivo emisor, es posible que tenga que tocar el nombre del dispositivo de su teléfono en el menú Bluetooth en Ajustes para que el teléfono se pueda detectar a través de Bluetooth. 2. D eslice el dedo hacia abajo en la barra de estado y toca . 3. T oca ACEPTAR para empezar a recibir los datos. 57 Dependiendo de si tiene una tarjeta microSDHC instalada, los archivos recibidos se almacenan en forma automática en una carpeta dedicada (por ejemplo, Bluetooth) en el almacenamiento del teléfono o en el directorio de la microSDHC. Puede acceder a ellos con Gestión de archivos. Toca los archivos de información de contacto recibidos, los contactos recibidos (archivos de información de contacto) se importarán a la lista de contactos. Entretenimiento Puede usar el teléfono tomar fotos y grabar videos. Las fotos y los videos se almacenan en la tarjeta microSDHC o en el almacenamiento interno del teléfono. Puede copiarlos en su computadora o acceder a ellos desde la Galería. Cómo capturar una foto 1. E n la pantalla de inicio, toca > Cámara . 2. Enfoca la cámara hacia el sujeto y realiza los ajustes necesarios. 58 59 Número 1 2 3 4 5 Función Toca aquí para seleccionar los modos y ajustes. Toca dos veces y arrastre, o pellizque o extienda con dos dedos para acercar o alejar el zoom. Toca aquí para tomar una foto. Toca aquí para alternar entre cámara frontal/trasera. Toca aquí para cambiar a modo de video y grabar un video. Consejo: Puede pellizcar o extender la pantalla para acercarla o alejarla. 3. T oca para tomar la foto. Aviso. Manténgase a una distancia de seguridad cuando use el flash. No dirija el flash hacia los ojos de personas o animales. Configuración de ajustes de la cámara Antes de tomar una foto o grabar un video, toca el icono configurar una serie de ajustes en el modo de enfoque. para • Modo automático: se habilita el modo automático. para ver más opciones. A continuación, toca para incluir sólo una captura en una imagen, capturas en una imagen o para unir cuatro para cerrar las opciones. • HDR: las fotos HDR (alto rango dinámico, high-dynamic range) permiten reflejar mejor los efectos visuales que la gente tiene sobre el entorno real, sintetizando las imágenes en tiempos de exposición distintos. 60 Toca el icono para acceder a los ajustes de la cámara: • Etiquetado de GPS: permite activar o desactivar el etiquetado de GPS. • Sonido del disparador: permite activar o desactivar el sonido del disparador. • Calidad de video: permite establecer la calidad del video. • Grabadora de sonido: permite activar o desactivar la grabación de sonido. Grabación de un video • Polaroid: en el modo predeterminado, Polaroid unirá dos capturas en una imagen. Toca • Pano: activa la función panorámica. Toca el botón del disparador para empezar a tomar una fotografía panorámica y mueve el teléfono firmemente hacia la dirección indicada en la línea que se muestra en pantalla. Cuando el encuadre de la vista previa esté lleno, el teléfono guardará la foto automáticamente. 1. E n la pantalla de inicio, toca > Cámara . 2. E nfoque la cámara hacia el sujeto. Consejo: Pellizque o extienda la pantalla para acercarla o alejarla. 3. T oca para iniciar la grabación. 4. T oca para detener la grabación. Consejo: Durante la grabación, puede tocar como una foto independiente. para guardar el fotograma 61 Funciones de Polaroid Para editar imágenes con Polaroid 1. Toca de la vista de foto de pantalla completa y selecciona Editor de Polaroid. Para tomar una fotografía 1. En la pantalla de inicio, toca Cámara 2. Toca . para seleccionar Polaroid. 3. Acerca o aleja la imagen pellizcándola con los dedos. 2. Puedes personalizar tus fotografías añadiendo texto, ubicaciones, bordes y mucho más. 3. Toca para guardar la imagen. 4. Toca el botón del obturador u oprime las teclas de volumen para hacer una foto. 5. Toca de nuevo el botón del obturador para tomar otra foto. Puedes ver que las dos fotos aparecen en una pantalla. 62 63 Uso de la galería Cómo abrir la galería En la pantalla de inicio, toca imágenes y los videos. • Toca Videos. > Galería para ver álbumes de las para seleccionar categorías: Carrete, Álbumes, Duración, Ubicaciones, • Toca para abrir la cámara. • Toca para volver a la pantalla principal de la galería. Cómo compartir álbumes, imágenes o videos 1. M antén pulsado un elemento para seleccionar un álbum, o luego de abrir un álbum para seleccionar una imagen o un video. 2. T oca y selecciona cómo quieres compartir los elementos. Eliminación de álbumes 1. M antén pulsado un álbum hasta que quede seleccionado. 2. T oca más álbumes que quieras eliminar. 3. T oca > Aceptar. Editar fotos Toca una imagen de un álbum para verlo en pantalla completa. Toca la pantalla para ver las características siguientes. 64 Número 1 2 3 4 5 6 7 8 Función Vuelve al álbum. Elimina la foto. Comparte la foto. Toca aquí para acceder a la interfaz de edición de la foto. Toca aquí para acceder a más opciones. Guarda la foto. Deshace o rehace la acción. Edita la foto. 65 Aplicaciones de Google Cómo realizar notas El Grabador de sonido le permite grabar notas de voz y escucharlas cuando desee. Grabación de una nota de voz 1. E n la pantalla de inicio, toca > Grabador de sonido . Al iniciar sesión en la cuenta de Google podrá sincronizar Gmail, eventos del calendario, contactos y otros datos entre el teléfono y la Web. Y si no tiene una cuenta, puede crear una fácilmente. 1. E n la pantalla de inicio, toca Google. > Ajustes > Cuentas > Añadir cuenta > para iniciar la grabación. Durante la grabación, puede realizar 2. T oca las acciones siguientes: 2. T oca Correo electrónico para iniciar sesión en la cuenta existente o CREE UNA CUENTA NUEVA para crear una cuenta nueva. • Toca 3. S iga los pasos que aparecen en pantalla para ingresar la información sobre la cuenta y termine la puesta en servicio. / para detener o continuar la grabación. • Toca DESCARTAR y confirme la operación para cancelar la grabación. • Toca GUARDAR y asigne un nombre a la grabación para guardarla. Reproducción de notas guardadas 1. T oca en la parte superior derecha de la pantalla para ver todas las grabaciones. 2. T oca antes de una nota para reproducirla. Importante: También puedes tocar para renombrar la información de tu archivo, eliminarla, compartirla o comprobarla. Gmail Gmail es un servicio de correo electrónico basado en web que se configura al iniciar sesión en su cuenta de Google. Dependiendo de la configuración de sincronización, el correo de Gmail del celular se puede sincronizar automáticamente con su cuenta online. Creación y envío de un mensaje de correo electrónico 1. En la pantalla de inicio, toca 2. T oca . . 3. Ingresa un nombre o una dirección de correo electrónico del contacto en el campo Para. 4. Ingrese el asunto del mensaje y redacte el texto. 5. T oca 6. T oca 66 para añadir un adjunto. en la parte superior derecha de la pantalla para enviar el mensaje. 67 Calendario de Google En la pantalla de inicio, toca > Calendario para usar el Calendario de Google, la aplicación de Google para gestionar el tiempo. Puede usar el calendario para programar citas, incluidas las reuniones y otros eventos. También puede sincronizar citas con la cuenta de Google, lo que le permite gestionar los eventos online en su computadora. Google Chrome Con el navegador Chrome, podrás disfrutar navegando por la Web. Con Chrome instalado en su dispositivo podrá sincronizar marcadores, el historial de navegación y las pestañas abiertas desde su cuenta de Google para que pueda tener la misma experiencia en el teléfono, la computadora, la tableta y otros dispositivos. Google+ Google+ es un servicio de red social que ofrece Google. Con la aplicación Google+ instalada en su teléfono podrá gestionar sus datos, conversar con contactos conectados, organizarlos en distintos círculos y compartir la información seleccionada. En la pantalla de inicio, toca > Google+. Importante: Para obtener más información sobre Google+, abra Google+ y toca > Ayuda para ver las instrucciones en línea. Comenzar a usar Google+ Abra la aplicación Google+ y toca Inicio cerca de la parte superior de la pantalla para usar las características siguientes: • Inicio: puede añadir una persona sugerida, ver publicaciones que otros han compartido con usted, un círculo en el que se encuentra o a todo el mundo. • Círculos: busque a personas para añadir a sus círculos de Google+, cree círculos nuevos, examine y organice a las personas en círculos según su relación con ellas. También puede seguir contenidos publicados por personas que encuentre interesantes. • Buscar comunidades: busque y únase a todo tipo de comunidades en línea, donde las personas se reúnen para compartir datos sobre un tema común y conversar sobre este. • Fotos: podrá ver las fotos que cargue, fotos de usted, fotos de sus publicaciones entre otras. • Ubicaciones: podrá ver las ubicaciones de sus amistades en el mapa y configurar su ubicación compartiendo la configuración. • Eventos: podrá gestionar su calendario social. Puede añadir eventos, invitar a personas y luego compartir fotos en tiempo real desde el evento. Google Maps Activación de los servicios de ubicación Para usar Google Maps y encontrar su ubicación, debe habilitar los servicios de ubicación en el teléfono. n la pantalla de inicio, toca 1. E 68 > Ajustes > Ubicación. 69 esliza el interruptor Ubicación de la parte superior para activar o 2. D desactivar el acceso a la ubicación. 3. C uando el acceso a la ubicación esté habilitado, toca Modo para seleccionar las fuentes de ubicación que quieras usar. • Alta precisión: usa el GPS, el Wi-Fi y las redes móviles para determinar la ubicación. • Ahorro de batería: usa solo el Wi-Fi y las redes móviles para determinar su ubicación aproximada. De esta forma se consume menos batería que usando el GPS. • Solo dispositivo: usa el GPS para determinar la ubicación. Cómo obtener su ubicación 1. E n la pantalla de inicio, toca 2. T oca > Maps. de la parte inferior. El mapa se centra en un punto y una flecha que indican su ubicación y la dirección que está tomando el teléfono. Búsqueda de una ubicación 1. E n la pantalla de inicio, toca > Maps. 2. T oca el cuadro de búsqueda de la parte superior. 3. Ingresa la dirección o el tipo de negocio que buscas en el cuadro de búsqueda. Si aparecen sugerencias adecuadas bajo el cuadro de búsqueda, toca una para buscarla. Consejo: También puede tocar junto al cuadro de búsqueda para usar la búsqueda por voz. 70 4. Toca el botón de búsqueda del teclado. 5. P uedes deslizar los resultados hacia arriba para encontrar más información acerca de la ubicación, así como opciones para obtener indicaciones, etc. Cómo obtener indicaciones a su destino Maps puede proporcionar indicaciones para llegar en automóvil, transporte público, a pie o en bicicleta. n la pantalla de inicio, toca 1. E 2. T oca > Maps. . 3. S elecciona el modo de transporte y luego ingresa un punto de inicio y de fin. Si se encuentra su ubicación, esta aparecerá en el campo de punto de inicio en forma predeterminada. 4. T oca una ruta sugerida para verla en el mapa. Puede deslizar la parte inferior hacia la derecha o la izquierda para elegir otras rutas. Deslice la parte inferior hacia arriba para ver las indicaciones de la ruta en una lista. Importante: Toca para usar la navegación de Google Maps y obtener indicaciones por voz paso a paso. Cómo buscar lugares de la zona Google Maps le ayuda a encontrar todos los tipos de negocios y establecimientos de su zona. Puede valorar estos lugares y obtener recomendaciones. n la pantalla de inicio, toca 1. E > Maps. 71 2. N avega por la vista del mapa hasta la zona que quieres explorar. Puede explorar las ubicaciones cercanas o ampliar el mapa hasta otra ubicación. 3. T oca el cuadro de búsqueda de la parte superior. 4. T oca el botón Exploración en la esquina inferior derecha del mapa para saber rápidamente lo que hay cerca. 5. T oca una ubicación para verla en el mapa u obtener indicaciones. También puede deslizar hacia arriba la parte inferior para obtener más información como la dirección de la calle, el sitio web o la vista de la calle, así como opciones para llamar, guardar en su cuenta de Google o compartir con otros. Importante: La característica Exploración no está disponible para todas las zonas. Búsqueda Google Puede buscar información en la Web o el teléfono mediante Búsqueda de Google o realizar ciertas tareas con la voz. Búsquedas con texto Puede buscar información en Internet o en el teléfono (como aplicaciones y contactos) ingresando texto. 1. M antenga pulsado el botón de inicio de Google. > Google para abrir Búsqueda 2. Ingresa los términos que quieres buscar en el cuadro de búsqueda y toca el botón de búsqueda del teclado o toca una sugerencia de búsqueda que aparece bajo el cuadro de búsqueda. 72 Búsquedas con la voz También puede realizar búsquedas por la Web o realizar ciertas tareas mediante la voz. 1. M antenga pulsado el botón de inicio de Google. > Google para abrir Búsqueda 2. T oca el icono del micrófono de la derecha del cuadro de búsqueda. Importante: También puede tocar en la pantalla de inicio. 3. D i los términos que quieres buscar o la pregunta que quieres preguntar. Cuando termine, los términos de la búsqueda se analizarán y se iniciará la búsqueda. Modificación de los ajustes de la aplicación Google Para modificar los ajustes, toca desea modificar. > Ajustes de Google, toca el ajuste que Google Play Music La aplicación Play Music ( ) funciona con Google Music, la tienda y el servicio de streaming de música en línea de Google. Puede transmitir a través de datos móviles o Wi-Fi y escuchar sus canciones favoritas que añadió a la biblioteca en línea de Google Music. También puede reproducir archivos de audio copiados directamente en su teléfono desde una computadora. Importante: La disponibilidad de Google Music depende de su zona. Si no está disponible, o no cuenta con una conexión Wi-Fi ni datos móviles, solo podrá reproducir la música que tenga almacenada en el teléfono. 73 Reproducción de música En la pantalla de inicio, toca > Play Music . Si el sistema lo solicita, seleccione una cuenta para acceder a la biblioteca de música en línea. La aplicación busca música y listas de reproducción en la biblioteca en línea y el teléfono para mostrarte tu biblioteca de música combinada, organizada por LISTAS DE REPRODUCCIÓN, ARTISTAS, ÁLBUMES, CANCIONES y GÉNEROS. Puedes tocar > Biblioteca de música > LISTAS DE REPRODUCCIÓN para ver toda la música y las listas de reproducción. Para cambiar las vistas de la biblioteca, deslice con el dedo hacia la derecha o la izquierda. Toca una canción para reproducirla. Durante la reproducción de la canción, toca la información resumida sobre esta en la parte inferior para ver la pantalla de reproducción. Número 1 2 3 4 5 6 7 Función Información de la canción y del artista. Toca aquí o arrastre hacia abajo para volver a la biblioteca de música. Material gráfico del álbum. Para indicar que le gusta la canción. Control de la reproducción. Para saltar canciones, detenerlas y reanudar su reproducción, usa la reproducción aleatoria o la función de repetición. Arrastre la barra de progreso para saltar a cualquier parte de la canción. Para indicar que no le gusta la canción. Toca aquí para ver la lista de reproducción actual (cola). Obtendrá más opciones. Aunque no esté en la pantalla de reproducción, puede controlar la música. • En la biblioteca de música de la aplicación Play Music, toca la información resumida de la parte inferior de la pantalla para restaurar la pantalla de reproducción. • En otras aplicaciones, deslice hacia abajo el panel de notificaciones. Toca el título de la canción para restaurar la pantalla de reproducción, detener/reanudar la reproducción o pasar a la canción siguiente/ anterior. • Cuando la pantalla está bloqueada, la información de la canción, la cubierta del álbum y los controles de reproducción se muestran en la parte superior de la pantalla. Puede detener/reanudar la reproducción o saltar canciones. 74 75 Gestión de las listas de reproducción Google Play Store Cree listas de reproducción para organizar los archivos de música en conjuntos de canciones de manera que pueda reproducir las canciones que desee en el orden que prefiera. En la pantalla de inicio, toca . Puede comprar o alquilar música, libros, películas, aplicaciones y descargarlos en su teléfono. Cómo crear una lista de reproducción o añadir una canción a una lista de reproducción Toca junto a la canción y seleccione Añadir a la lista de reproducción. Eliminación de canciones de una lista de reproducción 1. Toca > Biblioteca de música > LISTAS DE REPRODUCCIÓN y selecciona una lista de reproducción. 2. Toca junto a la canción. 3. Toca Eliminar de lista de reproducción. Eliminación de una lista de reproducción 1. Toca > Mi biblioteca > LISTAS DE REPRODUCCIÓN en la aplicación Play Music y seleccione una lista de reproducción. 2. Toca junto a la lista de reproducción que desea eliminar. 3. Toca Eliminar > Aceptar. Importante: Algunas listas de reproducción creadas en forma automática, como Añadidos recientemente, no se pueden eliminar. 76 Importante: El contenido al que puede acceder en Google Play Store depende de su zona y de su proveedor de servicios. Exploración y búsqueda de aplicaciones Puede explorar aplicaciones por categoría. Toca una categoría de nivel superior, como JUEGOS, y toca la aplicación de cualquier subcategoría. También puede buscar aplicaciones empleando el nombre o la descripción de una aplicación o el nombre del desarrollador. Simplemente toca e ingrese los términos de búsqueda. Descarga e instalación de aplicaciones Cuando encuentre la aplicación que es de su interés, tóquela para abrir su pantalla de datos donde encontrará más información acerca de la aplicación. 1. T oca INSTALAR (en el caso de aplicaciones gratuitas) o sobre el precio (en aplicaciones de pago). Si la aplicación es de pago, deberá iniciar sesión en su cuenta de Google Wallet y seleccionar un método de pago. ¡ATENCIÓN! Una vez instaladas, algunas aplicaciones pueden acceder a muchas funciones o a una cantidad significativa de datos personales. Play Store le mostrará a qué datos puede acceder la aplicación. Toca ACEPTO para continuar o pulse para cancelar el proceso. 77 spera a que la aplicación se descargue y se instale automáticamente. 2. E Para que la aplicación empiece a descargarse, antes debe haberse autorizado el pago. La aplicación se ha instalado exitosamente cuando aparece el icono en la barra de estado. Abre la aplicación desde esta notificación o localizándola en Aplicaciones . Creación de una cuenta de Google Wallet Debe configurar una cuenta de Google Wallet para comprar elementos de Play Store. Seleccione uno de los siguientes: • En su computadora, vaya a wallet.google.com para crear una cuenta de Google Wallet. Aplicaciones Calculadora En la pantalla de inicio, toca > Calculadora para usar la práctica calculadora integrada del teléfono para realizar operaciones matemáticas básicas así como algunas avanzadas. Reloj En la pantalla de inicio, toca herramientas de hora. > Reloj para usar una serie de Establecimiento de una alarma nueva • La primera vez que use el teléfono para comprar un elemento de la Google Play Store, se le solicitará que ingrese los datos de facturación para configurar una cuenta de Google Wallet. 1. T oca Aviso. Cuando haya usado Google Wallet una vez para realizar una compra en Play Store, el teléfono recordará su contraseña, por lo que no necesitará ingresarla la próxima vez. Por este motivo, debe proteger su teléfono para evitar que otros lo usen sin su permiso. 3. C onfigura las opciones de la alarma, como la hora, las repeticiones y el sonido de la alarma. en la aplicación Reloj. 2. T oca una alarma existente para configurarla o toca inferior de la pantalla para crear una alarma nueva. de la parte Importante: Para habilitar o deshabilitar alarmas existentes simplemente debe deslizar el interruptor. Comprobación de la hora mundial Toca en la aplicación Reloj para comprobar la hora local de ciudades de todo el mundo. Toca 78 en la parte inferior para añadir una ciudad o un país nuevos. 79 Uso del Cronómetro y de la Cuenta atrás • Toca carpetas y archivos para acceder a los elementos guardados. Toca atrás. • Mantenga pulsado un elemento para acceder a opciones como copiar, cortar, compartir o eliminar. o en la aplicación Hora para usar el cronómetro o la cuenta El cronómetro permite registrar tiempos de vuelta mientras que la cuenta atrás permite establecer un tiempo y contar hacia atrás hasta cero. YouTube Descargas La aplicación Descargas mantiene un registro de los archivos que descargó usando aplicaciones como Navegador o Gmail. En la pantalla de inicio, toca • Para copiar o cortar un elemento, vaya hasta una ubicación nueva y toca Pegar. En la pantalla de inicio, toca > YouTube. Puede ver videos de YouTube o cargar sus propios videos. > Descargas. • Toca un archivo para abrirlo con la aplicación apropiada. • Mantenga pulsado un archivo o marque la casilla delante de este para eliminarlo o compartirlo. Archivos Acceda rápidamente a todas sus imágenes, todos sus videos, clips de audio y otros tipos de archivos de su teléfono y la tarjeta microSDHC. > Archivos. Puede encontrar el archivo que En la pantalla de inicio, toca necesita por categoría en Categorías o tocar Teléfono o Tarjeta SD para examinar las carpetas y los archivos del almacenamiento del teléfono o la tarjeta microSDHC. 80 81 Ajustes del teléfono En la pantalla de inicio, toca > Ajustes. La aplicación Ajustes contiene la mayoría de las herramientas que necesita para personalizar y configurar su teléfono. CONEXIONES INALÁMBRICAS Y REDES Wi-Fi Permite activar o desactivar el Wi-Fi y configurar sus conexiones Wi-Fi. Cuando el Wi-Fi está activado, toca > Ajustes avanzados > Wi-Fi Direct en el menú Wi-Fi para compartir datos entre dos dispositivos a través de Wi-Fi Direct. Bluetooth Permite activar o desactivar Bluetooth y configurar sus conexiones de Bluetooth. Uso de datos Toca junto a Datos móviles para activar o desactivar los datos móviles. Puede comprobar la cantidad de datos usados durante el tiempo que estableció, establecer un límite de datos móviles, ver las aplicaciones que han usado datos o restringir los datos en segundo plano para aplicaciones individuales. Importante: El uso de datos lo mide su teléfono y es posible que el conteo de uso de datos de su operador difiera. 82 Más • Modo vuelo: deslice el interruptor para activar o desactivar el modo vuelo. • Módem y punto de acceso móvil: permite activar o desactivar el punto de acceso móvil y el módem USB e ingresar ajustes del punto de acceso móvil. • VPN: configura redes privadas virtuales y conéctese a estas. • Redes móviles: permite habilitar o deshabilitar servicios de datos, servicios de datos en roaming, seleccionar el modo de red preferido o establecer nombres de puntos de acceso para el acceso a datos. Importante: Las funciones de roaming de datos y datos siempre encendidos pueden incurrir en gastos considerables de roaming. • Alertas de emergencia: permite habilitar o deshabilitar las opciones de alertas de emergencia. DISPOSITIVO Pantalla • Nivel de brillo: permite ajustar el brillo de la pantalla. • Fondo de pantalla: permite seleccionar una imagen de fondo de pantalla para la pantalla de inicio y la pantalla bloqueada. • Tiempo de espera: permite establecer el tiempo de inactividad que debe transcurrir para que la pantalla se desactive en forma automática. • Pulsa el botón de Encendido dos veces para activar la cámara: la cámara se abre rápidamente pulsando dos veces el botón de Encendido. 83 • Fantasía: permite gestionar la función Fantasía. Cuando Fantasía está habilitada, aparecerán fotos o animaciones como salvapantallas. • Tamaño de la letra: permite establecer el tamaño de la letra del texto de la pantalla. • Rotación automática: Toca aquí para establecer si girar el contenido de la pantalla o permanecer en vista vertical. Bloquear pantalla Atajos de Acceso Directo Cuando Acceso Directo está activado, en la pantalla de bloqueo aparecen un par de atajos a aplicaciones. Bloqueo de pantalla Al habilitar esta función, deberá establecer primero un bloqueo de pantalla. Sonido y notificación Utilice los ajustes de sonido para configurar varios aspectos de llamadas y tonos de notificación, imágenes, música y otros ajustes de audio. • Sonido: Toca para definir el volumen de Multimedia, Alarma, Tonos y Notificaciones. • Modo auricular: Marque esta casilla de verificación para habilitar el modo auriculares. Los tonos sólo se oirán por los auriculares si están conectados. • Vibrar al recibir llamada: Toca para que el teléfono vibre cuando reciba llamadas. • Ninguno: Permite desactivar la seguridad para desbloquear la pantalla. • No molestar: Toca para establecer si interrumpir e interrupciones prioritarias. • Deslizar: Toca aquí para activar el modo de desbloqueo por deslizamiento. • Tono del teléfono: Toca aquí para definir el tono de las llamadas entrantes. • Patrón: Toca aquí para que al dibujar el patrón de seguridad se desbloquee la pantalla. • Tono de notificación predeterminado: Toca aquí para establecer el sonido predeterminado de las notificaciones. • PIN: Permite introducir un PIN numérico para desbloquear la pantalla. • Otros sonidos: toca aquí para establecer los tonos de teclado, los sonidos del bloqueo de pantalla, los sonidos de carga, los sonidos al tocar y la vibración al tocar. • Contraseña: Permite introducir una contraseña para desbloquear la pantalla. Información del propietario Toca aquí para ingresar la información del propietario que se mostrará en la pantalla bloqueada. Bloqueo predictivo 84 • Cuando el dispositivo esté bloqueado: Toca aquí para mostrar todo el contenido de la notificación o no mostrar la notificación. • Notificaciones de aplicación: Toca aquí para establecer el bloqueo y la prioridad para las notificaciones de las aplicaciones. • Acceso a notificación: Toca aquí para ver los lectores de notificaciones. 85 • Acceso a No molestar: se solicita a las aplicaciones que no interrumpan. • Silenciar tono de encendido y apagado: Toca aquí para habilitar o deshabilitar el encendido y apagado del tono de llamada. Indicador LED Toca aquí para activar/desactivar el indicador LED. Aplicaciones Permite ver las aplicaciones instaladas en el teléfono y gestionarlas. Toca una aplicación en la pestaña DESCARGADAS, EN LA TARJETA SD, EN EJECUCIÓN, Todas o RESTRINGIDO para ver su información. Puedes detener la aplicación, desinstalarla, deshabilitarla o restringirla, o borrar los datos y la caché. Puede conectar el teléfono a una computadora con un cable USB y transferir música, imágenes y otros archivos en ambas direcciones. El teléfono almacena estos archivos en el almacenamiento interno o en una tarjeta microSDHC extraíble. Cómo conectar el teléfono a una computadora a través de USB onecte el teléfono a la computadora con un cable USB. 1. C 2. A bre el panel de notificaciones y toca . 3. S elecciona una de las opciones siguientes: • Solo carga: permite cargar el teléfono a través de USB. Almacenamiento y USB • Transferir archivos (MTP): permite transferir archivos multimedia de Windows® o Mac. Importante: Para Windows XP, instale los controladores y Media Player 11 (o una versión posterior) cuando use el dispositivo multimedia (MTP) por primera vez. Si dispone de una computadora Mac, visite http://www. android.com/filetransfer para descargar el software necesario. Compruebe información acerca de la memoria de su tarjeta microSDHC y de su almacenamiento interno. • Transferir fotos (PTP): permite transferir fotos usando el software de la cámara. para desactivar la tarjeta microSDHC de tu celular de modo que Toca puedas quitarla con seguridad cuando el celular esté encendido. Toca Tarjeta SD > > Ajustes > Formato o Formatear como interno para eliminar todos los datos de la tarjeta microSDHC. • CD-ROM de controladores: permite instalar el controlador necesario para algunos modos de conexión USB (como MTP). Solo tendrá que instalar un controlador una vez en la misma computadora. Importante: También puede instalar el controlador en la computadora ejecutando el archivo ejecutable en la nueva unidad de CD-ROM. Conexión a la computadora Batería Seleccione el modo de conexión USB entre su teléfono y su computadora. Compruebe la cantidad de energía restante en la batería y qué ha consumido la batería. 86 87 Puede establecer un modo para ahorrar batería. Memoria Permite comprobar el estado detallado de la memoria del teléfono. Cuánto almacenamiento está en uso, cuánto queda y qué aplicaciones han utilizado memoria recientemente. PERSONAL Ubicación Active los servicios de ubicación para determinar su ubicación (consulte Aplicaciones de Google – Google Maps – Activación de los servicios de ubicación). Seguridad • Encriptar teléfono: encripte los datos de su teléfono para proteger su privacidad. • Establecer/cambiar la contraseña: establezca o cambie la contraseña cuando restablezca a los datos de predeterminados o del dispositivo. • Bloqueo de la tarjeta SIM: Bloquear tarjeta SIM: permite activar o desactivar el bloqueo mediante PIN para que se solicite el PIN antes de acceder a la tarjeta micro SIM. Cambiar PIN de tarjeta SIM: permite cambiar el PIN usado para acceder a la tarjeta micro SIM. Importante: Guarde todas las contraseñas confidenciales en un lugar seguro para su uso en el futuro. Si ingresa el PIN de la SIM incorrectamente más veces de las permitidas, la tarjeta micro SIM se bloqueará y no podrá acceder a la red telefónica móvil. Comuníquese con su operador para obtener una clave de desbloqueo de PIN (PUK) para restaurar la tarjeta micro SIM. • Hacer visible las contraseñas: permite mostrar u ocultar las contraseñas a medida que las escribe. • Administradores de dispositivo: permiten ver o desactivar aplicaciones que el usuario autorizó para que fueran administradores del dispositivo. • Orígenes desconocidos: Toca esta opción para permitir la instalación de aplicaciones de orígenes distintos de Play Store. • Tipo de almacenamiento: describe el almacenamiento. • Credenciales de confianza: permite visualizar los certificados CA fiables. • Instalación desde el almacenamiento: permite instalar certificados desde el almacenamiento. • Borrar credenciales: borra todos los certificados. • Agentes fiables: permite ver o desactivar agentes confiables. • Anclaje de pantalla: toca esta opción al abrir una aplicación y toca el botón Reciente y el icono de anclaje para bloquear la pantalla de la aplicación actual. Para desanclar la pantalla, pulsa prolongadamente el botón Atrás y el botón Reciente para desbloquear la pantalla de la aplicación. • Aplicaciones con acceso de uso: permite activar o desactivar el acceso a algunas aplicaciones a información de uso del teléfono. 88 89 Cuentas Gestione sus cuentas y la sincronización. Toca Cuentas para iniciar sesión en una cuenta o crear una en su teléfono. Toca un tipo de cuenta para ver el tipo de cuentas que añadió y ajuste la configuración de las cuentas. Idioma y entrada de texto • Idioma: permite seleccionar un idioma y una región para su sistema. • Corrector: usa el corrector de Google para detectar errores de ortografía al escribir texto. • Diccionario personal: permite añadir palabras nuevas al diccionario del teléfono o eliminar palabras de este. Las palabras que añada se usarán en las sugerencias de palabras y el corrector. • Teclado actual: toca esta opción para comprobar el teclado actual o elegir otro. • Teclado de Google: permite configurar los ajustes del teclado de Google. • Escritura por Google Voice: permite configurar los ajustes de Escritura por Google Voice. • Salida de síntesis de voz: Selección preferida: permite seleccionar el motor de síntesis de voz que desea usar o modificar sus ajustes. Estado idiomas predeterminados: describe el nivel de soporte del idioma predeterminado. • Velocidad del puntero: permite seleccionar la velocidad a la que el puntero/mouse se desplazará cuando conecte el teléfono a un accesorio del ratón/panel de seguimiento. Respaldar y restablecer • Respaldar mis datos: permite respaldar los datos de la aplicación, las contraseñas Wi-Fi, así como otros ajustes en servidores Google luego de iniciar sesión en su cuenta de Google. • Respaldar cuenta: permite establecer la cuenta de Google en la que se han almacenado los datos de respaldo de seguridad. • Restauración automática: restaura los ajustes y los datos almacenados en respaldo de seguridad cuando se vuelve a instalar la aplicación. • Restablecer la configuración de red: permite restablecer todos los ajustes de la red, incluidos Wi-Fi, datos móviles y Bluetooth. • Restablecer datos de fábrica: restablece el teléfono a los ajustes predeterminados de fábrica. Se borrarán todos los datos personales del almacenamiento interno del teléfono. También puede borrar los datos de la tarjeta microSDHC durante el proceso. • Restablecimiento del dispositivo: restablece los ajustes personales, no se elimina ningún dato ni archivos multimedia. Velocidad de voz: permite seleccionar la velocidad a la que desea que hable el sintetizador. Escuchar un ejemplo: permite reproducir un ejemplo breve del sintetizador de voz con la configuración actual. 90 91 Sistema Actualización del software del teléfono Fecha y Hora Puedes utilizar la herramienta Actualización de FOTA para actualizar el software de tu teléfono. Establezca la fecha, la hora y la zona horaria, y cómo se mostrarán la fecha y la hora. También puede usar datos proporcionados por la red. Accesibilidad Configure las opciones de accesibilidad del sistema y los complementos de accesibilidad del teléfono, como TalkBack para usuarios con dificultades de visión. Imprimir Configure las opciones del servicio de impresión en la nube, gestione los trabajos de impresión, etc. Normativas y seguridad Comprueba la información sobre normativas y seguridad. Actualización de software de Cricket Comprueba si existe software más reciente y actualízalo. Acerca del teléfono Examine información sobre el estado del teléfono, legal, etc. También puede actualizar el sistema del teléfono desde los paquetes de actualización copiados en la tarjeta de almacenamiento. 92 Toda la información personal se guardará tras el proceso de actualización. Es recomendable respaldar los datos personales mediante Smart Suite antes de realizar la actualización. Actualización de FOTA Con la herramienta de Actualización FOTA podrá actualizar el software de su teléfono. > Ajustes > Actualización de software de Cricket > Buscar Toca actualizaciones y el teléfono buscará el software más reciente. Si quieres actualizar el sistema, toca Continuar y, cuando esté listo, toca Instalar para completar la actualización. Ahora el software de su teléfono tendrá la última versión. Debe activar la conexión de datos o el wifi antes de buscar actualizaciones. Los ajustes para los intervalos de auto verificación también estarán disponibles una vez que reinicies el teléfono. Si has elegido la comprobación automática, cuando el sistema detecte la nueva versión, aparecerá un cuadro de diálogo para elegir Continuar o Recordármelo más tarde. También aparecerá en la barra de estado. 93 Solución de problemas Problema Mala recepción Si experimenta problemas mientras usa el teléfono o si este no funciona correctamente, consulte la tabla siguiente. Si su problema particular no se puede resolver usando la información de la tabla, comuníquese con el distribuidor al que compró el teléfono. Eco o ruido No se pueden seleccionar ciertas características 94 Causas posibles Solución posible La señal de la red es demasiado débil en su ubicación actual, por ejemplo, un sótano o cerca de un edificio alto, porque las transmisiones inalámbricas no pueden alcanzarla con efectividad. Desplácese hasta una ubicación en la que se pueda recibir adecuadamente la señal de la red. La red está muy ocupada en estos momentos (por ejemplo, durante horas punta, puede haber mucho tráfico de red para poder atender llamadas adicionales). Evite usar el teléfono a esas horas o vuelva a intentarlo luego de esperar un breve espacio de tiempo. Se encuentra demasiado lejos de una estación base inalámbrica de su proveedor de servicios. Puede solicitar un mapa de la zona de servicio a su proveedor de servicios. Calidad de conexión de red baja por parte del proveedor de servicios. Termine la llamada y vuelva a marcar. Es posible que lo pasen a otra conexión de red o línea telefónica de mejor calidad. Baja calidad de línea telefónica local. Termine la llamada y vuelva a marcar. Es posible que lo pasen a otra conexión de red o línea telefónica de mejor calidad. El proveedor de servicios no admite estas características o no ha solicitado servicios que las ofrezcan. Comuníquese con el proveedor de servicios. 95 Problema La batería no se carga Tiempo en espera reducido El teléfono no se enciende 96 Causas posibles Solución posible La batería o el cargador de la batería están dañados. Comuníquese con el distribuidor. La temperatura del teléfono es inferior a los 32°F o superior a los 113°F. Ajuste el entorno para evitar temperaturas extremas. Poco contacto entre la batería y el cargador. Compruebe todos los conectores para asegurarse de que todas las conexiones se realizaron correctamente. El brillo de la pantalla es demasiado alto. Ajusta el brillo en un valor más bajo. Bluetooth, Wi-Fi o GPS activados. Desactiva Bluetooth, Wi-Fi o GPS cuando no los uses. Comprobación automática de correos electrónicos, noticias e información meteorológica todo el tiempo. Aumenta el intervalo de comprobación automática de información. Se agotó la batería. En entornos con temperaturas elevadas, la duración de la batería se verá reducida. Use una batería nueva. Si no puede conectar a la red, el teléfono continuará enviando señales al intentar encontrar una estación base. Esto hace que la energía de la batería se consuma y, en consecuencia, el tiempo en espera se reducirá. Cambie su ubicación a una en la que pueda acceder a la red o apague el teléfono temporalmente. Se agotó la energía de la batería. Vuelva a cargar la batería del teléfono. Error de la La tarjeta micro SIM funciona tarjeta micro SIM incorrectamente o se ha dañado. Problema Lleve la tarjeta micro SIM a su proveedor de servicios para que realice pruebas con ella. La tarjeta micro SIM no está insertada correctamente. Inserte la tarjeta micro SIM correctamente. Hay suciedad en los contactos de la tarjeta micro SIM. Use un paño seco y suave para limpiar los contactos de la tarjeta micro SIM. Causas posibles Solución posible La tarjeta micro SIM no es válida. Comuníquese con el proveedor de servicios. No se encuentra dentro de la zona de servicio de la red. Compruebe la zona de servicio con su proveedor de servicios. Señal débil. Vaya a un espacio abierto o, si se encuentra dentro de un edificio, acérquese a una ventana. No se pueden realizar llamadas salientes Tiene activada la opción Números de marcación fija. Vaya a Números de marcación fija y deshabilite esta opción. Código PIN bloqueado Ingresó un código PIN incorrecto tres veces consecutivas. Comuníquese con el proveedor de servicios. Si el proveedor de servicios proporciona el código PUK de la tarjeta SIM, úselo para desbloquear la tarjeta SIM. No se puede ingresar información en la agenda La memoria de la agenda está llena. Elimine los datos innecesarios de los contactos. No se puede conectar a la red 97 El teléfono se bloquea, se reinicia, no responde o no se puede encender Algún software de terceros no es compatible con su teléfono. Dispositivo muy lento o inactivo Hay demasiadas aplicaciones en ejecución en segundo plano. 98 Desinstale el software que pueda provocar el problema. Actualice el software del teléfono. Restablezca el teléfono al estado de fábrica. Toca la tecla Descripción general para ver las aplicaciones que has utilizado recientemente. Deslízalas hacia la izquierda o la derecha para para cerrarlas. Toca cerrar todas las aplicaciones en ejecución. Para su seguridad Seguridad general No realice ni responda llamadas en el teléfono mientras maneja un vehículo, ni envíe mensajes de texto. No lo use en estaciones de servicio. Mantenga el teléfono al menos a media pulgada (15 mm) de su oído o su cuerpo mientras realiza llamadas. Es posible que el teléfono emita un luz brillante o parpadeante. Las piezas pequeñas pueden provocar asfixia. No arroje el teléfono al fuego. El teléfono puede emitir un sonido fuerte. Para evitar posibles daños auditivos, no escuche música a volumen alto durante largos períodos de tiempo. Evite el contacto materiales magnéticos. Evite las temperaturas extremas. Manténgalo alejado de marcapasos y otros dispositivos médicos electrónicos. Evita que entre en contacto con líquidos. El teléfono debe estar siempre seco. Apáguelo cuando así se lo soliciten en hospitales e instalaciones médicas. No desmonte el teléfono. Apáguelo cuando así se lo soliciten en aviones y aeropuertos. Use solamente accesorios aprobados. Apáguelo cerca de materiales o líquidos explosivos. No dependa de su teléfono como dispositivo principal para comunicaciones en caso de emergencia. 99 Información sobre la exposición a radiofrecuencias (SAR) Este teléfono está diseñado y fabricado para no superar los límites de emisión para la exposición a energía de radiofrecuencia (RF) establecidos por la Comisión Federal de Comunicaciones (FCC) de EE. UU. Durante las pruebas de SAR, este dispositivo se configuró para transmitir a su máximo nivel de potencia certificado en todas las bandas de frecuencias que se probaban, y se colocó en posiciones que simulaban la exposición a RF en el uso cerca de la cabeza sin separación y cerca del cuerpo con una separación de 15 mm. Si bien el índice SAR se determina en función del máximo nivel de potencia certificado, el nivel real de este índice durante el funcionamiento del teléfono puede encontrarse muy por debajo del valor máximo. Así pues, el teléfono ha sido diseñado para utilizar únicamente la potencia estrictamente necesaria a fin de asegurar su conexión a la red. En general, cuanto más cerca se encuentra un usuario de una antena de estación de base inalámbrica, más bajas serán las salidas de potencia. La FCC ha concedido una autorización de equipo para este teléfono; todos los niveles de SAR informados se han evaluado y cumplen las directrices de exposición a radiofrecuencia de la FCC. La información del SAR de este modelo de teléfono está archivada en la FCC y puede encontrarse en la sección Mostrar concesión de www.fcc.gov/oet/ea/fccid después de buscar el ID de FCC: 2ACCJB039. Para este dispositivo, el valor de SAR notificado más elevado para usar cerca de la cabeza es de 1,25 W/kg y del cuerpo, 1,30 W/kg. Si bien los niveles SAR varían de un teléfono y modo de uso a otro, todos cumplen los requisitos del gobierno. La conformidad SAR para el uso junto al cuerpo se basa en una distancia de separación de 0,49 pulgadas (15 mm) entre el dispositivo y el cuerpo humano. No acerque el dispositivo a más de 0,49 pulgadas (15 mm) de su cuerpo para cumplir con el nivel de exposición a radiofrecuencias. Para llevarlo consigo, use broches o cadenas para el cinturón que no incluyan materiales metálicos, para conseguir una separación de 0,49 pulgadas (15 mm) entre el dispositivo y su cuerpo. La normativa de exposición para teléfonos inalámbricos utiliza una unidad de medida conocida como índice de absorción específico o SAR. El límite de SAR establecido por la FCC es de 1,6 W/kg. El cumplimiento de la exposición a radiofrecuencias con accesorios para llevar consigo el dispositivo que incluyan piezas de metal no se ha probado ni certificado, por lo que debe evitarse el uso de dichos accesorios. Las pruebas de SAR se realizan usando posiciones de funcionamiento estándar aceptadas por la FCC con el dispositivo transmitiendo a su nivel de potencia certificada más elevada en todas las bandas de frecuencia probadas. Cumplimiento de la FCC 100 Este celular cumple el artículo 15 de la normativa de la FCC. El funcionamiento está sujeto a las dos condiciones siguientes: (1) el dispositivo no debe causar interferencias perjudiciales, y (2) el dispositivo debe aceptar cualquier interferencia recibida, incluidas las interferencias que puedan provocar un funcionamiento no deseado. 101 Este celular ha sido probado y se ha determinado que cumple los límites de un dispositivo digital de clase B, según el apartado 15 de las normas de la FCC. Estos límites están diseñados para proporcionar una protección razonable contra las interferencias perjudiciales en una instalación doméstica. Este equipo genera, utiliza y puede emitir energía de radiofrecuencia y, si no se instala y se utiliza según las instrucciones, puede causar interferencias perjudiciales en las comunicaciones de radio. Sin embargo, no está garantizado que no se produzcan interferencias en una instalación en concreto. Si este equipo ocasiona interferencias perjudiciales en la recepción de radio o televisión (lo que se puede comprobar encendiendo y apagando el equipo), se recomienda al usuario que corrija la interferencia llevando a cabo una o más de las medidas siguientes: • Cambie la orientación o la ubicación de la antena receptora. • Aumente la distancia entre el equipo y el receptor. • Conecte el equipo a una toma de corriente de un circuito distinto al que esté conectado el receptor. • Si necesita ayuda, consulte a un distribuidor o técnico de radio/TV cualificado. ¡ATENCIÓN! Los cambios o las modificaciones que no hayan sido expresamente aprobados por la parte responsable del cumplimiento de las normas podrían cancelar el derecho del usuario a usar el equipo. 102 Normativas sobre la compatibilidad con audífonos (Hearing Aid Compatibility, HAC) para celulares En 2003, la FCC adoptó unas normas para que los teléfonos inalámbricos digitales fueran compatibles con los audífonos y los implantes cocleares. Aunque los teléfonos inalámbricos analógicos ni suelen provocar interferencias con audífonos ni implantes cocleares, los teléfonos inalámbricos digitales a veces lo hacen a causa de la energía electromagnética emitida por la antena, luz de fondo u otros componentes del teléfono. Su teléfono cumple con las normativas HAC de la FCC (ANSI C63.19- 2011). Cuando se utilizan algunos teléfonos inalámbricos cerca de determinados aparatos auditivos (audífonos e implantes cocleares), los usuarios pueden percibir un zumbido, murmullo o chirrido. Algunos aparatos auditivos son más inmunes que otros a estos ruidos, y la cantidad de interferencias generadas por los teléfonos también varía según el modelo. La industria de la telefonía inalámbrica ha desarrollado un sistema de clasificación para los teléfonos inalámbricos con el fin de ayudar a los usuarios de aparatos auditivos a elegir teléfonos que sean compatibles con dichos aparatos. No se han clasificado todos los teléfonos. Los teléfonos que la tienen, muestran su clasificación en la caja o en una etiqueta en la caja. Las clasificaciones no suponen ninguna garantía. Los resultados variarán en función del aparato auditivo y la discapacidad auditiva del usuario. Si su aparato auditivo resulta ser vulnerable a las interferencias, es posible que no pueda utilizar correctamente un teléfono clasificado. El mejor modo de valorar si el teléfono satisface sus necesidades es probarlo con el aparato auditivo. 103 Este teléfono ha sido probado y clasificado para su uso con audífonos para algunas de las tecnologías de las conexiones inalámbricas que utiliza. Sin embargo, puede haber algunas tecnologías inalámbricas más recientes utilizadas en este teléfono que no se hayan probado aún para su uso con audífonos. Es importante probar detalladamente las diferentes características de este teléfono y en diferentes lugares, utilizando el audífono o implante coclear, para determinar si escucha algún ruido de interferencia. Consulte a su proveedor de servicios o el fabricante de este teléfono para obtener más información sobre la compatibilidad con audífonos. Si usted tiene preguntas acerca de las políticas de devolución o cambio, consulte a su proveedor de servicio o al vendedor del teléfono. Clasificaciones M: los teléfonos con la clasificación M3 o M4 cumplen los requisitos de la FCC y es probable que generen menos interferencias con los aparatos auditivos que los teléfonos que no se han clasificado. M4 es la mejor clasificación. Clasificaciones T: Los teléfonos clasificados como T3 o T4 cumplen los requisitos de la FCC y es probable que se puedan utilizar mejor con la bobina de un aparato auditivo (“Interruptor T” o “Interruptor del teléfono”) que otros teléfonos no clasificados. T4 es la mejor clasificación. Tenga en cuenta que no todos los aparatos auditivos tienen bobinas. CTIA a) No desarme, abra, doble o deforme, perfore ni triture. b) N o modifique ni refabrique, no intente insertar objetos extraños en la batería, sumerja o exponga al agua u otros líquidos, ni exponga a fuego, explosión u otros peligros. c) U se la batería solo para el sistema para el que ha sido diseñada. d) P ara cargar la batería, use únicamente un cargador que haya sido cualificado con el sistema según los requisitos de certificación de la CTIA para el cumplimiento de sistemas de batería de acuerdo con la norma IEEE 1725. El uso de una batería o un cargador no cualificados puede suponer un riesgo de fuego, explosión, fuga u otros peligros. e) N o ocasione un cortocircuito en la batería ni permita que objetos metálicos conductores hagan contacto con los terminales de la batería. f) S ustituya la batería únicamente por otra batería que haya sido cualificada con el sistema según la norma IEEE-Std-1725. El uso de una batería no cualificada puede suponer un riesgo de fuego, explosión, fuga u otros peligros. Tu teléfono cumple con el nivel M3/T4. g) Deseche las baterías usadas correctamente según la regulación local. Los aparatos auditivos también pueden clasificarse. El fabricante de su aparato auditivo o su experto en salud auditiva de confianza puede ayudarle a averiguar esta clasificación. Para obtener más información acerca de la compatibilidad con audífonos de la FCC, vaya a http://www.fcc.gov/cgb/dro. h) El uso de la batería por niños deberá supervisarse. i) E vite que el teléfono o la batería se caigan. Si el teléfono o la batería se caen, especialmente sobre una superficie dura, y sospecha que se ha producido algún daño, llévelos a un centro de servicio para que los inspeccionen. j) E l mal uso de la batería puede ocasionar incendio, explosión u otros peligros. 104 105 El teléfono debe conectarse únicamente a productos con el logotipo de USB-IF o que hayan completado el programa USB-IF. • No exponga el teléfono ni sus accesorios al fuego ni a productos de tabaco encendidos. Distracción • No exponga el teléfono ni sus accesorios a líquidos, condensación o humedad elevada. Manejar un vehículo • No deje que se le caiga el teléfono o sus accesorios, ni los lance al vacío, ni intente doblarlos. Se debe prestar la máxima atención a la conducción en todo momento para reducir el riesgo de un accidente. El uso de un teléfono mientras se maneja un vehículo (incluso con un kit de manos libres) puede producir distracciones y provocar un accidente. Debe cumplir las leyes y normas locales que restringen el uso de dispositivos inalámbricos mientras conduce. • No utilice productos químicos fuertes, ni disolventes de limpieza, ni aerosoles, para limpiar el dispositivo o sus accesorios. Uso de maquinaria • No exponga el teléfono ni sus accesorios a temperaturas extremas, mínimo 14 °F y máximo 113 °F (mínimo –10 °C y máximo +45 °C). Se debe prestar la máxima atención al uso de maquinaria en todo momento para reducir el riesgo de un accidente. Manipulación del producto Información general sobre manipulación y uso La forma de utilizar el teléfono y las consecuencias de su uso son únicamente responsabilidad suya. Debe apagar siempre el teléfono cuando esté prohibido su uso. El uso de su teléfono está restringido a las medidas de seguridad pensadas para proteger a los usuarios y a su entorno. • Trate siempre con cuidado el teléfono y sus accesorios y manténgalo en un lugar limpio y libre de polvo. 106 • No pinte el teléfono ni sus accesorios. • No intente desarmar el teléfono ni sus accesorios. Solo puede hacerlo personal autorizado. • Consulte las normas locales para la eliminación de productos electrónicos. • No lleve el teléfono en su bolsillo trasero, ya que podría romperse cuando se siente. Niños pequeños No deje el teléfono ni sus accesorios al alcance de los niños pequeños, ni les permita que jueguen con ellos. Podrían provocarse lesiones a ellos mismos o a los demás o dañar accidentalmente el teléfono. Su teléfono contiene piezas pequeñas con bordes afilados que pueden provocar heridas o que podrían desarmar y provocar riesgo de asfixia. 107 Desmagnetización Lesiones por esfuerzo repetitivo Para evitar el riesgo de desmagnetización, no deje dispositivos electrónicos ni soportes magnéticos cerca de su teléfono por períodos largos de tiempo. Para minimizar el riesgo de lesiones por esfuerzo repetitivo (RSI), cuando escriba mensajes o use juegos en el teléfono: Descargas electrostáticas (ESD) No toca los conectores de metal de la tarjeta micro SIM. Antena No toca la antena si no es imprescindible. Posición de uso normal Al realizar o recibir una llamada telefónica, sostenga el teléfono junto a su oído, con la parte inferior dirigida hacia su boca. Airbags No coloque el teléfono en una zona sobre un airbag o en la zona de despliegue del airbag, ya que los airbags se inflan con mucha fuerza y podrían ocasionar lesiones importantes. Guarde el teléfono de forma segura mientras conduce su vehículo. Ataques epilépticos/Pérdidas de conocimiento El teléfono puede emitir una luz brillantes o parpadeante. Existe un pequeño porcentaje de personas que son propensas a padecer pérdidas de conocimiento o ataques epilépticos (aunque nunca hayan sufrido uno antes) al estar expuestos a luz parpadeantes o a patrones de luz como las que se emiten al jugar a videojuegos o al mirar un video. Si ha sufrido pérdidas de conocimiento o ataques epilépticos o tiene antecedentes familiares con estos trastornos, consulte a un médico. 108 • No agarre el teléfono con demasiada fuerza. • Pulse suavemente las teclas. • Use las características especiales diseñadas para reducir la cantidad de veces que debe pulsar un botón, como las plantillas de mensajes y el texto predictivo. • Descanse con frecuencia para estirarse y relajarse. Llamadas de emergencia Este teléfono, como cualquier otro teléfono móvil, funciona mediante señales de radio, que no pueden garantizar la conexión en todas las condiciones. Por consiguiente, nunca debe depender únicamente de un teléfono móvil para comunicaciones de emergencia. Ruido fuerte Este teléfono puede producir ruidos fuertes que pueden dañar su capacidad auditiva. Baja el volumen antes de utilizar auriculares, auriculares estéreo con Bluetooth u otros dispositivos de audio. Calentamiento del teléfono Es posible que el teléfono se caliente durante la carga y durante el uso normal. 109 Seguridad eléctrica Marcapasos Accesorios Los fabricantes de marcapasos recomiendan que se mantenga una separación mínima Use solamente accesorios aprobados. No lo conecte con accesorios o productos incompatibles. Procure no tocar los terminales de la batería ni permita que objetos metálicos, tales como monedas o llaveros, entren en contacto con ellos o los cortocircuiten. Conexión a un automóvil Busque los consejos de un profesional a la hora de conectar una interfaz de teléfono al sistema eléctrico de un vehículo. Productos defectuosos y dañados No intente desarmar el teléfono ni sus accesorios. Las reparaciones del teléfono o de sus accesorios solo las debe realizar personal cualificado. Si el teléfono o sus accesorios se han sumergido en agua, han sufrido perforaciones o una caída importante, no los use hasta que hayan sido comprobados en un centro de servicio autorizado. Interferencias Información general sobre las interferencias Se debe tener cuidado al usar el teléfono cerca de dispositivos médicos personales, tales como marcapasos y audífonos. 110 de 6 pulgadas (15 cm) entre un celular y un marcapasos para evitar posibles interferencias con el marcapasos. Para ello, use el teléfono en el oído contrario al lado donde se encuentre su marcapasos y no lo lleve en un bolsillo en el pecho. Audífonos Las personas con prótesis auditivas y otros implantes cocleares pueden notar ruidos de interferencias al usar dispositivos inalámbricos o cuando se encuentran cerca de ellos. El nivel de interferencia dependerá del tipo de dispositivo de audición y de la distancia al origen de las interferencias, que se pueden reducir aumentando esa distancia. También puede consultar con el fabricante de su audífono para que le proponga alternativas. Dispositivos médicos Consulte a su médico y al fabricante del dispositivo para determinar si el uso de su teléfono puede interferir con el funcionamiento del dispositivo médico. Hospitales Apague el dispositivo inalámbrico cuando se lo soliciten en hospitales, clínicas o instalaciones médicas. El motivo de la solicitud es evitar posibles interferencias con los sensibles equipos médicos. 111 Aviones Detonadores y zonas de voladuras Apague su dispositivo inalámbrico cuando el personal de un aeropuerto o una línea aérea se lo soliciten. Apague su celular o dispositivo inalámbrico cuando esté en una zona de voladuras o en áreas que indiquen el apagado de "radios bidireccionales" o "dispositivos electrónicos" para evitar interferir con las operaciones de voladura. Consulte con el personal de la línea aérea sobre el uso de dispositivos inalámbricos a bordo del avión. Si su dispositivo ofrece el modo vuelo, debe activarlo antes de embarcar en un avión. Interferencia en automóviles Tenga en cuenta que, debido a las posibles interferencias con los equipos electrónicos, algunos fabricantes de vehículos prohíben el uso de teléfonos móviles en sus vehículos salvo que lleven instalado un kit de manos libres con una antena externa. Entornos explosivos Estaciones de servicio y ambientes explosivos En lugares con ambientes en los que hay riesgo de explosión, respete las señales que indican que apague los dispositivos inalámbricos, tal como el teléfono u otros equipos de radio. Entre estas áreas se incluyen las áreas de repostado, áreas por debajo de la cubierta de las embarcaciones, instalaciones de almacenamiento o transporte de combustible o productos químicos y áreas en las que el aire contenga partículas o sustancias químicas, como polvo, polvo de grano o polvo de metal. 112 113 Especificaciones GARANTÍA LIMITADA DE 12 MESES Las especificaciones del teléfono se muestran en la tabla siguiente. Frecuencia de red Sistema operativo Pantalla GSM: 850/900/1800/1900 3G: B2 / B4 / B5, HSPA+ (21 M bit/s DL) 4G: B2 / B4 / B5 / B12 MFBI Android™ 6.0 (Marshmallow) 4,5" FWVGA 854×480 Procesador Qualcomm MSM8909 (Quad Core, 1,1 GHz) Memoria 1 GB de RAM, 8 GB de ROM Compatibilidad de microSDHC hasta 128 GB 802.11 b/g/n Trasera: enfoque fijo de 5 MP Frontal: enfoque fijo de 2 MP Hasta 6 horas Hasta 180 horas 5,2 x 2,56 x 0,4 pulgadas 4,8 oz 1780 mAh Clasificación para audífono: M3/T4 Puerto Micro USB Wi-Fi Cámara Tiempo en uso Tiempo en espera Dimensiones: Peso Batería HAC Solución de carga Solución de auriculares 114 Conector del auricular de 3,5 mm 115 Reciclaje de componentes electrónicos 116 Notas 117
© Copyright 2025