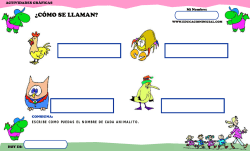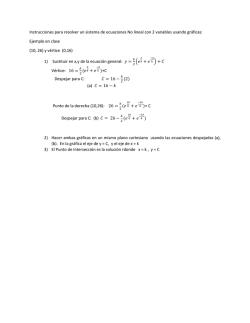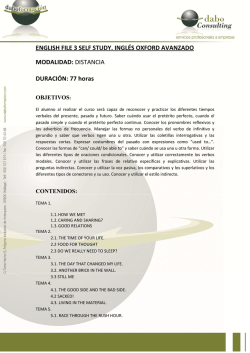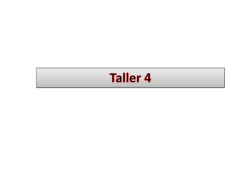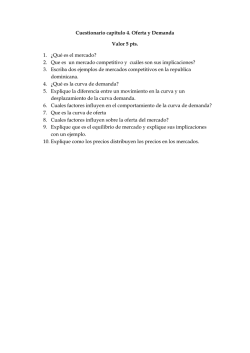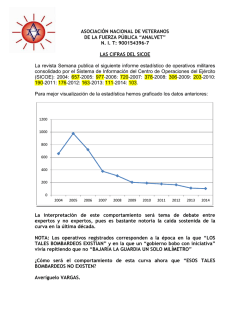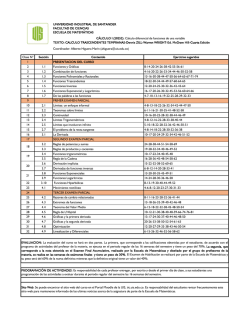Configurar Gráficas de Tendencias Tutorial
Gráficas Configurar Gráficas de Tendencias Tutorial Contenido: En este tutorial veremos como realizar gráficas de tendencias con el PLC de Unitronics Familia: Unitronics Autor: Departamento Postventa / Departamento Ingeniería Revisión: 1.0 – enero’12 http://soporte.side.es/ Página 1/8 Gráficas http://soporte.side.es/ Página 2/8 Gráficas Tabla de Contenido CONFIGURAR GRÁFICAS DE TENDENCIAS 1 TUTORIAL 1 TABLA DE CONTENIDO ................................................................................................................................3 1.- PREVIO ....................................................................................................................................................4 2.- SELECCIÓN DEL EQUIPO .........................................................................................................................4 3.- TREND PROPIERTIES ..............................................................................................................................5 3.1.- SELECCIÓN DE LA GRÁFICA ................................................................................................................6 3.2.- SELECCIÓN DE LA CURVA ....................................................................................................................7 4.-BIBLIOGRAFÍA .........................................................................................................................................8 NOTA FINAL .................................................................................................................................................8 http://soporte.side.es/ Página 3/8 Gráficas 1.- Previo Para el seguimiento de este documento se requiere tener instalado el software Visiologic que se puede encontrar en la página de soporte.side.es. Explicaremos con ejemplos gráficos como se debe programar el autómata Unitronics para configurar gráficas de tendencias. 2.- Selección del equipo En primer lugar abriremos el software Visiologic y seleccionaremos el modelo de autómata deseado y pulsaremos OK, el Vision 120 es el único modelo de la familia Vision que no puede realizar Gráficas. http://soporte.side.es/ Página 4/8 Gráficas 3.- Trend Propierties El 1º paso es realizar la parametrización de la gráfica, para ello clickaremos con el botón derecho del ratón, encima de Trend1 y seleccionaremos Propierties, tal y como se puede observar en la siguiente imagen: Se abrirá una nueva ventana en la que configuraremos la gráfica. Name El nombre de la gráfica. Sampling Interval Aquí decidimos el Intervalo de muestreo. History Samples Histórico de muestreo. Run/Stop MB Aquí seleccionaremos el operenado que pondrá a Run/ Stop la gráfica. http://soporte.side.es/ Página 5/8 Gráficas 3.1.- Selección de la gráfica Una vez parametrizada nuestra gráfica, pasaremos a crear la gráfica en el display, para ello clickaremos el icono de HMI, seleccionaremos el icono de gráfica, y arrastrando con el botón izquierdo del ratón definiremos el tamaño que deseamos para nuestra gráfica, la cual requiere un tamaño mínimo. En la siguiente imagen se muestra un ejemplo: Una vez definido el tamaño de nuestra gráfica se nos abrirá una nueva ventana donde podremos configurar el aspecto de nuestra gráfica. Tal y como se puede observar en la imagen, podemos variar el formato de la gráfica según se desee, por ejemplo cambiar el color de los botones, el numero de puntos, el estilo... . A la gráfica hay que asignarle un operando. http://soporte.side.es/ Página 6/8 Gráficas 3.2.- Selección de la curva El siguiente paso, es seleccionar y parametrizar la curva que deseamos, para ello abriremos el desplegable de la gráfica 1, pulsando en el signo + del Trend1y podemos observar como nos aparecen hasta un total de 8 curvas, tal y como se observa en la imagen. Seleccionamos la primera curva y clickando con el botón derecho del ratón, seleccionaremos propierties y se nos abrirá una ventana donde podremos definir y paremetrizar nuestra curva, tal y como se puede observar en la siguiente imagen: En la ventana de curve Propierties definimos los siguientes parametros: Text Definimos el nombre de la curva. Data Operand (MI) Asignamos un operando a la curva (variable que se quiere maestrear). Y min El valor mínimo de la curva. Y max El valor máximo de la curva. Decimal Format Aquí definiremos el formato decimal de nuestra curva. http://soporte.side.es/ Página 7/8 Gráficas Una vez configuradas las curvas que se deseen ya tenemos la gráfica totalmente configurada con lo cual solo quedara realizar el programa en Ladder, asignando la MI de la curva a la variable a muestrear. 4.-Bibliografía - http://soporte.side.es/ - Help del Software Visilogic. Nota Final NOTA La información contenida en este documento está sujeta a modificaciones sin previo aviso. El autor de este manual no es responsable de los errores que pueda contener ni de sus eventuales consecuencias. Se exime de responsabilidad al autor de cualquier incidente directo, indirecto o accidental que se produjera por defecto o error en este documento. Los nombres de los productos mencionados son para información. Marcas y nombres de productos contenidos en este documento son propiedad de sus respectivos dueños. http://soporte.side.es/ Página 8/8
© Copyright 2025