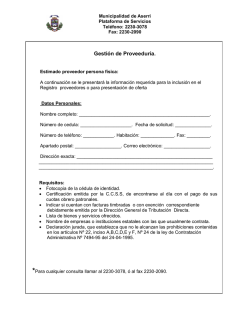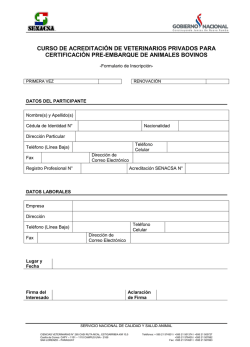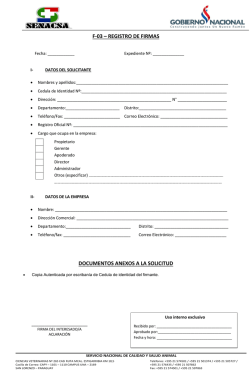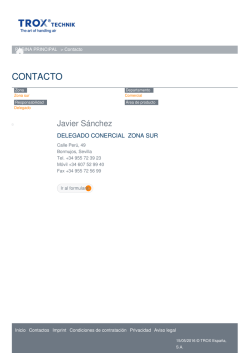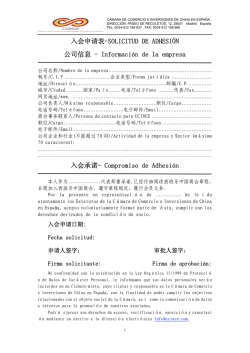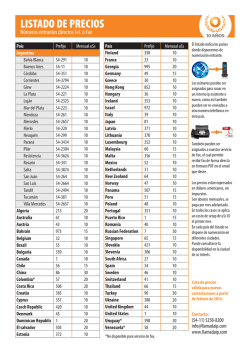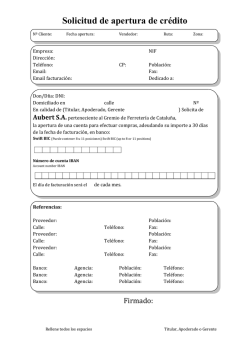Manual Usuario Final
Y Manual Usuario Final Fax Mensajería Llamada Chat Transferencia Llamada Fax Mensajería Llamada Chat Transferencia Llamada Fax Mensajería Llamada Chat Transferencia Llamada Fax Mensajería Llamada Chat Transferencia Llamada Fax Mensajería Llamada Chat Transferencia Llamada Fax Mensajería Llamada Chat Transferencia Llamada Fax Mensajería Llamada Chat Transferencia Llamada Fax Mensajería Llamada Chat Transferencia Llamada Fax Mensajería Llamada Chat Transferencia Llamada Fax Mensajería Llamada Chat Transferencia Llamada Fax Mensajería Llamada Chat Transferencia Llamada Fax Mensajería Llamada Chat Transferencia Llamada Manual Usuario Final 1 Manual Usuario Final Elastix 3 - Manual Usuario Final Copyright 2006-2014, Palosanto Solutions, Guayaquil – Ecuador. Manual de Usuario Elastix 3 de libre distribución prohibida su comercialización. El software Elastix ha sido desarrollado y se distribuye bajo una licencia libre o de código abierto, Elastix es una marca y servicio registrado de propiedad de Palosanto Solutions. www.elastix.com / www.elastix.org Si desea alguna información o duda escribanos a [email protected] o visite nuestro sitio web www.palosanto.com Manual Usuar io Final Palosanto Solutions Cdla. Nueva Kennedy, Calle #222 y 9na Este 2do. Piso Guayaquil – Ecuador 2014 2 Manual Usuario Final INTRODUCCION Esta presente guía tiene como objetivo el correcto uso y conocimiento de la interfaz para usuario final de Elastix, con la finalidad de ayudar al usuario en dudas que tenga acerca de algún tema en particular, al final el lector adquirirá conocimientos necesarios sobre las herramientas que componen la interfaz de usuario final de Elastix, podrá realizar llamadas entre sus contactos, crear y editar contactos, configurar extensiones y fax. Se explica los pasos de las tareas elementales que se pueden realizar en esta interfaz de Elastix, incluyendo nuevas características que se presentan en esta interfaz. Esta guía fue desarrollada para todos los niveles de usuarios que utilizan el sistema Elastix. Cabe mencionar que las instrucciones y pasos que indica el presente manual se utilizó la interfaz web en el idioma ingles. 3 Manual Usuario Final CONTENIDO INTRODUCCION........................................................................................................ 3 1- 2- 3- Usuario Final Elastix MTE...................................................................................... 6 1.1. Elastix........................................................................................................ 6 1.2. Interfaz de Usuario Final ................................................................................ 6 1.3. Privilegios de la Interfaz de Usuario ................................................................. 7 Ambiente de Elastix.............................................................................................. 8 2.1. Opciones Generales ................................................................................... 10 2.2. Opciones de Buzón de Mensaje ................................................................... 11 2.3. Creación de Carpeta /Categoría .................................................................... 12 2.4. Chat ........................................................................................................ 12 2.5. Opciones de Configuración General ............................................................... 13 2.5.1. Cierre de Sesión................................................................................. 14 2.5.2. Perfil de Usuario ................................................................................. 14 Módulo Home ................................................................................................... 16 3.1. Acciones para mensajes.............................................................................. 16 3.2. Crear Nuevo Mensaje ................................................................................. 17 3.3. Respuestas ante mensajes .......................................................................... 18 3.4. Filtrado para mensajes ................................................................................ 18 3.5. Adjuntar Archivo......................................................................................... 19 3.6. Cuota Máxima de Correo ............................................................................. 19 4- Módulo Extensions............................................................................................. 20 5- Módulo Fax ...................................................................................................... 22 5.1. Enviar Fax ............................................................................................... 22 5.2. Configuración de Fax .................................................................................. 23 6- Módulo Vacations .............................................................................................. 26 7- Módulo Calendar ............................................................................................... 27 7.1. 8- Creación de Nuevo Evento ........................................................................... 27 Módulo Contacts................................................................................................ 28 8.1. Crear un Contacto ...................................................................................... 29 8.1.1. 8.2. Contactos Externos e Internos............................................................... 30 Eliminar Contactos ..................................................................................... 31 4 Manual Usuario Final 9- 8.3. Búsqueda y Filtrado de Contactos ................................................................ 31 8.4. Importar y Exportar Contactos ...................................................................... 32 8.5. Registro de Extensiones en softphones o Dispositivos Móviles ............................ 33 8.6. Realizar Llamadas desde Interfaz Usuario Final ............................................... 33 8.7. Transferencia de llamadas ........................................................................... 34 Preguntas Frecuentes......................................................................................... 36 5 Manual Usuario Final 1- Usuario Final Elastix 3 1.1. Elastix Basado en tecnologías de Open Source y con un respaldo inminente de una gran comunidad a nivel mundial Elastix se presenta como un software de comunicaciones unificadas que se caracteriza por la integración de: VoIP PBX, Fax, Mensajería Instantánea, Correo Electrónico. Colaboración además de que se presenta en una interfaz fácil y simple de poder administrar. Si deseas más información sobre Elastix puedes visitar el sitio oficial en http://www.elastix.org 1.2. Interfaz de Usuario Final Gracias a la interfaz de usuario final tenemos un aspecto mucho más amigable y fácil de manejar, acompañado de algunas características esenciales que complementan esta interfaz, entre las que destacadas tenemos: Compatibilidad en dispositivos móviles. Mensajería Instantánea entre miembros de una organización. Realizar llamadas y transferencias entre contactos. 6 Manual Usuario Final 1.3. Privilegios de la Interfaz de Usuario Elastix 3 posee dos tipos de interfaces: la interfaz de Administrador y la Interfaz de usuario Final (de la que trata este manual). Los usuarios que pertenezcan a los grupos de Administrador y Supervisor tienen acceso a ambas interfaces sin restricción alguna, excepto usuarios superadmin y usuario final que solamente pueden acceder a su interfaz. (*) Un nuevo grupo creado tendrá acceso a las interfaces dependiendo de los permisos que el administrador le haya suministrado. La siguiente tabla describe los accesos que poseen los grupos en las distintas interfaces que presenta Elastix Superadmin Administrador Supervisor GUI_ADM X X X GUI_UF X X Us_Final Otros X * * Us_Final = Usuario Final Si deseas más información sobre la interfaz de Administrador de Elastix favor revisar el manual de Administrador de Elastix 3. 7 Manual Usuario Final 2- Ambiente de Elastix Para el ingreso a la interfaz web de Elastix, debemos realizarlo ingresando por el browser la dirección IP por la cual se registro. TU DIRECCION IP Nos muestra una interfaz la cual nos pide autenticarnos. El usuario y la clave es la que ingresamos fue aquella que nos proporciona el administrador o superadmin. En el caso de dispositivos móviles es posible visualizarlo tal como lo vemos a continuación: 8 Manual Usuario Final Recuerda que la clave debe tener un mínimo de 10 caracteres, los cuales contendrán además letras Mayúsculas, Minúsculas y números. (Creación de un Usuario desde Elastix –Administrador). Si aparece el mensaje de advertencia al ingresa la dirección IP solamente pulsar en continuar. Después de realizar la autenticación correctamente, nos muestra la siguiente pantalla, la cual siempre veremos al iniciar Elastix Usuario Final. Desde un dispositivo móvil también podemos utilizar la interfaz de Elastix tal como la vemos en la siguiente imagen: 9 Manual Usuario Final 2.1. Opciones Generales En la parte superior izquierda encontramos estos iconos bueno, ellos nos brindan una cierta ayuda. Chat, si el usuario pulsa sobre esta opción se le habilitara la opción para poder chatear con el usuario. Fax, Permite realizar envíos de Fax. Home, nos permite regresar al menú principal (home) por defecto que Contactos, nos permite visualizar todos los contactos permitidos. Elimina mensajes que se encuentren en el buzón. Configuración de la cuenta del usuario (Perfil y Cierre de esión), además de las opciones (Vacations, Fax y Extensions). En los casos de dispositivos móviles es necesario pulsar sobre el icono para poder visualizar los iconos mostrados que se encuentran arriba e inmediatamente se habilitan todas las opciones disponibles. 10 Manual Usuario Final 2.2. Opciones de Buzón de Mensaje El icono que se muestra en la imagen (buzones de mensaje) oculta/muestra las distintas carpetas o buzones que posee este correo, al pulsar sobre esa imagen se muestran las carpetas en cuestión. Buzón de Mensaje 11 Manual Usuario Final 2.3. Creación de Carpeta /Categoría El usuario puede organizar sus correos con la creación de carpetas, cada carpeta, dando clic sobre “New Folder”, se le mostrara una pequeña caja en la cual le permitirá describir el nombre de la carpeta, a continuación pulsando la tecla Enter, La carpeta estará disponible para su utilización. Se muestran las carpetas disponibles Permite crear Carpeta/Categoría 2.4. Chat Podremos utilizar el sistema de mensajería instantánea con usuarios de nuestra organización al dar clic sobre este icono , se desplegará una pequeña ventana en la parte superior derecha. 12 Manual Usuario Final Existe la opción de poder buscar algún contacto en particular, se lo puede realizar sobre la caja de texto. Permite Buscar Contacto Específico Los contactos que aparezcan con el cuadrito de color “verde” indica que son contactos conectados, caso contrario los contactos que aparezcan de color “gris” son contactos que aparecerán desconectados También desde dispositivos móviles también podremos utilizar este servicio 2.5. Estados de los contactos Los estados de los contactos del chat se identifican por colores, estos son: El contacto esta conectado y disponible El contacto esta desconectado y no disponible El contacto esta en una llamada y ocupado El contacto esta marcando a una extensión 13 Manual Usuario Final 2.6. Opciones de Configuración General Para cerrar sesión pulsamos sobre el botón el cual nos muestra algunas opciones entre ellas (Profile, Fax, Extensions, Vacations y Logout). 2.6.1. Cierre de Sesión Pulsamos sobre el botón el cual despliega una lista en la cual se selecciona “Logout”. 2.6.2. Perfil de Usuario Además podemos ver el perfil de nuestro usuario para ello debemos pulsar sobre el icono , en ello dar clic en la opción de Profile, en aquella observamos la información de nuestra cuenta, entre otros campos disponibles: Borrar Imagen Permite adjuntar alguna imagen 14 Manual Usuario Final Las opciones de borrado y de adjuntar imágenes se realizan de forma automática al igual que el cambio de idioma. (No es necesario pulsar ningún botón para que esta se ejecute). Dentro de Profile podemos ver algunos campos disponibles entre los que se encuentran los siguientes: Usuario - Nos muestra la información de nuestra cuenta de usuario Extensión – Nos muestra el número de la extensión y la serie del dispositivo (device). Fax – Nos muestra el número del Fax. Idioma – Permite elegir el idioma entre la interfaz de usuario final Cambiar Contraseña – Cuando pulse sobre esta opción se desplegará algunas alternativas de configuración de contraseña. 15 Manual Usuario Final 3- Módulo Home El menú home es aquel que encontramos al iniciar Elastix, contiene los mensajes que este posee, para ingresar/regresar a este modulo usamos el icono . 3.1. Acciones para mensajes Se pueden realizar acciones sobre los mensajes que tenemos, pulsando sobre los iconos que se les presenta a continuación: Acciones Mensajes Realiza actualizaciones (refrescar la pagina) de los mensajes que posee el usuario Permite la creación de nuevos mensajes. Permite la eliminación de mensajes (previamente marcados) Permite marcar los mensajes como vistos, no vistos, importantes y no importantes. Permite realizar traslado de mensajes hacia otras carpetas. (En el caso de marcado y traslado de mensajes se deberá previamente marcar los mensajes antes de ejecutar las acciones). 16 Manual Usuario Final 3.2. Crear Nuevo Mensaje Para la creación de un nuevo mensaje: Damos clic en Se abrirá una pequeña ventana tal como se muestra en la ilustración. Escribimos nuestro mensaje En To: escribimos los contactos a quien le enviaremos el mensaje. Si es mas de un contacto al que deseamos enviar mensaje usamos coma (,): Ejemplo: [email protected], [email protected]. Subject definimos el titulo del mensaje. Si deseamos adjuntar algún tipo de archivo pulsamos sobre Attach. Para enviar el mensaje pulsamos sobre el botón Send. Existe la opción de autocompletar facilitándole la búsqueda de sus contactos y evitando así que escriba la dirección completa de los contactos. 17 Manual Usuario Final 3.3. Respuestas ante mensajes Pulsando sobre el selector “Actions”, se despliega una lista de alternativas que se pueden aplicar sobre algún mensaje que deseemos, estas son: Reply: Responder a la persona que envió el mensaje. Reply All: Responder a todas las personas que recibieron el mensaje. Forward: Enviar el mismo contenido del mensaje a otro contacto. Delete: Borra el mensaje. Flag as Important: Marca el mensaje como importante (se visualiza una estrella junto al mensaje como referencia ). Flasg as Unimportant: Marcar el mensaje como no importante (en caso de que este haya sido previamente marcado como importante). 3.4. Filtrado para mensajes Se pueden mostrar los mensajes de acuerdo a como los desea clasificar pulsando sobre View, se muestra una lista desplegable para poder seleccionar el tipo de filtrado de los mensajes. 18 Manual Usuario Final All: Muestra todos los mensajes. Seen: Muestra únicamente los mensajes que usted ya revisó. Unseen: Muestra los mensajes que no se han visto todavía. Important: Muestra los mensajes importantes No Important: Muestra los mensajes No importantes Se pueden mostrar los mensajes de acuerdo a como los desea clasificar pulsando sobre View, se muestra una lista 3.5. Adjuntar Archivo Se puede adjuntar hasta un cierto límite de 2Mb, si usted se pasa de ese límite le aparecerá el siguiente mensaje: 3.6. Cuota Máxima de Correo Cada usuario tiene una cantidad asignada de memoria para almacenar sus mails, pero habrá un momento que este llegue a un máximo y es cuando aparecerá un mensaje tal como se lo muestra a continuación: 19 Manual Usuario Final 4- Módulo Extensions Permite la configuración de la extensión y comportamiento: Nos dirigimos hacia el icono . Seleccionamos Extension Nos muestra el módulo Extensions, el cual se compone de algunas opciones que son descritas a continuación: Se especifica el CID y dispositivo El módulo Extensions presenta las siguientes características: Datos de la extensión o Display Name CID: Muestra el rol y número de la extensión de este usuario o Extension Number : Muestra el número de extensión o Device: Específica el código de dispositivo o Language: Específica el idioma que se utilizará o Do Not Disturb: Habilita/Deshabilita la opción de no interrumpir o Call Waiting: Habilita/Deshabilita la opción de llamada en espera Call Forward Configuration: Configuración de los distintos modos de desvío de llamadas. o Call Forward: Habilita/Deshabilita el desvío de llamadas o Call Forward on unavailable: Habilita/Deshabilita el desvío de llamadas no disponibles. 20 Manual Usuario Final o Call Forward on Busy: Habilita/Deshabilita el desvío de llamadas en modo ocupado. Call Monitor Settings o Record Incoming: Determina la frecuencia de la grabación de llamadas entrantes. o Record Outgoing: Determina la frecuencia de la grabación de llamadas salientes. Voicemail Configuration Configuraciones del mensaje de voz. o Status: Activa/Desactiva el mensaje de voz. o Email: Muestra tu correo electrónico (puede ser el editable). o Password: Define una contraseña para el mensaje de voz. o Email Attachment: Permite habilitar/deshabilitar realizar adjuntos adicionales al correo. o Play CID: Habilita/Deshabilita las opciones de Play/CID o Play Envelope: Habilita/Deshabilita la opción de Play Envelope o Delete Vmail: Habilita/Deshabilita la opción de borrado de Vmail. Nos deberá aparecer un mensaje “Changes were saved succefully” el cual indica que los cambios fueron realizado exitosamente. . 21 Manual Usuario Final 5- Módulo Fax En FAX podremos configurar las extensiones CID y configuraciones generales de Fax, además de hacer envíos de Fax desde la interfaz de Usuario Final. 5.1. Enviar Fax Para configurar las opciones de nuestro fax, realizamos los siguientes pasos: Pulsamos sobre el icono de fax . Aparece una ventana la cual nos muestra el dispositivo que usaremos para realizar el envió, el número de fax que será de destinatario. Se pueden enviar archivos o texto (solo una a la vez, pero no ambas). En el caso de mandar archivo pulsamos sobre la pestaña que contiene File Upload y nos permitirá buscar la ruta del archivo y enviar el mismo al Fax de destinatario.(Solo se permitirá subir archivos de tipo: .pdf, .tiff y .txt). Si deseamos enviar solo texto simplemente redactamos nuestro fax debajo de Email Content. Pulsamos sobre el botón send, y nos aparecerá un mensaje que el Fax fue enviado correctamente. Adjuntar archivos 22 Manual Usuario Final Muestra el mensaje exitoso del envío del Fax. Recuerde que para enviar a un fax a uno de sus contactos deberá conocer el número de fax de esa persona. Cuando recibe un fax este le llega a su buzón de mensajes similar a l que se muestra en la ilustración. Desde la ventana el chat se permite enviar tanto como mensajería y fax. Permite enviar Mensaje Haciendo clic sobre el icono de Fax se permite enviar fax 5.2. Configuración de Fax Para configurar las opciones de nuestro fax, realizamos los siguientes pasos: Vamos hacia el ícono . De la lista desplegable escogemos la opción Fax. Se muestra las distintas opciones de configuración para el Fax tal como se describen en la ilustración: 23 Manual Usuario Final El Módulo Fax presenta las siguientes configuraciones: o Fax Extension: Habilita/Deshabilita los estados de los mensajes de voz. o Device : Muestra la identificación para el registro de dispositivos. o Status: Muestra el estado actual del Fax (en espera, corriendo, detenido). o CID NAME: Especifica el nombre que tiene el CID por defecto (puede ser editable). o CID Number: Especifica el numero de CID (puede ser editado). o Country Code: Especifica el código de país (puede ser editable). o Area Code: Especifica el código de área (puede ser editable). Fax Email Settings Configuración de Emails de Mensajes o Email Subject: Define el formato de cabecera que tendrá el Fax. o Email Content: Define el formato que tendrá el cuerpo (contenido) del fax. Si deseamos realizar modificación alguna pulsamos sobre Save Configuration 24 Manual Usuario Final Nos deberá aparecer un mensaje “Changes were saved succefully” el cual indica que los cambios fueron realizado exitosamente. . 25 Manual Usuario Final 6- Módulo Vacations Vacations nos permite especificar un lapso de tiempo la ausencia que no estaremos sea cual sea la razón de la misma e informarla respectivamente. Pulsamos sobre el botón Seleccionamos la opción de Vacations Periodo: Especificamos el periodo (lapso) de ausencia (Desde - Hasta). Email Address: Es la dirección de correo electrónico con la cual ingresamos a la interfaz de usuario final Elastix (nuestro username). Fax Subject: Ponemos el tema de fax. Fax Content: Describimos la información (justificación) de la ausencia. Si deseamos notificar una ausencia por un cierto lapso simplemente llenamos la información que describimos anteriormente y finalmente pulsamos sobre Enable vacation Message, este mensaje será receptado por los miembros de la organización para alertarles de su ausencia. 26 Manual Usuario Final 7- Módulo Calendar Este módulo nos proporciona creación de eventos y vista mensual diaria y semanal, realizamos lo siguiente: Pulsamos sobre el icono Sobre la lista escogemos Calendar. 7.1. Creación de Nuevo Evento Para la creación de un nuevo Evento Para acceder a Extension realizamos lo siguiente: Pulsamos sobre el botón de configuración Damos clic en “Crear Nuevo Evento” 27 Manual Usuario Final 8- Módulo Contacts Contacts nos permite almacenar nuestros contactos, además de poder clasificarlos en cualquier tipo de contacto, sea estos públicos o privados, para accesar a este modulo realizamos los siguientes pasos: Pulsamos sobre el botón Se muestra una lista de todos los contactos relacionados a la organización. Si queremos realizar alguna búsqueda pulsamos sobre el botón “Show Filter”, se desplegará unas alternativas entre las cuales se presentan Opciones de Búsqueda Observaremos un listado de los contactos disponibles, el cual incluye información como Extensión, Email, Tipo de Contacto entre otros. 28 Manual Usuario Final 8.1. Crear un Contacto Para crear un contacto pulsamos sobre New Contact , (Estando dentro de Agenda -> Contact) en ella nos aparecerá un formulario con información a llenar tal como se muestra en la siguiente imagen: Los campos que tengan un asterisco color rojo (*), requieren ser obligatoriamente ser llenados dichos campos, a continuación se describen el contenido de dichos campos. Contact Type: Especifica el tipo de contacto que será almacenado sea este publico o privado First Name: Especifica el nombre del contacto Last Name: Especifica el apellido del contacto. Work’s Phone Number: Define el número telefónico de trabajo. Cell Phone Number (SMS): Especifica el número telefónico de SMS. Fax Number 1: Define un número de Fax que el contacto tenga. 29 Manual Usuario Final Fax Number 2: Define otro numero de Fax en caso que el usuario posea. Email: Especifica el correo electrónico que tenga el contacto. (se la ingresa completamente [email protected]). Province: Define la provincia de la cual proviene el contacto a crear. City: Especifica la ciudad. Address: Define la dirección donde resida el contacto a crear Company: Especifica si tiene compañía alguna. Contact person in your company: Específica el nombre de algún contacto en su compañía. Contact person’s current position: Especifica el nombre de algún contacto que haya estado en su posición reciente. Notes: Agregamos alguna información adicional que deseemos anotar Picture: Agregamos alguna imagen para el contacto (opcional). Después del llenado de la respectiva información solicitada damos clic en Save, a continuación nos aparecerá un mensaje la cual indica que la acción fue realizada exitosamente. 8.1.1. Contactos Externos e Internos Usted puede crear usuarios externos como internos, cuando crea usuarios externos estos visibles por todos los integrantes de la organización. Para poder visualizar estos contactos externos, realizamos los siguientes pasos: Pulsamos sobre Show Filter, en Phone Directory escogemos External, realizamos la búsqueda Contactos propios y de otros usuarios 30 Manual Usuario Final NO podrá editar ni eliminar contactos sean estos creados por terceros de la organización, excepto los contactos que usted creo. [Verifique la diferencia de los colores de los contactos que se muestra en la ilustración]. 8.2. Eliminar Contactos Para eliminar contactos que tengamos realizamos los siguientes pasos: Observamos la lista y contacto y en la primera columna , indica que se puede marcar los contactos que se desean eliminar. Pulsamos sobre Delete Contacts. Marcamos la casilla de el/los contacto(s) que deseamos eliminar. En caso de que no haya seleccionado algún contacto a remover se mostrara un mensaje el cual indica que no hay contactos que remover . Nótese que algunos contactos al tratar de marcarlos aparecerán con el signo , es debido a que dichos contactos fueron creados por otros usuarios y usted sobre dichos contactos tiene la potestad de solo lectura ante ellos (solo se pueden realizar llamadas). 8.3. Búsqueda y Filtrado de Contactos Para buscar algún contacto en particular realizamos lo siguiente. Pulsamos sobre Show Filter Se desplazara una pequeña ventana la cual nos muestra que la búsqueda se puede realizar por el tipo de contacto y 31 Manual Usuario Final por Nombre o Extensión, tal como se muestra en la información. Después de especificar el tipo de búsqueda pulsamos sobre el botón Search , se mostrara enlistado los contactos que cumplan las condiciones de la búsqueda. 8.4. Importar y Exportar Contactos Podemos exportar contactos utilizamos el botón Este nos muestra los distintos tipos de formatos disponibles para su descarga. Escogemos alguno de los formatos presentes. Recuerda que los contactos que se exporten serán aquellos que estén presentes en la lista (puede haber filtros activados). Para la importación de contactos utilizamos el botón , pero para realizar importaciones es necesario archivos .csv Pulsamos Upload from csv, se desplaza un botón el cual indica Seleccionar Archivo, pulsamos y nos pedirá buscar el archivo .csv, después de escogerlo se mostrara la ruta de este archivo. 32 Manual Usuario Final 8.5. Registro de Extensiones en softphones o Dispositivos Móviles Para realizar llamadas debemos utilizar, sea softphone, dispositivos móviles o teléfonos. Al momento de crear nuestra cuenta sea la forma de que se haya seleccionado, nos pedirá cierta información tal como: Registro del Servidor: Dirección IP donde tiene instalado Elastix. Usuario: Nombre del dispositivo (device), esa información la encuentras en (Configuración-> Extensión). Usuario de Autenticación: suele pedir que se repita el nombre del dispositivo (device). Contraseña: La contraseña es con la cual nos autenticamos con Elastix. En el caso de dispositivos móviles, deberás instalar alguna aplicación SIP, la cual registraras la misma información de tu extensión que se menciono al inicio. En todos los casos que realizamos el registro debemos verificar que indique “Registrado”. 8.6. Realizar Llamadas desde Interfaz Usuario Final Si lo realizamos por medio de un algún softphone, pulsamos sobre el icono del botón de de teléfono alguno de los contactos, inmediatamente nos aparecerá un mensaje de confirmación al cual debemos pulsar en aceptar. Inmediatamente el receptor recibirá una notificación de una llamada entrante, la cual deberá aceptar para que se inicie la comunicación. 33 Manual Usuario Final En el caso de dispositivos móviles simplemente marcamos el número de la extensión del usuario a cual deseamos llamar (tal como si fuera una llamada telefónica). Cabe mencionar que para realizar llamadas tanto la persona que llama como a quien se desea llamar deben estar previamente “Registrados”. Emisor realiza la llamada La llamada se concreta 8.7. Transferencia de llamadas La transferencia de llamadas es una opción que usualmente es utilizada por operadores o recepcionistas. Para utilizar la transferencia de llamadas deberá primero tener una llamada activa de esta forma podrá escoger a que extensión realizar la transferencia de la llamada. Si sabe la persona a quien va dirigida la llamada pulse sobre la palabra Transferir, y esta inmediatamente es transferida hacia la persona a quien iba a realizar la llamada 34 Manual Usuario Final Emisor realiza la llamada Emisor El operador realiza la transferencia de la llamada al contacto deseado Operador Contacto Receptor Busca el contacto La llamada se concreta 35 Manual Usuario Final 9- Preguntas Frecuentes A continuación se presenta un listado de las preguntas y problemas mas frecuentes que es posible cuando se utiliza el sistema Elastix. Si tienes algún problema o preguntar sobre algún tema en particular visita nuestra sección de foros en http://www.forum.elastix.org/ Donde se puede Obtener Elastix. Puede descargarlo gratuitamente desde aquí http://sourceforge.net/projects/elastix/?source=directory, si desea conocer mas sobre la administración de Elastix, le recomendamos revisar nuestro Manual de Administrador Elastix. No se acceder (autenticar) a la Interfaz de Usuario Final Verifique que esta ingresando correctamente el usuario y contraseña, en el caso de usuario el formato es [email protected] , y en el caso de la contraseña esta se compone de un mínimo de 10 caracteres entre mayúsculas y minúsculas. Además recuerde que en la Url del navegador no debe tener la palabra /admin, es decir no debe accesar a la interfaz de administrador Elastix. Véase Sección 2 de este manual. En caso de que el problema persistencia consulte al administrador de su organización para que le ayude con el problema que tenga. Al acceder a la interfaz de usuario se muestra un mensaje de advertencia. En caso de presentarse mensajes de advertencia sobre que dicha pagina es potencialmente peligrosa solamente pulse en continuar. (ver certificado añadir excepción en otros casos de otros navegadores). 36 Manual Usuario Final Como Administrador de una organización puedo acceder a la interfaz de administrador Elastix Si, como administrador tienes acceso a ambas tipos de interfaces, para acceder a la interfaz de administrador debes agregar a la dirección url /admin, es decir quedaría de la siguiente manera: Direccion_Ip/admin. Tendrás los accesos de administrador para tu organización dentro de la interfaz de Administración. Cuando se envía un fax no le llega al receptor. Verifique que el número de fax de la persona a quien le va a enviar el fax es el correcto. Cuando se realiza una llamada me indica que no es posible realizarla Verifique que los dispositivos estén disponibles tanto quien realiza la llamada como el que la recibe. Cuando adjunto archivos al mail me muestra el siguiente mensaje “Could not instantiate mail function”. Verifique que la carga de los archivos adjuntos no sobrepase el máximo permitido (máximo 2 Mb). No funciona la opción de chat Puede tener activado en su navegador sistemas de bloqueo de sockets (Esto suele pasar generalmente en el navegador Firefox, si esto ocurre verifique en la about:config los servicios de sockets específicamente el network.websocket.allowInsecureFromHTTPS deberá tener valor a verdadero(true), además necesitara añadir como excepción al navegador el puerto 8089 para que permita normalmente una conexión mediante la nueva implementación de nuestro chat. Solo necesita digitar en la barra de navegación su dominio o IP seguido de ":" y el numero del puerto en este caso 8089, reiniciamos el navegador y el problema se tuvo que solucionar). En otros casos solo necesitará adicionar a la dirección url “:8089”, y eliminar la palabra https:// que se encuentran en la misma. 37 Manual Usuario Final Los contactos del chat me aparecen desconectados Debería Actualizar (refresque su navegador) o intente desconectarse y conectarse nuevamente. si aparece un mensaje en los contactos del chat (diferente de Unavailable) favor indicarlo al administrador de su organización. Se tiene problemas con la Interfaz (visibilidad, funcionabilidad, otro) Recuerde que solamente se pueden utilizar en ciertos navegadores la interfaz de Elastix: Chrome, Firefox, y Opera. No se Puede ver algunos contactos almacenados Verifique que no tenga activado los filtros de búsqueda de contactos. Al tratar de autenticarse aparece el siguiente mensaje “Fatal Unable to Render with empty Menu” Esto suele aparecer cuando tu cuenta es de usuario final y piensas ingresar a Elastix desde la interfaz web, debido a que este tipo de usuario no posee permiso en la interfaz de administrador. Cuales son las resoluciones para visualizar la interfaz de Elastix en nuestro dispositivo. Las resoluciones que soporta la interfaz de Elastix son: Min. 480 px 481-640 px 641-768 px Max. 769 px ¿El usuario Final tiene acceso a la interfaz de administrador Elastix? No, el usuario final no tiene acceso a la interfaz de administrador, pero los roles de supervisor y administrador de organización pueden 38 Manual Usuario Final realizarlo pero tienen ciertas restricciones en la misma. Para acceder a la interfaz debe realizar utilizando la dirección IP Se ha cambiado la imagen pero no se ha pulsado sobre “Guardar Cambios” Las opciones de cargado y borrado de imagen para perfil actúan automáticamente a diferencia de la opción de cambio de contraseña en la que debe de guardar cambiar pulsando el botón Guardar Cambios. No se puede cargar una lista de contactos Debe de asegurarse que el formato de su archivo a cagar es de tipo .csv. La sesión de la cuenta se cierra después de un cierto tiempo La sesión se cerrara después de un cierto tiempo siempre y cuando esta se encuentre inactiva, selo realiza con la finalidad de proteger tanto su información Por su seguridad o algún descuido de su parte en dejar su sesión activa a expensas de otros, Se pueden crear usuarios adicionales Como usuario final no puedes crear nuevas cuentas/usuarios, si deseas aquello debes solicitarle al administrador de tu organización. No puedo realizar una llamada/transferencia a mis contactos Verifique tener configurado las opciones correctamente del softphone o dispositivo que este utilizando, aparte de estar encendido/disponible. En el caso de transferencias verifique que el contacto receptor (quien recibirá al final la llamada) este disponible. Para mas información revise las secciones 7.5 y 7.6 del presente manual. ¿Creo que Elastix posee un error que le pueden pasar a otros usuarios, como lo informo? 39 Manual Usuario Final Si crees que Elastix tiene algún fallo o error repórtalo a http://bugs.elastix.org/, con gusto te responderemos. Tu Opinión es importante. ¿Deseo aportar con ideas o funcionalidades para Elastix posee un error, como lo hago? Repórtalo a http://bugs.elastix.org/, con gusto te responderemos o la siguiente dirección [email protected]. Tu Opinión es importante. 40
© Copyright 2025