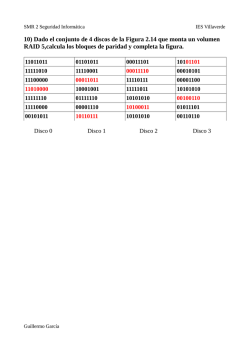Manual de usuario de d2, 2big, y 5big Network 2
MANUAL DE USUARIO DE D2, 2BIG, Y 5BIG NETWORK 2 HAGA CLIC AQUÍ PARA ACCEDER A UNA VERSIÓN ACTUALIZADA ONLINE de este documento para conseguir el contenido más reciente y disfrutar de características como ilustraciones ampliadas, una navegación más sencilla y capacidad de búsqueda. LaCie 1 INTRODUCCIÓN Este manual cubre: Versión del Sistema Operativo de los productos d2 Network 2 2big Network 2 5big Network 2 2.2 (actualizar aquí) Enhorabuena por su compra de una unidad d2, 2big o 5big Network 2 de LaCie. Diseñadas para satisfacer las necesidades de intercambio de datos y copias de seguridad de oficinas pequeñas, sus unidades NAS (dispositivo de almacenamiento ligado a la red, por sus siglas en inglés) de LaCie representan la nueva generación de almacenamiento compartido con seguridad. Este manual le guiará por el proceso de conexión de la unidad NAS a la red y le ayudará a solucionar cualquier problema que pueda surgir. Si tiene algún problema, consulte Ayuda. Tenga en cuenta que la mayoría de los problemas de usuario pueden resolverse restaurando el producto a su estado de fábrica (consulte Actualización del sistema operativo del producto). CONTENIDO DE LA CAJA d2 Network 2 2big Network 2 5big Network 2 Producto Cable Ethernet. Fuente de alimentación CD-ROM de utilidades con manual del usuario y software Base para usar la unidad en posición vertical Cable USB 2.0 Llave para cajones de discos Información importante: Por favor, guarde el embalaje. En caso de que fuera necesario reparar o revisar la unidad, esta deberá ser devuelta en su embalaje original. LaCie 2 REQUERIMIENTOS MÍNIMOS DEL SISTEMA ■ ■ ■ ■ ■ Ordenador con un adaptador de red Ethernet Última versión de Windows® XP, Windows Vista®, Windows Vista de 64 bits, Windows 7 / Mac® OS X 10.5, 10.6, 10.7 / Linux 2.6 Espacio libre mínimo del disco: 600MB recomendado Interruptor Ethernet o router Buscadores Web: Internet Explorer™ 7.0 / 8.0 Firefox™ 3.0, Safari™ 3.0, o Chrome 2.0 o superior Información importante: El rendimiento del producto LaCie puede verse afectado por fuerzas externas tales como la actividad de la red, el hardware, la distancia y la configuración. Para disfrutar de un rendimiento óptimo, utilice un router Gigabit Ethernet y una tarjeta Gigabit Ethernet en el ordenador host. VISTAS DE LAS UNIDADES Vista frontal d2 Network 2 2big Network 2 5big Network 2 1. Botón y LED de actividades: El botón azul permanece encendido para mostrar la actividad del disco (a no ser que lo desactive en el cuadro de instrumentos, la herramienta de administración) y puede configurarse para dejarlo en modo de espera o activarlo. Si desea información detallada, consulte Funciones del botón de encendido/apagado y Cuadro de instrumentos - Gestión Eco. LaCie 3 Vista posterior d2 Network 2 1. 2. 3. 4. 5. 6. 7. Encendido/apagado Gigabit Ethernet Expansión USB 2.0 Conector de alimentación Expansión eSATA Conexión directa USB 2.0 Ranura de bloqueo Kensington LaCie 4 2big Network 2 1. 2. 3. 4. 5. 6. 7. 8. 9. 10. LED de estado de la unidad de la izquierda Encendido/apagado Gigabit Ethernet Expansión eSATA Expansión USB 2.0 LED de estado de la unidad de la derecha Asa del compartimento de unidad Cerradura de unidad Conexión directa USB 2.0 Conector de alimentación LaCie 5 5big Network 2 1. 2. 3. 4. 5. 6. 7. 8. Indicador de estado de la unidad (Drive Status) Asa del compartimento de unidad Cerradura de unidad 2 expansiones USB 2.0 Encendido/apagado 2 Gigabit Ethernet 2 expansiones eSATA Conector de alimentación FUNCIONES DEL BOTÓN DE ENCENDIDO/APAGADO El botón/LED delantero multifunción le permite activar o desactivar el modo de espera y volver a los valores predeterminados. ■ ■ Active el modo de suspensión reforzada: Si se ha activado el modo de suspensión reforzada en Dashboard - Eco Management (Cuadro de instrumentos-Gestión Eco), pinche el botón azul. Activación del modo de espera:Pulse el botón azul Para reactivar la unidad del modo de suspensión reforzada, pulse el botón azul o utilice la función Wake on LAN de LaCie Network Assistant (consulte Wake on LAN (WOL)) (consulte también Cuadro de instrumentos Gestión Eco). ■ Restablecer los ajustes predeterminados Este proceso se describe en Actualización del sistema operativo del producto. LaCie 6 COMPORTAMIENTO DE LOS LED Los LED delanteros y traseros indican el estado y la actividad de la unidad (solo las unidades 2big y 5big tienen LED traseros). En esta sección se describe el comportamiento de los indicadores LED. Nota técnica: Aunque haya desactivado el LED frontal desde el cuadro de instrumentos, los eventos que enciendan una luz roja siempre harán que se active el LED frontal. d2 Color del LED frontal Parpadeo azul Estado Se produce mientras la unidad está iniciando, terminará cuando los discos estén completamente iniciados Copia de seguridad en curso Azul fijo Disco funcionando (lectura/escritura) Parpadeo rojo Alerta de temperatura (primer nivel) El suministro eléctrico se ha interrumpido, pero sigue llegando alimentación del SAI Rojo fijo Alerta de temperatura (nivel crítico); el producto se apagará El suministro eléctrico se ha interrumpido, y el SAI empieza a agotar su reserva: el producto se apagará LaCie 7 2big/5big Color del LED frontal Color del LED trasero Estado LED de actividad para discos operativos (hasta que se inician totalmente) Ocurre cuando el dispositivo se está iniciando, y termina cuando los discos están totalmente inicializados Parpadeo azul Indicador LED de actividad para disco(s) operativo(s) Backup in progress Parpadeo azul/rojo Sincronización de RAID; parará cuando el funcionamiento haya concluido Azul fijo LED de actividad para discos operativos Unidad funcionando (lectura/escritura) LED de actividad para discos operativos Parpadeo rojo El RAID se ha dañado; los datos están intactos pero ya no están protegidos contra otros fallos de discos Luz roja permanente para los discos no funcionales Alerta de temperatura (primer nivel) LED de actividad El ventilador no gira El suministro eléctrico se ha interrumpido, pero sigue llegando alimentación del SAI LED de actividad para discos operativos Alerta de temperatura (nivel crítico); el producto se apagará LED de actividad para discos operativos El suministro eléctrico se ha interrumpido, y el SAI empieza a agotar su reserva: el producto se apagará Rojo fijo Luz roja permanente para los discos no funcionales El RAID ha fallado y la información se ha perdido Apagado en discos desconectados LaCie Los discos están desconectados 8 GESTIÓN DEL CALOR EN DISCOS DUROS Nota: Esta capítulo solo hace referencia a los modelos d2 y 2big Network 2. DISEÑO PARA LA DISIPACIÓN TÉRMICA La estructura metálica de este producto LaCie es perfecta para disipar el calor de las unidades internas de forma natural. Su exclusivo diseño expulsa realmente el calor de la unidad interna hacia la carcasa externa. La gran superficie de la carcasa del disipador térmico absorbe el calor interno y lo disipa, manteniendo segura la unidad y prolongando su vida útil y su fiabilidad. Por consiguiente, es normal que la carcasa externa esté caliente al tocarla. Asegúrese de que la salida de ventilación del bisel posterior no esté obstruida para que fluya un caudal de aire natural a través de la carcasa. CONFIGURACIÓN VERTICAL, APILADA Y DE MONTAJE EN BASTIDOR La disipación térmica se maximiza cuando este producto LaCie está en posición vertical. Cuando apile varios productos LaCie, recuerde instalar los pies de caucho incluidos en la base de las unidades. Así podrá circular aire entre ellas y podrá funcionar de manera efectiva la disipación térmica. LaCie no recomienda apilar o montar en bastidor más de tres unidades una encima de otra, especialmente si dichas unidades se encienden simultáneamente. LaCie 9 AGREGAR DISCOS A UN COMPARTIMENTO VACÍO Nota: Esta sección solamente se aplica a compartimentos nuevos, discos LaCie NAS. Cuando siga las instrucciones a continuación, instale, discos que no hayan sido forma creados y que no contengan información de sistema. Si tiene una 2big Network 2 or 5big Network 2 con discos duros pre instalados en una o más ranuras de disco, consulte Conexión a la red. Tenga en cuenta que el producto no necesita ser conectado a la red durante este proceso . Para restablecer LaCie NAS a sus configuraciones de fábrica, vaya a Actualización del sistema operativo del producto. Por favor siga el orden de operaciones cuando agregue discos duros a su compartimento sin discos LaCie NAS: 1. 2. 3. 4. 5. 6. Seleccione de un disco duro compatible Seleccione la bandeja correcta de disco Elimine la bandeja vacía de disco Asegure el disco Enciéndalo e inicie el LaCie NAS Déle formato al (los) disco (s) Consulte las explicaciones completas para cada paso anterior. 1. SELECCIONE UN DISCO DURO COMPATIBLE ■ ■ ■ ■ Cuando agregue una nueva unidad a una ranura vacía, considere un Disco LaCie 5big. Los discos LaCie están específicamente preparados y optimizados para usarse con LaCie NAS. Si está instalando discos que no son LaCie, revise la lista de Discos Duros de Redsoportados. LaCie no puede garantizar el rendimiento ni la funcionalidad al utilizar unidades no soportadas. Únicamente se pueden utilizar unidades 3.5” SATA II en el compartimento NAS. LaCie recomienda seleccionar discos que sean de igual capacidad de almacenamiento. Por ejemplo, si el primer disco es un disco de 1TB, viene todas las ranuras con discos de 1TB. 2. SELECCIONE LA BANDEJA DE DISCO CORRECTA Asegúrese de agregar nuevos discos en el orden de las ranuras numeradas. 5big Network 2 El primer disco debe ser insertado en la Ranura de Disco en el extremo izquierdo. Si tieneDiscos adicionales, inserte el segundo disco en la Ranura de Disco 2, el tercer disco en la Ranura de Disco 3, etc. LaCie 10 3. ELIMINE LA BANDEJA DE DISCO VACÍA 5big Network 2 1. Utilice la herramienta para bloquear las unidades, suministrada con el paquete, para abrir la bandeja de la unidad. Gire la cerradura hasta que esté en posición vertical. LaCie 11 2. Coloque su dedo índice en el espacio que se encuentra detrás del tirador. 3. Tenga cuidado al retirar el tirador de la bandeja de la unidad. LaCie 12 4. Repita el proceso y está agregando más de un disco. Asegúrese de quitar las Bandejas de Disco en el orden de ranuras apropiado. 4. ASEGURE EL DISCO \\Busque un área de trabajo adecuada con un espacio adecuado y una superficie plana y uniforme. Asegúrese que están disponibles todos los componentes necesarios. ■ ■ ■ ■ Bandeja de Disco LaCie NAS Disco duro Tornillos de la Bandeja de Disco. Use solamente los tornillos que se proporcionan con su LaCie NAS. Desarmador de cabeza de cruz. Confirme que la cabeza del destornillador tiene el tamaño adecuado para los tornillos de la bandeja de la unidad. LaCie 13 Precaución: Para evitar posibles problemas causados por una descarga electrostática (ESD), se recomienda que no toque la placa del circuito impreso del disco duro. Como protección adicional contra una ESD, utilice una pulsera con correa negra antiestática o una alfombrilla antiestática para conectarse a tierra mientras manipule el disco duro. Para asegurar el disco en la bandeja: 1. Coloque la bandeja de disco vacía en el área de trabajo plana con el tirador en la parte inferior izquierda. 2. Muchos discos tienen una etiqueta en el lateral y la placa del circuito impreso en el lado opuesto. Con el lado de la etiqueta mirando hacia arriba, coloque suavemente el disco duro dentro de la bandeja. Mantenga el lado con la placa del circuito impreso en el espacio de trabajo y el conector SATA mirando a la derecha. Las cuatro ranuras de los tornillos de la bandeja deberían quedar alineadas con los cuatro agujeros de los tornillos del disco. LaCie 14 3. Utilizando el destornillador de cabeza Phillips, apriete con cuidado los cuatro tornillos en sus ranuras. No apriete demasiado los tornillos. Hacer esto podría afectar negativamente a la integridad de los agujeros de tornillo de la unidad así como a las roscas de los tornillos. 4. Repita el proceso y está agregando más de un disco. 5. Inserte cuidadosamente toda la bandeja de disco en la Ranura de Disco 1. Sentirá resistencia cuando la bandeja de disco se encuentra en la mayoría de su camino dentro de la bahía. Empuje suavemente el asa de la bandeja de unidad hasta que sienta que ésta se coloca en posición. El asa del compartimento se nivela con la parte trasera del compartimento. 6. Si está agregando más de un disco, inserte totalmente las bandejas de disco dentro de las ranuras vacías en el compartimento. Asegúrese de seguir los números de las ranuras. Por ejemplo, el segundo disco debe ser insertado dentro de la Ranura de Disco 2, el tercer disco dentro de la Ranura de Disco 3, etc.. 7. Use la la herramienta para bloquear las unidades para bloquear la cerradura de la unidad en su sitio. 5. ENCIÉNDALO E INICIE EL LACIE NAS LaCie 15 Precaución: utilice solamente el adaptador de CA que se suministra con este dispositivo específico de LaCie. No utilice una fuente de alimentación de otro dispositivo LaCie o de otro fabricante. El uso de otros cables o fuentes de alimentación puede dañar la unidad y anular la garantía. Antes de transportar la unidad LaCie, retire siempre el adaptador de CA. Si no lo hace, puede provocar daños en la unidad e invalidar la garantía. 5big Network 2 Los pasos 2 y 3 deben tomar aproximadamente tres minutos. 1. Conecte la fuente de alimentación a una toma de corriente y al NAS. 2. Encienda el dispositivo utilizando el botón de encendido situado en la parte trasera. LaCie 16 3. El LED frontal 1. Parpadeará en azul 2. Cambiará a azul permanente cuando la inicialización haya finalizado. 3. Destella rojo y azul. Las luces roja y azul indica que el sistema se está cargando. 4. El LaCie NAS está listo para darle formato al(los) disco (s) una vez que el LED frontal se vuelve azul sólido de nuevo. 6. DÉLE FORMATO AL (LOS) DISCO (S) Los pasos 1 y 3 deben tomar aproximadamente siete minutos. 5big Network 2 1. Presione el botón frontal LED por cinco segundos. La unidad(es) girara y el LED frontal parpadeará azul y rojo. LaCie 17 2. El NAS se reiniciará para completar la inicialización. El LED frontal parpadeará en azul y rojo. 3. El sistema está listo una vez que el LED se vuelva a su sólido. 4. Diríjase a Conexión a la red: LaCie 18 CONEXIÓN A LA RED Este capítulo explica cómo conectar la unidad NAS de LaCie a una red. Si desea información detallada sobre cómo conectar la unidad NAS directamente a un ordenador mediante USB (solo modelos 2big/d2), consulte Conexión a un ordenador mediante USB. A - CONECTE EL CABLE DE ETHERNET 1. Conecte el cable Ethernet al puerto Ethernet situado en la parte trasera del producto. 2. Conecte el otro extremo del cable Ethernet en un puerto Ethernet “out” en el router o hub (consulte la documentación del router o del hub si es necesario). LaCie 19 B - CONECTE LA FUENTE DE ALIMENTACIÓN 1. Conecte la fuente de alimentación a una toma de corriente y al producto. 2. Encienda la unidad pulsando el botón de encendido situado en su parte posterior. El LED frontal se encenderá y empezará a parpadear. Precaución: utilice solamente el adaptador de CA que se suministra con este dispositivo específico de LaCie. No utilice una fuente de alimentación de otro dispositivo LaCie o de otro fabricante. El uso de otros cables o fuentes de alimentación puede dañar la unidad y anular la garantía. Antes de transportar la unidad LaCie, retire siempre el adaptador de CA. Si no lo hace, puede provocar daños en la unidad e invalidar la garantía. La unidad está lista para su acceso cuando el LED azul ha dejado de parpadear. El producto puede tardar hasta 3 segundos en arrancar. Nota técnica: Dependiendo de la configuración Ethernet del ordenador, podrá conectar el producto directamente a su ordenador utilizando el cable Ethernet. LaCie 20 C - INSTALACIÓN DE LACIE NETWORK ASSISTANT LaCie Network Assistant detecta todos los dispositivos de almacenamiento LaCie conectados a la red y le permite conectarlos o configurarlos fácilmente. Nota: Si ha instalado LaCie Network Assistant antes de comprar este producto LaCie, asegúrese de descargar e instalar la última versión del sitio Web de LaCie. 1. Introduzca el CD-ROM en la unidad de CD-ROM del ordenador. 2. A los usuarios de Windows, el CD les debería aparecer en Mi PC o PC. A los usuarios de Mac, el CD les debería aparecer en el escritorio. Haga doble clic en el icono del CD y, a continuación, haga doble clic en LaCie Network Assistant Setup (Instalación de LaCie Network Assistant). 3. Siga el asistente para completar la instalación. Nota:Después de completar el paso C, vaya a Acceso y transferencia de archivos o Administración (Cuadro de instrumentos). LaCie 21 ACCESO Y TRANSFERENCIA DE ARCHIVOS ACERCA DE LOS RECURSOS COMPARTIDOS PREDETERMINADOS Recursos compartidos predeterminados de d2/2big Su unidad d2 o 2big Network 2 cuenta con tres recursos compartidos (parecidos a las carpetas) de manera predeterminada: Share (Compartido), Public (Público) y USBShare (USBShare se creará automáticamente cuando asigne espacio para el acceso USB; consulte Cuadro de instrumentos - Información sobre la unidad para obtener más información). La tabla siguiente resume las diferencias entre ellos: Nombre Accesibilidad Inicio de sesión Disponibilidad Share (Compartido) Privado, accesible de forma predeterminada solo al administrador Protegido por contraseña Al conectarse a la red (Ethernet) y a ordenadores en red Public (Público) Público, accesible a cualquier usuario de la red No Al conectarse a la red (Ethernet) y a ordenadores en red o reproductores/adaptadores con certificado UPnP/DLNA (si está activado el servicio multimedia) USBShare Público (acceso a unidad de disco duro USB externa No conectada) Al conectarse a la red (Ethernet) o a un ordenador (USB) y a través de reproductores/adaptadores con certificado UPnP/DLNA (si está activado el servicio multimedia) Así, cuando d2 o 2big Network 2 estén conectados a la red, los tres recursos compartidos serán accesibles para el administrador, mientras que Public (Público) y USBShare lo estarán para los invitados (USBShare solo estará disponible si ha asignado espacio al acceso USB). Por otra parte, cuando esté conectado a un ordenador mediante USB, solo será accesible USBShare. Recursos compartidos predeterminados de 5big Su unidad LaCie 5big Network 2 cuenta con tres recursos compartidos (parecidos a las carpetas) predeterminados: Share (Compartido), Public (Público) y iSCSIShare (iSCSIShare se creará automáticamente cuando asigne espacio para el recurso compartido iSCSI; consulte Cuadro de instrumentos - Información sobre la unidad para obtener más información). La tabla siguiente resume las diferencias entre ellos: Nombre Accesibilidad Inicio de sesión Disponibilidad Share (Compartido) Privado, accesible de forma predeterminada solo al administrador Protegido por contraseña Al conectarse a la red (Ethernet) y a ordenadores en red Public (Público) Público, accesible a cualquier No usuario de la red Al conectarse a la red (Ethernet) y a ordenadores en red o reproductores/adaptadores con certificado UPnP/DLNA (si está activado el servicio multimedia) iSCSIShare Público, accesible a cualquier No usuario de la red Al conectarse a la red (Ethernet) y a ordenadores en red o reproductores/adaptadores con certificado UPnP/DLNA (si está activado el servicio multimedia) LaCie 22 Así, cuando 5big Network 2 esté conectado a la red, los tres recursos compartidos serán accesibles para el administrador, mientras que Public (público) y USBShare lo estarán para los invitados (USBShare solo estará disponible si ha asignado espacio al acceso USB). También es posible crear nuevos recursos compartidos o eliminar los predeterminados (excepto USBShare o iSCSIShare). Consulte Cuadro de instrumentos - Información sobre la unidad para obtener más información. ACCESO A RECURSOS COMPARTIDOS Existen varias opciones para acceder a los recursos compartidos de su producto LaCie. Nota: Consulte Características avanzadas de accesibilidad para conocer las funciones relacionadas, como el acceso a su dispositivo de forma remota, la creación de accesos directos a los recursos compartidos y la transmisión de contenido multimedia. Opción 1 1. Inicie LaCie Network Assistant. ■ ■ Usuarios de Windows: 1. Seleccione LaCie Network Assistant en Inicio/Programas. Aparecerá un icono de LaCie Network Assistant en la bandeja del sistema y LaCie Network Assistant detectará automáticamente su producto LaCie en la red. 2. Haga clic con el botón derecho del ratón en el icono situado en la bandeja del sistema. Usuarios de Mac: 1. Seleccione LaCie Network Assistant en la carpeta Applications. Aparecerá un icono de LaCie Network Assistant en la bandeja del sistema y LaCie Network Assistant detectará automáticamente su producto LaCie en la red. 2. Haga clic en el icono situado en la barra de menú. 2. Debajo del nombre del dispositivo LaCie NAS, elija el recurso compartido al que quiere acceder. LaCie 23 3. El recurso compartido se abrirá en una ventana de Finder (Mac) o en una ventana del Explorador (Windows). 4. Si le solicitan un nombre de usuario y una contraseña, introduzca su nombre de usuario y contraseña (de forma predeterminada): Nombre de usuario = admin Contraseña = admin Si ha cambiado el nombre de usuario o la contraseña predeterminados, (consulte Administración (Cuadro de LaCie 24 instrumentos)), introduzca sus nuevas credenciales. 5. Transfiera archivos normalmente entre su ordenador y el recurso compartido. Usuarios de Mac: Si el recurso compartido no se abre en una ventana de Finder, solo tiene que navegar en Finder hasta Red > [nombre del equipo] > [nombre del recurso compartido]. Opción 2 Usuarios de Mac 1. En Finder, navegue a Ir > Conectarse al servidor. 2. En la ventana de diálogo que se abrirá, introduzca una de las siguientes opciones: afp://[nombre de la máquina].local smb://[nombre del equipo].local afp://[dirección IP] smb://[dirección IP] Usuarios de Windows XP 1. En el campo de dirección de una ventana del Explorador, introduzca \\[nombre del equipo] o \\[dirección LaCie 25 IP]]]] y haga clic en Ir. Como alternativa, desde el menú Inicio, haga clic en Ejecutar, escriba \\[nombre del equipo] o \\[dirección IP]] y haga clic en Aceptar. Usuarios de Windows 7 y Windows Vista 1. En el campo de dirección de una ventana del Explorador, introduzca \\[nombre del equipo] o \\[dirección IP]] y haga clic en Intro. Opción 3 1. Inicie LaCie Network Assistant. Usuarios de Windows:Seleccione LaCie Network Assistant en Inicio/Programas. Aparecerá un icono de LaCie Network Assistant en la bandeja del sistema y LaCie Network Assistant detectará automáticamente su producto LaCie en la red. Usuarios de Mac:Seleccione LaCie Network Assistant en la carpeta Aplicaciones. Aparecerá un icono de LaCie Network Assistant en la bandeja del sistema y LaCie Network Assistant detectará automáticamente su producto LaCie en la red. 2. Haga clic con el botón derecho del ratón en el icono de la bandeja del sistema (Windows) o en la barra de menú (Mac) y seleccione Ventana de configuración. 3. Seleccione su dispositivo LaCie NAS en la lista de dispositivos situada en la columna de la izquierda, y luego haga clic en la pestaña Volúmenes. ■ ■ LaCie 26 4. Haga doble clic en el recurso compartido al que desea acceder. El recurso compartido se abrirá en una ventana de Finder (Mac) o en una ventana del Explorador (Windows). Transfiera archivos normalmente de su ordenador al dispositivo USB. Nota técnica: Usuarios de Mac: Si el recurso compartido no se abre en una ventana de Finder, solo tiene que navegar en Finder hasta Red > [nombre del equipo] > [nombre del recurso compartido]. LaCie 27 ADMINISTRACIÓN (CUADRO DE INSTRUMENTOS) Todos las unidades NAS de LaCie incluyen una herramienta de administración basada en el navegador y fácil de usar llamada Cuadro de instrumentos, que le permite gestionar usuarios, grupos, recursos compartidos y otras funciones del producto. CUADRO DE INSTRUMENTOS - ACCESO Hay dos maneras de acceder al cuadro de instrumentos, mediante el asistente LaCie Network Assistant y mediante un navegador. Acceso al cuadro de instrumentos mediante LaCie Network Assistant 1. Haga clic en el icono LaCie Network Assistant en la bandeja de sistema (usuarios de Windows) o barra de menús (usuarios de Mac) y seleccione [nombre del equipo] > Web Access (Acceso Web) (usuarios de Windows) [nombre del equipo] (usuarios de Mac). 2. La página de inicio de sesión se abrirá en una nueva ventana o pestaña del navegador. Si el navegador no está abierto, LaCie Network Assistant lo abrirá. 3. La primera vez que acceda al cuadro de instrumentos, introduzca la información en el asistente de instalación. (La contraseña debe tener entre 4 y 20 caracteres alfanuméricos y símbolos y el nombre de usuario, entre 1 y 20 caracteres alfanuméricos.) Las próximas veces que inicie sesión solo tendrá que teclear el nombre de usuario y la contraseña en el cuadro de diálogo de inicio de sesión. 4. Haga clic en Log in (Iniciar sesión). LaCie 28 Acceso al cuadro de instrumentos mediante un navegador 1. Abra el navegador de Internet (Firefox, Internet Explorer, Safari, etc.) y escriba el nombre o la IP de su NAS en el campo URL (dirección Web) del navegador. Por ejemplo: http://[dirección IP] o http://[nombre del equipo] (Windows) o http://[nombre del equipo].local (Mac) 2. La primera vez que acceda al cuadro de instrumentos, introduzca la información en el asistente de instalación. Las próximas veces que inicie sesión solo tendrá que teclear el nombre de usuario y la contraseña en el cuadro de diálogo de inicio de sesión. 3. Haga clic en Log in (Iniciar sesión). Recuperación de la contraseña En caso de que un usuario haya olvidado su contraseña, la puede recuperar si se ha asignado un servidor SMTP (consulte Cuadro de instrumentos - Red) y se ha introducido una dirección de correo electrónico para ese usuario en la página Users (Usuarios). 1. En la página de inicio de sesión, haga clic en Have you lost or forgotten your password? (¿Ha perdido u olvidado su contraseña?). 2. En la página siguiente escriba el nombre de usuario. A continuación, escriba la palabra que verá en la imagen de la derecha (así se garantiza que la solicitud proviene de una persona) y haga clic en send (enviar). LaCie 29 3. El mensaje se enviará a la bandeja de entrada del usuario. En el correo, haga clic en el enlace Click here (Haga clic aquí). 4. En la pantalla Reinitialize your password (Reinicialice su contraseña), escriba su nombre de usuario, una contraseña nueva y, a continuación, confirme la nueva contraseña y haga clic en Send (Enviar). LaCie 30 CUADRO DE INSTRUMENTOS - BIENVENIDA La página de bienvenida contiene enlaces a documentos útiles del sitio Web de LaCie, una lista de las diferentes páginas que forman el cuadro de instrumentos y le permite cambiar detalles del usuario conectado en ese momento. Información importante: Tenga en cuenta que si inicia sesión en el cuadro de instrumentos con credenciales de administrador, tendrá acceso completo a todas las funciones del cuadro de instrumentos. Sin privilegios de administrador, las únicas páginas disponibles para el usuario serán File Browser (Explorador de archivos), Welcome (Bienvenida) y General Settings (Configuración general). LaCie 31 Información del usuario conectado ■ ■ ■ ■ Para cambiar el nombre de usuario del usuario conectado en ese momento, haga clic en el nombre de usuario (admin en la captura de pantalla anterior) y escriba uno nuevo. Haga clic en Change my email address: (Cambiar dirección de correo electrónico:) (si aún no ha introducido ninguna) en la dirección de correo electrónico actual (en caso de tenerla). Al proporcionar una dirección de correo electrónico podrá recibir notificaciones de su LaCie NAS o recuperar su contraseña si la pierde. Tenga en cuenta que deberá definir un servidor SMTP en el cuadro de instrumentos para poder modificar la dirección de correo electrónico. Haga clic en Change my password (Cambiar mi contraseña) para modificar la contraseña del usuario conectado actualmente. Haga clic en View my groups (Ver mis grupos) para ver los grupos a los que pertenece el usuario conectado actualmente. Reinicio o modo de suspensión reforzada Para reiniciar o activar el modo de suspensión reforzada del NAS, haga clic en este botón, elija entre Restart (Reiniciar) y Deep Sleep (modo de suspensión reforzada). Tenga en cuenta que el modo de suspensión reforzada debe estar activado para que esta opción esté disponible (consulte Cuadro de instrumentos - Gestión Eco). LaCie 32 Cierre de sesión Para cerrar sesión en el cuadro de instrumentos, haga clic en el botón Log Out (Cerrar sesión). Explorador de archivos Consulte Cuadro de instrumentos - Explorador de archivos. LaCie 33 CUADRO DE INSTRUMENTOS - NAVEGACIÓN El cuadro de instrumentos está formado por una zona central rodeada de widgets o casillas pequeñas que representan las diferentes páginas que lo forman. El widget muestra un resumen de la información que contiene la página. Para obtener información completa, navegue a la propia página. ■ ■ ■ ■ Para navegar a una página, haga clic en el widget que aparece debajo de su título o arrastre y suelte el widget en el centro de la ventana. Para minimizar un widget, haga clic en la X situada cerca del título. Para ampliar un widget minimizado, arrastre su icono por encima de un widget o en un espacio abierto para widgets. Para reorganizar los widgets, arrastre el icono del widget minimizado o el título del widget ampliado al lugar de otro widget. LaCie 34 CUADRO DE INSTRUMENTOS - USUARIOS Esta página le permite gestionar las cuentas de usuario. Si desea obtener más detalles, consulte a continuación. Nuevo usuario Para crear un nuevo usuario, haga clic en el botón Add User (Agregar usuarios) y cumplimente los campos solicitados. Información importante: La contraseña distingue entre mayúsculas y minúsculas. En los campos de texto puede introducir de 4 a 20 caracteres utilizando letras, números, símbolos, guiones y guiones bajos. No empiece ni termine con un guión ni guión bajo. LaCie 35 Usuario existente Los datos del usuario se organizan en una tabla. ■ ■ ■ ■ ■ ■ ■ Haga clic en el texto de la columna Login (Inicio de sesión) para cambiar el nombre de usuario. Haga clic en el texto de la columna Password (Contraseña) para cambiar la contraseña del usuario. Haga clic en el texto de la columna Email (Correo electrónico) para cambiar la dirección de correo electrónico del usuario. Si aparece una X en la columna Administrator (Administrador), se indica que el usuario tiene privilegios administrativos. El número de la columna Shares (Recursos compartidos) indica la cantidad de recursos compartidos a los que tiene acceso el usuario. Haga clic en el número para ver el número de recursos compartidos asignados. El número de la columna Groups (Grupos) muestra la cantidad de grupos a los que pertenece el miembro. Haga clic en el número para ver los grupos. La viñeta de la columna Domain (Dominio) indica si el usuario se heredó cuando el producto se añadió a un dominio o si se creó mediante el cuadro de instrumentos. Importación de usuarios desde el Directorio activo 1. Si se ha conectado con éxito a un dominio de Directorio activo (consulte Cuadro de instrumentos Configuración general), verá un botón en la página Dashboard - Users (Cuadro de instrumentos - Usuarios) llamado IMPORT FROM DOMAIN (IMPORTAR DE DOMINIO). Haga clic en ese botón. 2. Aparecerá una ventana en la que se enumeran todos los usuarios de ese dominio. Escriba unos caracteres en el campo de texto para filtrar los resultados. LaCie 36 3. Mantenga pulsa la tecla Comando (usuarios de Mac) o Ctrl (usuarios de Windows) para seleccionar varios usuarios. 4. Haga clic en el botón IMPORT (IMPORTAR). 5. Los usuarios importados aparecerán en la tabla. Puede identificar qué usuarios se importaron del dominio porque el círculo de la columna Domain (Dominio) aparecerá en verde. LaCie 37 Eliminación de un usuario Para eliminar un usuario, haga clic en la X gris que aparece en el extremo derecho de la fila del usuario. Confirme la acción en la ventana de diálogo. LaCie 38 CUADRO DE INSTRUMENTOS - RECURSOS COMPARTIDOS Los recursos compartidos (carpetas de red) conforman la capacidad de almacenamiento de su unidad NAS de LaCie. De forma predeterminada, cuenta con dos recursos compartidos, Share y Public, mientras que USBShare (solo modelos d2/2big) o iSCSIShare (solo modelos 5big) se crea automáticamente cuando se le asigna almacenamiento mediante el cuadro de instrumentos. La página Shares (Recursos compartidos) del cuadro de instrumentos permite al administrador asignar cuotas y derechos de acceso a usuarios y grupos y cambiar la activación de servicio a nivel de recurso compartido. Nota: No es necesario crear carpetas compartidas para poder usar el producto, basta con usar Share o Public. Información importante: En los campos de texto puede introducir de 1 a 20 caracteres con letras, números, guiones y guiones bajos. No se puede utilizar ningún otro símbolo, carácter especial, puntuación o espacio. No empiece ni termine con un guión ni guión bajo. Nueva carpeta compartida Para crear un nuevo recurso compartido, haga clic en el botón Add Share (Agregar recurso compartido) y cumplimente los campos solicitados. LaCie 39 Recurso compartido existente Los datos del recurso compartido se organizan en una tabla. ■ ■ ■ ■ ■ ■ ■ ■ Haga clic en el texto de la columna Name (Nombre) para cambiar el nombre del recurso compartido. Haga clic en el texto de la columna Description (Descripción) para cambiar la contraseña del recurso (opcional). Haga clic en el texto de la columna Quota (Cuota) para cambiar el tamaño máximo del recurso. El número de la columna Usage (Uso) indica la cantidad de espacio de almacenamiento que ocupará el recurso. El número de la columna Groups (Grupos) muestra la cantidad de grupos a los que pertenece el recurso compartido. Haga clic en el número para ver los grupos. El número de la columna Users (Usuarios) muestra la cantidad de usuarios que tienen acceso al recurso compartido. Haga clic en el número para ver los usuarios. El círculo azul de la columna Protocolos indica que los protocolos de red para este recurso compartido se controlan mediante el valor general definido en Cuadro de instrumentos - Configuración general (ficha Servicios). Haga clic en el círculo para sobrescribir el valor general para este recurso compartido. Haga clic en el icono de configuración para que aparezca el menú de ajustes del recurso compartido. La mayoría de las opciones del menú se explican más arriba, excepto la capacidad de definir el recurso compartido como público/privado o eliminarlo. Un recurso compartido público es de lectura y escritura para todos los usuarios y no usuarios. Precaución: disminuir la capacidad de una cuota puede causar que se borren datos. LaCie 40 Gestión del acceso al recurso compartido Haga clic en el icono de configuración de la columna de la derecha y seleccione Manage User Access (Gestionar acceso de usuarios) o Manage Group Access (Gestionar acceso de grupo) y haga clic en el botón Edit (Editar). En la columna de la izquierda de la ventana resultante, se enumeran los usuarios o grupos sin acceso al recurso compartido. Seleccione el grupo o usuario al que se otorgará acceso y haga clic en la flecha de la derecha de la celda Read + write access (Acceso de lectura y escritura) o Read only access (Acceso de solo lectura). Para cancelar ese acceso, seleccione un usuario o grupo en la celda Read + Write access (Acceso de lectura y escritura) o Read only access (Acceso de solo lectura) y haga clic en la flecha derecha. Seleccione Grant read access to Guest and System Users (Conceder acceso de lectura a usuarios del sistema e invitados) para asignar acceso de solo lectura al recurso compartido para no usuarios. Eliminación de un recurso compartido Para eliminar un recurso compartido, haga clic en la X gris que aparece en el extremo derecho de la fila del recurso compartido. Confirme la acción en la ventana de diálogo. Tenga en cuenta que al eliminar un recurso compartido se eliminarán todos los archivos que contenga así como los trabajos de copia de seguridad relacionados con él. LaCie 41 CUADRO DE INSTRUMENTOS - DESCARGA El cuadro de instrumentos de la unidad NAS de LaCie cuenta con un servidor torrent que le permitirá descargar archivos torrent. Encontrará más información sobre torrents en: http://en.wikipedia.org/wiki/BitTorrent_protocol 1. Haga clic en el botón Start Download Machine (Iniciar máquina de descarga). 2. Para iniciar una descarga, haga clic en el botón Add Download (Agregar descarga). 3. Escoja si la fuente de torrent es un archivo o una URL; después, navegue hasta la fuente. 4. Escoja la ubicación de destino (es decir, en qué recurso compartido se almacenará el archivo descargado) y haga clic en el cuadro de verificación verde. 5. Haga clic en el botón de play situado en la columna Action (Acción). El archivo comenzará a descargarse (a veces es posible que tarde unos minutos en comenzar). LaCie 42 Configuración de la página de descargas Bajo la lista de descargas hay varios ajustes. ■ ■ ■ ■ TCP Listening port (Puerto de escucha TCP): Haga clic en el número para escoger un puerto de router a través del cual vaya a funcionar el servicio de torrent. Límite de velocidad de descarga: Haga clic en este número para escribir una velocidad máxima de descarga. Upload limit rate (Velocidad límite de carga): Haga clic en este número para escribir una velocidad máxima de carga. Max. active downloads (Máx. de descargas activas): Haga clic en este número para limitar la cantidad de torrents que se pueden cargar o descargar simultáneamente. Para que no haya límite, escriba un cero. Nota técnica: Como el servicio de cliente Torrent utiliza ancho de banda y recursos del sistema, las descargas múltiples simultáneas pueden influir en el rendimiento de la unidad NAS de LaCie. Adicionalmente, aunque se haya completado una descarga, es posible que continúe utilizando los recursos del sistema si está cargando, siempre que el torrent esté activo. LaCie 43 CUADRO DE INSTRUMENTOS - CONFIGURACIÓN GENERAL Ficha General ■ ■ ■ ■ ■ ■ ■ ■ Machine Name (Nombre del equipo): El nombre del equipo identifica su NAS LaCie en su red. Puede cambiarlo del valor predeterminado haciendo clic en el texto y escribiendo otro. Tenga en cuenta que el nombre del equipo se limita a 15 caracteres, distingue entre mayúsculas y minúsculas y solo puede contener caracteres alfanuméricos sin espacios ni símbolos. Date (Fecha): La fecha y la hora se definen automáticamente si asigna un servidor NTP (consulte a continuación). De lo contrario, haga clic en el texto y seleccione un día del calendario. Time (Hora): Si el servidor NTP no define la hora, haga clic en el texto y seleccione la hora adecuada. Language (Idioma): Haga clic en el texto para cambiar el idioma del cuadro de instrumentos. Timezone (Zona horaria): Pinche en la lista de zona horaria y seleccione su zona horaria en la ventana desplegable. Time Synchronization (Sincronización de tiempo): Esta opción permite a su NAS sincronizar la fecha y hora con un servidor NTP (protocolo de hora en red). Si lo define automáticamente no tendrá que preocuparse de ajustar los ajustes de hora NAS para el horario de verano. Workgroup (Grupo de trabajo): Haga clic en el texto y escriba un nombre de grupo de trabajo de Windows (use de 1 a 15 caracteres alfanuméricos). Domain (Dominio): Esta función te permite vincular la unidad NAS de LaCie a un Active Directory de Windows. Una vez conectada, la unidad NAS de LaCie respeta los usuarios y contraseñas existentes en el dominio y los trata exactamente como si se hubiesen creado en el cuadro de instrumentos. Puede utilizar la página Usuarios para asignar a los usuarios del dominio acceso a los recursos compartidos de la unidad NAS de LaCie. LaCie 44 Para conectar con un recurso compartido, seleccione el cuadro Domain (Dominio) y cumplimente los campos Fully Qualified Domain Name (Nombre dominio calificado completo), Administrator login (Inicio de sesión del administrador) y Administrator password (Contraseña del administrador). Si desea configuraciones de red más complejas, haga clic en la flecha Advanced Criteria (Criterios avanzados) y cumplimente el Server name (Nombre de servidor) y la Server IP (IP de servidor). Una vez conectado, debería ver los usuarios asociados con el dominio en la página Dashboard's Users (Usuarios del cuadro de instrumentos) (estos usuarios se identifican con la palabra Domain en lugar de una contraseña). Para salir del dominio, haga clic en el botón Leave (Salir) y realice la autenticación introduciendo el nombre de usuario y contraseña del administrador. Si desea ayuda para conectar su unidad NAS a un dominio, consulte Solución de problemas con las conexiones de Active Directory. LaCie 45 Ficha Services (Servicios) Esta página le permite activar o desactivar servicios de su dispositivo a nivel general o predeterminado. Hay tres niveles de activación de servicios: general, predeterminado y recurso compartido. El nivel general sobrescribe los otros niveles. Si un servicio está activado en el nivel global, aparecerá una luz verde en la columna de Running (Ejecutando). Si la luz es verde, el servicio se activará por defecto cuando se haya creado un nuevo recurso compartido. El nivel de recurso compartido anula el nivel predeterminado, pero no el general. Para activar un servicio a nivel de recurso compartido, consulte Cuadro de instrumentos - Recursos compartidos ). Haga clic en el cuadro de la fila del servicio para activarlo o desactivarlo para todos los recursos compartidos. Pinche en el icono Opciones para: 1. Activar o desactivar el servicio en el nivel global. 2. Activar o desactivar el servicio en el nivel predeterminado. La siguiente tabla describe los servicios disponibles. LaCie 46 Servicio Descripción Activo de forma predeterminada SMB Permite el intercambio de archivos y copias entre equipos que funcionen con Windows o Unix. Sí AFP Permite servicios de archivos para Mac OS X. Sí NFS Permite al ordenador de un cliente acceder a los archivos a través de la red. No FTP Protocolo de red estándar utilizado para copiar archivos de un host a otro a través de una red basada en TCP. No SFTP Protocolo de transferencia de archivos SSH. No Multimedia Los servicios multimedia le permite transmitir archivos multimedia desde su unidad NAS a reproductores con UPnP (como teléfonos móviles, ordenadores y videoconsolas). Consulte Características avanzadas de accesibilidad para obtener información detallada. No Time Machine™ Permite a Time Machine realizar una copia de seguridad de Mac en sus recursos compartidos de LaCieNAS. No LaCie 47 CUADRO DE INSTRUMENTOS - INFORMACIÓN SOBRE LA UNIDAD 5big Network 2 2big Network 2 LaCie 48 d2 Network 2 Esta página muestra información sobre el uso del disco y le permitirá reformatearlo. Si hace clic en el botón superior FORMAT (FORMATEAR) se eliminarán TODOS los datos del disco (incluyendo los guardados en USBShare o iSCSIShare) y el disco será formateado. Los datos de cualquier disco duro USB o eSATA conectado a los puertos de expansión no se verán afectados. Para volver a formatear: 1. Haga clic en el botón FORMAT (FORMATEAR). 2. Aparece una ventana azul. En ella, confirme haciendo clic en el botón FORMAT (FORMATEAR). LaCie 49 Precaución: El formateo borrará todos los datos de la unidad (pero no eliminará usuarios ni configuraciones). Asegúrese de realizar una copia de seguridad de todos los datos en otro volumen antes de continuar. Si va a formatear USBShare y desea hacer primero una copia de seguridad en otro recurso compartido, LaCie le recomienda utilizar el explorador de archivos (consulte Cuadro de instrumentos Explorador de archivos) en lugar de SMB/AFP (es decir, utilizando el Finder en Mac y la ventana del explorador en Windows). LaCie no se hace responsable de la pérdida de datos que se produzca durante el formateo. Información específica de la unidad d2/2big: En esta página puede asignar almacenamiento a USBShare. Consulte Conexión a un ordenador mediante USB para conocer más detalles sobre cómo conectar su NAS LaCie a un ordenador mediante USB. Para modificar el almacenamiento asignado a USBShare, haga clic en la capacidad de la fila USBShare y arrastre la barra deslizante (el máximo es de 500 GB). Cuando haya hecho clic en la barra deslizante, puede usar las teclas de izquierda o derecha del teclado para ajustarlo con más precisión. Cuando haya terminado, haga clic en Apply (Aplicar). Información específica de la unidad 5big: En esta página puede asignar almacenamiento a iSCSIShare. Consulte Configuración de iSCSI para obtener más información. Para modificar el almacenamiento asignado a iSCSI, haga clic en la capacidad de la fila iSCSIShare y arrastre la barra deslizante (el máximo es de 2 TB). Cuando haya hecho clic en la barra deslizante, puede usar las teclas de izquierda o derecha del teclado para ajustarlo con más precisión. Cuando haya terminado, haga clic en Apply (Aplicar). LaCie 50 CUADRO DE INSTRUMENTOS - COMPATIBILIDAD Configuración ■ ■ ■ Version (Versión): La versión del sistema operativo de su unidad NAS de LaCie aparecerá aquí. Esta información es importante cuando está actualizando el SO o necesita hablar con el servicio de asistencia técnica de LaCie. System Log (Registro del sistema): haga clic en el botón Download (Descargar) para guardar el registro del sistema en su ordenador. El registro puede resultar útil para el servicio de asistencia técnica de LaCie a la hora de solucionar problemas. Email notification (Notificación por correo electrónico): Conmute este cuadro a las notificaciones para correo electrónico. Tenga en cuenta que un servidor SMTP debe definirse, y el administrador debe introducir una dirección de correo electrónico. LaCie 51 Activadores de notificación por correo electrónico Los eventos siguientes activarán una notificación de correo electrónico si se ha facilitado una dirección de correo electrónico en la página User (Usuario): Identificado del evento Descripción Destinatario Capacidad Cuando la capacidad total disponible es inferior a 90% Admin Evento de cuota Cuando la capacidad alcanza el 90% de la cantidad definida en la cuota Admin Descarga Cuando una descarga se ha completado o cuando ha ocurrido un error de descarga Admin Copia de seguridad Cuando comienza, termina, se cancela o falla una copia de seguridad Admin Ventilador Cuando el ventilador se detiene y reinicia (solo 2big/5big) Admin Temperatura El producto ha estado a temperatura máxima durante al menos un minuto Admin Recuperación de contraseña Un usuario ha recuperado su contraseña Admin o usuario, en función de quién realizara la solicitud Actualización automática Si lo desea, su unidad NAS de LaCie comprobará automáticamente si hay disponible alguna actualización del sistema operativo en el servidor de actualizaciones y la instalará. Consulte Actualización del sistema operativo del producto para obtener más información. Registros La sección Logs (Registros) enumera importantes eventos como los resultados y advertencias de cambios de RAID. Para purgar los listados de esta lista, haga clic en el icono de papelera. LaCie 52 CUADRO DE INSTRUMENTOS - GRUPOS La asignación de usuarios a grupos le ofrece potentes herramientas para gestionar un gran número de usuarios y sus privilegios. Permiten a los administradores cambiar los derechos de acceso a grupos completos, en vez de individualmente. Desde esta página los administradores pueden: crear, modificar, eliminar y agregar usuarios a grupos. Información importante: En los campos de texto puede introducir de 1 a 20 caracteres con letras, números, guiones y guiones bajos. No se puede utilizar ningún otro símbolo, carácter especial, puntuación o espacio. No empiece ni termine con un guión ni guión bajo. LaCie 53 Nuevo grupo Para crear un nuevo grupo, haga clic en el botón ADD GROUP (AGREGAR GRUPO) y cumplimente los campos solicitados. Grupo existente Los datos del grupo se organizan en una tabla. ■ ■ ■ ■ ■ ■ Haga clic en el texto de la columna Name (Nombre) para cambiar el nombre del grupo. Haga clic en el texto de la columna Description (Descripción) para cambiar la contraseña del grupo (opcional). El número de la columna Shares (Recursos compartidos) muestra la cantidad de recursos compartidos a los que pertenece el grupo. Haga clic en el número para ver los recursos compartidos. El número de la columna Users (Usuarios) muestra la cantidad de usuarios que tienen acceso al grupo. Haga clic en el número para ver los usuarios. La viñeta de la columna Domain (Dominio) indica si el grupo se heredó cuando el producto se añadió a un dominio o si se creó mediante el cuadro de instrumentos. Haga clic en el icono de configuración para que aparezca el menú de ajustes del grupo. Desde esta página puede: Manage users (Administrar usuarios) para modificar los miembros de un grupo. En la ventana resultante, resalte un usuario y haga clic en las flechas para incluir/sacar a un usuario del grupo. ■ ■ LaCie Delete this group (Borrar este grupo). Consulte a continuación. 54 Importación de grupos desde el Directorio activo 1. Si se ha conectado con éxito a un dominio de directorio activo (consulte Dashboard - General Settings, verá un botón en la página Dashboard - Groups (Cuadro de instrumentos - Grupos) llamada IMPORT FROM DOMAIN (IMPORTAR DE DOMINIO). Haga clic en ese botón. 2. Aparecerá una ventana en la que se enumeran todos los grupos de ese dominio. Escriba unos caracteres en el campo de texto para filtrar los resultados. 3. Mantenga pulsa la tecla Comando (usuarios de Mac) o Ctrl (usuarios de Windows) para seleccionar varios usuarios. 4. Haga clic en el botón IMPORT (IMPORTAR). 5. Los grupos importados aparecerán en la tabla. Puede identificar qué grupos se importaron del dominio porque el círculo de la columna Domain (Dominio) aparecerá en verde. Eliminación de un grupo Para eliminar un usuario, haga clic en la X gris que aparece en el extremo derecho de la fila del usuario. Confirme la acción en la ventana de diálogo. Tenga en cuenta que la eliminación de un grupo no afectará a los datos de los usuarios. LaCie 55 CUADRO DE INSTRUMENTOS - COPIA DE SEGURIDAD Su LaCie NAS ofrece una buen sistema de copia de seguridad y almacenaje. Le permite realizar una copia de seguridad de archivos: ■ ■ ■ Desde y a otro NAS a través de su red local o de Internet Desde y a su NAS y un disco duro externo Entre recursos compartidos en su NAS El asistente de copia de seguridad y restauración le ayudará a definir los trabajos de copia de seguridad. En caso de copias de seguridad DAS, el sistema guarda incluso versiones de copias de seguridad, de manera que puede restaurar versiones anteriores de los archivos. Copia de seguridad Local Una copia de seguridad local le permitirá utilizar un disco duro externo conectado a su NAS como origen o destino de la copia. Igualmente le permitirá realizar una copia de seguridad de un recurso compartido en su NAS a otro en el mismo NAS. 1. Pinche en el botón CREATE JOB (Crear tarea) y seleccione Backup (Copia de seguridad). LaCie 56 2. A continuación seleccione Local Backup (Copia de seguridad local), y pinche en NEXT (SIGUIENTE). 3. En la siguiente pantalla, seleccione uno o varios orígenes (es decir, lo que se copiará) en la columna de la izquierda. Después seleccione un destino (es decir, el lugar en el que se realizará la copia de los archivos) en la columna de la derecha. Para crear una nueva carpeta, desplácese a donde desee crearla y haga clic en el botón CREATE FOLDER (CREAR CARPETA). Tenga en cuenta que los recursos compartidos o carpetas a los que no tiene acceso de escritura no aparecerán aquí. Haga clic en NEXT (Siguiente). LaCie 57 4. Seleccione un tipo de copia de seguridad, y haga clic en NEXT (Siguiente). ■ LaCie Full (Completa) significa que se guardará todo el contenido de la carpeta cada vez que se ejecute el trabajo de copia de seguridad. Este método ofrece alta seguridad, pero puede no ser el uso más eficiente de la capacidad de almacenamiento. 58 Full (optimized) significa que, tras la copia de seguridad inicial completa, en las copias de seguridad subsiguientes solo se modificarán los archivos que hayan cambiado (o falten o sean nuevos). 5. Seleccione un modo de copia de seguridad, y haga clic en NEXT (Siguiente). ■ ■ ■ Manual (Manual) significa que la copia de seguridad solo se ejecutará cuando lo indique. Scheduled (Programada) significa que el trabajo de copia de seguridad se ejecutará según el programa que defina. La opción * Automatic (Automático) sólo está disponible cuando el destino de la copia de seguridad es un disco duro externo. Esta opción hará que, cuando el dispositivo esté conectado al NAS, la función de copia de seguridad funcione automáticamente. Si selecciona este modo, tendrá la posibilidad de seleccionar Auto eject (Expulsión automática), que desmonta la unidad de disco duro externa una vez que se ha completado la copia de seguridad. 1. Si seleccionó el modo de copia de seguridad Scheduled (Programada) en la pantalla anterior, seleccione una frecuencia y hora y haga clic en NEXT (Siguiente). LaCie 59 2. En la siguiente pantalla, introduzca un nombre para la función de copia de seguridad y pinche Next (Siguiente). 3. La siguiente pantalla mostrará los detalles del trabajo que acaba de crear. Haga clic en FINISH (Finalizar). LaCie 60 Copia de seguridad Remota La copia de seguridad remota le permitirá realizar una copia de seguridad de su NAS en otro NAS, ya sea a través de la red local o de Internet. Tenga en cuenta que el sistema no almacenará distintas versiones de la misma copia de seguridad, de forma que una nueva copia de seguridad reemplazará a la ya existente. Requisitos previos de compatibilidad ■ ■ ■ En el caso de una copia de seguridad remota, tanto el NAS de origen como el NAS de destino tienen que tener acceso a Internet. Para ello deberá abrir puertos en el router de ambas redes. Para más detalles, consulte la documentación del router. El NAS de destino tiene que ser compatible con rsync. Un LaCie NAS tiene que contar con el sistema operativo más avanzado y tener acceso a un servidor de netbackup; vea Cómo habilitar el servidor Netbackup. Recurso compartido NetBackup Cuando se realiza una copia de seguridad remota, se creará en el NAS de destino un recurso compartido llamado netbackup que será el que contenga los archivos copiados. Este recurso compartido no estará protegido por defecto con una contraseña. Cómo iniciar una copia de seguridad remota 1. Pinche en el botón CREATE JOB (Crear tarea) y seleccione Backup (Copia de seguridad). 2. A continuación, seleccione Remote Backup (Copia de seguridad remota), y pinche en NEXT (SIGUIENTE). LaCie 61 3. En la siguiente pantalla, seleccione el recurso compartido o carpeta de su NAS que quiera copiar y pinche NEXT (SIGUIENTE) 4. En la siguiente pantalla, seleccione si el NAS de destino es un LaCie NAS o un no-LaCie NAS compatible con rsync. Haga clic en NEXT (Siguiente). LaCie 62 ■ Si selecciona LaCie NAS: 1. En la siguiente pantalla, el cuadro de instrumentos explorará la red local para LaCie NAS. 2. En la siguiente pantalla aparecerá el LaCie NAS local. En caso de aparecer marcado en gris un NAS, significa que ese NAS tiene un sistema operativo obsoleto o que no tiene acceso al servidor netbackup. LaCie 63 Para ello, siga uno de estos dos procedimientos: Seleccione un NAS e introduzca la contraseña que creó cuando activó el netbackup en el NAS de destino. O introduzca la dirección IP pública de un LaCie NAS remoto e introduzca la contraseña que creó cuando activó el netbackup en el NAS de destino. Para más detalles sobre cómo preparar el NAS de destino vea a continuación Cómo habilitar el servidor Netbackup. 3. El NAS comprobará la conexión. En caso de éxito, aparecerá la pantalla con los parámetros avanzados. En caso contrario, inténtelo de nuevo con ajustes modificados. 4. En la pantalla Advanced parameters (Parámetros avanzados), seleccione características opcionales como codificación o compresión y pinche NEXT (Siguiente). ■ ■ ■ LaCie 64 5. En la siguiente pantalla, el cuadro de instrumentos comprobará la conexión. Si la conexión tiene éxito, aparecerá la pantalla Select a Backup mode (Seleccione un modo backup), que se explica en el apartado Copia de seguridad local de este manual. ■ LaCie Si selecciona non-LaCie NAS: 1. Introduzca el nombre del servidor rsync o IP, nombre de usuario y contraseña y seleccione el rsync de destino. Haga clic en NEXT (Siguiente). 65 2. El NAS comprobará la conexión. En caso de éxito, aparecerá la pantalla con los parámetros avanzados. En caso contrario, inténtelo de nuevo con otros parámetros. 3. En la pantalla Advanced parameters (Parámetros avanzados), seleccione Opciones como codificación o compresión y pinche NEXT (Siguiente). 4. En la siguiente pantalla, el cuadro de instrumentos comprobará la conexión. Si la conexión tiene éxito, aparecerá la pantalla Select a Backup mode (Seleccione un modo backup), que viene explicado en la LaCie 66 sección “Backup local” de este manual. 5. El resto del asistente sigue el mismo procedimiento que para la copia de seguridad local. Restaurar Nota: Las copias de seguridad remotas del NAS no están disponibles para restaurar archivos con el Backup & Restore Wizard (Asistente de copia de seguridad y restauración). Para restaurar un archivo, acceda a él en el NAS de destino utilizando un servicio de ficheros (AFP or SMB). 1. Pinche en el botón CREATE JOB (Crear tarea). 2. Seleccione Restore (Restaurar), y haga clic en NEXT (Siguiente). LaCie 67 3. Seleccione un tipo de restauración, ya sea de un trabajo de copia de seguridad existente o de una carpeta de copia de seguridad. Haga clic en NEXT (Siguiente). ■ ■ LaCie Si opta por realizar la restauración desde un trabajo de copia de seguridad existente, la información sobre dicho trabajo aparecerá en la siguiente pantalla para su confirmación. Haga clic en NEXT (Siguiente). Si opta por realizar la restauración a partir de una copia de seguridad, la siguiente pantalla le permitirá 68 seleccionar el origen desde el que desea restaurar los datos. Las copias de seguridad válidas tendrán un icono de carpeta en rojo. Seleccione un directorio de copia de seguridad, y haga clic en NEXT (Siguiente). La información sobre el origen de la copia de seguridad aparecerá en la siguiente pantalla para su confirmación. Haga clic en NEXT (Siguiente). 4. Seleccione un punto de restauración en la siguiente pantalla. Un punto de restauración corresponde a una versión del directorio de cada vez que se realizó una copia de seguridad. Seleccione restaurar el directorio a partir de la última copia de seguridad o por fecha. Si seleccione por fecha, seleccione la fecha en el calendario y la hora en el menú desplegable. Haga clic en NEXT (Siguiente). 5. En la siguiente pantalla, seleccione dónde desde restaurar la copia de seguridad. Realice la restauración en la ubicación inicial para sobrescribir la carpeta de origen con la carpeta de la copia de seguridad. Esto eliminará el contenido de la carpeta de origen. Si desea restaurar la copia de seguridad en una carpeta especificada, haga clic en esta opción y después en el botón BROWSE (EXAMINAR). Desplácese hasta el destino y haga clic en APPLY (APLICAR). ■ ■ LaCie 69 También puede optar por borrar la carpeta de destino antes de iniciar la tarea. Todos los datos se eliminarán en la carpeta de destino. 6. En la siguiente pantalla asigne un nombre al trabajo de restauración y haga clic en NEXT (Siguiente). 7. En la siguiente pantalla, haga clic en FINISH (Finalizar). ■ LaCie 70 Cómo habilitar el servidor Netbackup Su NAS puede ser utilizado por otro NAS, independientemente de si está en la misma red o en una remota, como destino de una copia de seguridad. Esta función tiene que ser activada antes de que funcione. Un non-La Cie NAS tiene que ser compatible con rsync. Para activar el servicio: 1. De Dashboard > Backup (cuadro de instrumentos>copia de seguridad), pinche en Netbackup Server (Servidor de Netbackup). 2. Haga clic en el botón ENABLE (PERMITIR). 3. Seleccione una contraseña. Esta contraseña protegerá su NAS de accesos no autorizados a través del protocolo rsync. 4. La siguiente pantalla detallará todos los parámetros que necesitará para crear una copia de seguridad en otro NAS identificando su LaCie NAS. Tenga en cuenta que puede pinchar el icono de lupa para ver la contraseña. LaCie 71 Cómo desactivar el servidor NetBackup 1. De Dashboard > Backup, pinche Netbackup Server. 2. Pinche el botón DISABLE (DESHABILITAR). 3. Seleccione una opción: ■ ■ Conserve los datos Todos los datos de la copia de seguridad estarán disponibles en el recurso compartido Netbackup. Elimine el recurso compartido “Netbackup”. Todos los datos almacenados en el recurso compartido Netbackup se borrarán. Cómo modificar los trabajos de copia de seguridad existentes Los trabajos que haya creado aparecerán en la tabla de la página Backup (Copia de seguridad). Esta tabla mostrará información útil sobre el trabajo y le permitirá gestionar los trabajos. Haga clic en el icono de configuración de la columna de la derecha para ver las opciones. Puede obtener información detallada sobre un LaCie 72 trabajo así como iniciarlo, eliminarlo o activarlo y desactivarlo. Si desactiva un trabajo programado, no se ejecutará hasta que lo active. LaCie 73 CUADRO DE INSTRUMENTOS - PUERTOS EXTERNOS Esta página le ofrece información sobre los dispositivos conectados a uno de los puertos de expansión eSATA o USB de la unidad NAS de LaCie. Impresora USB Su unidad NAS de LaCie cuenta con un servidor de impresora. Para activarlo, haga clic en la casilla de verificación Activate the printer server (Activar servidor de impresora). Después encienda la impresora y conéctela con la unidad NAS mediante el puerto de expansión USB de la parte posterior de la unidad NAS de LaCie. Una vez conectada, la impresora aparecerá en la página Dashboard - External Ports (Cuadro de instrumentos-Puertos externos) y aparecerá como disponible en toda la red. Se deben instalar los controladores de impresora correctos en el ordenador host. LaCie 74 Información importante: Para impresoras multifunción, solo se admite la función de impresión. Si la impresora dispone de función de escaneo, por ejemplo, ésta no funcionará cuando se conecte a la unidad NAS de LaCie. Además, solo son compatibles las impresoras PostScript. Si la impresora no aparece en la página Dashboard - External Ports (Cuadro de instrumentos-Puertos externos), es posible que la impresora no sea compatible con la impresión PostScript. Éste suele ser el caso de las impresoras multifunción y de fotos. LaCie no puede garantizar que su impresora sea compatible con los protocolos adecuados para que funcione como impresora de red. Unidades externas Conecte una unidad de disco duro externa en la unidad NAS de LaCie mediante USB o eSATA para que aparezca en esta página. Una vez conectada, tendrá un comportamiento similar a los recursos compartidos locales de su unidad NAS de LaCie. Aparecerá en la página Dashboard - Shares (Cuadro de instrumentos-Recursos compartidos) y podrá acceder a ella usando el sistema de archivos de su sistema operativo (Explorador de archivos para usuarios de Windows y Finder para los usuarios de Mac). Sin embargo, las unidades de disco duro externas siempre son totalmente públicas en la red, no es posible asignarles cuotas ni cambiar sus nombres. Haga clic en el cuadro Multimedia Indexation (Indexación multimedia) si desea que sus dispositivos DLNA accedan a los archivos de la unidad de disco duro USB o eSATA externa conectada a la unidad NAS de LaCie. Tenga en cuenta que el servicio Multimedia debe activarse en la página Dashboard - General Settings (Cuadro de instrumentos-Configuración general). Para evitar dañar el sistema de archivos de su disco duro externo, haga clic en el botón EJECT (Expulsar) antes de desconectarlo de la unidad NAS de LaCie. Nota técnica: Los discos duros externos USB o eSATA deben formatearse en uno de los sistemas admitidos para ser compatibles con la unidad NAS de LaCie: MS-DOS (FAT32), NTFS, HFS+ (solo sin registro), EXT3 o XFS. LaCie 75 CUADRO DE INSTRUMENTOS - RED Ficha Standard (Estándar) Configuración IP Elija entre Configure using DHCP (Configurar mediante DHCP) y Configure manually (Configurar manualmente). Si la red está habilitada con DHCP, como ocurre en la mayoría de redes de cliente, a la unidad NAS de LaCie se le asignará automáticamente una dirección IP y otros valores. Como resultado, la mayoría de usuarios verán que la tabla se ha completado con valores. Si selecciona Configure Manually (Configurar manualmente), podrá modificar los valores según su red no gestionada por DHCP. Acceso remoto Consulte Características avanzadas de accesibilidad. LaCie 76 Pestaña Advanced (Opciones avanzadas) Configuración Proxy Es posible configurar la unidad NAS de LaCie para que se conecte con un servidor proxy. Primero active la función haciendo clic en el cuadro Enable proxy (Activar proxy) y después cumplimente la información de auntenticación opcional, el puerto y la dirección del servidor proxy y haga clic en APPLY (Aplicar). Configuración SMTP Para permitir que su unidad NAS de LaCie envíe correos electrónicos de aviso a los usuarios, configure los ajustes de SMTP en esta sección. Compruebe que el sistema de alerta funciona haciendo clic en el cuadro Send a verification email (Enviar correo de verificación), introduciendo una dirección de correo electrónico y haciendo clic en el botón APPLY (Aplicar). LaCie 77 Ficha Bonding (Unión, solo modelo 5big) Esta sección muestra las funciones disponibles para la unidad 5big Network 2 cuando se conecta con la red mediante dos cables Ethernet. En los primeros dos cuadros aparece información sobre LAN1 y LAN2. En el tercero, que se llama Bonding (Unión), puede seleccionar la forma en que la unidad 5big usará la conexión LAN dual. Seleccione entre: ■ ■ ■ No bonding (LAN1 only) (Sin unión, solo LAN1) Load balancing (Equilibrado de carga): El equilibrado de carga distribuye el tráfico entre ambas conexiones LAN para optimizar la transferencia de datos. Esta función ayuda a conseguir un uso máximo de los recursos, un rendimiento óptimo, un tiempo de respuesta reducido y menores sobrecargas. Failover (Conmutación por errores): La conmutación por errores protege la conexión de la unidad 5big a la red en caso de que falle la conexión principal (LAN1). En este caso, el tráfico de la red se dirigirá automáticamente mediante la LAN2, evitando tiempos de paradas o interrupción de la transferencia de archivos. LaCie 78 CUADRO DE INSTRUMENTOS - GESTIÓN ECO ■ ■ ■ Status light on (Luz de estado encendida): Desactive esta casilla para apagar la luz azul delantera. Tenga en cuenta que esto no desactivará los indicadores de advertencia ni los LED de disco traseros (solo 2big/5big). Turn off hard disk (Desactivar disco duro): Configure la duración de inactividad después de la cual los discos se restablecen a modo Eco: esto hará que los discos dejen de girar y reducirá el consumo de energía. El producto abandona el modo Eco automáticamente cuando se envía una solicitud a la unidad. Suspensión reforzada activada: (Suspensión reforzada activada): la suspensión reforzada implica que la unidad entra en un modo de muy bajo consumo de energía cuando se activa mediante el botón Shutdown Options (Opciones de apagado) del cuadro de instrumentos. Este modo se puede activar haciendo clic y manteniendo pulsado el botón delantero azul. Para reactivar la unidad del modo de suspensión reforzada, pulse el botón azul o utilice la función Wake on LAN de LaCie Network Assistant (consulte Wake on LAN (WOL) ). Información importante: Cuando se active el modo de suspensión reforzada, se interrumpirán todos los procesos, incluyendo las descargas y las copias de seguridad. ■ ■ Scheduled power on/off (Encendido/Apagado programado a las): Configure la unidad para que se active o desactive el modo de suspensión reforzada a una hora determinada y así ahorrar energía. UPS Management (Gestión de SAI): Su unidad NAS de LaCie admite la gestión de SAI (suministro de alimentación ininterrumpida). Si conecta un dispositivo SAI compatible al puerto USB de la unidad NAS, verá en el cuadro de instrumentos parámetros que pueden modificarse. En la columna de la izquierda una viñeta indicará el estado de la alimentación. Si aparece en verde, se está suministrando alimentación a través del cable de alimentación. Si aparece en gris, no se está suministrando alimentación a través del cable de alimentación. ■ ■ LaCie 79 A la derecha, bajo el encabezado Battery threshold level (%) (Nivel de umbral de batería [%]), puede seleccionar un porcentaje mínimo de batería con el cual la unidad NAS de LaCie entrará automáticamente en modo de espera. Por debajo, si la batería está totalmente apagada y la unidad se apaga automáticamente, puede elegir que se reinicie la unidad cuando se restaure la alimentación. Si desea una lista de dispositivos SAI compatibles, haga clic en el enlace Supported UPS (SAI compatibles). LaCie 80 CUADRO DE INSTRUMENTOS - GESTIÓN DE RAID Consulte Administración de RAID. CUADRO DE INSTRUMENTOS - EXPLORADOR DE ARCHIVOS El cuadro de instrumentos dispone de un explorador de archivos interactivo que le permite administrar y transferir archivos a través del protocolo HTTP. Acceda al explorador de archivos haciendo clic en su icono, situado en el extremo derecho del cuadro de instrumentos. El explorador de archivos le permite transferir, copiar y eliminar archivos, así como ver fotos en miniatura y transferir por “stream” contenido multimedia como mp3 o ver fotos. Se trata, por tanto, de una forma práctica de interactuar con los archivos guardados en los discos duros externos a través de la red, tanto si la conexión se realiza a través de la red local como por Internet (consulte Acceso remoto). Asimismo, como el explorador permite transferir archivos más rápidamente que con el método “arrastrar y soltar” (SMB), resulta más eficaz para transferir archivos de gran tamaño. El explorador de archivos está compuesto por cuatro partes: 1. La barra de herramientas le permite realizar diversas funciones, como cambiar el modo en que se muestran los archivos, cargar archivos para que sean transferidos y crear carpetas. 2. Folders (Carpetas) le muestra la estructura de carpetas en el recurso compartido seleccionado. 3. Details (Detalles) le muestra información sobre un archivo seleccionado, como el nombre, la miniatura (para archivos de imágenes), tipo de archivo, dimensiones (para fotos) o duración (para vídeos), mientras que Search (Buscar) le permite buscar archivos por nombre. 4. Esta sección muestra los archivos contenidos en una carpeta seleccionada. Para ver los archivos como miniaturas, haga clic en Thumbs (Miniaturas) en la barra de herramientas. LaCie 81 Puede ver fotos a tamaño completo, así como transferir ciertos tipos de archivos de música y texto. Seleccione el archivo, y luego: ■ Fotografía:Haga clic en el botón View (Ver) situado en la barra de herramientas. ■ Música: Haga clic en el botón de reproducción situado en el panel Details (Detalles). ■ Archivos de texto:Haga clic en el botón Edit (Editar) situado en la barra de herramientas. LaCie 82 CARACTERÍSTICAS AVANZADAS DE ACCESIBILIDAD En este capítulo se describen las características avanzadas de accesibilidad de su producto LaCie como el acceso remoto, la creación de accesos directos a sus recursos compartidos y la transmisión de contenido multimedia. ACCESO REMOTO El nuevo sistema de acceso remoto, llamado La Cie MyNAS, hace muy fácil acceder a su NAS sin estar en casa. Basta con crear un único nombre de usuario para su NAS en Dashboard > Network (Cuadro de instrumentos > Red), luego utilice este nombre para acceder al NAS en un navegador, desde cualquier lugar. Información importante: Con el fin de evitar accesos no autorizados, es muy importante proteger cada una de las cuentas de usuario y administrador registradas en su NAS con una contraseña segura ANTES de instalar el acceso remoto. Dado que LaCie MyNAS le permite acceder a su NAS mediante un simple URL, usuarios maliciosos podrían adivinar el URL y acceder a sus archivos del NAS, salvo que cada usuario esté protegido con una contraseña segura. Instalación del acceso remoto 1. Navegue hasta Dashboard > Network (Cuadro de instrumentos > Red). 2. En Remote Access (Acceso remoto), compruebe el recuadro Automatic port forward (Reenvío de puertos automático). LaCie 83 3. En el menú desplegable seleccione LaCie MyNAS. 4. A continuación, en el campo Name (Nombre) introduzca un nombre para su NAS. 5. Seguidamente haga clic en Apply (Aplicar). Si su NAS logra conectarse a Internet, el cuadro de instrumentos consultará al servidor mynas.lacie.com para comprobar si el nombre elegido está disponible. De ser así, recibirá un mensaje confirmando la conexión. LaCie 84 Si su nombre está ya en uso, introduzca uno nuevo y pinche Apply (Solicitar) hasta que encuentre uno que esté disponible. Error de conexión LaCie 85 Si recibe un mensaje de error, de que su NAS no puede conectarse a Internet, tendrá que configurar un enrutamiento de puerto o, si está utilizando un proxy, puede ser que la configuración del proxy esté impidiendo la conexión remota. Si el problema está relacionado con su router, tendrá que dirigirse a la página de su administrador para abrir un puerto (por defecto, 8080) y así crear una ruta de su NAS a Internet. Para más detalles, consulte la documentación del proveedor de su router. 1. Una vez que su router esté configurado, vuelva a la página Dashboard > Network (Cuadro de instrumentos > Red). 2. Junto al campo Name (Nombre), pinche el icono de configuración y seleccione Advanced settings (Configuración avanzada). 3. 4. 5. 6. (En caso de no visualizar el icono de configuración junto al campo Name (Nombre), introduzca primero un nombre y luego pinche en Apply (Solicitar); el icono aparecerá.) En la ventana de diálogo que se muestra, pinche en manual. A continuación, identifique qué puerto abrió en su router. Haga clic en Apply (Aplicar). Reintente la conexión de acceso remoto. LaCie 86 Cómo utilizar el Acceso remoto Una vez configurado, introduzca simplemente su URL del NAS en cualquier navegador, desde cualquier lugar. Su URL será: mynas.lacie.com/username (nombre de usuario) Tras haber introducido el URL, deberá registrarse en el cuadro de instrumentos. Tenga en cuenta que el nombre de usuario y la contraseña son los que creó el administrador en Dashboard > Users (Cuadro de instrumentos > Usuarios). Una vez se haya registrado, podrá acceder al Cuadro de instrumentos para administrar su NAS (si tiene privilegios administrativos) o acceder al Explorador de archivos. El Explorador de archivos le permite cargar, descargar y transferir muchos tipos de archivos multimedia, como mp3. Para obtener más información sobre el explorador de archivos, consulte Cuadro de instrumentos - Explorador de archivos. CREACIÓN DE ACCESOS DIRECTOS A RECURSOS COMPARTIDOS Una vez configurado correctamente su LaCie NAS, puede crear accesos directos para acceder rápidamente a los archivos almacenados. Puede hacerlo utilizando su sistema operativo o LaCie Network Assistant. Crear accesos directos utilizando LaCie Network Assistant LaCie Network Assistant (LNA) puede configurarse para montar automáticamente recursos compartidos en su equipo, lo cual le permite acceder de manera rápida a los archivos guardados. Para crear un acceso directo a los recursos compartidos utilizando LNA, siga estos pasos: 1. 2. 3. 4. En el menú LNA, haga clic en Configuration Window (Ventana de configuración). Seleccione su NAS de la columna de la izquierda. Haga clic en la pestaña Volumes (Volúmenes). Haga clic en la casilla de la columna Auto Mount (Montaje automático) que aparece junto a los recursos compartidos que desee asignar. LaCie 87 Si aparece mensaje que indica que no se pueden enumerar volúmenes, puede deberse a que está utilizando una versión desfasada de LNA. Descargue la versión más reciente del sitio Web de LaCie. 5. Usuarios de PC: El recurso compartido se instalará en Mi PC/Equipo automáticamente cuando el ordenador lo detecte en la red. Usuarios de Mac: El icono del volumen de recurso compartido aparecerá en el escritorio o en el Finder automáticamente cuando el ordenador lo detecte en la red. Crear acceso directo utilizando el sistema operativo Si desea crear un acceso directo para acceder a recursos compartidos, siga este procedimiento. Usuarios de Windows XP, Windows Vista y Windows 7 1. Desde una ventana del Explorador en Windows XP, seleccione Herramientas> Conectar a unidad de red. Para Windows Vista y Windows 7, abra una ventana del Explorador, navegue hasta PC y haga clic en Conectar a unidad de red. LaCie 88 2. Explore y seleccione el recurso compartido que desea montar automáticamente. 3. Windows le ofrecerá la opción de montar el recurso compartido cada vez que inicie sesión en el ordenador. 4. Repita los pasos 1-3 para otros recursos compartidos. Usuarios de Mac 1. Abra una nueva ventana de Finder. A la izquierda de la ventana, vaya a Shared (Compartidos) > [nombre del dispositivo] > [recurso compartido]. Si se lo solicitan, escriba su nombre de usuario y contraseña y haga clic en Conectar. 2. Repita el paso 1 para cada recurso compartido. 3. Para que se monte el recurso compartido automáticamente cada vez que inicie sesión en su ordenador: 1. En el icono de Apple de la barra de menú, seleccione System Preferences > Accounts > Login Items (Preferencias del sistema > Cuentas > Elementos de inicio de sesión). 2. Haga clic en el signo ”+” para añadir un nuevo elemento a la lista y explorar el recurso compartido. Tenga en cuenta que, para poder añadirlos a la lista, los recursos compartidos deben estar montados. LaCie 89 3. Cuando inicie sesión en el sistema operativo de Mac, los recursos compartidos se montarán automáticamente en su escritorio (siempre y cuando no haya configurado el Finder para que no muestre los servidores conectados en su escritorio). LaCie 90 ACCESO A LOS RECURSOS COMPARTIDOS MEDIANTE FTP El protocolo FTP se utiliza para transferir archivos de un ordenador a otro a través de una red local o por Internet. Este protocolo le permite intercambiar archivos con los amigos o familiares de forma segura, ya que solo las personas con una cuenta de usuario tendrán acceso. El servicio FTP está desactivado de forma predeterminada, así que deberá activarlo en la página Cuadro de instrumentos-Red. Para conectarse a su NAS a través de FTP localmente en la LAN, escriba en el campo de dirección del navegador o del cliente FTP: ftp://[dirección IP] Ejemplo: ftp://192.168.10.149 Nota técnica: la dirección IP de su NAS se encuentra en Configuration Window (Ventana de configuración) de LaCie Network Assistant. O BIEN ftp://[nombre de usuario:contraseña]@[ip o nombre de máquina]/ Ejemplo: ftp://ringo:4xtp23@lacie-5big/ Para iniciar sesión, escriba el nombre de usuario y la contraseña del cuadro de instrumentos. (Por defecto: admin/admin) Para acceder de manera remota al recurso compartido desde un ordenador que NO pertenezca a la red, consulte Acceso remoto. En lugar del nombre del equipo o la dirección IP LAN, utilizará el nombre de host creado por el servicio DYNDNS. LaCie 91 WAKE ON LAN (WOL) Puede utilizar el asistente LaCie Network Assistant (LNA) para reactivar su LaCie NAS del modo de suspensión reforzada. La primera vez que use WOL: 1. Necesitará la dirección MAC de su unidad. Haga clic en el icono LNA en la bandeja del sistema (Windows) o en la barra de menú (Mac) y seleccione Configuration Window… (Ventana de configuración…). Seleccione y después copie el texto de la dirección MAC. 2. Haga clic en el icono LNA de la bandeja del sistema (Windows) o en la barra de menú (Mac) y seleccione Wake Up a Device… (Activar un dispositivo…). 3. Pegue la dirección MAC en el campo y haga clic en Wake Up (Despertar). 4. Una notificación le informará de que el mensaje ha sido enviado a su NAS. Uso posterior: 1. Haga clic en el icono LNA de la bandeja del sistema (Windows) o en la barra de menú (Mac) y seleccione Wake Up a Device… (Activar un dispositivo…). 2. En el menú, elija el producto NAS que desea reactivar. LaCie 92 3. Haga clic en Wake Up (Despertar). SERVIDORES MULTIMEDIA Puede configurar su LaCie NAS para compartir archivos (de solo lectura) con dispositivos UPnP/DLNA conectados a la misma red. Siga estos pasos: 1. Asegúrese de que su LaCie NAS está conectado a su red doméstica como se describe en Conexión a la red. 2. Habilite el servicio Multimedia en el cuadro de instrumentos; (consulte Cuadro de instrumentos Configuración general). 3. Ahora podrá reproducir archivos ubicados en los recursos compartidos de su NAS en cualquier otro reproductor/adaptador certificado con UPnP/DLNA (como una XBox 360, una Play Station 3, un teléfono móvil DLNA, etc.) conectado a su red. Cómo reindexar el Media Server Si parece que falta algún archivo en su aparato multimedia, podría forzar un reescaneo de sus archivos multimedia. Para hacerlo: 1. Desplácese por el Cuadro de instrumentos hasta la página de Opciones generales y pinche en Services (Servicios). 2. Pinche el icono de Configuración en la columna de Options (Opciones) de la fila Multimedia. 3. Pinche en el enlace Re-index (Reindexar). Tenga en cuenta que si su NAS contiene muchos archivos multimedia, este proceso puede durar más de una hora. LaCie 93 LaCie 94 Servidores multimedia - iTunes Su LaCie NAS puede funcionar como servidor de iTunes Music, transfiriendo archivos de audio a un ordenador de la red mediante la ejecución de iTunes. Una vez configurado, aparecerá una lista de reproducción que lleva el nombre de dispositivo de su NAS en la categoría de Shared (Compartido) de iTunes y los archivos de audio almacenados en el NAS aparecerán en esta lista de reproducción. Siga estos pasos: 1. Asegúrese de que su LaCie NAS está conectado a su red doméstica como se describe en Conexión a la red. 2. Habilite el servicio Multimedia en el cuadro de instrumentos; (consulte Cuadro de instrumentos Configuración general). 3. En iTunes, asegúrese de que la opción Library sharing (Compartir biblioteca) está activada en Preferences > Sharing > Look for shared libraries (Preferencias > Compartir > Buscar bibliotecas compartidas) . 4. Acceda a la lista de reproducción compartida de iTunes. Nota técnica: El servicio de servidor de iTunes es compatible con los siguientes tipos de archivo: .mp3, .wav, .aac, .pls y .m3u. Servidores multimedia - Reproductor de Windows Media Una vez configurado, el Reproductor de Windows Media (WMP) puede reproducir archivos guardados en LaCie NAS a través de la conexión de red. Siga estos pasos: 1. Asegúrese de que su LaCie NAS está conectado a su red doméstica como se describe en Conexión a la red. 2. Habilite el servicio Multimedia en el cuadro de instrumentos; (consulte Cuadro de instrumentos Configuración general). 3. En el reproductor, haga clic en Organize > Manage Libraries > Music (Organizar > Administrar bibliotecas > Música) o en Video (Vídeo) o Pictures (Imágenes). LaCie 95 4. En la ventana de diálogo, haga clic en Add (Agregar), seleccione el nombre de su unidad NAS en la sección Red y haga clic en Include Folder (Incluir carpeta). 5. El Reproductor comenzará a indexar los archivos multimedia. Cuando haya terminado, aparecerán en la biblioteca del reproductor. LaCie 96 UTILIZACIÓN DEL SOFTWARE DE COPIA DE SEGURIDAD Su LaCie NAS es compatible con Time Machine®, Windows Backup and Restore® y Genie Time Line®. En estos programas puede establecer un recurso compartido en su NAS como objetivo para la copia de seguridad. Tan solo debe asegurarse de que el usuario en cuyo ordenador va a realizarse la copia de seguridad del recurso tenga acceso a este. LaCie 97 CONEXIÓN A UN ORDENADOR MEDIANTE USB Nota: Esta capítulo solo hace referencia a los modelos d2 y 2big Network 2. Este capítulo describe cómo conectar su unidad d2 o 2big Network 2 de LaCie a un ordenador mediante USB. Si desea detalles sobre la conexión de su unidad NAS a una red, consulte Conexión a la red. Si la red está limitada a velocidades de transferencia de 10/100 Mbit o si utiliza WiFi, la conexión USB permitirá generalmente tasas de transferencia más rápidas. En este caso, LaCie sugiere como primer paso que copie grandes cantidades de archivos desde su ordenador a su unidad NAS de LaCie mediante USB y después la conecte a la red. PASOS DE CONEXIÓN Siga estos pasos para conectar su unidad NAS de LaCie a un ordenador mediante USB: 1. Debe conectar correctamente su unidad NAS a la red (consulte Conexión a la red) y complete el asistente para configuración del cuadro de instrumentos (consulte Cuadro de instrumentos - Acceso antes de conectar la unidad d2 o 2big Network 2 a su ordenador mediante USB. 2. También debe asignar espacio al recurso compartido USB antes de continuar. Para hacerlo: 1. Con la unidad NAS aún conectada a la red, acceda a Dashboard - Drive Information (Cuadro de instrumentos-Información de la unidad). 2. En la tabla de la unidad, en la fila USBShare, haga clic en el icono de configuración. 3. Haga clic en Resize USBShare (Cambiar tamaño de USBShare). 4. Arrastre la barra deslizante para cambiar la cantidad de espacio asignado a USBShare (el máximo es de LaCie 98 500 GB). Después de hacer clic en la barra deslizante puede hacer clic en las flechas izquierda y derecha del teclado para definir con mayor precisión. 3. 4. 5. 6. 5. Haga clic en Aplicar y confírmelo en la ventana emergente. Desconecte el cable Ethernet del producto de la red y desactívelo con el botón de encendido. Espere a que se apague totalmente. Cuando la luz delantera azul se apague, continúe en el siguiente paso. Conecte el cable USB a la unidad NAS y al ordenador. Active la unidad NAS con el interruptor de encendido de la parte trasera del producto. El LED comenzará a parpadear. USBShare se montará en su ordenador. Transfiera archivos normalmente de su ordenador a la unidad NAS. Nota técnica: USBShare, cuando el sistema operativo de la unidad NAS lo crea, recibe el formato MS-DOS (FAT32) para usarlo con PC y Mac. Para formatear USBShare con un formato de archivo distinto (NTFS o HFS+), use la aplicación de administración de discos nativa de su ordenador. LaCie 99 CONFIGURACIÓN DE ISCSI Nota: Esta función solo está disponible con el modelo 5big Network 2. Puede configurar un recurso compartido de 5big Network 2 como un cliente de destino iSCSI, que le permite montar un recurso compartido de red como recurso compartido local. Puede formatear este recurso compartido en un sistema de archivos que no sea de red como NTFS, HFS+ o FAT32. La forma de hacerlo es asignando una parte del almacenamiento de la unidad 5big Network 2 a iSCSIShare. Cuando lo haya hecho iSCSIShare se creará automáticamente. Para cambiar el almacenamiento asignado a iSCSI: 1. Haga clic en el icono de configuración de la fila iSCSIShare. 2. Arrastre la barra deslizante para cambiar la cantidad de espacio asignado a iSCSIShare. Después de hacer clic en la barra deslizante puede hacer clic en las flechas izquierda y derecha del teclado para definir con mayor precisión. 3. Haga clic en Aplicar y confírmelo en la ventana emergente. 4. Si usted activa iSCSIShare para que sea mayor que 2TB, necesitará formatear el recurso compartido utilizando la función de gestión de discos del sistema operativo.(Utilidad de disco para Mac y Gestión de LaCie 100 disco para Windows). 5. Después debe instalar y configurar un iniciador de cliente iSCSI desde Microsoft (usuarios de Windows) o un proveedor de terceros. Consulte la documentación del proveedor para conocer más detalles. El cuadro de instrumentos ofrece varios parámetros avanzados. Haga clic en el icono de configuración y seleccione Advanced Settings (Configuración avanzada). En esta ventana podrá modificar parámetros avanzados relacionados con iSCSIShare. Después de modificar los valores anteriores, haga clic en APPLY (Aplicar). LaCie 101 ADMINISTRACIÓN DE RAID Nota: Esta capítulo solo hace referencia a los modelos 2big y 5big Network 2. Su unidad 2big o 5big Network 2 cuenta con un sólido sistema de gestión de RAID que le permitirá escoger y gestionar el modo de RAID más optimizado para sus datos. MODIFICAR EL MODO RAID Desplácese a la página Dashboard - RAID Management (Cuadro de instrumentos-Administración de RAID). Esta página incluye las siguientes secciones: 5big ■ ■ ■ 2big RAID mode (Modo RAID): Este cuadro le muestra el esquema actual de RAID de su unidad NAS, así como el número de discos incluidos en el esquema. RAID status (Estado de RAID): Este cuadro le permite saber si la matriz está en buen estado, dañada o sincronizándose. Un icono de advertencia amarillo le informará si su matriz está sin proteger en caso del fallo de un único disco. Puede deberse a una matriz RAID protegida que se ha dañado o a que ha seleccionado RAID0. Drive map (Asignación de unidad): Haga clic en la ilustración del disco para ver qué ranura del NAS ocupa el disco. Asistente de configuración de RAID Haga clic en el botón MANAGE (Administrar) para iniciar el Asistente de configuración de RAID. En la siguiente pantalla, elija entre Automatic RAID (RAID automático) (solo 5big) y Manual RAID (RAID manual). LaCie 102 RAID automático (solo 5big) En modo automático, se seleccionará automáticamente el modo RAID para asegurar una protección constante con capacidad máxima. Para que esta opción funcione debe haber al menos dos discos instalados en su unidad 5big. De esta forma, puede aumentar el número de discos de su unidad NAS, o cambiar discos nuevos y de mayor capacidad sin perder sus datos. El asistente también le indica si va a seleccionar un cambio de RAID que resulte destructivo (es decir, en el que se perderán datos), como cambiar tres discos en RAID5 a cuatro en RAID0. Precaución: Si el asistente le advierte de que se va a realizar un cambio de RAID destructivo, cancele el asistente y realice una copia de seguridad antes de seguir con el modo RAID automático. Cuando seleccione Automatic RAID (RAID automático), haga clic en NEXT (Siguiente) y después en FINISH (Finalizar) para iniciar el modo de RAID automático, su unidad NAS se detendrá y reiniciará los servicios. Volverá a crear la matriz de ser necesario. RAID manual Este método le permite seleccionar manualmente el nivel de RAID. Haga clic en NEXT (Siguiente) para continuar. En la siguiente pantalla puede elegir cuántos discos desea incluir en la matriz RAID. Los discos no incluidos son espacio libre que puede añadirse a la matriz cuando y si lo desea. LaCie 103 Haga clic en NEXT (Siguiente). En la siguiente pantalla, seleccione un nivel de RAID. Si hace clic en el botón de modo de RAID aparecerá una explicación de sus ventajas e inconvenientes. 5big 2big Si selecciona un modo de RAID bajo el encabezado Without data loss (Sin pérdida de datos), la conversión del nuevo modo no eliminará los archivos almacenados en su unidad NAS de LaCie. Si selecciona un modo de RAID bajo el encabezado With data loss (Con pérdida de datos), la conversión al nuevo modo eliminará los archivos de los recursos compartidos (pero la configuración del cuadro de instrumentos no se verá afectada). En la siguiente pantalla revise la información y confirme el cambio de RAID haciendo clic en el botón FINISH (Finalizar). En la siguiente pantalla vuelva a hacer clic en el botón FINISH (Finalizar) y confirme haciendo clic en YES (Sí). LaCie 104 El cuadro de instrumentos no estará disponible mientras se cambia el modo de RAID. LaCie 105 Tiempo de reconstrucción La reconstrucción de una matriz RAID protegida puede tardar horas en función de la capacidad de los discos y los recursos disponibles de su unidad NAS (las tareas simultáneas, como las copias de seguridad o las descargas de torrent ralentizarán la reconstrucción). El cambio a un modo de RAID sin protección (es decir, RAID0) tarda menos de un minuto. Tenga en cuenta que es posible acceder a los datos durante la reconstrucción. ACERCA DE LOS MODOS RAID Consulte la siguiente tabla para conocer un resumen de los distintos modos de RAID y vea las descripciones para conocer más detalles. Tenga en cuenta que esta información también se explica en el Asistente de configuración de RAID del cuadro de instrumentos (consulte los detalles arriba). 1 Modo RAID Capacidad Protección Producto Valor predeterminado RAID 0 100% 2big/5big 2big RAID 11 50% 2big/5big – RAID 5 (predeterminado) 80% 5big 5big RAID 5+Repuesto 60% 5big – RAID 6 60% 5big – RAID 1 solo está disponible para el modelo 5big si hay únicamente dos discos instalados. LaCie 106 RAID0 (2big y 5big):RAID 0 (llamado también modo Spanning en algunos dispositivos LaCie), es el modo RAID más rápido. En una matriz RAID 0, las capacidades disponibles de cada disco se suman de modo que se monta un solo volumen en el ordenador. Ofrece el mejor rendimiento pero ninguna protección en caso de que falle un disco. Precaución: Si falla una unidad física en la matriz RAID0, los datos de todos los discos se hacen inaccesibles porque se han escrito partes de los datos en todos los discos. 2big 5big RAID1 (2big y 5big [solo si hay dos discos instalados]): RAID 1 es un modo de RAID seguro que solo está disponible si la unidad 5big Network 2 tiene dos discos instalados. RAID 1 ofrece seguridad de datos, ya que todos los datos están escritos en los dos discos a la vez. En caso de que falle un disco, los datos siguen disponibles en el otro. Debido al tiempo que tarda en escribir los datos dos veces, el rendimiento es ligeramente menor. RAID 1 es una excelente elección cuando la seguridad es más importante que la velocidad. No obstante, RAID 1 también reduce el espacio disponible del disco un 50% debido a que necesita escribir cada bit de datos en cada disco duro. RAID5 (solo 5big):En RAID 5, los datos se distribuyen en bandas entre todos los discos (tres como mínimo) y se escribe un bloque de paridad (P en la siguiente ilustración) en la misma banda por cada bloque de datos. Si falla un disco físico, los datos del disco averiado pueden reconstruirse en un disco de repuesto. No hay pérdida de datos en caso de fallo de un solo disco, pero si un segundo disco falla antes de que puedan reconstruirse los datos en un disco de repuesto, todos los datos de la matriz se perderán. LaCie 107 RAID5+Repuesto (solo 5big): RAID 5+repuesto, es una matriz RAID 5 en el que uno de los discos se usa como repuesto para reconstruir el sistema en cuanto falle un disco. Se necesitan al menos cuatro discos. Si un disco físico falla, los datos permanecen disponibles porque se leen desde los bloques de paridad. Los datos del disco averiado se reconstruyen en el disco de repuesto de emergencia. Al reemplazar un disco averiado, éste se convierte en el nuevo disco de repuesto de emergencia. Los datos no se pierden en caso de avería de un solo disco, pero si falla un segundo disco antes de que el sistema pueda reconstruir los datos en la unidad de repuesto, se perderán todos los datos de la matriz. RAID6 (solo 5big):En RAID 6, los datos se distribuyen en bandas entre todos los discos (cuatro como mínimo) y se escriben dos bloques de paridad (p y q en la siguiente ilustración) en la misma banda por cada bloque de datos. Si falla un disco físico, los datos del disco averiado pueden reconstruirse en un disco de repuesto. Este modo RAID puede soportar hasta dos averías de disco sin pérdida de datos. RAID 6 proporciona una reconstrucción más rápida de los datos de un disco averiado. LaCie 108 SUSTITUCIÓN DE DISCOS Extracción de discos Si su matriz está protegida, es decir, en modo RAID1 o RAID5/6 (solo 5big), puede retirar un disco sin dañar la matriz ni perder los datos, un proceso también llamado “intercambio en caliente”. Sin embargo, si retira un disco de una matriz sin proteger (como RAID0), puede perder datos. Precaución: Después de un uso continuo del NAS, las unidades podrían estar calientes. Tenga cuidado al extraerlas. 1. La bandeja de la unidad puede estar bloqueado. Para desbloquearlo, utilice la llave para los cajones para bloquear las unidades con el fin de girar la cerradura hasta que la ranura esté vertical. 2. Retire la bandeja introduciendo el dedo en el espacio que hay detrás del asa de la bandeja de la unidad y tire para desenganchar la unidad. LaCie 109 3. Agarre el asa de la bandeja y extraiga la unidad con cuidado. Inserción de discos Información importante: Si falla un disco duro individual de la unidad NAS de LaCie, consulte a su distribuidor de productos LaCie o al Servicio técnico de LaCie. Sustituya los discos duros defectuosos únicamente por una nueva unidad suministrada por LaCie. La sustitución de una unidad implica dos pasos principales: instalar la nueva unidad e inicializar el nuevo disco en la página Dashboard - RAID (Cuadro de instrumentos-RAID) (consulte más abajo). Tenga en cuenta que el nuevo disco debe tener la misma o mayor capacidad que el que se está sustituyendo. 1. Introduzca con cuidado el compartimento de unidad en un alojamiento vacío. Cuando esté prácticamente introducido y sienta resistencia, presione firmemente el asa del compartimento hasta que sienta que la LaCie 110 unidad se introduce totalmente en su posición y el asa del compartimento se nivela con la parte trasera de la unidad NAS. 2. Use la llave para los cajones para bloquear la unidad. 3. En el cuadro de instrumentos, desplácese a la página RAID Management (Administración de RAID). En la asignación de la unidad, el nuevo disco se representará con un color azul más cIaro que los discos ya asignados y tendrá la etiqueta New (Nuevo) (consulte la siguiente captura de pantalla). Si su matriz RAID está en modo automático (sólo 5big), aparecerá el texto New disk detected (Nuevo disco detectado) en el cuadro RAID status (Estado de RAID). Haga clic en el botón EXPAND (Expandir) para agregar el disco a su matriz, que empezará a reconstruirse. Si su matriz está en modo manual: 1. Haga clic en el botón MANAGE (Administrar). 2. Haga clic en el cuadro bajo el nuevo disco, y haga clic en NEXT (Siguiente). LaCie 111 3. Seleccione un nivel de RAID y haga clic en NEXT (Siguiente). Ahora puede optar por agregar el nuevo disco como un repuesto. Si deja un disco como de repuesto y uno de los discos de la matriz falla, la matriz se reconstruirá automáticamente con el repuesto. Este método garantiza un acceso continuo a los datos incluso en caso de que falle un disco, pero no le permite usar la capacidad del disco de repuesto. 4. En la siguiente pantalla revise la información y confirme el cambio de RAID haciendo clic en el botón LaCie 112 FINISH (Finalizar). 5. En la siguiente pantalla vuelva a hacer clic en el botón FINISH (Finalizar) y confirme haciendo clic en YES (Sí). El cuadro de instrumentos no estará disponible mientras se cambia el modo de RAID. El disco nuevo se añadirá como un repuesto o como parte de una matriz RAID y comenzará a reconstruir. Si el nuevo disco es de repuesto, no se producirá ninguna reconstrucción. LaCie 113 ACTUALIZACIÓN DEL SISTEMA OPERATIVO DEL PRODUCTO Este capítulo describe cómo actualizar el sistema operativo de su unidad NAS de LaCie y cómo restablecerla al estado de fábrica. LaCie puede mejorar el software de la unidad NAS o añadir nuevas características con el tiempo. Consulte más abajo para obtener información sobre la actualización. Tenga en cuenta que hay dos maneras para comprobar si existe software nuevo del producto: desde el cuadro de instrumentos o usando LaCie Network Assistant. ACTUALIZACIÓN CON EL CUADRO DE INSTRUMENTOS 1. Inicie el cuadro de instrumentos como se indica en Administración (Cuadro de instrumentos) y vaya a la página Support (Asistencia). 2. Para configurar la unidad NAS para que se actualice automáticamente, dentro de Auto Update (Actualización automática) haga clic en el icono de configuración. Después haga clic en el cuadro AUTO-Update (Actualización automática) y seleccione una frecuencia y hora para que la unidad NAS compruebe el servidor de actualizaciones. 3. Busque las actualizaciones manualmente haciendo clic en la flecha gris hacia abajo. Si aparece un enlace, haga clic en él para iniciar la descarga. LaCie 114 4. Cuando se complete la descarga, siga las instrucciones en pantalla para completar la actualización. 5. Durante el proceso la unidad se reiniciará y, por tanto, desaparecerá temporalmente de la red. Cuando reaparezca, puede verificar la nueva versión de software en la página Support (Asistencia). ACTUALIZACIÓN MEDIANTE LACIE NETWORK ASSISTANT Este procedimiento de actualización no borrará la configuración o los archivos guardados en la unidad. Información importante: Antes de continuar, asegúrese de seguir las siguientes recomendaciones: ■ ■ ■ ■ Conecte el PC o Mac a la red con un cable Ethernet (desactive la conexión inalámbrica) Asegúrese de que su red haya detenido las transferencias de datos a la unidad NAS Apague todas las unidades NAS de la red, excepto la que desea actualizar Desconecte todas las conexiones a los recursos compartidos de la unidad NAS que quiere actualizar 1. Asegúrese de que utiliza la última versión de LaCie Network Assistant (como mínimo la 1.4.2). Si descarga una versión más reciente, asegúrese de desinstalar las versiones anteriores. 2. Descargue la última actualización de software para su producto desde aquí. 3. Ejecute LaCie Network Assistant. 4. Vaya a Preferences (Preferencias) y asegúrese de que la opción IPConf Support (Soporte IPConf) está desactivada. LaCie 115 5. Seleccione su producto en la lista de la izquierda y haga clic en el botón *Update your NAS…(Actualice su NAS). Escriba su nombre de usuario y contraseña de administrador. 6. Localice y cargue el paquete de actualización (archivo .capsule) que ha descargado del sitio Web de LaCie. 7. Haga clic en Continue… (Continuar…) para iniciar la actualización. Puede que los usuarios de Mac tengan que introducir su contraseña de administrador. LaCie 116 8. Una vez se complete la actualización, verifíquela: Haga clic en el logotipo de LNA de la barra de menús (Mac) o la barra de tareas (Windows) y seleccione Configuration Window (Ventana de configuración). Haga clic en la ficha Network (Red), donde se indicará la versión del sistema. 9. Si la actualización ha fallado a pesar de las precauciones de red que aparecen en el cuadro anterior, conecte la unidad directamente al ordenador con el cable Ethernet y vuelva a intentarlo. LaCie 117 RESTABLECIMIENTO DE LA CONFIGURACIÓN DE FÁBRICA Información importante: Si simplemente quiere borrar todos los archivos de su NAS, no es necesario restablecer la configuración de fábrica. Basta con formatear la unidad como se describe en Dashboard Drive Information. Para el 5big Network 2, hay dos modos de restablecer su LaCie NAS a la configuración de fábrica. Ambos eliminarán los datos predeterminados del cuadro de instrumentos, tales como usuarios, grupos, nombre de la máquina, etc. Sin embargo, el primer modo, Reset Without Data Loss (Restablecer sin perder los datos), no eliminará archivos almacenados en el NAS, y el segundo, Reset With Data Loss (Restablecer con pérdida de información) sí los eliminará. El segundo modo constituye un restablecimiento completo al estado original. Para el d2 y 2big Network 2, si desea restablecer el NAS a su estado original, formatee primero el disco como se describe en Dashboard - Drive Information (Información del disco en el cuadro de instrumentos). Luego siga los pasos en Reset Without Data Loss (Restablecer sin perder los datos) Estos dos pasos borrarán primero todos los ficheros y luego restablecerán la configuración del cuadro de instrumentos. Tenga en cuenta que ni Reset Without Data Loss (Restablecer sin perder los datos) ni Reset With Data Loss (Restablecer con pérdida de información) actuarán sobre unidades de disco duro externas conectadas . RESTABLECER SIN PERDER LOS DATOS Precaución: Siguiendo estos pasos se eliminarán todos los datos del cuadro de instrumentos, tales como usuarios, grupos, recursos compartidos y configuración. También restablecerá el nombre predeterminado del equipo y restablecerá la configuración de red a DHCP. Precaución:Después de estos pasos, todos los archivos se moverán a una carpeta llamada Recovery (Recuperación) en Share (Compartir) y, de forma predeterminada, solo estarán disponibles para el administrador. 1. Asegúrese de que el producto está apagado. 2. Mantenga pulsado el botón frontal. Sin soltar el botón frontal, encienda el producto presionando el interruptor de alimentación de la parte posterior del mismo. 3. Mantenga pulsado el botón frontal hasta que el LED delantero se ilumine en rojo de forma continuada y suéltelo. (El LED debe volverse rojo fijo aproximadamente 10 segundos después de encender el producto). 4. El LED frontal parpadeará en azul. Cuando se quede en azul fijo, pulse el botón delantero una vez 5 segundos para confirmar el restablecimiento. 5. Si se omite cualquiera de estos pasos, el producto arrancará normalmente sin restablecerse. LaCie 118 RESTABLECER CON PÉRDIDA DE INFORMACIÓN Información importante: Este procedimiento sólo funciona con el 5big Network 2. Precaución: Siguiendo estos pasos se eliminarán todos los datos del cuadro de instrumentos, tales como usuarios, grupos, recursos compartidos y configuración, ASÍ COMO TODOS LOS FICHEROS ALMACENADOS EN SU NAS. También restablecerá el nombre predeterminado del equipo y restablecerá la configuración de red a DHCP. En determinados casos, puede que quiera reinicializar su La Cie 5big Network 2. Por ejemplo, se readaptará trasladándolo de una sucursal a otra. Dado que la nueva sucursal emplea un equipo diferente, usted decide restablecer el 5big a su estado original. Para ello, siga estos pasos: Retire los discos. 1. Mueva el interruptor de alimentación a la posición de Apagado. 1. Ya se y discos deben dejar de girar, espere algunos minutos antes de quitar todas las bandejas de disco. 2. Si es necesario, use la herramienta para bloquear las unidades para desbloquear cada bandeja de disco. La línea debe estar en posición vertical. 3. Prepare 1 a de trabajo plana y limpia para colocar las cinco bandejas de disco. Ya que contienen discos duros, asegúrese de tener precaución y evitar descarga electrostática. 4. Una vez que los discos han dejado de girar, saque todas las bandejas de disco LaCie 119 Enciéndalo e inicie el LaCie NAS Los siguientes pasos deben tomar aproximadamente tres minutos. 1. Encienda el dispositivo utilizando el botón de encendido situado en la parte trasera. 2. El LED frontal 1. Parpadea 2. Se vuelve azul sólido 3. Destella rojo y azul. Las luces roja y azul indica que el sistema se está cargando. LaCie 120 3. El LaCie NAS está listo para darle formato al(los) disco (s) una vez que el LED frontal se vuelve azul sólido de nuevo. Inserte y dele formato al (los) disco (s) Los pasos 4 y 6 deben tomar aproximadamente siete minutos. 1. Inserte cuidadosamente toda la bandeja de disco en la Ranura de Disco 1. Sentirá resistencia cuando la bandeja de disco se encuentra en la mayoría de su camino dentro de la bahía. Empuje suavemente el asa de la bandeja de unidad hasta que sienta que ésta se coloca en posición. El asa del compartimento se nivela con la parte trasera del compartimento. 2. Si está agregando más de un disco, inserte totalmente las bandejas de disco dentro de las ranuras vacías en el compartimento. Asegúrese de seguir los números de las ranuras. Por ejemplo, el segundo disco debe ser insertado dentro de la Ranura de Disco 2, el tercer disco dentro de la Ranura de Disco 3, etc.. 3. Use la la herramienta para bloquear las unidades para bloquear la cerradura de la unidad en su sitio. 4. Presione el botón frontal LED por cinco segundos. La unidad(es) girara y el LED frontal parpadeará azul y rojo. 5. El NAS debe reiniciar para completar la inicialización. El LED frontal parpadeará en azul y rojo. 6. El sistema está listo una vez que el LED se vuelva a su sólido. 7. Diríjase a Conexión a la red: LaCie 121 AYUDA Si tiene problemas con su producto LaCie, consulte la tabla que aparece a continuación para obtener una lista de los recursos disponibles. Orden Fuente Descripción Ubicación Guía de instalación rápida Pasos concisos que hay que seguir para Impreso e incluido en la caja del producto, o descargar PDF de la que el producto página del producto funcione 2 Páginas de soporte Incluyen temas de solución de problemas interactivas para los más comunes www.lacie.com/es/support/, seleccione su producto y haga clic en la pestaña Consultas (Solución de problemas) 3 Manual de usuario Incluye los temas de solución de problemas comunes Consulte los Temas de solucíon de problemas (abajo) Servicio técnico Cree una cuenta en lacie.com, registre su producto y rellene una solicitud de ayuda Cree una cuenta aquí: www.lacie.com/es/mystuff/login.htm?logout&rtn=mystuff 1 4 Nota: LaCie tiene como objetivo ofrecer productos de gran calidad que enriquezcan las vidas de nuestros clientes. Para ayudar a LaCie a ofrecer el mejor soporte técnico, le animamos a crear una cuenta y registrar su producto en www.lacie.com/es/mystuff/login.htm?logout&rtn=mystuff. Podrá proporcionarnos comentarios importantes así como recibir información actualizada sobre su dispositivo LaCie. ACTUALIZACIONES DE SOFTWARE LaCie publica a menudo actualizaciones de firmware para mejorar la funcionalidad de sus productos. Compruebe con frecuencia si existen actualizaciones nuevas del firmware y de LaCie Network Assistant para disfrutar de un rendimiento óptimo del producto. Consulte Actualización del sistema operativo del producto para obtener más información. LaCie 122 TEMAS DE SOLUCIÓN DE PROBLEMAS Nota: La sección interactiva de resolución de problemas es un modo altamente efectivo de resolver los problemas de su producto; la puede encontrar en www.lacie.com/support/. Seleccione su producto y, a continuación, haga clic en la pestaña “Resolución de problemas”. Solución de problemas de la conexión de red No aparecen recursos compartidos en la red. P: ¿La configuración del ordenador cumple con los requisitos mínimos del sistema? R: Consulte los requisitos mínimos de sistema en Introducción para obtener más información. P: ¿Está conectada la fuente de alimentación del NAS y la luz azul delantera está iluminada? R: Asegúrese de que el cable de alimentación esté conectado (consulte Conexión a la red); que el sistema haya sido encendido pulsando el botón de la parte posterior; y que la toma de corriente a la que esté conectada la unidad de alimentación esté encendida y suministre la alimentación correcta. P: ¿Está parpadeando el indicador luminoso azul de la parte delantera del dispositivo durante un tiempo excesivo? R: Si el indicador luminoso azul parpadea o no se enciende, la fuente de alimentación puede estar defectuosa. Consulte a su distribuidor de productos LaCie o al Servicio al Cliente de LaCie. P: ¿Ha seguido los pasos de instalación correctos? R: Revise Conexión a la red. P: ¿Están conectados correctamente ambos extremos del cable Ethernet? R: Desconecte el cable Ethernet, espere 10 segundos y vuelva a conectarlo. Asegúrese de que los conectores de interfaz están correctamente alineados. El cable Ethernet solo se puede insertar de una forma. Asegúrese de que está correctamente orientado. Compruebe que los conectores Ethernet están rectos y completamente acoplados en los puertos Ethernet. Asegúrese de que utiliza el cable Ethernet suministrado en la caja de la unidad LaCie. P: ¿Hay algún problema con la dirección IP? R: De forma predeterminada, la unidad NAS de LaCie está configurada para recuperar su dirección IP desde un servidor DHCP. Si su red está administrada por un servidor DHCP y no puede acceder a la unidad NAS, pruebe a comprobar el registro de su servidor DHCP. Para obtener la dirección IP, ejecute la herramienta de software LaCie Network Assistant, ubicada en el CD-ROM LaCie Storage Utilities. Si no se detecta el servidor DHCP, el producto ejecutará APIPA para asignarse a sí mismo una dirección IP. Para cambiar esta dirección IP, utilice LaCie Network Assistant. P: La red, ¿necesita dispositivos para que se le asigne una dirección IP estática? R: Consulte Características avanzadas de accesibilidad si desea información sobre cómo asignar una dirección IP estática. Un usuario no tiene acceso a los recursos compartidos o al cuadro de instrumentos de la unidad NAS de LaCie. P: ¿Ha creado el administrador una cuenta para el usuario? R: Para que otro usuario acceda a la unidad NAS de LaCie, se han de cumplir dos condiciones: 1) el administrador debe crear y ofrecer al usuario un nombre de usuario y una contraseña; 2) la unidad NAS de LaCie debe conectarse a la red a través de Ethernet para que los usuarios accedan a la unidad. LaCie 123 No tengo acceso a mi cuenta. Escribo mi nombre de inicio de sesión y mi contraseña y aparece un mensaje de error. P: ¿Es correcta su contraseña? R: Si escribe una dirección de correo electrónico en la página User (Usuario), puede recuperar la contraseña. Para hacerlo, haga clic en el enlace “he olvidado mi contraseña” que aparece en la página de inicio de sesión. Siga las instrucciones para completar la recuperación. He percibido cierto retraso al acceder a los recursos compartidos. P: ¿Está transfiriendo múltiples archivos de forma simultánea, usando la función de descarga o reconstruyendo la matriz RAID? R: El rendimiento puede verse reducido al acceder a un recurso compartido, incluyendo las transferencias de archivos y la actividad bit torrent, así como al reconstruir la matriz RAID. No puedo ver los archivos multimedia almacenados en la unidad NAS de LaCie en mi reproductor multimedia o adaptador AV UPnP. P: ¿Están almacenados los archivos multimedia en un recurso compartido público y el servicio multimedia está activo? R: Los dispositivos AV UPnP solo encontrarán los archivos multimedia que estén guardados en recursos compartidos públicos. Los dispositivos UPnP no pueden acceder a los archivos almacenados en recursos compartidos no públicos. Además, el servicio multimedia debe activarse a nivel general o para ese recurso compartido en cuestión. Solución de problemas de conexión de dispositivos de expansión La unidad de disco duro, la memoria USB o la impresora USB conectada al puerto de expansión USB no se reconoce. P: ¿Está la unidad NAS conectada a su ordenador mediante un USB tipo B (solo modelos d2/2big)? R: Los dispositivos conectados al puerto de expansión USB o eSATA (disco duro o impresora) se desmontan automáticamente cuando conecta NAS al ordenador a través de USB. Para que el disco duro externo o la impresora estén accesibles, desconecte la unidad del ordenador y conéctela a la red mediante un cable Ethernet. He conectado una unidad USB al puerto de expansión USB de tipo A, pero ésta no aparece ni está en la lista del LNA. P: ¿Es compatible el sistema de archivos de la unidad con el producto de LaCie? R: Su unidad NAS de LaCie solo reconoce discos duros externos con los siguientes sistemas de archivos: MS-DOS (FAT32), NTFS, HFS+ (solo sin registro), EXT3 o XFS. Si el sistema de archivos de su unidad no es uno de los indicados, reformatéela y vuelva a conectarla a la unidad NAS de LaCie. P: ¿Está la unidad formateada en MS-DOS (FAT32) y tiene uno o más volúmenes con un tamaño mayor de 2 TB? R: Debido a una limitación inherente en MS-DOS, los volúmenes con un tamaño mayor de 2 TB no serán reconocidos por la unidad NAS de LaCie. LaCie 124 No puedo copiar un archivo desde un disco duro externo conectado a un recurso compartido en la NAS de LaCie. P: ¿Está la unidad formateada en MS-DOS (FAT32) y el tamaño del archivo es mayor de 2 GB? R: Debido a una limitación inherente en MS-DOS, los archivos con un tamaño mayor de 2 GB no se pueden transferir a un recurso compartido en la unidad NAS de LaCie. Solución de problemas con la conexión USB (solo modelos d2/2big) He conectado mi unidad NAS a un ordenador mediante USB, pero el ordenador no la reconoce. P: ¿Aparece un icono de la unidad en el escritorio? R: Debe aparecer un icono de la unidad NAS de LaCie en Mi equipo/Equipo (usuarios de Windows) o en el escritorio (usuarios de Mac) (a menos que haya configurado las preferencias del Buscador para no mostrar los discos externos en el escritorio). Si la unidad no aparece, siga el resto de los consejos de Solución de problemas para aislar el problema. P: ¿La configuración del ordenador cumple los requisitos mínimos de sistema para utilizar esta unidad? R: Consulte los requisitos mínimos de sistema en Introducción para obtener más información. Asimismo, pruebe a cambiar de ordenador. Los problemas informáticos se pueden manifestar de muchas formas. Aunque parezca que el ordenador funciona bien, merece la pena probar. P: ¿Está conectada la fuente de alimentación de la unidad? R: Asegúrese de que la fuente de alimentación está conectada correctamente (consulte la sección Conexión a la red) y que la toma a la que está conectada funciona. P: ¿Ha seguido correctamente los pasos de instalación correspondientes a la conexión USB? R: Revise Conexión a un ordenador mediante USB. P: ¿Están conectados firmemente ambos extremos del cable USB? R: Utilice únicamente el cable USB proporcionado por LaCie. Compruebe ambos extremos del cable USB y asegúrese de que están completamente insertados en sus respectivos puertos. Pruebe a desconectar los cables, espere 10 segundos y vuelva a conectarlos. Si la unidad sigue sin ser reconocida, reinicie el ordenador e inténtelo otra vez. P: ¿Existe un conflicto con otros controladores de dispositivos o extensiones? R: Póngase en contacto con el servicio técnico de LaCie. Le aparecen mensajes de error cuando copia archivos en la unidad. P: ¿Recibió el mensaje “Error –50” al copiar en la unidad cuando estaba conectado mediante USB? R: Cuando conecte la unidad d2 Network 2 a un ordenador mediante USB, el recurso compartido USB de la unidad que aparece en el ordenador está formateado en MS-DOS (FAT32). En este formato, los nombres de archivo con determinados caracteres no se pueden copiar. Se trata, entre otros posibles, de los siguientes: ?<>/\: Revise los archivos y carpetas, y asegúrese de que no se usan caracteres de ese tipo. No puedo copiar un archivo mayor de 4 GB en la unidad. P: ¿Está conectado al ordenador mediante USB? R: Cuando conecte la unidad NAS de LaCie a un ordenador mediante USB, el recurso compartido USB de la unidad que aparece en el ordenador está formateado en MS-DOS (FAT32). Este formato limita el tamaño de los archivos a 4 GB. Para transferir archivos de más de 4 GB a la unidad NAS de LaCie, desconecte el cable USB y conecte el cable Ethernet. Otra opción es reformatear USBShare a HFS+. Esto permite aceptar tamaños de archivo más grandes LaCie 125 (consulte Cuadro de instrumentos - Información sobre la unidad). La capacidad del producto no es la total que se especifica en el empaquetado. P: R: Cuando conecte la unidad a su ordenador mediante USB, según el ordenador solo estará disponible la parte de capacidad de almacenamiento total que asignó a USBShare. Consulte Cuadro de instrumentos - Información sobre la unidad. Un disco duro hace ruidos como de repiqueteos. P: ¿Hace un ruido suave o fuerte? R: Un ruido suave puede ser el sonido normal de la unidad al funcionar. Si la unidad funciona, es normal. Las unidades no suelen dar signos de ningún problema antes de fallar, por lo que el hecho de que la unidad haga ruido y siga funcionando no significa que esté a punto de fallar. Si la unidad no funciona, hay dos causas posibles: • La unidad podría estar dañada. Volver a formatearla puede resolver el problema. • La unidad podría tener un fallo en la fuente de alimentación externa o en el cable de alimentación. Intente usar otra fuente u otro cable si es posible. Un ruido fuerte es un sonido bastante evidente y similar al golpear metal con metal. Este comportamiento suele indicar un fallo físico. Si la unidad no había sufrido ningún golpe antes de que comenzara a hacer este ruido, considérelo un ruido suave y solucione el problema como se sugiere más arriba. Solución de problemas con las conexiones de Active Directory Existen miles de configuraciones de red y dominio diferentes, por lo que estos consejos de solución de problemas son necesariamente generales. No obstante, comprobar los puntos siguientes puede ser de utilidad. Producto / LAN 1. Asegúrese de que se ha instalado el sistema operativo del producto más reciente. Consulte http://www.lacie.com/us/support/drivers/index.htm?id=10007. 2. Asegúrese de que no están en funcionamiento procesos de carga pesada (no es obligatorio, pero podría ayudar) como, por ejemplo: 1. No hay ninguna construcción RAID en funcionamiento (espere a que se cree el RAID) 2. No hay descargas múltiples en funcionamiento (deténgalas o espere hasta que finalice la descarga) 3. No se está creando ninguna base de datos multimedia (desactivar Multimedia) 4. No hay copias de seguridad en funcionamiento (deténgalas o espere a que finalicen) 3. Asegúrese de que todos los usuarios están desconectados del producto (no es obligatorio pero podría ayudar) y que no existen transferencias de datos de tráfico intenso simultáneas. 4. Asegúrese de que asigna al producto la fecha, hora y zona horaria correctas. El motivo es que una discrepancia de tiempo de más de cinco minutos entre el dominio y el producto puede evitar o provocar interrupciones en la conexión de Active Directory (AD). Esta tolerancia se define en la Política de controlador de dominio y el valor predeterminado suele ser cinco minutos. LaCie 126 La manera más exacta de ajustar la hora del producto es utilizar la característica NTP Server en el widget Cuadro de instrumentos - Configuración general. Se puede ajustar también manualmente desde esta página. 5. Asegúrese de que la dirección del servidor DNS suministrada al producto es un dominio DNS, NO un DNS de Internet (como el suministrado por un proveedor de Internet). El producto se debe conectar al dominio de la red local, no a un servidor en Internet. Es importante que se asigne al producto una dirección IP del servidor DNS correcta y accesible al configurar la red local, porque la conexión a un dominio se basa en la resolución DNS. Compruebe la IP de DNS en otro ordenador en la misma red que el producto LaCie. Desde este ordenador, intente enviar un ping al servidor LaCie 127 DNS. 6. Dashboard: Ajustes de la ventana Domain Configuration (Configuración del dominio): 1. Introduzca el nombre de dominio totalmente acreditado (FQDN) del dominio. Por ejemplo: directorio-ejemplo.dominio.com (Herramientas de ordenadores y usuarios de Active Directory en el controlador del dominio primario) 2. Iniciar sesión de admin.: use el nombre de usuario del administrador de AD. 3. Contraseña de admin: distingue entre mayúsculas y minúsculas. 7. Pueden introducirse los criterios avanzados opcionales para ayudar con la conexión. 1. Server Name (Nombre del servidor): es el nombre de host del controlador del dominio 2. Server IP (IP del servidor) es la IP del controlador de dominio LaCie 128 Se deberán verificar todos los puntos anteriores, incluida la sección siguiente sobre la configuración de AD para garantizar la conexión correcta del dominio. Cualquier configuración incorrecta puede provocar un error de conexión. LaCie 129 Active Directory / dominio En Active Directory / dominio, el administrador de Active Directory deberá comprobar los puntos siguientes ya que la configuración es diferente para cada cliente. 1. Pida al administrador de AD que verifique si el servidor Kerberos y el servidor horario están registrados en el DNS del dominio, para permitir la conexión del producto LaCie. Es necesario que el servidor Kerberos y el servidor horario estén accesibles para el producto LaCie, ya que estos servidores están implicados en el proceso de conexión. 2. Compruebe el objeto del nombre de la máquina en AD. Compruebe que está colocado en el contenedor correcto (no en el contenedor “ordenador” predeterminado) y compruebe los derechos de acceso para el nombre de la máquina (como, por ejemplo, quién puede iniciar sesión en la misma). Puede que también necesite borrar el nombre de la máquina para poder restablecer el objeto en AD. Puede que sea necesario que el administrador del dominio cree una cuenta de ordenador en AD en el contenedor correcto antes de conectar el producto LaCie en el dominio (en la que el nombre de la cuenta de ordenador es el nombre de máquina del producto). 3. Si se ha configurado un subdominio, pueden surgir problemas al conectar un dominio. La pregunta que se debe plantear es si se ha realizado la conexión del dominio utilizando el nombre de dominio/subdominio correcto. (De nuevo, compruebe la ubicación o los derechos del objeto del nombre de la máquina en AD). ¿Es posible que el usuario forme parte de un subdominio diferente, no autorizado para acceder al producto? Nota: Si el producto LaCie no consigue conectarse a un AD configurado correctamente, deberá facilitar al servicio técnico de LaCie el registro de configuración de red del dominio del control Dashboard - Support (Cuadro de instrumentos > Soporte) para el análisis. LaCie 130 PRECAUCIONES Precaución: Es esencial que utilice solo la fuente de alimentación enviada con su producto, puesto que se trata de un cable de alimentación de tipo blindado que cumple con los límites de emisión de la FCC, así como para evitar interferencias con la recepción de radio y televisión cercanas. Precaución: Las modificaciones no autorizadas por el fabricante pueden anular la autorización del usuario para utilizar el equipo. Información importante: Cualquier pérdida, corrupción o destrucción de datos ocasionada durante el uso de una unidad LaCie es responsabilidad exclusiva del usuario y en ningún caso se responsabilizará a LaCie de la recuperación o restablecimiento de dichos datos. Para evitar la pérdida de datos, LaCie le recomienda encarecidamente que realice DOS copias de sus datos: una copia en el disco duro externo, por ejemplo, y una segunda copia en el disco duro interno, en otro disco duro externo o en algún otro tipo de medio de almacenamiento extraíble. Si desea obtener más información sobre la realización de copias de seguridad, visite nuestro sitio web. Información importante: 1 TB (terabyte) = 1.000GB. 1 GB = 1000 MB. 1 MB = 1.000.000 bytes. La capacidad total accesible varía en función del entorno operativo (normalmente hasta un 10% menos por terabyte). PRECAUCIONES EN MATERIA DE SANIDAD Y SEGURIDAD ■ ■ ■ ■ ■ Sólo el personal cualificado tiene autorización para llevar a cabo el mantenimiento de este equipo. Lea detenidamente este Manual del usuario y ejecute correctamente el procedimiento de instalación. No abra la unidad de disco ni intente desmontarla o modificarla. Para evitar el riesgo de descarga eléctrica, incendio, cortocircuito o radiación peligrosa, no introduzca objetos metálicos en la unidad. Las unidades de disco suministradas con la unidad LaCie dispositivo no contienen ninguna pieza que deba ser reparada o sustituida por el usuario. Si parece que está averiado, haga que lo revise personal de mantenimiento cualificado del Servicio de soporte técnico de LaCie. No exponga nunca la unidad a la lluvia, ni la utilice cerca del agua o en lugares húmedos o mojados. No coloque nunca objetos que contengan líquidos sobre la unidad de disco duro LaCie, ya que pueden derramarse por sus aberturas. Si lo hace, podría aumentar el riesgo de descarga eléctrica, cortocircuito, incendio o daños personales. Asegúrese de que el ordenador y la unidad LaCie dispositivo estén conectados a tierra. Cuando los dispositivos no están conectados a una toma de tierra, aumenta el riesgo de descarga eléctrica. LaCie 131 PRECAUCIONES GENERALES DE USO ■ ■ ■ ■ ■ ■ ■ ■ ■ ■ Requisitos de alimentación de 100-240 V~, 50-60 Hz, (fluctuaciones de la tensión de alimentación que no superen ± 10% de la tensión nominal y sobrecargas de tensión transitorias en conformidad con la categoría II de sobrecarga de tensión). No exponga la unidad de disco duro LaCie a temperaturas que no estén comprendidas entre 5° C y 35° C; o a una humedad en funcionamiento que no esté comprendida entre 10 y 80 %, sin condensación, o a una humedad cuando no esté en funcionamiento que no esté comprendida entre 5 y 90 %, sin condensación; si lo hiciera, podría causar desperfectos en la unidad LaCie o deformar su carcasa. No coloque la unidad cerca de fuentes de calor ni la exponga a la radiación solar directa (ni siquiera a través de una ventana). Tampoco la coloque en lugares demasiados fríos, ya que podría dañarla. Refrigeración calculada para altitudes de hasta 2.000 metros. Si su unidad dispone de un cable de alimentación, desenchúfelo siempre de la toma de corriente durante las tormentas con aparato eléctrico y cuando no vaya a utilizarla durante un periodo prolongado. Así reducirá el riesgo de descarga eléctrica, cortocircuito o incendio. Utilice únicamente la fuente de alimentación que se suministra con el dispositivo (si corresponde). No use la unidad de disco duro LaCie cerca de otros aparatos eléctricos como televisores, radios o altavoces. Puede provocar interferencias que afecten negativamente al funcionamiento de otros productos. No coloque la unidad de disco duro LaCie cerca de fuentes de interferencias magnéticas, como monitores, televisores o parlantes. Las interferencias magnéticas pueden afectar al funcionamiento y a la estabilidad de la unidad de disco duro LaCie. No aplique nunca una fuerza excesiva a la unidad de disco duro LaCie. Si detecta algún problema, consulte la sección solución de problemas de este manual. Proteja la unidad de disco duro LaCie del exceso de polvo durante su uso o almacenamiento. El polvo puede acumularse dentro del dispositivo, aumentando el riesgo de avería o de mal funcionamiento. Nunca use benceno, disolventes de pintura, detergentes ni otros productos químicos para limpiar el exterior de la unidad de disco duro LaCie. Tales productos deforman y decoloran la carcasa. Utilice siempre un paño suave y seco para limpiar el dispositivo. LaCie 132 INFORMACIÓN DE GARANTÍA LaCie ofrece servicio y soporte de primera calidad a través de nuestra generosa política de garantía de tres niveles. Nuestras políticas de 1, 2 y 3 años incluyen un gran número de recursos basados en la web de cortesía, soporte técnico interno experto y/o cobertura mundial de reparación y/o sustitución. Para beneficiarse de esta garantía, póngase en contacto con soporte de LaCie en www.lacie.com/es/support/index.htm donde encontrará soporte online e información de contacto. También puede ponerse en contacto con los representantes del punto de compra original que podrán ayudarle. Las garantías varían según el producto: ■ ■ ■ ■ ■ Garantía limitada de 1 año: accesorios* Garantía limitada de dos años: almacenamiento personal (unidades flash USB, discos duros y productos ópticos), altavoces, hubs* Garantía limitada de tres años: almacenamiento profesional (DAS, NAS, soluciones montadas en bastidores y productos ópticos) y monitores profesionales Garantía limitada de cinco años: almacenamiento para empresas Servicio de garantía durante 3 años LaCie Advance Care Option (se vende por separado)* * En www.lacie.com/products/warranty.htm encontrará una lista detallada de las garantías de los productos. Todos los planes de protección incluyen una garantía limitada de LaCie. Lea los términos y condiciones a continuación. POLÍTICA DE GARANTÍA LIMITADA LACIE LaCie (“LaCie”) garantiza al comprador original que este equipo no tendrá defectos de materiales o fabricación durante un periodo de un (1), dos (2), tres (3), o cinco (5) años, dependiendo del modelo, de la fecha de LaCie del envío original siempre que el equipo se utilice de forma normal y que sea revisado de forma adecuada cuando resulte necesario. Si descubre un defecto que cubre la garantía establecida con anterioridad, la única y exclusiva solución será para LaCie, a su exclusiva elección (i) reparar o reemplazar el producto sin coste alguno para usted; o, en caso de que no haya disponible una unidad reparada o un producto de sustitución, (ii) devolver el valor de mercado actual de su producto. Usted reconoce y acuerda que el producto de sustitución, como opción exclusiva de LaCie, puede ser un producto nuevo o un producto fabricado de nuevo. Para recibir la solución establecida con anterioridad, debe devolver el producto durante el periodo de garantía e incluir con cada producto devuelto (i) una copia de la factura de compra original para comprobar la garantía; (ii) un número de autorización de material de devolución; (iii) su nombre, dirección y número de teléfono; (iv) una copia del comprobante de compraventa que tenga los números de serie de LaCie adecuados como prueba de la fecha de compra original; y (v) una descripción del problema. El cliente debe pagar todos los costes de transporte del producto devuelto. El producto deberá ser devuelto a LaCie dentro del país de compra al por menor original. Esta garantía se aplica únicamente a productos de hardware; El software, soportes y manuales de LaCie tienen una licencia y garantía basada en virtud de un acuerdo escrito independiente. Esta garantía no se aplica al producto si se ha hecho un mal uso del mismo o si ha sido dañado por accidente, uso indebido o aplicación indebida; si ha sido modificado sin el permiso de LaCie; o si número de serie del producto LaCie ha sido extraído o modificado. Si un cliente ha adquirido una opción LaCie Advance Care Option (ACO) para acompañar a este equipo, la ACO deberá tener una validez de tres (3) años desde la activación. LaCie 133 EXCEPTO PARA LA GARANTÍA LIMITADA ESTABLECIDA CON ANTERIORIDAD, TODOS LOS PRODUCTOS SON VENDIDOS “COMO ESTÁN” Y LACIE SE EXIME DE TODA GRANTÍA DE CUALQUIER TIPO, TANTO EXPRESA, IMPLÍCITA O LEGAL, INCLUYENDO LAS GARANTÍAS IMPLÍCITAS DE IDONEIDAD PARA SU USO COMERCIAL, NO INFRACCIÓN O PARA UN FIN DETERMINADO. SIN PERJUICIO DE LO MENCIONADO ANTERIORMENTE, NO GARANTIZA (1) EL RENDIMIENTO O RESULTADOS OBTENIDOS DEL USO DEL PRODUCTO, (2) QUE EL PRODUCTO SEA ADECUADO PARA LOS PROPÓSITOS DEL CLIENTE, (3) QUE EL MANUAL NO CONTENGA ERRORES, O (4) QUE NO SE PIERDAN DATOS DURANTE EL USO DEL PRODUCTO. EL RIESGO COMPLETO DE LOS RESULTADOS Y EL RENDIMIENTO ES ASUMIDO POR EL CLIENTE. LA GARANTÍA Y SOLUCIONES ESTABLECIDAS CON ANTERIORIDAD SON EXCLUSIVAS Y SE PRESENTAN EN LUGAR DE TODAS LAS DEMÁS, ORALES O ESCRITAS, EXPRESAS O IMPLÍCITAS. EXCLUSIONES Y LIMITACIONES Esta garantía limitada se aplica únicamente a productos de hardware fabricados por o para “LaCie” que pueden identificarse mediante la marca comercial, nombre comercial o logotipo LaCie fijados a dichos productos. La garantía limitada no se aplica a ningún producto de hardware que no sea LaCie ni a ningún software, incuso si ha sido embalado o comercializado con el hardware LaCie. Los fabricantes, proveedores o editores, a excepción de LaCie, pueden suministrar sus propias garantías al comprador usuario final, pero LaCie, en la medida permitida por la ley, ofrece sus productos “en el estado en que se encuentran”. El software distribuido por LaCie, incorpore o no el nombre comercial de la empresa (incluyendo, pero no limitándose al software del sistema) no está cubierto por las condiciones de la presente garantía limitada. Consulte el acuerdo de licencia adjunto al software para obtener más información sobre sus derechos de uso. LaCie no garantiza que el funcionamiento del producto no sufrirá interrupciones ni que está libre de defectos. LaCie no se hará responsable por daños que surgieren del incumplimiento de las instrucciones relacionadas con el uso del producto. La presente garantía no se aplica: (a) a consumibles, a menos que el daño producido se deba a defectos de materiales o de mano de obra; (b) a daños externos, incluyendo pero no limitándose a rayas, golpes y piezas de plástico rotas en los puertos; © a daños provocados por la utilización de productos que no son de la marca LaCie; (d) a daños provocados por accidentes, uso indebido, inundaciones, incendios, terremotos y otras causas externas; (e) a daños provocados por la utilización del producto para fines no recomendados o indicados por LaCie; (f) a daños provocados por la intervención de personas que no son representantes autorizados de LaCie (incluyendo la realización de actualizaciones y mejoras) o de Proveedores de Servicios Autorizados de LaCie; (g) a productos o piezas modificadas en cuanto a la funcionalidad o capacidad sin la autorización por escrito de LaCie; o (h) en el caso en que el número de serie del producto LaCie se haya extraído o modificado. Ningún distribuidor, agente o empleado de LaCie está autorizado para realizar modificaciones, extensiones o adiciones a la presente garantía. Cualquier pérdida, corrupción o destrucción de datos ocasionada durante el uso de una unidad LaCie es responsabilidad exclusiva del usuario y en ningún caso se responsabilizará a LaCie de la recuperación o restablecimiento de dichos datos. Para evitar la pérdida de datos, LaCie le recomienda encarecidamente que realice DOS copias de sus datos: una copia en el disco duro externo, por ejemplo, y una segunda copia en el disco duro interno, en otro disco duro externo o en algún otro tipo de medio de almacenamiento extraíble. LaCie ofrece una línea completa de unidades CD y DVD. Si desea obtener más información sobre la realización de copias de seguridad, visite nuestro sitio Web. LACIE NO ES RESPONSABLE DE DAÑOS ESPECIALES, IMPREVISTOS O CONSECUENTES QUE SE PRODUZCAN POR UN INCUMPLIMIENTO DE LA GARANTÍA, O EN VIRTUD DE CUALQUIER TEORÍA JURÍDICA, INCLUYENDO PÉRDIDAS DE BENEFICIOS, INACTIVIDAD, BUENA VOLUNTAD, DAÑOS O SUSTITUCIÓN DE EQUIPOS Y PROPIEDADES, Y CUALQUIER COSTE DE RECUPERACIÓN, REPROGRAMACIÓN O REPRODUCCIÓN DE CUALQUIER PROGRAMA O DATOS ALMACENADOS O UTILIZADOS CON PRODUCTOS LACIE INCLUSO SI SE HA ADVERTIDO DE LA POSIBILIDAD DE DICHOS DAÑOS. Algunos estados no permiten la exclusión o limitación de las garantías implícitas o la responsabilidad por daños imprevistos o consecuentes, por lo que es posible que la limitación o exclusión anterior no se aplique a usted. Esta garantía le otorga derechos jurídicos específicos, y es posible que disponga de otros derechos, que pueden variar de estado a estado. LaCie 134 La apertura del paquete, el uso del producto o la devolución de la Tarjeta de inscripción que se adjunta se consideran confirmaciones de que ha leído y está de acuerdo con los términos del presente Contrato. Además acuerda que es el estado completo y exclusivo del acuerdo entre ambas partes y sustituye cualquier propuesta o acuerdo anterior, oral o escrito, y cualquier otra comunicación entre las partes relacionada con el tema del presente Acuerdo. Lea con detenimiento toda la información relacionada con la garantía y las precauciones de uso de su nuevo producto LaCie en el manual de usuario. Para productos adquiridos en Estados Unidos, puede contactar con LaCie en 22985 NW Evergreen Parkway, Hillsboro, Oregón 97124. Correo electrónico: [email protected]. Sitio web: www.lacie.com. Servicio técnico: 503-844-4503. SERVICIO DOA En raras ocasiones un producto nuevo de LaCie es enviado en mal funcionamiento. Estamos trabajando para evitar este tipo de problemas pero, por desgracia, es posible que de vez en cuando se produzcan este tipo de situaciones. Dentro de los primeros 15 días desde la compra, en caso de que tenga algún problema con su nuevo producto LaCie, le solicitamos que lo devuelva al lugar donde lo compró. Se le exigirá un justificante de la compra. ADVANCE CARE OPTION Todos los productos con una garantía de 3 años pueden beneficiarse de la opción LaCie Advance Care Option. Esta opción puede adquirirse por separado y online dentro de los 30 días posteriores a la fecha de compra de su producto LaCie y se le solicitará un justificante de la compra. La opción LaCie Advance Care Option no amplía el período de garantía original. Bajo esta garantía, LaCie intercambiará un producto sin necesidad de devolverlo primero para que la interrupción de su flujo de trabajo sea mínima. LaCie sustituirá todo el producto o parte del mismo, según nuestro proceso de análisis. Podría recibir un producto reacondicionado en un embalaje neutro. LaCie cubrirá todos los gastos de transporte. En primer lugar, hay que indicar el número de serie del producto en el sitio Web de LaCie. Para asegurar la opción Advance Care Option, también debe indicar el número de su tarjeta de crédito. Si el producto no se devuelve en el plazo de 21 días naturales desde la fecha de envío del producto de sustitución, se le cargará el valor total de un producto comparable nuevo. LaCie sólo puede ofrecer esta garantía opcional en los países donde existe una oficina local LaCie.* * ADVERTENCIA PARA CLIENTES Asegúrese de hacer una copia de la información antes de devolver la unidad a LaCie para su reparación. LaCie no puede garantizar bajo ninguna circunstancia la integridad de los datos que quedan en una unidad devuelta. No realizamos disposiciones para la recuperación de datos y no serán responsables de pérdidas de datos en las unidades o soportes devueltos a LaCie. Todos los productos devueltos a LaCie deben estar empaquetados de forma segura en su caja original y enviarse a portes pagados, excepto para los Productos registrados en virtud de la opción Advance Care Option. * La opción Advance Care Option se oferta como una opción dependiendo de la zona geográfica, limitada a las siguientes zonas: EE.UU. continental, Canadá, Reino Unido, Irlanda, Noruega, Suecia, Finlandia, Dinamarca, Alemania, Austria, Suiza, Países Bajos, Bélgica, Francia, España, Italia y Australia. * * El servicio de garantía Advance Care Option es opcional y sólo se ofrece en los siguientes países: EE.UU. (continental), Canadá, Reino Unido, Irlanda, Noruega, Suecia, Finlandia, Dinamarca, Alemania, Austria, Suiza, Países Bajos, Bélgica, Francia, España, Italia y Australia. LaCie 135 LaCie 136 INFORMACIÓN LEGAL DERECHOS DE AUTOR Copyright © 2012 LaCie. Todos los derechos reservados. No está permitida la reproducción, almacenamiento en un sistema de recuperación o transmisión bajo cualquier forma o por cualquier medio, ya sea electrónico, mecánico, por fotocopia, registro o por cualquier otra forma, de ninguna parte de la presente publicación sin la previa autorización por escrito de LaCie. MODIFICACIONES Este documento tiene un carácter meramente informativo y puede ser modificado sin previo aviso. Aunque se ha procurado garantizar la exactitud del contenido de este documento durante su elaboración, LaCie declina toda responsabilidad derivada de los errores u omisiones de este documento o del uso de la información contenida en el mismo. LaCie se reserva el derecho de efectuar cambios o revisiones en el diseño del producto o en su manual, sin ningún tipo de limitación y sin obligación de notificar a persona alguna dichas revisiones o cambios. DECLARACIÓN DE LA COMISIÓN FEDERAL DE COMUNICACIONES ESTADOUNIDENSE (FCC) SOBRE LAS INTERFERENCIAS Este equipo se ha sometido a prueba y se ha determinado que satisface los límites establecidos para ser clasificado como dispositivo digital de Clase B de acuerdo con la Sección 15 del Reglamento de la FCC. Estos límites están diseñados para proporcionar una protección razonable contra las interferencias perjudiciales en una instalación residencial. Este equipo genera, utiliza y puede radiar energía electromagnética y, si no se instala ni se utiliza según el manual de instrucciones, puede causar interferencias perjudiciales en las radiocomunicaciones. No obstante, no se garantiza que no se produzcan interferencias en una instalación particular. Si el equipo causa interferencias perjudiciales en la recepción de la señal de radio o televisión (lo que puede comprobarse encendiéndolo y apagándolo alternativamente), se insta al usuario a intentar corregir la interferencia mediante uno de los siguientes procedimientos: 1. 2. 3. 4. Cambiar la orientación o la ubicación de la antena receptora. Aumentar la distancia entre el dispositivo y el receptor. Conectar el equipo a una toma de corriente de un circuito distinto de aquél al que esté conectado el receptor. Consultar al distribuidor o a un técnico experto en radio o televisión para obtener ayuda. Aviso de la FCC: Cualquier cambio o modificación sin la aprobación expresa de la entidad responsable de que la misma cumpla la reglamentación vigente podría suponer para el usuario la anulación de su autorización para utilizar el equipo. Este dispositivo cumple la Sección 15 del Reglamento de la FCC. Su utilización está sujeta a las dos condiciones siguientes: (1) que el dispositivo no cause interferencias perjudiciales y (2) que el dispositivo acepte toda interferencia recibida, incluidas las que puedan perjudicar su funcionamiento. Información importante: Declaración de exposición a radiaciones de la FCC: Este equipo cumple los límites de exposición a radiaciones de la FCC establecidos para un entorno no controlado. Este equipo debe instalarse y funcionar a una distancia mínima de 20 cm entre el radiador y el cuerpo. LaCie 137 Este transmisor no debe ubicarse o funcionar en conjunción con otra antena o transmisor. La disponibilidad de algunos canales específicos y/o bandas de frecuencia operativas son dependientes de cada país y están programadas de fábrica a través de firmware según su destino final. El ajuste de firmware no es accesible por el usuario. WEEE Este símbolo en el producto o en su embalaje indica que este producto no se debe tirar con la basura doméstica. Así que es su responsabilidad tirarlo en el punto de recogida designado para el reciclaje de residuos de aparatos electrónicos y eléctricos. La recogida selectiva y el reciclaje de los equipos desechados en el momento de la recogida ayudan a conservar los recursos naturales, además de asegurar que se recicla de forma que se protege la salud humana y el medio ambiente. Para obtener más información sobre dónde puede desechar los equipos para el reciclaje, contacte con la oficina municipal, el servicio de recogida de basura doméstica o la tienda en la que compró el producto. MARCAS COMERCIALES Apple, Mac y Macintosh son marcas comerciales registradas de Apple Computer, Inc. Microsoft, Windows XP, Windows Vista y Windows 7 son marcas comerciales registradas de Microsoft Corporation. Todas las demás marcas comerciales citadas en este manual son propiedad de sus respectivos titulares. DECLARACIÓN DE CUMPLIMIENTO DE LA REGLAMENTACIÓN CANADIENSE Este aparato digital de la Clase B cumple todos los requisitos del Reglamento Canadiense sobre Equipos Causantes de Interferencias. DECLARACIÓN DE CUMPLIMIENTO DE LA REGLAMENTACIÓN JAPONESA Éste es un producto de Clase B basado en el estándar del Consejo de Control Voluntario de las Interferencias causadas por Equipos Informáticos (VCCI). Si se utiliza cerca de un receptor de radio/TV, puede provocar interferencias de radio. Instale el equipo de acuerdo con las indicaciones del manual. DECLARACIÓN DEL FABRICANTE DE OBTENCIÓN DE LA CERTIFICACIÓN CE LaCie manifiesta que este producto cumple las siguientes normas europeas: Directiva sobre compatibilidad electromagnética (2004/108/EC); Directiva sobre bajo voltaje: 2006/95/EC LaCie 138
© Copyright 2024