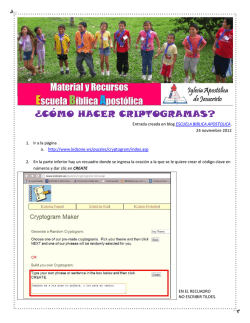Word 2013 - Universidad Autónoma del Estado de México
UNIVERSIDAD AUTONOMA DEL ESTADO DE MEXICO FACULTAD DE ODONTOLOGIA Para la Unidad de Aprendizaje Sistemas de Informática Dra. María Elena V. Escalona Franco SE´tiembre, 2015 Word 2013 Presentación La Universidad Autónoma del Estado de México, ha modernizado el equipo de cómputo en todos los espacios académicos, en la actualidad se estos equipos cuentas con un software actualizado y es por ello la intención de presentar estas notas para comprender la nueva versión del Word versión 2013, conocida también como versión 2015 de Word, MIcrosoft Office ha ido cambiando progresivamente sus versiones y en esta ocasión ha lanzado una versión nueva, anteriormente se usaba en la mayoría de lso espacios universitarios la versión 2003 o 2007 siendo muy sencilla, por lo que ahora nos toca transmitir el conocimiento con la nueva versión instalada en nuestros equipos de cómputo. Con estos apuntes vas a poder apreciar las diferencias en la interfaz de la nueva versión de Word 2013. Algunos datos característicos es que en el Office 2003, el estilo de Windows xp el color azul predomina, la ventaja de esta versión es que el consumo de recursos es mínimo pero el diseño deja mucho que desear. En el Office 2007, para muchas personas continúa siendo el favorito porque ya cuenta con los menús atractivos. El Office 2010, ya tiene un aspecto más plano, haciendo lucir como el estilo de Windows 8, pero las funciones son casi las mismas que podemos encontrar en la versión anterior. En tanto que el Office 2013, es una versión que han diseñado especialmente para que tenga un aspecto como el de windows 8, incluso la imagen de fondo que se puede personalizar, lo que agrada de esta versión es que nos indica la última página que se leyó en un documento por si estamos interesados en volver a ese punto. Con los cambios históricos que ha sufrido las diferentes versiones de Office con el paso del tiempo, este este software es el más usado a nivel mundial. El interés de nuestra institución y en particular de nuestra Facultad, es brindar a los alumnos lograr las competencias que para nuestro caso es en la Unidad de Aprendizaje de Sistemas de informática y estar a la vanguardia en el conocimiento y aprendizaje de esta nueva versión de Word 2013- Dra. María Elena V. Escalona Franco 2 Word 2013 Contenido Presentación ................................................................................................................................. 2 Contenido ..................................................................................................................................... 3 Unidad 1. Primer documento ......................................................................................................... 7 1.2. Arrancar Word 2013...................................................................................................................... 7 1.2.1-Desde el menú Inicio. .............................................................................................................. 8 1.2.2-Desde un acceso directo en el escritorio: ............................................................................... 8 1.3. El primer texto ............................................................................................................................... 9 1.4. Guardar un documento ............................................................................................................... 10 1.5. Cerrar documento ....................................................................................................................... 11 1.6. Abrir un documento .................................................................................................................... 12 1.7. Cerrar Word................................................................................................................................. 13 Unidad 2. El entorno de Word 2013.............................................................................................. 13 2.1. Elementos de la pantalla ............................................................................................................. 13 2.2. La cinta de opciones .................................................................................................................... 15 Modo Mouse/Modo Toque............................................................................................................ 17 2.3. La ficha Archivo ........................................................................................................................... 17 2.4. Ayuda de Word............................................................................................................................ 18 Ayuda contextual. .......................................................................................................................... 18 Temas de ayuda. ............................................................................................................................ 18 Unidad 3 Técnicas especiales para Trabajar con los archivo de office 2013 .................................... 19 Deshacer Un Error .............................................................................................................................. 19 Rehacer o Repetir ............................................................................................................................... 20 Aplicar Zoom ...................................................................................................................................... 20 Ver Varias Páginas En Un Documento De Word ............................................................................ 21 Trabajar Con Ventanas ....................................................................................................................... 23 Organizar Ventanas ............................................................................................................................ 24 Cambiar Ventanas .............................................................................................................................. 25 Insertar Tablas .................................................................................................................................... 25 Dibujar Una Tabla ............................................................................................................................... 26 3 Word 2013 Insertar Una Tabla Prediseñada ......................................................................................................... 26 Insertar Una Tabla Como Hoja De Cálculo De Excel ........................................................................... 26 Aplicar Un Estilo De Tabla .................................................................................................................. 28 Crear Un Nuevo Estilo De Tabla ......................................................................................................... 28 Opciones De Estilo De Tabla............................................................................................................... 29 Insertar Filas y Columnas ................................................................................................................... 30 Eliminar Celdas, Columnas, Filas y Tabla ............................................................................................ 31 Eliminar celdas ................................................................................................................................... 31 Combinar Y Dividir.............................................................................................................................. 31 Aplicar alineación a los textos en la tabla .......................................................................................... 32 Dirección del texto ............................................................................................................................. 35 Agregar Un Nombre De Usuario ........................................................................................................ 35 Personalizar La Barra De Herramientas De Acceso Rápido ................................................................ 35 Mover La Barra De Herramientas De Acceso Rápido ......................................................................... 39 Personalizar La Cinta De Opciones ..................................................................................................... 39 Desde la Backstage ......................................................................................................................... 39 Desde la cinta de opciones ............................................................................................................. 39 6. Formato del texto .................................................................................................................... 40 6.1. Los temas..................................................................................................................................... 40 Crear un tema personalizado ......................................................................................................... 42 6.2. La portada ................................................................................................................................... 44 6.3. Cambiar el fondo de página ........................................................................................................ 44 Marca de agua personalizada ........................................................................................................ 45 Marca de agua de imagen .............................................................................................................. 47 Marca de agua de texto ................................................................................................................. 48 Degradados, texturas y tramas ...................................................................................................... 49 Degradado ...................................................................................................................................... 50 Textura ........................................................................................................................................... 51 Trama ............................................................................................................................................. 51 6.4. La fuente...................................................................................................................................... 52 Fuente ............................................................................................................................................ 52 4 Word 2013 Tamaño de la fuente ...................................................................................................................... 53 Efectos básicos ............................................................................................................................... 53 6.5. Cambio mayúsculas/minúsculas ................................................................................................. 54 6.6. Color y efectos de texto .............................................................................................................. 55 Color de fuente: ............................................................................................................................. 55 Color de resaltado del texto: .......................................................................................................... 56 Efectos de texto: ............................................................................................................................ 56 6.7. WordArt....................................................................................................................................... 56 6.8. Formato párrafo .......................................................................................................................... 57 Alineación. ...................................................................................................................................... 58 Sangría. ........................................................................................................................................... 58 Relación entre saltos de página y párrafos. ................................................................................... 58 6.9. Listas con viñetas y numeradas................................................................................................... 59 6.10. Tabulaciones.............................................................................................................................. 61 6.11. Copiar formato .......................................................................................................................... 63 Unidad 7. Insertar Imágenes, Formas, Tablas, Gráficos y Vídeos en Word (I) .................................. 63 7.1. Insertar Formas ........................................................................................................................... 63 7.3. Insertar Imágenes........................................................................................................................ 67 7.4. Personalizar una imagen Insertada ............................................................................................. 68 7.5. Insertar una imagen Online ......................................................................................................... 71 7.6. Capturar pantalla......................................................................................................................... 72 7.7. Quitar fondo ................................................................................................................................ 73 7.8. Insertar una Portada ................................................................................................................... 74 7.9. Insertar Tablas ............................................................................................................................. 75 7.10. Insertar y Eliminar Filas o Columnas ......................................................................................... 76 7.11. Cambiar el Estilo de una tabla ................................................................................................... 77 7.12. Gráficos SmartArt ...................................................................................................................... 77 7.13. Ecuaciones ................................................................................................................................. 79 7.14. Insertar un Vídeo en su documento.......................................................................................... 80 7.15. Insertar aplicaciones de Office.com .......................................................................................... 82 7.16. Insertar WordArt ....................................................................................................................... 83 5 Word 2013 7.17. Agregar un gráfico de Excel ....................................................................................................... 85 Unidad 8. Trabajando con documentos extensos (I) ...................................................................... 88 8.1. Crear una Tabla de contenido ..................................................................................................... 88 8.2. Marcar elementos para una tabla de contenido ........................................................................ 88 8.3. Crear una tabla de contenido personalizada .............................................................................. 90 8.4. Actualizando una tabla de contenido ......................................................................................... 92 8.5. Crear un Hipervínculo ................................................................................................................. 93 8.6. Crear un hipervínculo a un lugar dentro del documento............................................................ 94 8.7. Crear una combinación de correspondencia .............................................................................. 95 8.8. Comience con su documento y agregue destinatarios ............................................................... 96 Referencias bibliográficas ............................................................................................................ 96 6 Word 2013 Unidad 1. Primer documento Esta versión de Word 2013 trae las siguientes novedades y mejoras. Guías dinámicas de alineación y diseño. Al arrastrar una imagen por el documento aparecen unas guías de color verde que nos ayudarán a alinear la imagen con los elementos de la página, como pueden ser la parte superior del párrafo, los márgenes, etc. Guardar los archivos en SkyDrive es más fácil que nunca. Al guardar los documentos en la nube podrás acceder a ellos desde prácticamente cualquier dispositivo conectado a internet. Además es muy sencillo compartir documentos en modo lectura o escritura. Con Word Web App sólo es necesario disponer de una cuenta de correo de Microsoft para acceder a una versión reducida de Word de forma gratuita. Podrás crear y modificar documentos de Word desde el navegador de cualquier equipo conectado a internet, sin necesidad de instalar Word. Office Mobile. Desde Septiembre de 2013 está disponible la versión para teléfonos móviles de Office con sistemas Android e iOS (ya estaba para Windows Phone). Con Office Mobile se pueden crear y modificar documentos de Office en el móvil. Es gratuita para suscriptores de Office 365. Modificación de archivos PDF. Directamente desde Word se pueden abrir documentos PDF y modificar texto, párrafos, listas y tablas igual que se hace en documentos de texto de Word. Mejoras en la vista Revisión. Ahora el diseño es más claro y permite ver fácilmente los cambios realizados. También es más fácil responder a los comentarios. Se pueden insertar vídeos directamente desde internet, sin necesidad de descargar el vídeo previamente a nuestro ordenador. Se ha mejorado el modo lectura. Ahora aparece un icono para continuar leyendo en el punto en que se dejó la última vez. Con doble clic se aumenta el tamaño de las imágenes. Las secciones del documento se contraen y expanden con un clic. 1 1.2. Arrancar Word 2013 Este tema está pensado para las personas que no conocen nada de Word 2013, si has utilizado alguna versión anterior puedes pasar a la Unidad 2. Aquí aprenderemos a crear y guardar nuestro primer documento, te darás cuenta de lo fácil que es Word 2013 y esperamos que te animes a seguir el resto del curso. 1 Presionando el botón izquierdo del mouse 7 Word 2013 Si no conoces funciones básicas tales como manejar el ratón, el teclado o las ventanas aquí puedes aprenderlas. Lo primero que hay que hacer para trabajar con Word 2013 es, obviamente, arrancar el programa. Podemos hacerlo de varias formas: 1.2.1-Desde el menú Inicio. Al menú Inicio se accede desde el botón situado, normalmente, en la esquina inferior izquierda de la pantalla y desde él se pueden arrancar prácticamente todos los programas que están instalados en el ordenador. Al hacer clic sobre el botón Inicio se despliega un menú parecido al que ves en la imagen. El aspecto puede cambiar dependiendo de tu versión de Windows. Vamos a usar de dos formas este menú. La primera es escribiendo "word" en la caja de búsqueda. Así aparecerá el icono de Word 2013 y bastará hacer clic para arrancarlo. La segunda es buscarlo nosotros mismos, para ello hacer clic en la opción Todos los programas que al desplegarse mostrará una lista con los programas que hay instalados en tu ordenador. Frecuentemente los programas se organizan en carpetas. La carpeta llamada Microsoft Office 2013 contendrá la opción que buscamos: Word 2013. 1.2.2-Desde un acceso directo en el escritorio: Si en tu escritorio se encuentra el icono de Word 2013, haz doble clic sobre él para iniciar el programa. Y si no dispones de acceso directo pero quieres crear uno, localiza el programa Word en el menú Inicio como acabas de ver y, en vez de ejecutarlo, haz clic con el botón derecho del ratón sobre él. Se desplegará el menú contextual. Sitúa el cursor sobre la opción Enviar a y selecciona Escritorio (como acceso directo). También es importante que sepas que, si ejecutas un archivo de tipo Word de tu disco duro, memoria externa o incluso de internet, el programa arranca automáticamente para permitirte visualizarlo. En el siguiente avanzado puedes conocer otras formas de iniciar Word. No es necesario que las uses todas, con que sepas que tienes las opciones a tu disposición es suficiente. 8 Word 2013 Es conveniente que vayas poniendo en práctica lo que aprendes a la vez que sigues el curso. Para ello, te recomendamos que trabajes con ambas ventanas a la vez: la del curso y la de Word. Si no sabes cómo alternar rápidamente entre distintas ventanas o cómo asignar media ventana a cada programa, aquí te lo explicamos. 1.3. El primer texto Al arrancar Word 2013 aparece una pantalla inicial con la opción Documento en blanco, al hacer clic aparece una pantalla como ésta. En el centro de la parte superior encontramos, la barra del título. En ella aparece el nombre del documento sobre el que estamos trabajando. Al lado aparece el nombre del programa, Word, en este caso porque estamos en la versión Word de escritorio, pero podría aparecer Word Web App si estamos en la versión gratuita de Word en la Web. Cuando arrancamos Word 2013 sin abrir ningún documento, por defecto nos abre un documento en blanco y le asigna el nombre inicial Documento1. Cuando guardemos el documento le cambiaremos el nombre. Ahora vamos a explicar cómo escribir tu primer documento, y aprenderás cómo corregir los pequeños errores y cómo desplazarte por el documento. Al escribir un texto hay que teclearlo sin más. Observarás que los saltos de línea se realizan automáticamente al llegar al margen derecho. Si quieres realizar un cambio de línea de forma explícita, deberás utilizar la tecla INTRO (también se llama ENTER o retorno de carro). Se trata de una tecla grande situada en la zona derecha del teclado alfabético. Su dibujo representativo suele ser una flecha con la forma que indica que baja la línea y se sitúa al principio de la siguiente (a la izquierda). Una pequeña barra vertical parpadeante es la que marca tu posición en el texto. Se llama punto de inserción, porque allí donde esté situada es donde se introducirá el texto que teclees. Observarás que va avanzando según vas escribiendo. No confundas el punto de inserción con el puntero del ratón. 9 Word 2013 El cursor tiene esta forma cuando está dentro del área de texto, - esta otra cuando está encima de los menús, e incluso puede tomar otras formas que iremos viendo más adelante. Cuando mueves el ratón, lo que estás moviendo es el puntero; cuando pulsas las teclas de dirección del teclado, mueves el punto de inserción. Al escribir es habitual cometer errores, pero la redacción de textos en ordenador tiene la ventaja de facilitar su corrección. Para borrar texto disponemos de la tecla RETROCESO. Esta tecla suele encontrarse justo encima de INTRO y normalmente tiene dibujada una flecha larga hacia la izquierda. Cuando cometas un error, y te des cuenta inmediatamente, pulsa la tecla RETROCESO una vez para que retroceda una posición borrando la última letra tecleada. Si mantienes la tecla pulsada, seguirá borrando letra tras letra hasta que la sueltes, así que utilízala con cierto cuidado para controlar su efecto. Es posible que no te des cuenta del error hasta después de haber escrito unas cuantas letras más. En ese caso no sería factible que borraras toda la frase por un error que está al principio de la misma. Lo normal es que desplaces el punto de inserción hasta el error y una vez te hayas situado, utilices el RETROCESO. El desplazamiento, como ya comentamos anteriormente, se suele realizar con las flechas del teclado. Normalmente se encuentran en la zona inferior del teclado, cerca de la tecla INTRO. - Si te das cuenta del error cuando tienes el punto de inserción lejos de él, lo mejor es hacer clic tras la letra que queremos borrar. Es importante que lo hagas de esta forma por cuestión de tiempo. Dejar el teclado para coger el ratón y hacer clic supone una pérdida de tiempo, por lo que sólo utilizaremos el ratón en los casos en que el desplazamiento con teclado nos vaya a costar más. La tecla suprimir (DEL o SUPR) también borra una letra, pero la que queda a la derecha del punto de inserción. 1.4. Guardar un documento Lo que se escribe se va almacenando en la memoria de tu ordenador; si apagases el ordenador, se perdería y no lo podrías recuperar. Con el comando Guardar quedará grabado en el disco duro del ordenador (o en 10 Word 2013 un dispositivo externo, como una memoria usb) de forma permanente. Haz clic en el icono Guardar de la zona superior izquierda o pulsa las teclas CTRL+G y aparecerá una ventana similar a esta. Aquí debes elegir en qué unidad guardas el archivo, para guardarlo en el disco duro de tu ordenador selecciona Equipo (más adelante veremos las otras opciones) y pulsa el botón Examinar para que se abra un cuadro de diálogo como el siguiente. Para guardar un documento debes indicar el nombre con el que lo quieres guardar, el tipo de documento que estás guardando y la carpeta que contendrá tu documento. - El nombre lo indicamos en el campo Nombre de archivo, donde ahora pone Notas escolares. - El tipo del documento para los documentos Word será Documento de Word, que ya viene escrito por defecto. - Los documentos dentro del disco duro están organizados en carpetas. Por defecto normalmente se guardarán en la carpeta Mis documentos. Pero siempre podrás elegir otra carpeta o incluso, como comentábamos, guardarlo en un disco extraíble. Una vez hayas definido los tres aspectos, deberás hacer clic en el botón Guardar. La barra de título indicará el nombre que le hayas dado en lugar de Documento1. 1.5. Cerrar documento Después de guardar un documento, Este continúa en nuestra pantalla y podemos seguir trabajando con él. Una vez que hemos acabado de trabajar con un documento debemos cerrarlo. Para cerrar un documento hacer clic en el botón , y luego hacer clic en Cerrar. Si hemos hecho alguna modificación en el documento desde la última vez que lo guardamos, nos preguntará si queremos guardar los 11 Word 2013 cambios; contestar que Sí. Al cerrar el documento veremos cómo Este desaparece de la pantalla y vemos el fondo gris de la ventana Word. El programa sigue abierto, permitiéndonos crear un nuevo documento o abrir uno existente. Otra forma de cerrar un documento es cerrar la aplicación Word, lo veremos más adelante. 1.6. Abrir un documento Para utilizar un documento que tenemos guardado debemos abrirlo. Para ello hacer clic en la pestaña y seleccionar la opción Abrir, o bien pulsar las teclas CTRL+A. Aparecerá una ventana similar a la que vemos aquí. También aparecerá esta ventana si al abrir Word pulsas en Abrir otros Documentos. Para abrir un documento de los que se muestran en la columna Documentos Recientes. basta con hacer clic sobre él. Si el documento que queremos abrir no se encuentra en esa lista hacer clic en Equipo y se abrirá una ventana como la que ves a continuación. Aquí podremos hacer clic en una de las carpetas que se muestran o hacer doble clic en el botón Equipo, en ambos casos se abrirá una ventana como la siguiente Para abrir un archivo de los que aparecen en la ventana lo hemos de seleccionar haciendo clic sobre él (quedará marcado de color azul) y luego pulsar en el botón Abrir. Otra forma más rápida de abrir el documento es haciendo doble clic sobre él. Inmediatamente el documento aparecerá en nuestra pantalla. En esta ventana se ven todos los documentos que están en la carpeta seleccionada, en este caso Word2013, y también otras carpetas. Las carpetas tienen el icono y hemos de hacer doble clic en ellas para abrirlas y ver los documentos (o subcarpetas) que contienen. Si no tenemos Word abierto y tenemos el archivo a mano en Windows y hacer doble 12 Word 2013 clic sobre él será suficiente para iniciar el programa y mostrarlo. 1.7. Cerrar Word Una vez hemos acabado de trabajar con Word debemos cerrarlo. Para ello, pulsaremos el botón y escogeremos la opción Cerrar. La forma de proceder es la misma que cuando cerramos un documento, es decir, que también nos preguntará si conservamos los cambios no guardados. La diferencia es que se cerrarán todos los documentos abiertos, en caso de que estuviésemos trabajando con más de uno. Las teclas rápidas para cerrar la aplicación son ALT+F4. Aunque la forma más normal de cerrar el programa es la misma que con la mayoría de ventanas en Windows, desde la esquina superior derecha del programa. Unidad 2. El entorno de Word 2013 2.1. Elementos de la pantalla Al arrancar Word aparece una pantalla muy similar a la siguiente: La ventana de Word se puede personalizar (lo veremos más adelante), para cambiar las herramientas y botones que hay disponibles, de modo que debes tomar las imágenes del curso como un recurso orientativo, que puede no ser idéntico a lo que veas en tu pantalla. Hemos incluido notas descriptivas de cada elemento. Es importante que te vayas familiarizando con los nombres de cada uno, para que sigas fácilmente las explicaciones, ya que se suelen utilizar estos términos. Comentemos, a grandes rasgos, las características de cada elemento. 1. La barra de herramientas de acceso rápido contiene, normalmente, las opciones que más frecuentemente se utilizan. El primer botón no pertenece realmente a esta barra y al pulsarlo abre un desplegable con las opciones 13 Word 2013 de restaurar, mover, minimizar, maximizar y cerrar. Los siguientes botones son Guardar, Deshacer (para deshacer la última acción realizada) y Rehacer (para recuperar la acción que hemos deshecho). El último botón abre el desplegable para personalizar los botones que aparecen en esta barra, visita el siguiente avanzado donde se explica cómo hacerlo. 2. La barra de título, como ya hemos comentado, suele contener el nombre del documento abierto que se está visualizando, además del nombre del programa. La acompañan en la zona derecha los botones minimizar, maximizar/restaurar y cerrar, comunes en casi todas las ventanas del entorno Windows. 3. y 4. La cinta de opciones es el elemento más importante de todos, ya que se trata de una franja que contiene las herramientas y utilidades necesarias para realizar acciones en Word. Se organiza en pestañas que engloban categorías lógicas. Para cada pestaña hay una cinta de opciones diferente. Las veremos en detalle más adelante. 5. Los botones para obtener ayuda, cambiar la presentación de la cinta de opciones, minimizar, maximizar y cerrar. 6. Las barras de desplazamiento permiten la visualización del contenido que no cabe en la ventana. Hay una para desplazar el documento de forma vertical y otra de forma horizontal. En la imagen sólo se ve la vertical, si la hoja fuese más ancha que la ventana, también veríamos una barra de desplazamiento horizontal en la zona inferior. 7. Al modificar el zoom, podremos alejar o acercar el punto de vista, para apreciar en mayor detalle o ver una vista general del resultado. Puedes pulsar directamente el valor porcentual (que normalmente de entrada será el tamaño real, 100%). Se abrirá una ventana donde ajustar el zoom deseado. O bien puedes deslizar el marcador hacia los botones - o + que hay justo al lado, arrastrándolo. 8. Las vistas del documento definen la forma en que se visualizará la hoja del documento. Por defecto se suele mostrar en Vista de impresión. Esto significa que veremos el formato de la hoja tal cual se imprimirá. Otros modos son para leer y para diseño web. 9. La barra de estado muestra información del estado del documento, como el número de páginas y palabras, o el idioma en que se está redactando. Podremos modificar esta información si hacemos clic sobre ella, ya que normalmente son realmente botones. 14 Word 2013 2.2. La cinta de opciones Hemos comentado que la cinta es la barra más importante de Word, porque contiene todas las opciones que se pueden realizar con los documentos. Veámosla con más detalle. Las herramientas están organizadas de forma lógica en pestañas o fichas (Inicio, Insertar, Vista...), que a su vez están divididas en grupos. Por ejemplo, en la imagen vemos la pestaña más utilizada, Inicio, que contiene los grupos Portapapeles, Fuente, Párrafo y Estilos. De esta forma, si queremos hacer referencia durante el curso a la opción Copiar, la nombraremos como Inicio > Portapapeles > Copiar. Para situarte en una ficha diferente, simplemente haz clic en su correspondiente nombre de pestaña. Algunos de los grupos de herramientas de la cinta disponen de un pequeño botón en su esquina inferior derecha. Este botón abre un panel o cuadro de diálogo con más opciones relacionadas con el grupo en cuestión. En la imagen, por ejemplo, el cursor está situado en el botón que abre el panel Portapapeles. En el grupo Fuente abriríamos el cuadro de diálogo fuente, y así consecutivamente. Las pestañas pueden estar disponibles o no. La cinta tiene un comportamiento "inteligente", que consiste en mostrar determinadas pestañas únicamente cuando son útiles, de forma que el usuario no se vea abrumado por una gran cantidad de opciones. Por ejemplo, la ficha Herramientas de tabla no estará visible de entrada, únicamente se mostrará si insertamos una tabla en nuestro documento y la seleccionamos. Ésta función permite una mayor comodidad a la hora de trabajar, pero si en algún momento queremos ocultar o inhabilitar alguna de ficha de forma manual, podremos hacerlo desde el menú Archivo > Opciones >Personalizar Cinta de opciones, o pulsando con el botón derecho sobre la cinta de opciones y eligiendo Personalizar Cinta de opciones. Si quieres ver con detalle cómo hacerlo, visita el siguiente avanzado de personalización de la cinta de opciones. Además, si acostumbras a personalizar los programas que utilizas es posible que también te interese aprender cómo exportar e importar la personalización del entorno. En las últimas versiones de Word se apuesta por dotar de accesibilidad al programa, pudiendo controlarlo por completo mediante el teclado. 15 Word 2013 Pulsando la tecla ALT entraremos en el modo de acceso por teclado. De esta forma aparecerán pequeños recuadros junto a las pestañas y opciones indicando la tecla (o conjunto de teclas) que deberás pulsar para acceder a esa opción sin la necesidad del ratón Las opciones no disponibles en el momento actual se muestran con números con fondo gris en lugar de negro, por ejemplo, el 3 de la imagen que puedes ver al lado. Para salir del modo de acceso por teclado vuelve a pulsar la tecla ALT. Mostrar/Ocultar la cinta de opciones. Si haces doble clic sobre cualquiera de las pestañas, la barra se ocultará, para disponer de más espacio de trabajo. Las opciones volverán a mostrarse en el momento en el que vuelvas a hacer clic en cualquier pestaña. También puedes mostrar u ocultar las cintas desde el botón de la zona derecha superior que abrirá la ventana que se muestra a continuación, con tres opciones. Ocultar automáticamente la cinta de opciones. Mostrar sólo las pestañas. Mostrar pestañas y comandos. 16 Word 2013 Modo Mouse/Modo Toque. Con la aparición de pantallas táctiles los botones pueden quedar demasiado juntos para tocarlos con el dodo, por esto ahora podemos elegir entre el modo tradicional o Mouse y el nuevo modo Toque. En este avanzado puedes ver como activarlo. 2.3. La ficha Archivo La pestaña Archivo se encuentra destacada en color azul, ¿por qué? Porque, a diferencia del resto de pestañas, no contiene herramientas para la modificación y tratamiento del contenido del documento, sino más bien opciones referentes a la aplicación y al archivo resultante. Al situarnos en esta pestaña, se cubre el documento con un panel de opciones, es por ello que Microsoft ha llamado a esta vista la Vista Backstage. De hecho, su estructura es distinta al resto de fichas, por eso la vamos a comentar a partir de la siguiente imagen. Observarás que sus opciones no se encuentran en una ficha como las que hemos visto, con agrupaciones. Están situadas en forma de menú vertical. Esta pestaña equivalía al botón Office en la versión Word 2007, y en versiones anteriores era el menú Archivo. La principal característica de la ficha Archivo es que para cada comando de la parte izquierda aparecen unas opciones en la parte central, y a su vez, para cada una de estas opciones aparecen otras opciones más en la parte derecha de la pantalla. Por ejemplo, en la imagen vemos como el comando Abrir genera las opciones Documentos recientes, SkyDrive, y al seleccionar Documentos recientes aparece una lista con varios documentos recientes. SkyDrive es un disco duro virtual en Internet que veremos con detalle más adelante Otra particularidad es la presencia del botón ficha Archivo. para volver atrás que sólo aparece en la 17 Word 2013 2.4. Ayuda de Word Tenemos dos métodos para obtener ayuda en Microsoft Word. Ayuda contextual. Consiste en colocar el cursor sobre un icono y esperar dos segundos para que aparezca una ventanita con la explicación sobre la función de dicho icono. Por ejemplo, en la siguiente imagen vemos la explicación sobre el icono Borrar todo el formato. Temas de ayuda. Si con la ayuda contextual no tenemos suficiente, podemos hacer clic en el enlace? Más información y se abrirán los temas de ayuda de Word (la Ayuda propiamente dicha) relativos a ese icono. Otras dos formas de llamar a la Ayuda son utilizar la Cinta de opciones, haciendo clic en el interrogante de la zona superior derecha y otra forma consiste en utilizar la tecla F1. Aparecerá la ventana de la Ayuda desde la cual tendremos que buscar lo que deseemos. Si utilizas el botón o la tecla F1 para acceder a la Ayuda, accederás a una ventana como la de la siguiente imagen. En esta pantalla puedes ver varias secciones. En la parte superior tenemos un 18 menú con diversos botones. Word 2013 - Botones básicos de navegación: Adelante, Atrás. Y la opción para volver a la página de Inicio. - Y botones de acción que te permitirán Imprimir o Cambiar tamaño de fuente, que te ayudará a ver más grandes (o pequeñas) las letras de la documentación. - Caja de búsqueda. Introducir el texto a buscar y pulsar INTRO o hacer clic sobre la lupa. Nos mostrará una lista con los temas relacionados con el texto introducido, la cual se realiza en base a la ayuda de Microsoft Office en Internet y también de otros sitios de Internet, entre ellos, la página web de aulaClic. La sección Búsquedas populares nos muestra los temas sobre los que se solicita ayuda más frecuentemente. La sección Introducción nos presenta las novedades de Office, métodos abreviados del teclado y en Cambiar a Office 2013 podemos descargarnos vídeos de formación. La sección Conceptos básicos y avanzados nos muestra temas interesantes para aprender Word. En la parte derecha hay unas flechas que nos llevan a la página web de Microsoft para obtener más ayuda en línea. En esta edición de Office, la ayuda se encuentra, fundamentalmente, en la red. Si no dispones de conexión a Internet aparecerá un mensaje indicándolo, en ese caso sólo podrás obtener ayuda básica escribiendo en el cuadro de búsqueda. Unidad 3 Técnicas especiales para Trabajar con los archivo de office 2013 Deshacer Un Error Mientras está trabajando con cualquier archivo en alguna aplicación de Office 2013, generalmente ocurren errores simples o quizá desastrosos. El comando Deshacer, permite retroceder un paso cada vez y así resolver los errores, si es que hubiese uno. El comando Deshacer se encuentra en la Barra de herramientas de acceso rápido o también puede pulsar Ctrl + Z. Cuando existen diversas acciones aplicadas a un archivo, por ejemplo un documento de Word, aparece una flecha junto al comando Deshacer y al hacer clic sobre la misma aparece una lista de acciones realizadas a la cual usted puede retroceder. 19 Word 2013 Tenga en cuenta que deshacer una acción hace que otras acciones también desaparezcan, por ejemplo, si ha seleccionado la acción 15 de la lista de Deshacer, entonces las 14 acciones más recientes también se deshacen. Rehacer o Repetir El botón Rehacer cambia a Repetir y viceversa en base a la acciones dentro de un archivo. Por ejemplo, cuando ha utilizado el comando Deshacer al menos una vez, entonces aparece el comando Rehacer el cual permite mostrar nuevamente la acción descartada. Cuando aplicas un formato, por ejemplo, entonces aparece el comando Repetir, al hacer clic sobre Repetir en algún texto seleccionado, este hereda la última acción.2 Aplicar Zoom La palabra Zoom está muy mal difundida, muchos piensan que Zoom es aumentar la vista del documento, presentación o algún otro archivo de Office 2013. Zoom permite acercarse o alejarse de la vista de un documento y es muy utilizado tanto para ver de cerca por ejemplo una imagen, o ver todas o casi todas las páginas de un documento. Puede encontrar las opciones de Zoom en el grupo Zoom dentro de la ficha Vista. Por ejemplo en el grupo Zoom encontrará los siguientes comandos: Zoom Muestra el cuadro de diálogo Zoom el cual permite especificar el nivel de Zoom. 100% Permite aplicar un zoom al 100% del tamaño normal del documento. Una página Ajusta el documento para que se vea toda una página en la pantalla. Dos páginas Ajusta el documento para que se vea dos páginas en la pantalla. Ancho de página Ajusta el zoom del documento para que el ancho de coincida con el ancho de la ventana. página Ajustar a la ventana (PowerPoint) Ajusta la vista de la presentación a la ventana. Todo 2 (aulaclic, 2013) 20 en base a Word 2013 la resolución de pantalla que posee para establecer un nivel de Zoom. Objeto seleccionado (Publisher) Ajusta el zoom a un objeto que ha sido seleccionado para que se muestre en toda la pantalla. Ampliar la selección (Excel) Ajusta el Zoom a un rango seleccionado para que este se muestre en toda la pantalla. Activar el cuadro de diálogo Zoom Si necesita aplicar un Zoom un poco más personalizado, puede utilizar el cuadro de diálogo Zoom. Se puede acceder a este cuadro de diálogo haciendo clic en el comando Zoom del grupo Zoom. Dentro del cuadro de diálogo Zoom, puede encontrar diversos niveles de Zoom en porcentajes, además de opciones comunes como Ancho de página, Ancho del texto o Toda la página, también puede seleccionar ver varias páginas. En la sección Vista previa, podrás observar cómo va a quedar la vista del documento. Ver Varias Páginas En Un Documento De Word Dentro del cuadro de diálogo Zoom se encuentra una opción donde puede ver 14 páginas dentro de cuatro columnas, al que llamamos 4X14. Tenga en cuenta que dependiendo de su pantalla, posiblemente se vean 5 columnas, pero se cuenta 4 porque la quinta columna se ve alguna o casi toda la página. Vea la siguiente imagen. 21 Word 2013 A continuación les mostraré como aplicar el zoom 4X14. 1. Haga clic en la ficha Vista y en el grupo Zoom, haga clic en Zoom. 2. En el cuadro de diálogo Zoom, haga clic en el botón Varias páginas. 3. Haga clic sin soltar en la primera miniatura de página y arrastre en diagonal hacia la derecha y abajo hasta llegar a 4 X 14 páginas. 4. Haga clic en Aceptar. 5. .La Barra de herramientas Zoom 22 Word 2013 También puedes utilizar la Barra de herramientas Zoom para acercar o alejar la vista de una diapositiva. Tenga en cuenta que aplicar un Zoom no afecta en nada al tamaño original de una diapositiva, documento, publicación o libro. La Barra de herramientas Zoom se encuentra a la derecha de la Barra de herramientas vista. La Barra de herramientas Zoom presenta 2 áreas. El Nivel de Zoom Muestra el nivel en porcentaje del Zoom aplicado. Barra deslizante Zoom Mediante la Barra deslizante podrá aumentar o reducir el nivel de Zoom de manera directa o también puede utilizar los botones Alejar (-) o Acercar (+). Trabajar Con Ventanas Cuando trabaja con una aplicación de Office, lo hace en una sola ventana. Puede trabajar con varias ventanas a la vez o con una misma y dividirla en varias, en el grupo Ventana de la ficha Vista, encontrará los siguientes comandos En ocasiones es necesario tener dos vistas de un archivo para reajustar detalles. El comando Nueva ventana permite abrir la misma presentación en una ventana con una vista independiente. Todo cambio que haga en alguna de las ventanas afectará al archivo en sí, ya que la presentación simplemente se separó en dos ventanas para obtener una vista diferente en cada una, por ejemplo, en una ventana puede tener la vista Normal mientras que en la otra puede tener otra vista. Cuando activa una nueva ventana, en la Barra de título aparecerá el mismo nombre del archivo, con la única diferencia es que mostrará el número de ventana, por ejemplo, en PowerPoint, la presentación Panorámico se puede separar en Panorámico:2. 23 Word 2013 Organizar Ventanas Si posee dos ventanas de un mismo archivo o dos archivos totalmente diferentes, puede organizar sus ventanas para que le sea más fácil trabajar. La manera más sencilla de organizar sus ventanas cuando desea comparar dos archivos o uno mismo pero con ventanas y vistas diferentes es el comando Organizar todas. (Aula Clic, 2013) Cuando hace clic en Organizar todas, las ventanas se ponen en mosaicos verticales mostrando las dos o más ventanas como si estuviesen siendo comparadas. En Word 2013 la opción Organizar todo permite ver dos ventanas en modo Horizontal 24 Word 2013 Cambiar Ventanas Puede hacer clic en el comando Cambiar ventanas y hacer clic en el nombre de alguna ventana para activarlo. Insertar Tablas La mejor forma de presentar una gran cantidad de datos de una sola vez en Word, PowerPoint o Publisher, es hacerlo en una Tabla. Los usuarios pueden comparar y contrastar los datos. Puedes comparar, por ejemplo, los ingresos de tus diversos locales de tu negocio. Una Tabla en alguna aplicación de Office es un recuadro rectangular visible o invisible, que permite que se le inserte dentro de ella texto, otras tablas, celdas, imágenes, etc. Las tablas permiten ordenar mejor una serie de datos en un archivo. Para insertar una tabla, hágalo desde la ficha Insertar, grupo Tablas, haga clic en el comando Tablas y podrá ver una lista con el número de columnas y filas a insertar. Señala cada pequeño cuadro y verás una vista previa de la tabla, en la parte superior de esta lista, verás el número de columnas por filas (6X5). Otra manera de insertar una tabla es 25 Word 2013 haciendo clic en el comando Insertar tabla. Cuando hace clic en Insertar tabla, aparece el cuadro de diálogo Insertar tabla. Dentro del cuadro de diálogo Insertar tabla, podrá elegir un número exacto de filas y columnas. Dibujar Una Tabla Otra manera de insertar una tabla en las aplicaciones de Office 2013 (Word y PowerPoint) es dibujando una tabla en el documento o diapositiva. Al hacer clic en el comando Dibujar tabla, el puntero cambia por un Lápiz. Ahora, simplemente haga clic sin soltar en algún lugar y arrastre hacia abajo para dar forma a su tabla. Insertar Una Tabla Prediseñada En Word 2013 existe la opción de insertar tablas prediseñadas de manera rápida. Esta opción se encuentra dentro de la lista desplegable Tabla del grupo Tablas; señale la opción Tablas rápidas y podrá ver una galería de tablas prediseñadas. Insertar Una Tabla Como Hoja De Cálculo De Excel Si usted es un amante de Excel y está acostumbrado o cree que es más fácil trabajar con las celdas de Excel, puede crear una tabla usando como base una hoja de cálculo. En la lista de opciones del comando Tabla en el grupo Tablas, haga clic en Hoja de cálculo de Excel. 26 Word 2013 Cuando seleccione Hoja de cálculo de Excel aparecerá una pequeña hoja de cálculo en un documento de Word o una presentación de PowerPoint. Puede aumentar el tamaño de este cuadro para tener una mejor vista para rellenar los datos. Observe que la cinta de opciones ha cambiado por los comandos que utiliza Excel. Rellene los datos en la hoja de cálculo de Excel, cuando haya terminado, haga clic en un espacio libre del documento y volverá la cinta de opciones de Word y además, la hoja de cálculo de Excel se convertirá en un objeto incrustado. Para volver a editar los datos, haga doble clic nuevamente en el objeto incrustado. Al hacerlo, volverás a la hoja de cálculo de Excel 27 Word 2013 Aplicar Un Estilo De Tabla Las tablas son especiales para ordenar y organizar textos, pero para los amantes de los colores y estilos, las tablas en Word, PowerPoint o Publisher pueden cambiar de aspecto con los Estilos de tabla (Formato de tabla en Publisher). Cuando crea una tabla automáticamente aparece la herramienta contextual Herramientas de tabla, esta herramienta llega con las fichas Diseño y Presentación. Los Estilos de tabla se encuentran en la ficha Diseño. En el grupo Estilos de tabla en la ficha Diseño, se encuentra la galería de Estilos de tabla, puede hacer clic en el botón Más para poder ver toda la galería de Estilos de tabla. Señale cada opción de la galería para poder ver su nombre y aplicar una vista previa en vivo en su tabla insertada. Cuando ya ha decido cual utilizar, haga clic en alguna opción Crear Un Nuevo Estilo De Tabla Si alguna de los estilos de tabla no cumple sus expectativas para su negocio o su trabajo, puede tomarse un tiempo y crear un nuevo estilo de tabla. Cuando hace clic en el botón Más de la galería de estilos de tabla en Word 2013, al final, haga clic en Nuevo estilo de tabla. En el cuadro de diálogo Crear nuevo estilo a partir del formato, puede personalizar diversas opciones dentro del cuadro de diálogo para crear un nuevo estilo de tabla, entre estas opciones encontramos: 28 Word 2013 Nombre. Escriba un nombre para su nuevo estilo de tabla personalizada. Tipo de estilo. Puede elegir el tipo de estilo con el que desea trabajar, en este caso es una Tabla, ya que queremos crear un estilo basado en una tabla. Estilo basado en. Si ha elegido como Tipo de estilo a Tabla, entonces puede elegir un estilo de tabla para que pueda comenzar a crear un nuevo estilo, por defecto se utiliza Tabla normal, el cual no muestra ningún borde, pero puede elegir diversos estilos para no comenzar desde cero. Sección Formato. Dentro de la sección formato puede elegir a que parte de la tabla se le puede aplicar un formato, esto se ve en el cuadro desplegable Aplicar formato a. Después de elegir algún lugar de la tabla a la cual quiere aplicar formato, puede usar los comandos esenciales, como Bordes, Color de borde, Color de fuente, Estilos de borde, etc. Vista previa. Dentro del cuadro Vista previa podrá ver cómo va quedando sus configuraciones con el nuevo estilo de tabla. Opciones De Estilo De Tabla El grupo Opciones de estilo de tabla presenta seis opciones para personalizar una tabla con un estilo ya aplicado o recién por aplicar. Todos los cambios que realice en estas opciones, se pueden apreciar en base a la configuración de estilo de cada estilo de tabla. Dentro del grupo Opciones de estilo de tabla encontrará lo siguiente: Fila de encabezado Activa o desactiva el formato especial de la primera fila que es donde se escribe los encabezados de una columna. Primera columna 29 Word 2013 Activa o desactiva el formato especial de la primera columna que es donde generalmente los usuarios escriben el nombre de los empleados, de los productos o de las actividades importantes de una empresa. Fila de totales Activa o desactiva el formato especial para la última fila que es donde generalmente se agrega los totales en una tabla con contenido numérico. Última columna Activa o desactiva el formato especial para la última columna. Filas con bandas Activa o desactiva el formato especial para aplicar una especie de sombreado a las filas. Generalmente una sí y la otra no. Columnas con bandas Activa o desactiva el formato especial para aplicar una especie de sombreado a cada columna generalmente una sí y la otra no. Insertar Filas y Columnas Es probable que mientras trabaje en una tabla, se le haya olvidado una fila o alguna columna, eso no es un problema, en la ficha Presentación, en el grupo Filas y columnas, encontrará los comandos necesarios para insertar filas y columnas. Insertar arriba Permite insertar una nueva fila encima de la fila o celda seleccionada. Insertar debajo Permite insertar una nueva fila por debajo de la fila o celda seleccionada. Insertar a la izquierda Permite insertar una nueva columna a la izquierda de la columna o celda seleccionada. Insertar a la derecha Permite insertar una nueva columna a la derecha de la columna o celda seleccionada. 30 Word 2013 Eliminar Celdas, Columnas, Filas y Tabla Así como puede crear tablas y aplicarles estilos, puede desbaratar toda su ira eliminando Celdas, columnas, filas o quizá la tabla entera. En el grupo Filas y columnas, haga clic en el comando Eliminar y dentro del mismo encontrará las diversas opciones que explicaré brevemente a continuación: Eliminar celdas Seleccione una celda y haga clic en Eliminar celdas, al hacer clic aparece el cuadro de diálogo Eliminar celdas, dentro de este cuadro de diálogo podrá seleccionar lo siguiente: Desplazar las celdas hacia la izquierda: Hace que las celdas a la derecha de la celda a eliminar, ocupen su lugar dejando una celda en blanco al final de la fila. Desplazar las celdas hacia arriba: Hace que las celdas de abajo de la celda a eliminar, ocupen su lugar dejando una celda en blanco al final de la columna. Eliminar toda la fila: Hace que se elimine toda la fila de la celda seleccionada. Eliminar toda la columna: Hace que se elimine toda la columna de la celda seleccionada. Eliminar columnas Permite eliminar una columna si ha seleccionado una celda o una columna entera. Eliminar filas Permite eliminar una fila si ha seleccionado una celda o una fila entera. Eliminar Esta opción permite eliminar por completo una tabla Combinar Y Dividir En la ficha contextual Presentación se encuentra el grupo Combinar, dentro de este grupo se encuentran los comandos 31 Word 2013 Combinar celdas, Dividir celdas y Dividir tabla. A continuación explicaré brevemente su función de cada uno de ellos. Combinar celdas Si tiene varias celdas en blanco y quiere rellenarlo con un nombre o título, seleccione todas las celdas y haga clic en el comando Combinar celdas. Vea la siguiente imagen, las celdas han sido combinadas en la parte superior y se ha escrito Planilla 2013. Dividir celdas Haga clic en Dividir celdas para crear varias columnas o filas a partir de la celda seleccionada. La siguiente imagen muestra N1, N2, N3 y N4 que han sido divididos a partir de una sola celda. Dividir tabla (solo en Word 2013) Permite dividir una tabla en dos partes a partir de una fila. Seleccione una celda o fila y haga clic en Dividir tabla, la fila seleccionada se convierte en el encabezado de la tabla dividida. Note que la tabla ha sido dividido y la segunda tiene un encabezado, eso indica que fue la celda seleccionada al aplicar Dividir tabla. Aplicar alineación a los textos en la tabla 32 Word 2013 Cuando escribe un texto en una celda de la tabla, este posee una alineación específica. Todo texto se alinea en la parte superior izquierda de cada celda. En la ficha contextual Presentación, encontrará el grupo Alineación y dentro una serie de opciones. Dentro de las opciones de alineación encontrará los siguientes: Alinear arriba a la izquierda Alinear arriba en el centro Alinear arriba a la derecha Alinear en el centro a la izquierda Alinear verticalmente 33 Word 2013 Alinear en el centro a la derecha Alinear abajo a la izquierda Alinear abajo en el centro Alinear abajo a la derecha 34 Dirección del texto Cambia la dirección del texto seleccionado. Puede hacer clic en el botón varias veces para ver el cambio. Agregar Un Nombre De Usuario Cuando instala Office 2013 en Windows 8 o Windows 7, los programas de Office toman el nombre de su cuenta de usuario local u online para completar el nombre e usuario de Office 2013. Un nombre de usuario ayudará a que sus documentos tengan un nombre de autor y si utiliza la herramienta revisiones, será de mucha más ayuda tener un nombre de usuario y/o una inicial. Para aplicar o cambiar el nombre de usuario, siga estos pasos: 1. Haga clic en la ficha Archivo. 2. Haga clic en Opciones. 3. En el cuadro de diálogo Opciones de la aplicación (si es Word debe decir Opciones de Word), haga clic en General. 4. En la sección Personalizar la copia de Microsoft Office, en Nombre de usuario, escriba un nombre de usuario para sus aplicaciones de Office 2013. 5. Si desea, agregue una inicial. Personalizar La Barra De Herramientas De Acceso Rápido La Barra de herramientas de acceso rápido es la evolución de la Barra de herramientas estándar de Office 2003. Esta Barra de herramientas de acceso rápido se encuentra justo encima de la ficha Archivo y presenta tres botones esenciales, Guardar, Deshacer y Repetir o Rehacer. Agregar un Comando Puedes agregar más comandos a la Barra de herramientas de acceso rápido siguiendo estos pasos: 1° Haga clic en la flecha Personalizar Barra de herramientas de acceso rápido. 2° Haga clic en el comando que desea agregar. Word 2013 Otra manera rápida de agregar un nuevo comando a la Barra de herramientas de acceso rápido es utilizando un comando de la cinta de opciones, para ello, siga estos pasos: 1° Haga clic derecho en el comando de la cinta de opciones que desea agregar. 2° Haga clic en Agregar a la barra de herramientas de acceso rápido Otra manera rápida de agregar un nuevo comando a la Barra de herramientas de acceso rápido es utilizando un comando de la cinta de opciones, para ello, siga estos pasos: 1. Haga clic derecho en el comando de la cinta de opciones que desea agregar. 2. Haga clic en Agregar a la barra de herramientas de acceso rápido También puede utilizar el cuadro de diálogo Opciones de la aplicación (por ejemplo, opciones de Excel) para personalizar minuciosamente la barra de herramientas de acceso rápido. Para activarlo siga estas técnicas: Sistemas de Informática 36 Word 2013 Desde la barra de herramientas de acceso rápído 1° Haga clic en la flecha Personalizar barra de herramientas de acceso rápido. 2° Clic en Más comandos. Desde la cinta de opciones 1° Clic derecho en algún lugar de la cinta de opciones. 2° Haga clic en personalizar barra de herramientas de acceso rápido. Desde el backstage 1° Clic en la ficha Archivo. 2° Clic en Opciones 3° Haga clic en la opción Barra de herramientas de Acceso rápido. Dentro de la ventana de personalización de la Barra de herramientas de acceso rápido, encontrará varias secciones para trabajar, a continuación explicaré cada sección. Lista desplegable Comandos disponibles en En esta lista desplegable encontrará las secciones donde se encuentran los comandos que necesita agregar a la Barra de herramientas de acceso rápido, puede elegir alguna de las fichas para encontrar comandos que ya conoce. Algunos comandos están escondidos, así que puede seleccionar la opción Todos los comandos y buscar el comando que necesite. Lista de comandos disponibles Sistemas de Informática 37 Word 2013 En esta lista encontrará los comandos en base a la sección Comandos disponibles en. En esta lista, haga clic en el comando que desea agregar. Lista desplegable Personalizar barra de herramientas de acceso rápido En esta lista podrá elegir si los comandos de la Barra de herramientas de acceso rápido aparecerán en todos los archivos o simplemente en el archivo actual. Botones Agregar o Quitar Use el botón Agregar después de haber seleccionado un comando de la Lista de comandos disponibles para que este pase a la lista de comandos pertenecientes a la barra de herramientas de acceso rápido y haga clic en Quitar para realizar la acción inversa. Sistemas de Informática 38 Word 2013 Mover La Barra De Herramientas De Acceso Rápido Puede mover la Barra de herramienta de acceso rápido debajo de la cinta de opciones siguiendo estas técnicas: Desde la barra de herramientas de acceso rápido 1° Haga clic en la flecha Personalizar barra de herramientas de acceso rápido 2° Haga clic en la opción Mostrar debajo de la cinta de opciones. Desde la cinta de opciones 1° Haga clic derecho en algún lugar de la cinta de opciones. 2° Clic en Mostrar la barra de herramientas de acceso rápido por debajo de la cinta de opciones. Desde el cuadro de diálogo Opciones de la aplicación Active la casilla Mostrar la barra de herramientas de acceso rápido por debajo de la cinta de opciones. Personalizar La Cinta De Opciones En esta nueva versión de Office 2013, los muchachos de Microsoft nos siguen permitiendo hacer cambios en nuestra cinta de opciones para un cómodo trabajo. Puede personalizar la cinta de opciones creando nuevas fichas e incluso nuevos grupos y agregar comandos a los mismos. Para acceder a la personalización de la cinta de opciones, siga estos pasos: Desde la Backstage 1° Clic en la ficha Archivo. 2° Clic en Opciones. 3° Clic en Personalizar cinta de opciones. Desde la cinta de opciones 1° Clic derecho en algún lugar de la cinta de opciones. 2° Clic en Personalizar cinta de opciones. Sistemas de Informática 39 Word 2013 6. Formato del texto Cuando hablamos del formato de un documento nos estamos refiriendo a las cuestiones que tienen que ver con su aspecto, con la forma de presentarlo. El contenido en sí seguirá siendo el mismo. La presentación del documento es importante. No sólo por elegancia, sino también para facilitar y motivar su lectura. Afortunadamente, Word facilita mucho esta tarea y con poco trabajo se consiguen resultados espectaculares. En esta unidad veremos las herramientas que nos ayudarán a dar cierto diseño, de las más generales a las más específicas: Aprenderemos a aplicar un tema. Luego a incluir una portada y cambiar el color de página. A modificar el formato del texto. Y el de los párrafos. Además, también veremos cómo utilizar las tabulaciones para mejorar la maquetación del documento y cómo copiar el formato de un texto a otro. 6.1. Los temas Al utilizar los temas es cuando nos percatamos de la importancia y utilidad de los estilos, que introdujimos en el tema 3 de edición básica. Sistemas de Informática 40 Word 2013 Como recordarás, al definir cada texto con un estilo desde la pestaña Insertar > grupo Estilos, indicamos a Word qué parte es un título, qué parte un subtítulo y cuál es el párrafo que compone el cuerpo, entro otros elementos. Es decir, a través de la aplicación de estilos, definimos la estructura del documento. Un tema es la aplicación de distintos formatos sobre cada uno de los estilos y elementos que componen el documento. En un tema, por ejemplo, se define que todos los títulos serán de un determinado color, con un determinado tamaño y una determinada tipografía. Y así con todos los estilos. De este modo que no importa lo extenso que sea el documento, porque si hemos aplicado correctamente los estilos se cambiará su formato por completo con un único clic. Existen varios temas predeterminados, puedes aplicarlos desde la pestaña Diseño > grupo Formato del documento > opción Temas.Botón Temas Por defecto se utiliza el tema Office, pero ya ves que dispones de una larga lista de opciones (observa que puedes ver más bajando la barra de desplazamiento). Además, si no hay ninguno que se ajuste a tu gusto, puedes crear temas personalizados. La forma de hacerlo es sencilla, debemos elegir el tema que más se aproxime a lo que buscamos, y utilizar los botones Colores, Fuentes y Efectos que hay a la derecha del botón Temas. Desde dichos botones aparecen listadas las combinaciones ya utilizadas en otros temas. De este modo, podríamos, por ejemplo, dejar seleccionado el tema principal Office, pero añadirle la combinación de colores del tema Faceta, la combinación de fuentes del tema Orgánico y los efectos del tema Circuito. Con esta mezcla habríamos creado un nuevo tema que podríamos conservar para futuros proyectos pulsando el botón Guardar tema actual.... ¿Y por qué debemos coger combinaciones de temas ya existentes en vez de especificarlos nosotros? La respuesta es sencilla: para simplificar. En realidad es posible personalizar al completo el tema. Sistemas de Informática 41 Word 2013 Crear un tema personalizado La utilidad de los temas es incuestionable. La capacidad de cambiar el aspecto de un documento radicamente con un único clic facilita mucho el trabajo. Pero en ocasiones, los temas predefinidos no se adaptarán a nuestras necesidades. En ese caso nos puede interesar crear un tema personalizado. Para hacerlo, lo primero es ir a la pestaña Diseño > grupo Formato del documento > opción Temas. Seleccionamos el tema más cercano a lo que queremos conseguir, ya que sus colores, fuentes y efectos nos proporcionarán un aspecto básico sobre el cual iremos realizando las modificaciones. A continuación, deberemos pulsar el botón Colores. Se mostrarán los colores de cada uno de los temas predeterminados. Sistemas de Informática 42 Word 2013 Pero en este caso no queremos ninguno de ellos, así que hemos de pulsar la opción Personalizar colores ... Se abrirá una ventana como la siguiente: En ella se mostrarán los colores del tema que hemos elegido al principio. en nuestro caso el tema Office. Lo único que deberemos hacer es ir cambiando cada uno de los colores para definir cuál utilizar en cada caso. En la zona de la derecha iremos viendo una vista previa del resultado. Al finalizar, le damos un Nombre desde la caja de la zona inferior y pulsamos Guardar. De este modo, crearemos una nueva paleta de colores que se incluirá en el listado, dentro de la categoría Personalizados que antes no existía. Los colores personalizados se pueden, en caso de que queramos realizar alguna modificación, editar. También se pueden eliminar. Lo haremos desde su menú contextual, haciendo clic con el botón derecho del ratón sobre ellos y eligiendo la opción correspondiente. Los colores Predeterminados en cambio no pueden sufrir alteraciones ni se podrán eliminar. Sistemas de Informática 43 Word 2013 Ten en cuenta que la paleta de colores personalizada se guarda como entidad propia y no como parte de un tema en concreto. Esto implica que podrías utilizar la misma en varios temas personalizados en que los colores serían los mismos, pero las fuentes y los efectos no, por ejemplo. 6.2. La portada En ocasiones el tipo de documentos que realizamos necesitan de una portada: proyectos, memorándums, informes... Word 2013 facilita mucho esta tarea, ya que pone a nuestra disposición una serie de portadas predefinidas. Para incluir una portada debemos ir a la pestaña Insertar > grupo Páginas > opción Portada. Se desplegará un menú con varios diseños. Haciendo clic en uno de ellos se insertará una nueva página al principio del documento con el aspecto elegido. La portada suele incluir cuadros que deben rellenarse con los datos adecuados, como el título, el subtítulo, la fecha o el nombre del autor. De entrada, estos campos se muestran con texto entre corchetes: [Escribir el título...]. Al hacer clic sobre él se muestra un cuadro de edición, donde hay que indicar el nuevo texto. Ten presente que las portadas, al igual que el resto del documento, se ven influenciadas por el tema aplicado al documento. Es decir, que el aspecto variará ligeramente para adaptarse a los colores y fuentes del tema en cuestión y así dar un aspecto al conjunto más homogéneo. 6.3. Cambiar el fondo de página Otro detalle que nos ayudará con los últimos retoques del documento es cambiar el fondo de las páginas. Por defecto las páginas se muestran blancas, porque es el color más normal del papel de impresión y por tanto dejarlo así supone un menor gasto de tinta en la impresión. Sistemas de Informática 44 Word 2013 Pero si queremos dar color a las páginas, podemos hacerlo desde la pestaña Diseño de página > grupo Fondo de página. Encontraremos tres herramientas que nos permitirán cambiar el fondo de todas las páginas a la vez: Marca de agua personalizada Sistemas de Informática 45 Word 2013 Normalmente es un texto que se ve al fondo de la página, por ejemplo Confidencial, No copiar, Borrador, Ejemplo y Urgente. Al hacer clic se desplegará el menú siguiente que te permitirá elegir el que quieras del listado: Para quitar la marca de agua de un documento deberás pulsar la opción Quitar marca de agua. Si lo que quieres es personalizarla porque ningún texto se adapta a tus necesidades o quieres que la marca de agua sea una imagen (por ejemplo el logo de tu empresa), en este avanzado explicamos cómo hacerlo En la pestaña Diseño > grupo Fondo de páginas > opción Marca de agua se despliega un menú donde elegir una de las marcas disponibles. Pero para crear una personalizada que se adapte a nuestras necesidades particulares, elegimos la opción Marcas de agua personalizadas... en este mismo menú. Se abrirá un cuadro de diálogo como el que sigue. Sistemas de Informática 46 Word 2013 Por defecto está marcada la opción Sin marca de agua, pero si marcas una de las otras dos (Marca de agua de imagen o Marca de agua de texto) se activarán sus correspondientes opciones y podrás modificarlas. Marca de agua de imagen Para aplicar una marca de agua que conste de una imagen, hay que pulsar el botón Seleccionar imagen.... Se abrirá un cuadro de diálogo que permite elegir la ubicación y el archivo en concreto. Una vez seleccionada, pulsamos Insertar y el cuadro se cerrará, mostrando la ruta de la imagen elegida junto al botón (como se aprecia en la imagen de ejemplo). Si pulsas Aplicar la marca se mostrará centrada en la página, pero no se cerrará el cuadro de diálogo. De este modo podrás ajustar los parámetros Escala y Decolorar e ir pulsando Aplicar para ver cómo queda. Si marcas la casilla Decolorar los colores de la imagen se aclararán. Esto es recomendable en las marcas de agua, porque los colores muy fuertes pueden mezclarse demasiado con el texto que Sistemas de Informática 47 Word 2013 se escribe encima. Por lo tanto, sólo dejaremos la casilla desmarcada si la imagen original utilizada ya tiene colores claros que pasan desapercibidos. Este es un ejemplo de la misma marca de agua en los dos estados: con y sin decolorar. Desplegando la lista Escala podrás elegir entre el tamaño original. En la imagen anterior está en Automático, que es la opción por defecto. De esta forma, la imagen tratará de ocupar casi aproximadamente un tercio del tamaño del folio. Pero puedes cambiar su tamaño a 100% para que se muestre en el tamaño original, o bien escalarlo con los valores 500%, 200%, 150% o 50%. Cuando hayas acabado, pulsa Aceptar para cerrar el cuadro de diálogo conservando los cambios. Marca de agua de texto En el caso del texto lo que deberemos hacer es elegir: El idioma de los diccionarios instalados. El texto, bien eligiendo uno de los textos predefinidos de Word en el desplegable, bien escribiendo uno propio directamente en la caja. La fuente para darle una tipografía distinta de la indicada. El tamaño que, en vez de ser relativo como en el caso de la imagen, será absoluto, como cualquier tamaño de fuente (en puntos). El color en que se mostrará el texto y si se verá semitransparente. Y su posición, eligiendo la distribución Diagona u Horizontal. Al igual que en el caso de la marca de agua de imagen, puedes ir aplicando los cambios para ver el resultado y Aceptar cuando por fin hayas terminado de editarla. Sistemas de Informática 48 Word 2013 Es interesante aplicar un texto de prueba sobre la marca de agua (sea del tipo que sea)para ver el resultado final real. Por ejemplo, en nuestro caso quizá sería recomendable utilizar un color más suave: Degradados, texturas y tramas El cuadro de diálogo Efectos de relleno está compuesto por tres pestañas que nos permiten crear efectos distintos como degradados, texturas o tramas, en vez de utilizar un color sólido. El funcionamiento siempre es el mismo: elegir las preferencias, visualizar el cuadro de muestra para ver si nos gusta el resultado y pulsar Aceptar para guardar los cambios. Este cuadro se puede utilizar, por ejemplo, para que las páginas tengan cierto fondo, en vez del color blanco que viene por defecto. Podemos abrirlo desde la pestaña Diseño > grupo Fondo de página > opción Color de página > opción del menú Efectos de relleno.... Estas son las pestañas Degradado, Textura y Trama que vamos a ver en este avanzado: Sistemas de Informática 49 Word 2013 Degradado La primera pestaña que nos encontramos es la de Degradado. En ella podemos elegir qué colores queremos degradar: - Un color: te permite escoger un color y luego desplazar una barra para indicar qué grado de claridad o oscuridad aplicar de ese mismo tono para generar el contraste del degradado. En la práctica observarás que lo que haces es mezclarlo con un color más bien negro, blanco o similar al elegido. - Dos colores: Elegir dos colores, que se mezclarán con un efecto degradado. - Preestablecer: Muestra una lista desplegable que te permite elegir entre algunos diseños preestablecidos por Word. También podemos especificar qué nivel de Transparencia aplicar en dos escalas: De y A. Por ejemplo, partir de una transparencia del 50% y terminar en una transparencia del 5%. Los estilos de sombreado básicamente definen la dirección del efecto. Las Sistemas de Informática 50 Word 2013 opciones son Horizontal, Vertical, Diagonal hacia arriba, Diagonal hacia abajo,Desde la esquina y Desde el centro. Dentro de cada estilo disponemos de cuatro variantes, que lo que hacen es modificar la disposición de los colores: el color 1 en los extremos y el color 2 en el interior y viceversa. En la imagen puedes ver las variantes para un estilo vertical de dos colores. Textura La textura es una imagen que simula la textura de un determinado material o superficie: madera, metal, corcho, piedra, pergamino... Ésta pequeña imagen se aplica de forma repetitiva para crear un efecto completo. Para el caso particular de fondo de página no te lo aconsejamos, ya que contiene colores muy vivos y el texto sobre él apenas sería visible. A menos, claro, que vayas a introducir el texto dentro de objetos o tablas de un color listo. Las texturas no son modificables, pero puedes utilizar el botón Otra textura..., que abre un cuadro de diálogo que te permite explorar en tu ordenador otras imágenes de texturas que puedas tener. Trama Una trama es un motivo o serie de formas simples y repetitivasr. Puedes escoger el color del primer plano y del fondo, para personalizarlas. Sistemas de Informática 51 Word 2013 6.4. La fuente Cuando hablamos de fuente nos referimos a la forma en que se representan cada una de las letras, números y signos de puntuación que se escriben como texto. Como hemos visto se puede dar un estilo diferente a las fuentes del documento a través de los temas y estilos. Pero en este apartado aprenderemos a realizar estos cambios de forma manual y precisa, para poder, por ejemplo, aplicar un formato distinto a un texto en concreto. En versiones más antiguas de Word se utilizaban estas herramientas de forma exclusiva para formatear todo el texto. Ésto suponía mucho tiempo y esfuerzo para lograr un resultado profesional. Afortunadamente con la posterior aparición de herramientas útiles que facilitan el trabajo, como los estilos y los temas, éstas se pueden utilizar para perfeccionar y ajustar los estilos en casos más concretos. Podemos modificar la fuente desde la pestaña Inicio > grupo Fuente. También aparecen las herramientas de formato automáticamente al seleccionar una palabra o frase. Fuente De forma común, al hablar de cambiar la fuente o aplicar una fuente nos referiremos a elegir la tipografía. En la imagen vemos que la tipografía de fuente actual es Calibri. Haciendo clic sobre el pequeño triángulo que hay a su derecha se despliega el listado de fuentes disponibles en nuestro equipo. Observa que el propio nombre de la fuente está representado en ese tipo de fuente, de forma que podemos ver el aspecto que tiene antes de aplicarlo. Sistemas de Informática 52 Word 2013 La lista se divide en tres zonas: Fuentes del tema, Fuentes utilizadas recientemente y Todas las fuentes. Esto es así para que el listado resulte más práctico y, si estás utilizando una fuente la encuentres fácilmente entre las primeras posiciones de la lista. Podemos hacer clic en las flechas arriba y abajo de la barra de desplazamiento de la derecha para que vayan apareciendo todos los tipos de letra disponibles, también podemos desplazar el botón central para movernos más rápidamente. Una vez hemos encontrado la fuente que buscamos basta con hacer clic sobre ella para aplicarla. Si conoces el nombre no será necesario que busques la fuente en la lista, puedes escribirlo directamente en la caja de texto que contiene el nombre de la fuente actual, ya que se trata de un cuadro editable. A medida que escribes el cuadro se va autorellenando con la fuente que cree que buscas, de modo que es posible que al introducir únicamente dos o tres letras, ya se muestre la que te interesa. Tamaño de la fuente De forma parecida podemos cambiar el tamaño de la fuente. Seleccionar el texto y hacer clic en el triángulo para buscar el tamaño que deseemos, o escribirlo directamente en la caja de texto. La unidad de medida es el punto (72 puntos = 1 pulgada = 2,54 cm), los tamaños más utilizados son 10 y 12 puntos. Junto al desplegable de tamaño de fuente veremos dos botones en forma de A que también nos permiten seleccionar el tamaño de fuente, pero esta vez de forma relativa. Cada uno de ellos tiene una flecha triangular: el de la flecha hacia arriba aumenta el tamaño, y el que apunta hacia abajo lo disminuye. Efectos básicos Existen herramientas de estilo que nos permiten realizar cambios sobre un texto. Sistemas de Informática 53 Word 2013 Basta seleccionar el texto y hacer clic en el botón correspondiente. Al activarse la opción se muestra el fondo anaranjado. Para desactivarlo se sigue el mismo proceso. Como puedes apreciar en la imagen , se pueden activar varios a la vez: Ejemplo. Negrita (teclas CTRL+B): Aumenta el grosor de la línea que dibuja los caracteres. Cursiva (teclas CTRL+I): Inclina el texto ligeramente hacia la derecha. Subrayado (teclas CTRL+U): Dibuja una línea simple bajo el texto. Si pulsas la pequeña flecha triangular de su derecha se despliega un menú que te permite cambiar el estilo de la línea, pudiendo elegir entre líneas onduladas, discontinuas, dobles, gruesas, etc. Tachado: Dibuja una línea sobre el texto. Subíndice (teclas CTRL+ =): Reduce el tamaño del texto y lo sitúa más abajo que el resto del texto. Superíndice (teclas CTRL+ +): Reduce el tamaño del texto y lo sitúa más arriba que el resto del texto. Subíndice y superíndice son los únicos estilos que no se pueden aplicar a la vez. Porque, obviamente, el texto se posiciona arriba o abajo, pero no en ambos sitios a la vez. En el apartado hemos visto las herramientas de fuente que hay visibles en la cinta, dentro de la ficha Inicio. Pero existen otras herramientas que puedes utilizar en el cuadro de diálogo Fuente. También puedes especificar qué fuente quieres que se utilice de forma predeterminada en todos los nuevos documentos que crees. Para saber más visita el siguiente avanzado: 6.5. Cambio mayúsculas/minúsculas En la pestaña Inicio > grupo Fuente > opción Cambiar Sistemas de Informática a mayúsculas y 54 Word 2013 minúsculas... podemos desplegar un menú desde la pequeña flecha triangular que nos permite cambiar el formato de mayúsculas a minúsculas en el texto seleccionado. Las opciones son: Tipo oración. La primera letra después de cada punto en mayúsculas el resto en minúsculas. minúsculas. Todas las letras en minúsculas. MAYÚSCULAS. Todas la letras en mayúsculas. Poner en mayúsculas cada palabra. La primera letra de cada palabra en mayúscula y el resto de la palabra en minúsculas. Alternar MAY/min. Cambia las mayúsculas por minúsculas y viceversa. También podemos manejar las mayúsculas mediante el teclado presionando MAYÚS+F3, las palabras del texto seleccionado cambian alternativamente a las tres formas: mayúsculas, minúsculas y tipo oración. 6.6. Color y efectos de texto Para dar algo de color al texto, utilizamos las herramientas que también se pueden aplicar a la vez. Están en la pestaña Inicio > grupo Fuente y desde el menú contextual. Color de fuente: Es el color del texto. La línea que se dibuja bajo la letra A del icono es el color que hay seleccionado actualmente. También dispone de una paleta de colores que se muestra al pulsar su correspondiente flecha. Si no encuentras el color que deseas, puedes pulsar Más colores... y seleccionarlo de la paleta más completa que se mostrará en un cuadro de diálogo. Puedes ver en detalle la ventana en el siguiente básico. Desde la opción Degradado puedes desplegar un submenú que permite dar cierto efecto degradado al texto. El degradado tendrá en cuenta todo el texto, no cada una de las letras de forma independiente. Sistemas de Informática 55 Word 2013 Color de resaltado del texto: Al pulsar sobre este botón el cursor cambiará y tomará la forma de un rotulador de resaltado. Colorea el fondo del texto del color indicado, del mismo modo que resaltaríamos sobre una hoja de papel con un rotulador. Para cambiar el color, pulsa la flecha de la derecha y selecciona cualquiera de la paleta de colores disponibles. Si lo que quieres es quitar el resaltado, selecciona el texto y pulsa Sin color. Para dejar el texto resaltado pero dejar de utilizar el lápiz especial y recuperar el formato normal del cursor, pulsa Detener resaltado. Efectos de texto: Al pulsar sobre la flecha de efectos se despliega un menú con 20 formatos prediseñados que incluyen sombreados, reflejos, letras con bordes de un color distinto al fondo, y demás efectos. Para eliminar un efecto aplicado, debemos elegir la opción Borrar efectos de texto. Si no te gusta ninguno de ellos, puedes utilizar las opciones que hay justo debajo para crear un efecto personalizado. Si quieres ver en detalle cómo hacerlo, visita el siguiente avanzado. 6.7. WordArt Con las opciones anteriores seríamos perfectamente capaces de crear un rótulo vistoso en nuestro documento. Pero Word dispone de una herramienta que permite crear rótulos de forma sencilla, escogiendo de entre los formatos predefinidos existentes: WordArt. Para utilizarla, iremos a la pestaña Insertar > grupo Texto y pulsaremos el botón WordArt. Sistemas de Informática 56 Word 2013 Se mostrará una lista con algunos modelos de letras. Lo único que deberemos hacer es hacer clic sobre la que más nos guste. A continuación se mostrará un texto en el documento listo para ser modificado. Si hemos seleccionado texto previamente no será necesario teclearlo ya que aparecerá ya escrito. Recuerda que puedes retocar el texto con las herramientas de la pestaña Inicio para cambiar aspectos como la fuente, el tamaño, el color o los estilos, tal y como lo harías con cualquier otro texto. Sin embargo, los elementos WordArt no son exactamente texto, sino que están a medio camino de ser imágenes. Por ello, vemos que cuando lo tenemos seleccionado disponemos de las Herramientas de dibujo, con una pestaña de Formato. Esto quiere decir que, por ejemplo, el corrector ortográfico no detectará un error en un texto WordArt, y también que el texto WordArt seguirá las reglas de alineación de los gráficos. En la parte izquierda hay un ancla que sirve para mover el texto de sitio, en la parte superior central está el icono para girar y en la parte derecha el icono para alinearlo con el texto que lo rodea. 6.8. Formato párrafo Para cambiar las características de formato de un párrafo, basta con seleccionarlo y modificar las características que queramos. Los párrafos son unidades dentro del documento Word que tienen sus propias características de formato, pudiendo ser diferentes de un párrafo a otro. Otras unidades más amplias son las secciones, que veremos más adelante. Las características más importante de formato de párrafo son la alineación y la sangría, ambas están disponibles en la pestaña Inicio. Sistemas de Informática 57 Word 2013 Alineación. Estos son los botones para fijar la alineación. Hay cuatro tipos de alineación: Cuando hablamos de alinear un párrafo nos referimos, normalmente, a su alineación respecto de los márgenes de la página, pero también podemos alinear el texto respecto de los bordes de las celdas si el texto se encuentra en una tabla. La forma de fijar los márgenes de la página se verá en el capítulo correspondiente. Otra forma de definir la alineación del párrafo que se va a escribir es Escribir al Vuelo. Esta función permite escribir en cualquier parte de la página directamente sin tener que insertar líneas en blanco. Puedes aprender cómo hacerlo en el siguiente avanzado: Sangría. Aplicar una sangría a un párrafo es desplazar un poco el párrafo hacia la derecha o izquierda. Se realiza seleccionando el párrafo y haciendo clic en uno de estos botones de la pestaña Inicio en el grupo Párrafo, según queramos desplazar hacia la izquierda o hacia la derecha. Así desplazamos el párrafo 1,25 cm. cada vez que hacemos clic en el botón, pero también se puede desplazar otro valor que deseemos. Puedes ver cómo se hace, junto con otras opciones de la pestaña Inicio, como la forma de variar el espacio que separa los párrafos, y el espacio que separa las líneas o interlineado. Relación entre saltos de página y párrafos. Como sabes, al llegar al final de la página se produce un salto de página. Esto no supone ningún Izquierda Este Centrada párrafo establecida izquierda. tiene alineación Este Derecha párrafo tiene Este Justificada párrafo establecida la alineación establecida centrada. derecha. tiene alineación Este párrafo tiene una alineación justificada. problema, pero es posible que en un momento dado no quieras que un párrafo quede dividido en dos páginas. Para conseguir esto debemos activar la casilla Conservar líneas juntas que se encuentra en el cuadro de diálogo Párrafo > pestaña Líneas y saltos de página. También hay otras opciones relacionadas con este tema que puedes ver aquí. En el apartado, Líneas y saltos de página. Sistemas de Informática 58 Word 2013 En ocasiones nos interesará que Word divida una palabra en dos líneas, o bien que dos palabras no sean separadas en distintas líneas. Por ello, haremos una especial mención las funciones de guión y espacio de no separación en el siguiente avanzado. 6.9. Listas con viñetas y numeradas En el grupo Párrafo de la pestaña Inicio también encontramos herramientas para crear listas. Una lista no es más que un conjunto de elementos ligeramente tabulados y precedidos por un símbolo, dibujo o número. Utilizaremos una lista numerada o por viñetas dependiendo de si los elementos guardan o no un orden secuencial. Para aplicarlas, podemos: Pulsar el correspondiente botón y empezar a escribir cada uno de los elementos de la lista. O bien seleccionar un texto ya existente y aplicar el estilo de lista. Esta es la forma manual de crear listas, pero existe otra forma: dejar que Word la cree de forma automática. Si empiezas a introducir elementos precedidos por un signo (como - o * ) Word entenderá que quieres introducir una lista de viñetas. Si lo que haces es introducir elementos precedidos por letras o números también creará una lista, en este caso numérica. Ten presente que se inserta un número o viñeta por cada párrafo, es decir, a continuación de la tecla INTRO. Si quieres que dos elementos estén en la misma viñeta, deberás separarlos por un salto de línea, pulsando MAYÚS+INTRO en vez de INTRO. El resultado será el siguiente: Si quieres que un elemento de la lista numérica no empiece por 1 o no siga la secuencia, utiliza la opción Establecer valor de numeración del submenú que despliega su correspondiente flecha. Sistemas de Informática 59 Word 2013 Una vez hemos completado la lista y queremos continuar con un párrafo normal, hay que pulsar de nuevo la tecla INTRO después del último elemento, es decir, hay que pulsar dos veces la tecla INTRO. Una característica de los elementos de una lista es que se pueden ordenar alfabéticamente. Lo haremos seleccionándolos y pulsando el botón Ordenar que se encuentre también en la pestaña Inicio, junto a los botones de lista. En el cuadro de diálogo lo único que debemos hacer es escoger si queremos una ordenación ascendente o descendente y aceptar. Al pulsar el botón Aumentar sangría antes de introducir un nuevo elemento indicamos que este está un nivel inferior que el anterior, es decir, indicamos una dependencia. Esto da lugar a las listas multinivel. Las listas multinivel pueden ser tanto de viñetas como numéricas. También encontrarás la opción Cambiar nivel de lista en cada uno de los botones de lista , si despliegas su submenú pulsando la flecha triangular que hay a la derecha de cada uno de ellos. Sistemas de Informática 60 Word 2013 Para elegir el estilo de lista, lo único que hay que hacer es desplegar la flecha triangular situada a la derecha de cada uno de los botones. Podrás escoger entre varios modelos, pulsando directamente sobre la pequeña muestra del menú que se despliega. También puedes crear un estilo de lista personalizado pulsando Definir nueva viñeta, Definir nuevo formato de número o Definir nueva lista multinivel. 6.10. Tabulaciones Las tabulaciones son posiciones fijas a las cuales se desplaza el cursor cuando pulsamos la tecla de tabulación TAB, como ves en esta imagen. Sistemas de Informática 61 Word 2013 Cuando necesitamos insertar texto en columnas o tablas pueden ser muy utiles las tabulaciones. Word 2013 tiene por defecto definidas tabulaciones cada1,25 cm. Pero se pueden establecer tabulaciones en las posiciones que deseemos. Además podemos definir la alineación para cada tabulación. Vamos a ver como establecer tabulaciones utilizando la regla horizontal. Tener en cuenta que las tabulaciones afectan solo al párrafo en el que se definen. Para establecer cada tabulación repetir estos dos pasos: Nota: Si no se muestra la regla, recuerda que para activarla debes ir a la pestaña Vista > grupo Mostar > opción Regla. 1. Hacer clic en el extremo izquierdo de la regla horizontal para seleccionar la alineación de la tabulación que vamos a insertar. Por cada clic que hagamos irán apareciendo rotativamente diferentes iconos que corresponden a las siguientes alineaciones: izquierda, centrada, derecha, decimal, barra de tabulaciones, sangría de primera línea y sangría francesa. 2. Colocar el cursor en la regla horizontal en la posición en la que deseemos establecer la tabulación y hacer clic, veremos cómo se inserta el icono con la tabulación seleccionada. Si queremos modificar la posición de una tabulación basta colocar el cursor en el icono de esa tabulación y hacer clic y arrastrarlo a la nueva posición. Por ejemplo, en la regla de la imagen se han establecido las siguientes tabulaciones: Izquierda en la posición 2,5 Centrada en la posición 4,7 Derecha en la posición 6,7 Barra de tabulaciones en la posición 8,2 Decimal en la posición 9,2 También podemos hacer doble clic sobre una de las marcas de tabulación de la regla horizontal para que aparezca el cuadro de diálogo de tabulaciones que vemos en la imagen de la derecha donde podemos fijar todas las tabulaciones de una vez o eliminarlas. Aprende más sobre el cuadro de Tabulaciones en el siguiente avanzado: Teniendo en cuenta que la escala varia un poco las proporciones quedarían una tabla parecida a la que vemos en la imagen inferior. Sistemas de Informática 62 Word 2013 Observar la alineación de cada tabulación: la columna de cítricos está alineada a la izquierda, la de tipo al centro y la de origen a la derecha. Luego vemos la barra de tabulación vertical y la alineación decimal. 6.11. Copiar formato En la pestaña Inicio > grupo Portapapeles, tenemos disponible el icono para Copiar formato . Este icono permite copiar las características de formato de un texto para aplicarlas a otros textos. Podemos copiarlo una o varias veces: Una vez: Hacer clic sobre la palabra de la cual queremos copiar el formato, ir a la barra de herramientas y hacer clic en Copiar formato , el cursor tomará la forma de brocha, colocarlo sobre la palabra en la que queremos copiar el formato, y hacer clic sobre ella. Varias: Hacer clic sobre la palabra de la cual queremos copiar el formato, hacer doble clic en Copiar formato , el cursor tomará la forma de brocha, a continuación hacer clic sobre tantas palabras como se desee, y para acabar volver a hacer clic en el icono de copiar formato. En ambos casos, si queremos copiar el formato sobre un conjunto de palabras o líneas, una vez el cursor tome la forma de brocha, seleccionar las palabras o líneas y el nuevo formato se copiará sobre ellas. Copiar formato, copia tanto el formato carácter como el formato párrafo. Unidad 7. Insertar Imágenes, Formas, Tablas, Gráficos y Vídeos en Word (I) 7.1. Insertar Formas Puede agregar una forma al documento o combinar varias formas para elaborar un dibujo o una forma más compleja. Entre las formas que hay disponibles se incluyen líneas, figuras geométricas básicas, flechas, formas de ecuación, formas para diagramas de flujo, estrellas, cintas y llamadas. Después de agregar una o más formas, puede agregarles texto, viñetas, numeración y estilos rápidos. Para comenzar a agregar una forma, debe hacer lo siguiente: Haga clic en la ficha Insertar. Sistemas de Informática 63 Word 2013 En el grupo Ilustraciones, haga clic en Formas. Haga clic en la forma que desee. 4° En el documento, dibuje la forma haciendo clic en un lugar del documento y arrastrando en diagonal para darle un tamaño uniforme. Cuando una forma es insertada en el documento presenta una serie de herramientas para su edición, estas herramientas se encuentran en la herramienta contextual Herramientas de dibujo, dentro de su ficha Formato. La forma insertada en el documento presenta controles de ajuste de tamaño, estos se encuentran en los laterales y las esquinas. Además presenta un control de giro y un control de estado. A la derecha presenta un pequeño ícono el cual permite rápidamente cambiar el ajuste de la forma en el contenido del documento. Sistemas de Informática 64 Word 2013 Puede utilizar el control de giro para rotar la forma y el control de estado para cambiar la apariencia de la forma, como se muestra en la siguiente imagen. La forma ha sido girada y su estado cambió por el de desánimo. Sistemas de Informática 65 Word 2013 Puede aplicar un estilo de forma a la forma insertada en el documento. Cuando se selecciona una forma, aparece su herramienta contextual y desde el grupo Estilos de forma, puede elegir entre diferentes estilos que se muestra en la galería. Incluso puede agregar texto a una forma, solo debe hacer clic derecho en la forma y clic en Agregar texto. Escriba el texto como si estuviera escribiendo en el documento y aplique los formatos de texto que usted desea. Sistemas de Informática 66 Word 2013 7.3. Insertar Imágenes Puedes insertar imágenes a un documento de manera sencilla, Word 2013 acepta casi todos los tipos de formatos de imagen, o mejor dicho, los más utilizados. Puede tener una fotografía o una imagen descargada de Internet y simplemente puede insertarlo desde el comando Imagen en el grupo Ilustraciones, dentro de la ficha Insertar. Al pulsar clic en el comando Imágenes, aparece el cuadro de diálogo Insertar imagen, donde deberá elegir la imagen deseada. Al hacer clic en Insertar, la imagen aparece con un tamaño ajustado por defecto, si este es demasiado grande. Sistemas de Informática 67 Word 2013 7.4. Personalizar una imagen Insertada Al igual que una forma, puede personalizar una imagen insertada. AL insertar la imagen, aparece la Herramienta contextual, Herramientas de imagen con la ficha Formato. Puedes aplicar un estilo de imagen al objeto insertado. Cuando aplica uno de los tantos estilos de imagen, notará el cambio de apariencia del objeto, más no de la imagen, ya que esta sigue intacta. Sistemas de Informática 68 Word 2013 Si hace clic en Diseño de imagen, podrá elegir entre diversos diseños basados en SmarArt, y así darle un toque personalizado a la apariencia del objeto. Observen en la siguiente imagen, un toque personalizado con el diseño de imagen. Sistemas de Informática 69 Word 2013 Word 2013 ha agregado una variedad de efectos artísticos para aplicar a las imágenes insertadas. Estas imágenes cambian mucho a la apariencia de la imagen. Puede aplicar un efecto artístico desde el grupo Ajustar. Ahora cuando inserta un objeto como una imagen en su documento, usted puede moverlo fácilmente por cualquier parte de su contenido. Cada vez que mueve una imagen aparecerán unas guías dinámicas que permiten ver la posición de su imagen. Sistemas de Informática 70 Word 2013 7.5. Insertar una imagen Online Una de las nuevas características en Word 2013 es la oportunidad de insertar imágenes dese Internet a través de servicios en línea. Para comenzar a insertar una imagen en línea haga clic en la ficha Insertar y en el grupo Ilustraciones haga clic en Imágenes en línea. Una vez hecho clic en esta opción aparecerá la ventana de diálogo Insertar imágenes. En esta ventana encontrará algunos servicios online de Microsoft como opción a encontrar imágenes prediseñadas desde Office.com, así como hacer búsquedas desde Bing, o usar su SkyDrive. En mi caso buscaré imágenes desde Bing, de modo que haré clic en el cuadro Buscar en Bing y escribiré un texto que me permita encontrar una imagen adecuada para mi contenido. Sistemas de Informática 71 Word 2013 Una vez escrito su texto de búsqueda, pulse la tecla Enter o haga clic en el botón Buscar (ícono de lupa). Ahora Word 2013 se conectará con el servicio de búsqueda de Bing y podrá seleccionar una o todas las imágenes de la galería, y luego clic en Insertar. 7.6. Capturar pantalla Si usted es un profesional que se dedica a elaborar materiales de informática, la herramienta Capturar pantalla le ayudará a resolver sus problemas. Muchos utilizábamos la tecla Print Screen (Impr Pant) para capturar la pantalla completa o Alt + Print Screen para capturar alguna ventana en especial. En Word 2013 se presenta esta herramienta como una novedad, pero cabe mencionar que no es una novedad de Office, ya que en OneNote 2007 se podía capturar pantalla como queramos, solo que en Office 2013, esto se ha mejorado En la ficha Insertar dentro del grupo Ilustraciones, haga clic en Captura y si tiene alguna ventana abierta, aparecerán coincidencias de captura de las ventanas abiertas, simplemente para elegir y automáticamente se inserta en el documento. Sistemas de Informática 72 Word 2013 También puede elegir Recorte de pantalla si desea capturar alguna parte de la ventana y no lo demás. En la siguiente imagen, la parte nublada es lo que no queremos capturar, mientras que la parte más colorida es lo que estamos capturando. 7.7. Quitar fondo Ahora Word 2013 permite quitar el fondo de una imagen insertada. Esta herramienta no actuará a la perfección en imágenes muy coloridas pero ayudará mucho a nuestro trabajo. Active Quitar fondo desde el grupo Ajustar en la ficha Diseño de Herramientas de imagen. Sistemas de Informática 73 Word 2013 Cuando activa Quitar fondo, la imagen estará en púrpura indicando que esa parte será removida. También aparece un controlador de ajuste que permite establecer qué imagen se debería quedar. Esta herramienta trabaja inteligentemente con las imágenes. ¡Cuidado Photoshop! - (Es una broma amigos de Photoshop) 7.8. Insertar una Portada Word 2013 ayuda a los usuarios quienes desean entregar un buen trabajo final. En ocasiones la gran mayoría de personas diseñan caratulas simples o portadas sencillas. Word 2013 brinda una luz salvadora para todos aquellos quienes creen que sus diseños no son nada agradables, las Portadas de Word permitirán insertar toda una gama de objetos que se coloca en la primera página y sirve como su caratula o portada libro o documento que está escribiendo. Para insertar una portada siga estos pasos: Haga clic en la ficha Insertar. En el grupo Páginas, haga clic en Portada. Haga clic en la portada que más le agrade. Sistemas de Informática 74 Word 2013 Si inserta otra portada en el documento, ésta sustituirá a la primera portada que insertó. Para reemplazar una portada creada en una versión anterior de Word, debe eliminar manualmente la primera portada y, a continuación, agregar una portada con un diseño de la galería de Word. Para eliminar una portada insertada con Word, haga clic en la pestaña Insertar, haga clic en Portadas en el grupo Páginas y, a continuación, haga clic en Quitar portada actual. 7.9. Insertar Tablas Una Tabla en Word es un recuadro rectangular visible o invisible, que permite que se le inserte dentro de ella texto, otras tablas, celdas, imágenes, etc. Las tablas permiten darle un formato determinado a un documento. Sistemas de Informática 75 Word 2013 Puede insertar una tabla desde la ficha Insertar, grupos Tablas. Cuando hace clic en Tablas, encontrará la opción de agregar Tablas rápidas, que son pequeños cuadrados que representan las celdas. Cuando inserta una tabla podrá agregarle texto e imágenes o quizá una tabla más dentro de la misma. Al seleccionar alguna celda, aparece la herramienta contextual, Herramientas de Tabla y desde ahí podrá cambiar su formato y la forma de presentación de las tablas. El punto de inserción indica que puede comenzar a escribir en una tabla, si desea pasar a la siguiente celda, basta con pulsar la tecla TAB. Cuando llega al final de la celda, al pulsar nuevamente TAB, regresará a la primera celda de la siguiente fila. Tenga en cuenta que una tabla tiene la misma estructura que las celdas de Excel, es decir, tienen un nombre idéntico, vea el siguiente gráfico y nótelo. 7.10. Insertar y Eliminar Filas o Columnas No siempre podemos saber cuántas filas o columnas tendrá una tabla, es posible que queramos aumentar o quitar filas o columnas y existen diversas maneras de hacerlo. En la ficha contextual Herramientas de tabla, en la ficha Presentación, grupo Filas y Columnas, encontrará los diversos botones para agregar filas y columnas. Por ejemplo, puede insertar arriba o abajo una fila o a la derecha o izquierda una columna. También puede insertar filas debajo si pulsa Enter mientras el punto de inserción se encuentre fuera de la tabla. Sistemas de Informática 76 Word 2013 7.11. Cambiar el Estilo de una tabla Puede cambiar el estilo de una tabla si lo desea. Generalmente las tablas poseen un estilo simple, sin color ni nada, pero puede agregarle colores y otras características pero con un par de clics. En la ficha Diseño de Herramientas para tabla, se encuentra el grupo Diseño de tabla, dentro de este grupo se encuentra la galería de diseños, al pulsar clic en Más, podrá ver todos los diseños para aplicar a las tablas. 7.12. Gráficos SmartArt Un elemento gráfico SmartArt es una representación visual de la información que se puede crear de forma fácil y rápida eligiendo entre los diferentes diseños, con el objeto de comunicar mensajes o ideas eficazmente. La mayor parte del contenido que se crea con programas de Microsoft Office 2013 es textual, aunque el uso de ilustraciones mejora la forma de entender y recordar un texto, además de promover la acción. Crear ilustraciones con la calidad de un diseñador puede ser un reto, especialmente si el usuario no es un profesional del diseño o no se puede permitir contratar uno. Si usa versiones de Microsoft Office anteriores a Office 2007, puede perder gran cantidad de tiempo en conseguir que las formas tengan el mismo tamaño y estén correctamente alineadas. También necesitará tiempo para conseguir que el texto tenga la apariencia adecuada y para aplicar formato manualmente a las formas para que se adapten al estilo general del documento. Con los elementos gráficos SmartArt, podrá crear ilustraciones con la calidad de un diseñador con solo hacer clic unas cuantas veces. Al crear un elemento gráfico SmartArt, se le pide al usuario que elija un tipo de elemento gráfico SmartArt, como Proceso, Jerarquía, Ciclo o Relación. Cada tipo de elemento gráfico SmartArt contiene varios diseños diferentes. Una vez elegido el diseño, es muy fácil cambiar el diseño o Sistemas de Informática 77 Word 2013 tipo de elemento gráfico SmartArt. La mayor parte del texto y el resto del contenido, así como los colores, estilos, efectos y el formato de texto, se transfieren automáticamente al nuevo diseño. También puede agregar y quitar formas en un elemento gráfico SmartArt para ajustar la estructura del diseño. Por ejemplo, aunque el diseño Proceso básico aparezca con tres formas, puede ser que su proceso solo necesite dos o quizás cinco. A medida que agrega o quita formas y modifica el texto, la disposición de las formas y la cantidad de texto que contienen se actualizan automáticamente y se mantiene el diseño y el borde original del diseño del elemento gráfico SmartArt. A continuación aprenderá a crear un gráfico SmartArt: Haga clic en la ficha Insertar. En el grupo Ilustraciones, haga clic en SmartArt. 3° En el cuadro de diálogo Elegir un gráfico SmartArt, haga clic en algún elemento gráfico, por ejemplo Proceso. 4° Elige algún gráfico a insertar. 5° Haga clic en Aceptar. Sistemas de Informática 78 Word 2013 6° En el Panel de texto, Escribir aquí el texto, escriba algún texto en especial. Cada vez que escriba el texto, automáticamente el gráfico va tomando forma. Si necesita transmitir más de dos ideas, use otro diseño que tenga más de dos formas para texto, como el diseño Pirámide básica del tipo Pirámide. Tenga en cuenta que cambiar los diseños o los tipos de elementos gráficos SmartArt puede alterar el significado de la información. Por ejemplo, un diseño con flechas hacia la derecha, como Proceso básico del tipo Proceso, no significa lo mismo que un elemento gráfico SmartArt con flechas en círculo, como Ciclo continuo del tipo Ciclo. 7.13. Ecuaciones Microsoft Word 2013 incluye compatibilidad integrada para escribir y modificar ecuaciones. Las versiones anteriores usaban el complemento Microsoft Equation 3.0 o el complemento Math Type. Equation 3.0 venía incluido en versiones anteriores de Word y está disponible en Word 2013. Math Type no se incluía en versiones anteriores de Word, pero estaba a la venta. Si una ecuación se escribió en una versión anterior de Word y desea modificarla usando Word 2013, debe usar el complemento que se usó para escribir la ecuación. Si adquirió Math Type, es necesario que lo tenga instalado. Cuando escriba una ecuación, puede usar los códigos de caracteres Unicode y las entradas de Autocorrección matemática que reemplazan texto por símbolos Cuando se escribe una ecuación, Word convierte automáticamente la ecuación en una ecuación formateada profesionalmente. 1° En la ficha Insertar. 2° En el grupo Símbolos, haga clic en la flecha que hay junto a Ecuación. Sistemas de Informática 79 Word 2013 3° A continuación, clic en la ecuación que desee. También puede seleccionar la opción Insertar nueva ecuación. Cuando elige esta opción entrará al editor de ecuaciones. 7.14. Insertar un Vídeo en su documento Ahora puede insertar un vídeo desde Internet directamente en su documento de Word. Con esta nueva integración, Word se hace cada vez más dinámico, pues ahora tiene la oportunidad de compartir un vídeo incrustado en lugar de solo compartir el enlace como se hacía antes. Esta nueva herramienta se encuentra en la ficha Insertar dentro del grupo Medios. Sistemas de Informática 80 Word 2013 Haga clic en el comando Vídeo en línea y en la ventana Insertar vídeo puedes usar el buscador de Bing para encontrar un vídeo que necesite o pegar el código que contiene el vídeo incrustado online, por ejemplo un código de YouTube. Una vez insertado el código, un objeto se insertará en su documento como si fuese una imagen, incluso se muestra la ficha contextual Herramientas de Imagen con su ficha Formato. Ahora simplemente haga cli en el botón Play dentro del vídeo y comenzará a reproducirse el vídeo automáticamente. Sistemas de Informática 81 Word 2013 7.15. Insertar aplicaciones de Office.com Otra de las nuevas características en Word 2013 es la oportunidad de instalar aplicaciones para integrarlas a sus programas de Office directamente desde la tienda de Office.com. Desde la ficha Insertar, en el grupo Aplicaciones, puedo hacer clic en el comando Aplicaciones para Office y se abrirá la ventana de diálogo Insertar aplicación. Sistemas de Informática 82 Word 2013 Haga clic en algún ícono de la lista de aplicaciones y se abrirá Internet Explorer listo para conectarse al sitio web de la tienda de Office.com para que pueda agregar la aplicación. 7.16. Insertar WordArt WordArt es texto decorativo que se puede agregar a un documento. Es posible realizar cambios a WordArt, como el tamaño de fuente y el color del texto, mediante las opciones de herramientas de dibujo disponibles automáticamente después de insertar o seleccionar el elemento de WordArt en un documento. A continuación les muestro como insertar un WordArt Haga clic donde desee insertar texto decorativo en un documento. Haga clic en la ficha Insertar. En el grupo Texto, haga clic en WordArt. Haga clic en cualquier estilo de WordArt y comience a escribir. Sistemas de Informática 83 Word 2013 Cuando insertar un WordArt notará que este es totalmente diferente al WordArt que se conocía en versiones anteriores, y que muchos estudiantes lo utilizaban para diseñar sus caratulas de presentación. Se puede usar WordArt para agregar efectos de texto especiales al documento. Por ejemplo, se puede expandir un título, contraer texto, hacer que un texto se ajuste a una forma preestablecida o aplicar un relleno degradado. Este elemento de WordArt se transforma en un objeto que se puede mover o incluir en el documento para agregar elementos de decoración o énfasis. Puede modificar o agregar al texto un objeto de WordArt existente todas las veces que desee Ahora aprenderás a convertir tu nuevo WordArt es los estilos que ya conoces de versiones anteriores. En la ficha contextual Herramientas de dibujo, haga clic en la ficha formato. En el grupo Estilos de WordArt, haga clic en Efectos de texto. Señale la opción Transformar. Haga clic en alguna transformación. Sistemas de Informática 84 Word 2013 7.17. Agregar un gráfico de Excel En Microsoft Word 2013, puede insertar muchos tipos de gráficos y diagramas de datos, como gráficos de columnas, gráficos de líneas, gráficos circulares, gráficos de barras, gráficos de área, gráficos de dispersión, gráficos de cotizaciones, gráficos de superficie, gráficos de anillos, gráficos de burbujas y gráficos radiales. Notas: Si Microsoft Excel 2013 no está instalado en el equipo, no podrá aprovechar al máximo las funcionalidades avanzadas para la creación de gráficos de datos de Microsoft Office 2013. Al crear un nuevo gráfico de datos en Word 2013, se abrirá Microsoft Graph. Para insertar un gráfico en un documento de Word, siga estos pasos: Haga clic en la ficha Insertar. En el grupo Ilustraciones, haga clic en Gráfico. En el cuadro de diálogo Insertar gráfico, puede hacer clic en cualquiera de las categorías y buscar su gráfico adecuado. En la parte superior encontrará los diversos subtipos de gráficos que al hacer clic mostrará una pequeña vista previa del gráfico. Sistemas de Informática 85 Word 2013 Señale la vista previa del gráfico para aumentar su tamaño. Sistemas de Informática 86 Word 2013 Haga clic en Aceptar. Cuando hace estos pasos, se inserta un gráfico pero a la vez se abre una pequeña ventana tipo Excel para agregar los datos correspondientes. Anteriormente en Word 2010 se mostraba las ventanas de Word y Excel en paralelo. Otras de las novedades en el motor de gráficos es que ahora a la derecha aparecen una serie de etiquetas que permiten personalizar el gráfico de manera más rápida. Por ejemplo, la siguiente imagen muestra algunos estilos de gráfico que se pueden aplicar al objeto en el documento. Sistemas de Informática 87 Word 2013 Unidad 8. Trabajando con documentos extensos (I) 8.1. Crear una Tabla de contenido Las tablas de contenido se crean aplicando estilos de encabezado, como por ejemplo Título 1, Título 2 y Título 3, al texto que se desea incluir en las mismas. Word busca estos encabezados y, a continuación, inserta la tabla de contenido en el documento. Cuando se crea una tabla de contenido de esta forma, puede actualizarse automáticamente si se realizan cambios en el documento. Microsoft Office Word 2013 ofrece una galería con estilos de tablas de contenido automáticos. Marque las entradas de la tabla de contenido y, a continuación, haga clic en el estilo de tabla de contenido que desee en la galería de opciones. También puede crear una tabla de contenido personalizada con las opciones que elija y los estilos personalizados que haya aplicado usando el cuadro de diálogo Tabla de contenido. A continuación les enseñare como crear una tabla de contenido de manera sencilla. 1° Haga clic en la ficha Referencias. 2° En el grupo Tabla de contenido, haga clic en Tabla de contenido. 3° Haga clic en algún diseño de tabla de contenido. 8.2. Marcar elementos para una tabla de contenido La manera más sencilla de crear una tabla de contenido es utilizar los estilos de encabezado (estilo de título: formato que se aplica a un título. Microsoft Word tiene nueve estilos integrados diferentes: Título 1 a Título 9.) Integrados. También se pueden crear tablas de contenido basadas en los estilos personalizados que haya aplicado. O bien, se pueden asignar niveles de tabla de contenido a elementos de texto específicos. Sistemas de Informática 88 Word 2013 Marcar elementos utilizando los estilos de título integrados 1° Seleccione el texto que desea que aparezca en la tabla de contenido. 2° En el grupo Estilos de la ficha Inicio, haga clic en el estilo que desee. Por ejemplo, si seleccionó texto al que desea aplicar un estilo de título principal, haga clic en el estilo denominado Título 1 en la galería de estilos rápidos. Nota: Si no encuentra el estilo apropiado, haga clic en la flecha para expandir la galería de estilos rápidos. Si el estilo que desea no aparece en la galería de estilos rápidos, presione CTRL+MAYÚS+W para abrir el panel de tareas Aplicar estilos. Bajo Nombre de estilo, haga clic en el estilo que desea usar. Una nueva característica en Word es que mediante la vista Diseño de impresión usted puede expandir o contraer un texto con el estilo de Título 1. Por ejemplo, señale un texto con el estilo correspondiente y a la derecha aparecerá una pequeña etiqueta con la cual puede expandir o contraer el contenido que está bajo el Título 1, observe la siguiente imagen. Sistemas de Informática 89 Word 2013 8.3. Crear una tabla de contenido personalizada Si no desea utilizar una tabla de contenido de la galería de tablas de contenido, puede crear una tabla de contenido personalizada. Cuando crea una tabla de contenido personalizada, puede elegir el formato de estilo de la tabla de contenido, además puede elegir el nivel de títulos elegidos y también un carácter de relleno. Una vez aplicado los estilos a sus textos correspondientes, nos dirigimos a la página donde quiere que aparezca la tabla de contenido. Sistemas de Informática 90 Word 2013 Ahora haremos clic en la ficha Referencias, haga clic en Tabla de contenido, y luego clic en Tabla de contenido personalizada. Ahora desde el cuadro de diálogo Tabla de contenido puede realizar algunas configuraciones para su tabla de contenido, por ejemplo, en la sección General puedes elegir un formato de tabla de contenido. También ver cuantos niveles pueden La siguiente imagen muestra una tabla de con formato de contenido elegante Sistemas de Informática 91 Word 2013 8.4. Actualizando una tabla de contenido Una vez insertado su tabla de contenido en el documento este contiene todos los temas basados en los estilos y el número de página correspondiente. En realidad lo que acaba de insertar en su documento es un campo y este puede ser actualizado. En la ficha Referencias, en el grupo Tabla de contenido se encuentra el comando Actualizar tablas, haga clic en él. Dentro de cuadro de diálogo Actualizar la tabla de contenido puede elegir la opción Actualizar solo los números de página si ha cambiado la posición de los temas, pero si ha modificado el nombre de un tema este no se actualiza. Si el tema era “Trabajando con Outlook 2010” y acaba de cambiar a “Conociendo Outlook 2010” es mejor usar la opción Actualizar toda la tabla para que muestre los resultados adecuados. Sistemas de Informática 92 Word 2013 8.5. Crear un Hipervínculo Al igual que una página Web, puedes agregar hipervínculos a tus documentos, ya sea para ingresar a una información externa, por ejemplo en una página Web, o quizá para dirigirse a un lugar del mismo documento. Para crear un hipervínculo hacia una página web, realice los siguientes pasos: 1° Seleccione una palabra. 2° Haga clic en la ficha Insertar. 3° En el grupo Vínculos, haga clic en Hipervínculo. 4° En el cuadro de diálogo Insertar hipervínculo, verifique que esté activo la opción Archivo o página web existente. 5° Haga clic en dirección y escriba una página Web. 6° Haga clic en Aceptar. Una vez haya sido aplicado el hipervínculo, el texto presentará un subrayado y posiblemente un color diferente a lo establecido. Señale el texto con hipervínculo y aparecerá una etiqueta mostrando la dirección del enlace. Puede pulsar Ctrl + Clic para acceder al enlace agregado. Sistemas de Informática 93 Word 2013 8.6. Crear un hipervínculo a un lugar dentro del documento Puede crear un hipervínculo hacia un lugar dentro del documento. Antes de hacerlo, el documento puede ser Marcado o simplemente los textos tener el estilo de Título. Ahora siga estos pasos para crear un hipervínculo a un lugar en este documento. 1° Seleccione una palabra. 2° Haga clic en la ficha Insertar. 3° En el grupo Vínculos, haga clic en Hipervínculo. 4° En el cuadro de diálogo Insertar hipervínculo, verifique que esté activo la opción Lugar de este documento. 5° Haga clic en el Título o Marcador deseado. 6° Haga clic en Aceptar. Sistemas de Informática 94 Word 2013 8.7. Crear una combinación de correspondencia Existen momentos en el que desea crear un documento que sirva como plantilla para todos los destinatarios. Cuando utiliza la herramienta de combinación de correspondencia puede utilizar un documento con un formato adecuado y luego vincularse con los destinatarios alojados en una base de datos (se recomienda Access 2010), después de combinarlo, puede utilizar Outlook para enviar un correo electrónico o mejor aún, imprimir los documentos diferentes para cada destinatario. Para crear una combinación de correspondencia puede seguir una serie de 6 pasos, entre ellas encontrar el documento con el que va a trabajar y la lista de destinatarios que se agregaran al documento Sistemas de Informática 95 Word 2013 8.8. Comience con su documento y agregue destinatarios Lo primero que debe hacer para iniciar una combinación de correspondencia es escribir su documento que servirá como el mensaje que se enviará a sus respectivos destinatarios. Este mensaje puede ser una carta, una invitación a una fiesta de cumpleaños, o un agradecimiento, etc. Observe la siguiente imagen el cual muestra el documento base. Referencias bibliográficas AGI Creative Team. (2013). Microsoft Office 2013 Digital Classroom. Wiley & Sons Inc. Bott, E., & Siechert, C. (2013). Microsoft Office 2013 Edition Inside Out. Microsoft Press. Rutledge, A., Krebs, C., Mulbery, K., Hogan. L. & A nne, M., (2013). Ex.ploring Microsoft Office 2013. Pearson Education Habraken, J. (2013). Microsoft Office 2013 In Depth.Que Publishing. Hunt, M., & Clemens, B. (2013). Microsoft Office 2013: Illustrated Fundamentals. Course Technology. Sistemas de Informática 96 Word 2013 Murray, K. (2013). Microsoft Office 2013 Plain & Simple. Microsoft Press. Shaffer, A., Carey, P., Finnegan, K. T., Adamski, J. J., & Zimmerman, B. B. (2013). New Perspectives on Microsoft Office 2013: Brief.Course Technology. Vermaat M. E. (2013). Discovering Computers and Microsoft Office 2013: A Fundamental Combined Approach. Course Technology. Vermaat, M. E. (2013). Microsoft Word 2013: Introductory. Course Technology. Marmel E. J. (2012). Teach Yourself Visually Office 2013. Wiley & Sons Inc. Wempen, F., Walkenbach, J., Bucki, L. A., Alexander M. & Groh, M. R. (2013). Office 2013 Bible. Wiley & Sons, Incorporated, John. Sistemas de Informática 97
© Copyright 2025