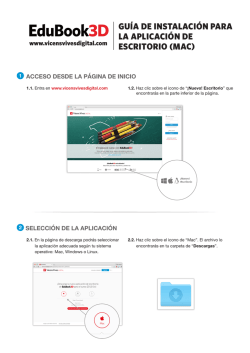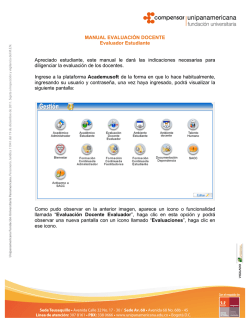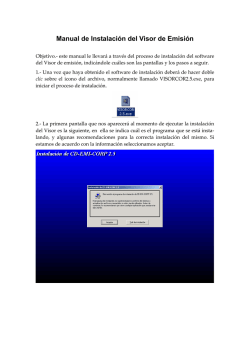3. Descargar Manual de Usuario INPESEV
Unidad de Planeación, Evaluación y Control Educativo Manual de usuario del Módulo de Infraestructura de Planteles Educativos (INPESEV) Xalapa – Enríquez, Ver. Febrero de 2016 Manual del Usuario INPESEV Índice General Introducción 2 1. Inicio de sesión 3 2. Verificación de datos del CT y selección del Inmueble 4 3. Actualización del inmueble 7 3.1 Sección 0. Datos de identificación del inmueble: domicilio, director. 9 3.2 Sección 1. Identificación de Centros de Trabajo ubicados en el mismo inmueble. 12 3.3 Sección 2. Características generales del terreno. 18 3.4 Sección 3. Servicios en la localidad y el inmueble. 20 3.5 Sección 4. Locales y anexos del inmueble. 24 3.6 Sección 4.4 Obras exteriores (civiles e instalaciones). 34 3.7 Sección 4.5 Emplazamiento y Entorno (Riesgos). 36 3.8 Sección 5. Mobiliario y equipo. 41 3.9 Sección 6. Distribución por edificio y reporte de daños. 45 3.10 Sección 7. Observaciones y Distancia a la zona urbana. 48 4. Consultas 53 4.1 Exportación a Excel. 53 4.2 Acuse de recibo. 56 5. Cerrar sesión 63 Página 1 de 65 Manual del Usuario INPESEV Introducción En el marco del Plan Veracruzano de Desarrollo y el Programa Veracruzano de Educación 2011-2016, la Secretaría de Educación de Veracruz utiliza un sistema en línea denominado INPESEV en el cual, cada uno de los responsables de los inmuebles escolares ubicados en el territorio veracruzano pueden ingresar o validar los datos sobre las características físicas y condiciones en que se encuentra el plantel educativo. Con este sistema, se pretende garantizar de manera confiable y oportuna, la información de los espacios educativos en el Estado. Esto hace posible la toma acertada de decisiones en lo que se refiere a la infraestructura física educativa y demás acciones relacionadas con los inmuebles escolares. Es importante destacar que no se trata de un sistema aislado sino que corresponde a una serie de acciones que se han implementado para integrar de manera sistemática y automatizada, los datos correspondientes a la Estadística Educativa, Indicadores Educativos, Plantilla Laboral, Estructura Ocupacional, Plantilla de Alumnos (control escolar), resultados de evaluaciones y datos de Identificación del Centro de Trabajo. Es por ello que se pone a su disposición el presente Manual como una forma auxiliar sobre los procedimientos técnicos operativos para la actualización de la información correspondiente a la infraestructura educativa por parte de cada uno de los responsables de los planteles escolares. Página 2 de 65 Manual del Usuario INPESEV 1. Inicio de Sesión A continuación se presenta el entorno de trabajo que corresponde a la pantalla de inicio de sesión del sistema INPESEV, aquí se le solicita al responsable del inmueble escribir su clave de usuario y contraseña. Estas claves son únicas para cada plantel y no son transferibles. En caso de no poder acceder al sistema, favor de reportar el problema enviando correo electrónico a las siguientes direcciones: Sub_planeació[email protected] ó [email protected] y a los teléfonos 8125014 ext. 105,106, 107y 108 ó 8417700 ext. 7016. Una vez que ingrese su clave de usuario y su contraseña y a continuación presione ENTER o haga clic en el botón , el sistema verifica estos datos y si fueron válidos, le permite el acceso al sistema. Página 3 de 65 Manual del Usuario INPESEV En caso de escribir la clave de usuario o contraseña de forma incorrecta el sistema le negará el acceso con un mensaje como el siguiente: Si escribió mal la clave de usuario y/o contraseña, vuelva a escribirlos correctamente y presione ENTER o haga clic en el botón , para que a continuación ingrese a la primera pantalla del sistema, en la cual, aparece el centro de trabajo correspondiente a la clave de usuario y contraseña proporcionadas con anterioridad. 2. Verificación de datos del CT y selección del inmueble La pantalla siguiente es la que aparece luego de que el sistema reconoció al usuario como válido: En esta pantalla el usuario debe revisar los datos que aparecen registrados para su centro de trabajo, y luego de reconocerlos, dar clic en el icono lápiz que aparece junto a la clave del centro de trabajo; al dar éste clic se marca en color azul el renglón de datos del CT y se habilita el botón continuar, al cual debe dar clic para que el sistema le despliegue, Página 4 de 65 Manual del Usuario INPESEV inmediatamente abajo, el o los inmuebles que se tienen registrados para el centro de trabajo de la sesión. Cabe mencionar que la mayoría de los inmuebles ya están precargados en el sistema, por lo que es muy probable que solo tenga que seleccionar el inmueble y entrar a las pantallas de captura que se presentan en el capítulo siguiente, para proceder a capturar las actualizaciones de datos. Existen algunos pocos centros de trabajo que tienen mas de un inmueble (uno de un lado de la calle y otro en la acera de enfrente o similar), si éste fuera el caso, verifique que aparezcan en la lista los inmuebles con que cuenta la escuela, si el sistema no le muestra todos, debe reportar este faltante a la Subdirección de Planeación de la SEV enviando correo electrónico a las cuentas de correo expuestas al principio de este manual, en el inicio de sesión, o al final del manual, para que éstos sean capturados en oficinas centrales. En la siguiente pantalla se le exponen las opciones que debe ir seleccionando dependiendo de si quiere actualizar un inmueble existente o si quiere agregar uno nuevo: Para modificar un inmueble existente: Haga clic en el icono lápiz; al hacer esto, inmediatamente se marca en color azul el renglón de datos correspondiente al inmueble seleccionado, y se habilita el botón continuar , Página 5 de 65 Manual del Usuario INPESEV en el cual debe dar clic para proceder a habilitar las opciones de captura del sistema e iniciar con la actualización de todos los datos del inmueble. Para agregar un inmueble nuevo: Van a ser pocos los casos de escuelas que no tengan registrado su inmueble ya que, como expusimos antes, la mayoría ya lo tiene registrado. Para los pocos casos que en la pantalla de arriba no aparezca su inmueble, debe dar clic en el botón Agregar para agregar su nuevo inmueble al centro de trabajo, y con eso le habilitará las pantallas de captura de la sección 0 a la 7 con los controles en blanco. Página 6 de 65 Manual del Usuario INPESEV 3. Actualización del inmueble Ya sea que haya seleccionado un inmueble existente o vaya a agregar uno nuevo, las pantallas de captura y actualización son las mismas para ambos casos, la diferencia es que para los nuevos, las pantallas salen con los controles de captura en blanco y, para los existentes, salen rellenados con los datos reportados el año anterior. A partir de este momento la pantalla se divide en dos áreas: 1. El menú del sistema aparece hacia su lado izquierdo, y en éste se muestran todas las opciones que pueden llevarse a cabo, las cuales están clasificadas en los dos grupos siguientes: o Actualización de inmuebles, contiene todas las opciones de actualización de las distintas secciones de de datos. o Consultas y reportes, contiene las opciones de Exportación a Excel y el Acuse de recibo, y antes de emitir éste el sistema revisa los datos y cuando hay errores le genera un reporte de validación de inconsistencias. 2. El área de trabajo aparece hacia su lado derecho y se despliegan en ella las pantallas correspondientes a cada opción del menú. La pantalla que aparece precargada por defecto al entrar es la de la Sección de datos 0 “Datos de identificación del inmueble”. Esta área siempre va a tener los siguientes elementos: Descargas: Manual del sistema, Formato INPESEV. Permite al usuario descargar en su máquina dos documentos: a) El presente manual que le explica cómo usar el sistema. b) Formato INPESEV que le permite al director de la escuela imprimirlo y usarlo como instrumento para el registro en campo de la información que solicita el sistema. Este formato contiene 10 hojas de datos, las cuales corresponden en numeración y Página 7 de 65 Manual del Usuario INPESEV secuencia, a las pantallas del sistema que se expone en este documento. Título de la pantalla Ayuda Datos del CT Controles de captura de datos Barra de navegación, contiene iconos que le permiten pasar de una pantalla a otra: Ir a Página Inicial Página a Siguiente , Ir a Página Anterior , Ir a Página Final incluye el icono Guardar su Información , Ir a . Además aquí también se el cual es importantísimo ya que mediante éste se almacenarán los datos capturados; si no dan clic aquí, los datos de la pantalla correspondiente, no se almacenarán. Vea la siguiente pantalla: Página 8 de 65 Manual del Usuario INPESEV Barra de navegación Menú del sistema Área de trabajo 3.1 Sección 0. Datos de identificación del inmueble Esta opción permite actualizar el domicilio donde está ubicado el inmueble: calle y número, colonia, código postal, entre que calles está, además de actualizar el nombre y RFC del director responsable del inmueble. Los controles de captura del domicilio, inicialmente aparecen deshabilitados, para habilitarlos de clic en el icono cambiar domicilio que aparece abajo en la barra de navegación. Se dispone el icono casita para que, al darle clic, le muestre el croquis de ubicación del inmueble que se tiene registrado, el cual se le pide revise y en caso de no reflejar claramente la ubicación correcta de su inmueble, se le pide elabore un croquis y lo envíe por correo electrónico a la dirección de e-mail expuesta en la introducción de este documento. Vea la siguiente pantalla: Página 9 de 65 Manual del Usuario INPESEV Datos de consulta, no se pueden modificar Datos que se pueden modificar Cabe comentar que en el cuadro de texto de Nombre el sistema despliega el nombre completo del director, todo junto: Nombre, primer apellido y segundo apellido, por lo que el usuario debe verificar esto y separar los datos en los cuadros de textos expuestos para tal fin. Revisiones que hace el sistema a los datos de esta pantalla: 1 Que el RFC del Director haya sido capturado completo y correcto. 2 Que el nombre y, por lo menos el primer apellido del Director hayan sido capturados. NOTA: en el cuadro de texto de Nombre el sistema despliega el nombre completo del director, todo junto: Nombre, primer apellido y segundo apellido, el usuario debe separar los datos en los cuadros de texto expuestos para tal fin. Página 10 de 65 Manual del Usuario INPESEV Para el domicilio de inmuebles que están en localidades urbanas, revisa lo siguiente: 3 Que en el nombre y número de la calle no vengan las siguientes abreviaturas: "#", "No.", "NO ", "NO.", "NUMERO", "AV.", "AVE.", "PROL.", "PROLONG.", "BOULVD.", "BOULD.", "KM.", "CALZ.", "Av.", "Ave.", "Prol.", "Prolong.", "Boulvd.", "Bould.", "Km.", "Calz.", "av.", "ave.", "prol.", "prolong.", "boulvd.", "bould.", "km.", "calz.". También debe omitir la palabra CALLE, a menos que se trate de un nombre de calle con número, por ejemplo, “CALLE 2”. 4 Debe Indicar los datos “Entre que calle”, “y que calle”, son obligatorios. Para almacenar sus cambios haga clic en el icono Guardar su Información . Si los datos capturados NO cumplen con las revisiones anteriores, el sistema enviará, en color rojo, los mensajes de error detectados, en la parte de debajo de la pantalla, arriba de la barra de desplazamiento, y pondrá un asterisco (*) a un lado del control que corresponde al dato erróneo u omitido, y NO almacenará los datos hasta que sean corregidos. Vea la siguiente imagen de la pantalla con error: Si los datos cumplen con las revisiones, al dar clic en el icono Guardar su Información el sistema los almacenará y lo turnará a la siguiente pantalla de captura de datos, en este caso pasará automáticamente a la pantalla de Identificación de Centros de Trabajo ubicados en el mismo inmueble, la cual se expone a continuación. Página 11 de 65 Manual del Usuario INPESEV 3.2 Sección 1. Identificación de Centros de Trabajo ubicados en el mismo inmueble. En este apartado el sistema le permite indicar si el inmueble es usado por otros CT’s (centros de trabajo), adicionales al CT responsable del inmueble. Aquí cabe explicar dos conceptos: Un “Centro de Trabajo Responsable del Inmueble” es aquel para quien fue construido el inmueble y está a cargo de éste. Es el que siempre debe aparecer como usuario del inmueble. Un “Centro de Trabajo Huésped del Inmueble” es aquel para quien no fue construido el inmueble pero que, por necesidad del servicio, solicita permiso para usarlo y se lo prestan en otro turno, o le prestan una parte del inmueble, algún local o espacio. En esta pantalla el sistema le permite agregar CT’s huéspedes a un inmueble, así como también modificar los totales de Aulas, Laboratorios, Talleres y Cubículos que existen en dicho inmueble. La siguiente imagen muestra lo anterior: Página 12 de 65 Manual del Usuario INPESEV CT Responsable del inmueble Se explicará por separado cada funcionalidad: Si va a modificar los Totales del Inmueble: Debe posicionarse en la línea que dice “Totales del inmueble: Aulas, Laboratorios, Talleres y Cubículos” y haga clic en el icono lápiz . A continuación se habilitan inmediatamente abajo otros controles que permiten registrar los nuevos totales del inmueble, de acuerdo con la siguiente pantalla: Página 13 de 65 Manual del Usuario INPESEV Los controles punteados son los que le permitirán registrar los cambios a los totales del inmueble, y para guardar dichos cambios debe hacer clic en el icono Guardar totales ; si decide no hacer ningún cambio haga clic en el icono Cancelar totales . Si va a Agregar un centro de trabajo Huésped: Para agregar un CT huésped del Inmueble debemos hacer clic en el botón Agregar CT : Al dar clic en Agregar CT, se habilitan inmediatamente abajo, los controles para registrar un CT huésped. Vea la pantalla siguiente: En los controles de la línea punteada debe capturar clave de CT, número de aulas, laboratorios, talleres y cubículos que usa el CT huésped. Al teclear la clave de CT debe dar clic en el icono lupa y el sistema verifica si la clave es correcta y, si es así, despliega inmediatamente abajo, el nombre de dicho CT: Página 14 de 65 Manual del Usuario INPESEV Si el CT que desea agregar como huésped ya está registrado en otro inmueble, el sistema no le permitirá agregarlo como huésped de éste, enviándole el siguiente mensaje: Si el CT huésped no aparece registrado en ningún otro inmueble, el sistema le permite indicar los números de locales que usa y dar clic en el icono Agregar huésped , para agregarlo a la lista de CT’s huéspedes del inmueble, si queremos cancelar la acción de agregar el CT como huésped, debe hacer clic en el icono Cancelar huésped . Al final, antes de pasar a la siguiente pantalla de captura, debe dar clic en el icono Guardar su Información , para guardar todos los cambios realizados en esta pantalla; si no hace este clic se pueden perder algunos cambios. Cabe comentar que al registro correspondiente al “Centro de Trabajo Responsable del Inmueble” pueden modificársele el número de aulas, laboratorios, talleres y cubículos que usa, pero nunca se puede eliminar este registro; en cambio, los registros correspondientes a los “Centros de Trabajo Huéspedes”, además de modificar los datos anteriores, se pueden eliminar de la lista, si es que a la fecha, ya no usan el inmueble. Esto se logra mediante los iconos lápiz y del bote de basura que aparecen hasta la derecha, junto al total de cubículos que usa cada CT. Vea la siguiente pantalla: Página 15 de 65 Manual del Usuario INPESEV Para modificar el número de Aulas, Laboratorios, Talleres y Cubículos que usa un CT, ya sea el Responsable o un Huésped: Haga clic en el icono de lápiz que aparece en el renglón del CT que desea modificar y abajo le despliega los controles para cambiar los números de aulas, laboratorios, talleres y cubículos. Haga los cambios y de clic en el icono Agregar huésped , para guardar los cambios, si desea cancelar los cambios de clic en el icono Cancelar huésped . Para eliminar un CT Huésped: Haga clic en el icono bote de basura que aparece en el renglón del CT que desea eliminar: Página 16 de 65 Manual del Usuario INPESEV Inmediatamente después de hacer clic en el icono bote de basura , le envía un mensaje para confirmar el borrado o cancelarlo. Dando clic en el botón Aceptar se confirma el borrado del CT huésped, si desea cancelarlo, haga clic en el botón Cancelar. Revisiones que hace el sistema a los datos de esta pantalla: 1. Que el número de aulas, laboratorios, talleres y cubículos que usa cada CT, sean menor o iguales al total de aulas, laboratorios, talleres y cubículos que tiene el inmueble. Para almacenar sus cambios haga clic en el icono Guardar su Información . Si los datos capturados NO cumplen con las revisiones anteriores, el sistema enviará, en color rojo, los mensajes de error detectados, en la parte de debajo de la pantalla, arriba de la barra de desplazamiento, y pondrá un asterisco (*) a un lado del control que corresponde al dato erróneo u omitido, y NO almacenará los datos hasta que sean corregidos, tal como se ve en el siguiente gráfico: Página 17 de 65 Manual del Usuario INPESEV Cuando ya esta correcta su captura al dar clic en el icono Guardar su Información se almacenarán los datos; si no da clic en este icono, no se almacenarán los cambios escritos. 3.3 Sección 2. Características generales del terreno. Para actualizar las características generales del terreno, primero conteste lo que se le pide en el “Formato de Infraestructura INPESEV” que se encuentra disponible en el sistema para ser descargado; una vez que tenga todos los datos proceda a llenar el formulario en pantalla con los mismos datos del formato. Página 18 de 65 Manual del Usuario INPESEV Revisiones que hace el sistema a los datos de esta pantalla: 1. El tipo de construcción no se especificó para el inmueble. 2. La superficie total construida debe ser mayor a cero y mayor o igual a la superficie de aulas. 3. El número de edificios del inmueble debe ser mayor a cero. 4. Tiene internado y no proporcionó el número de alumnos que tiene capacidad de internar; éste debe ser mayor a cero. 5. Ha funcionado como albergue y falta registrar el número de personas que puede albergar. Página 19 de 65 Manual del Usuario INPESEV Para guardar los cambios en la información del inmueble haga clic en el icono Guardar su Información . Si hay errores u omisiones en los datos capturados el sistema le despliega los mensajes correspondientes: Cuando no haya más errores ni omisiones, el sistema almacenará los datos capturados y pasará automáticamente a la pantalla de Servicios. 3.4 Sección 3. Servicios en la localidad y el inmueble. Esta opción de captura le permite registrar los servicios con que cuenta la localidad donde está el inmueble, así como los servicios que tiene el inmueble mismo. Tales pueden ser: Agua, Drenaje, Electricidad, Teléfono, Fax, Conectividad a Internet, Antena parabólica, Decodificador Servicio público de computadoras, Transporte para llegar a la localidad, accesos de la localidad. Página 20 de 65 Manual del Usuario INPESEV Las listas de servicios aparecen fijas en la pantalla con dos casillas a su lado derecho de cada opción de la lista, una casilla para indicar si la localidad tiene ese servicio, y otra para el inmueble: Solo debe hacer clic en las casillas para que se marque o desmarque una palomita dentro de ellas. La palomita indica que sí tiene el servicio, la ausencia de palomita indica que no tiene ese servicio. Marcar tanto para la localidad como para el inmueble la principal fuente de abastecimiento. Esta es la pantalla que le presenta el sistema para registrar los servicios: Página 21 de 65 Manual del Usuario INPESEV Barra de desplaza miento Página 22 de 65 Manual del Usuario INPESEV Como se ve, esta pantalla es muy larga, por lo que debe hacer uso de la barra de desplazamiento (barra de scroll) que le dispone el explorador de Internet, para deslizarse y ver todos los datos contenidos en ella. Después de haber hecho clic a las casillas de los servicios con que cuenta la localidad y el inmueble, debe dar clic en el icono Guardar su Información , que se encuentra en la barra de navegación en la parte inferior derecha de la pantalla, para almacenar su captura, y como respuesta el sistema llevará a cabo las siguientes revisiones. Revisiones que hace el sistema a los datos de esta pantalla: 1. Que haya marcado al menos un servicio de agua en la localidad. 2. Que haya marcado al menos un servicio de agua en el Inmueble. 3. Que haya marcado al menos un indicador de servicio general en la localidad. 4. Que haya marcado al menos un indicador de servicio general en el inmueble. 5. Que haya marcado al menos un servicio de transporte en la localidad. 6. Que haya marcado al menos un acceso a la localidad. Si su captura no cumple con estas revisiones, al dar clic en el icono Guardar su Información el sistema le desplegará los mensajes correspondientes, y no almacenará los cambios hasta que corrija todos los errores u omisiones: Página 23 de 65 Manual del Usuario INPESEV Cuando ya no le aparezcan más errores el sistema almacenará los datos y lo turnará automáticamente a la pantalla de Locales y anexos del inmueble. 3.5 Sección 4. Locales y anexos del inmueble En esta pantalla el sistema dispone 4 apartados de datos de captura: uno para registrar Aulas y laboratorios, otro para Talleres, otro para los demás Tipos de Anexo como la dirección, cubículos, intendencia, entre muchos otros, y finalmente, un cuarto apartado para registrar el material de construcción predominante de aulas, laboratorios, talleres y cubículos; cada uno de estos apartados está representado por una pestaña o Tab: Los datos que debe capturar en cada pestaña son: número de alumnos atendidos en cada espacio, número de locales de cada tipo que tiene el inmueble, indicando si fueron construidos para uso educativo, si fueron adaptados o son provisionales, asimismo, indicar el número de locales que están fuera del inmueble; todo esto según su estado físico: Bueno con una palomita , Regular , Malo y No Apto ; también se le pide indicar si el local es utilizado por todos los centros de trabajo que funcionan en el inmueble, número de alumnos atendidos en cada espacio construido y el número de locales que considera faltan. Página 24 de 65 Manual del Usuario INPESEV En la pestaña de Tipos de Anexo también se le solicitan los metros cuadrados que miden el número de locales registrados. Cuando usted da clic en el menú en la opción 4. Locales y Anexos, le aparece predeterminada la pestaña de Aulas y Laboratorios. Vea la siguiente pantalla que muestra lo anterior: Para habilitar cada pestaña, solo debe hacer clic en la pestaña que desee: Para guardar los cambios de cada pestaña haga clic en el icono Guardar su Información , luego el sistema revisará si hay errores, y en caso de haber, le desplegará los mensajes correspondientes, almacenando sus datos hasta que no haya errores u omisiones y cambiándolo automáticamente a la pestaña de Talleres. Página 25 de 65 Manual del Usuario INPESEV Revisiones que hace el sistema a los datos de la pestaña Aulas y Laboratorios: 1. El número de Aulas debe coincidir con el total de aulas de la sección 1. 2. El número de Laboratorios debe coincidir con el total de laboratorios de la sección 1. Si el total de laboratorios de la sección 1 fue cero, esta pestaña no despliega laboratorios para capturar. NOTA: Si desea modificar estos valores, debe hacerlo primero en la pantalla de la sección 1 y posteriormente regresar a esta pestaña a registrarlos. 3. El número de alumnos debe ser mayor que cero, en los casos donde haya registrado por lo menos un local. Los mensajes de error que envía el sistema son similares a los siguientes: En caso de que el dato número de alumnos haya sido omitido, pone una marca de (*) para indicar que hay una omisión. Revisiones que hace el sistema a los datos de la pestaña Talleres: 1. El número de Talleres debe coincidir con el total de talleres de la sección 1. Página 26 de 65 Manual del Usuario INPESEV NOTA: La pestaña de Talleres aparece deshabilitada cuando el total de talleres de la sección 1 es cero. Si desea modificar este valor, debe hacerlo primero en la pantalla de la sección 1 y posteriormente regresar a esta pestaña a registrarlo. Cuando el total de talleres de la sección 1 es mayor a cero, aparece habilitada esta pestaña. 2. El número de alumnos debe ser mayor que cero, en los casos donde haya registrado por lo menos un local. La pantalla de la pestaña Talleres es la siguiente: Haga clic en el botón para desplegar las opciones de talleres que puede seleccionar, escriba el número de talleres construidos para uso educativo, provisional, adaptado o fuera del inmueble, según su estado físico: Bueno No Apto ; señale con una palomita , Regular , Malo y si el anexo es utilizado por todos los centros de trabajo que funcionan en el inmueble, número de alumnos atendidos en cada Página 27 de 65 Manual del Usuario INPESEV espacio construido y número de locales que considera faltan (este dato es opcional, puede o no ponerlo), igual que en la pestaña de Aulas y Laboratorios. Al dar clic en el icono Guardar su Información , el sistema revisa si no hay errores u omisiones, y si es así, almacena los datos y lo turna automáticamente a la pestaña de Tipos de Anexo. Revisiones que hace el sistema a los datos de la pestaña Tipos de Anexo: 1. El número de cubículos debe coincidir con el total de cubículos de la sección 1. Cuando el total de cubículos de la sección 1 es cero, no le permitirá capturar ningún cubículo. NOTA: Si desea modificar el número de cubículos, debe hacerlo primero en la pantalla de la sección 1 y posteriormente regresar a esta pestaña a registrarlo. 2. El número de alumnos debe ser mayor que cero, en los casos donde haya registrado por lo menos un local. Veamos la pantalla correspondiente a esta pestaña: Aparecen clasificados los tipos de anexos en: Cubículos, Espacios administrativos, Áreas comunes, Servicios académicos, Otros anexos, Anexos exclusivos para Preescolar y Primaria y Anexos exclusivos para Educación Especial. Traen antepuesta una casilla que indica que cada clasificación puede ser seleccionada Página 28 de 65 Manual del Usuario INPESEV dándole un clic; al hacer esto aparece la marca de palomita dentro de la casilla Luego de seleccionar una o mas casillas, haga clic en el icono Carga anexos . , con lo cual el sistema le cargará todos los posibles anexos correspondientes a la(s) clasificación(es) seleccionada(s). Aquí debe esperar un momento. Se le recomienda que seleccione cada casilla de una en una y solo aquellas de las que su inmueble tenga anexos, ya que si selecciona todas, el sistema tardará más tiempo en cargarlos. Cuando el sistema carga los anexos, le despliega una pantalla con los anexos seleccionados, como la siguiente: Escriba según corresponda el número y superficie construida en metros cuadrados de los locales para uso educativo, provisional, adaptado o fuera del inmueble, según su estado físico: Bueno , Regular , Malo y No Apto ; señale con una palomita si el anexo es utilizado por todos los centros de trabajo que funcionan en el inmueble, número de alumnos atendidos en cada espacio construido y número de locales que considera faltan, al igual que en la pestaña de Aulas y Laboratorios. Página 29 de 65 Manual del Usuario INPESEV Cuando intente almacenar los cambios (icono Guardar su Información ) el sistema revisará que los datos cumplan con los puntos 1 y 2 arriba mencionados; si no es así enviará el siguiente mensaje: Todas las pestañas de esta pantalla de Locales y anexos son casi iguales, pero es necesario mencionar una excepción cuando selecciona la clasificación . La pantalla que despliega es muy larga pues muestra diferentes anexos, pero hay una opción hasta abajo que dice Otro anexo en la cual, si captura un valor, debe especificar descriptivamente de qué anexo se trata, ya que si no lo hace, el sistema le enviará un mensaje de error y no almacenará los datos: Revisiones que hace el sistema a los datos de la pestaña Material Predominante: En esta pestaña debe registrar el material de construcción predominante en las aulas, los laboratorios y los talleres, para muros, techos, pisos y cancelería. 1. Si en la sección 1 solo especificó número de aulas mayor a cero para el inmueble, en esta pestaña el sistema le despliega la selección de material solo para aulas, y verifica que seleccione un material para muros, techos, pisos y cancelería. Página 30 de 65 Manual del Usuario INPESEV 2. Si en la sección 1, además de aulas, especificó número de laboratorios mayor a cero, en esta pestaña el sistema le despliega la selección de material también para laboratorios, y verifica que seleccione un material para muros, techos, pisos y cancelería de los laboratorios. 3. Si en la sección 1, especificó número de talleres mayor a cero, en esta pestaña el sistema le despliega la selección de material también para talleres, y verifica que seleccione un material para muros, techos, pisos y cancelería de los laboratorios. Vea el siguiente cuadro que aparece para la pestaña de Material Predominante, si el inmueble solo tiene aulas: Listas de selección de material Las listas de selección de material aparecen al lado derecho de la pantalla y debe dar clic en el icono de despliegue de cada lista y en seguida le desplegará, hacia abajo la lista de material disponible para cada rubro. Página 31 de 65 Manual del Usuario INPESEV El material disponible para Techos es: Asbesto. Concreto, Lámina Metálica, Madera, Palma, Teja de Barro, Tejamanil, Fibra de Vidrio, Multipanel, Material Regional, Prefabricado, Lámina de Zinc, Lámina de Cartón y Otros. El material disponible para Muros es: Adobe, Bloque Hueco, Cartón, Carrizo, Ladrillo, Madera, Piedra, Tabicón, Fibra de Vidrio, Multipanel, Material Regional, Alambre de Púas, Estructura metálica, Malla Ciclónica, Tabique, Mampostería, Prefabricado, Lámina de Zinc, Lámina de Cartón y Otros. El material disponible para Pisos es: Asfalto, Madera, Mosaico, Tierra, Material Regional, Loseta, Prefabricado, Cemento y Otros. El material disponible para Cancelería es: Madera, Fibra de vidrio, Multipanel, Material Regional, Prefabricado, Fierro, Aluminio y Otros. (Ver Formato INPESEV disponible para descarga en el sistema). Si el inmueble tiene aulas, laboratorios y talleres el sistema le despliega las listas de material para estos tres tipos de locales: Página 32 de 65 Manual del Usuario INPESEV Recuerde que, después de haber seleccionado un material de todas las listas, debe guardar los cambios haciendo clic en el icono Guardar su Información . 3.6 Sección 4.4 Obras exteriores (civiles e instalaciones) Esta opción del sistema tiene por objetivo capturar las obras exteriores con que cuenta el inmueble y su situación física. Como puede ver en la siguiente pantalla, le aparecen dos tipos de listas: una para indicar SI o NO cuenta con la obra exterior del renglón correspondiente, y otra para indicar el estado físico (Bueno, Regular, Malo y No Apto) de la obra seleccionada. La pantalla que despliega es la siguiente: Página 33 de 65 Manual del Usuario INPESEV Haga clic en icono de despliegue de cada lista para hacer las selecciones que necesite. Cuando haya seleccionado todas las obras con que cuenta el inmueble, de clic en el icono Guardar su Información , y el sistema procederá a revisar los datos capturados y, si no tienen errores, los guarda en el servidor, si tienen, despliega los mensajes de error correspondientes. Página 34 de 65 Manual del Usuario INPESEV Revisiones que hace el sistema a los datos de esta pantalla: 1. La única revisión que hace el sistema es que si indicó que SI cuenta con una obra determinada, es decir, seleccionando SI en la lista de SI/NO, debe indicar el estado físico para esa obra seleccionada. Si esto no se cumple desplegará los mensajes de error en color rojo en la parte inferior de la pantalla, arriba de la barra de navegación, y un asterisco en color rojo a un lado del control donde se presenta el error: Después de hacer correcciones a los datos, recuerde siempre dar clic en el icono Guardar su Información para almacenar los cambios realizados, de lo contrario no se almacenarán. Página 35 de 65 Manual del Usuario INPESEV 3.7 Sección 4.5 Emplazamiento y Entorno (Riesgos) Mediante esta opción, el sistema le permite capturar la sección 4.5 del formato de captura INPESEV, en la cual se solicitan datos de la geografía en la que está ubicado el inmueble, y los posibles factores de riesgo que pudieran existir alrededor del mismo. El sistema clasifica los riesgos. Para algunos solicita la ubicación aproximada, tales son: Talud, Taludes artificiales, Barranca, Río o Arroyo, Zona inundable y Zona de minas, y las posibles ubicaciones son: al pié, En el cuerpo, Al hombro; para estos, además, solicita la distancia aproximada en metros lineales. Para otros riesgos no solicita la ubicación, tales son: Volcán, Zona de Costa, Zona Industrial, Gasoducto, Gaseras o gasolineras, Torres CFE y Otros; en esos no solicita la ubicación pero sí solicita la distancia aproximada en metros lineales. Una tercera clasificación son los riesgos que se encuentran dentro de las instalaciones del inmueble y para los que el sistema no solicita ni ubicación ni distancia, tales son: Ha sufrido desastres naturales con anterioridad, Muebles de guardado sin sujeción a muros, Muebles pesados sin sujeción, Equipo de computo susceptible de volcarse y Equipo necesario urgente (ventiladores, climas, etc) Árboles en malas condiciones o muy viejos. La pantalla que muestra el sistema, tiene tres recuadros en los que se despliegan los riesgos antes expuestos, y de acuerdo a las clasificaciones mencionadas. Vea la siguiente pantalla: Página 36 de 65 Manual del Usuario INPESEV En el primer recuadro del área de trabajo, como puede observarse, se encuentran los factores de Riesgo con ubicación; en el renglón correspondiente a cada factor de riesgo, haga clic en los iconos de despliegue e indique SI o NO tiene ese factor de riesgo el inmueble. De igual forma seleccione la ubicación, haciendo clic en los iconos de despliegue de la columna Ubicación. Página 37 de 65 Manual del Usuario INPESEV Al final de cada renglón de los factores de riesgo seleccionados, escriba la distancia aproximada en metros lineales a la que se encuentra el riesgo del inmueble. En el segundo recuadro del área de trabajo, se muestran los factores de riesgo sin ubicación, y los controles se usan de la misma forma que el primer recuadro, con la diferencia de que aquí se pueden agregar comentarios importantes. Seleccione Si existe o No el factor de riesgo Escriba la distancia a la que se encuentra Escriba aquí sus comentarios En el tercer recuadro del área de trabajo aparecen los factores de riesgo sin ubicación y sin distancia. Los controles se usan de la misma forma que los recuadros anteriores Página 38 de 65 Manual del Usuario INPESEV (en el renglón correspondiente al que se refiera haga clic en los iconos de despliegue e indique SI o NO existe dicho factor de riesgo), y solo para el factor de riesgo “Ha sufrido desastres naturales con anterioridad”, si la respuesta es SI, el sistema solicita la descripción del daño sufrido. Escriba la descripción del daño Cuando terminó de seleccionar los daños, recuerde dar clic en el icono Guardar su Información para almacenar los cambios, y antes de guardarlos el sistema realiza las siguientes revisiones: Revisiones que hace el sistema a los datos de esta pantalla: 1. En esta pantalla, básicamente revisa si hay alguna omisión de datos. En caso de que algún dato haya sido omitido, pone una marca de (*) al lado derecho del dato faltante, para indicar que hay una omisión, además le despliega el mensaje correspondiente en la parte inferior de la pantalla, arriba de la barra de navegación. Esto sucede generalmente cuando seleccionó que SI tiene alguno de los factores de riesgo indicados. Vea la siguiente pantalla: Página 39 de 65 Manual del Usuario INPESEV Indica que falta un dato Indica que falta un dato El sistema le desplegará los mensajes correspondientes en la parte inferior del área de trabajo. Describe cuales son los datos faltantes en la captura Cuando ya no le aparezcan más errores el sistema almacenará los datos y lo turnará automáticamente a la pantalla Mobiliario y equipo. Página 40 de 65 Manual del Usuario INPESEV 3.8 Sección 5 Mobiliario y equipo Esta opción permite registrar la cantidad de Mobiliario y Equipo existente en el inmueble, además, para las escuelas que cuentan con equipo del programa Enciclopedia, les permite registrarlo. Debido a ello, la pantalla tiene dos “pestañas” de datos para cada uno de los conjuntos anteriores. La pestaña de “Mobiliario y Equipo” es la que aparece por defecto, y en ella se captura, en el renglón correspondiente, la cantidad de mobiliario y equipo existente, según su estado físico, BUENO, REGULAR O MALO, y si le falta mobiliario, puede opcionalmente indicar las Unidades Faltantes. Pestaña Mobiliario y equipo Mobiliario y equipo Página 41 de 65 Manual del Usuario INPESEV Revisiones que hace el sistema a los datos de la pestaña Mobiliario y Equipo: 1. El sistema verifica que, por lo menos haya capturado una cantidad en existencia para el mobiliario indispensable de cualquier escuela con inmueble de construcción definitiva, es decir, que haya escrito una cantidad en alguno de los siguientes tipos de mobiliario: escritorios, sillas, pizarrones, mesitas y/o mesa banco binario. Escriba el número de unidades existentes según su estado físico Si le falta mobiliario, escriba el número de unidades faltantes Las unidades existentes se suman automáticamente cuando llena las unidades buenas, regulares y malas Para guardar los datos capturados, haga clic en el icono Guardar su Información , que se encuentra en la parte inferior derecha de la ventana. Si su captura no cumple con las revisiones, el sistema no almacenará los cambios hasta que corrija todos los errores u omisiones. En caso de que algún dato haya sido omitido, envía el siguiente mensaje de error: Página 42 de 65 Manual del Usuario INPESEV Cuando ya no le aparezcan más errores el sistema almacenará los datos y lo turnará automáticamente a la pestaña “Enciclomedia”. En la pestaña “Enciclomedia”, se despliega una lista de equipos que apoyan el programa de Enciclomedia, y permite capturar una cantidad para cada uno. Si el inmueble cuenta con ese equipo, debe registrar las cantidades aquí, si no, no registre nada y pase a la pantalla siguiente. Página 43 de 65 Manual del Usuario INPESEV Revisiones que hace el sistema a los datos de la pestaña Enciclomedia: 1. La única revisión que hace el sistema en esta pantalla es que si indica que tiene en existencia Pizarrón interactivo Otra marca, debe especificar la marca en el apartado *Especifique Otra Marca de Pizarrón Interactivo, que está inmediatamente abajo, si no escribe la marca, el sistema le enviará el mensaje de omisión correspondiente, le pondrá una marca de (*) al lado del cuadro de texto y no almacenará los datos capturados hasta corregir. Vea la siguiente pantalla: Escriba la cantidad de Equipo correspondiente a cada concepto Especifique aquí si tiene un pizarrón interactivo de otra marca Cabe comentar que cuando un usuario registra en la sección 3 Servicios en la localidad y el inmueble que no cuenta con luz eléctrica, los controles de la Página 44 de 65 Manual del Usuario INPESEV pestaña de Enciclomedia salen deshabilitados, se ven sombreados en color azul y al dar clic en ellos no permite escribir nada. Vea la siguiente pantalla: Si usted registró datos de Enciclomedia, recuerde siempre dar clic en el icono Guardar su Información , que se encuentra en la parte inferior derecha de la ventana y si los dados son correctos, automáticamente el sistema lo turnará a la sección 6 que a continuación se expone. 3.9 Sección 6 Distribución por edificio y reporte de daños. Esta opción del sistema le permite registrar 2 conjuntos de datos: 1) los edificios que conforman el inmueble y un resumen de su constitución y situación física; 2) la lista de daños que pudiera estar presentando cada edificio del inmueble (esto es opcional). Aparecen dos recuadros, uno para cada conjunto de datos. En el primer recuadro se solicita, para cada edificio del inmueble, el número de aulas, laboratorios, talleres, servicios sanitarios y otros anexos, año en que se construyó el edificio, organismo constructor, largo y ancho en metros lineales, el número de niveles y el estado físico (bueno, regular, malo y no apto). El sistema calcula automáticamente la suma total de aulas, laboratorios, talleres, servicios sanitarios y Página 45 de 65 Manual del Usuario INPESEV otros anexos y los despliega en los cuadros de texto que aparecen abajo del primer recuadro. En el segundo recuadro Reporte de Daños, debe marcar con una palomita la casilla correspondiente a cada daño en el edificio que se presente dicho daño. Este recuadro puede ir en blanco si el inmueble no presenta daños. Vea la imagen sgte.: Distribución por Edificio Reporte de Daños Página 46 de 65 Manual del Usuario INPESEV Revisiones que hace el sistema a los datos de esta pantalla: Del primer recuadro: Distribución por edificio: 1. Revisa que la suma total de las cantidades registradas en cada edificio para Aulas, Laboratorios y Talleres, coincida con los datos registrados en la sección 1 (Identificación de Cts ubicados en el inmueble). 2. Revisa que la suma total de las cantidades registradas en cada edificio para Servicios sanitarios y Otros Anexos, coincida con los totales de sanitarios y los totales de otros anexos distintos de aulas, laboratorios, talleres y servicios sanitarios capturados en la sección 4 Locales y anexos del inmueble. 3. Revisa que el Año de construcción esté dentro de los parámetros marcados por el sistema. 4. El Organismo constructor debe seleccionarlo obligatoriamente de la lista desplegable que le proporciona el sistema. 5. Largo, Ancho y Niveles del Edificio, son datos obligatorios y deben ser mayores a cero. El Largo y Ancho se miden en metros lineales. 6. El Estado Físico debe seleccionarse obligatoriamente de la lista que le proporciona el sistema. Número de Aulas, Laboratorios, Talleres, Servicios Sanitarios y Otros Anexos del edificio Totales del inmueble para Aulas, Laboratorios, Talleres, Servicios Sanitarios y Otros Anexos de las secciones 1 y 4 Al dar clic en el icono Guardar su Información el sistema realizará las revisiones anteriores a los datos y si hay errores, despliega los mensajes correspondientes en la parte de debajo de la pantalla, inmediatamente arriba de la barra de navegación, tal como se muestra en la siguiente pantalla: Página 47 de 65 Manual del Usuario INPESEV Abajo, al final de la pantalla, el sistema despliega los mensajes que indican cuales son los datos faltantes en la captura Si hay errores u omisiones de datos el sistema no almacena los cambios hasta que corrija. Cuando ya no existen errores u omisiones, al dar clic en el icono Guardar su Información , el sistema almacenará los datos capturados y lo turnará automáticamente a la pantalla de captura de la sección 7 Distancia a la zona urbana. 3.10 Sección 7 Observaciones y Distancia a la zona urbana. Esta es la última opción de actualización de datos y tiene por objetivo que registre observaciones generales que desee hacer sobre el inmueble y la fecha de llenado del formato de captura (fecha de levantamiento físico de los datos). Además, para los inmuebles que se encuentran en localidades rurales con grado de marginación alto y muy alto, el sistema le solicita medios de transporte, distancia y tiempo para llegar a la cabecera municipal, y en caso de haber una localidad urbana mas cercana, le solicita también registrar estos datos para llegar a dicha localidad. Por lo anterior, la pantalla toma dos formas distintas dependiendo de la localidad en la que esté ubicado el inmueble. La siguiente forma de la pantalla es la más simple pues solo solicita observaciones, y es opcional, puede o no capturarlas, y la fecha del levantamiento físico de los datos del inmueble; y le aparece a las escuelas que estén ubicadas en localidades urbanas y con grado de marginación bajo y muy bajo, Página 48 de 65 Manual del Usuario INPESEV Si la escuela que ingresó al sistema está ubicada en una localidad rural y con grado de marginación alto o muy alto, la pantalla le solicita mas datos y es la siguiente: En esta área captura los medios de transporte utilizados del inmueble a la cabecera municipal, la distancia y el tiempo de traslado Total de distancia y tiempo de todos los medios de transporte utilizados Página 49 de 65 Manual del Usuario INPESEV Como puede observar, en las escuelas de localidades con mayor grado de marginación, se les solicita registrar los medios de transporte, distancia y tiempo para llegar a la cabecera municipal. Debe marcar con una palomita cada medio de transporte que utilice para trasladarse a la cabecera municipal; existen localidades en las que se usan más de un medio de transporte para llegar, en cuyo caso debe seleccionar varios e indicar la distancia y tiempo de recorrido en cada medio, para obtener una distancia y un tiempo total de traslado. El sistema hará automáticamente la suma de todas las distancias y tiempo registrados, para que el usuario verifique los totales. Debido a que existen inmuebles que se encuentran más cerca de otra localidad urbana distinta a su cabecera municipal, se incluye una opción, en la parte de en medio de la pantalla, para indicar esto: Sólo debe dar clic en el cuadrito y se marcará con una palomita esta opción y se habilitará abajo un segundo recuadro en el que le solicita medios de transporte, distancia y tiempo para llegar a la localidad urbana mas cercana al inmueble, diferente de la cabecera. En este segundo recuadro, a diferencia del primero (el de la cabecera), le despliega antes que todo la lista de municipios de nuestro Estado, para que seleccione a qué municipio pertenece la localidad urbana más cercana, luego de seleccionarlo, le aparecen la lista de localidades pertenecientes al municipio seleccionado, y de esta lista debe seleccionar la localidad urbana más cercana al inmueble. Esto se expone en la siguiente pantalla: Página 50 de 65 Manual del Usuario INPESEV Clic en el icono para desplegar la lista de municipios, luego clic en el municipio deseado, luego clic en la lupa para que el sistema cargue las localidades pertenecientes al municipio seleccionado, luego clic para desplegar las localidades y finalmente clic para seleccionar la localidad deseada. Después de escoger el municipio, debe hacer clic en el icono para buscar las localidades urbanas del municipio seleccionado y a posteriormente haga clic en el icono para desplegar la lista de localidades urbanas y finalmente de clic en la localidad deseada. El cuadro de observaciones es opcional, puede o no escribir algo, y para seleccionar la fecha de llenado, de clic en el icono calendario , y le aparecerá un cuadro como el siguiente: Clic en el icono para desplegar el calendario Página 51 de 65 Manual del Usuario INPESEV Cuando aparezca el calendario, seleccione la fecha en la que se hizo el levantamiento físico de los datos, la cual aparece en la parte posterior de la última hoja del formato de captura. Clic en la fecha en que se actualizan los datos del CT Para guardar los cambios en el inmueble hacemos clic en el icono Guardar su Información , que se encuentra en la parte inferior derecha de la pantalla. Si su captura no cumple con las revisiones, el sistema no almacenará los datos capturados y le mostrará en la parte de abajo de la pantalla, cual dato falta o es erróneo. El sistema describe cuales son los datos faltantes en la captura Página 52 de 65 Manual del Usuario INPESEV Hasta que corrija los datos y los complete, al dar clic en el icono Guardar su Información el sistema almacenará los cambios y se quedará en la misma pantalla, y después de esto usted decide a qué otra pantalla acceder y dará clic en la opción del menú que desee, o bien clic en el icono Ir a Página Anterior . 4. Consultas 4.1 Exportación de datos a Excel. Esta opción le permite al usuario copiar a una computadora local los datos capturados y almacenados en el sistema, para que posteriormente pueda usarlos para otros fines, exportándolos a archivos de Excel que se quedan almacenados en la computadora local en la que lleven a cabo el proceso de exportación. Observe la siguiente pantalla: Puede ir directamente a esta sección haciendo clic en esta opción del menú Como puede observar en la pantalla anterior, aparece un recuadro en la parte superior del área de trabajo con una relación de opciones para seleccionar una sección de datos a exportar. Primero seleccione el conjunto de datos que desea exportar a Microsoft Excel. Página 53 de 65 Manual del Usuario INPESEV Seleccione el conjunto de datos que desea consultar o exportar a Excel Presione el botón consultar para mostrar la información Después presione el botón Consultar y enseguida se mostrará en la parte de abajo la información. El sistema le permite primero consultar los datos y luego exportarlos. A un lado de la información mostrada se encuentra el icono Microsoft Excel , en el cual deberá hacer clic si desea exportar los datos en un archivo con este formato. Presione el icono de Microsoft Excel para exportar la información a un archivo con este formato. Información solicitada Al dar clic en el icono Microsoft Excel el sistema iniciará la exportación de los datos desde el servidor de la SEV a la computadora local en la que se esté realizando Página 54 de 65 Manual del Usuario INPESEV el proceso de exportación, y le aparecen una serie de ventanas para descargar la información de la sección solicitada: Clic en el botón guardar para descargar los datos de la sección seleccionada En esta ventana de descarga debe dar clic en el botón Guardar para iniciar el proceso de exportación, y posteriormente le aparece otra ventana en la que debe seleccionar la ruta o carpeta de su computadora donde desea guardar el archivo, y luego haga clic en el botón Guardar . Clic en el botón guardar para guardar el archivo seleccionado Página 55 de 65 Manual del Usuario INPESEV En la parte de abajo de la ventana aparecerá como nombre de archivo, el nombre de la sección de datos seleccionada, y con este nombre el sistema almacena en su computadora un archivo de Excel con los datos exportados. Como se mencionó antes, cada sección de datos debe exportarse una a la vez, por lo que si desea exportar otra sección de datos, solo debe seleccionarla y repetir los pasos anteriores, de lo contrario puede ir a cualquier otra opción del menú, o cerrar la sesión. 4.2 Acuse de Recibo. Esta opción tiene por objetivo emitir un acuse de recibo para el usuario, con el que compruebe que realizó la actualización y captura de los datos de su inmueble. Como puede observarse en el menú, es la última opción que aparece dentro de éste: Clic en la Opción Acuse de recibo para emitir acuse de recibo, y antes efectuar la revisión de la captura de datos. Página 56 de 65 Manual del Usuario INPESEV Al dar clic en esta opción, lo primero que hace el sistema es revisar que los datos de todas las secciones registradas sean correctos y completos. En el caso de existir inconsistencias u omisiones el sistema le despliega un reporte de estas, como se muestra en la siguiente pantalla: Como puede ver, aparece una barra de iconos en la parte superior del reporte, en la cual vienen varios iconos que le permiten realizar varias acciones al reporte. No se explicarán aquí todos los iconos, solo mencionaremos los que consideramos de mayor utilidad: icono Salvar Con el icono Salvar y el icono imprimir . puede almacenar el reporte en su computadora local para tener una copia de éste en su pc, y con el icono imprimir puede mandar a imprimir en una impresora que tenga conectada (ya sea directa o vía red), a la computadora en la que está viendo el reporte. Asimismo, como puede observar, en la parte de la izquierda del reporte le aparece la sección de datos en la que se encontró el error u omisión, en el ejemplo es la 4. Locales y Anexos, a continuación viene el número de error, el cual es un número consecutivo de errores numerados arbitrariamente por el sistema (en el ejemplo es 16), inmediatamente junto viene la inconsistencia u omisión detectada (El número de aulas no coincide con el total de la sección 1). Este error indica que en la sección 1 se Página 57 de 65 Manual del Usuario INPESEV registró un número de aulas que no coincide con el desglose de la sección 4, por lo que para el sistema es inconsistente. Para corregir esta inconsistencia, el usuario debe ir a la sección 4 y marcar que el número de aulas que reportó en la sección 1. Se anexa el siguiente cuadro con la lista completa de los posibles errores u omisiones que el sistema verifica y qué debe hacer el usuario para corregirlos: Descripción del error u Acción de corrección omisión. No. Sección 1 Falta registrar el RFC del 0 Ir a la sección de datos 0 y capture el RFC del Director. Director responsable del inmueble y de clic en el 2 Falta registrar el primer apellido del Director. 0 5 El tipo de construcción no se especificó para el inmueble 2 6 Superficie total construida debe ser mayor a cero y mayor o igual a la superficie de aulas. El número de edificios debe ser mayor a cero. 2 Tiene internado y no proporciono el número de alumnos; éste debe ser mayor a cero. Ha funcionado como albergue y falta registrar el número de personas que alberga. 2 7 8 9 icono Guardar su Información . Ir a la sección de datos 0 y capture el primer apellido del Director responsable del inmueble y de clic en el icono Guardar su Información . NOTA: en los casos de inmuebles existentes, el sistema despliega el nombre completo del director en el cuadro de texto Nombre, y debe separar los apellidos y pasarlos a los cuadros de texto Primer apellido y Segundo apellido. Ir a la sección de datos 2 y capturar el tipo de construcción del inmueble, de clic en el icono Guardar su Información . Ir a la sección de datos 2 y capturar la superficie total construida del inmueble, luego de clic en el icono Guardar su Información 2 Ir a la sección de datos 2 y capturar el número de edificios que tiene el inmueble, de clic en el icono Guardar su Información . Ir a la sección de datos 2 y capturar el número de alumnos que hospeda el internado, de clic en el icono Guardar su Información 2 . . Ir a la sección de datos 2 y capturar el número de personas que ha albergado el inmueble en caso de haber funcionado como tal, luego de clic en el icono 10 Falta especificar cómo se abastece de agua la localidad 3 Guardar su Información . Ir a la sección de datos 3 y marque el tipo de abastecimiento de agua de la localidad, luego de clic 11 Falta especificar cómo se abastece de agua el Inmueble 3 en el icono Guardar su Información . Ir a la sección de datos 3 y marque el tipo de abastecimiento de agua del inmueble, luego de clic en Página 58 de 65 Manual del Usuario INPESEV 12 Debe Proporcionar por lo 3 menos un indicador de Servicio en la localidad el icono Guardar su Información . Ir a la sección de datos 3 y marcar al menos un servicio para la localidad en el segundo recuadro (drenaje, fosa séptica, electricidad, teléfono…), luego 13 Debe Proporcionar por lo 3 menos un indicador de Servicio en el inmueble de clic en el icono Guardar su Información . Ir a la sección de datos 3 y marcar al menos un servicio para el inmueble en el segundo recuadro (drenaje, fosa séptica, electricidad, teléfono…), luego 14 Falta indicar servicio de transporte en la localidad. 3 de clic en el icono Guardar su Información . Ir a la sección de datos 3 y marcar al menos un servicio de transporte en la localidad, luego de clic en 15 Falta indicar acceso a la localidad 3 el icono Guardar su Información . Ir a la sección de datos 3 y marcar al menos una forma de acceso a la localidad, luego de clic en el 16 El número de Aulas no 4 coincide con el total de la sección 1. 17 El número de 4 Laboratorios no coincide con el total de la sección 1. 18 El número de Talleres no 4 coincide con el total de la sección 1. 19 El número de cubículos no coincide con el total de la sección 1. 4 20 Tiene obras exteriores para las que falta indicar su estado físico 5 21 Tiene factores de riesgo 6 icono Guardar su Información . Ir a la sección de datos 4 y corregir el total de salones de clases para que coincida con el registrado en la sección 1, o bien corrija el de la sección 1, si el error está aquí; luego de clic en el icono Guardar su Información , en la(s) pantalla(s) que haya corregido. Ir a la sección de datos 4 y corregir la cantidad de Laboratorio múltiple y/o Laboratorio clínico, para que la suma de ambos coincida con el total registrado en la sección 1, o bien corrija el de la sección 1, si el error está aquí; luego de clic en el icono Guardar su Información , en la(s) pantalla(s) que haya corregido. Ir a la sección de datos 4 y corregir el total de Talleres para que coincida con el registrado en la sección 1, o bien corrija el de la sección 1, si el error está aquí; luego de clic en el icono Guardar su Información , en la(s) pantalla(s) que haya corregido. Ir a la sección de datos 4 y corregir la cantidad de cubículos para maestros y/o la cantidad de cubículos para alumnos para que coincida con el total de cubículos registrado en la sección 1, o bien corrija el de la sección 1, si el error está aquí; luego de clic en el icono Guardar su Información , en la(s) pantalla(s) que haya corregido. Ir a la sección de datos 5 y seleccione el estado físico de las obras a las que les falte, o bien, quite dicha obra, luego de clic en el icono Guardar su Información . Ir a la sección de datos 6 y revise en la pantalla los Página 59 de 65 Manual del Usuario INPESEV y falta indicar algunos datos datos que están omitidos y captúrelos, luego de clic 22 Falta indicar el mobiliario 7 con que cuenta el inmueble. en el icono Guardar su Información . Ir a la sección de datos 7 y registre una cantidad, por lo menos, para uno de los siguientes: escritorios, sillas, pizarrones, mesitas y/o mesa banco binario, 23 No registró Energía Eléctrica y reportó información en Enciclomedia luego de clic en el icono Guardar su Información . Ir a la sección de datos 3 y marque Electricidad para el inmueble, bien, vaya a la sección 7 a la pestaña Enciclomedia y elimine todas las cantidades capturadas, luego de clic en el icono Guardar su 24 Falta especificar la distribución de los edificios del inmueble. 7 8 25 Falta registrar la 9 distancia a la cabecera o localidad urbana más cercana. 26 No ha actualizado la 2 información de la sección 2 27 No ha actualizado la 3 información de la sección 3 28 No ha actualizado la 1 información de la sección 1 29 No ha actualizado la 0 información de la sección 0 30 No ha actualizado la 5 información de la sección 4.4 Información en la(s) pantalla(s) que haya corregido. Ir a la sección 8 y capturar los datos que se solicitan para cada edificio del inmueble, luego de clic en el icono Guardar su Información . Este error solo se despliega para los inmuebles ubicados en localidades rurales con grado de marginación alto y muy alto. Para corregirlo debe ir a la sección de datos 9 y capturar los datos que le solicita esta pantalla, luego de clic en el icono Guardar su Información . Ir a la sección 2 y verifique que los datos de esta pantalla sean correctos y completos, luego de clic en el icono Guardar su Información para que el sistema almacene los datos y actualice la fecha de revisión. Ir a la sección 3 y verifique que los datos de esta pantalla sean correctos y completos, luego de clic en el icono Guardar su Información para que el sistema almacene los datos y actualice la fecha de revisión. Ir a la sección 1 y verifique que los datos de esta pantalla sean correctos y completos, luego de clic en el icono Guardar su Información para que el sistema almacene los datos y actualice la fecha de revisión. Ir a la sección 0 y verifique que los datos de esta pantalla sean correctos y completos, luego de clic en el icono Guardar su Información para que el sistema almacene los datos y actualice la fecha de revisión. Ir a la sección 5 y verifique que los datos de esta pantalla sean correctos y completos, luego de clic en el icono Guardar su Información para que el sistema almacene los datos y actualice la fecha de Página 60 de 65 Manual del Usuario INPESEV 31 No ha actualizado la 9 información de la sección 7 32 No ha actualizado la 6 información de la sección 4.5 33 No ha actualizado la 7 información de la sección 5 34 No ha actualizado la 8 información de la sección 6 35 No ha actualizado la 4 información de la sección 4 36 Falta especificar los mts2 4 en los Tipos de Anexo revisión. Ir a la sección 9 y verifique que los datos de esta pantalla sean correctos y completos, luego de clic en el icono Guardar su Información para que el sistema almacene los datos y actualice la fecha de revisión. Ir a la sección 6 y verifique que los datos de esta pantalla sean correctos y completos, luego de clic en el icono Guardar su Información para que el sistema almacene los datos y actualice la fecha de revisión. Ir a la sección 7 y verifique que los datos de esta pantalla sean correctos y completos, luego de clic en el icono Guardar su Información para que el sistema almacene los datos y actualice la fecha de revisión. Ir a la sección 8 y verifique que los datos de esta pantalla sean correctos y completos, luego de clic en el icono Guardar su Información para que el sistema almacene los datos y actualice la fecha de revisión. Ir a la sección 4 y verifique que los datos de esta pantalla sean correctos y completos, luego de clic en el icono Guardar su Información para que el sistema almacene los datos y actualice la fecha de revisión. Ir a la sección 4 y para cada local y anexo que haya capturado, capture cuántos metros cuadrados tienen, luego de clic en el icono Guardar su Información . En caso de no existir inconsistencias u omisiones el sistema despliega un acuse de recibo de la información reportada, con el formato que aparece en la siguiente pantalla: Página 61 de 65 Manual del Usuario INPESEV Como puede ver, también en la pantalla del acuse de recibo al igual que en la del reporte de validación le aparece una barra de iconos en la parte superior del reporte, en la cual vienen varios iconos entre ellos el icono Salvar y el icono imprimir , para almacenar el reporte en su computadora local y para imprimirlo en papel, respectivamente. Página 62 de 65 Manual del Usuario INPESEV 5. Cerrar sesión Para finalizar la sesión simplemente haga clic en el vínculo Cerrar Sesión que se ubica en la parte superior del menú principal del sistema. En este momento se cierra la sesión del sistema de Infraestructura y se regresa a la pantalla de Inicio de sesión, por si quiere volver a entrar. Si no desea volver a ingresar, solo cierre la ventana de su explorador de Internet y finalizar por completo su sesión de trabajo con el sistema. Página 63 de 65 Manual del Usuario INPESEV Estimados Maestros, esperando que el presente manual haya sido un instrumento auxiliar en el manejo del sistema INPESEV, a nombre de la Secretaría de Educación de Veracruz tenemos el agrado de hacerle un alto reconocimiento a su valioso apoyo en esta importante actividad de actualización de datos a los sistemas de información de esta Dependencia, mismos que son la base para una efectiva planeación y toma de decisiones. Asimismo, para cualquier duda o aclaración, ponemos a su disposición el teléfono 01228 8125014 ó 8128766 extensiones 105,106 y 107 de la Subdirección de Planeación y, 012288417700, la extensión 7016 de la Dirección de Tecnologías de la Información. Página 64 de 65
© Copyright 2025