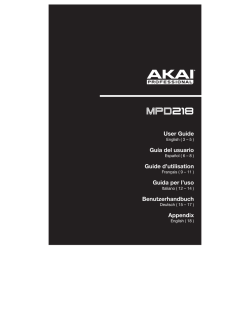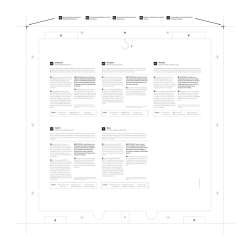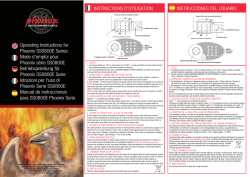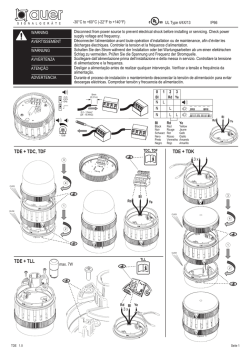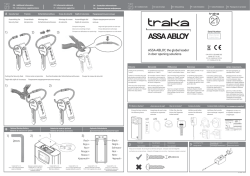MPC Studio Quickstart Guide
Quickstart Guide English ( 3 – 10 ) Guía de inicio rápido Español ( 11 – 18 ) Guide d’utilisation rapide Français ( 19 – 26 ) Guida rapida Italiano ( 27 – 34 ) Schnellstart-Anleitung Deutsch ( 35 – 42 ) Appendix English ( 43 ) Quickstart Guide (English) Introduction Box Contents MPC Studio USB Cable (2) 1/8”-to-5-Pin MIDI Adapters Neoprene Case Software Download Card Quickstart Guide Safety & Warranty Manual Support For the latest information about this product (system requirements, compatibility information, etc.) and product registration, visit akaipro.com. For additional product support, visit akaipro.com/support. Setup 1. Installation To download and install the required drivers and MPC software: 1. Go to akaipro.com and register your product. If you don’t have an Akai Professional account yet, you will be prompted to create one. 2. Download the MPC Software Package. 3. Open the file and double-click the installer application. 4. Follow the on-screen instructions to complete the installation. Note: By default, the MPC software will be installed in [your hard drive] \ Program Files \ Akai Pro \ MPC (Windows) or Applications (Mac OS X). A shortcut will be created on your Desktop, as well. 3 2. Connection Here is just an example of how to use MPC Studio in your setup. Items not listed under Introduction > Box Contents are sold separately. Important: Do not connect audio devices (e.g., headphones, monitors, etc.) to the 1/8” MIDI In or MIDI Out jacks. Use the included 1/8”-to-5-Pin MIDI adapters to connect MIDI devices only. Drum Machine Powered Monitors Audio Interface Computer 3. Getting Started 1. Connect MPC Studio’s USB port to a free USB port on your computer, using a standard USB cable. 2. Power on MPC Studio. 3. On your computer, open the MPC software. 4. Follow the on-screen instructions to authorize your version of MPC. 5. In the MPC software, click the Edit menu, and select Preferences. Click the Audio tab and select the sound card you want to use. Click OK when you are done. 6. Start making music! See Operation to learn more. Important: To view the MPC software User Guide, click the Help menu. 4 Features 3 4 1 2 5 14 6 17 17 17 17 18 13 7 19 20 30 31 32 25 26 27 28 29 13 34 35 36 37 38 13 9 23 16 13 22 48 15 10 11 24 10 8 33 12 44 44 46 45 45 47 21 42 43 41 39 40 Power & I/O 1. USB Port: Use the included USB cable to connect this high-retention-force USB port to an available USB port on your computer. This connection allows MPC Studio to send/receive MIDI and audio data to/from the MPC software. 2. Power Switch: Turns MPC Studio’s power on/off. 3. MIDI In: Use the included 1/8”-to-5-pin adapter and a five-pin MIDI cable to connect this input to the MIDI output of an external MIDI device (synthesizer, drum machine, etc.). Important: Do not connect audio devices (e.g., headphones, monitors, etc.) to the 1/8” MIDI In or MIDI Out jacks. Use the included 1/8”-to-5-Pin MIDI adapters to connect MIDI devices only. 4. MIDI Out: Use the included 1/8”-to-5-pin adapter and a five-pin MIDI cable to connect this output to the MIDI input of an external MIDI device (synthesizer, drum machine, etc.). Important: Do not connect audio devices (e.g., headphones, monitors, etc.) to the 1/8” MIDI In or MIDI Out jacks. Use the included 1/8”-to-5-Pin MIDI adapters to connect MIDI devices only. ® 5. Kensington Lock Slot: You can use this slot to secure your MPC Touch to a table or other surface. 5 Navigation / Data Entry Controls 6. Display: This LCD shows all the information relevant to MPC Studio’s current operation. Much of this information is also shown in the software. Use the Cursor Buttons to navigate through the display, and use the Data Dial, and –/+ buttons to adjust the currently selected setting/parameter. Use the Mode buttons to change what page is shown, and use the F-Buttons to change what tab is shown. Note: Press and hold Shift and turn the Data Dial to adjust the contrast of the display. 7. F-Buttons: Press one of these buttons to select its corresponding tab, shown above the button in the display. 8. Cursor Buttons: Use these buttons to navigate through the fields of menus and options shown in the display. 9. Data Dial: Use this dial to scroll through the available menu options or adjust the parameter values of the selected field in the display. 10. –/+: Press these buttons to increase/decrease the value of the selected field in the display. 11. Numeric: If the selected field in the display is a number, you can press Numeric and use the pads as a standard numeric keypad to enter a value. The numbers are printed in green above the pads. 12. Undo/Redo: Press this button to undo your last action. Hold down Shift and press this button to redo the last action you undid. Pad / Q-Link Knob Controls 13. Q-Link Knobs: Use these touch-sensitive knobs to adjust various parameters and settings. The knobs can control one column of parameters at a time. Use the Scroll Knob above them to change which column of parameters they currently control. 14. Scroll Knob: Use this knob to change which column of parameters the Q-Link Knobs currently control. 15. Q-Link Trigger: Hold this button down, then touch one of the Q-Link Knobs to make that knob’s parameter’s value jump to its minimum or maximum (depending on the Trig parameter in the software). 16. Pads: Use these pads to trigger drum hits or other samples in your software. The pads are velocity-sensitive and pressure-sensitive, which makes them very responsive and intuitive to play. The pads will light up different colors, depending on how hard you play them (ranging from yellow at a low velocity to red at the highest velocity). To disable (or reenable) these lights, press Pad Assign then F6 (Velo Col). If the selected field in the display is a number, you can press Numeric and use the pads as a standard numeric keypad to enter a value. The numbers are printed in green above the pads. 17. Pad Bank Buttons: These 4 buttons switch among Pad Banks A–H (press and hold Shift to access Banks E–H). Alternatively, double-press one of these buttons. Between these 8 banks with 16 pads per bank, you can access up to 128 MIDI events using the pads. 18. Pad Assign / Pad Copy: Press this button to assign a sample to a pad. In the display, the 4x4 grid that appears represents the 16 pads. Use the Cursor Buttons to navigate through the grid, and use the Data Dial or –/+ buttons to select a Program (when the Program field is highlighted) or a sample (when a pad is highlighted). Hold down Shift and press this button to copy the samples and parameters from one pad to another. Use the Cursor Buttons to select the From Pad (“source”) or To Pads (“destination”) field and hit a pad to select it (you can copy to multiple pads). Use the FButtons to confirm or cancel the operation. 6 19. Full Level / Half Level: Press this button to activate/deactivate Full Level. When activated, the pads always play back at a maximum velocity (127), no matter how hard or soft you hit them. Hold down Shift and press this button to activate/deactivate Half Level. When activated, the pads always play back at half-velocity (63). 20. 16 Level: Press this button to activate/deactivate 16 Level. When activated, the last pad that was hit will be temporarily copied to all 16 pads. The pads will play the same sample as the original pad, but a selectable parameter will increase in value with each pad number, regardless of the amount of force you use. The available parameters are velocity, tuning, filter, layer, attack or decay. 21. Note Repeat / Latch: Hold this button down and press a pad to retrigger that pad’s sample at a rate based on the current tempo and Time Correct settings (the available Time Correct settings will appear in the display, which you can select with the F-Buttons). Hold down Shift and press this button to latch the Note Repeat feature. When latched, the button does not need to be held down for Note Repeat to be activated. Press Note Repeat once more to unlatch it. Mode / View Controls 22. Shift: Hold this button down to access some buttons’ secondary functions (indicated by orange writing). 23. Main/Track: Press this button to view Main Mode in the display and software. Hold down Shift and press this button to view Track View Mode in the display and software. 24. Browser/Save: Press this button to view the file browser in the display. Hold down Shift and press this button to save the current project (including its samples, programs, sequences, and songs). 25. Prog Edit / Q-Link: Press this button to view Program Edit Mode in the display and software. Hold down Shift and press this button to assign a parameter to a Q-Link Knob: use the Cursor Buttons to select the desired Q-Link Knob, then use the Data Dial or –/+ buttons to select the desired parameter. 26. Prog Mix / Track Mix: Press this button to view Program Mixer Mode in the display and software. Hold down Shift and press this button to view Track Mixer Mode in the display and software. 27. Seq Edit / Effects: Press this button to enter Sequence Edit Mode. Hold down Shift and press this button to enter the Effects page, where you can select and route effects as well as edit effects’ parameters. 28. Sample Edit / Sample Rec: Press this button to view Sample Edit Mode in the display and software. Hold down Shift and press this button to view Sample Record Mode in the display and software. 29. Song/Other: Press this button to view Song Mode in the display and software. Hold down Shift and press this button to enter the Other page, which allows you to set: the minimum number of taps for the Tap Tempo button; pad threshold, sensitivity, and curve; the footswitches’ messages; and the program change target. 30. Step Seq: Press this button to view Step Sequence Mode in the display and software. 31. Next Seq: Press this button to view Next Sequence Mode in the display and software. 32. Track Mute / Pad Mute: Press this button to view Track Mute Mode in the display and software. Hold Shift and press this button to view Pad Mute Mode in the display and software. 7 33. Window / Full Screen: When this button is lit, it means the selected field in the display contains additional functions; press this button to access them. Use the F-Buttons, Cursor Buttons, and Data Dial or –/+ buttons to execute (or cancel) these additional functions. Hold Shift and press this button to switch between Full Screen and Half Screen modes. In Full Screen mode, the workspace occupies the whole screen. In Half Screen mode, the parameter controls (Q-Link knobs, pads, sequence and track information, project information, etc.) are shown underneath the workspace. 34. Project / Folder 1: Press this button to view only project files in the file browser. Hold down Shift and press this button to select the browser’s Folder 1 shortcut. 35. Sequence / Folder 2: Press this button to view only sequence files in the file browser. Hold down Shift and press this button to select the browser’s Folder 2 shortcut. 36. Program / Folder 3: Press this button to view only program files in the file browser. Hold down Shift and press this button to select the browser’s Folder 3 shortcut. 37. Sample / Folder 4: Press this button to view only sample files in the file browser. Hold down Shift and press this button to select the browser’s Folder 4 shortcut. 38. No Filter / Folder 5: Press this button to view all files in the file browser. Hold down Shift and press this button to select the browser’s Folder 5 shortcut. Transport / Recording Controls 39. Play: Press this button to play the sequence from the audio pointer’s current position. 40. Play Start: Press this button to play the sequence from its start point. 41. Stop: Press this button to stop playback. 42. Rec: Press this button to record-arm the sequence. Press Play or Play Start to start recording. Recording in this way (rather than using Overdub) erases the events of the current sequence. After the sequence plays through once while recording, Overdub will be enabled. 43. Overdub: Press this button to enable Overdub, which allows you to record note events in a sequence without overwriting any previously recorded note events. You can enable Overdub either before or during recording. 44. </> ( |</>| ): Use these buttons to move the audio pointer left/right, one step at a time. Hold Locate and press one of these buttons to move the audio pointer to the previous/next event in the grid. 45. <</>> (Start/End): Use these buttons to move the audio pointer left/right, one bar at a time. Hold Locate and press one of these buttons to move the audio pointer to the start or end of the grid. 46. Go To: Hold this button down to activate the secondary functions of the </> and <</>> buttons (i.e., |</>| and Start/End, respectively). 47. Erase: As a sequence is playing, hold this button down and press a pad to delete the note event for that pad at the current playback position. This is a quick way to delete note events from your sequence without having to stop playback. 48. Tap Tempo: Press this button in time with the desired tempo to enter a new tempo (in BPM) in the software. 8 Operation MPC Software Overview This is just a broad overview of the MPC software’s features. Virtually all of the software elements can be accessed and controlled by MPC Studio. Please also refer to the in-depth User Guide (in the Help menu). The User Guide contains a quick tutorial on how to get started making a song so you can use MPC’s features right away—and more detailed information for experienced users. Menu: The software’s menus. Tabs: Click these tabs to view the different parts of the software (e.g., Program Edit, Program Mixer, Track Mixer, etc.). Browser: The software’s file browser. From here, you can load files by clicking and dragging with your mouse or by using the MPC Studio’s controls. Workspace: The main area where you build and edit the different parts of your project. Depending on what tab is selected, the workspace will show the sequence grid, the track grid, a song, or a sample waveform. Parameter Controls: This area below the workspace contains the parameter controls for the current tab. Depending on what tab is selected, this space can show the Q-Link knob parameters, the pads their banks and samples, pad layers and their tuning, mixer controls for the program or Tracks, etc. Time/Tempo: The current time and tempo information. Transport: Controls related to playback and recording, identical to the MPC Studio’s transport controls. Master Level: The software’s master output level and volume meter. 9 Get Started Connect, Open & Configure 1. Connect MPC Studio to a USB port on your computer, as shown in Setup > 2. Connection. 2. Power on MPC Studio and open MPC software. (The first time you open the software, you will be asked for information required for authorization. Follow the on-screen instructions to authorize your software.) 3. In the software, go to Edit > Preferences, and click the Audio tab. Under Output and Input, select your sound card. 4. Click the MIDI tab. Under Active MIDI Inputs, check the MPC Studio Black box, and select MPC Studio Black as MIDI Out Port A. Click OK. 5. Test your sound setting: Increase the volume of your computer, speakers, etc. and click Test, next to the Device pop-up menu. You will hear a tone, indicating your sound is properly configured. Assign Samples to the Pads 1. On MPC Studio, press Browser. 2. User the Cursor Buttons and Data Dial to navigate the file structure on your computer, and find the samples you want to use with the MPC software. 3. You can press F3 (Play) to preview the sample before loading it, or you can press F2 (Auto) to enable Auto Preview (selecting a sample will preview it immediately). 4. Whenever you find a sample you want to use, hit the pad you want to assign it to (it will light up green), and press F6 (Open). The sound will be assigned to the pad as well as added to that program for future use. 5. Repeat this process for additional pads. Hit those pads to hear your samples in action! Record & Perform 1. Press Main to return to Main Mode. 2. Press Overdub to record-arm the sequence. 3. Press Play to start recording. You will hear the metronome count 4 beats before the recording starts. 4. The sequence will start playing in a loop: 5. Perform using the pads! Each note will be recorded in the sequence. Even if you aren’t playing exactly in time with the beat, the software’s Time Correct feature (T.C.) will automatically “quantize” the notes so they are lined up in the grid. 6. You can erase notes by holding the Erase button and pressing (or holding down) a pad whose notes you want to erase. As the audio pointer moves through the sequence, any note from that pad will be erased. Tip: If you are a beginning performer, we recommend playing one pad at a time. The Sequence will keep looping, so there’s no rush to record all the pads at once! 7. To stop recording, press Stop. To play back the sequence without recording, simply press Play. Important! To save your project, press Shift+Save. Select where you want to save your file and enter a file name. We recommend leaving the Also save samples box checked, so you won’t have to reload your samples when you want to open that project. Save often so you don’t lose any of your great work! We highly recommend going through the tutorial in the MPC User Guide: In the software, go to the Help menu. 10 Guía de inicio rápido (Español) Introducción Contenido de la caja MPC Studio Cable USB (2) Adaptadores MIDI de 3,5 mm (1/8 pulg.) Funda de neopreno Tarjeta de descarga de software Guía de inicio rápido Manual sobre la seguridad y garantía Soporte Para obtener la información más completa acerca de este product (los requisitos del sistema, compatibilidad, etc) y registro del producto, visite akaipro.com. Para soporte adicional del producto, visite akaipro.com/support. Instalación 1. Instalación Cómo descargar e instalar los controladores requeridos y el software del MPC: 1. Visite akaipro.com y registre su producto. Si aún no tiene una cuenta de Akai Professional, se le pedirá que cree una. 2. Descargue el paquete de software del MPC. 3. Abra el archivo y haga doble clic en la aplicación instaladora. 4. Siga las instrucciones de la pantalla para terminar la instalación. Nota: Por defecto, el software del MPC se instalará en [su disco rígido] \ Archivos de programa \ Akai Pro \ MPC (Windows) o Aplicaciones (Mac OS X). También se creará un acceso directo en su escritorio. 11 2. Conexión Este es sólo un ejemplo de cómo utilizar el MPC Studio en su instalación. Los elementos que no se enumeran en Introducción > Contenido de la caja se venden por separado. Importante: No conecte dispositivos de audio (como auriculares, monitores, etc.) a los conectores hembra de 3,5 mm (1/8 pulg.) entrada MIDI o salida MIDI. Use los adaptadores de 3,5 mm (1/8 pulg.) a MIDI de 5 patillas incluidos para conectar sólo dispositivos MIDI. Caja de ritmos Monitores alimentados Interfaz audio Ordenador 3. Para comenzar 1. Conecte el puerto USB del MPC Studio a un puerto USB de la computadora, con un cable USB estándar. 2. Encienda el MPC Studio. 3. En su ordenador, abra el software MPC. 4. Siga las instrucciones de la pantalla para autorizar su versión del MPC. 5. En la barra del menú del MPC, haga clic en el menú Edit (Editar) y seleccione Preferences (Preferencias). Haga clic en la pestaña Audio y seleccione la tarjeta de audio que desea utilizar. Haga clic en OK (Aceptar) cuando termine. 6. ¡Comience a componer música! Consulte Funcionamiento para más información. Importante: Para ver la Guía del usuario del software del MPC, haga clic en el menú Help (Ayuda). 12 Características 3 4 1 2 5 14 6 17 17 17 17 18 13 7 19 20 30 31 32 25 26 27 28 29 13 34 35 36 37 38 13 13 9 23 16 22 48 15 10 11 24 10 8 33 12 44 44 46 45 45 47 21 42 43 41 39 40 Alimentación y entradas/salidas 1. Puerto USB: Use el cable USB incluido para conectar este puerto USB de alta fuerza de retención a un puerto USB disponible en la computadora. Esta conexión permite que el MPC Studio envíe y reciba datos MIDI y de audio hacia y desde el software MPC. 2. Interruptor de encendido: Permite encender y apagar el MPC Studio. 3. Entrada MIDI: Conecte esta entrada a la salida MIDI de un dispositivo MIDI externo (sintetizador, caja de ritmos, etc.) mediante el adaptador de 3,5 mm (1/8 pulg.) a 5 patillas incluido y un cable MIDI de cinco patillas. Importante: No conecte dispositivos de audio (como auriculares, monitores, etc.) a los conectores hembra de 3,5 mm (1/8 pulg.) entrada MIDI o salida MIDI. Use los adaptadores de 3,5 mm (1/8 pulg.) a MIDI de 5 patillas incluidos para conectar sólo dispositivos MIDI. 4. Salida MIDI: Conecte esta salida a la entrada MIDI de un dispositivo MIDI externo (sintetizador, caja de ritmos, etc.) mediante el adaptador de 3,5 mm (1/8 pulg.) a 5 patillas incluido y un cable MIDI de cinco patillas. Importante: No conecte dispositivos de audio (como auriculares, monitores, etc.) a los conectores hembra de 3,5 mm (1/8 pulg.) entrada MIDI o salida MIDI. Use los adaptadores de 3,5 mm (1/8 pulg.) a MIDI de 5 patillas incluidos para conectar sólo dispositivos MIDI. ® 5. Ranura de bloqueo Kensington : Puede utilizar esta ranura a fin de sujetar el MPC Touch a una mesa u otra superficie. 13 Controles de navegación / Ingreso de datos 6. Pantalla: Esta pantalla LCD muestra toda la información relevante para la operación actual del MPC Studio. Gran parte de esta información se muestra también en el software. Use los botones de cursor para navegar por la pantalla y los botones –/+ del cuadrante de datos para ajustar el valor/parámetro seleccionado en ese momento. Use los botones mode (Modo) para cambiar la página que se muestra y los botones F para cambiar la pestaña que se muestra. Nota: Mantenga pulsado Shift y use el cuadrante de datos para ajustar el contraste de la pantalla. 7. Botones F: Pulse uno de estos botones para seleccionar su pestaña correspondiente, mostrada arriba del botón en la pantalla. 8. Botones de cursor: Estos botones se usan para navegar por los campos de menús y opciones que se muestran en la pantalla. 9. Cuadrante de datos : Use este cuadrante para desplazarse por las opciones de menú disponibles o ajustar los valores de los parámetros del campo seleccionado en la pantalla. 10. –/+: Pulse estos botones para aumentar o disminuir el valor del campo seleccionado en la pantalla. 11. Numérico: Si el campo seleccionado en la pantalla es un número, puede pulsar Numeric y usar los pads como teclado numérico estándar para ingresar valores. Los números están impresos en verde sobre los pads. 12. Deshacer / volver a hacer: Pulse este botón para deshacer su última acción. Mantenga pulsado Shift y pulse este botón para volver a hacer la última acción que deshizo. Controles de pad / Perillas Q-Link 13. Perillas Q-Link: Use estas perillas sensibles al tacto para ajustar diversos parámetros y valores. Las perillas pueden controlar una columna de parámetros por vez. Use la perilla de desplazamiento que está arriba de ellas para cambiar la columna de parámetros que controlan en ese momento. 14. Perilla de desplazamiento: Use esta perilla para cambiar la columna de parámetros que controlan las perillas Q-Link en ese momento. 15. Disparador Q-Link: Mantenga pulsado este botón y toque una de las perillas Q-Link para hacer que el valor del parámetro de esa perilla salte a su mínimo o máximo (dependiendo del parámetro Trig del software). 16. Pads: Use estos pads para disparar golpes de batería u otras muestras existentes en su software. Son sensibles a la velocidad y a la presión, lo que los hace muy responsivos e intuitivos para tocar. Los pads se encienden con diferentes colores en función de la fuerza con que los toca (varían de amarillo a baja velocidad hasta rojo a la velocidad máxima). Para deshabilitar (o volver a habilitar) estas luces, pulse Pad Assign (Asignación de pad) y luego F6 (Velo Col). Si el campo seleccionado en la pantalla es un número, puede pulsar numeric y usar los pads como teclado numérico estándar para ingresar valores. Los números están impresos en verde sobre los pads. 17. Botones del banco de pads: Estos 4 botones conmutan entre los bancos de pads A–H (mantenga pulsado Shift para acceder a los bancos E–H). Como alternativa, pulse dos veces uno de estos botones. Entre estos 8 bancos con 16 pads por banco, es posible acceder a hasta 128 eventos MIDI usando los pads. 18. Asignar/copiar a pad: Pulse este botón para asignar una muestra a un pad. La grilla 4x4 que aparece en la pantalla representa los 16 pads. Use los botones de cursor para navegar por la grilla y el cuadrante de datos o los botones –/+ para seleccionar un programa (cuando se resalta el campo Program) o una muestra (cuando se resalta un pad). Mantenga pulsado Shift y pulse este botón para copiar las muestras y parámetros de un pad a otro. Use los botones de cursor para seleccionar el campo From Pad (“origen”) o To Pads (“destino”) y toque un pad para seleccionarlo (puede copiar a varios pads). Use los botones F para confirmar o cancelar la operación. 14 19. Nivel máximo / nivel medio: Pulse este botón para activar y desactivar el nivel máximo. Cuando se activa, los pads siempre reproducen a máxima velocidad (127), independientemente de lo fuerte o débilmente que usted los golpee. Mantenga pulsado Shift y pulse este botón para activar y desactivar el nivel medio. Cuando se activa, los pads siempre reproducen a media velocidad (64). 20. Nivel 16: Pulse este botón para activar/desactivar la función 16 Level (16 niveles). Cuando se activa, se copia temporalmente en los 16 pads el último pad que se golpeó. Los pads reproducirán la misma muestra que el pad original, pero un parámetro seleccionable aumentará su valor con cada número de pad, sin importar la cantidad de fuerza que utilice. Los parámetros disponibles son velocidad, afinación, filtro, capa, ataque o decaimiento. 21. Repetición / enganche de nota: Mantenga pulsado este botón y pulse un pad para volver a disparar la muestra de ese pad a una frecuencia basada en los valores actuales de tempo y Time Correct (los valores disponibles de Time Correct aparecen en la pantalla donde puede seleccionarlos con los botones F). Mantenga pulsado Shift y pulse este botón para enganchar la característica Note Repeat (repetición de notas). Cuando está enganchada, no es necesario mantener pulsado el botón para activar la repetición de nota. Pulse Note Repeat una vez para desengancharla. Controles de modo y visualización 22. Shift (función secundaria): Mantenga pulsado este botón para acceder a las funciones secundarias de algunos botones (indicadas por el texto color naranja). 23. Principal/Pista: Pulse este botón para ver el modo Main (principal) en la pantalla y en el software. Mantenga pulsado Shift y pulse este botón para ver el modo Track View (vista de pistas) en la pantalla y el software. 24. Navegador/Guardar: Pulse este botón para ver el navegador de archivos en la pantalla. Mantenga pulsado Shift y pulse este botón para guardar el proyecto actual (incluidos sus muestras, programas, secuencias y temas). 25. Edición de programas / Q-Link: Pulse este botón para ver el modo Program Edit (Edición de programas) en la pantalla y en el software. Mantenga pulsado Shift y pulse este botón para asignar un parámetro a una perilla Q-Link: use los botones de cursor para seleccionar la perilla q-link deseada y luego use el cuadrante de datos o los botones –/+ para seleccionar el parámetro deseado. 26. Mezcla de programas / Mezcla de pistas: Pulse este botón para ver el modo Program Mixer (mezclador de programas) en la pantalla y en el software. Mantenga pulsado Shift y pulse este botón para ver el modo Track Mixer (mezclador de pistas) en la pantalla y el software. 27. Edición de secuencia / Efectos: Pulse este botón para entrar al modo Sequence Edit (edición de secuencia). Mantenga pulsado Shift y pulse este botón para entrar en la página Effects (efectos), donde puede seleccionar y aplicar efectos, así como editar los parámetros de los efectos. 28. Edición / Grabación de muestras: Pulse este botón para ver el modo Sample Edit (Edición de muestras) en la pantalla y en el software. Mantenga pulsado Shift y pulse este botón para ver el modo Sample Record (grabación de muestras) en la pantalla y el software. 29. Tema/Otros: Pulse este botón para ver el modo Song (tema) en la pantalla y en el software. Mantenga pulsado Shift y pulse este botón para entrar en la página Other (otros) que le permite ajustar: el número mínimo de golpecitos para el botón Tap Tempo, el umbral, la sensibilidad y la curva del pad, los mensajes de los interruptores de pedal y el destinatario de program change (cambio de programa). 30. Secuencia de pasos: Pulse este botón para ver el modo Step Sequence (secuencia de pasos) en la pantalla y en el software. 31. Secuencia siguiente: Pulse este botón para ver el modo Next Sequence (secuencia siguiente) en la pantalla y en el software. 32. Silencio de pista / Pad: Pulse este botón para ver el modo Track Mute (silencio de pista) en la pantalla y en el software. Mantenga pulsado Shift y pulse este botón para ver el modo el modo Pad Mute (silencio de pad) en la pantalla y el software. 15 33. Ventana / Pantalla completa: Cuando este botón está iluminado, significa que el campo seleccionado de la pantalla contiene funciones adicionales. Pulse este botón para acceder a las mismas. Use los botones F, los botones de cursor y el cuadrante de datos o los botones –/+ para ejecutar (o cancelar) estas funciones adicionales. Mantenga pulsado Shift y pulse este botón para cambiar entre los modos Full Screen (pantalla completa) y Half Screen (media pantalla). En modo de pantalla completa, el espacio de trabajo ocupa toda la pantalla. En modo de media pantalla, los controles de parámetros (perillas Q-Link, pads, información de secuencia y pista, etc.) se muestran debajo del espacio de trabajo. 34. Proyecto / Carpeta 1: Pulse este botón para ver solo los archivos de proyectos en el navegador de archivos. Mantenga pulsado Shift y pulse este botón para seleccionar el acceso directo Folder 1 (Carpeta 1) del navegador. 35. Secuencia / Carpeta 2: Pulse este botón para ver solo los archivos de secuencia en el navegador de archivos. Mantenga pulsado Shift y pulse este botón para seleccionar el acceso directo Folder 2 (Carpeta 2) del navegador. 36. Programa / Carpeta 3: Pulse este botón para ver solo los archivos de programas en el navegador de archivos. Mantenga pulsado Shift y pulse este botón para seleccionar el acceso directo Folder 3 (Carpeta 3) del navegador. 37. Muestras / Carpeta 4: Pulse este botón para ver solo los archivos de muestras en el navegador de archivos. Mantenga pulsado Shift y pulse este botón para seleccionar el acceso directo Folder 4 (Carpeta 4) del navegador. 38. Sin Filtro / Carpeta 5: Pulse este botón para ver todos los archivos en el navegador de archivos. Mantenga pulsado Shift y pulse este botón para seleccionar el acceso directo Folder 5 (Carpeta 5) del navegador. Controles de transporte y grabación 39. Reproducir: Pulse este botón para reproducir las secuencias desde la posición actual del puntero de audio. 40. Reproducción desde inicio: Pulse este botón para reproducir la secuencia desde su punto inicial. 41. Parar: Pulse este botón para detener la reproducción. 42. Grabar: Pulse este botón para preparar la grabación de la secuencia. Pulse Play o Play Start para comenzar la grabación. Al grabar de esta manera (en lugar de usar Overdub), se borran los eventos de la secuencia actual. Después de que la secuencia se reproduce una vez durante la grabación, se activa la función Overdub (sobregrabación). 43. Sobregrabar: Pulse este botón para activar la función Overdub (sobregrabación), que permite grabar eventos de notas en una secuencia sin sobrescribir los eventos de nota grabados anteriormente. Puede activar Overdub antes o durante la grabación. 44. </> ( |</>| ): Use estos botones para desplazar el puntero de audio a la derecha/izquierda, de a un paso por vez. Mantenga pulsado Locate (Localizar) y pulse uno de estos botones para desplazar el puntero de audio al evento anterior/siguiente en la grilla de secuencia. 45. <</>> (Inicio/Final): Use estos botones para desplazar el puntero de audio a la derecha/izquierda, de a una barra por vez. Mantenga pulsado Locate (Localizar) y pulse uno de estos botones para desplazar el puntero de audio al inicio o final de la grilla de secuencia. 46. Ir: Mantenga pulsado este botón para activar las funciones secundarias de los botones </> y <</>> (es decir, |</>| y Start/End respectivamente). 47. Borrar: Mientras se reproduce una secuencia, mantenga pulsado este botón y pulse un pad para suprimir el evento de nota de ese pad en la posición de reproducción actual. Ésta es una manera rápida de suprimir eventos de nota de su secuencia sin tener que detener la reproducción. 48. Tap Tempo: Pulse este botón en sincronismo con el tempo deseado para ingresar un tempo nuevo (en BPM) en el software. 16 Funcionamiento Descripción general del software MPC Ésta es solo una descripción general amplia de las características del software MPC. El MPC Studio puede acceder y controlar virtualmente todos los elementos del software. Consulte también la Guiá del usuario con mayor profundidad (en el menú Help (ayuda)). La Guiá del usuario contiene un tutorial rápido sobre cómo comenzar a hacer un tema, de modo que pueda usar inmediatamente las características de MPC —así como información detallada para los usuarios más experimentados. Menú: Menús del software. Pestañas: Haga clic en estas pestañas para ver las distintas partes del software (por ej., Program Edit (edición de programas), Program Mixer (mezclador de programas), Track Mixer (mezclador de pistas), etc.). Navegador: Navegador de archivos del software. Desde aquí, es posible cargar archivos haciendo clic y arrastrándolos con el mouse o usando los controles del MPC Studio. Espacio de trabajo: Área principal donde usted construye y edita las distintas partes de su proyecto. Según la pestaña que seleccione, aparece en el espacio de trabajo la sequence grid (grilla de secuencia), la track grid (grilla de pistas), song (tema) o la forma de onda de una muestra. Controles de parámetros: Esta área que está debajo del espacio de trabajo contiene los controles de parámetros correspondientes a la pestaña seleccionada. Según cuál sea la pestaña que seleccionó, este espacio puede mostrar los parámetros de perillas Q-Link, los pads, sus bancos y muestras, las capas de pads y su afinación, los controles del mezclador para el programa o las pistas, etc. Tiempo/Tempo: Información del tiempo y tempo actuales. Transporte: Controles relacionados con la reproducción y la grabación, idénticos a los controles de transporte del MPC Studio. Nivel maestro: Nivel de salida maestro y medidor de volumen del software. 17 Para comenzar Cómo conectar, abrir y configurar 1. Conecte el MPC Studio a un puerto USB de su computadora, como se muestra en Instalación > 2. Conexión. 2. Encienda el MPC Studio y abra el software MPC. (La primera vez que abra el software, se le pedirá la información requerida para la autorización. Siga las instrucciones de la pantalla para autorizar su software). 3. En el software, vaya a Edit > Preferences (Editar > Preferencias) y haga clic en la pestaña Audio. En Output (Salida) e Input (Entrada), seleccione su tarjeta de sonido. 4. Haga clic en la pestaña MIDI. En Active MIDI Inputs (Entradas MIDI activas), marque la casilla MPC Studio Black y seleccione MPC Studio Black como MIDI Out Port A (Puerto A de salida MIDI). Haga clic en OK (Aceptar). 5. Pruebe los ajustes de sonido: Aumente el volumen de su computadora, altavoces, etc. y haga clic en Test (Prueba), junto al menú desplegable Device (Dispositivo). Oirá un tono, que indica que el sonido está configurado correctamente. Cómo asignar muestras a los pads 1. En MPC Studio, pulse Browser (Navegador). 2. Use los botones de cursor y el cuadrante de datos para navegar por la estructura de archivos de su computadora y encontrar las muestras que desea usar con el software MPC. 3. Puede pulsar F3 (Play) (Reproducir) para tener una presentación preliminar de la muestra antes de cargarla o F2 (Auto) para activar Auto Preview (Presentación preliminar automática) (al seleccionar una muestra se realiza la presentación automática inmediatamente). 4. Toda vez que encuentre una muestra que desea usar, toque el pad al que desea asignarla (se ilumina con luz verde) y pulse F6 (Open) (Abrir). El sonido se asigna al pad y también se agrega a ese programa para uso futuro. 5. Repita este proceso para los pads adicionales. ¡Toque esos pads para oír sus muestras en acción! Como grabar y tocar 1. Pulse Main para volver al modo principal. 2. Pulse Overdub (Sobregrabar) para preparar la grabación de la secuencia. 3. Pulse Play para comenzar a grabar. Oirá que el metrónomo cuenta 4 beats antes de comenzar la grabación. 4. La secuencia comienza a tocarse en un loop: 5. ¡Toque usando los pads! Cada nota se graba en la secuencia. Incluso si no está tocando exactamente en sincronismo con el beat, la característica Time Correct (T.C.) (corrección de tiempo) del software “cuantizará” automáticamente las notas de modo que se alineen en la grilla. 6. Puede borrar notas manteniendo pulsado el botón Erase (Borrar) y pulsando (o manteniendo pulsado) el pad cuyas notas desea borrar. A medida que el puntero de audio se mueve por la secuencia, se borran todas las notas de ese pad. Consejo: Si es un ejecutante principiante, le recomendamos tocar un pad por vez. La secuencia continuará realizando el loop, de modo que no hay apuro de grabar todos los pads a la vez. 7. Para detener la grabación, pulse Stop (Parar). Para reproducir la secuencia sin grabarla, pulse solamente Play. Importante Para guardar su proyecto, pulse Shift+Save (función secundaria + guardar). Seleccione donde desea guardar su archivo e ingrese un nombre de archivo. Recomendamos dejar seleccionada la casilla Also save samples (Guardar también muestras), de modo que no tenga que volver a cargar sus muestras cuando desee abrir el proyecto. Guarde con frecuencia a fin de no perder nada de su excelente trabajo. Recomendamos especialmente leer el tutorial de inicio rápido en la Guiá del usuario de MPC: En el software, vaya al menú Help (Ayuda). 18 Guide d’utilisation rapide (Français) Présentation Contenu de la boîte MPC Studio Câble USB (2) Adaptateurs 3,5 mm vers MIDI 5 broches Étui en néoprène Carte de téléchargement de logiciel Guide d’utilisation rapide Consignes de sécurité et informations concernant la garantie Assistance Pour les dernières informations concernant ce produit (la configuration système minimale requise, la compatibilité, etc) et l’enregistrement du produit, veuillez visitez le site akaipro.com. Pour toute assistance supplémentaire, veuillez visiter le site akaipro.com/support. Démarrage 1. Installation Pour télécharger et installer les pilotes et le logiciel MPC : 1. Veuillez visiter akaipro.com pour enregistrer le produit. Si vous n’avez pas encore de compte Akai Professional, vous serez invité à en créer un. 2. Téléchargez le logiciel MPC. 3. Ouvrez le fichier téléchargé, puis double-cliquez sur le fichier d’installation. 4. Suivez ensuite les instructions à l’écran pour compléter l’installation. Remarque : Par défaut, le logiciel MPC s’installe dans [votre disque dur] \ Programmes \ Akai Pro \ MPC (Windows) ou Applications (Mac OS X). Un raccourci sera également créé sur votre bureau. 19 2. Connectiques Voici une façon d’utiliser le MPC Studio avec votre installation existante. Les éléments qui ne figurent pas dans Présentation > Contenu de la boîte sont vendus séparément. Important : Ne pas brancher les appareils audio (p. ex., casque d’écoute, moniteur, etc.) à l’entrée ou à la sortie MIDI 3,5 mm. Utilisez les adaptateurs 3,5 mm vers MIDI 5 broches pour brancher les appareils MIDI seulement. Module de percussion Enceintes amplifiées Interface audio Ordinateur 3. Mise en route 1. Utilisez un câble USB standard pour brancher le port USB du MPC Studio au port USB d’un ordinateur. 2. Allumez le MPC Studio. 3. Sur votre ordinateur, lancez le logiciel MPC. 4. Suivez les instructions à l’écran afin de pouvoir installer votre version du logiciel MPC. 5. Dans le logiciel MPC, cliquez sur le menu Edit et sélectionnez Preferences. Cliquez sur l’onglet Audio et sélectionnez la carte son de l’ordinateur que vous souhaitez utiliser. Lorsque vous avez terminé, cliquez sur OK. 6. Commencez à faire de la musique! Veuillez consulter la section Fonctionnement pour plus d’information. Important : Pour afficher le Guide d’utilisation du logiciel MPC, cliquez sur le menu Help. 20 Caractéristiques 3 4 1 2 5 14 6 17 17 17 17 18 13 7 19 20 30 31 32 25 26 27 28 29 13 34 35 36 37 38 13 9 23 16 13 22 48 15 10 11 24 10 8 33 12 44 44 46 45 45 47 21 42 43 41 39 40 Alimentation et connectiques 1. Port USB : Utilisez le câble USB inclus pour relier ce port à force de rétention élevée au port USB d’un ordinateur. Ce raccordement permet au MPC Studio d’envoyer/de recevoir des données MIDI à/du logiciel MPC. 2. Interrupteur power : Cet interrupteur permet de mettre l’appareil sous et hors tension. 3. Entrée MIDI : Utilisez l’adaptateur 3,5 vers cinq broches et le câble MIDI cinq broches afin de brancher cette entrée à la sortie MIDI d’un appareil MIDI externe, comme un synthétiseur, un module de percussion, etc. Important : Ne pas brancher les appareils audio (p. ex., casque d’écoute, moniteur, etc.) à l’entrée ou à la sortie MIDI 3,5 mm. Utilisez les adaptateurs 3,5 mm vers MIDI 5 broches pour brancher les appareils MIDI seulement. 4. Sortie MIDI : Utilisez l’adaptateur 3,5 vers cinq broches et le câble MIDI cinq broches afin de brancher cette sortie à l’entrée MIDI d’un appareil MIDI externe, comme un synthétiseur, un module de percussion, etc. Important : Ne pas brancher les appareils audio (p. ex., casque d’écoute, moniteur, etc.) à l’entrée ou à la sortie MIDI 3,5 mm. Utilisez les adaptateurs 3,5 mm vers MIDI 5 broches pour brancher les appareils MIDI seulement. MD 5. Verrou Kensington : Cet emplacement permet d’utiliser un verrou Kinsington pour sécuriser le MPC Touch sur une table ou autre surface. 21 Commandes de navigation et de saisie de données 6. Écran : Cet écran à cristaux liquides affiche toute l’information concernant les opérations en cours du MPC Studio. Beaucoup de ces informations se retrouvent également dans le logiciel. Utilisez les touches du curseur afin de parcourir les options à l’écran, et utilisez la molette et les touches –/+ afin d’ajuster le paramètre/la configuration sélectionné. Utilisez les touches Mode afin de changer de page, et utilisez les touches de fonction afin de parcourir les onglets. Remarque : Maintenez la touche Shift enfoncée tout en tournant la molette pour ajuster le contraste de l’écran. 7. Touches fonction : Appuyez sur une des touches F afin de sélectionner l’onglet correspondant, indiqué au-dessus de la touche dans l’écran. 8. Touches curseur : Ces touches permettent de parcourir à travers les champs des menus et des options indiqués à l’écran. 9. Molette : Cette molette permet de parcourir les options de menu disponibles ou d’ajuster les valeurs de paramètre du champ choisi à l’écran. 10. –/+ : Ces touches permettent d’augmenter/diminuer la valeur du champ sélectionné à l’écran. 11. Numeric : Si le champ sélectionné dans l’écran est un nombre, appuyez sur Numeric afin d’utiliser les pads comme pavé numérique standard pour saisir une valeur. Les chiffres sont imprimés en vert au-dessus des pads. 12. Undo/Redo : Cette touche permet de supprimer les dernières opérations. Maintenez la touche Shift enfoncée tout en appuyant sur cette touche afin de rétablir les dernières opérations. Commandes des pads et Q-Link 13. Boutons Q-Link : Utilisez ces boutons sensibles à la dynamique afin d’ajuster les divers paramètres et configurations. Ces boutons peuvent commander les paramètres d’une colonne entière à la fois. Utilisez le bouton de défilement (Scroll) au-dessus afin de changer la colonne des paramètres sélectionnée. 14. Bouton Scroll : Utilisez le bouton de défilement afin de sélectionner la colonne des paramètres commandée par les Boutons Q-Link. 15. Q-Link Trigger : Maintenez cette touche enfoncée tout en appuyant sur un des boutons Q-Link afin d’ajuster les valeurs de paramètre de ce bouton au minimum ou au maximum (selon le paramètre Trig sélectionné dans le logiciel). 16. Pads : Utilisez ces pads afin de déclencher des sonorités de batterie ou d’autres échantillons du logiciel. Ces pads sont sensibles à la dynamique et à la pression, donc très nerveux et intuitifs. Ils s’illuminent de couleurs différentes, selon la force de frappe que vous utilisez (de jaune à faible dynamique, à rouge à la dynamique élevée). Pour désactiver/réactiver ces voyants, appuyez sur Pad Assign puis F6 (Velo Col). Si le champ sélectionné dans l’écran est un nombre, appuyez sur Numeric afin d’utiliser les pads comme pavé numérique standard pour saisir une valeur. Les chiffres sont imprimés en vert au-dessus des pads. 17. Banques des pads : Ces 4 touches permettent de basculer entre les banques A à H (maintenez la touche Shift enfoncée afin d’accéder aux banques E à H). Vous pouvez également appuyer deux fois sur une de ces touches. En tout, ces 8 banques avec 16 pads par banque vous permettent d’accéder jusqu’à 128 événements MIDI. 18. Pad Assign : Cette touche permet d’assigner un échantillon à un pad. La grille de 4 x 4 qui s’affiche représente les 16 pads. Utilisez les touches du curseur pour parcourir la grille, et utilisez la molette et les touches –/+ afin de sélectionner un programme (lorsque le champ Program est en surbrillance) ou un échantillon (lorsqu’un pad est en surbrillance). Maintenez la touche Shift enfoncée tout en appuyant sur cette touche afin de copier les paramètres d’un pad à un autre. Utilisez les touches du curseur afin de sélectionner le champ From Pad (pad à copier) ou To Pads (pad(s) à coller) et frappez un pad pour le sélectionner (vous pouvez coller de multiples pads). Utilisez les touches de fonction pour confirmer ou annuler l’opération. 22 19. Full Level / Half Level : Cette touche permet d’activer ou de désactiver le mode Full Level. Lorsque cette fonction est activée, les pads jouent toujours à la vélocité maximale (127), peu importe la force à laquelle ils sont frappés. Maintenez la touche Shift enfoncée tout en appuyant sur cette touche afin d’activer ou de désactiver le mode Half Level. Lorsque cette fonction est activée, les pads jouent toujours à la moitié de la vélocité maximale (64). 20. 16 Level : Cette touche permet d’activer ou de désactiver la fonction 16 Level. Lorsqu’activé, le dernier pad qui a été frappé sera temporairement copié aux 16 pads. Les pads produiront le même échantillon que le pad initial, mais la valeur du paramètre sélectionnable augmentera au même titre que le numéro du pad, peu importe la force à laquelle ils sont frappés. Les paramètres disponibles sont vitesse, accord, filtre, niveau, attaque ou chute. 21. Note Repeat/Latch : Maintenez cette touche enfoncée tout en appuyant sur un pad afin de redéclencher l’échantillon de ce pad à un taux basé sur les paramètres actuels du champ tempo et Time Correct (les paramètres Time Correct disponibles s’afficheront et que vous pourrez sélectionner à l’aide des touches de fonction). Maintenez la touche Shift enfoncée tout en appuyant sur cette touche afin de verrouiller la fonction Note Repeat. Une fois verrouillée, la touche n’a plus besoin d’être maintenue enfoncée pour que la répétition de la note soit activée. Appuyez une fois sur la touche Note Repeat afin de désactiver la fonction. Commandes du mode et de l’affichage 22. Shift : Enfoncez cette touche afin d’accéder aux fonctions secondaires (indiquées par l’écriture orange) de certaines touches. 23. Main/Track : Appuyez sur cette touche afin d’afficher le mode d’accueil à l’écran et du logiciel. Maintenez la touche Shift enfoncée tout en appuyant sur cette touche afin d’afficher le mode Track View à l’écran et du logiciel. 24. Browser/Save : Appuyez sur cette touche afin d’afficher l’explorateur de fichiers. Maintenez la touche Shift enfoncée tout en appuyant sur cette touche afin de sauvegarder le projet en cours (avec tous ses échantillons, les programmes, les séquences et les chansons). 25. Prog Edit/Q-Link : Appuyez sur cette touche afin d’afficher le mode Program Edit à l’écran et du logiciel. Maintenez la touche Shift enfoncée tout en appuyant sur cette touche afin d’assigner un paramètre à un bouton Q-Link. Utilisez les touches du curseur pour sélectionner le bouton QLink désiré, puis utilisez la molette ou les touches –/+ pour sélectionner le paramètre désiré. 26. Prog Mix / Track Mix : Appuyez sur cette touche afin d’afficher le mode Program Mixer à l’écran et du logiciel. Maintenez la touche Shift enfoncée tout en appuyant sur sur cette touche afin d’afficher le mode Track Mixer à l’écran et du logiciel. 27. Seq Edit/Effects : Appuyez sur cette touche afin d’accéder au mode Sequence Edit. Maintenez la touche Shift enfoncée tout en appuyant sur sur cette touche afin d’accéder à la page Effects d’où vous pouvez sélectionner, affecter et modifier les paramètres de l’effet sélectionné. 28. Sample Edit/Sample Rec : Appuyez sur cette touche afin d’afficher le mode Sample Edit à l’écran et du logiciel. Maintenez la touche Shift enfoncer tout en appuyant sur sur cette touche afin d’afficher le mode Sample Record à l’écran et du logiciel. 29. Song/Other : Appuyez sur cette touche afin d’afficher le mode Song à l’écran et du logiciel. Maintenez la touche Shift enfoncée tout en appuyant sur cette touche afin d’accéder à la page Other d’où vous pouvez configurer : le nombre minimum de frappes de la touche Tap Tempo; le seuil, la sensibilité et la courbe des pads; les messages des commandes au pied; et la cible pour le changement de programme. 30. Step Seq : Appuyez sur cette touche afin d’afficher le mode Step Sequence à l’écran et du logiciel. 31. Next Seq : Appuyez sur cette touche afin d’afficher le mode Next Sequence à l’écran et du logiciel. 32. Track Mute/Pad Mute : Appuyez sur cette touche afin d’afficher le mode Track Mute à l’écran et du logiciel. Maintenez la touche Shift enfoncée tout en appuyant sur sur cette touche afin d’afficher le mode Pad Mute à l’écran et du logiciel. 23 33. Window / Full Screen : Lorsque cette touche est allumée, cela indique que le champ sélectionné à l’écran contient des fonctions additionnelles; appuyez sur cette touche pour leur accédé. Utilisez les touches de fonction, de curseur, la molette ou –/+ pour exécuter (ou annuler) ces fonctions additionnelles. Maintenez la touche Shift enfoncée tout en appuyant sur cette touche afin d’alterner entre les modes Full Screen (plein écran) et Half Screen (demi écran). En mode plein écran, la zone de travail occupe l’écran entier. En mode Half Screen, les commandes des paramètres (les boutons Q-Link, pads, l’information de séquence et de piste, l’information de projet, etc.) sont affichées sous la zone de travail. 34. Project / Folder 1 : Appuyez sur cette touche afin d’afficher seulement les fichiers projet dans l’explorateur de fichiers. Maintenez la touche Shift enfoncée tout en appuyant sur cette touche afin de sélectionner le raccourci Folder 1 de l’explorateur de fichiers. 35. Sequence / Folder 2 : Appuyez sur cette touche afin d’afficher seulement les fichiers séquence dans l’explorateur de fichiers. Maintenez la touche Shift enfoncée tout en appuyant sur cette touche afin de sélectionner le raccourci Folder 2 de l’explorateur de fichiers. 36. Program / Folder 3 : Appuyez sur cette touche afin d’afficher seulement les fichiers programme dans l’explorateur de fichiers. Maintenez la touche Shift enfoncée tout en appuyant sur cette touche afin de sélectionner le raccourci Folder 3 de l’explorateur de fichiers. 37. Sample / Folder 4 : Appuyez sur cette touche afin d’afficher seulement les fichiers échantillon dans l’explorateur de fichiers. Maintenez la touche Shift enfoncée tout en appuyant sur cette touche afin de sélectionner le raccourci Folder 4 de l’explorateur de fichiers. 38. No Filter / Folder 5 : Appuyez sur cette touche afin d’afficher tous les fichiers dans l’explorateur de fichiers. Maintenez la touche Shift enfoncée tout en appuyant sur cette touche afin de sélectionner le raccourci Folder 5 de l’explorateur de fichiers. Commandes de lecture et d’enregistrement 39. Play : Appuyez sur cette touche afin de faire jouer la séquence à partir de la présente position du curseur audio. 40. Play Start : Appuyez sur cette touche afin de faire jouer la séquence à partir du début. 41. Stop : Appuyez sur ce bouton afin de faire un arrêt de lecture. 42. Rec : Appuyez sur cette touche afin de préparer la séquence pour l’enregistrement. Appuyez sur Play ou Play Start pour lancer l’enregistrement. Procéder à l’enregistrement de cette manière (au lieu d’utiliser la fonction Overdub) supprime les événements de la séquence en cours. Une fois que la séquence a joué une fois durant l’enregistrement, la fonction Overdub sera activée. 43. Overdub : Appuyez sur cette touche afin d’activer la fonction Overdub, qui permet d’enregistrer des événements de note dans une séquence sans devoir écraser un des événements de note précédemment enregistré. Vous pouvez activer la fonction Overdub avant ou pendant l’enregistrement. 44. </> ( |</>| ) : Utilisez une de ces touches afin de déplacer le curseur audio vers la gauche/droit, une position à la fois. Maintenez la touche Locate enfoncée tout en appuyant sur une de ces touches pour déplacer le curseur audio à l’évènement précédent/suivant dans la grille de séquence. 45. <</>> (Start/End) : Utilisez une de ces touches afin de déplacer le curseur audio vers la gauche/droit, une barre à la fois. Maintenez la touche Locate enfoncée tout en appuyant sur une de ces touches pour déplacer le curseur audio au début ou à la fin de la grille de séquence. 46. Go To : Maintenez cette touche enfoncée pour activer les fonctions secondaires des touches </> et <</>> (c.-à-d., |</>|, Start/End, respectivement). 47. Erase : Lors de la lecture d’une séquence, maintenez cette touche enfoncée tout en appuyant sur un pad afin de supprimer l’événement de note pour ce pad à la position de lecture actuelle. C’est une façon rapide de supprimer des événements de note de votre séquence sans avoir à arrêter la lecture. 48. Tap Tempo : Appuyez sur cette touche au rythme du tempo désiré afin d’entrer un nouveau tempo (BPM) dans le logiciel. 24 Fonctionnement Présentation du logiciel MPC Cette section se veut un bref aperçu des fonctions du logiciel MPC. Pratiquement tous les éléments du logiciel peuvent être accédés et commandés par le MPC Studio. Veuillez également consulter le Guide d’utilisation détaillé (menu Help). Le Guide d’utilisation contient un tutoriel rapide sur comment faire une chanson afin que vous puissiez commencer à utiliser tout de suite les fonctions du MPC, mais également plus d’informations détaillées pour les utilisateurs plus expérimentés. Menu : Les menus du logiciel. Onglets : Cliquez sur ces onglets pour regarder les différentes parties du logiciel (p. ex., Program Edit, Program Mixer, Track Mixer, etc.). Navigateur : L’explorateur de fichiers du logiciel. D’ici, vous pouvez charger des fichiers en les cliquant et les glissant avec votre souris ou en utilisant les commandes du MPC Studio. Zone de travail : Le principal endroit où vous créerez et éditerez les différentes parties de votre projet. Selon l’onglet sélectionné, la zone de travail affichera la grille de séquence, la grille des pistes, une chanson, ou une forme d’onde. Paramètres de commande : Cette zone sous la zone de travail contient les paramètres de commande pour l’onglet sélectionné. Selon l’onglet sélectionné, cette zone peut afficher les paramètres du bouton de Q-Link, les pads et leurs banques et échantillons, les niveaux de pads et leurs accords, les commandes pour le mixage du programme ou des pistes, etc. Heure/Tempo : L’heure actuelle et l’information sur le tempo. Commandes de lectures : Les commandes se rapportant à la lecture et à l’enregistrement, identiques à celles du MPC Studio. Volume général (Master) : Le niveau de volume de la sortie générale et du vumètre volume. 25 Mise en route Raccordement, ouverture et configuration 1. Branchez le MPC Studio au port USB de votre ordinateur comme indiqué dans Démarrage > 2. Connectiques. 2. Mettez le MPC Studio sous tension et lancez le logiciel MPC. (La première fois que vous lancez le logiciel, vous serez invité à saisir les renseignements pour le processus d’autorisation. Suivez les instructions à l’écran afin de pouvoir installer le logiciel.) 3. Dans le logiciel, cliquez sur Edit > Preferences, et cliquez sur l’onglet Audio. Sous Output et Input, sélectionnez votre carte son. 4. Cliquez sur l’onglet MIDI. Sous Active MIDI Inputs, cochez la case MPC Studio Black et sélectionnez MPC Studio Black comme MIDI Out Port A. Cliquez sur OK. 5. Essai des paramètres audio : Augmentez le volume des haut-parleurs de votre ordinateur, et cliquez sur Test, à côté du menu contextuel Device. Vous entendrez une tonalité indiquant que votre son est configuré correctement. Assigner des échantillons aux pads 1. Appuyez sur la touche Browser du MPC Studio. 2. Utilisez les touches de défilement et la molette afin de parcourir l’arborescence des dossiers sur votre ordinateur, et trouver les échantillons que vous désirez utiliser avec le logiciel MPC. 3. Vous pouvez presser F3 (Play) pour pré-écouter l’échantillon avant le chargement, ou vous pouvez presser F2 (Auto) pour activer la fonction Auto Preview (sélectionner un échantillon permet de pré-écouter automatiquement). 4. Lorsque vous trouvez un échantillon que vous désirez utiliser, frappez le pad auquel vous souhaitez l’assigner (il deviendra vert), et pressez F6 (Open). Le son sera assigné au pad et sera également ajouté à ce programme pour usage ultérieur. 5. Répétez ce processus pour les autres pads. Frappez les pads pour entendre vos échantillons en action! Enregistrement et performance 1. Appuyez sur la touche Main pour retourner en mode Main. 2. Appuyez sur la touche Overdub afin d’enregistrer/charger la séquence. 3. Appuyez sur la touche Play pour lancer l’enregistrement. Vous entendrez le métronome compter 4 battements avant le début de l’enregistrement. 4. La séquence commencera à jouer en boucle : 5. Jouez en utilisant les pads. Chaque note sera enregistrée dans la séquence. Même si vous ne jouez pas tout à fait avec le battement, la fonction Time Correct (T.C.) corrigera automatiquement les notes afin qu’elles soient alignées dans la grille. 6. Vous pouvez effacer des notes en gardant la touche Erase enfoncée tout en appuyant (ou en maintenant enfoncé) sur le pad duquel vous désirez supprimer les notes. Au fur et à mesure que le curseur audio se déplace dans la séquence, toutes les notes de ce pad seront effacées. Conseil : Si vous êtes débutant, nous vous recommandons de jouer un pad à la fois. Comme la séquence joue en boucle, il n’y a aucune raison d’essayer de se dépêcher pour tous faire les pads en même temps. 7. Pour arrêter l’enregistrement, appuyez sur la touche Stop. Pour faire la lecture de la séquence sans enregistrer, appuyez sur la touche Play. Important! Pour sauvegarder votre projet, appuyez sur Shift+Save. Sélectionnez l’emplacement de sauvegarde et nommez le fichier. Nous recommandons de laisser l’option Also save samples, afin que vous n’ayez pas à recharger vos échantillons lorsque vous désirez ouvrir ce projet. Sauvegardez souvent afin que vous ne perdiez pas votre précieux travail. Nous recommandons fortement de passer en revue le tutoriel du Guide d’utilisation MPC : À partir du logiciel, cliquez sur le menu Help. 26 Guida rapida (Italiano) Introduzione Contenuti della confezione MPC Studio Cavo USB (2) Adattatori MIDI da 3,5 mm (1/8”) a 5 poli Custodia in neoprene Scheda per il download del software Guida rapida Istruzioni di sicurezza e garanzia Assistenza Per conoscere le ultime informazioni in merito a questo prodotto (i requisiti di sistema complete, compatibilità, ecc) e per la registrazione del prodotto, recarsi alla pagina akaipro.com. Per ulteriore assistenza, recarsi alla pagina akaipro.com/support. Configurazione 1. Installazione Per scaricare e installare i driver e il software MPC: 1. Recarsi su akaipro.com e registrare il prodotto. Se ancora non si dispone di un account Akai Professional, verrà richiesto di crearne uno. 2. Scaricare il pacchetto Software MPC. 3. Aprire il file e fare doppio clic sull’applicazione di installazione. 4. Seguire le istruzioni su schermo per completare l’installazione. Nota bene: in via predefinita, il software MPC verrà installato in [hard drive] \ Program Files \ Akai Pro \ MPC (Windows) o Applicazioni (Mac OS X). Verrà inoltre creata una scorciatoia sul Desktop. 27 2. Collegamento Ecco un esempio di come utilizzare l’MPC Studio nel proprio impianto. Elementi non elencati sotto Introduzione > Contenuti della confezione sono venduti separatamente. Importante: Non collegare dispositivi audio (cuffie, monitor, ecc.) ai jack di ingresso o di uscita MIDI da 3,5 mm (1/8”). Servirsi unicamente degli adattatori MIDI da 3,5 mm (1/8”) a 5 poli in dotazione per collegare i dispositivi MIDI. Drum machine Monitor Interfaccia audio Computer 3. Primi passi 1. Collegare la porta USB dell’MPC Studio ad una porta USB libera del computer, servendosi di un cavo USB standard. 2. Accendere l’MPC Studio. 3. Sul computer, aprire il software MPC. 4. Seguire le istruzioni su schermo per autorizzare la propria versione dell’MPC. 5. Nel software MPC, cliccare su Edit (modifica) e selezionare Preferences (preferiti). Cliccare sulla scheda Audio e selezionare la scheda audio che si desidera utilizzare. Cliccare su OK una volta terminato. 6. Iniziare a fare musica! Si veda Operazione per maggiori informazioni. Importante: Per visualizzare la Guida per l’uso del software MPC, cliccare sul menù Help. 28 Caratteristiche 3 4 1 2 5 14 6 17 17 17 17 18 13 7 19 20 30 31 32 25 26 27 28 29 13 34 35 36 37 38 13 9 23 16 13 22 48 15 10 11 24 10 8 33 12 44 44 46 45 45 47 21 42 43 41 39 40 Comandi di navigazione / inserimento dei dati 1. Porta USB: Servirsi del cavo USB in dotazione per collegare questa porta USB ad alta forza di ritenzione ad una porta USB disponibile a livello del computer. Questo collegamento consente all’MPC Studio di inviare/ricevere dati MIDI e audio da/verso il software MPC. 2. Interruttore di alimentazione (power): Accende e spegne l’MPC Studio (on/off). 3. Ingresso MIDI: Servirsi dell’adattatore da 3,5 mm (1/8”) a 5 poli in dotazione e di un cavo MIDI a 5 poli per collegare questo ingresso all’uscita MIDI di un dispositivo MIDI esterno (sintetizzatore, drum machine, ecc.). Importante: Non collegare dispositivi audio (cuffie, monitor, ecc.) ai jack di ingresso o di uscita MIDI da 3,5 mm (1/8”). Servirsi unicamente degli adattatori MIDI da 3,5 mm (1/8”) a 5 poli in dotazione per collegare i dispositivi MIDI. 4. Uscita MIDI: Servirsi dell’adattatore da 3,5 mm (1/8”) a 5 poli in dotazione e di un cavo MIDI a 5 poli per collegare questa uscita all’ingresso MIDI di un dispositivo MIDI esterno (sintetizzatore, drum machine, ecc.). Importante: Non collegare dispositivi audio (cuffie, monitor, ecc.) ai jack di ingresso o di uscita MIDI da 3,5 mm (1/8”). Servirsi unicamente degli adattatori MIDI da 3,5 mm (1/8”) a 5 poli in dotazione per collegare i dispositivi MIDI. ® 5. Slot per lucchetto Kensington : servirsi di questa apertura per fissare il proprio MPC Touch a un tavolo o ad altre superfici. 29 Comandi di navigazione / inserimento dei dati 6. Display: Questo LCD mostra tutte le informazioni relative all’operazione corrente dell’MP. gran parte di queste informazioni sono anche illustrate nel software. Servirsi dei tasti cursore per navigare lungo il display, e servirsi della manopola data e dei tasti –/+ per regolare la configurazione/i parametri selezionati. Servirsi dei tasti mode per cambiare la pagina illustrata e i tasti F per cambiare scheda. Nota bene: Tenere premuto Shift e ruotare la manopola data per regolare il contrasto del display. 7. Tasti F: Premere uno di questi tasti per selezionare la scheda corrispondente, illustrata sopra al tasto a display. 8. Tasti cursore: Servirsi di questi tasti per navigare tra i campi dei menu e le opzioni illustrate a display. 9. Manopola data: Servirsi di questa manopola per scorrere lungo le opzioni menu disponibili o regolare i valori dei parametri nei campi selezionati a display. 10. –/+: Premere questi tasti per aumentare/diminuire il valore del campo selezionato a display. 11. Numeric: Se il campo selezionato a display è un numero, è possibile premere Numeric e servirsi dei pad come un tastierino numerico standard per inserire un valore. I numeri sono stampati in verde sopra ai pad. 12. Undo/Redo: Premere questo tasto per annullare l’ultima azione. Tenere premuto Shift e premere questo tasto per rifare l’ultima azione annullata. Comandi pad / manopole Q-Link 13. Manopole Q-Link: Servirsi di queste manopole sensibili al tatto per regolare i vari parametri e le configurazioni. Le manopole possono controllare una colonna di parametri alla volta. Servirsi della manopola scroll al di sopra di esse per cambiare la colonna di parametri che controllano. 14. Manopola scroll: Servirsi di questa manopola per cambiare la colonna di parametri attualmente controllata dalle manopole Q-Link. 15. Interruttore Q-Link: Tenere premuto questo tasto, quindi toccare una delle manopole Q-Link per far saltare il valore dei parametri della manopola al suo valore minimo o massimo (a seconda del parametro Trig nel software). 16. Pads: Servirsi di questi pad per attivare hit di batteria o altri campioni nel software. I pad sono sensibili alla pressione e alla velocità, cosa che li rende molto reattivi e intuitivi da suonare. I pad si accendono di colori diversi a seconda di quanto forte vengono suonati (a partire da giallo a bassa velocità a rosso alla velocità massima). per disattivare (o riattivare) queste luci, premere Pad Assign quindi F6 (Velo Col). Se il campo selezionato a display è un numero, è possibile premere Numeric e servirsi dei pad come tastierino numerico standard per inserire un valore. I numeri sono stampati in verde sopra ai pad. 17. Banco pad: Questi 4 tasti commutano tra i banchi pad A–H (premere e tenere premuto Shift per accedere ai banchi E–H). Alternativamente, toccare due volte uno di questi tasti. Tra questi 8 banchi dotati di 16 pad ciascuno, è possibile accedere a 128 eventi MIDI servendosi dei pad. 18. Pad Assign / Pad Copy (assegna pad/copia pad): Premere questo tasto per assegnare un campione a un pad. A display, la griglia 4x4 che compare rappresenta i 16 pad. Servirsi dei tasti cursore per navigare attraverso la griglia e servirsi della manopola data o dei tasti –/+ per selezionare un Programma (quando il campo Program è evidenziato) o un campione (quando è evidenziato un pad. Tenere premuto Shift e premere questo tasto per copiare i campioni e i parametri da un pad all’altro. Servirsi dei tasti cursore per selezionare From Pad (“fonte”) o To Pad (“destinazione”) e battere un pad per selezionarlo (si può copiare su più pad). Servirsi dei tasti F per confermare o annullare l’operazione. 30 19. Livello pieno (full) / livello metà (half): Premere questo tasto per attivare / disattivare la modalità “Full”. Quando è attivo, i pad suonano sempre alla massima velocità (127), indipendentemente dalla forza con cui vengono battuti. Tenere premuto Shift e premere questo tasto per attivare / disattivare la modalità “Half”. Quando è attivo, i pad suonano sempre alla velocità metà (64). 20. Livello 16: premere questo tasto per attivare/disattivare la funzione 16 Level. Quando questa è attiva, l’ultimo pad toccato verrà copiato temporaneamente su tutti e 16 i pad. I pad suoneranno lo stesso campione del pad originale, ma un parametro selezionabile aumenterà di valore con ciascun numero di pad, indipendentemente dalla quantità di forza impiegata. I parametri disponibili sono velocità, sintonia, filtro, strato, attacco o decay. 21. Note Repeat / Latch: Tenere premuto questo tasto e premere un pad per riattivare il campione di quel pad ad una frequenza basata sulle attuali configurazioni tempo e Time Correct (la configurazione Time Correct disponibile compare a display e può essere selezionata servendosi dei tasti). Tenere premuto Shift e premere questo tasto per bloccare la funzione “Note repeat”. Quando bloccato, il tasto non deve essere tenuto premuto per consentire l’attivazione di Note Repeat. Premere nuovamente Note Repeat per sbloccarlo. Comandi modalità/visualizzazione 22. Shift: Tenere premuto questo tasto per accedere ad alcune funzioni secondarie dei tasti (indicate con una scritta arancione). 23. Main/Track (principale/traccia): Premere questo tasto per visualizzare la modalità principale nel display e nel software. Tenere premuto Shift e premere questo tasto per visualizzare la modalità Track View (visualizza traccia) nel display e nel software. 24. Browser/Save: Premere questo tasto per visualizzare il file browser a display. Tenere premuto Shift e premere questo tasto per salvare il progetto corrente (inclusi i relativi campioni, programmi, sequenze e canzoni). 25. Prog Edit / Q-Link: Premere questo tasto per visualizzare la modalità Program Edit (modifica programma) a display e nel software. Tenere premuto Shift e premere questo tasto per assegnare un parametro ad una manopola Q-Link: servirsi dei tasti cursore per selezionare la manopola Q-Link desiderata, quindi servirsi della manopola data o dei tasti –/+ per selezionare il parametro desiderato. 26. Prog Mix / Track Mix: Premere questo tasto per visualizzare la modalità Program Mixer a display e nel software. Tenere premuto Shift e premere questo tasto per visualizzare la modalità Track Mixer nel display e nel software. 27. Seq Edit / Effects (modifica seq/effetti): Premere questo tasto per entrare in modalità di modifica della sequenza (Sequence Edit). Tenere premuto Shift e premere questo tasto per entrare alla pagina Effetti, dove è possibile selezionare e convogliare effetti, nonché modificare i parametri degli effetti stessi. 28. Sample Edit / Sample Rec: Premere questo tasto per visualizzare la modalità Sample Edit (modifica campione) a display e nel software. Tenere premuto Shift e premere questo tasto per visualizzare la modalità Sample Record a display e nel software. 29. Song/Other: Premere questo tasto per visualizzare la modalità Song (canzone) a display e nel software. Tenere premuto Shift e premere questo tasto per entrare alla pagina Other (altro), che consente di configurare: il numero minimo di battiti per il tasto Tap Tempo; soglia del pad, sensibilità e curva; i messaggi degli interruttori a pedale, nonché l’obiettivo della funzione program change (cambiamento di programma). 30. Step Seq: Premere questo tasto per visualizzare la modalità Step Sequence (sequenza dei passi) a display e nel software. 31. Next Seq: Premere questo tasto per visualizzare la modalità Next Sequence (sequenza successiva) a display e nel software. 31 32. Track Mute / Pad Mute: Premere questo tasto per visualizzare la modalità Track Mute (muto sequenza) a display e nel software. Tenere premuto Shift e premere questo tasto per visualizzare la modalità Pad Mute (muto pad) a display e nel software. 33. Window / Full Screen (finestra/schermo intero): Quando questo pulsante è acceso, significa che il campo selezionato a display contiene funzioni aggiuntive; premere questo tasto per accedervi. Servirsi dei tasti F, dei tasti cursore e della manopola data o dei tasti –/+ per eseguire o annullare) queste funzioni aggiuntive. Tenere premuto Shift e premere questo tasto per passare dalla modalità a schermo intero a quella a metà schermo. A schermo intero, l’area di lavoro occupa tutto lo schermo. In modalità Half Screen, i comandi dei parametri (manopole Q-Link, pad, informazioni sulle sequenze e sulle tracce, informazioni sul progetto, ecc.) vengono visualizzati sotto l’area di lavoro. 34. Project / Folder 1 (Progetto/Cartella 1): Premere questo tasto per visualizzare solo i file del progetto nel browser dei file. Tenere premuto Shift e premere questo tasto per selezionare la scorciatoia Folder 1 del browser. 35. Project / Folder 2 (Progetto/Cartella 2): Premere questo tasto per visualizzare solo i file della sequenza nel browser dei file. Tenere premuto Shift e premere questo tasto per selezionare la scorciatoia Folder 2 del browser. 36. Project / Folder 3 (Progetto/Cartella 3): Premere questo tasto per visualizzare solo i file del programma nel browser dei file. Tenere premuto Shift e premere questo tasto per selezionare la scorciatoia Folder 3 del browser. 37. Project / Folder 4 (Progetto/Cartella 4): Premere questo tasto per visualizzare solo i file del campione nel browser dei file. Tenere premuto Shift e premere questo tasto per selezionare la scorciatoia Folder 4 del browser. 38. No Filter / Folder 5 (Nessun Filtro/Cartella 5): Premere questo tasto per visualizzare tutti i file nel browser dei file. Tenere premuto Shift e premere questo tasto per selezionare la scorciatoia Folder 5 del browser. Comandi di trasporto/registrazione 39. Play: Premere questo pulsante per riprodurre la sequenza dalla posizione attuale del puntatore. 40. Play Start: Premere questo pulsante per riprodurre la sequenza dal suo inizio. 41. Stop: Premere questo tasto per interrompere la riproduzione. 42. Rec: Premere questo tasto per armare la registrazione della sequenza. Premere Play o Play Start per iniziare la registrazione. Registrando in questo modo (anziché utilizzando Overdub) si cancellano gli eventi della sequenza corrente. Dopo che la sequenza viene suonata una volta durante la registrazione, Overdub viene attivato. 43. Overdub: Premere questo tasto per abilitare Overdub, che consente di registrare note in una sequenza senza sovrascrivere note registrate in precedenza. Si può abilitare Overdub prima o durante la registrazione. 44. </> ( |</>| ): Servirsi di questi tasti per far spostare il puntatore audio a sinistra/destra di un passo alla volta. Tenere premuto Locate e premere uno di questi tasti per spostare il puntatore audio all’evento precedente/successivo nella griglia della sequenza. 45. <</>> (Start/End): Servirsi di questi tasti per far spostare il puntatore audio a sinistra/destra di una battuta alla volta. Tenere premuto Locate e premere uno di questi tasti per spostare il puntatore audio all’inizio o alla fine della griglia della sequenza. 46. Go To: Tenere premuto questo tasto per attivare le funzioni secondarie dei tasti </> e <</>> (ossia |</>| e Start/End, rispettivamente). 47. Erase: Durante la riproduzione di una sequenza, tenere premuto questo tasto e premere un pad per cancellare l’evento da quel pad nella posizione di riproduzione corrente. Questo è un modo rapido per cancellare eventi nota dalla sequenza senza interromperne la riproduzione. 48. Tap Tempo: Premere questo tasto a tempo con il tempo desiderato per inserire un nuovo tempo (in BPM) nel software. 32 Operazione Panoramica software MPC Questa è solo una panoramica a grandi linee delle caratteristiche del software MPC. Praticamente è possibile accedere e controllare tutti gli elementi del software dall’MPC Studio. Fare inoltre riferimento alla Guida per l’uso approfondito (nel menu Help (Aiuto)). La Guida per l’uso contiene una breve guida su come iniziare a creare una canzone in modo da poter utilizzare immediatamente le funzioni dell’MPC, nonché maggiori informazioni per gli utenti esperti. Menu: i menu del software. Schede: cliccare sulle schede per visualizzare le varie parti del software (ad es. Program Edit, Program Mixer, Track Mixer, ecc.). Browser: il browser dei file del software. Da qui è possibile caricare file cliccando e trascinando i file col mouse o utilizzando i comandi dell’MPC Studio. Workspace (area di lavoro): l’area principale in cui si fondano e modificano le varie parti del progetto. A seconda della scheda selezionata, l’area di lavoro mostrerà la griglia di sequenza, la griglia delle tracce, una canzone o l’onda sonora di un campione. Comandi relativi ai parametri: quest’area sotto lo spazio di lavoro contiene i comandi relativi ai parametri per la scheda corrente. A seconda della scheda selezionata, quest’area può mostrare i parametri delle manopole Q-Link, i pad, i loro banchi e campioni, gli strati dei pad e la loro sintonia, i comandi del mixer per il programma o tracce, ecc. Time/tempo: informazioni relative al tempo. Trasporto: comandi relativi a riproduzione e registrazione, identici ai comandi di trasporto dell’MPC Studio. Livello Master: il misuratore del livello di uscita master del software e del volume. 33 Primi passi Collegare, aprire e configurare 1. Collegare l’MPC Studio ad una porta USB del computer come illustrato nel Configurazione > 2. Collegamento. 2. Accendere l’MPC Studio e aprire il software MPC. (La prima volta che si apre il software, verranno richieste le informazioni necessarie all’autorizzazione. Seguire le istruzioni su schermo per autorizzare il software.) 3. Nel software, recarsi su Edit > Preferences, e cliccare sulla scheda Audio. Sotto Uscita e Ingresso, selezionare la propria scheda audio. 4. Fare clic sulla scheda MIDI. Sotto Active MIDI Inputs (ingressi MIDI attivi), spuntare la casella MPC Studio Black e selezionare MPC Studio Black come MIDI Out Port A. Cliccare su OK. 5. Testare la configurazione audio: alzare il volume di computer, altoparlanti, ecc. e cliccare su Test, accanto al menu a pop-up Device (dispositivi). Si sentirà un tono che indica che il suono è stato configurato adeguatamente. Assegnare campioni ai pad 1. Sull’MPC Studio, premere Browser. 2. Servirsi dei tasti cursore e della manopola dati per navigare attraverso la struttura del file sul computer, e trovare i campioni che si desidera utilizzare con il software MPC. 3. Si può premere F3 (Play) per avere un’anteprima del campione prima di caricarlo o F2 (Auto) per abilitare lìanteprima automatica (selezionando un campione l’anteprima verrà effettuata automaticamente). 4. Quando si trova un campione che si desidera utilizzare, battere il pad cui si desidera assegnarlo (si accenderà di verde) e premere F6 (Open (Apri)). Il suono sarà assegnato al pad nonché aggiunto a tale programma per un utilizzo futuro. 5. Ripetere questo procedimento per altri pad. Battere i pad per sentire i campioni in azione! Registrare ed esibirsi 1. Premere Main per tornare alla modalità Main (principale). 2. Premere Overdub per registrare la sequenza. 3. Premere Play per avviare la registrazione. Si sentirà il metronomo contare 4 battiti prima che la registrazione abbia inizio. 4. La riproduzione della sequenza inizierà a loop: 5. Esibitevi usando i pad! Ciascuna nota verrà registrata nella sequenza. Anche se non si suona esattamente a tempo con il beat, la funzione di correzione del tempo Time Correct (T.C.) “quantizzerà” automaticamente le note in modo che siano allineate sulla griglia. 6. Si possono cancellare le note tenendo premuto il tasto Erase (cancella) e premendo (o tenendo premuto) il pad le cui note si desidera cancellare. Man mano che il puntatore audio avanza lungo la sequenza, qualsiasi nota di quel pad verrà cancellata. Suggerimento: ai principianti si consiglia di suonare un pad alla volta. La sequenza continuerà a girare in loop, quindi non c’è fretta di registrare tutti i pad insieme! 7. Per interrompere la registrazione, premere Stop. Per riprodurre la sequenza senza registrare, premere semplicemente Play. Importante! Per salvare il progetto, premere Shift+Save. Selezionare dove si desidera salvare il file e inserire il nome di un file. Si consiglia di lasciare la casella Also save samples (Salva sempre i campioni) spuntata in modo da non dover ricaricare i campioni quando si desidera aprire quel progetto. Salvate spesso per non perdere il vostro prezioso lavoro! Raccomandiamo vivamente di seguire attentamente l’esercitazione della guida rapida nel Guida per l’uso dell’MPC: nel software, recarsi al menu Help. 34 Schnellstart-Anleitung (Deutsch) Einführung Lieferumfang MPC Studio USB-Kabel (2) 3,5mm-auf-5-Pin MIDI-Adapter Neopren-Case Software-Download-Karte Schnellstart-Anleitung Sicherheitshinweise und Garantieinformationen Kundendienst Für aktuelle Informationen zu diesem Produkt (Systemanforderungen, Informationen zur Kompatibilität etc.) und zur Produktregistrierung besuchen Sie akaipro.com. Um weitere Unterstützung zu Ihrem Produkt zu erhalten, besuchen Sie akaipro.com/support. Setup 1. Installation Downloaden und installieren Sie die erforderlichen Treiber und MPC-Software: 1. Besuchen Sie akaipro.com und registrieren Sie Ihr Produkt. Wenn Sie noch kein Akai Professional Konto haben, werden Sie aufgefordert, eines zu erstellen. 2. Laden Sie das MPC-Softwarepaket herunter. 3. Öffnen Sie die Datei und doppelklicken Sie auf das Installationsprogramm. 4. Befolgen Sie die Anweisungen am Bildschirm, um die Installation abzuschließen. Hinweis: Standardmäßig wird die MPC-Software unter [Ihrer Festplatte] \Programme\ Akai Pro \ MPC (Windows) bzw. Applications (Mac OS X) installiert. Am Desktop wird darüber hinaus eine Verknüpfung erstellt. 35 2. Verbindung Dies ist nur ein Beispiel dafür, wie Sie MPC Studio in Ihrem Setup verwenden können. Teile, die nicht unter Einführung > Lieferumfang angegeben sind, sind separat erhältlich. Wichtig: Schließen Sie keine Audio-Geräte (z.B. Kopfhörer, Monitore etc.) an die 3,5mm MIDIEingang oder MIDI-Ausgang Buchsen an. Verwenden Sie ausschließlich die mitgelieferten 3,5mm-auf-5-Pin MIDI-Adapter, um die MIDI-Geräte zu verbinden. Drum Machine Aktivmonitore Audio-Interface Computer 3. Erste Schritte 1. Verbinden Sie den USB-Anschluss von MPC Studio mit einem freien USB-Anschluss Ihres Computers, indem Sie ein Standard-USB-Kabel verwenden. 2. Schalten Sie MPC Studio ein. 3. Öffnen Sie die MPC-Software auf Ihrem Computer. 4. Folgen Sie den Anweisungen am Bildschirm, um Ihre MPC-Version zu autorisieren. 5. In der MPC-Software klicken Sie auf das Menü Bearbeiten und wählen Einstellungen. Klicken Sie auf die Registerkarte Audio und wählen Sie die Soundkarte, die Sie verwenden möchten. Klicken Sie auf OK, wenn Sie fertig sind. 6. Beginnen Sie mit der Musikproduktion! Siehe Betrieb für weitere Informationen. Wichtig: Um das Benutzerhandbuch der MPC-Software anzuzeigen, klicken Sie auf das Menü Help (Hilfe). 36 Funktionen 3 4 1 2 5 14 6 17 17 17 17 18 13 7 19 20 30 31 32 25 26 27 28 29 13 34 35 36 37 38 13 13 16 22 48 15 47 21 9 23 10 11 24 10 8 33 12 44 44 46 45 45 42 43 41 39 40 Strom & Eingänge/Ausgänge 1. USB-Anschluss: Verwenden Sie das mitgelieferte USB-Kabel, um diesen Anschluss mit hoher Rückhaltekraft an einen freien USB-Anschluss Ihres Computers anzuschließen. Über diese Verbindung kann das MPC Studio MIDI-Daten und Audiodaten mit der MPC-Software austauschen. 2. Netzschalter: Schaltet das MPC Studio Ein/Aus. 3. MIDI Eingang: Verwenden Sie den mitgelieferten 3,5mm-auf-5-Pin-Adapter und ein fünfpoliges MIDI-Kabel, um diesen Eingang mit dem MIDI-Ausgang eines externen MIDI-Geräts zu verbinden (Synthesizer, Drumcomputer etc.). Wichtig: Schließen Sie keine Audio-Geräte (z.B. Kopfhörer, Monitore etc.) an die 3,5mm MIDIEingang oder MIDI-Ausgang Buchsen an. Verwenden Sie ausschließlich die mitgelieferten 3,5mm-auf-5-Pin MIDI-Adapter, um die MIDI-Geräte zu verbinden. 4. MIDI Ausgang: Verwenden Sie den mitgelieferten 3,5mm-auf-5-Pin-Adapter und ein fünfpoliges MIDI-Kabel, um diesen Ausgang mit dem MIDI-Eingang eines externen MIDI-Geräts zu verbinden (Synthesizer, Drumcomputer etc.). Wichtig: Schließen Sie keine Audio-Geräte (z.B. Kopfhörer, Monitore etc.) an die 3,5mm MIDIEingang oder MIDI-Ausgang Buchsen an. Verwenden Sie ausschließlich die mitgelieferten 3,5mm-auf-5-Pin MIDI-Adapter, um die MIDI-Geräte zu verbinden. ® 5. Kensington Lock Slot: Sie können diesen Slot verwenden, um Ihr MPC Touch an einem Tisch oder einer anderen Oberfläche zu befestigen. 37 Navigation/Dateneingabe 6. Display: Das LCD-Display zeigt alle Informationen, die für den aktuellen Betrieb des MPC Studio relevant sind. Ein großer Teil dieser Informationen wird auch in der Software angezeigt. Benutzen Sie die Cursortasten, um durch das Display zu navigieren. Verwenden Sie das Datenrad und die –/+ Tasten, um die aktuell gewählten Einstellungen/Parameter einzustellen. Verwenden Sie die Modus-Tasten, um die angezeigte Seite zu ändern und verwenden die F-Tasten, um zwischen den Registerkarten zu wechseln. Wichtig: Halten Sie Umschalten gedrückt und drehen Sie das Datenrad, um den DisplayKontrast einstellen. 7. F-Tasten: Drücken Sie eine dieser Tasten, um die entsprechende Registerkarte auszuwählen, welche oberhalb der Taste am Display angezeigt wird. 8. Cursortasten: Diese Tasten werden verwendet, um durch Menüfelder und Optionen am Display zu navigieren. 9. Datenrad: Mit diesem Regler können Sie durch die verfügbaren Menüoptionen navigieren oder Parameterwerte des ausgewählten Feldes am Display einstellen. 10. –/+: Mit diesen Tasten erhöhen/verringern Sie den Wert des ausgewählten Feldes am Display. 11. Numerisch: Ist das ausgewählte Feld in der Anzeige eine Zahl, können Sie die Taste Numerisch drücken, um die Pads als Standard-Ziffernblock für die Eingabe von Werten zu verwenden. Die Nummern sind in grüner Farbe oberhalb der Pads angegeben. 12. Rückgängig/Wiederholen: Drücken Sie auf diese Taste, um Ihre letzte Aktion rückgängig zu machen. Halten Sie Shift gedrückt und drücken Sie diese Taste, um die letzte rückgängig gemachte Aktion zu wiederholen. Pad / Q-Link Regler 13. Q-Link Regler: Mit diesen berührungsempfindlichen Reglern können Sie verschiedene Parameter und Einstellungen anpassen. Mit den Drehreglern können Sie eine senkrechte Parameterreihe auf einmal steuern. Verwenden Sie den darüber liegenden Suchknopf, um die Parameterreihe zu ändern, die derzeit von ihnen gesteuert wird. 14. Suchknopf: Stellen Sie mit diesem Regler ein, welche Parameterreihe die Q-Link Regler derzeit steuern. 15. Q-Link Trigger: Halten Sie diese Taste gedrückt und berühren Sie dann einen der Q-Link Regler, damit die Parameterwerte dieses Reglers auf den Minimal- oder Maximalwert springen (je nach Trig-Parameter in der Software). 16. Pads: Sie können diese Pads zum Triggern von Drumsounds oder anderen Samples in Ihrer Software verwenden. Die Pads sind anschlagdynamisch und druckempfindlich, was sie besonders reaktionsfähig und intuitiv spielbar macht. Die Pads leuchten in verschiedenen Farben, je nachdem, wie stark Sie sie anschlagen (von gelb bei geringer Anschlagdynamik bis zu rot bei maximaler Anschlagdynamik). Um diese Lichter zu deaktivieren (oder erneut zu aktivieren), drücken Sie Pad Zuweisen und anschließend F6 (Velo Col). Ist das ausgewählte Feld am Display eine Zahl, können Sie die Taste Numerisch drücken, um die Pads als Standard-Ziffernblock für die Eingabe von Werten zu verwenden. Die Nummern sind in grüner Farbe oberhalb der Pads angegeben. 17. Pad-Bank Tasten: Diese 4 Tasten schalten durch die Pad-Bänke A-H (halten Sie Shift gedrückt, um auf die Bänke E-H zuzugreifen). Drücken Sie wahlweise zweimal auf eine dieser Tasten. Zwischen diesen 8 Banken mit 16 Pads pro Bank können Sie mithilfe der Pads auf bis zu 128 MIDI-Events zugreifen. 18. Pad Zuweisen / Pad Kopieren: Drücken Sie diese Taste, um einem Pad ein Sample zuzuweisen. Das 4x4-Raster am Display stellt die 16 Pads dar. Benutzen Sie die Cursortasten, um durch das Raster zu navigieren. Verwenden Sie das Datenrad oder die –/+ Tasten, um ein Programm auszuwählen (wenn das Programmfeld markiert ist) oder ein Sample auszuwählen (wenn ein Pad markiert ist). Halten Sie Shift gedrückt und drücken Sie diese Taste, um die Samples und Parameter von einem Pad in ein anderes Pad zu kopieren. Verwenden Sie die Cursortasten, um die Quelle From Pad (Vom Pad) oder das Ziel auszuwählen To Pad (Auf Pad). Drücken Sie dann auf ein Pad, um es auszuwählen (Sie können in mehrere Pads kopieren). Verwenden Sie die F-Tasten, um den Vorgang zu bestätigen oder abzubrechen. 38 19. Maximalwert/Halbwert: Drücken Sie diese Taste, um den Maximalwert zu aktivieren/deaktivieren. Bei Aktivierung geben die Pads immer die maximale Anschlagstärke (127) wieder, egal wie stark oder schwach Sie sie anschlagen. Halten Sie Shift gedrückt und drücken Sie diese Taste, um den Halbwert zu aktivieren/deaktivieren. Bei Aktivierung geben die Pads immer die halbe Anschlagstärke (64) wieder. 20. 16 Level: Drücken Sie diese Taste, um 16 Level zu aktivieren/deaktivieren. Bei Aktivierung wird das zuletzt gedrückte Pad vorübergehend auf alle 16 Pads kopiert. Die Pads spielen das gleiche Sample wie das ursprüngliche Pad, es wird jedoch der Wert eines wählbaren Parameters mit jeder Pad-Nummer erhöht - und zwar unabhängig von der angewendeten Anschlaggeschwindigkeit. Die verfügbaren Parameter sind Geschwindigkeit, Tuning, Filter, Layer, Attack oder Abklingzeit. 21. Note Wiederholen / Halten: Halten Sie diese Taste gedrückt und drücken Sie ein Pad, um das Sample dieses Pads mit den aktuellen Tempo- und Quantisierungseinstellungen erneut zu triggern (die verfügbaren Quantisierungseinstellungen werden am Display aufscheinen, das Sie mit den F-Tasten auswählen können). Halten Sie Shift und drücken Sie diese Taste, um die Funktion Note Wiederholen zu halten. Wenn die Taste gehalten wird, brauchen Sie die Taste nicht weiterhin gedrückt halten, um die Funktion Note Wiederholen zu aktivieren. Drücken Sie noch einmal Note Wiederholen, um die Funktion Halten abzuschalten. Modus/Ansicht 22. Shift: Halten Sie diese Taste gedrückt, um auf die Sekundärfunktionen zuzugreifen (durch orangefarbene Schrift gekennzeichnet). 23. Main/Track: Drücken Sie diese Taste, um den Haupt-Modus am Display und in der Software zu sehen. Halten Sie Shift gedrückt und drücken Sie diese Taste, um den Modus Trackansicht am Display und in der Software zu sehen. 24. Browser/Speichern: Drücken Sie diese Taste, um den Datei-Browser am Display anzuzeigen. Halten Sie Shift und drücken Sie diese Taste, um das aktuelle Projekt zu speichern (einschließlich Samples, Programme, Sequenzen und Songs). 25. Prog Bearbeiten / Q-Link: Drücken Sie diese Taste, um den Programm-Bearbeitungs-Modus am Display und in der Software zu sehen. Halten Sie Shift und drücken Sie diese Taste, um einem Q-Link Regler einen Parameter zuzuweisen: verwenden Sie die Cursortasten, um den gewünschten Q-Link Regler auszuwählen und verwenden dann das Datenrad oder die –/+ Tasten, um den gewünschten Parameter auszuwählen. 26. Prog Mix / Track Mix: Drücken Sie diese Taste, um den Programm-Mixer-Modus am Display und in der Software anzuzeigen. Halten Sie Shift gedrückt und drücken Sie diese Taste, um den Track-Mixer-Modus am Display und in der Software anzuzeigen. 27. Seq Bearbeiten / Effekte: Mit dieser Taste gelangen Sie in den Modus Sequenz Bearbeiten. Halten Sie Shift gedrückt und drücken Sie diese Taste, um in den Modus Effekte zu gelangen, in dem Sie Effekte auswählen und routen können bzw. die Effektparameter bearbeiten können. 28. Sample Bearbeiten / Sample Aufnehmen: Drücken Sie diese Taste, um den Sample-BearbeitenModus am Display und in der Software zu sehen. Halten Sie Shift gedrückt und drücken Sie diese Taste, um den Sample-Aufnehmen-Modus am Display und in der Software zu sehen. 29. Song / Verschiedenes: Drücken Sie diese Taste, um den Song-Modus am Display und in der Software anzuzeigen. Halten Sie Shift gedrückt und drücken Sie diese Taste, um in den Modus Verschiedenes zu gelangen, mit dem Sie Folgendes festlegen können: die minimale Anzahl von Taps der Taste Tap Tempo; den Schwellwert, die Empfindlichkeit und die Kurve des Pads, die Befehle für den Fußschalter und das Ziel für Programmwechsel. 30. Step Seq: Drücken Sie diese Taste, um den Step-Sequenz-Modus am Display und in der Software anzuzeigen. 31. Nächste Seq: Drücken Sie diese Taste, um den Nächste-Sequenz-Modus am Display und in der Software anzuzeigen. 32. Track Stummschalen / Pad Stummschalen: Drücken Sie diese Taste, um den TrackStummschalten-Modus am Display und in der Software anzuzeigen. Halten Sie die Umschalttaste gedrückt und drücken Sie diese Taste, um den Pad-Stummschalten-Modus am Display und in der Software anzuzeigen. 39 33. Fenster/Vollbild: Wenn diese Taste leuchtet bedeutet dies, dass das ausgewählte Feld am Display zusätzliche Funktionen enthält; Drücken Sie auf diese Taste, um auf sie zuzugreifen. Verwenden Sie die F-Tasten, die Cursortasten und das Datenrad oder die Tasten –/+, um diese zusätzlichen Funktionen auszuführen (oder abzubrechen). Halten Sie Shift gedrückt und drücken Sie diese Taste, um zwischen dem Vollbild- und Halbbildmodus zu wechseln. Im Vollbildmodus nimmt der Arbeitsbereich den gesamten Bildschirm ein. Im Halbbildmodus werden die Controls der Parameter (Q-Link Regler, Pads, Sequenz und Track-Informationen, Projektinformationen etc.) unter dem Arbeitsbereich angezeigt. 34. Projekt / Ordner 1: Drücken Sie diese Taste, um im Datei-Browser ausschließlich die Projektdateien anzuzeigen. Halten Sie Shift gedrückt und drücken diese Taste, um die Verknüpfung für den Browser-Ordner 1 auszuwählen. 35. Sequenz / Ordner 2: Drücken Sie diese Taste, um im Datei-Browser ausschließlich die Sequenzdateien anzuzeigen. Halten Sie Shift gedrückt und drücken diese Taste, um die Verknüpfung für den Browser-Ordner 2 auszuwählen. 36. Programm / Ordner 3: Drücken Sie diese Taste, um im Datei-Browser nur die Programmdateien anzuzeigen. Halten Sie Shift gedrückt und drücken diese Taste, um die Verknüpfung für den Browser-Ordner 3 auszuwählen. 37. Sample / Ordner 4: Drücken Sie diese Taste, um im Datei-Browser nur die Sample-Dateien anzuzeigen. Halten Sie Shift gedrückt und drücken Sie diese Taste, um die Verknüpfung für den Browser-Ordner 4 auszuwählen. 38. Kein Filter / Ordner 5: Drücken Sie diese Taste, um alle Dateien im Datei-Browser anzuzeigen. Halten Sie Shift gedrückt und drücken Sie diese Taste, um die Verknüpfung für den BrowserOrdner 5 auszuwählen. Transport/Aufnahme 39. Wiedergabe: Drücken Sie diese Taste, um die Sequenz von der aktuellen Position des AudioPointers zu spielen. 40. Wiedergabe vom Startpunkt: Drücken Sie diese Taste, um die Sequenz von ihrem Startpunkt zu spielen. 41. Stopp: Drücken Sie diese Taste, um die Wiedergabe zu stoppen. 42. Aufnahme: Drücken Sie diese Taste, um die Sequenz zum Aufnehmen scharf zu stellen. Drücken Sie Wiedergabe oder Wiedergabe vom Startpunkt, um die Aufnahme zu starten. Wenn Sie auf diese Weise aufnehmen (anstelle von Overdub), werden die Ereignisse der aktuellen Sequenz gelöscht. Nachdem die Sequenz während der Aufnahme einmal durchgespielt wurde, wird Overdub aktiviert. 43. Overdub: Drücken Sie diese Taste, um Overdub zu aktivieren, um Notenbefehle in einer Sequenz aufzunehmen ohne alle zuvor aufgenommenen Noten zu überschreiben. Sie können Overdub vor oder während der Aufnahme aktivieren. 44. </> (| </> |): Mit diesen Tasten können Sie den Audio-Pointer schrittweise nach links/rechts bewegen. Halten Sie Platzieren gedrückt und drücken Sie auf eine dieser Tasten, um den Audio-Pointer auf das vorherige/nächste Ereignis am Sequenzraster zu verschieben. 45. <</>> (Start/Ende): Mit diesen Tasten können Sie die Audio-Pointer balkenweise nach links/rechts verschieben. Halten Sie Platzieren gedrückt und drücken Sie auf eine dieser Tasten, um die Audio-Pointer an den Anfang oder das Ende des Sequenzrasters zu verschieben. 46. Platzieren: Halten Sie diese Taste gedrückt, um die sekundären Funktionen der Tasten </> und <</>> zu aktivieren (d.h. | </> | und Start/Ende). 47. Löschen: Wenn eine Sequenz abgespielt wird, halten Sie diese Taste gedrückt und betätigen ein Pad, um den Noten-Befehl für dieses Pad an der aktuellen Wiedergabe-Position zu löschen. Dies ist ein schneller Weg, um Noten-Befehle aus Ihrer Sequenz zu löschen, ohne die Wiedergabe zu stoppen. 48. Tap Tempo: Drücken Sie diese Taste im Takt des gewünschten Tempos, um ein neues Tempo (in BPM) in die Software einzugeben. 40 Betrieb MPC-Software Übersicht Dies ist nur ein grober Überblick über die Funktionen der MPC-Software. Praktisch alle Software-Elemente können über das MPC Studio gesteuert werden. Bitte beachten Sie auch das ausführliche Benutzerhandbuch im Help Menu (Hilfe-Menü). Das Benutzerhandbuch enthält neben detaillierteren Informationen für erfahrene Benutzer auch eine kurze Anleitung mit ersten Schritten, damit Sie die MPC-Funktionen sofort nutzen können. Menü: Die Software-Menüs. Registerkarten: Klicken Sie auf die folgenden Registerkarten, um die verschiedenen Teilbereiche der Software zu sehen, z. B. Program Edit (Programm bearbeiten), Program Mixer (Programm-Mixer), Track Mixer (Spur-Mixer) etc. Browser: Der Datei-Browser der Software. Von hier aus können Sie Dateien durch Klicken und Ziehen oder über die Controls des MPC Studio laden. Arbeitsbereich: Der wichtigste Bereich, in dem Sie die verschiedenen Teile Ihres Projekts erstellen und bearbeiten. Je nachdem, welche Registerkarte ausgewählt wird, zeigt der Arbeitsbereich das Sequenzraster, das Spurraster, einen Song oder eine Sample-Wellenform. Parameterregler: Dieser Bereich unterhalb des Arbeitsbereichs enthält die Parameterregler für die aktuelle Registerkarte. Je nachdem, welche Registerkarte ausgewählt ist, zeigt dieser Bereich die Q-Link Reglerparameter, die Pads, ihre Banken und Samples, Pad-Layers und deren Tuning, Mixer-Regler für das Programm oder Spuren etc. Zeit/Tempo: Aktuelle Zeit- und Tempo-Informationen. Transport: Controls für die Wiedergabe und Aufnahme (mit den Transport-Controls des MPC Studio identisch). Gesamtlautstärke: Der Gesamtausgangspegel der Software und die Lautstärkepegelanzeige. 41 Erste Schritte Verbinden, Öffnen & Konfigurieren 1. Verbinden Sie das MPC Studio mit einem USB-Anschluss Ihres Computers wie im Setup > 2. Verbindung dargestellt ist. 2. Schalten Sie das MPC Studio ein und öffnen Sie die MPC-Software. (Wenn Sie die Software zur ersten Mal öffnen, werden Sie nach Autorisierungsinformationen gefragt. Befolgen Sie die Anweisungen auf dem Bildschirm, um die Software zu autorisieren.) 3. In der Software klicken Sie Edit (Bearbeiten) >•Preferences (Einstellungen) und anschließend auf die Registerkarte Audio. Unter Output (Ausgang) und Input (Eingang) wählen Sie Ihre Soundkarte aus. 4. Klicken Sie auf die Registerkarte MIDI. Unter Active MIDI Inputs (Aktive MIDI-Eingänge) setzen Sie in bei MPC Studio Black ein Häkchen und wählen MPC Studio Black als MIDI Out Port A. Klicken Sie auf OK. 5. Testen Sie Ihre Sound-Einstellung: Erhöhen Sie die Lautstärke Ihres Computers, Ihrer Lautsprecher etc. und klicken Sie Test neben dem Pop-up-Menü Device (Gerät). Sie hören einen Ton, der angibt, dass Ihr Sound richtig konfiguriert ist. Zuweisen der Samples 1. Drücken Sie Browser am MPC Studio. 2. Benutzen Sie die Cursortasten und das Datenrad, um durch die Dateistruktur Ihres Computers zu navigieren und die Samples zu finden, die Sie mit der MPC-Software nutzen möchten. 3. Sie können die Taste F3 (Play (Wiedergabe)) drücken, um Ihr Sample vorab anzuhören oder F2 (Auto) drücken, um die automatische Vorschau zu aktivieren (ausgewähltes Sample wird sofort abgespielt). 4. Wenn Sie ein Sample gefunden haben, das Sie verwenden möchten, drücken Sie das Pad, dem Sie es zuweisen wollen (es wird grün aufleuchten) und drücken F6 (Open (Öffnen)). Der Sound wird dem Pad zugewiesen und dem Programm für die zukünftige Verwendung hinzugefügt. 5. Wiederholen Sie diesen Vorgang für zusätzliche Pads. Drücken Sie auf diese Pads, um Ihre Samples in Aktion zu erleben! Aufnehmen & Aufführen 1. Drücken Sie Main, um zum Main-Modus zurückzukehren. 2. Drücken Sie Overdub, um die Sequenz für die Aufnahme scharf zu stellen. 3. Drücken Sie Play (Wiedergabe), um die Aufnahme zu starten. Das Metronom wird 4 Schläge spielen bevor die Aufnahme beginnt. 4. Die Sequenz beginnt mit der Wiedergabe in einer Schleife: 5. Beginnen Sie Ihre Performance mit den Pads! Jede Note wird in der Sequenz aufgenommen. Auch wenn Sie nicht genau im Takt spielen, wird die Quantisierungsfunktion die Noten automatisch “quantisieren”, so dass am Raster ausgerichtet sind. 6. Sie können Noten löschen, indem Sie die Taste Löschen halten und das Pad, dessen Noten Sie löschen möchten, drücken (oder gedrückt halten). Während sich der Audio-Pointer durch die Sequenz bewegt, wird jede Note dieses Pads gelöscht. Tipp: Als Einsteiger sollten Sie jeweils immer nur ein Pad spielen. Die Sequenz wird weiterhin loopen, Sie müssen also nicht alle Pads auf einmal aufnehmen! 7. Zum Stoppen der Aufnahme drücken Sie Stop (Stopp). Um die Sequenz wiederzugeben ohne aufzunehmen, drücken Sie einfach Play (Wiedergabe). Wichtig! Um Ihr Projekt zu speichern, drücken Sie Shift+Save (Umschalten+Speichern). Wählen Sie, wo Sie Ihre Datei speichern möchten und geben Sie einen Dateinamen ein. Wir empfehlen, auch das Kontrollkästchen Also save samples (Samples mitspeichern) zu aktivieren, so dass Sie Ihre Samples nicht neu laden müssen, wenn Sie dieses Projekt öffnen möchten. Speichern Sie zwischendurch häufig ab, damit Ihre tollen Kreationen nicht verloren gehen! Wir empfehlen Ihnen dringend, das Schnellstart-Tutorial im MPC-Benutzerhandbuch zu lesen: Klicken Sie in der Software auf das Menü Help (Hilfe). 42 Appendix (English) Technical Specifications Display 360x96-dot monochromatic backlit LCD Pads 16 velocity- and pressure-sensitive pads, multicolor-backlit Buttons 32 dedicated function buttons (26 backlit) 10 transport control buttons (3 backlit) 4 cursor buttons 6 multi-function (“soft”) buttons Knobs 1 Data Dial (selection and navigation) 4 Q-Link knobs, column configuration 1 Q-Link column selector (scroll) Connections 1 1/8” (3,5 mm) MIDI input (1/8”-to-5-pin MIDI adapter included) 1 1/8” (3,5 mm) MIDI output (1/8”-to-5-pin MIDI adapter included) 1 USB port Power via USB connection Dimensions 11.2” x 10.1” x 1.5” (width x depth x height) 284 x 257 x 39 mm Weight 2.6 lbs. 1.16 kg Specifications are subject to change without notice. Trademarks and Licenses Akai Professional and MPC are trademarks of inMusic Brands, Inc., registered in the U.S. and other countries. Kensington and the K & Lock logo are registered trademarks of ACCO Brands. Mac and OS X are trademarks of Apple Inc., registered in the U.S. and other countries. Windows is a registered trademark of Microsoft Corporation in the United States and other countries. All other product or company names are trademarks or registered trademarks of their respective owners. 43 Manual Version 1.0
© Copyright 2025