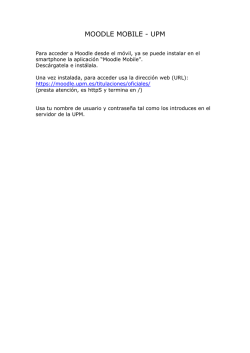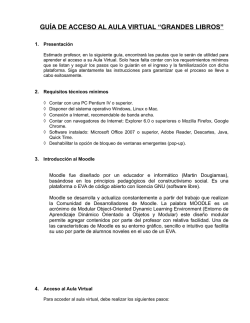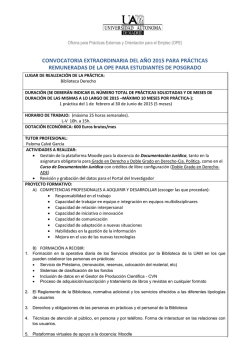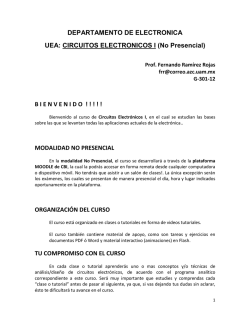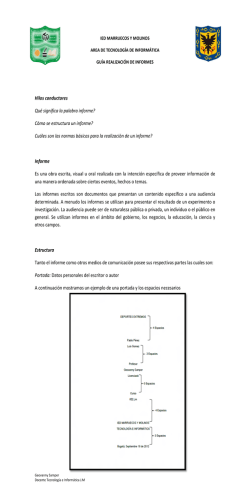De Moodle 1.9 a Moodle 2.5
De Moodle 1.9 a Moodle 2.5 Guía de actualización para profesores y alumnos (PID 13-189) Sergio Álvarez, Rosana Montes Índice de contenidos 1 - Cambios generales 1.1 - El entorno de un curso Nuevo editor de texto Formularios 1.2 - Calendarios 1.3 - Nuevos bloques Bloque Comentarios Bloque Mis archivos privados Buscador de comunidad Estatus de fnalización del curso 2 - Mis archivos privados 2.1 Repositorios 2.2 Portafolios Más información 3 - Gestión de usuarios 3.1 - Matriculación 3.2 - Agrupamientos 3.3 - Comunidad hub 3.4 - Mensajería 3.5 - Mi perfl 4 - Novedades en las actividades Herramienta Externa Actividades condicionadas Seguimiento de fnalización de cursos y prerrequisitos Cuestionarios y bancos de preguntas 5 - Novedades en los recursos Libro 6 - Medallas 6.1 - Gamifcación y Mooc ¿Qué es la gamifcación? 6.2 - ¿Qué es una medalla? Tarjeta de identifcación digital Mozilla Open Badges 6.3 - Las medallas en Moodle: Insignias Crear una insignia Gestionar insignias 7 - Califcaciones 7.1 - Libro de califcaciones Preguntas frecuentes sobre el libro de califcaciones 7.2 - Nuevo sistema de avanzado de califcaciones 3.1 - Rúbricas Califcar con rúbricas 7 - Otros recursos 1 - Cambios generales 1.1 - El entorno de un curso El estilo visual de Moodle 2.5 ha cambiado sustancialmente para adaptarse mejor a los navegadores y nuevas tendencias de diseño. Nuevo editor de texto El editor de texto HTML se mejora con uno más avanzado llamado TinyMCE HTML editor que incluye el estilo WYSIWYG7. Su manejo no difere al de anteriores editores pero se ha sustituido ya que funciona mejor con los nuevos navegadores. Formularios Se ha mejorado mucho la visualización de los formularios. Ahora se pueden expandir/colapsar por áreas y las notifcaciones ante errores o campos incompletos han mejorado su comportamiento y visualización en general. 1.2 - Calendarios Ahora es posible sincronizar nuestro calendario de Moodle con calendarios como los de Outlook Express y Google Calendar. Para ello, desde nuestro bloque de calendario, hacemos clic en el mes, para que se nos muestre una vista más detallada. A continuación, en la parte inferior de la vista detallada del mes, hacemos clic en Exportar calendario A continuación, hacemos clic en Obtener la URL del calendario, con lo que se nos mostrará debajo una URL que debemos seleccionar y copiar. Para usar nuestro calendario en Google Calendar, primero accedemos a nuestro calendario de Google y luego, en la parte izquierda, en el área de Otros calendarios, hacemos clic en el desplegable y seleccionamos Añadir por URL. Pegamos la URL que obtuvimos en nuestro Moodle y ya tenemos nuestro calendario. En el caso de Outlook, usando en este caso la versión 2010 (funciona perfectamente con 2007) nos dirigimos a la sección Calendario. Nos dirigimos a la barra de opciones en la parte superior y localizamos el botón Abrir calendario - Desde Internet. Aparecerá una ventana similar a la de Google Calendar donde pegaremos la URL de nuestro calendario Moodle para tenerlo disponible. 1.3 - Nuevos bloques En la versión 2.x se presentan algunos cambios en cuanto a los bloques. Veremos por ejemplo que aparece como nuevo alguno muy importante como Mis archivos privados. Bloque Comentarios Es una caja que permite comentarios que pueden ser agregados a cualquier página. Es una buen opción recabar la opinión de los estudiantes. Bloque Mis archivos privados Permite un fácil acceso a los archivos propios en un repositorio de archivos privado en Moodle (con soporte de cuotas). Buscador de comunidad Mantiene un registro de cursos externos en los que uno está interesado. Estatus de fnalización del curso Muestra lo que se ha llevado a cabo para terminar el curso. Esta información pueden verla estudiantes y profesores y debe ser previamente habilitada. 2 - Mis archivos privados La versión 2.x incluye en el bloque Navegación - Mi perfl una opción llamada Mis archivos privados. A cada usuario se le proporciona de esta forma su propio espacio personal para guardar sus archivos. De esta forma no están obligados a utilizar un sitio externo a Moodle para guardar información. Se trata de un espacio personal por lo que los archivos que un usuario añada en el bloque solo estarán disponibles para él. Moodle nos ofrece también la posibilidad de agregar un bloque para tener siempre a mano la gestión de Mis archivos privados. A la hora de gestionar los archivos tenemos las habituales opciones de Agregar... o Crear un directorio junto con Descargar todo. Junto a cada carpeta o archivo se encuentra un pequeño icono. Pulsando sobre él se muestra un menú con las opciones disponibles. 2.1 Repositorios Cuando queremos añadir un archivo a Mis archivos privados, se pueden importar archivos desde el escritorio o especifcando una URL, y a partir de Moodle 2.0, tenemos una nueva forma de hacerlo, que es usando repositorios. Los repositorios en Moodle permiten a los usuarios el subir archivos, acceder a archivos previamente subidos y traer fácilmente contenidos hacia Moodle desde repositorios externos, como Flickr o Google Docs. Los repositorios habilitados están disponibles en el selector de archivos, pero previamente deben ser confgurados por el administrador de Moodle. Los plugins iniciales en Moodle 2.0 incluidos son: Alfresco, Amazon S3, Box.net, File system on Server, Flickr, Google Docs, MERLOT, Picasa, Recent Files, WebDAV servers (por ejemplo, ownCloud), Wikimedia, Youtube, . Se pueden añadir algunos atributos extra a los archivos de un repositorio, como autor y licencia. 2.2 Portafolios En las versiones anteriores de Moodle los alumnos no tenían espacio para almacenar información. Ahora se han incluido varios plugins que permiten conectar con sitios externos con el propósito de guardar información. Se les denomina Portfolios o Portafolios. De esta forma, los usuarios pueden conectar con sitios como Google Docs, Mahara, Picasa o Flickr. Desde Ajustes - Ajustes de mi perfl - Portafolios se puede acceder a los distintos portafolios para confgurarlos. Cuando hay portfolios habilitados, el usuario puede tener disponible un enlace para guardar información en el Portfolio que seleccione. Más información En el siguiente enlace tenemos información más detallada de cómo gestionar archivos, repositorios y portafolios en Moodle 2.x. http://www.slideshare.net/eduardodiaz/cmo-gestionar-archivos-repositorios-yportafoliosennuevomoodle2cv2012b Ese muy recomendable su lectura, ya que viene con ejemplos muy detallados del uso de archivos en los cursos. 3 - Gestión de usuarios 3.1 - Matriculación El procedimiento de matriculación básicamente no ha cambiado: El usuario accede, cumplimenta los datos para darse de alta y posteriormente solicita acceder a un curso o bien el profesor lo matricula directamente. Igual que en Moodle 1.9, existe la posibilidad de hacer matriculaciones masivas con CVS pero se añade la opción de crear grupos en la matriculación masiva. En Moodle 2.x el usuario puede también solicitar un curso si el profesor así lo permite. 3.2 - Agrupamientos En Moodle 2.x aparece la opción Agrupamientos. Un agrupamiento es un conjunto de grupos que contiene a todos los usuarios integrados en cada grupo. Un usuario debe primero pertenecer a un grupo para luego poder estar encuadrado en una agrupación. En versiones anteriores no se podía evitar el acceso a determinados elementos del curso a los grupos. Al tener agrupamientos se puede restringir la visualización y el uso de distintos elementos del curso a una agrupación determinada. De esta forma es posible permitir el acceso a diferentes materiales según los grupos a los que pertenezcan los alumnos pudiendo diseñar acciones formativas diferenciadas sin necesidad de duplicar el material en distintas aulas. También se puede aprovechar a la hora de ver un elemento del curso restringido a una agrupación, la visibilidad de los grupos separados. Para diseñar una tarea que sea única para un grupo lo que hay que hacer es crear una agrupación que solo contenga al grupo al que queremos restringir la actividad. Será entonces una agrupación con un único grupo. Es posible crear primeramente la agrupación y posteriormente incorporar los grupos a la misma. Los grupos y las agrupaciones se limitan a los cursos donde se han creado. Si queremos utilizarlos en otros cursos debemos crearlos nuevamente. Las cohortes, que veremos más adelante, son un tipo de grupo a nivel de toda la plataforma pero se utilizan para facilitar la matrícula en distintos cursos. 3.3 - Comunidad hub La Comunidad Hub de Moodle es un proyecto de futuro que permitirá una mayor interacción entre los docentes en el desarrollo de cursos y su uso, de tal manera que los cursos y los datos de los usuarios pueden ser almacenado en un repositorio como se muestra a continuación: En pocas palabras, permite a los Moodlers encontrar y conectarse a otros sitios fácilmente, para reunir comunidades de intereses comunes. Esto se hace a través de un directorio central abierto a todos. Cualquier usuario puede crear una community hub.Consisten en directorios de cursos para uso público o comunidades privadas. Se accede desde Ajustes - Publicar. Es preciso que el administrador registre el sitio en al menos un hub antes de poder publicar el curso. 3.4 - Mensajería Todos los correos electrónicos que se envían por Moodle se tratan ahora como mensajes. El panel de vista rápida de los mensajes permite controlar la mensajería. Los plugins de salida de mensajes en Moodle 2.0 incluyen Email, XMPP/Jabber y Pop ups. Se puede acceder desde Navegación - Mi perfl - Mensajes. 3.5 - Mi perfl El único cambio que encontramos es que se puede ver el perfl desde el bloque de Navegación - Ver perfl. Para hacer cambios hay que ir al bloque Ajustes- Ajustes de mi perfl - Editar información. 4 - Novedades en las actividades Herramienta Externa En las actividades aparece una nueva función llamada Herramienta Externa que permite añadir a nuestro curso actividades ya preparadas que se encuentran en otra web o página externa. La mayor parte de las opciones de confguración son comunes con las demás actividades pero las herramientas externas pueden verse incrustadas (embed) como parte del mismo curso o bien en una nueva ventana. Actividades condicionadas Los profesores pueden especifcar las condiciones que defnan cuándo una actividad queda completada por los estudiantes. Por ejemplo, cuando se ha escrito un número determinado de mensajes, cuando se ha obtenido una califcación o cuando se ha completado una consulta. El acceso a determinadas actividades también se puede restringir aplicando algunos criterios como fechas, califcaciones obtenidas o haber completado otra actividad anterior. Los criterios se pueden encadenar de modo que se puedan ir revelando progresivamente los contenidos del curso. Seguimiento de fnalización de cursos y prerrequisitos Los profesores pueden especifcar condiciones para fnalizar un curso a todos los alumnos. Estas condiciones incluyen completar actividades. Los profesores pueden usar estas condiciones estándar para crear un orden de progresión en los cursos y escalabilidad. La función de seguimiento o rastreo de fnalización permite ver en qué medida cada estudiante va completando actividades, tareas, bloques... y cuando pasa por cada uno de los elementos del curso. El profesor debe activarlo en los Ajustes del curso. En cada actividad puede marcarse el Rastreo de fnalización. Cuestionarios y bancos de preguntas Se presentan algunos cambios en la interfaz de edición de preguntas. También cambia a la hora de presentar la retroalimentación. El alumnado puede interactuar de distintas formas con las preguntas el cuestionario según el comportamiento de las preguntas. Las opciones permiten controlar qué información obtienen los usuarios al revisar los cuestionarios realizados. La interfaz de la edición de los cuestionarios también presenta algunos cambios como puede verse en la imagen. Otra novedad es la presentación del resumen del intento. Esta es la vista de la revisión de un cuestionario: 5 - Novedades en los recursos Libro El módulo libro facilita la elaboración de materiales de estudio sencillos, compuestos por múltiples páginas, a la manera de un libro tradicional. Los libros pueden estar estructurados en capítulos y subcapítulos, pero éstos no pueden tener a su vez sus propios subcapítulos. El contenido se puede imprimir de forma completa o por capítulo haciendo click sobre los íconos correspondientes. Para agregarlo, activamos el modo edición y hacemos clic en Agregar recurso - Libro. Rellenar el formulario con los datos correspondientes y la confguración deseada. Una vez introducido al menos un capítulo, al abrir el libro aparecerá su interfaz normal de lectura. Sobre esta interfaz se podrán seguir añadiendo capítulos. Para más información y una guía detallada de cómo usar el recurso Libro, la siguiente presentación es muy útil: http://www.slideshare.net/hcbazan/moodle-recurso-libro 6 - Medallas En Moodle 2.5, los educadores pueden otorgar insignias o reconocimientos a sus alumnos en base a una gran variedad de criterios gracias la nueva funcionalidad Insignias que incorpora, haciendo muy sencillo reconocer las habilidades y el trabajo de los estudiantes. Vamos a explicar este concepto detenidamente. 6.1 - Gamifcación y Mooc ¿Qué es la gamifcación? Es el empleo de mecánicas de juego en ámbitos no lúdicos con el fn de potenciar la motivación, la concentración, el esfuerzo, la fdelización y otros valores positivos comunes a todos los juegos. Se trata de una estrategia para motivar a grupos de personas, muy útil aplicado en las enseñanzas virtuales. En este vídeo, la profesora de la Universidad Católica de Murcia explica muy bien el concepto. Centrándonos en el ámbito de la educación. La gamifcación se presenta claramente en los MOOC (Massive Online Open Courses). Un MOOC es una experiencia de formación en abierto (gratuito y basado en materiales disponibles en abierto) ofertado a muchos estudiantes (en general cualquier persona) como una muestra educativa de una institución sobre aprendizaje informal no reglado. La Universidad de Granada cuenta con la iniciativa MOOC AbiertaUGR. Veamos: ● ● Los MOOC estructuran su temario en semanas. Cada bloque tiene una evaluación fnal que tras superarla permite acceder al siguiente módulo. Cuando llegamos al fnal, nos recompensan con una medalla. Es idéntico a la mecánica de un videojuego: vamos superando pantallas y sumando puntos, al fnal de cada etapa nos enfrentamos a un fuerte enemigo que debemos derrotar para pasar al siguiente nivel. En defnitiva, es un sistema que motiva al alumno marcándo pequeñas metas hasta llegar al objetivo fnal. 6.2 - ¿Qué es una medalla? Una medalla, badge o insignia, en la enseñanza virtual, representa un indicador de un logro, habilidad, calidad o interés de un alumno. Podemos encontrar este concepto en otros ámbitos, como en los scoutings (los clásicos boy scouts), en la instrucción de buceo PADI, en los más recientes juegos con geolocalización y en redes sociales modernas como Foursquare. Estas insignias se han utilizado con éxito para fjar objetivos, motivar a los comportamientos, representar los logros y comunicar el éxito en muchos contextos, aplicando en concepto de gamifcación. Tarjeta de identifcación digital Una tarjeta de identifcación digital de un usuario, en este caso un alumno, es un registro online de estas medallas, de forma que se puede consultar quién concedió la insignia y el trabajo realizado para conseguirla. Las insignias digitales pueden apoyar estos ambientes de aprendizaje motivando al alumno mediante la consecución de logros, reconocidos mediante medallas y la posibilidad de mostrar su tarjeta de identifcación digital con todos estos logros a la comunidad y en redes sociales. Mozilla Open Badges La Fundación Mozilla (responsable del popular navegador Firefox) ha lanzado una iniciativa que pretende estandarizar tantos las medallas como las tarjetas de identifcación digitales. Este proyecto se llama Open Badges. Las medallas obtenidas mediante este sistema podrán ser verifcadas por el ente emisor, y anuncian al respecto que existen ya más de 600 compañías comprometidas con la iniciativa, entre las que destacan Disney y Pixar, la NASA y el Instituto Smithsonian. 6.3 - Las medallas en Moodle: Insignias A partir de la versión 2.5 de Moodle, se ha incluido esta gamifcación en el aprendizaje mediante un sistema de medallas. En Moodle lo llaman insignias. Estas medallas son compatibles con Mozilla Open Badges, de forma que puedan ser exportadas a repositorios externos o incluidos en portfolios y en Curriculum Vitae. Crear una insignia Un profesor puede crear insignias desde su administración de un curso y posteriormente usarlas en sus cursos. Esto se hace desde Administración del curso - Insignias - Añadir una nueva insignia Gestionar insignias Cuando creamos una insignia, Moodle nos redirige automáticamente a la gestión de la misma. De todas formas podemos hacerlo también desde Administración del curso Insignias - Gestionar Insignias. En primer lugar, Moodle nos indica que cuando creamos una insignia, todavía no está disponible para los alumnos. Una vez que esté correctamente confgurada a nuestro gusto, será el momento de hacerla visible a todos los usuarios. En las opciones de gestión de la insignia, además de cambiar los aspectos básicos, podemos establecer criterios por el que se concederá la insignia; ● ● ● Concesión manual por rol: Se asigna manualmente la insignia a los alumnos. Se puede determinar qué rol debe de tener el usuario para poder conceder la insignia (gestor, profesor o profesor sin permisos de edición). Finalización del curso: Se concede automáticamente al terminar el curso. Finalización de la actividad: Se concede automáticamente al terminar la actividad para que se asigne la insignia. Una insignia puede tener varios criterios al mismo tiempo; por ejemplo, podemos poner una insignia automática al terminar el curso pero que también la pueda otorgar el profesor manualmente si lo cree conveniente. También podemos establecer, en la opción de Mensaje, el texto de enhorabuena que recibirá el alumno al ganar la insignia. En esta sección también podemos podemos hacer que se notifque al creador de la insignia cada vez que un alumno la consigue. Por último, desde la pestaña Destinatarios, podemos ver la lista de alumnos que han conseguido la insignia. 7 - Califcaciones 7.1 - Libro de califcaciones El antiguo informe califcador es ahora el libro de califcaciones. Todas las califcaciones para cada estudiante en un curso pueden encontrarse en el libro de califcaciones del curso, o en el 'Reporte califcador' en Confguraciones > Administración del curso > Califcaciones. Las califcaciones mostradas son mostradas inicialmente como las califcaciones brutas, por lo que dependerá de cómo sean confguradas; por ejemplo, el resultado de una actividad de tests aparecerá con tantos puntos brutos como tuvo el estudiante, no como un porcentaje, pero esto puede ser confgurado. La confguración por defecto de las califcaciones las hace el administrador, y éste puede decidir si el profesor puede o no cambiar la confguración. Se accede desde Ajustes - Administración del curso - Resultados. En un curso se pueden utilizar dos tipos de Resultados: ● ● Estándar: Son creados por el administrador del sistema y están disponibles en todos los cursos. Personalizados: Son creados por el profesor y sólo están disponibles dentro del curso. Los Resultados personalizados se crean desde el enlace Editar resultados. En esa pantalla se muestran separados los resultados personalizados y los estándares. De cada uno se muestra el nombre completo, el nombre corto, la Escala que se usa para califcarlo y el número de Actividades a los que está asociado. Además, los personalizados pueden ser editados, y borrados si no están en uso. Es posible agregar resultados personalizados desde Agregar nuevo resultado. En la ventana de creación del nuevo resultado podemos elegir una escala o bien crear una nueva. También vincular los resultados personalizados que hemos creado manualmente a una actividad califcable. Preguntas frecuentes sobre el libro de califcaciones La documentación ofcial de Moodle ofrece un completo FAQ sobre el libro de califcaciones que resuelve las dudas más frecuentes. http://docs.moodle.org/all/es/FAQ_de_califcaciones 7.2 - Nuevo sistema de avanzado de califcaciones A partir de la versión 2.2 de Moodle y hasta la actual, se incorpora un nuevo Sistema Avanzado de Califcaciones. Inicialmente este sistema avanzado se ha diseñado exclusivamente para el módulo Tareas y consiste en la implementación de un sistema de evaluación basado en rúbricas. Por omisión, en Moodle, las califcaciones numéricas permiten que cuando el profesor diseña una actividad, éste seleccione una califcación máxima dentro del rango 1100, de manera que posteriormente, cada alumno es califcado dentro de este rango, bien manualmente, bien automáticamente, como en el caso de los Cuestionarios. Con el nuevo sistema, si el profesor decide optar por la califcación avanzada mediante rúbricas, la califcación se obtendrá mediante un método más complejo defnido por una extensión (un plugin) que contiene la lógica de la forma de calcular la califcación. La defnición de este esquema de califcación de la actividad se guarda como una información más de la actividad, ya que forma parte de la información de la misma. 7.3 - Rúbricas Para familiarizarse más con el concepto de rúbrica, podemos consultar este artículo de wikipedia. Las rúbricas son un sistema de evaluación diseñado para el módulo Tareas. Normalmente, las califcaciones numéricas permiten elegir una califcación dentro de un rango. Cada alumno es califcado dentro de dicho rango de forma manual o automática (como ocurre en los cuestionarios). Utilizando las rúbricas es posible establecer diferentes criterios y asignar a estos distintos niveles, estableciendo un valor para cada uno de los mismos. Este sistema permite hacer una retroalimentación para cada uno de los criterios establecidos y también una retroalimentación de tipo general para el conjunto de la tarea. De esta forma el alumno puede ver cómo ha sido evaluado en cada uno de los apartados que constituyen la califcación fnal. Califcar con rúbricas Para califcar con una rúbrica, cuando creamos una actividad, debemos seleccionar “Rúbrica” como método estrategia de califcación en el apartado Ajustes de califcación de una tarea que creemos para un curso. Una vez confgurada la información básica de la tera, seleccionamos “Guardar cambios y mostrar” y veremos la confguración de la califcación avanzada Si defnimos un nuevo formulario de califcación desde cero, podremos ver detenidamente la confguración de las rúbricas: Pongamos un ejemplo: Supongamos que esta confguración de la rúbrica la realiza un profesor de literatura, que pide a sus alumnos una redacción sobre un tema concreto y decide califcarla con mediante rúbricas. En este caso, podríamos confgurarla de la siguiente forma: Se pueden añadir tantos criterios como queramos y, para cada criterio, tantos niveles como queramos, cada uno con su propia puntuación. El alumno podrá consultar cómo ha sido evaluado en cada uno de los criterios de la tarea. 8 - Otros recursos Existen multitud de recursos en Internet sobre Moodle. Para quien necesite un tutorial más pormenorizado o una guía exhaustiva de Moodle, la UPM ofrece un completo manual de Moodle 2.4 muy interesante. [PDF] Moodle 2.4 para el profesor - Universidad Politécnica de Madrid
© Copyright 2024