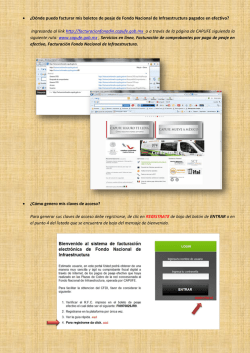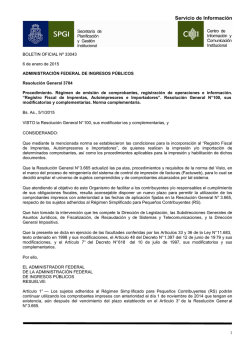Emisión de comprobantes electrónicos originales
1 Emisión de comprobantes electrónicos originales Consideraciones y ejemplos Leandro D. Pais 2 Generalidades Consideraciones • RG 3749 – Comprobantes alcanzados Titulo I – Responsables inscriptos frente al IVA Facturas y Recibos A, A con leyenda y/o M NC y ND A, A con leyenda y/o M Facturas y recibos B NC y ND B Titulo II – Exentos frente al IVA Facturas, recibos, NC y ND clase C para algunos contribuyentes REMITOS NO INCLUIDOS 3 Generalidades Consideraciones • Vías de autorización de comprobantes originales Requisitos Características, ventajas y desventajas ▫ Programa aplicativo “Factura Electrónica” dentro del S.I.Ap. (SOLO RESPONSABLES INSCRIPTOS) ▫ Comprobantes en línea (facturador web AFIP) ▫ Web Service 4 Generalidades Vincular un nuevo servicio con clave fiscal www.afip.gob.ar 5 Generalidades Vincular un nuevo servicio con clave fiscal 6 Generalidades Problemas e imposibilidades • ¿Que hacer en caso de tener dificultades para dar cumplimiento? RG – Dificultades de implementación 7 Generalidades RCEL desaparece… Antes RCEL Comp. en Línea Ahora RECE Aplicativo WebService RECE Comp. en Línea Aplicativo WebService Considerando que en el art 9 establece la migración automática de RCEL a RECE, que en el inciso c) del punto 2.3 mantiene vigente “comprobantes en línea” y que el inciso b) del artículo 23 exime a los contribuyentes a cumplir con el procedimiento de incorporación al régimen de emisión de comprobantes electrónicos, entiendo que nada tiene que hacer, y no se los afectará en nada; esto claro, siempre y cuando los sistemas funcionen tal como dice la RG 3749 8 Generalidades Reactivación de puntos de venta • Acceder a “ABM de puntos de venta” desde: 9 Generalidades Reactivación de puntos de venta 10 Generalidades Reactivación de puntos de venta 11 Generalidades Reactivación de puntos de venta 12 Generalidades Reactivación de puntos de venta 13 Generalidades Reactivación de puntos de venta 14 Generalidades Reactivación de puntos de venta Ya no muestra la advertencia de cambio de domicilio 15 Generalidades Reactivación de puntos de venta 16 Generalidades Reactivación de puntos de venta 17 Generalidades Reactivación de puntos de venta 18 Generalidades Reactivación de puntos de venta 19 Programa aplicativo “Factura Electrónica” Régimen de Emisión de Comprobantes Electrónicos Versión 4.0 Release 0 20 Programa aplicativo “Factura Electrónica” Requisitos • • • • • Computadora personal con Windows 98 o superior Navegador web Conexión a Internet Contar con la clave fiscal nivel 2 A pesar de que permite la carga manual, es recomendado contar con algún medio (planilla de cálculo, sistema de facturación) que gestione archivos de exportación/importación, para evitar errores de carga doble • Punto de venta distinto Es un aplicativo dentro del S.I.Ap., por lo que no cuenta con datos guardados, como por ejemplo razones sociales y CUIT de clientes Tampoco maneja descripción de comprobantes, que se deberá manejar por fuera 21 Programa aplicativo “Factura Electrónica” Circuito Web AFIP Sistema e-Ventanilla Archivo .b64 S.I.Ap. Sistema Archivo respuesta F136_XXXXXX 22 Programa aplicativo “Factura Electrónica” Paso a paso • Una vez abierto el S.I.Ap, seleccionar el aplicativo de la lista de la derecha: • Luego dar de alta el período en el que se desea facturar: Luego ya se pueden cargar los comprobantes a mano, o importando un archivo 23 Programa aplicativo “Factura Electrónica” Paso a paso • En el menú Solicitud, dentro de Detalle, se podrá seleccionar incorporar los comprobantes de forma manual, o a través de la importación de un archivo. • En caso de seleccionar importación, se deberá seleccionar un archivo del tipo texto con cierto formato, con la información de los comprobantes previamente generado por algún sistema o como resultado de un archivo de planilla de cálculo 24 Programa aplicativo “Factura Electrónica” Paso a paso • En el caso de carga manual, aquí se detallan los comprobantes 25 Programa aplicativo “Factura Electrónica” Paso a paso • Una vez terminada la carga o importación, se deberá seleccionar dentro de “Solicitud”, la opción “Generar solicitud de autorización”. • Se abrirá la siguiente ventana, donde se ve información totalizada del lote a autorizar: 26 Programa aplicativo “Factura Electrónica” Paso a paso • Al hacer click en el ícono del disquete, se generará el archivo F136_xxxxxx 27 Programa aplicativo “Factura Electrónica” Paso a paso • Con su formulario correspondiente 28 Programa aplicativo “Factura Electrónica” Paso a paso • Una vez generado el archivo, se presentará con “Clave Fiscal” en la página web de AFIP, la solicitud de autorización a través de la relación “Remisión Archivo Solicitud de Autorización de Emisión de Comprobantes Electrónicos”. • De no contar con esta relación, se deberá dar de alta la misma desde el “Administrador de relaciones de Clave Fiscal” 29 Programa aplicativo “Factura Electrónica” Paso a paso • Aquí se remite el archivo generado 30 Programa aplicativo “Factura Electrónica” Paso a paso • Y al hacerlo no s da el acuse correspondiente 31 Programa aplicativo “Factura Electrónica” Paso a paso • Luego, se espera la contestacion en la relación llamada E-Ventanilla 32 Programa aplicativo “Factura Electrónica” Paso a paso • Archivos de respuesta 33 Programa aplicativo “Factura Electrónica” Paso a paso • Motivos de rechazo 34 Programa aplicativo “Factura Electrónica” Paso a paso • Ejemplo de archivo de respuesta autorizado 35 Comprobantes en línea Página web AFIP 36 Comprobantes en línea Requisitos • Computadora personal con Windows 98 o superior • Navegador web • Conexión a Internet • Contar con la clave fiscal nivel 2 • Punto de venta distinto ▫ No almacena datos recurrentes como conceptos a facturar, ni gestiona otra cosa que no sea la generación y consulta de comprobantes en forma manual 37 Comprobantes en línea Circuito Web AFIP Comprobantes en línea PC 38 Comprobantes en línea Paso a paso • El primer paso es dentro del sitio web de AFIP, con clave fiscal nivel 2, e ingresar a la relación “Comprobantes en Línea”. • Para pruebas, se puede utilizar la relación llamada: • De no contar con alguna de estas relaciones, se podrán dar de alta desde el “Administrador de relaciones de Clave Fiscal” 39 Comprobantes en línea Paso a paso • Lo que primero nos pide es que seleccionemos en nombre de quien vamos a operar el sistema 40 Comprobantes en línea Paso a paso • Luego nos presenta este menú, donde se deberán completar primero los datos adicionales de comprobante 41 Comprobantes en línea Paso a paso • Luego nos presenta este menú, donde se deberán completar primero los datos adicionales de comprobante 42 Comprobantes en línea Paso a paso • Se deberá dar de alta un punto de venta nuevo 43 Comprobantes en línea Paso a paso • Seleccionamos A/B/M de puntos de venta • Luego Alta 44 Comprobantes en línea Paso a paso • Completamos los datos requeridos y confirmamos. 45 Comprobantes en línea Paso a paso • Volviendo al menú principal, esta vez elegimos generar comprobantes 46 Comprobantes en línea Paso a paso • A continuación el facturador tiene 5 pasos o PASO 1 o PASO 2 47 Comprobantes en línea Paso a paso • Paso 3: Completar ▫ ▫ ▫ ▫ CUIT Elegir domicilio E-Mail opcional Elegir medio/s de pago ▫ Remito/s si hubiera 48 Comprobantes en línea Paso a paso • Paso 4: Completar datos de detalle del comprobante 49 Comprobantes en línea Paso a paso ▫ Paso 5: Resumen 50 Comprobantes en línea Paso a paso ▫ Resumen 51 Operando con Web Service Por medio de un sistema 52 WebService Requisitos • La PC que facture deberá tener sincronizado su horario con el servidor de AFIP: time.afip.gob.ar (IP: 200.1.116.29). • Deberá tener instalado el certificado digital otorgado por AFIP. • En caso de la PC o empresa contar con un firewall, éste deberá tener habilitados los puertos 443(SSL) y 123 (NTP) para que la comunicación sea establecida. El puerto 443 es el de Secure Socket Layer, y permite enviar los datos de forma segura, mientras que el puerto 123 es el de Network Time Protocol y le permite sincronizar la hora local con la de AFIP. • Se debe contar con un certificado digital instalado en el equipo que interactúe con AFIP • Punto de venta propio 53 WebService Circuito PC o Sistema Web AFIP Comprobantes en línea Solicitud de TRA y TA Recepcion TRA y TA Ticket de Requerimiento de Acceso (TRA) Información de autorización (TA) Envío archivo .xml (Datos de comprobantes) Recepción archivo .xml (CAE / observaciones) Factura @ 54 WebService Ventajas • Agilidad respecto a Comprobantes en Línea • Confiabilidad respecto al Aplicativo 4.0 • Incontables funcionalidades vinculadas a funcionar bajo un sistema: ▫ Conceptos guardados ▫ Gestión de cobranza ▫ Facturación programada ▫ Diversos informes y proyecciones ▫ Exportación de archivos a distintos formatos ▫ Etc. 55 WebService Certificado digital • Usar el utilitario OpenSSL para generar su clave privada (private key) ejecutando desde la línea de comando lo siguiente: openssl genrsa -out privada.key 1024 (si no cuenta con el utilitario, se puede bajar de http://www.slproweb.com/products/Win32OpenSSL.html) • Genere su CSR (Certificate Signing Request) (en castellano Certificado de Petición de Firma) ejecutando desde la línea de comando: openssl req -new -key privada.key -subj "/C=AR/O=[empresa]/CN=[nombre]/serialNumb er=CUIT [nro_cuit]" -out pedido.csr 56 WebService Certificado digital • Para generar el certificado digital, ingresar a “Administración de Certificados Digitales” De no contar con la relación se debe dar de alta 57 WebService Certificado digital • Para generar el certificado digital, ingresar a “Administración de Certificados Digitales” De no contar con la relación se debe dar de alta 58 WebService Certificado digital • Una vez subido el archivo, nos permite descargar el certificado a instalar 59 WebService Certificado digital • Una vez descargado el certificado, al hacerle doble click nos permite instalarlo 60 WebService Funcionamiento • Una vez hecho los pasos anteriores, solo queda parametrizar el sistema que se vaya a utilizar. • Esto varía según el sistema que empleemos. 61 Muchas Gracias
© Copyright 2025