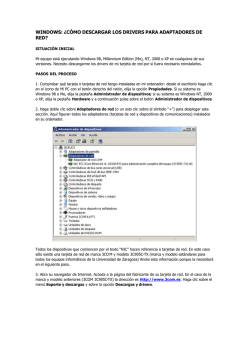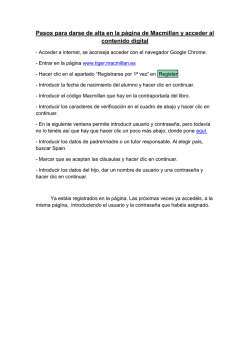Guia rapida de instalacion SUNDE H4S
1 Guía Rápida de Instalación de Software NetPoint2 y Terminales Sunde H4S Windows 1. Descripción de la terminal H4S Vista frontal 2. Vista trasera Los requerimientos mínimos para un funcionamiento adecuado son: procesador de doble núcleo (core 2 duo, core i3, core i5, core i7 o equivalentes), 4 GB de memoria RAM y un disco duro de 250 GB a 7200 RPM a continuación se describe el proceso para validar estas características. 2.1. Para Windows Vista, 7 y Server 2008 de clic en “Inicio” / “Equipo” de clic derecho “Propiedades” y revise el rubro de “Sistema”. 2.2. Para Windows XP de clic en “Inicio” / “Mi PC” de clic derecho “Propiedades” y revise el rubro de “Sistema” 2.3. Es indispensable que sistema operativo instalado sea una versión profesional o superior. Sistemas Operativos Compatibles: Microsoft Windows XP SP2, SP3 Professional. Windows Vista Business y Ultimate (32 bits / 64 bits*). Windows 7 Professional Business y Ultimate (32 bits / 64 bits*). Windows 8.1 Pro 64 bits Windows 10 Pro 64 bits Windows Server 2003 en todas sus versiones (32 bits / 64 bits*). Windows Server 2008 en todas sus versiones (32 bits / 64 bits*). Windows Server 2012 en todas sus versiones (32 bits / 64 bits*). Nota: Las versiones de Windows Server 2003, 2008 y 2012 Standard o Enterprise de 64 bits, requieren el uso de licencias CAL’s (RDS´s) de forma obligatoria. Sólo los anteriores Sistemas Operativos de Microsoft están soportados. 2 3. Verifique que el usuario con el que va a realizar la instalación cuente con privilegios de administrador. 3.1. Inicio / Panel de Control / Cuentas de Usuario 4. Optimice el Rendimiento de la PC o Servidor 4.1. Para Windows Vista, 7 y Server 2008 de clic en “Inicio” / “Panel de Control” en el rubro “Apariencia y Personalización” elija la opción “Cambiar el Tema” y elija el tema de “Windows Clásico” y cierre la ventana. 4.2. Para Windows Vista, 7 y Server 2008 de clic en “Inicio” / “Equipo” de clic derecho “Propiedades” seleccione la opción “Información y Herramientas de Rendimiento” posteriormente selecciones la opción “Ajustar Efectos Visuales”, elija la opción “Ajustar para Obtener el Mejor Rendimiento” y seleccione “Aceptar”. 4.3. Para Windows XP de clic en “Inicio” / “Panel de Control” / “Pantalla” elija la pestaña “Apariencia” y en el rubro “Ventana y Botones” elija la opción de “Windows Estilo Clásico” y cierre la ventana 5. Desactive el antivirus 5.1. Ingrese a las herramientas del antivirus y desactívelo, este proceso puede variar dependiendo del antivirus instalado, consulte con su administrador de sistemas. 6. Desactive el Firewall 6.1. Para Windows Vista, 7 y Server 2008 de clic en “Inicio” / “Panel de Control” / “Firewall de Windows” seleccione la opción “Activar o Desactivar Firewall de Windows” seleccione la opción “Desactivar Firewall de Windows (no recomendable)”. 6.2. Para Windows XP de clic en “Inicio” / “Panel de Control” / “Firewall de Windows” elige la opción “Desactivado (no se recomienda)” de clic en “Aceptar” 7. Active el acceso a usuarios remotos en la PC 7.1. Para Windows Vista, 7 y Server 2008 de clic en “Inicio” / “Equipo” de clic derecho en “Propiedades” en la opción “Configuración de Acceso Remoto” de clic, en la opción “Escritorio Remoto” elija la opción “Permitir las conexiones desde equipos que ejecuten cualquier versión de Escritorio Remoto (Menos Seguro)” y de clic en “Aceptar”. 7.2. Para Windows XP de clic en “Inicio” / “Mi PC” de clic derecho, en “Propiedades” Cheque la pestaña “Remoto” Active la opción de “Permitir que los usuarios se conecten de manera remota a este equipo” y de clic en “Aceptar”. 8. Descarga e instalación del software NetPoint2 (última versión) http://sundenc.com.mx/descargas.html 8.1. Ejecute el paquete de instalación y seleccione los componentes a instalar, las opciones “Netpoint Core” y “Multiuser Plug-ins” son indispensables para el funcionamiento del equipo, la opción “Remote Sound” instala los controladores de audio que permiten a las terminales entregar audio y la opción “USB Printer” habilita la compatibilidad con impresoras locales, esta última opción se recomienda que sea instalada solo en caso de utilizar impresoras conectadas directamente a los puertos USB de las terminales, se recomienda no cambiar la ruta de instalación. 3 8.1.1. Si selecciono la opción “Remote Sound” al instalar los controladores Windows mostrara una advertencia en la que de seleccionar “Instalar este software de controlador de todas formas”. 8.1.2. Si selecciono la opción de “USB Printer” instalara una aplicación llamada “NG” 8.1.3. Se acepta el contrato de licencia. 8.1.4. En la pantalla “Driver Signature..” seleccione “Enable Test Mode” y de clic en “Next” 8.1.5. En la pantalla “Done” de clic en “OK” 8.1.6. Volverá a la pantalla “Driver Signature..” seleccione “Exit” y de clic en “Next” 8.2. Una vez concluida la instalación es indispensable reiniciar el equipo. 8.3. Después de reiniciar el equipo podría aparecer un cuadro de dialogo mediante el cual podrá crear usuarios remotos para ello seleccione “SI” y será dirigido al menú de cuentas de usuario, de lo contrario seleccione “NO” se recomienda seleccionar “NO”. 8.4. Posteriormente Windows solicitara permiso para ejecutar el componente DelData.exe seleccione “Si”. 8.5. Netpoint mostrara una ventana donde recomienda modificar las propiedades del mouse de clic en “SI” para que se le direccione a las propiedades del mouse 8.6. Dentro de las propiedades del mouse elija el esquema de (Ninguno) y desactive la casilla “Habilitar sombra del puntero” y “Permitir que los temas cambien los punteros del mouse” y de clic en “Aceptar”. 8.7. Descargue del siguiente vínculo el complemento multisesion de acuerdo a su Sistema Operativo, posteriormente ejecute este último y reinicie su PC: http://sundenc.com.mx/descargas.html Multiusuario 9. Genere las exclusiones en el Firewall de Windows. 9.1. Para Windows Vista, 7 y Server 2008 de clic en “Inicio” / “Panel de Control” / “Firewall de Windows” de clic en la opción “Permitir un Programas o Característica a Través de Firewall de Windows”. 9.2. Para Windows Vista, 7 y Server 2008 de clic en “Cambiar la Configuración”, de clic en el botón “Permitir otro Programa”, de clic en “Examinar”. 9.3. Para Windows XP de clic en “Inicio” / “Panel de Control” / “Firewall de Windows” y de clic en la pestaña “Excepciones”, de clic en el botón “Agregar Programa”, de clic en “Examinar”. 9.4. Para Windows Vista, 7 y Server 2008 posteriormente agregue las siguientes excepciones. 9.4.1. Active la opción de “Escritorio remoto”. De clic en “Examinar” y agregue todos los componentes de la carpeta Netpoint: 4 9.4.2. c:\archivos de programa\Netpoint\Killnp.exe 9.4.3. c:\archivos de programa\Netpoint\USB Printer\usbip 9.4.4. c:\archivos de programa\Netpoint\Netpoint Speedup\RdpEng 9.4.5. c:\archivos de programa\Netpoint\SetFireWall.exe Nota: Se eligen todas las redes existentes 10. Genere la exclusión en el Antivirus de la siguiente manera. 10.1. Agregue la carpeta c:\archivos de programa\Netpoint\ este proceso puede variar dependiendo del fabricante de antivirus consulte con su administrador de sistemas. 11. Active el Firewall de Windows (Ver. Paso 6). 12. Active el Antivirus (ver Paso 5). 13. Cree los usuarios a utilizar, los usuario no se pueden utilizar en más de una terminal a la vez por lo que se recomienda tener tantos usuarios como terminales se tengan, estos pueden ser usuarios estándar o administradores, deben contar con una contraseña y pertenecer al grupo de usuarios llamado “Usuarios de Escritorio Remoto”. 13.1. Para Windows Vista, 7 y Server 2008 de clic en “Inicio” / “Equipo” de clic derecho “Administrar” elija la carpeta de “Usuarios Locales y Grupos” elija la Carpeta “Usuarios” de clic derecho sobre la pantalla en blanco y seleccione agregar “Nuevo Usuario” proporciones el nombre de usuario y una contraseña, ya en la pantalla desactive la 1ra casilla (El usuario debe de cambiar la contraseña en el siguiente inicio de sesión) y active la 2da (El usuario no puede cambiar la contraseña) y la 3ra opción (La contraseña nunca expira). 13.2. Para Windows XP de clic en “Inicio” / “Mi PC” de clic derecho “Administrar” elija la carpeta de “Usuarios Locales y Grupos” elija la Carpeta “Usuarios” de clic derecho sobre la pantalla en blanco y seleccione agregar “Nuevo Usuario” proporciones el nombre de usuario y una contraseña, ya en la pantalla desactive la 1ra casilla (El usuario debe de cambiar la contraseña en el siguiente inicio de sesión) y active la 2da (El usuario no puede cambiar la contraseña) y la 3ra opción (La contraseña nunca expira). 14. Sin cerrar la pantalla anterior ingrese en la opción grupos, localice el grupo llamado “Usuarios de Escritorio Remoto”. 14.1. Elija la Carpeta “Grupos” de doble clic sobre “Usuarios de Escritorio Remoto” clic en “Agregar” clic en “Opciones Avanzadas” o “Avanzadas” clic en “Buscar Ahora” y elija los usuarios que creo y los usuarios prexistentes que se vayan a utilizar con terminales. 15. Conecte a la terminal todos sus periféricos (Teclado, Mouse, Monitor, Red y Corriente eléctrica). 16. Encienda la terminal y elija el servidor al cual se va a conectar. 5 17. Posteriormente ingrese con su usuario y contraseña. 18. Ya iniciada la terminal e iniciada la sesión optimice los recursos del sistema. (Ver Paso 4). Nota. Si no se ha habilitado la multisesion o si no la terminal no tiene audio a pesar de haber instalado los controladores verifique que su equipo no cuente con alguna de las siguientes actualizaciones automáticas. KB2862330 KB2862973 KB2887069 KB2891804 KB2892074 KB2893294 KB2898857 KB2904266 KB2913152 KB2393802 KB2532531 KB2644615 KB2862973 KB2898857 KB2901112 KB2909210 DIVERSOS PROBLEMAS KB2909921 KB2911501 SONIDO KB2882822 KB2479943 KB958488 KB2913602 KB2919355 Audio 8.1 Elimina Multisesion de Windows 7 KB2984972 Elimina Multisesion de Windows 8.1 KB2959626 Para desinstalar las actualizaciones es necesario ingresar a: “Inicio” / “Panel de Control” / ” Windows Update”, checar el rubro actualizaciones instaladas, ordenarlas por nombre, buscar la actualización instalada, dar clic derecho y clic en desinstalar. Se recomienda reiniciar.
© Copyright 2025