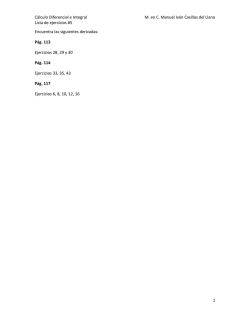Tema 2
Prácticas Gestión de Proyectos. Dpto. de E.Gráfica y Proyectos de Ingeniería . (U.P.V.) P9. PRÁCTICA DEL PERT TEÓRICO DE 3 TIEMPOS. A veces es muy difícil conocer con exactitud la duración de una tarea dentro de un proyecto debido a su complejidad o relaciones de dependencia con otras tareas, por lo que Microsoft Project nos puede calcular la duración en función de unos datos estadísticos de entrada, siempre que nuestra experiencia o conocimiento de la tarea nos permita indicar entre qué márgenes puede oscilar el valor a calcular. P9.1 OBJETIVOS Los objetivos de esta práctica pueden enumerarse como: 1. Aplicación del Pert con tiempos probabilísticos en sustitución de los tiempos fijos o determinados con los que hemos venido trabajando hasta ahora, propios de CPM (Critical Path Method). 2. Emplear como entrada del proyecto las órdenes disponibles en el menú principal o su propia barra de trabajo de la barra de herramientas. Para ello vamos a crear un proyecto nuevo constituido por una sola tarea para su mejor comprensión y elaboración. Tras crearlo y guardarlo con el nombre que deseemos nos situaremos en el Diagrama de Gantt y procederemos a la creación de una tarea T1 sin especificar su duración. Tras esto iremos a las órdenes del menú Ver – Tabla – Más tablas… - Entrada de Pert – Aplicar o través de su barra de herramientas con el icono denominado Hoja de Entradas PERT. Si no estuviera visible la barra habría que activarla a través de las órdenes de menú Ver – Barra de Herramientas – Análisis del Pert. Tras la ejecución de estas órdenes lo que debería salir en pantalla sería cualquiera de las dos vistas siguientes: Alberto García Lizaranzu. Pág.52 Prácticas Gestión de Proyectos. Dpto. de E.Gráfica y Proyectos de Ingeniería . (U.P.V.) Fig. 9.1 Vista de la Entrada de Pert Después de rellenar los campos de duración optimista, esperada y pesimista con los valores de 5, 10 y 15 respectivamente, procederemos a la asignación de pesos a las diferentes duraciones en función de nuestros conocimientos previos o estimaciones esperadas. Otra forma de hacerlo es situarse sobre la tarea T1 y haciendo “click “ sobre el icono de Formulario de Entrada PERT rellenamos los campos que nos habilita con los valores mencionados anteriormente, como se muestra en la figura: Alberto García Lizaranzu. Pág.53 Prácticas Gestión de Proyectos. Dpto. de E.Gráfica y Proyectos de Ingeniería . (U.P.V.) Fig. 9.2 Entrada de las duraciones Nota: La utilización del icono de Entrada de PERT es una forma más restrictiva que la descrita en primer lugar porque precisa de estar activada la primera vista para poder utilizar la segunda, por lo que recomendamos el uso de las órdenes del menú principal para trabajar de forma más segura y limitarnos al icono para realizar cambios de forma más rápida una vez que tengamos definidas las tareas. A continuación pasaremos a introducir los pesos de las diferentes entradas que hemos realizado, teniendo la precaución de que el valor de su sumatorio no exceda la cantidad de seis. Al dotar de mayor peso una entrada, estamos asumiendo que a nuestro parecer tiene más probabilidades de darse ese valor que otro. Así, para ponderar las 3 estimaciones de duración, se ejecutará el botón de Pesos PERT y se rellenarán los campos como se muestra en la figura: Alberto García Lizaranzu. Pág.54 Prácticas Gestión de Proyectos. Dpto. de E.Gráfica y Proyectos de Ingeniería . (U.P.V.) Fig. 9.3 Entrada de los pesos del Pert Una vez realizado todo lo anterior sólo queda que el programa calcule la nueva duración de la tarea con los datos de entrada ya ponderados. Se realiza a través de la barra de herramientas con el icono Calcular PERT, obteniéndose el resultado que se muestra a continuación: Alberto García Lizaranzu. Pág.55 Prácticas Gestión de Proyectos. Dpto. de E.Gráfica y Proyectos de Ingeniería . (U.P.V.) Fig. 9.4 Cálculo de la duración de la tarea. Obsérvese que la duración calculada es la obtenida por la fórmula siguiente: 1 x duración optimista + 3 x duración esperada + 2 x duración pesimista 6 De ahí que cambiando los pesos nos dé como resultado el valor más cercano a la tendencia que tenga mayor probabilidad. Para visualizar todos estos cambios realizados de manera numérica en forma gráfica volvemos al diagrama de Gantt, desplazamos la parte gráfica de la pantalla que posee la barra con la duración de la tarea hacia la izquierda, de manera que ocupe la totalidad de la pantalla. Alberto García Lizaranzu. Pág.56 Prácticas Gestión de Proyectos. Dpto. de E.Gráfica y Proyectos de Ingeniería . (U.P.V.) Seleccionamos la opción del menú principal Formato – Estilos de Barra o haciendo “click” directamente con el botón de la derecha sobre el fondo de la pantalla escogemos la misma opción en el cuadro de diálogo que nos aparece. Una vez realizado esto la pantalla que debemos visualizar es la que sigue: Fig. 9.5 Cuadro de diálogo de los Estilos de Barra Nos posicionamos sobre la primera tarea y procedemos a su eliminación con el botón de “Cortar Fila” a nuestra disposición en la parte superior y seguidamente oprimimos el botón de “Pegar Fila” cuatro veces dispuesto a la derecha del anterior. Una vez copiada la misma tarea cuatro veces realizamos cambios en los campos del Aspecto (trama y color), Fila y Hasta para que el resultado sea el que se muestra en la siguiente gráfica: Alberto García Lizaranzu. Pág.57 Prácticas Gestión de Proyectos. Dpto. de E.Gráfica y Proyectos de Ingeniería . (U.P.V.) Fig. 9.6 Modificación de los campos de las tareas Con ello hemos conseguido destinar cuatro barras a la misma tarea dispuestas en filas diferentes, con su color característico y su final correspondiente, pudiendo de esta forma hacer una valoración visual rápida de sus valores. De esta forma, si volvemos al Diagrama de Gantt, podremos ver cuatro barras con las diferentes duraciones que nos proporciona el programa, como son la barra con la duración calculada, la optimista, la esperada y la pesimista, tal y como se muestra en la figura que sigue a continuación: Fig. 9.7 Vista de las cuatro duraciones de la tarea Alberto García Lizaranzu. Pág.58
© Copyright 2025