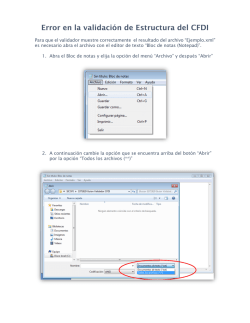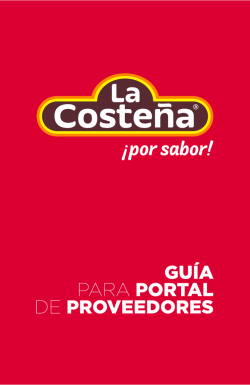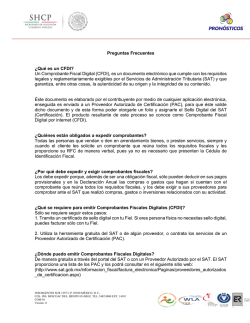Sistema para obtener, validar, administrar, revisar y analizar
DSOFT, S.A. DE C.V. MANUAL DE OPERACIÓN Sistema para obtener, validar, administrar, revisar y analizar comprobantes fiscales digitales por Internet. OPERADORA DSOFTMX, S.A. DE C.V. Av. Prolongación División del Norte # 4296 Col. Nueva Oriental Coapa C.P. 14300 Delegación Tlalpan, México, D.F. Teléfonos: 5677-3812 5677-3813 5677-3814 Fax: 5684-4197 http://www.dsoft.mx [email protected] [email protected] Página 1 de 120 DSOFT, S.A. DE C.V. MANUAL DE OPERACIÓN XMLTOOL 14 Es un sistema para obtener, validar, administrar, revisar y analizar comprobantes fiscales digitales por Internet emitidos y recibidos. Permite dar cumplimiento a las nuevas disposiciones fiscales mediante la generación del “Catalogo de Cuentas”, “Balanza de Comprobación”, “Auxiliar de Folios” y “Auxiliar de Cuentas” en formato “XML” a partir de archivos en Excel de acuerdo a la RMF 2015. CARACTERISTICAS Sin límite de contribuyentes a procesar. Permite la descarga masiva e ilimitada de comprobantes de la página del SAT de más de 500 CFDI’s en una sola consulta, logrando obtener todos los archivos por mes o año completo bajo el siguiente esquema: o Si la consulta de XML’s de un mes es menor o igual a 500, se procede a descargar el total de archivos del mes. o Si la consulta de XML’s de un mes supera los 500, la descarga cambia y se realiza: “POR DÍA”. o Si la consulta de XML’s de un día supera los 500, la descarga cambia y se realiza: “POR HORA”. o Si la consulta de XML’s de una hora supera los 500, se descargan hasta 500 por hora y se notifica al usuario las horas que no se descargaron completas. Con el nuevo procedimiento es posible descargar automáticamente hasta 12,000 XML´s al día, en consecuencia 360,000 al mes y/o 4,320,000 al año. Permite la descarga masiva y GRATUITA de facturas emitidas y recibidas directamente del Portal del Contribuyente del SAT (Versión de Uso Libre). o Generando el PDF al momento de descargarlo de la página del SAT. o Permitiendo definir la carpeta de descarga. o Mostrando al final de la descarga una ventana para visualizar todos los archivos XML descargados y PDF generados para una copia sencilla y rápida. Realizar una copia de la lista del repositorio SAT que se muestra al consultar los comprobantes en el Portal del Contribuyente y la utiliza para cotejar la totalidad de archivos XML descargados o en poder del usuario. El cotejo de los archivos XML físicos contra la lista del repositorio SAT, permite determinar cuántos comprobantes no se descargaron o hacen falta. Opcionalmente importa al sistema comprobantes emitidos y recibidos (incluidos lo de nómina) desde una unidad de disco donde el usuario almacena los archivos XML. Los CFDI’s de nómina son importados al sistema y separados en un módulo especial que le permite al usuario consultar el detalle de cada uno de ellos y explotar la información de los comprobantes mediante la exportación a Excel. En la versión de RED es posible restringir el acceso a un contribuyente y al módulo de recibos de nómina. La importación al sistema de las facturas electrónicas se realiza en una base de datos SQL. Lo anterior permite controlar y administrar todas las facturas emitidas y recibidas logrando realizar filtros y/o búsquedas avanzadas por RFC, Nombre, Importe, fecha, tipo de comprobante, entre muchos otros métodos en cuestión de segundos. El sistema permite el manejo de grandes volúmenes de comprobantes al visualizar las consultas de forma paginada, es decir la visualización de los comprobantes importados se realizar por grupos de facturas eliminado con esto la posibilidad de colapsar la memoria del equipo. Se puede consultar el detalle de cada comprobante importado, visualizando los datos como Serie, Folio, UUID, RFC, Nombre de emisor, subtotal, descuentos, IVA, impuestos, retenciones, conceptos, complementos, timbre fiscal, fecha de cancelación, etc. Es posible configurar la visualización de columnas que se desean fijar en la pantalla de visualización cuando se consulta la relación de comprobantes. La información visualizada de comprobantes se puede exportar a Excel para trabajar con ella y realizar trabajos de análisis y estadísticos. Los importes de los comprobantes se convierten a moneda nacional de manera automática cuando se identifica que existe el dato “Tipo de Cambio” incluido en la factura. Existe la posibilidad de configurar el sistema para visualizar los importes originales, es decir sin hacer la conversión. Incorpora la posibilidad de asociar notas a cada comprobante para dejar evidencia de situaciones que requieran atención especial. Se cuenta con una poderosa herramienta que permite localizar un texto dentro de los conceptos de los comprobantes visualizados. Página 2 de 120 DSOFT, S.A. DE C.V. MANUAL DE OPERACIÓN Valida masiva y automáticamente, el sello digital de los comprobantes importados, proporcionando al usuario la seguridad de que éstos no ha sido modificados o alterados en ningún momento. Valida masiva y automáticamente, la existencia de los comprobantes y su estatus en el portal del SAT para verificar que le haya llegado el documento del PAC a la Autoridad. Se incluye la posibilidad de emitir un reporte con la fecha de validación de los comprobantes. Al realizar las validaciones masivas es posible determinar el número de comprobantes vigentes y cancelados en el SAT, así como determinar totales para realizar comparaciones contra los registros contables. Los comprobantes importados se pueden filtrar por RFC, nombre del emisor, mes y año, por periodo, por estatus de vigente o cancelado en el SAT, por tipo de complemento, por importe, etc. Muestra en todo momento los totales de la vista seleccionada, lo cual permite por ejemplo, determinar el importe total de ingresos en el portal del SAT, el importe total de comprobantes cancelados, el total de egresos por mes o en un periodo, etc. Si un comprobante importado no fue registrado en contabilidad por alguna razón, se incluye la posibilidad de marcarlo como oculto para separarlo de los que sí están registrados. La re-validación del “Estatus” de los comprobantes registrados en el sistema, permite al usuario detectar cuando un proveedor ha cancelado un CFDI sin notificar dicha cancelación. Permite conciliar los comprobantes emitidos que un contribuyente ha cancelado en su sistema administrativo contra los realmente cancelados en el portal del SAT utilizando el filtro por estatus “Cancelado”. Las diferentes vistas de los comprobantes registrados en el sistema se pueden exportar a un archivo en formato Excel para su impresión o explotación por fuera del sistema. Se puede volver a obtener un comprobante importado en el sistema a su forma XML. Es posible obtener la representación impresa de uno o varios comprobantes. Las representaciones impresas pueden incluir el logotipo del emisor. Se habilita la posibilidad de imprimir y generar masivamente el archivo PDF de la representación impresa. Se incorpora el módulo de “Extraer Conceptos”, que permite obtener los conceptos de uno o muchos comprobantes con un solo clic y exportarlos a Excel. Se adiciona la verificación de comprobantes recibidos contra la lista del SAT de contribuyentes con “Operaciones Simuladas o inexistentes” para verificar si alguna factura recibida fue emitida por un contribuyente colocado en la “Lista Negra” de la Autoridad. Se incluye un módulo para la Validación del consecutivo de Facturas y/o Folios Emitidos por serie que permite identificar facturas faltantes o duplicadas. Permite registrar los pagos a facturas recibidas y los cobros a comprobantes emitidos con lo que se logra llevar un registro de cuentas por pagar y por cobrar. Incluye un módulo para la importación del “Catálogo de Cuentas” en formato Excel para generar el archivo “XML” de acuerdo al anexo 24 publicado el 5 de enero del 2015 apartado “A” y a la RMF 2015 publicada el 30 de diciembre 2014 en la regla 2.8.1.4. sección I. Incluye un módulo para la importación de la “Balanza de Comprobación” en formato Excel para generar el archivo “XML” de acuerdo al anexo 24 publicado el 5 de enero del 2015 apartado “C” y a la RMF 2015 publicada el 30 de diciembre 2014 en la regla 2.8.1.4. sección II. Habilita la posibilidad de generar el “Auxiliar de Folios” en formato “XML” a partir de asociar la información de tipo y número de póliza a las facturas electrónicas importadas al sistema, logrando con esto el poder solventar actos de fiscalización y compulsa ó devolución y compensación de impuestos de acuerdo a la RMF 2015. Genera el “Auxiliar de Cuentas” en formato “XML” a partir de un archivo en Excel de acuerdo a la RMF 2015 logrando con esto el poder solventar actos de fiscalización y compulsa ó devolución y compensación de impuestos de acuerdo a la RMF 2015. Incluye un poderoso módulo de respaldo que permite guardar una copia de todos los contribuyentes registrados, así como restaurar dicho respaldo mediante la opción “Recuperación”. Cuenta con un módulo de configuración de “Proxy” cuando en la configuración de Internet dentro de las empresas se tienen políticas restringidas para este servicio. Página 3 de 120 DSOFT, S.A. DE C.V. MANUAL DE OPERACIÓN MANUAL DE XML TOOL 14 XMLTOOL 14 .................................................................................................................................................. 2 CARACTERISTICAS .......................................................................................................................................................... 2 MANUAL DE XML TOOL 14 ............................................................................................................................................. 4 1 REGISTRAR UN CONTRIBUYENTE EN XMLTOOL 14. ..................................................................................................... 7 2 ABRIR UN CONTRIBUYENTE REGISTRADO PARA TRABAJAR ........................................................................................ 9 3 SAT ............................................................................................................................................................................ 11 3.1 DESCARGA MASIVA (HASTA 500) DE FACTURAS ELECTRÓNICAS DEL PORTAL DE CONTRIBUYENTES DEL SAT. ................................................................................................................................................................................. 11 3.2 DESCARGA MASIVA (MÁS 500) DE FACTURAS ELECTRÓN ICAS DEL PORTAL DE CONTRIBUYENTES DEL SAT. ................................................................................................................................................................................. 17 3.3 COTEJAR VS XML´S .................................................................................................................................................. 18 3.4 COTEJAR VS IMPORTADOS ..................................................................................................................................... 20 3.5 NOTAS ....................................................................................................................................................................... 21 3.6 ELIMINAR LISTA ...................................................................................................................................................... 22 3.7 EXPORTAR ................................................................................................................................................................ 23 3.8 EJECUTAR FILTRO ................................................................................................................................................... 24 3.9 LIMPIAR FILTRO ...................................................................................................................................................... 25 3.10 AÑO/MES ............................................................................................................................................................... 26 3.11 ARCHIVO/ORIGEN ................................................................................................................................................. 26 3.12 PERIODO ................................................................................................................................................................ 26 3.13 ESPECIALES ........................................................................................................................................................... 27 4 CFDI´s ........................................................................................................................................................................ 28 4.1 IMPORTAR ................................................................................................................................................................ 28 4.2 SELLO DIGITAL Y VALIDA ESTATUS ......................................................................... ¡Error! Marcador no definido. 4.3 EJECUTAR FILTRO ................................................................................................................................................... 33 4.4 SELECCIONA DESELECCIONA ................................................................................................................................. 34 4.5 PDF ............................................................................................................................................................................ 36 GENERANDO UN PDF DE UN COMPROBANTE SELECCIONADO .................................................................................. 36 GENERACIÓN MASIVA DE PDF’s .................................................................................................................................. 37 IMPRIMIENDO UNA REPRESENTACIÓN IMPRESA CON LOGOTIPO ............................................................................. 37 4.6 EXPORTAR A EXCEL ................................................................................................................................................ 39 4.7 EXTRAER CONCEPTOS ............................................................................................................................................ 42 4.8 NOTAS ....................................................................................................................................................................... 43 4.9 GUARDAR COMO ...................................................................................................................................................... 43 4.10 ABRIR XML ............................................................................................................................................................. 45 4.11 OPERACIONES SIMULADAS .................................................................................................................................. 45 Página 4 de 120 DSOFT, S.A. DE C.V. MANUAL DE OPERACIÓN 4.12 VERIFICAR FOLIOS ................................................................................................................................................ 46 4.13 ELIMINAR CFDI...................................................................................................................................................... 47 4.14 NUEVA RELACIÓN ................................................................................................................................................. 48 4.15 MODIFICAR RELACIÓN ......................................................................................................................................... 50 4.16 MÉTODO DE PAGO ................................................................................................................................................ 51 4.17 NUEVO PAGO ......................................................................................................................................................... 52 4.18 FILTRO RÁPIDO ..................................................................................................................................................... 53 5 FILTRO AVANZADO ................................................................................................................................................... 55 5.1 EJECUTAR FILTRO ................................................................................................................................................... 55 5.2 LIMPIAR FILTRO ...................................................................................................................................................... 56 5.3 AÑO/MES.................................................................................................................................................................. 57 5.4 TIPO/ESTADO .......................................................................................................................................................... 57 5.5 TEXTO EN ................................................................................................................................................................. 58 5.6 PERIODO ................................................................................................................................................................... 58 5.7 ESPECIAL .................................................................................................................................................................. 59 5.8 VALIDACIONES ........................................................................................................................................................ 59 6 NOMINA ................................................................................................................................................................... 60 6.1 IMPORTAR ................................................................................................................................................................ 62 6.2 VERIFICAR ................................................................................................................................................................ 64 6.3 ELIMINAR NÓMINA ................................................................................................................................................. 66 6.4 SELECCIONA Y DESELECCIONA ............................................................................................................................. 67 6.5 GUARDAR COMO ...................................................................................................................................................... 68 6.6 ABRIR XML ............................................................................................................................................................... 69 6.7 NUEVA ASOCIACIÓN ................................................................................................................................................ 70 6.8 MODIFICAR ASOCIACIÓN ........................................................................................................................................ 71 6.9 MÉTODO DE PAGO ................................................................................................................................................... 72 6.10 MONEDA ................................................................................................................................................................. 72 6.11 PDF.......................................................................................................................................................................... 73 GENERANDO UN PDF DE UN COMPROBANTE SELECCIONADO .................................................................................. 73 GENERACIÓN MASIVA DE PDF’s .................................................................................................................................. 74 6.12 EJECUTAR FILTRO ................................................................................................................................................. 75 6.13 LIMPIAR FILTRO.................................................................................................................................................... 76 6.14 AÑO/MES ............................................................................................................................................................... 77 6.15 TEXTO EN ............................................................................................................................................................... 77 6.16 ESTATUS Y RÉGIMEN ............................................................................................................................................ 78 6.17 EMISIÓN ................................................................................................................................................................. 78 6.18 PERÍODO ................................................................................................................................................................ 78 7 PAGOS ...................................................................................................................................................................... 79 7.1 EJECUTAR FILTRO ................................................................................................................................................... 80 7.2 LIMPIAR FILTRO ...................................................................................................................................................... 81 7.3 PERIODO PAGO ........................................................................................................................................................ 82 7.4 DATOS PAGOS .......................................................................................................................................................... 82 8 MÓDULO CUENTAS ................................................................................................................................................... 83 8.1 IMPORTAR ................................................................................................................................................................ 83 8.2 ASIGNAR NATURALEZA .......................................................................................................................................... 85 8.3 ASGINAR “SUBCUENTADE” ..................................................................................................................................... 86 Página 5 de 120 DSOFT, S.A. DE C.V. MANUAL DE OPERACIÓN 8.4 CODIGO AGRUPADOR .............................................................................................................................................. 87 8.5 GENERAR .................................................................................................................................................................. 88 8.6 LEER.......................................................................................................................................................................... 89 9 MÓDULO BALANZAS ................................................................................................................................................. 90 9.1 IMPORTAR. ............................................................................................................................................................... 90 9.2 TOTALES X COD. AGRUPADOR ............................................................................................................................... 92 9.3 GENERAR .................................................................................................................................................................. 92 9.4 LEER.......................................................................................................................................................................... 94 10 AUXILIAR DE FOLIOS................................................................................................................................................ 95 10.1 FILTRAR AUXILIAR DE FOLIOS ............................................................................................................................ 95 10.2 IMPRIMIR AUXILIAR DE FOLIOS .......................................................................................................................... 96 10.3 GENERAR XML DE AUXILIAR DE FOLIOS ............................................................................................................ 96 11 AUXILIAR DE CUENTAS ............................................................................................................................................ 98 11.1 GENERACIÓN AUXILIAR DE CUENTAS. ............................................................................................................... 98 11.2 AÑO/MES .............................................................................................................................................................100 11.3 REPORTE ..............................................................................................................................................................100 11.4 GENERAR XML DE AUXILIAR DE CUENTAS ......................................................................................................101 12 HERRAMIENTAS .................................................................................................................................................... 103 12.1 CONFIGURACIÓN .................................................................................................................................................103 12.2 RESPALDOS ..........................................................................................................................................................104 12.3 CONFIGURAR PROXY ..........................................................................................................................................106 12.4 CONEXIÓN ............................................................................................................................................................107 13 CATÁLOGOS .......................................................................................................................................................... 108 13.1 TIPOS DE PÓLIZA.................................................................................................................................................108 13.2 TIPOS DE COMPLEMENTO CDFI ........................................................................................................................110 13.3 LOGOS REPRESENTACIÓN IMPRESA .................................................................................................................112 13.4 RFC´S CON OPERACIONES SIMULADAS .............................................................................................................114 13.5 CÓDIGO AGRUPADOR SAT ..................................................................................................................................115 13.6 MONEDAS SAT .....................................................................................................................................................117 13.7 MÉTODOS DE PAGO SAT .....................................................................................................................................119 13.8 CUENTAS BANCARIAS .........................................................................................................................................119 Página 6 de 120 DSOFT, S.A. DE C.V. MANUAL DE OPERACIÓN 1 REGISTRAR UN CONTRIBUYENTE EN XMLTOOL 14. En este módulo se realiza el registro de un nuevo contribuyente para trabajar en el sistema. XmlTool permite el registro de un número ilimitado de contribuyentes, el sistema estará limitado solo a la capacidad en disco duro del equipo. Para registrar un nuevo contribuyente en XmlTool 14 es necesario ingresar al menú principal del sistema ubicado en la parte superior izquierda, identificado con las opciones: “Archivo” – “Contribuyentes” Al ingresar a la opción [Contribuyentes] aparecerá una ventana con los botones: “Nuevo”, “Buscar”, “Modificar”, “Eliminar” y “Exportar”. Para dar de alta un nuevo contribuyente haga clic en el botón [Nuevo]: AL hacer clic en “Nuevo” el sistema le solicitará el RFC y la razón social o nombre del contribuyente: Proceda a capturar los datos solicitados y al terminar haga clic en el botón [Aceptar] para terminar el registro. Página 7 de 120 DSOFT, S.A. DE C.V. MANUAL DE OPERACIÓN Al hacerlo el sistema creará la base de datos para el nuevo contribuyente y una ventana que indica el progreso de esta acción aparecerá: Al terminar de crear la base de datos, la ventana principal del sistema aparecerá y permitirá iniciar el trabajo del contribuyente registrado: Observe que al abrir la ventana principal del sistema, le colocará en la pestaña “SAT” sugiriéndole acceder a los servicios para la descarga GRUTUITA y MASIVA directamente del portal del SAT mediante la opción “DESCARGA SAT XML”. Al abrir la ventana principal del sistema, el usuario se encuentra en posibilidades de trabajar con el contribuyente registrado. En este mismo módulo el usuario podrá cambiar el nombre del contribuyente con el botón [Modificar]. Si lo que desea cambiar es el RFC , deberá eliminar el contribuyente y volver a regístralo con los datos correctos. Podrá borrar un contribuyente con la opción [Eliminar] la cual elimina la base de datos de una registrado, es importante que tome en cuenta que todos los archivo XML que se ingresen al sistema se guardarán en una base de datos SQL Compac (para la versión mono usuario) y SQL Express para la versión RED, por lo que eliminar un contribuyente es eliminar toda su información y comprobantes. Página 8 de 120 DSOFT, S.A. DE C.V. MANUAL DE OPERACIÓN 2 ABRIR UN CONTRIBUYENTE REGISTRADO PARA TRABAJAR “Abrir Contribuyente” le permitirá abrir un contribuyente registrado con anterioridad para trabajar con él. Para abrir la base de datos de un contribuyente registrado será necesario ingresar al sistema y hacer clic en el menú principal del sistema: [Archivo] – “Abrir Contribuyente”. Al ingresar a la opción [Abrir Contribuyente] aparecerá una ventana que muestra todos los contribuyentes registrados: Usted podrá localizar un contribuyente previamente registrado buscándolo con las primeras letras del RFC o nombre utilizando los campos previos para dicho propósito localizados en la parte superior de la ventana se selección. Seleccione el contribuyente con el que desea trabajar y haga clic en el botón [Abrir] ó haga doble clic en el renglón del contribuyente deseado y aparecerá una ventana que le indicará que se está abriendo la base de datos del registro seleccionado: Página 9 de 120 DSOFT, S.A. DE C.V. MANUAL DE OPERACIÓN Una vez que el sistema abra el nuevo contribuyente, lo colocará en la pestaña “SAT” donde le sugiere realizar la descarga e importación de comprobantes fiscales digitales por internet mejor conocidos como facturas electrónicas. En caso de que usted ya haya importado uno o varios comprobantes fiscales digitales, el sistema se abrirá en la pestaña principal denominada “CFDI’s”. Existe otra forma de abrir un contribuyente previamente registrado y es desde la ventana “Contribuyentes”. Al ingresar al módulo “Contribuyentes” usted podrá apreciar en el listado de empresas y personas físicas registradas una columna con una imagen con un folder, haga doble clic sobre el renglón de la empresa que desea abrir y el contribuyente se abrirá para trabajar con él. Página 10 de 120 DSOFT, S.A. DE C.V. MANUAL DE OPERACIÓN 3 MÓDULO “SAT”. En la pestaña SAT se encuentran las opciones para la descarga AUTOMÁTICA Y MASIVA de comprobantes fiscales digitales y otras herramientas para realizar el cotejo y/o verificación de la existencia física de XML’s contra la lista de repositorio fiscal del SAT. A continuación explicaremos cada uno de los componentes de esta poderosa barra de herramientas. 3.1 DESCARGA SAT XML. Dentro de la pestaña “SAT” se encuentran la opción “Descarga SAT XML” que permite al usuario ingresar al Portal de Contribuyente de la Autoridad y utilizar el servicio para la descarga de comprobantes fiscales digitales por Internet emitidos y recibidos. Este módulo se basa en el funcionamiento de la página del SAT y permite descargar hasta 500 comprobantes por consulta, por lo que si el usuario está consultando un mes y en dicho mes se han recibido o emitido más de 500 comprobantes se requerirá realizar lo siguiente: En caso de EMITIDOS: Consultar por periodos más cortos que todo el mes, es decir estableciendo más corto que puede ser quincenal o semanal, estableciendo una fecha inicial y fecha final, por ejemplo si fuera una empresa con 2000 comprobantes emitidos al mes será necesario realzar 4 consultas en primera instancia por semana e intentar descargar 500 comprobantes de cada una hasta completar los 2000, se deberá considerar que en una semana se puede tener más de 500 emitidos, si ese fuera el caso se necesita volver a segmentar la consulta en periodos más cortos. En caso de RECIBIDOS se deberá consultar seleccionando AÑO y MES. Una vez descargado los primeros 500 realizar el copiado de “Lista del Repositorio SAT” para ubicar la última fecha descargada y continuar la descarga por día, iniciando desde el último registro de la lista. Por ejemplos si se tienen 1000 comprobantes en un mes, se procede con la descarga de los primeros 500 del mes, se copia la lista del repositorio SAT, se cierra la ventana de “Descarga SAT XML”, se verifica el último día consultado y a partir de ese último se procede a descargar pero ahora por AÑO, MES y DIA hasta concluir el mes. Página 11 de 120 DSOFT, S.A. DE C.V. MANUAL DE OPERACIÓN Al hacer clic sobre la opción ‘Descarga SAT XML’, el sistema lo canalizará hacia el “Portal de Contribuyentes” de la página del SAT con las funciones de un “Navegador”, en caso de no tener actualizado JAVA en nuestro navegador podrá aparecer la siguiente ventana: En la mayoría de los casos cerrando la ventana de “Aviso” nos permitirá ingresar al “Portal de Contribuyentes” para autenticarnos con la Contraseña (CIEC) o la FIEL. Nosotros recomendamos ingresar con la “Contraseña” (CIEC) por representar esta opción más sencilla de Autenticarse en la página de SAT en lugar de hacerlo con la FIEL, que requiere necesariamente de tener actualizado JAVA. Si usted decide Autenticarse con la FIEL, será necesario que cuente con la versión de Java requerida para contar con toda la funcionalidad del “Portal del Contribuyente” en el sitio del SAT, si no cuenta con la última versión de JAVA, vaya al sitio sugerido por la página del SAT para actualizar. Se deberá firmar con alguna de las dos opciones disponibles para acceder a la sección del “Repositorio del Contribuyente” y/o “Portal del Contribuyente” donde el SAT pone a disposición de TODOS, los Comprobantes Fiscales Digitales por Internet (facturas electrónicas) para su consulta y descarga. Si usted percibe que no se muestra una imagen similar a las anteriores, salga del sistema XmlTool e intente ingresando con su explorador (Internet Explorer, Google Crome, Firefox, Safari, etc.) para verificar que su equipo se encuentra funcionando adecuadamente con la última versión de Java y tiene acceso a la sección en la página del SAT “www.sat.gob.mx – Trámites – Factura Electrónica – Consultar, Cancelar y Recuperar”, podrá observar las mismas ventanas que se han colocado en el presente manual y deberá poder acceder al portal de contribuyentes. Si usted puede ingresar a esta sección del portal del SAT podrá ingresar también desde XmlTool. Página 12 de 120 DSOFT, S.A. DE C.V. MANUAL DE OPERACIÓN Dentro del módulo “Descarga SAT XML” en la ventana de trabajo del sistema, se cuenta en la parte inferior distintas opciones las cuales podremos utilizar para configurar nuestras descargas, dichas opciones son: Generar PDF al descargar el XML. Esta función nos creara en nuestro directorio de descarga archivos PDF con la información de cada XML descargado. Importar Comprobantes al Descargar. Al tener habilitada esta opción el sistema importará a la base de datos del sistema cada XML descargado, ahorrándonos el tiempo de importarlo desde un directorio. Directorio de descarga: Con esta opción se puede “Cambiar” la carpeta donde se colocarán los XML’s descargados por XmlTool, una ventana similar a la que aparece a continuación se desplegará para habilitar el cambio de la carpeta predeterminada por el sistema. CONSULTANDO FACTURAS EMITIDAS Y RECIBIDAS DESDE EL PORTAL DE CONTRIBUYENTES: Una vez autenticado el usuario en el portal de Contribuyentes, aparecerá una ventana como la que se muestra a continuación para la consulta de “Facturas Emitidas”, “facturas Recibidas” y “Recuperar Descargas de CFDI”: Página 13 de 120 DSOFT, S.A. DE C.V. MANUAL DE OPERACIÓN Seleccione una de las dos primeras opciones para proceder a realizar la consulta. En la mayoría de los casos el usuario cuenta con la totalidad de “Facturas Emitidas” ya el sistema de Facturación Electrónica debe guardar una copia de las facturas generadas, por lo que usualmente requeriremos consultar las “Facturas Recibidas”. Para este ejemplo elegiremos “Consultar Facturas Recibidas” por lo que una vez ingresado a esta opción aparecerá la siguiente ventana: Seleccione la opción de consulta por “Fecha de Emisión” y posteriormente elija Año, Mes y si aplica, el día para proceder a localizar los comprobantes utilizando el motor de búsqueda de la página del SAT. Al hacer clic en el botón [Buscar CFDI] con MES y AÑO seleccionados, el motor de consulta de la página del SAT expondrá los comprobantes localizados en la parte inferior de la pantalla y una vista similar deberá aparecer: Página 14 de 120 DSOFT, S.A. DE C.V. MANUAL DE OPERACIÓN Los comprobantes consultados aparecerán paginados en vista de 15 elementos por página, para descargar todos de manera AUTOMÁTICA bastará con hacer clic en el botón del sistema [Descargar XML’s] para que se descarguen todos los comprobantes en una ubicación dentro del disco duro. NOTA: El SAT Modifico su página para realizar descarga masiva de comprobantes desde su sitio WEB mediante la opción “RECUPERAR DESCARGAS DE CFDI’s” colocada en el “Portal de Contribuyentes”, es importante comentar que aunque la descarga masiva del SAT está limitada a 1000 por día, mientras que XmlTool no tendrá esta limitante. Durante el proceso de “Descarga de XML’s” so podrá observar una barra de progreso de color amarillo que nos indicará el avance de la descarga, al finalizar el sistema presentará una ventana indicando que el proceso ha finalizado e indicando el número de comprobantes: Descargados, No Descargados, Importados y la carpeta de descarga: Si usted está utilizando la versión de uso libre podrá descargar todos los XML’s de todos sus contribuyentes y la única limitante será que solo podrá importar al sistema para su administración, análisis y exportación hasta 200 facturas electrónicas por cada contribuyente. Si durante la descarga decide “Cancelar” el proceso, podrá realizar esta acción haciendo clic en el botón con el texto “Cancelar Descarga” que se localiza en la parte superior derecha de la ventana. Al cancelar el proceso se detendrá y aparecerá una ventana informando de la cancelación. Página 15 de 120 DSOFT, S.A. DE C.V. MANUAL DE OPERACIÓN Dentro de la ventana para la descarga automática se encuentra otra opción denominada “Copiar Lista del Repositorio SAT” la cual tiene como objetivo copiar el listado de comprobantes que se muestra en la consulta expuesta por la página del SAT paginada de 15 en 15. Dicha lista se copiará a la base de datos del sistema XmlTool para contar con una relación de los comprobantes que el SAT tiene registrados de cada contribuyente. Para ejecutar este proceso se requiere tener visible la lista de comprobantes resultado de la consulta de CFDI’s en un periodo determinado y hacer clic en el botón “Copiar Lista Repositorio SAT”. Una vez ejecutado el proceso, el sistema realizará una copia de todos los comprobantes expuestos por la página del SAT en la ventana de búsqueda, ésta lista se copia para habilitar dentro del sistema la comprobación de la existencia física de los archivos XML descargados o para hacer una comparación de los que tiene un usuario físicamente, mediante la opción de la barra de herramientas de la pestaña “SAT” denominada “Cotejar VS XML’s” misma que se verá más adelante: Con este módulo el usuario podrá descargar de manera GRATUITA y MASIVA todas las facturas electrónicas d un Contribuyente. Página 16 de 120 DSOFT, S.A. DE C.V. MANUAL DE OPERACIÓN 3.2 DESCARGA 500+ XML. Esta opción sirve para descargar de manera MASIVA todos los XML’s de un mes, varios meses y hasta un ejercicio completo, es decir elimina la barrera de descargar hasta 500 facturas electrónicas del portal del SAT. Nota: Este procedimiento únicamente permite descargar todo un mes basado en la consulta de hasta 500 comprobantes por día, es decir 3500 a la semana, 14,000 al mes. El módulo de “Descarga 500+ XML” es la segunda opción de la pestaña “SAT” y aparece como se muestra a continuación: Al hacer clic sobre la opción ‘Descarga 500+XML’, el sistema abrirá la siguiente ventana: A diferencia de la “Descarga SAT XML”, aquí solo se podrá ingresar uilizando la “Contraseña” y/o “Clave CIEC”. Las opciones que tenemos dentro de la ventana de descarga son: Descargar Comprobantes. Habilitando está opción podremos elegir el directorio de descarga para no tomar el directorio que se da por default. Página 17 de 120 DSOFT, S.A. DE C.V. MANUAL DE OPERACIÓN Importar Comprobantes al Descargar. Esta opción permite importar al sistema los XML’s descargados por el proceso de descarga. Copiar Lista del Repositorio. Con esta opción seleccionada el usuario podrá copiar la “Lista del Repositorio SAT” que utiliza el proceso de descarga masiva y que es los mismo que realizar la opción “Copiar Lista Repositorio SAT” del módulo “Descargar SAT XML”. Al realizar la descarga MASIVA y AUTOMÁTICA de todo un mes, un periodo de meses o Todo un AÑO el sistema mostrará el avance del proceso en cada momento y al finalizar mostrará una ventana similar a la siguiente. 3.3 COTEJAR Vs XML´S Con la opción de [Cotejar Vs XML’s] de la pestaña “SAT” el sistema habilitará la posibilidad de realizar un cotejo físico de la existencia de os archivos XML´s contra la “Lista del Repositorio SAT”. Para realizar el “Cotejo Vs XML´s” hay que realizar los siguientes pasos: Antes que nada se debió haber ejecutado la opción “Copia Lista Repositorio SAT” del módulo “Descargar SAT XML” o haber ejecutado el proceso de “Descarga 500+ XML” junto con la habilitación de la casilla “Copiar Lista Repositorio SAT”. Seleccionar el Mes y Año que se desea Cotejar de la barra de herramientas de la pestaña “SAT” y ejecutar FILTRO. Y finalmente hacer clic en el botón [Cotejar Vs XML’s]. Acto seguido el sistema desplegará una ventana que servirá para localizar la carpeta donde se encuentran los XML´s a contra los que se realizara el cotejo: Página 18 de 120 DSOFT, S.A. DE C.V. MANUAL DE OPERACIÓN Se deberá ubicar la carpeta que contiene los archivos físicos XML y hacer un clic en el botón [Aceptar] para iniciar el proceso de cotejo de nuestros comprobantes, una ventana similar a la siguiente se mostrará indicando el progreso del cotejo: Una vez finalizado el cotejo nos mostrara nuestra lista de repositorio con la columna XML marcada con una palomita ( ) los archivos encontrados o con una equis ( ) para aquellos comprobantes que no se encontraron en el cotejo. Página 19 de 120 DSOFT, S.A. DE C.V. MANUAL DE OPERACIÓN El usuario podrá localizar los XML’s no encontrados al finalizar el proceso de cotejo mediante “ejecutar FILTRO” junto con la opción “Archivo: No Encontrados” como se muestra a continuación: 3.4 COTEJAR VS IMPORTADOS. Con la opción [Cotejar Vs Importados] de la pestaña “SAT”, el sistema realizará un cotejo de los comprobantes Importados al sistema y presentará una ventana con el resultado. Dicha opción es similar a “Cotejar Vs XML’s” solo que en lugar de comparar contra los XML’s existentes en una carpeta, se coteja contra los comprobantes importados al sistema. Para realizar el Cotejo Vs XML´s hay que realizar los siguientes pasos: Antes que nada se debió haber ejecutado la opción “Copia Lista Repositorio SAT” del módulo “Descargar SAT XML” o haber ejecutado el proceso de “Descarga 500+ XML” junto con la habilitación de la casilla “Copiar Lista Repositorio SAT”. Seleccionar el Mes y Año que se desea Cotejar seleccionado de la barra de herramientas de la pestaña “SAT” los datos y ejecutar el botón de FILTRO. Hacer clic en el botón [Cotejar Vs Importados] el sistema realizará el cotejo de los XML´s importados al sistema contra la “Lista de Repositorio SAT”. Al terminar el cotejo nos mostrara la siguiente ventana con el reporte del “Cotejo Vs Importados” : ESTATUS: Página 20 de 120 DSOFT, S.A. DE C.V. MANUAL DE OPERACIÓN 3.5 NOTAS La opción de [Notas] de la pestaña “SAT” permite Agregar/Modificar una nota al registro del repositorio SAT Pasos para Agregar/Modificar NOTAS a la “Lista Repositorio SAT” se deberán realizar los siguientes pasos: Seleccionar el registro de la lista del repositorio SAT al que se desea Agregar o Modificar una Nota. Clic en el botón [Notas] de la barra de herramientas de la pestaña SAT. Se abrirá una ventana donde se podrá Agregar/Modificar una nota al registro del repositorio. Se introduce la nota en la ventana de NOTAS. Y finalmente se deberá hacer clic en botón [Aceptar] para guardar los cambios o en el botón [Cancelar] para deshacer la operación. Página 21 de 120 DSOFT, S.A. DE C.V. MANUAL DE OPERACIÓN 3.6 ELIMINAR LISTA La opción de [Eliminar Lista] del módulo “SAT” permite al usuario eliminar la lista del repositorio SAT guardada en el sistema. Para eliminar la lista del repositorio SAT seguir los siguientes pasos: Seleccionar la pestaña del repositorio que deseamos Eliminar (“RECIBIDOS o EMITIDOS”). Seleccionar el Mes y Año que se desea Eliminar de la “Lista del Repositorio SAT” mediante los controles respectivos y hacer clic en el botón “Ejecutar FILTRO”. Para eliminar la lista de los registros seleccionados y visibles se debe hacer clic en el botón [Eliminar Lista] y el sistema solicitará una confirmación para proceder a la eliminación. Haga clic en el botón [Si] para eliminar los elementos visibles y/o filtrados de la lista del repositorio SAT. Página 22 de 120 DSOFT, S.A. DE C.V. MANUAL DE OPERACIÓN 3.7 EXPORTAR La opción de [Exportar] del módulo “SAT” permite exportar a Excel los datos de la “Lista el Repositorio SAT”. Nota: La lista del repositorio SAT contiene la información que el portal del SAT presenta al realizar una consulta de comprobantes, es esta lista no se tiene el desglose de toda la información como en la pestaña “CFDI’s” por lo que su utilización se limita a unas cuantas columnas que provee el SAT. Entre la información más importante de esta lista se encuentra el dato de la “Fecha de Cancelación” para los comprobantes recibidos que al momento de guardar la lista permitirá obtener este en la base de datos del sistema. Para exportar a Excel la lista del repositorio SAT de deben seguir los siguientes pasos: Hacer clic en el botón [Exportar] para que el sistema muestre una ventana para elegir la carpeta donde se guardará el archivo con la información de la lista del repositorio SAT. Al elegir la carpeta donde se guardará archivo EXCEL, se abrirá inmediatamente nuestro documento EXCEL con la información de nuestra Lista de Repositorio SAT. Página 23 de 120 DSOFT, S.A. DE C.V. MANUAL DE OPERACIÓN 3.8 EJECUTAR FILTRO. La opción de [Ejecutar FILTRO] del módulo “SAT” Ejecuta o Realiza los filtros seleccionados de nuestra pestaña “SAT” según los criterios elegidos. Por ejemplo si usted seleccionó en Año/Mes el ejercicio “2014”, “Enero” al hacer clic en [Ejecutar FILTRO] el sistema buscará todos los registros con los 2 criterios elegidos. Nota: Ejecutar Filtro permite seleccionar los diferentes criterios que aparecen a la derecha del botón, como: Año, Mes, Archivo encontrado, Archivo No encontrado, por estatus de Vigente, Cancelado, etc. Página 24 de 120 DSOFT, S.A. DE C.V. MANUAL DE OPERACIÓN 3.9 LIMPIAR FILTRO La opción de [Limpiar FILTRO] del módulo “SAT” limpiará todos los criterios de un filtro ejecutado con anterioridad. Lo anterior para definir un nuevo filtro considerando todas las opciones por default. Por ejemplo si usted seleccionó en Año/Mes el ejercicio “2014”, “Enero” al hacer clic en [Limpiar FILTRO] el sistema limpiará los registros con los 2 criterios elegidos y se coloca: Año: Todos Mes: Todos. Página 25 de 120 DSOFT, S.A. DE C.V. MANUAL DE OPERACIÓN 3.10 FILTRAR POR AÑO/MES. Con la opción de “Año/Mes” del módulo “SAT” se podrá filtrar los comprobantes emitidos en el Año/Mes seleccionado por el usuario cuando se dé clic en el botón [Ejecutar FILTRO]. El usuario podrá definir un filtro por Año y Mes seleccionado los datos y haciendo clic en el botón [Ejecutar FILTRO]. Observe que de manera predeterminada se tiene seleccionados todos los años y meses. NOTA: EL AÑO Y MES SELECCIONADO SERA LA FECHA DE EMISION DE NUESTRO COMPROBANTE. 3.11 ARCHIVO/ORIGEN. Con la opción de “Archivo/Origen” del módulo “SAT” se podrá filtrar los comprobantes por estatus vigente o cancelado y por el Archivo del comprobante como por ejemplo Encontrado, No Encontrado o sin validar, según sea seleccionado por el usuario y se realizara el filtro cuando se dé clic en el botón [Ejecutar FILTRO] de este mismo Módulo. Nos permite realizar un filtro por tipo de: [Archivo]: Tipo de archivo Encontrado, No encontrado y Sin Validar. [Estatus]: Muestra el estado de nuestros comprobantes Vigente y Cancelado. 3.12 PERIODO Con la opción de “Periodo” del módulo “SAT” se podrá filtrar los comprobantes emitidos o recibidos cuya fecha inicial y fecha final se encuentre dentro del rango seleccionado por el usuario por ejemplo filtraremos todos los comprobantes emitidos “Del”: 01/01/2015 “Al”: 01/06/2015 cuando se dé clic en el botón [Ejecutar FILTRO] de este mismo Módulo nos mostrara la lista con todos los comprobantes emitidos que estén dentro de este periodo. Se realizara el filtro en un intervalo de fecha específico, ejemplo 01/01/2015 al 01/06/2015. [Del]: Fecha inicio a filtrar [Al]: Fecha Fin a Filtrar Página 26 de 120 DSOFT, S.A. DE C.V. MANUAL DE OPERACIÓN 3.13 ESPECIALES Con la opción de “Especial” del módulo “SAT” se podrá filtrar por Tipo de Comprobante que seleccionado por el usuario cuando se dé clic en el botón [Ejecutar FILTRO] de este mismo Módulo. Se realizara el filtro de la siguiente manera: [Tipo de comprobante]: será el tipo de comprobante que tengamos Ingreso, Egreso o Traslado. [Mostrar solo registros con Notas]: se habilitara la opción de “Mostrar solo registros con Notas” cuando tengamos más de un registro con nota. Página 27 de 120 DSOFT, S.A. DE C.V. MANUAL DE OPERACIÓN 4 MODULO “CFDI´s” Módulo que permite la importación, administración, validación, explotación de Comprobantes Fiscales Digitales por Internet conocidos como CFDI’s o Facturas Electrónicas. 4.1 IMPORTAR DESDE DIRECTORIO. XmlTool permite importar las facturas electrónicas emitidas y recibidas de un contribuyente de manera sencilla, solo se requiere contar con los archivos XML físicamente y tenerlos almacenados en una carpeta o carpetas en una unidad de disco o USB. El sistema importará todos los comprobantes sin importar sin son emitidos o recibidos, la separación e identificación la realiza de manera automática, separando las facturas emitidas, recibidas y los recibos de pago de salarios en secciones por separado. El sistema habilita la posibilidad de importar facturas electrónicas desde un archivo con extensión “.ZIP” obtenido desde “Recuperar descargas de CFDI” en el portal del SAT. Para iniciar la importación automática de comprobantes se debe ingresar a la opción “Importar” – [Desde Directorio] en la ventana de “CFDI’s” del contribuyente: Una vez que usted haya ingresado a esta opción el sistema le presentará una ventana que le solicitará la localización de la carpeta donde se encuentran los archivos XML en poder del contribuyente, la ventana siguiente aparecerá para que usted indique la carpeta: Si usted ha utilizado la descarga de comprobantes desde nuestra opción en la pestaña “SAT” – “Repositorio SAT” observará como el sistema le propone importar desde la carpeta “C:\dSoft\XMLTool\Descargas” del RFC del contribuyente de trabajo, recorra hacia abajo hasta encontrar la carpetas en la ventana se selección: Al seleccionar la carpeta que contiene las facturas electrónicas a importar iniciará la importación de los archivos a la base de datos SQL para su registro y control, usted puede indicarle al sistema la carpeta de lectura inicial y de dicha carpeta se dará lectura a los archivos contenidos en ésta y a las subcarpetas contenidas. Página 28 de 120 DSOFT, S.A. DE C.V. MANUAL DE OPERACIÓN Si existen subcarpetas dentro de la carpeta indicada por el usuario aparecerá una ventana solicitando la confirmación de la operación: Una vez confirmada la opción de importación el sistema iniciará el proceso y mostrará la ventana de progreso: En caso de encontrar inconsistencias como archivos duplicados o que no correspondan al contribuyente (archivos que tengan el RFC en receptor o emisor) se mostrará la ventana siguiente: Al finalizar la importación aparecerán en la ventana de CFDI’s los comprobantes guardados en la base de datos y se habrá realizado la importación de los mismos. Página 29 de 120 DSOFT, S.A. DE C.V. MANUAL DE OPERACIÓN 4.3 SELLO DIGITAL. La validación del Sello Digital realizado por el sistema, consiste en volver a generar la cadena original de la factura electrónica para aplicarle el algoritmo SHA-1 que es una función hash (digestión, picadillo o resumen) que produce una salida compleja de 160 bits (20 bytes) denominada “digestión” que a su vez genera un “Sello Digital”. El “Sello Digital” generado se compara contra el que tiene incorporado el CFDI y con esto se determina si la factura “PERMANECE INTACTA” (igual que cuando fue creada), de tal manera que en caso de haber sufrido cualquier cambio por mínimo que sea como eliminar o cambiar una coma, un punto, un espacio, etc., el proceso de validación le detectará y arrojara el resultado de: “Sello NO válido”. El procedimiento para validar el sello digital de las facturas electrónicas se realiza de la siguiente forma: Con las facturas importadas y visualizadas en la pestaña CFDI’s haremos clic en el botón “Sello Digital” para realizar de manera masiva y automática la validación. Al hacer clic en el botón “Sello Digital” aparecerá una ventana para confirmar la validación: Normalmente realizaremos la validación de los registros sin validar, una vez validada una factura no será necesario volverla a validar, sin embargo esta segunda opción queda abierta para el usuario para los casos en que requiera. Página 30 de 120 DSOFT, S.A. DE C.V. MANUAL DE OPERACIÓN 4.2 VALIDA ESTATUS. La segunda validación implementa dentro de XmlTool es el “Web Service” publicado por la Autoridad y el cual envía los datos por Internet requeridos por el proceso. Los datos necesarios para ejecutar esta validación son: UUID (Folio Fiscal), RFC del emisor, RFC del recepto e Importe Total del comprobante para recibir del SAT las siguientes respuestas: Que la Factura o CFDI existe. El estatus de la Factura o CFDI (Vigente o Cancelado). Con la segunda validación logramos: Verificar que la Factura o CFDI es auténtico y fue timbrado por un PAC al estar contenido en el repositorio del SAT. Validar si una Factura recibida permanece vigente y no ha sido cancelada por nuestro proveedor (en el caso de las recibidas). Validar si una Factura emitida por nosotros está vigente o cancelada con el objetivo de verificar principalmente, si TODAS las facturas que emitimos y cancelamos en nuestro sistema de facturación electrónica, están canceladas también en el portal del SAT. La segunda validación, identificada en la barra de herramientas como “Valida Estatus” SAT se ejecuta haciendo clic en el botón respectivo y una ventana similar a la siguiente se mostrará para confirmar la tarea: Página 31 de 120 DSOFT, S.A. DE C.V. MANUAL DE OPERACIÓN Esta segunda validación se aplicará solo para las facturas sin validar cuando se importan por primera vez, sin embargo se recomienda volver a validar TODAS las facturas nuevamente transcurrido el tiempo (6 meses por ejemplo). Este proceso nos puede ALERTAR sin una factura ha sido cancelada por alguno de nuestros proveedores SIN AVISARNOS o confirmar si ya realizo la cancelación que pudiésemos haber solicitado en algún momento. En ambos casos al confirmar la validación aparecerá una ventana que nos mostrará el progreso de la tarea, pudiendo el usuario cancelarla en cualquier momento sin que ello afecte a los comprobantes o la validación. Al finalizar las columnas de la ventana principal de “Sello” y “Estatus” deberán aparecer con una palomita VERDE de lo contrario si alguna factura no cumple con la verificación o esta cancelada aparecerá una imagen con una cruz en color rojo. Página 32 de 120 DSOFT, S.A. DE C.V. MANUAL DE OPERACIÓN 4.3 EJECUTAR FILTRO La opción de [Ejecutar FILTRO] del módulo “CFDI´s” Ejecuta o Realiza el filtro por “Año y Mes” de emisión de nuestro comprobante y deja fijo estos datos una vez cerrado el contribuyente o el sistema, es decir conserva los valores para que el usuario no tenga que estar eligiendo estos datos de trabajo a menos que los vuelva a cambiar. Hay tres formas de ejecutar el filtro las cuales te ordenaran las fechas de mayor a menor: [Año]: Con este filtro te muestra la información del año seleccionado. [Mes]: Con este filtro te muestra la información del mes seleccionado. Año y mes: Al ejecutar este filtro te muestra la información del año y mes seleccionado. Por ejemplo si usted seleccionó en Año/Mes el ejercicio “2014”, “Enero” al hacer clic en [Ejecutar FILTRO] el sistema buscará todos los registros con los 2 criterios elegidos. Página 33 de 120 DSOFT, S.A. DE C.V. MANUAL DE OPERACIÓN 4.4 SELECCIONA DESELECCIONA La opción [Selecciona Deselecciona] del módulo “CFDI´s” permitirá seleccionar comprobantes de la lista que se visualizará en la pestaña “CFDI’s”, Para que una vez seleccionados se puedan utilizar otras funciones que dependen de la selección de elementos, como puede ser “Imprimir uno o varios PDFs, “Extraer los conceptos de las facturas seleccionadas”, “Guardar como”, etc. Otra aplicación que tiene la opción [Selecciona/Deselecciona] es que se utiliza para desmarcar comprobantes seleccionados, esto funciona cuando el usuario ha seleccionado previamente comprobantes de la lista de CFDI’s. A continuación se mostraran las formas de seleccionar los CDFI’s: SELECCIONAR TODOS: Como se muestra en la imagen de la derecha al momento de hacer clic en el botón [Selecciona Deselecciona] si no hay ningún elemento seleccionado todos los elementos se seleccionaran mostrando una palomita en la columna “Sel”. DESELECCIONAR TODOS: Si al momento de hacer clic en el botón [Selecciona Deselecciona] los elementos de la columna “Sel” están todos seleccionados estos elementos se deseleccionaran como se muestran en la imagen de la izquierda. Página 34 de 120 DSOFT, S.A. DE C.V. MANUAL DE OPERACIÓN CON CDFI’s PREVIAMENTE SELECCIONADOS: Si el sistema encuentra algunos elementos seleccionado y otros deseleccionados al hacer clic en [Selecciona Deselecciona] le mostrará una ventana solicitando la confirmación de la acción a realizar, es decir si se desea marcar o desmarcar todos los elementos. Observe la imagen de la derecha donde existen dos elementos seleccionados y 3 deseleccionados. Página 35 de 120 DSOFT, S.A. DE C.V. MANUAL DE OPERACIÓN 4.5 PDF XmlTool cuenta con una poderosa herramienta que permite imprimir la representación impresa de una factura o varias al mismo tiempo, la cual genera un PDF del comprobante seleccionado y nos crea nuestro reporte de una manera muy entendible, en este apartado le mostraremos como generar los PDF para imprimir nuestras facturas. GENERANDO UN PDF DE UN COMPROBANTE SELECCIONADO Para generar la representación impresa de una factura se debe seleccionar el comprobante haciendo clic en el renglón de la lista en la pantalla de CFDI’s: Una vez seleccionada la factura se hace clic en el botón [PDF] para seleccionar una de las siguientes opciones: “Vista Previa”, “Impresora” o “Generar PDF”. “Vista Previa” permite pre-visualizar la impresión de una factura en pantalla: La opción “Impresora” manda imprimir directamente la factura. “Generar PDF” genera la representación impresa de la factura o facturas seleccionadas en formato PDF en una capeta especificada por el usuario. Página 36 de 120 DSOFT, S.A. DE C.V. MANUAL DE OPERACIÓN GENERACIÓN MASIVA DE PDF’s Generar PDF´s de comprobantes seleccionados con la herramienta PDF de XMLTool. Para generar masivamente representaciones impresas, se debe utilizar la columna “Sel.” que permite marcar como seleccionado un comprobante para diversas aplicaciones como en ésta caso la impresión masiva: Una vez seleccionadas las facturas se procede a utilizar el botón “PDF” con la opción deseada: “Vista previa”, “Impresora” o “Generar PDF”. IMPRIMIENDO UNA REPRESENTACIÓN IMPRESA CON LOGOTIPO En XmlTool es posible imprimir la representación impresa de un comprobante con la imagen y/o logotipo de la empresa emisora. Para imprimir un comprobante con la imagen y/o logotipo será necesario ingresar a la sección “Catálogos” – “Logos Representación Impresa”. En esta sección es posible registrar una imagen de uno o varios proveedores e incluso nuestro logotipo para imprimir por ejemplo los recibos de nómina o nuestras facturas. Para dar de Alta una imagen es necesarios Registrar un “Nuevo” elemento capturando los datos de RFC y localizando la imagen en formato “.JPG” con el botón [Examinar]. Página 37 de 120 DSOFT, S.A. DE C.V. MANUAL DE OPERACIÓN Una vez dada de alta la imagen del RFC EMISOR de un comprobante dentro del Catálogo de “Logos de Representación Impresa” al volver a solicitar la impresión de una factura el sistema tomará dicha imagen y la colocará en la parte superior izquierda de la representación impresa. De esta manera un PDF o representación impresa puede contener el logotipo del contribuyente emisor. Página 38 de 120 DSOFT, S.A. DE C.V. MANUAL DE OPERACIÓN 4.6 EXPORTAR A EXCEL El sistema cuenta con una herramienta que permite exportar a Excel la información contenida en los archivos XML mejor conocidos como: “Facturas Electrónicas”. Lo anterior para realizar trabajos adicionales con los datos contenidos en las facturas y utilizar dicha información para su explotación con diversos objetivos. Dentro de la pestaña “CFDI’s” encontrará del lado superior derecho dos elementos que son importantes considerar porque definen el comportamiento de la ventana “CFDI’s”, dichos elementos son: Paginación CDFI’S: Determina las filas a mostrar por página en las pantallas CFDI´s y Nómina. Esta opción habilita la posibilidad de cargar en memoria solo una cantidad de comprobantes determinada para no saturar el equipo y ocasionar un error de desbordamiento de memoria. Por default el sistema tiene configurada una paginación de 1000 registros, usted puede cambiar esa paginación y hacerla menor si su sistema tiene problemas al momento de abrir un contribuyente e ingresar al módulo CFDI’s. Columnas Visibles: Con esta herramienta modificaremos la visualización de las columnas predeterminadas y podremos fijar las columnas que se encuentran no visibles y ocultar las visibles, o bien restablecer las columnas que se visualizan de manera predeterminada. De manera predeterminada en la ventana de CFDI´s se pueden visualizar los siguientes datos y/o columnas: Columna [Sel.] – Se utiliza para poder seleccionar un comprobante. Columna [Sello] – Indica si el resultado de la validación del sello digital. Columna [SAT] – Indica el resultado de verificar si existe y/o está registrado en el comprobante de la página de SAT. Columna [Estatus] – Muestra el estatus del comprobante en el repositorio del SAT resultado de la validación. Columna [Plz] – Indica con una imagen si el comprobante ya tiene asociados los datos de tipo y número de póliza. Columna [Serie] – Contiene la serie asignada por el emisor, este dato es opcional y normalmente se utiliza para control interno. Columna [Folio] - Contiene el folio y/o número de factura del emisor, este dato es opcional y normalmente se utiliza para control interno. Columna [RFC] – Contiene el RFC del emisor. Columna [Nombre Emisor] – Contiene la razón social o nombre del emisor. Columna [Fecha] – Contiene la fecha de emisión del comprobante. Página 39 de 120 DSOFT, S.A. DE C.V. MANUAL DE OPERACIÓN Columna [Tipo] – Contiene el tipo de comprobante [Ejemplo "Ingreso" para Factura, "Egreso" para Nota de crédito, "Traslado" para Carta porte]. Columna [SubTotal] – Contiene el subtotal del comprobante. Columna [Descuento] – Contiene el o los descuentos totales del comprobante. Columna [IVA] – Contiene al IVA trasladado. Columna [Total] – Contiene el total de comprobante. El sistema muestra solo éstas columnas para NO SATURAR LA INFORMACIÓN EN PANTALLA, debido a que se TIENE DISPONIBLE información ADICIONAL para su exportación a Excel. Las columnas opcionales para su visualización se muestran u ocultan HACIENDO Clic con el botón derecho del Mouse en el encabezado de la lista de comprobantes o bien con la herramienta Columnas Visibles, observe las imágenes: COLUMNAS VISIBLES HACIENDO CLIC La información adicional y/o columnas accesibles por medio de la herramienta de Columnas Visibles o menú emergente son: del Columna [No Certificado Emisor] – Número del certificado del comprobante. Columna [No Certificado SAT] – Número del certificado del emisor. Columna [Certificación] – Fecha del comprobante cuando se certificó el timbre fiscal. Columna [Validación SAT] – Fecha de validación del SAT. Columna [UUID] – Folio Fiscal del comprobante. Columna [Régimen Fiscal] – Muestra como el emisor se dio de alta en hacienda. Columna [Dirección Emisor] – concatenación de dirección Emisor. Página 40 de 120 DSOFT, S.A. DE C.V. MANUAL DE OPERACIÓN Columna [Dirección Receptor] – concatenación de dirección Receptor Columna [Lugar Expedición] – Lugar donde se expide el comprobante Columna [Forma de Pago] – La forma de pago del comprobante. Columna [Cuenta de Pago] – Muestra a cual cuenta se pagó. Columna [Flujo] – Determina en función al RFC actual el flujo monetario del comprobante. Columna [C.P. Emisor] – Código Postal de la dirección de emisor. Columna [Estado Emisor] – Entidad Federativa de la dirección de emisor. Columna [C.P. Receptor] – Código Postal de la dirección de receptor. Columna [Estado Receptor] - Entidad Federativa de la dirección de receptor. Columna [Claves] – Concatenación de las claves del concepto de comprobante. Columna [Cantidades] – Concatenación de las Cantidades del concepto de comprobante. Columnas [UM] – Concatenación de las Unidades de medidas del concepto de comprobante. Columna [Conceptos] – Concentrado de todos los conceptos de la factura. Columna [Precios] – Concatenación de los precios del concepto de comprobante. Columna [IVA Retenido] – IVA retenido. Columna [ISR Retenido] – ISR retenido. Columna [Total Retenido] - Total de Retenciones. Columna [Impto Loc Ret] – Impuestos locales retenidos. Columna [Impto Loc Tras] – Impuestos Locales Trasladados. Columna [IEPS] – Impuesto especial Columna [Total Traslados] – Total de Impuestos Trasladados. Columna [Importe en letra] – Importe en letra. Columna [Moneda] – Moneda del comprobante. Columna [Moneda SAT] – Moneda determinada por el sistema de acuerdo al catálogo SAT. Columna [Tipo Cambio] – Tipo de cambio de la operación. Columna [Método de Pago] – Tal como viene en el comprobante. Columna [Método de Pago SAT] – Método de Pago determinada por el sistema de acuerdo al catálogo SAT. Columna [Fecha Cancelación] – Fecha de cancelación de la factura. Columna [Ocultar] – Indica si el comprobante se va a ocultar por alguna razón determinada por el usuario sin que se elimine de la relación de comprobantes. Columna [Gasolina] – Marca un comprobante como de gasolina para separar el IEPS de la base. Columna [Aux] – Sirve para marcar un dato para el filtro por Columna Auxiliar. Columna [Dato Aux] – Permite colocar información adicional al comprobante para trabajos de diversa índole por parte del usuario. Columna [Notas] – Muestra las notas asociadas a un comprobante cuando se ha utilizado el botón NOTAS para registrar anotaciones. Para visualizar la información que NO se muestra de manera predeterminada bastará entonces con hacer clic con el botón derecho del Mouse en el encabezado de la lista de comprobantes o en su defecto con la herramienta de Visualizar Columnas y seleccionar o se desmarcar del menú emergente los datos que deseamos visualizar u ocultar. Lo anterior para que una vez que tengamos a la vista la información que deseamos exportar a Excel procedamos a generar el archivo XLSX haciendo clic en el botón de la barra de herramientas “Exportar a Excel” para que el sistema nos muestre una ventana de dialogo y en ella definamos el nombre del archivo y la ruta donde guardaremos la información. Página 41 de 120 DSOFT, S.A. DE C.V. MANUAL DE OPERACIÓN 4.7 EXTRAER CONCEPTOS Con esta opción se podrá extraer los conceptos de uno o varios archivos XML y/o Facturas Electrónicas, obteniendo información relacionada con Clave, cantidad, unidad de Medida, Descripción del Concepto, Precio Unitario, etc. Para extraer los conceptos de nuestros CFDI´s siga los siguientes pasos: Seleccionar de nuestra lista de CFDI´s los elementos que desee extraer los conceptos. Clic en el botón [Extraer Conceptos]. Al realizar estos sencillos pasos se abrirá una pestaña “Conceptos” que contendrá los conceptos de comprobante de pago de los CDFI´s seleccionados. Página 42 de 120 DSOFT, S.A. DE C.V. MANUAL DE OPERACIÓN 4.8 NOTAS Botón que permite Agregar/Modificar una nota al comprobante en la base de datos del sistema. Solo se podrá insertar anotaciones uno a uno en los comprobantes. Pasos para Agregar/Modificar notas a CFDI´s: Seleccionar comprobante al que se desea Agregar/Modificar la nota. Clic en el botón [Notas]. Se abrirá la siguiente venta en la cual se podrá Agregar/Modificar la nota. Clic en el botón [Aceptar] para guardar los cambios o en el botón [Cancelar] para deshacer los cambios. 4.9 GUARDAR COMO Permite extraer del sistema el o las facturas XML´s y guardarlos en la carpeta o directorio elijada por el usuario. Para extraer un comprobante de la base de datos del sistema y guardarlo en su formato XML bastara con seleccionar la factura del listado que se visualiza y hacer un clic en botón [Guardar como…], al hacerlo el sistema mostrara una ventana que solicitará la carpeta donde se desea guardar el archivo. Página 43 de 120 DSOFT, S.A. DE C.V. MANUAL DE OPERACIÓN VENTANA DONDE SE SELECCIONARA EL LUGAR DE GUARDADO En el caso de ser seleccionado uno o más elementos nos mostrara al momento de hacer clic en el botón [Guardar como…] una ventana para localizar la carpeta en donde se guardaran los XML seleccionados. Hacer clic en el botón [Aceptar] para guardar los comprobantes seleccionados. Página 44 de 120 DSOFT, S.A. DE C.V. MANUAL DE OPERACIÓN 4.10 ABRIR XML Herramienta que guarda una copia del comprobante XML temporalmente y lo abre en nuestro navegador. Pasos para abrir XML: Seleccionar comprobante a visualizar (no se puede abrir masivamente los XML solo uno a uno). Clic en el botón [Abrir XML] Al realizar estos pasos se mostrara nuestro XML actual en nuestro explorador web, como se mencionó anteriormente no se puede abrir masivamente los XML únicamente uno a uno. 4.11 OPERACIONES SIMULADAS Opción que verificara que no tengamos ningún comprobante de contribuyentes con operaciones simuladas o inexistentes, de acuerdo a nuestra catálogo de RFC’s con Operaciones Simuladas que podrán encontrar en la pestaña catálogos. Si no tenemos comprobantes de contribuyentes con operaciones simuladas o inexistentes nos mostrara la siguiente venta: Si tenemos algún problema con los comprobantes nuestro mensaje de alerta será distinto. Página 45 de 120 DSOFT, S.A. DE C.V. MANUAL DE OPERACIÓN 4.12 VERIFICAR FOLIOS Se verificaran los folios de los comprobantes de ingreso o egreso para saber si hay folios duplicados o faltantes. Para verificar los folios seguir los siguientes pasos: Clic en el botón [Verificar Folios]. Se abrirá la siguiente ventana en donde tendremos la opción de verificar por tipo de comprobante (Ingreso o Egreso). Seleccionar las opciones para verificar los folios, si hay folios duplicados y los folios faltantes, se podrá seleccionar por número de serie o por un rango de folio. Dar clic en el botón [Aceptar] pera empezar con la verificación o en [Cancelar] para no realizar la verificación. Una vez finalizada la verificación nos mostrara una pestaña con los detalles de la verificación. Página 46 de 120 DSOFT, S.A. DE C.V. MANUAL DE OPERACIÓN 4.13 ELIMINAR CFDI Opción que permite al usuario eliminar comprobantes seleccionados de la base de datos del sistema. Para eliminar CFDI´s seguir los siguientes pasos: Seleccionar los CFDI que desee eliminar de la base de datos. Clic en el botón [Eliminar CFDI]. Nos mostrara una ventana de emergencia para confirmar la eliminación. Clic en el botón [Si] para realizar la eliminación o clic en el botón [No] para cancelar la eliminación. Se podrá eliminar de forma individual o colectiva, Página 47 de 120 DSOFT, S.A. DE C.V. MANUAL DE OPERACIÓN 4.14 NUEVA RELACIÓN Nueva Relación de comprobantes con los datos de una póliza 1. Seleccionar comprobantes (ver 3.2- SELECCIONA Y DESELECCIONA). 2. Presionar el botón “Nueva Asociación” de la pestaña CFDI en la Sección “Auxiliar de Folios 3. Mostrará la pantalla de Asociación de pólizas. En esta pantalla se proponen los siguientes datos: a. Se propone el Tipo de póliza (Recibidos=Egreso, Emitidos=Ingreso) b. Fecha de póliza c. Numero de póliza: Si son números de póliza solo numéricos favor de usar ceros antes de los números para mantener un buen ordenamiento Ej. 001, 002, 010, 150, etc… d. Concepto de la póliza e. Comprobantes a relacionar a. b. c. d. e. En esta parte se pueden eliminar comprobantes que se hayan seleccionado por error. Página 48 de 120 DSOFT, S.A. DE C.V. MANUAL DE OPERACIÓN Bastará con seleccionar el comprobante y en seguida presionar el botón “Desasociar UUID” 4. A continuación presionamos el botón “Aceptar” 5. Como resultado del proceso deberá mostrar la pantalla como se ve a continuación. Los comprobantes deberán aparecer con una imagen ( relación. ) en la columna “Plz” para indicar que fue realizada la Página 49 de 120 DSOFT, S.A. DE C.V. MANUAL DE OPERACIÓN 4.15 MODIFICAR RELACIÓN Para modificar la relación de un comprobante hay que sombrear el comprobante a modificar (El comprobante debe contar con una o varias pólizas relacionadas. ) 1. Si el comprobante tiene más de una póliza relacionada aparecerá la siguiente pantalla (en caso contrario continua en el paso 2) Nos muestra el listado de pólizas relacionadas con este comprobante, el siguiente paso será seleccionar la póliza que deseamos modificar y presionar el botón [Aceptar]. 2. Aparece la pantalla de modificación de la relación con los datos de una póliza. En esta pantalla podremos modificar la relación (ya sea eliminar los comprobantes que estén incorrectamente relacionados o cambiar el tipo, fecha o número de póliza) 3. Por último presionamos el botón [Aceptar]. Página 50 de 120 DSOFT, S.A. DE C.V. MANUAL DE OPERACIÓN 4.16 MÉTODO DE PAGO Asignación Método de pago a los CFDI´s de acuerdo al cátalo SAT. Para asignar un “Método de Pago” se dará clic en el botón [Método de Pago]: En la ventana que aparece tendremos las siguientes opciones: Asignación automática: Asigna automáticamente la clave de método de pago de acuerdo al catálogo SAT. Respetar Asignaciones Previas: No aplica la asignación automática a comprobantes. Asignación por selección: Asigna la clave de método de pago elegido a los comprobantes seleccionados. Método de pago SAT: Se selecciona el método de pago para asignar de acuerdo al catálogo SAT. Se procederá a elegir el método de pago a ocupar y se hará clic en el botón [Aceptar] para guardar los cambios. Página 51 de 120 DSOFT, S.A. DE C.V. MANUAL DE OPERACIÓN 4.17 NUEVO PAGO Asocia los comprobantes seleccionados con datos de un pago. Para asignar un “Nuevo Pago” se dará clic en el botón [Nuevo Pago]: En la ventana que aparece tendremos las siguientes opciones: Se mostraran los CFDI´s seleccionados para “Nuevo Pago” y la información de cada uno de los comprobantes. Método de Pago: Se tendrá el método seleccionado en nuestro apartado “Método de Pago”, se podrá seleccionar otro Método de Pago. Fecha: Se dará una fecha por default en este caso propones la fecha del primer comprobante seleccionado, se podrá seleccionar cualquier fecha. RFC: Sera el RFC del Contribuyente al cual se le realizara la asociación del comprobante de pago. Beneficiario: Nombre del Contribuyente beneficiario al cual se le realizara la asociación del comprobante de pago. Importe del Pago: Monto total de Pago de todos los CFDI´s seleccionados para la asignación del comprobante de pago. Moneda: Tipo de moneda con la cual se realizara el importe. Tipo de Cambio: Tipo de cambio publicado por el Banco de México en el Diario Oficial de la Federación para solventar obligaciones denominadas en moneda extranjera pagaderas en la República Mexicana. Sin comprobar: Son comprobantes distintos a los CFDI´s los cuales tiene un monto y se tendrá que agregar al importe de pago, para ello se asigna en comprobantes sin comprobar para agregar al importe de pago. Se procederá a llenar los campos y se hará clic en el botón [Aceptar] para realizar la nueva asignación de pago. Página 52 de 120 DSOFT, S.A. DE C.V. MANUAL DE OPERACIÓN 4.18 FILTRO RÁPIDO La opción de [Filtro Rápido] del módulo “CFDI´s” Ejecuta o Realiza los filtros seleccionados en esta opción según los criterios elegidos, recuerden que las columnas de ocupan estas opciones se encuentran no visibles y para poderlas visualizar tendremos que seleccionarlas del botón [Columnas Visibles] de este mismo Módulo. Mostrar solo seleccionados : Opción que permite visualizar los comprobantes que estén seleccionados de la columna “Sel”, cuando tengamos algún elemento seleccionado se observara al final de la opción dentro de paréntesis. Mostrar solo ocultos : Opción que permite visualizar los comprobantes que están ocultos, comprobantes que están seleccionados en la Columna de “Oculto”. Página 53 de 120 DSOFT, S.A. DE C.V. Filtrar por columna Aux la columna “Aux”. MANUAL DE OPERACIÓN : Opción que permite visualizar los comprobantes que están seleccionados en Filtrar por cambio de estatus : Filtrara comprobantes que hayan cambio su estatus de “Vigentes” a “Cancelados”. Página 54 de 120 DSOFT, S.A. DE C.V. MANUAL DE OPERACIÓN 5 MODULO “FILTRO AVANZADO”. El módulo de “Filtro Avanzado” de XMLTool permite filtrar los CFDI´s de acuerdo a uno o varios criterios, la realización de este filtrado se complementara con las opciones que contiene este módulo como por ejemplo “AÑO/MES”, “TIPO/ESTADO”, “PERIODO”, etc. 5.1 EJECUTAR FILTRO La opción de [Ejecutar FILTRO] del módulo “SAT” Ejecuta o Realiza los filtros seleccionados de nuestra pestaña “SAT” según los criterios elegidos. Por ejemplo si usted seleccionó en Año/Mes el ejercicio “2014”, “Enero” al hacer clic en [Ejecutar FILTRO] el sistema buscará todos los registros con los 2 criterios elegidos. Página 55 de 120 DSOFT, S.A. DE C.V. MANUAL DE OPERACIÓN 5.2 LIMPIAR FILTRO La opción de [Limpiar FILTRO] del módulo “SAT” limpiará todos los filtros seleccionados y ejecutara todos los filtros de nuestra pestaña que viene por default. Por ejemplo si usted seleccionó en Año/Mes el ejercicio “2014”, “Enero” al hacer clic en [Limpiar FILTRO] el sistema limpiará los registros con los 2 criterios elegidos. Página 56 de 120 DSOFT, S.A. DE C.V. MANUAL DE OPERACIÓN 5.3 AÑO/MES Con la opción de “Año/Mes” del módulo “Filtro Avanzado” se podrá filtrar los comprobantes emitidos en el Año/Mes seleccionado por el usuario cuando se dé clic en el botón [Ejecutar FILTRO] de este mismo Módulo. Hay tres formas de ejecutar el filtro las cuales te ordenaran las fechas de mayor a menor: [Año]: Con este filtro te muestra la información del año seleccionado. [Mes]: Con este filtro te muestra la información del mes seleccionado. Año y mes: Al ejecutar este filtro te muestra la información del año y mes seleccionado. NOTA: EL AÑO Y MES SELECCIONADO SERA LA FECHA DE EMISION DE NUESTRO COMPROBANTE. 5.4 TIPO/ESTADO Con la opción de “Tipo/Estado” del módulo “Filtro Avanzado” se podrá filtrar los comprobantes por estado sin validar, vigente o cancelado y por el tipo de comprobante ya se de ingreso, egreso o traslado según sea seleccionado por el usuario cuando se dé clic en el botón [Ejecutar FILTRO] de este mismo Módulo. Se podrá realizar el filtro en sus distintos modos: [Estado]: Los filtros podrán ser, Sin validar, Vigente o Cancelado. [Tipo]: se podrá realizar filtrado por Ingreso, Egreso o Traslado. Página 57 de 120 DSOFT, S.A. DE C.V. MANUAL DE OPERACIÓN 5.5 TEXTO EN Con la opción de “Texto En” del módulo “Filtro Avanzado” se podrá filtrar los comprobantes por RFC, Nombre o UUID y combinaciones de estos mismos según sea criterio del usuario ya que se filtrara con un texto en concreto por ejemplo el RFC= “DSO980305FC5” con el Nombre=”Dsoft” al hacer clic en el botón [Ejecutar FILTRO] de este mismo Módulo nos mostrara todos los comprobantes con dicho RFC y Nombre. Opción que permite filtrar por RFC, Nombre o UUUID de las facturas. [RFC]: RFC del contribuyente a filtrar. [Nombre]: Nombre del contribuyente a filtrar. [UUID]: Folio Fiscal del comprobante del contribuyente. 5.6 PERIODO Con la opción de “Periodo” del módulo “Filtro Avanzado” se podrá filtrar los comprobantes emitidos en el periodo Del/Al seleccionado por el usuario por ejemplo filtraremos todos los comprobantes “Del”: 01/01/2015 “Al”: 01/06/2015 cuando se dé clic en el botón [Ejecutar FILTRO] de este mismo Módulo nos mostrara la lista con todos los comprobantes emitidos que estén dentro de este periodo. Se realizara el filtro en un intervalo de fecha específico, ejemplo 01/01/2015 al 01/06/2015. [Del]: Fecha inicio a filtrar [Al]: Fecha Fin a Filtrar Página 58 de 120 DSOFT, S.A. DE C.V. MANUAL DE OPERACIÓN 5.7 ESPECIAL Con la opción de “Especial” del módulo “Filtro Avanzado” se podrá filtrar los comprobantes por el complemento deseado si no se encuentra el complemento buscarlo en el catálogo de complementos de XMLTool, tipo de persona ya sea física o moral y el monto total del comprobante por ejemplo se filtraran todas la aerolíneas por persona moral que tenga un monto de $200,000.00 aproximadamente cuando se dé clic en el botón [Ejecutar FILTRO] de este mismo Módulo se mostrara la lista de todos los comprobantes con dichas características. [Complemento]: Se mostraron los complementos que están actualmente habilitados en nuestra lista de complementos del catálogo de complementos y así poder elegir el complemento que deseamos filtrar. [Tipo Persona]: Filtro por tipo de persona Física o Moral. [Total]: Nos filtrara total del contribuyente y tendremos la opción de filtrar el total exacto o un aproximando del total. 5.8 VALIDACIONES Con la opción de “Validaciones” del módulo “Filtro Avanzado” se podrá filtrar los comprobantes “Sello Digital” valido, invalido o sin validar y por el “Estatus SAT” si existe o no existe según sea seleccionado por el usuario cuando se dé clic en el botón [Ejecutar FILTRO] de este mismo Módulo. [Sello Digital]: Filtro por válido, inválido y sin validar. [Estatus SAT]: Filtro por Existe en SAT, No Existe en SAT y por validar. Página 59 de 120 DSOFT, S.A. DE C.V. MANUAL DE OPERACIÓN 6 MODULO NOMINA. El módulo de NÓMINA es muy parecido al módulo de los CFDI´s solo que este contiene un complemento que XMLTool utiliza para el manejo de información de tipo nómina. Los CFDI’s de nómina son importados al sistema y separados en un módulo especial que le permite al usuario consultar el detalle de cada uno de ellos y explotar la información de los comprobantes mediante la exportación a Excel. El sistema cuenta con una herramienta que permite exportar a Excel la información de las facturas visualizadas en la pantalla principal en la pestaña NÓMINA. De manera predeterminada en la ventana de NÓMINA se pueden visualizar los siguientes datos y/o columnas: Paginación: Determina las filas a mostrar por página en las pantallas CFDI´s y Nómina. Se recomienda paginar en relación a la memoria de cada equipo. Columnas Visibles: Con esta herramienta modificaremos las columnas predeterminadas y podremos visualizar columnas que se encuentran no visibles u ocultar las visibles, o bien restablecer las columnas predeterminadas. Columna [Sel.] – Se utiliza para poder seleccionar un comprobante. Columna [Sello] – Indica si el resultado de la validación del sello digital. Columna [SAT] – Indica el resultado de verificar si existe y/o está registrado en el comprobante de la página de SAT. Columna [Plz] – Indica con una imagen si el comprobante ya tiene asociados los datos de tipo y número de póliza. Columna [Estatus] – Muestra el estatus del comprobante en el repositorio del SAT resultado de la validación. Página 60 de 120 DSOFT, S.A. DE C.V. MANUAL DE OPERACIÓN Columna [Emisión] – Columna [Timbrado] Columna [Serie] – Contiene la serie asignada por el emisor, este dato es opcional y normalmente se utiliza para control interno. Columna [Folio] - Contiene el folio y/o número de factura del emisor, este dato es opcional y normalmente se utiliza para control interno. Columna [RFC] – Contiene el RFC del emisor. Columna [No. Empleado] – Columna [Nombre] – Columna [Descripción Régimen] – Columna [Periodicidad] – Columna [Concepto] – Columna [ISR CFDI] – Columna [Total] – Contiene el total de comprobante. El sistema muestra solo éstas columnas para NO SATURAR LA INFORMACIÓN EN PANTALLA, debido a que se TIENE DISPONIBLE información ADICIONAL para su exportación a Excel. Las columnas opcionales para su visualización se muestran u ocultan HACIENDO Clic con el botón derecho del Mouse en el encabezado de la lista de comprobantes o bien con la herramienta Columnas Visibles, observe las imágenes: COLUMNAS VISIBLES HACIENDO CLIC DERECHO ENCABEZADO LAS COLUMNAS QUE NO TIENE PALOMITA SON LAS COLUMNAS QUE NO SE VISUALIZARAN EN NUESTRO GRID NI EN NUESTRO EXCEL. PARA PODER VISUALIZAR LAS COLUMNAS SOLO SE TENDRA QUE ELEGIR LA COLUMNA QUE QUEREMOS Y HABILITAR LA PALOMITA. MUESTA CAMBIOS REALIZADOS A LAS COLUMNAS Página 61 de 120 DSOFT, S.A. DE C.V. MANUAL DE OPERACIÓN Para visualizar la información que NO se muestra de manera predeterminada bastará entonces con hacer clic con el botón derecho del Mouse en el encabezado de la lista de comprobantes o en su defecto con la herramienta de Visualizar Columnas y seleccionar o se desmarcar del menú emergente los datos que deseamos visualizar u ocultar. Lo anterior para que una vez que tengamos a la vista la información que deseamos exportar a Excel procedamos a generar el archivo XLSX haciendo clic en el botón de la barra de herramientas “Exportar a Excel” para que el sistema nos muestre una ventana de dialogo y en ella definamos el nombre del archivo y la ruta donde guardaremos la información. 6.1 IMPORTAR Con la opción de “Importar” del módulo “Nomina” se importará todos los comprobantes emitidos y recibidos de tipo Nómina manera automática, en nuestro módulo de Nómina. Para iniciar la importación automática de comprobantes se debe ingresar a la opción “Importar” – [Desde Directorio] en la ventana de “Nómina” del contribuyente: Una vez que usted haya ingresado a esta opción el sistema le presentará una ventana que le solicitará la localización de la carpeta donde se encuentran los archivos XML en poder del contribuyente, la ventana siguiente aparecerá para que usted indique la carpeta: Página 62 de 120 DSOFT, S.A. DE C.V. MANUAL DE OPERACIÓN Si usted ha utilizado la descarga de comprobantes desde nuestra opción en la pestaña “SAT” – “Repositorio SAT” observará como el sistema le propone importar desde la carpeta “C:\dSoft\XMLTool\Descargas” del RFC del contribuyente de trabajo, recorra hacia abajo hasta encontrar la carpetas en la ventana se selección: Al seleccionar la carpeta que contiene las facturas electrónicas a importar iniciará la importación de los archivos a la base de datos SQL para su registro y control, usted puede indicarle al sistema la carpeta de lectura inicial y de dicha carpeta se dará lectura a los archivos contenidos en ésta y a las subcarpetas contenidas. Una vez confirmada la opción de importación el sistema iniciará el proceso y mostrará la ventana de progreso: Al finalizar la importación aparecerán en la ventana de Nómina los comprobantes guardados en la base de datos y se habrá realizado la importación de los mismos. Página 63 de 120 DSOFT, S.A. DE C.V. MANUAL DE OPERACIÓN 6.2 VERIFICAR Con la opción de “Verificar” del módulo “Nomina” se verificara el sello digital y el estatus de sus comprobantes de nómina para saber si están validados y si existen o no. Para proceder a la validación vamos a seguir los siguientes pasos: Con las facturas importadas y visualizadas en la pestaña Nómina haremos clic en el botón “Sello Digital” para realizar de manera masiva y automática la validación. Al hacer clic en el botón “Sello Digital” aparecerá una ventana para confirmar la validación: Normalmente realizaremos la validación de los registros sin validar, una vez validada una factura no sería innecesario volverla a validar, sin embargo esta segunda opción queda abierta para el usuario. La segunda validación, identificada en la barra de herramientas como “Valida Estatus” SAT se ejecuta haciendo clic en el botón respectivo y una ventana similar a la siguiente se mostrará para confirmar la tarea: Página 64 de 120 DSOFT, S.A. DE C.V. MANUAL DE OPERACIÓN Esta segunda validación se aplicará solo para las facturas sin validar cuando se importan por primera vez, SIN EMBARGO se recomienda volver a validar ‘TODAS’ las facturas nuevamente transcurrido el tiempo (6 meses por ejemplo). Este proceso nos puede ALERTAR sin una factura ha sido cancelada por alguno de nuestros proveedores SIN AVISARNOS o confirmar si ya realizo la cancelación que pudiésemos haber solicitado en algún momento. En ambos casos al confirmar la validación aparecerá una ventana que nos mostrará el progreso de la tarea, pudiendo el usuario cancelarla en cualquier momento sin que ello afecte a los comprobantes o la validación. Al finalizar las columnas de la ventana principal de “Sello” y “Estatus” deberán aparecer con una palomita VERDE de lo contrario si alguna factura no cumple con la verificación o esta cancelada aparecerá una imagen con una cruz en color rojo. Página 65 de 120 DSOFT, S.A. DE C.V. MANUAL DE OPERACIÓN 6.3 ELIMINAR NÓMINA Con la opción de [Eliminar Comprobante] del módulo “Nomina” el usuario podrá eliminar comprobantes tipo NÓMINA seleccionados de la base de datos del sistema. Para eliminar comprobantes de NOMINA seguir los siguientes pasos: Seleccionar los CFDI que desee eliminar de la base de datos. Clic en el botón [Eliminar comprobante]. Nos mostrara una ventana de emergencia para confirmar la eliminación. Clic en el botón [Si] para realizar la eliminación o clic en el botón [No] para cancelar la eliminación. Se podrá eliminar de forma individual o colectiva. Página 66 de 120 DSOFT, S.A. DE C.V. MANUAL DE OPERACIÓN 6.4 SELECCIONA Y DESELECCIONA La opción de [Selecciona Deselecciona] del módulo “Nómina” permite seleccionar comprobantes de la lista que se visualizara en la pestaña “Nómina”, Para que una vez seleccionados pueda utilizar otras funciones que dependen de la selección de elementos de elementos de dicha lista, como puede ser “Imprimir uno o varios PDF’s”, “Extraer los conceptos de las facturas seleccionadas”, “Guardar como”, etc. A continuación se mostraran las formas de seleccionar las NÓMINAS: SELECCIONAR TODOS: Como se muestra en la imagen de la derecha al momento de hacer clic en el botón [Selecciona Deselecciona] si no hay ningún elemento seleccionado todos los elementos se seleccionaran mostrando una palomita en la columna “Sel”. DESELECCIONAR TODOS: Si al momento de hacer clic en el botón [Selecciona Deselecciona] los elementos de la columna “Sel” están todos seleccionados estos elementos se deseleccionaran como se muestran en la imagen de la izquierda. CON NOMINAS PREVIAMENTE SELECCIONADOS: Si el sistema encuentra algunos elementos seleccionado y otros deseleccionados al hacer clic en [Selecciona Deselecciona] le mostrará una ventana solicitando la confirmación de la acción a realizar, es decir si se desea marcar o desmarcar todos los elementos. Observe la imagen de la derecha donde existen dos elementos seleccionados y 5 deseleccionados. Página 67 de 120 DSOFT, S.A. DE C.V. MANUAL DE OPERACIÓN 6.5 GUARDAR COMO Permite extraer del sistema el o las facturas XML´s y guardarlos en la carpeta o directorio elijada por el usuario. Para extraer un comprobante de la base de datos del sistema y guardarlo en su formato XML bastara con seleccionar la factura del listado que se visualiza y hacer un clic en botón [Guardar como…], al hacerlo el sistema mostrara una ventana que solicitará la carpeta donde se desea guardar el archivo. En el caso de ser seleccionado uno o más elementos nos mostrara al momento de hacer clic en el botón [Guardar como…] una ventana para localizar la carpeta en donde se guardaran los XML seleccionados. Hacer clic en el botón [Aceptar] para guardar los comprobantes seleccionados. Página 68 de 120 DSOFT, S.A. DE C.V. MANUAL DE OPERACIÓN 6.6 ABRIR XML Herramienta que guarda una copia del comprobante XML temporalmente y lo abre en nuestro navegador. Pasos para abrir XML: Seleccionar comprobante a visualizar (no se puede abrir masivamente los XML solo uno a uno). Clic en el botón [Abrir XML] Al realizar estos pasos se mostrara nuestro XML actual en nuestro explorador web, como se mencionó anteriormente no se puede abrir masivamente los XML únicamente uno a uno. Página 69 de 120 DSOFT, S.A. DE C.V. MANUAL DE OPERACIÓN 6.7 NUEVA ASOCIACIÓN Con la opción de “Nueva Asociación” del módulo “Nomina” se creara una nueva asociación con los comprobantes seleccionados cuya asociación la tendrá con los datos de una póliza. Pasos para Nueva Asociación: Seleccionar comprobantes para generar la asociación. Clic en el botón [Nueva Asociación] Asocia los comprobantes seleccionados con datos de una Póliza: Página 70 de 120 DSOFT, S.A. DE C.V. MANUAL DE OPERACIÓN 6.8 MODIFICAR ASOCIACIÓN Con la opción de “Modificar Asociación” del módulo “Nomina” se modificara una asociación con los comprobantes seleccionados cuya asociación la tendrá con los datos de una póliza. Pasos para Modificar Asociación: Seleccionar comprobantes a los cuales se le modificara la asociación. Clic en el botón [Modificar Asociación] Modifica la asociación de comprobantes con los datos de una Póliza: Página 71 de 120 DSOFT, S.A. DE C.V. MANUAL DE OPERACIÓN 6.9 MÉTODO DE PAGO Con la opción de “Método de Pago” del módulo “Nomina” se asignara un método de pago de acuerdo al catálogo SAT. Pasos para agregar método de pago: Clic en el botón [Método de Pago]. Asignar método de pago de acuerdo al catálogo SAT: 6.10 MONEDA Con la opción de “Moneda” del módulo “Nomina” se asignara Moneda de acuerdo al catálogo SAT. Pasos para asignar moneda: Clic en el botón [Moneda]. Asignar moneda de acuerdo al catálogo del SAT: Página 72 de 120 DSOFT, S.A. DE C.V. MANUAL DE OPERACIÓN 6.11 PDF XmlTool cuenta con una poderosa herramienta que permite imprimir la representación impresa de una factura o varias al mismo tiempo, la cual genera un PDF del comprobante seleccionado y nos crea nuestro reporte de una manera muy entendible, en este apartado le mostraremos como generar los PDF para imprimir nuestras facturas. GENERANDO UN PDF DE UN COMPROBANTE SELECCIONADO Generar un PDF de un comprobante seleccionado con la herramienta PDF de XMLTool. Para generar la representación impresa de una factura se debe seleccionar el comprobante haciendo clic en el renglón de la lista en la pantalla de Nómina: Una vez seleccionada la factura se hace clic en el botón [PDF] para seleccionar una de las siguientes opciones: “Vista Previa”, “Impresora” o “Generar PDF”. “Vista Previa” permite pre-visualizar la impresión de una factura en pantalla: La opción “Impresora” manda imprimir directamente la factura. “Generar PDF” genera la representación impresa de la factura o facturas seleccionadas en formato PDF en una capeta especificada por el usuario. Página 73 de 120 DSOFT, S.A. DE C.V. MANUAL DE OPERACIÓN GENERACIÓN MASIVA DE PDF’s Generar PDF´s de comprobantes seleccionados con la herramienta PDF de XMLTool. Para generar masivamente representaciones impresas, se debe utilizar la columna “Sel.” que permite marcar como seleccionado un comprobante para diversas aplicaciones como en ésta caso la impresión masiva: Una vez seleccionadas las facturas se procede a utilizar el botón “PDF” con la opción deseada: “Vista previa”, “Impresora” o “Generar PDF”. Página 74 de 120 DSOFT, S.A. DE C.V. MANUAL DE OPERACIÓN 6.12 EJECUTAR FILTRO La opción de [Ejecutar FILTRO] del módulo “Nómina” Ejecuta o Realiza los filtros seleccionados de nuestra pestaña “Nómina” según los criterios elegidos. Por ejemplo si usted seleccionó en Año/Mes el ejercicio “2014”, “Abril” al hacer clic en [Ejecutar FILTRO] el sistema buscará todos los registros con los 2 criterios elegidos. Página 75 de 120 DSOFT, S.A. DE C.V. MANUAL DE OPERACIÓN 6.13 LIMPIAR FILTRO La opción de [Limpiar FILTRO] del módulo “Nómina” limpiará todos los filtros seleccionados y ejecutara todos los filtros de nuestra pestaña que viene por default. Por ejemplo si usted seleccionó en Año/Mes el ejercicio “2014”, “Abril” al hacer clic en [Limpiar FILTRO] el sistema limpiará los registros con los 2 criterios elegidos. Página 76 de 120 DSOFT, S.A. DE C.V. MANUAL DE OPERACIÓN 6.14 AÑO/MES Con la opción de “Año/Mes” del módulo “Nómina” se podrá filtrar los comprobantes emitidos en el Año/Mes seleccionado por el usuario cuando se dé clic en el botón [Ejecutar FILTRO] de este mismo Módulo. Hay tres formas de ejecutar el filtro las cuales te ordenaran las fechas de mayor a menor: [Año]: Con este filtro te muestra la información del año seleccionado. [Mes]: Con este filtro te muestra la información del mes seleccionado. Año y mes: Al ejecutar este filtro te muestra la información del año y mes seleccionado. NOTA: EL AÑO Y MES SELECCIONADO SERA LA FECHA DE EMISION DE NUESTRO COMPROBANTE. 6.15 TEXTO EN Con la opción de “Texto En” del módulo “Nómina” se podrá filtrar los comprobantes por No Empleado, RFC, Nombre o UUID y combinaciones de estos mismos según sea criterio del usuario ya que se filtrara con un texto en concreto por ejemplo el Empleado = “10” con RFC= “DSO980305FC5” y Nombre=”Dsoft” al hacer clic en el botón [Ejecutar FILTRO] de este mismo Módulo nos mostrara todos los comprobantes con dicho RFC y Nombre. Opción que permite filtrar por No Empleado, RFC, Nombre o UUUID de las facturas. [No Empleado]: Número del empleado a filtrar. [RFC]: RFC del empleado a filtrar. [Nombre]: Nombre del empleado a filtrar. [UUID]: Folio Fiscal del empleado del contribuyente. Página 77 de 120 DSOFT, S.A. DE C.V. MANUAL DE OPERACIÓN 6.16 ESTATUS Y RÉGIMEN Con la opción de “Estatus/Régimen” del módulo “Nómina” se podrá filtrar los comprobantes por estatus sin validar, vigente o cancelado y por el régimen del comprobante como por ejemplo sueldos y salarios, jubilados, etc, según sea seleccionado por el usuario y se realizara el filtro cuando se dé clic en el botón [Ejecutar FILTRO] de este mismo Módulo. Se podrá realizar el filtro en sus distintos modos: [Estatus]: El estado de vigencia del comprobante a filtrar. [Régimen]: El régimen fiscal del receptor a filtrar. 6.17 EMISIÓN Con la opción de “Emisión” del módulo “Nómina” se podrá filtrar los comprobantes por Periodicidad ya sea semanal, quincenal, mensual, etc y por fecha de emisión del comprobante como por ejemplo todos los comprobantes de la fecha 01/03/2014 que sean quincenales, se realizara el filtro cuando se dé clic en el botón [Ejecutar FILTRO] de este mismo Módulo y nos mostrara todos los comprobantes con las características seleccionadas. Se podrá realizar el filtro en sus distintos modos: [Periodicidad]: Período en el que se acostumbra a pagar al empleado (Quincenal, Semanal. Etc.) a filtrar. [Fecha Emisión]: Muestra los comprobantes que coincidan con la fecha de emisión dada. 6.18 PERÍODO Con la opción de “Periodo” del módulo “Nómina” se podrá filtrar los comprobantes de pago cuya fecha inicial y fecha final de pago se encuentre dentro del rango seleccionado por el usuario por ejemplo filtraremos todos los comprobantes que se pagaron “Del”: 01/01/2015 “Al”: 01/06/2015 cuando se dé clic en el botón [Ejecutar FILTRO] de este mismo Módulo nos mostrara la lista con todos los comprobantes de Nómina que estén dentro de este periodo. Se realizara el filtro en un intervalo de fecha específico, ejemplo 01/01/2015 al 01/06/2015. [Del]: Fecha inicio a filtrar [Al]: Fecha Fin a Filtrar Página 78 de 120 DSOFT, S.A. DE C.V. MANUAL DE OPERACIÓN 7 MODULO PAGOS En el módulo de pagos se tendrá la asociación de folios con sus métodos de pagos, y en esta sección les mostraremos como asignar métodos de pagos y nuevos pagos a CFDI´s. Asociación de Folios Fiscales con sus datos de pago. Página 79 de 120 DSOFT, S.A. DE C.V. MANUAL DE OPERACIÓN 7.1 EJECUTAR FILTRO La opción de [Ejecutar FILTRO] del módulo “Pagos” Ejecuta o Realiza los filtros seleccionados de nuestra pestaña “Pagos” según los criterios elegidos. Por ejemplo filtraremos todos los comprobantes del periodo de pago “Del”: 01/03/2014 “Al”: 31/03/2014 al hacer clic en [Ejecutar FILTRO] el sistema buscará todos los registros con los 2 criterios elegidos. Página 80 de 120 DSOFT, S.A. DE C.V. MANUAL DE OPERACIÓN 7.2 LIMPIAR FILTRO La opción de [Limpiar FILTRO] del módulo “Pagos” limpiará todos los filtros seleccionados y ejecutara todos los filtros de nuestra pestaña que viene por default. Por ejemplo si usted seleccionó todos los comprobantes del periodo de pago “Del”: 01/03/2014 “Al”: 31/03/2014 al hacer clic en [Limpiar FILTRO] el sistema limpiará los registros con los 2 criterios elegidos. Página 81 de 120 DSOFT, S.A. DE C.V. MANUAL DE OPERACIÓN 7.3 PERIODO PAGO Con la opción de “Periodo Pago” del módulo “Pago” se podrá filtrar los comprobantes de pago cuya fecha inicial y fecha final de pago se encuentre dentro del rango seleccionado por el usuario por ejemplo filtraremos todos los comprobantes que se pagaron “Del”: 01/01/2015 “Al”: 01/06/2015 cuando se dé clic en el botón [Ejecutar FILTRO] de este mismo Módulo nos mostrara la lista con todos los comprobantes de Pago que estén dentro de este periodo. Se realizara el filtro en un intervalo de fecha específico, ejemplo 01/01/2015 al 01/06/2015. [Del]: Fecha inicio a filtrar [Al]: Fecha Fin a Filtrar 7.4 DATOS PAGOS Datos con los cuales se ejecutara el Filtro: Método de Pago: Asignación Método de pago a los CFDI´s de acuerdo al cátalo SAT. RFC: RFC del Contribuyente al cual se le realizo la asociación del comprobante de pago. Beneficiario: Nombre del Contribuyente beneficiario al cual se le realizo la asociación del comprobante de pago. Página 82 de 120 DSOFT, S.A. DE C.V. MANUAL DE OPERACIÓN 8 MÓDULO CUENTAS Incluye un módulo para la importación del “Catálogo de Cuentas” en formato Excel para generar el archivo “XML” de acuerdo al anexo 24 publicado el 5 de enero del 2015 apartado “A” y a la RMF 2015 publicada el 30 de diciembre 2014 en la regla 2.8.1.4. Sección I. APLICA PARA LOS CONTRIBUYENTES DE INGRESOS IGUALES O MAYORES A $4, 000,000 DECLARADOS EN EL EJERCICO FISCAL 2013. Los archivos “Catálogo de Cuentas” y “Balanza de Comprobación” deben ser generados desde el sistema de Contabilidad Electrónica implantado por un Contribuyente y deberán contener la misma estructura de la cuenta. Cuando un Contribuyente no ha logrado implantar el sistema para llevar la Contabilidad Electrónica y por lo tanto no cuenta con el mecanismo automatizado para generar los archivos de envío mensual, XmlTool proporciona dos herramientas que nos permiten generar los archivos requeridos por la Autoridad. 8.1 IMPORTAR Cualquier sistema de contabilidad convencional permite al usuario generar un catálogo de cuentas en formato TXT o Excel, por lo que será este archivo el origen de los datos a copiar en el Excel generado por la herramienta. El procedimiento que seguiremos para la creación del catálogo de cuentas será el siguiente: En nuestra barra de herramientas de “CUENTAS” se encuentra un botón de [Importar] Excel. Con este botón podremos importar un Excel con un formato compatible para nuestra herramienta, si no tenemos un formato adecuado tendremos la opción de generar uno en donde podremos copiar la información que tenemos de nuestras cuentas. Página 83 de 120 DSOFT, S.A. DE C.V. MANUAL DE OPERACIÓN Con este formato únicamente tendremos que llenar el Excel en las columnas Cuenta y Descripción ya que cuando importemos el Excel a la herramienta, esta podrá generar los otros campos de forma automática y así facilitar el llenado de nuestro catálogo. Como lo vimos anteriormente al momento de importar nuestro Excel tendremos que llenar los siguientes requerimientos: Seleccionaremos la ruta de nuestro archivo Excel Seleccionaremos si es “Estructura de Árbol” o “Captura de datos por cuenta de usuario”, en este caso utilizaremos “Estructura de Árbol”. La separación de cuenta se da por default el guion ya que más de un 90% de los catálogos de cuentas se llenan con (-). La “Estructura de Cuenta” se llenara dependiendo de los niveles que tengamos en nuestro catálogo y se mostrara la máscara para una mejor explicación. Si la importación tuvo errores nos mostrara la siguiente venta “Reporte de Inconsistencias”: En el cual podremos Exportar a Excel o continuar con nuestro ejercicio. Si la exportación fue todo un éxito nos mostrara nuestro catálogo de cuentas para proceder con nuestro llenado. Página 84 de 120 DSOFT, S.A. DE C.V. MANUAL DE OPERACIÓN 8.2 ASIGNAR NATURALEZA Con la opción de “Naturaleza” del módulo “Cuentas” se asignara la naturaleza de nuestra cuenta: [Naturaleza]: Seleccionaremos la naturaleza de nuestra cuenta si es Deudora (D) o Acreedora (A). [Cuenta Inicial]: Ingresar en número de la cuenta en donde desea iniciar la asignación de cuenta. [Cuenta Final]: Ingresar el número de la cuenta en donde desea finalizar la asignación de cuenta. Página 85 de 120 DSOFT, S.A. DE C.V. MANUAL DE OPERACIÓN 8.3 ASGINAR “SUBCUENTADE” Con la opción de “SubCuentaDe” del módulo “Cuentas” se asignara el nivel de la cuenta: Con el botón de [SubCuenyaDe] se asignan la cuenta padre de cada una de las cuentas, en pocas palabras te asigna la cuenta anterior a la ramificación de la cuenta. Página 86 de 120 DSOFT, S.A. DE C.V. MANUAL DE OPERACIÓN 8.4 CODIGO AGRUPADOR El código agrupador es para dar el formato a nuestro Catálogo de Cuentas ya que se debe de tener el mismo tipo de código que ocupa el SAT y no tener problema alguno. [Código Agrupador]: Nos mostrara una ventana con la siguiente información: Código: Con esta opción podremos filtrar nuestra lista de Código Agrupador por el código que estemos buscando. Descripción: Con esta opción podremos filtrar nuestra lista de Código Agrupador por la descripción que estemos buscando. [Asignar Código Agrupador a Subcuentas]: Al elegir esta opción la asignación del código agrupador se realizara por ramificación, se utiliza para realizar el llenado más rápido. Página 87 de 120 DSOFT, S.A. DE C.V. MANUAL DE OPERACIÓN 8.5 GENERAR Para este punto ya tendremos llenado todo nuestro Catálogo de Cuentas de la siguiente manera: A continuación procedemos a generar nuestro Catálogo de cuentas en XML, para ello hacemos clic en el botón: [Generar]: Nos mostrara la siguiente ventana en donde se ingresara: Año: Año en que se declara el catalogo. Mes: Mes en que se declara el catalogo. Total de Cuentas: Cantidad de cuentas creadas en nuestro catálogo. Con Firma Electrónica: Agregamos una firma electrónica a nuestro catálogo, con la siguiente información: Certificado: Agregar archivo .Cer Key: Agregar archivo .key Clave: será la clave de su FIEL Sin Firma Electrónica: Se genera nuestro catálogo sin ninguna firma electrónica. Seleccionamos la ruta en donde se guardara nuestro Catálogo y finalizaremos con la creación del Catálogo de Cuentas. Página 88 de 120 DSOFT, S.A. DE C.V. MANUAL DE OPERACIÓN 8.6 LEER Con el botón de leer podremos ver de forma más clara nuestro Catálogo de Cuentas creado en XMLTool, también podremos Exportar e Importar. Exportar: Se exportara nuestro Catálogo XML a una hoja de Excel. Importar: Podremos importar nuestro Catálogo de Cuentas en Formato XML sin necesidad de que sea en un formato Excel. Ventana que se muestra al leer el Catalogo de Cuentas en XML: Página 89 de 120 DSOFT, S.A. DE C.V. MANUAL DE OPERACIÓN 9 MÓDULO BALANZAS Incluye un módulo para la importación de la “Balanza de Comprobación” en formato Excel para generar el archivo “XML” de acuerdo al anexo 24 publicado el 5 de enero del 2015 apartado “C” y a la RMF 2015 publicada el 30 de diciembre 2014 en la regla 2.8.1.4. Sección II. APLICA PARA LOS CONTRIBUYENTES DE INGRESOS IGUALES O MAYORES A $4, 000,000 DECLARADOS EN EL EJERCICO FISCAL 2013. Los archivos “Catálogo de Cuentas” y “Balanza de Comprobación” deben ser generados desde el sistema de Contabilidad Electrónica implantado por un Contribuyente y deberán contener la misma estructura de la cuenta en caso de que alguna movimiento de una cuenta no coincide con la estructura de la cuenta se mostrara como no EXISTENTE. 9.1 IMPORTAR. El procedimiento que seguiremos para la creación del catálogo de BALANZAS será el siguiente: En nuestra barra de herramientas de “BALANZAS” se encuentra un botón de Importar Excel. Con este botón podremos importar un Excel con un formato compatible para nuestra herramienta, si no tenemos un formato adecuado tendremos la opción de generar uno en donde podremos copiar la información que tenemos de nuestras cuentas. Para llenar este archivo de Excel hay que tener en cuenta que el “NumCta” debe de tener la misma estructura de cuenta que nuestro “Catalogo de Cuentas", no se deberá dejar ningún campo vacío ya que sí dejamos alguno vacío al momento de la importación ocurrirá error. Página 90 de 120 DSOFT, S.A. DE C.V. MANUAL DE OPERACIÓN Como lo vimos anteriormente al momento de importar nuestro Excel tendremos que llenar los siguientes requerimientos: Año: Año en que se declara el catálogo de Cuentas. Mes: Mes en que se declara el catálogo de Cuentas. Si la exportación fue todo un éxito nos mostrara nuestro catálogo de balanzas para proceder con nuestro llenado. Página 91 de 120 DSOFT, S.A. DE C.V. MANUAL DE OPERACIÓN 9.2 TOTALES X COD. AGRUPADOR Totaliza las cuentas de la balanza por código agrupador para su Exportación o impresión. Como se podrá ver la información se podrá ver a detalle dando clic en el icono [+] y mostrara la información de ese código agrupado. Exportar: Se exportara nuestro Catálogo XML a una hoja de Excel. Imprimir: Nos imprime nuestro catálogo de Balanza por código agrupador. 9.3 GENERAR Para este punto ya tendremos llenado todo nuestro Catálogo de Cuentas de la siguiente manera: Página 92 de 120 DSOFT, S.A. DE C.V. MANUAL DE OPERACIÓN A continuación procedemos a generar nuestro Catálogo de cuentas en XML, para ello hacemos clic en el botón: [Generar]: Nos mostrara la siguiente ventana en donde se ingresara: Tipo de Envió: se podrá elegir dos tipos de envió: Normal: Se envía por obligación o requerimiento del SAT. Complementaria: Cuando hubo modificaciones en la balanza un máximo de 3 modificaciones por mes. Fecha Modificación: Se habilita cuando el tipo de envió es complementaria como ya explicamos en lo anterior solo se podrá un máximo de 3 modificaciones. Total de Cuentas: Cantidad de cuentas creadas en nuestro catálogo. Con Firma Electrónica: Agregamos una firma electrónica a nuestro catálogo, con la siguiente información: Certificado: Agregar archivo .Cer Key: Agregar archivo .key Clave: será la clave de su FIEL Sin Firma Electrónica: Se genera nuestro catálogo sin ninguna firma electrónica. Seleccionamos la ruta en donde se guardara nuestro Catálogo y finalizaremos con la creación del Catálogo de Balanzas. Página 93 de 120 DSOFT, S.A. DE C.V. MANUAL DE OPERACIÓN 9.4 LEER Con el botón de leer podremos ver de forma más clara nuestro Catálogo de Balanzas creado en XMLTool, también podremos Exportar e Importar. Exportar: Se exportara nuestro Catálogo XML a una hoja de Excel. Importar: Podremos importar nuestro Catálogo de Balanzas en Formato XML sin necesidad de que sea en un formato Excel. Ventana que se muestra al leer el Catalogo de Balanzas en XML: Página 94 de 120 DSOFT, S.A. DE C.V. MANUAL DE OPERACIÓN 10 AUXILIAR DE FOLIOS Esta pantalla sirve para visualizar y administrar la relación de las pólizas con los comprobantes CFDI y de Nómina, Generar el Auxiliar de Folios XML, Eliminar y modificar relaciones. Para relacionar los comprobantes (ver 4.14- NUEVA RELACIÓN) 10.1 FILTRAR AUXILIAR DE FOLIOS Este filtro cuenta con 2 secciones: Año/mes : Muestra los datos de Pólizas con fecha del Mes y Año seleccionados Datos Póliza : Muestra los Datos de Tipo, Número y Fecha de Póliza seleccionados Página 95 de 120 DSOFT, S.A. DE C.V. MANUAL DE OPERACIÓN 10.2 IMPRIMIR AUXILIAR DE FOLIOS Imprime el reporte de pólizas y el detalle de los comprobantes relacionados a) b) c) Las zonas indicadas se explican a continuación: a) b) c) Nombre de la empresa como fue dada de alta al crear el contribuyente Datos de cada póliza Datos de cada comprobante relacionado con la póliza 10.3 GENERAR XML DE AUXILIAR DE FOLIOS En base a los datos relacionados entre pólizas y comprobantes puede ser generado el XML del Auxiliar de folios, a continuación se detalla el procedimiento. 1. La consulta deberá estar filtrada por un mes y año determinado en caso contrario al presionar el botón Generar aparecerá el mensaje: 2. Aparece el mensaje de confirmación del proceso: Presionamos el botón [Si] para continuar o [No] para cancelar el proceso Página 96 de 120 DSOFT, S.A. DE C.V. MANUAL DE OPERACIÓN 3. Aparece la pantalla de configuración del auxiliar de folios: 4. Seleccionamos el Tipo de Solicitud a. Si se selecciona Acto de Fiscalización o Fiscalización Compulsa deberemos proporcionar [Número de orden] b. Si seleccionamos Devolución o Compensación. Deberemos proporcionar el [Número de Trámite]. 5. Si deseamos enviar con firma electrónica sellado nuestro archivo XML seleccionamos la opción [Con Firma Electrónica] y proporcionamos la ubicación de los archivos .cer, .key y la clave de la fiel. 6. En la sección [Manejo de número de póliza] podremos seleccionar entre poner un prefijo antes del número de póliza y dejarlo solo, a continuación detallaremos cuando aplica cada opción: Prefijo + Número de póliza: Aplica cuando el número de póliza es un número consecutivo y se desea agregar un prefijo del tipo de póliza antes del número de póliza (Ver Catálogos-Tipos de Póliza). Solo Número de póliza: Aplica cuando el número de póliza ya contiene el tipo de póliza integrado en el mismo. 7. Presionamos el botón [Aceptar]. 8. Nos pregunta la ubicación donde se guardara el archivo XML(y el Zip) se recomienda dejar la ruta sugerida para evitar el extravío de la información y presionamos el botón [Guardar]. 9. Se muestra el archivo Zip que se acaba de generar. Página 97 de 120 DSOFT, S.A. DE C.V. MANUAL DE OPERACIÓN 11 AUXILIAR DE CUENTAS Catalogo que sirve para generar reportes en EXCEL y XML para auxiliares importados al sistema para generar el auxiliar de cuentas XML. 11.1 GENERACIÓN AUXILIAR DE CUENTAS. El procedimiento que seguiremos para la creación del AUXILIAR DE CUENTAS será el siguiente: En nuestra barra de herramientas de “AUXILIAR DE CUENTAS” se encuentra un botón de [Importar] Excel. Con este botón podremos importar un Excel con un formato compatible para nuestra herramienta, si no tenemos un formato adecuado tendremos la opción de generar uno en donde podremos copiar la información que tenemos de nuestras cuentas. Página 98 de 120 DSOFT, S.A. DE C.V. MANUAL DE OPERACIÓN Para llenar este archivo de Excel hay que tener en cuenta que el “NumCta” debe de tener la misma estructura de cuenta que nuestro “Catalogo de Cuentas", no se deberá dejar ningún campo vacío ya que sí dejamos alguno vacío al momento de la importación ocurrirá error. Como lo vimos anteriormente al momento de importar nuestro Excel tendremos que llenar los siguientes requerimientos: Año: Año en que se declara el Auxiliar de Cuentas. Mes: Mes en que se declara el Auxiliar de Cuentas. Si la exportación fue todo un éxito nos mostrara nuestro Auxiliar de Cuentas. Página 99 de 120 DSOFT, S.A. DE C.V. MANUAL DE OPERACIÓN 11.2 AÑO/MES Se visualizara el año y mes que declaramos el auxiliar de cuentas, con este filtro podemos visualizar el del Mes/Año seleccionado. 11.3 REPORTE Crea EXCEL con la información de nuestro Auxiliar de Cuentas al crear este reporte también se podrá importar ya que contendrá el formato “Layout”. Página 100 de 120 DSOFT, S.A. DE C.V. MANUAL DE OPERACIÓN 11.4 GENERAR XML DE AUXILIAR DE CUENTAS 1. Aparece el mensaje de confirmación del proceso: Presionamos el botón [Si] para continuar o [No] para cancelar el proceso 2. Aparece la pantalla de configuración del auxiliar de cuentas: 3. Seleccionamos el Tipo de Solicitud a) Si se selecciona Acto de Fiscalización o Fiscalización Compulsa deberemos proporcionar [Número de orden] Página 101 de 120 DSOFT, S.A. DE C.V. MANUAL DE OPERACIÓN b) Si seleccionamos Devolución o Compensación. Deberemos proporcionar el [Número de Trámite]. 4. Si deseamos enviar con firma electrónica sellado nuestro archivo XML seleccionamos la opción [Con Firma Electrónica] y proporcionamos la ubicación de los archivos .cer, .key y la clave de la fiel. 5. En la sección [Manejo de número de póliza] podremos seleccionar entre poner un prefijo antes del número de póliza y dejarlo solo, a continuación detallaremos cuando aplica cada opción: Prefijo + Número de póliza: Aplica cuando el número de póliza es un número consecutivo y se desea agregar un prefijo del tipo de póliza antes del número de póliza (Ver Catálogos-Tipos de Póliza). Solo Número de póliza: Aplica cuando el número de póliza ya contiene el tipo de póliza integrado en el mismo. 6. Presionamos el botón [Aceptar]. 7. Nos pregunta la ubicación donde se guardara el archivo XML (y el Zip) se recomienda dejar la ruta sugerida para evitar el extravío de la información y presionamos el botón [Guardar]. 8. Se muestra el archivo Zip que se acaba de generar. Página 102 de 120 DSOFT, S.A. DE C.V. MANUAL DE OPERACIÓN 12 HERRAMIENTAS 12.1 CONFIGURACIÓN Con esta herramienta podremos manejar la configuración de conversión de los montos del sistema en base al tipo de cambio, la carpeta de descargas y la cantidad de registros paginados: Manejo de Importes en Moneda Extranjera: Si se activa la opción de convertir a moneda nacional todas las columnas de importe serán multiplicadas por el tipo de cambio. Carpeta de Descargas: Determina la ruta de descarga para nuestros Comprobantes Fiscales (CFDI´s). Paginación Consultas Masivas: Determina las filas a mostrar por página en las pantallas CFDI´s y Nómina. Se recomienda paginar en relación a la memoria de cada equipo. Proceda a capturar los datos y al terminar haga clic en el botón [Aceptar] para guardar los cambios. Página 103 de 120 DSOFT, S.A. DE C.V. MANUAL DE OPERACIÓN 12.2 RESPALDOS Esta herramienta sirve para respaldar o recuperar información de las bases de datos y las descargas de cada contribuyente. [Respaldos]: Muestra las bases de datos que hay en el sistema de cada contribuyente, para realizar el respaldo basta con seleccionar el o los contribuyentes a respaldar, si se desea respaldar los XML´s descargados se tendrá que seleccionar la opción de “Incluir XML´s de la carpeta de descargas”. Al terminar haga clic en el botón [Respaldar] para generar el respaldo. Como resultado del respaldo se creara un archivo con extensión .xbak. Página 104 de 120 DSOFT, S.A. DE C.V. MANUAL DE OPERACIÓN [Recuperación]: Restaura un respaldo previamente realizado en XMLTool Presionar el bóton [Examinar] y buscar la ubicación del archivo .xbak Al terminar haga clic en el botón [Restaurar] para realizar la restauración. Como resultado de la restauración se creara el contribuyente en caso de no existir, se reemplazara/creara el archivo [RFC].sdf . Página 105 de 120 DSOFT, S.A. DE C.V. MANUAL DE OPERACIÓN 12.3 CONFIGURAR PROXY En caso de existir un proxy en la red donde será utilizado el XMLTool está pantalla servirá para determinar la configuración del mismo: Dominio: Casilla Dominio se activa si el equipo está integrado al domino. [Servidor-Puerto]: Se conforma de la Ip del servidor proxy más el puerto. [Dominio]: Se ingresa el nombre del dominio que pertenece. [Usuario]: El usuario con el que se accederá al servidor proxy. [Password]: El password con el que se accederá al servidor proxy. Página 106 de 120 DSOFT, S.A. DE C.V. MANUAL DE OPERACIÓN 12.4 CONEXIÓN Sirve para cambiar el tipo de conexión del sistema entre sql-compact (Local) y sql-server (Red). Se ingresa la contraseña de Super Usuario (Uso exclusivo de Dsoft). En la siguiente pantalla se deberá seleccionar y capturar lo siguiente: Seleccionar el tipo de conexión: SQL Server Compact Edition 4.0: Es la versión local de la base de datos, solo requiere la ubicación del archivo Dsfot.sdf. SQL Server 2005/2008/2012: Es la versión en red de la base de datos, se deberá proporcionar el servidor con la instancia de SQL-Server, el usuario de SQL (Permiso de creación de base de datos, tablas y seguridad) y la clave de SQL. Presionar el botón [Probar]. Si la prueba es satisfactoria presionar el botón [Aceptar] y aparecerá el siguiente mensaje. Por último la aplicación se cerrara y necesitaremos iniciar de nuevo el sistema. Página 107 de 120 DSOFT, S.A. DE C.V. MANUAL DE OPERACIÓN 13 CATÁLOGOS 13.1 TIPOS DE PÓLIZA Los tipos de póliza son utilizados para relacionar los comprobantes con los datos de una póliza y contiene los prefijos para la generación de auxiliar de folios. Al ingresar a la opción [Tipos de Póliza] aparecerá una ventana con los botones: “Nuevo”, “Buscar”, “Modificar”, “Eliminar” y “Exportar”. Para agregar una nueva Póliza haga clic en el botón [Nuevo]: Página 108 de 120 DSOFT, S.A. DE C.V. MANUAL DE OPERACIÓN AL hacer Clic en “Nuevo” el sistema agregara un Id Para nuestro tipo de Póliza y nosotros tendremos que agregar Un prefijo y una Descripción para dicha Póliza: Una vez capturados los datos solicitados, al terminar haga clic en el botón [Aceptar]. Página 109 de 120 DSOFT, S.A. DE C.V. MANUAL DE OPERACIÓN 13.2 TIPOS DE COMPLEMENTO CDFI Los tipos de complementos determinan los tipos de comprobantes que pueden importarse en el sistema. Al ingresar a la opción [Tipos de Complemento CDFI] aparecerá una ventana con los botones: “Nuevo”, “Buscar”, “Modificar”, “Eliminar” y “Exportar”. Para agregar un Complemento CDFI una haga clic en el botón [Nuevo]: Página 110 de 120 DSOFT, S.A. DE C.V. MANUAL DE OPERACIÓN AL hacer Clic en “Nuevo” el sistema agregara un Id Para nuestro Complemento y nosotros tendremos que agregar una Descripción y un Tipo de XML, también tendremos la opción de Mostrar el Complemento o dejarlo oculto con la opción de Mostrar: Proceda a capturar los datos solicitados y al terminar haga clic en el botón [Aceptar] para terminar el registro. Página 111 de 120 DSOFT, S.A. DE C.V. MANUAL DE OPERACIÓN 13.3 LOGOS REPRESENTACIÓN IMPRESA Sirve para determinar el logotipo de cada RFC para la representación impresa (CFDI´s). Al ingresar a la opción [Logos Representación Impresa]* aparecerá una ventana con los botones: “Nuevo”, “Buscar”, “Eliminar” y “Exportar”. *Se tendrá que tener un contribuyente abierto para poder ingresar a esta opción. Para agregar un Logo haga clic en el botón [Nuevo]: Página 112 de 120 DSOFT, S.A. DE C.V. MANUAL DE OPERACIÓN AL hacer Clic en “Nuevo” el sistema le solicitará el RFC y tendremos la opción de importar una imagen: Proceda a capturar los datos solicitados y al terminar haga clic en el botón [Aceptar] para terminar el registro. Página 113 de 120 DSOFT, S.A. DE C.V. MANUAL DE OPERACIÓN 13.4 RFC´S CON OPERACIONES SIMULADAS Determina el listado de RFC´s reportados en el Diario Oficial de la Federación como empresas que simulan operaciones, el estado puede ser Probable o Definitivo. Al ingresar a la opción [RFC´s con Operaciones Simuladas] aparecerá una ventana con los botones: “Actualizar” y “Exportar”. Para Actualizar nuestras Operaciones Simuladas se tendrá que hacer clic en el botón [Actualizar] o bien si queremos Exportar a Excel nuestras Operaciones Simuladas se tendrá que hacer clic en el botón [Exportar]: Página 114 de 120 DSOFT, S.A. DE C.V. MANUAL DE OPERACIÓN 13.5 CÓDIGO AGRUPADOR SAT Catálogo proporcionado por el SAT para la agrupación del catálogo de cuentas. Al ingresar a la opción [Códigos Agrupados SAT] aparecerá una ventana con los botones: “Nuevo”, “Buscar”, “Eliminar” y “Exportar”. Para agregar un Código haga clic en el botón [Nuevo]: Página 115 de 120 DSOFT, S.A. DE C.V. MANUAL DE OPERACIÓN AL hacer Clic en “Nuevo” el sistema le solicitará el Código y Descripción: Proceda a capturar los datos solicitados y al terminar haga clic en el botón [Aceptar] para terminar el registro. Página 116 de 120 DSOFT, S.A. DE C.V. MANUAL DE OPERACIÓN 13.6 MONEDAS SAT Cátalo de monedas proporcionado por el SAT en el cual se basa la determinación de moneda SAT de los comprobantes. Al ingresar a la opción [Monedas SAT] aparecerá una ventana con los botones: “Nuevo”, “Buscar”, “Eliminar” y “Exportar”. Para agregar un Código haga clic en el botón [Nuevo]: Página 117 de 120 DSOFT, S.A. DE C.V. MANUAL DE OPERACIÓN AL hacer Clic en “Nuevo” el sistema le solicitará el Código, Descripción Moneda SAT y Cadena de búsqueda para convertir a Moneda SAT: Proceda a capturar los datos solicitados y al terminar haga clic en el botón [Aceptar] para terminar el registro. Página 118 de 120 DSOFT, S.A. DE C.V. MANUAL DE OPERACIÓN 13.7 MÉTODOS DE PAGO SAT 13.8 CUENTAS BANCARIAS Listado de cuentas bancarias del contribuyente actual utilizado para la pantalla de pagos. Al ingresar a la opción [Cuentas Bancarias]* aparecerá una ventana con los botones: “Nuevo”, “Buscar”, “Eliminar” y “Exportar”. *Se tendrá que tener un contribuyente abierto para poder ingresar a esta opción. Página 119 de 120 DSOFT, S.A. DE C.V. MANUAL DE OPERACIÓN AL hacer Clic en “Nuevo” el sistema le solicitará elegir el Banco e insertar Cuenta: Proceda a capturar los datos solicitados y al terminar haga clic en el botón [Aceptar] para terminar el registro. Página 120 de 120
© Copyright 2025