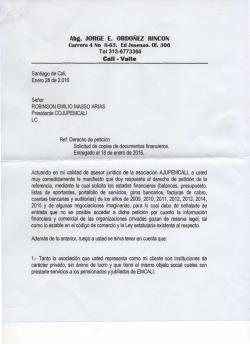1 ¿QUÉ ES REDMINE? 2 ¿CÓMO INSTALAR REDMINE?
1 ¿QUÉ ES REDMINE? Redmine es un gestor de proyectos de código libre. La principal ventaja que nos aporta como gestor de proyectos es poder tener toda la información asociada a un proyecto acotada dentro del mismo. Además nos permitirá el control de la ejecución del mismo, todo ello a través de una interfaz web que hace sencilla la gestión de los mismos. Redmine permite gestionar, dentro de un proyecto, a los usuarios, los flujos de trabajo y flujos de tareas, roles y cargos, etc. 2 ¿CÓMO INSTALAR REDMINE? Vamos a mostrar en este vídeo como instalar Redmine en un entorno Windows de una forma sencilla. Usaremos para ello un instalador completo denominado BitNami Redmine Stack, que facilita el proceso de instalación. Este instalador, de fácil uso, configura automáticamente todo el software necesario para utilizar Redmine (servidor web, una base de datos y otros módulos), las dependencias necesarias, tanto para su uso en producción como para el desarrollo de nuevas funcionalidades. Existen versiones del instalador para Windows, Linux y OS Para descargar el instalador accederemos a la url http://bitnami.org/stack/redmine. Debemos idenficarnos para poder descargar el instalador (correo electrónico y contraseña) Página 1 de 47 Disponemos de tres opciones: Descargar un instalador Descargar una máquina virtual Uitilizar Redmine en “la nube” o como servicio. En nuestro caso, escogemos la descarga del instalador. Pinchando en la opción “installers”, elegimos el instalador de Windows y pinchamos en descargar. Debido a que el instalador pesa 185 Mb, previamente hemos realizado la descarga del instalador y continuamos ahora con el proceso de instalación. Hacemos doble click en el instalador y pinchamos en “ejecutar” Comienza el proceso de instalación, que consta de varios pasos: Lo primero será escoger el idioma Página 2 de 47 Avanzamos y pincharemos enh “siguiente” Debemos seleccionar la instalación de los 5 módulos que nos ofrece el instalador. Y aceptar el directorio de instalación que nos ofrece el instalador. Debemos dar de alta nuestros datos de registro. Con estos datos se creará una cuenta de administrador. Página 3 de 47 Escogeremos de nuevo el idioma, ya mostrado por defecto. Podemos configurar el instalador para que Redmine envíe notificaciones por correo. Para ello seleccionamos la opción ….. y escogemos nuestro proveedor de correo. En este caso, utilizaremos gmail. Podremos elegir la opción “personalizada”, de forma que el instalador nos solicitará que configuremos los datos de nuestro servidor de correo: Página 4 de 47 Como comentamos, en este caso utilizaremos el servidor de correo gmail. Debemos de utilizar los datos de una cuenta específica, no personal de gmail. Evitamos el aviso que aparece en pantalla y pinchamos en siguiente: Comienza entonces el proceso de instalación, que durará varios minutos: Página 5 de 47 <Aquí hacer una pausa. El proceso de instalación dura mucho> Finalmente termina la instalación: Para acceder a la aplicación, accederemos a Todos los programas, escogeremos Bitnami Redmine Stack y la opción redmine manager tool. Página 6 de 47 3 ¿CÓMO USAR REDMINE? Redmine, gestor de proyectos de código libre. La principal ventaja que nos aporta como gestor de proyectos es poder tener toda la información asociada a un proyecto acotada dentro del mismo. Además nos permitirá el control de la ejecución del mismo, todo ello a través de una interfaz web que hace sencilla la gestión de los mismos. Redmine permite gestionar, dentro de un proyecto, a los usuarios, los flujos de trabajo y flujos de tareas, roles y cargos, etc. Redmine soporta distintos tipos de proyectos. Los usuarios que acceden tienen distintas funciones según el rol asignado, ya sea como usuario, jefe de proyecto, administrador, etc. todo ello en función de un sistema de permisos. Cada proyecto puede llevar asociado si así lo deseamos documentos, archivos o noticias. Además se establece un sistema de notificaciones para los usuarios mediante correo electrónico ya sea porque se le ha asignado una tarea o porque una parte del proyecto ha cambiado o se ha actualizado. A cada proyecto le podemos asociar un Wiki que nos permite generar contenidos rápidamente, y editarlos y gestionarlos de forma colaborativa. También tenemos la posibilidad de tener un foro por proyecto, lo que sin duda contribuye en gran medida a reducir el nivel de correos que nos cruzamos entre los participantes en el mismo, lo que sin duda contribuye a mejorar la productividad de cada uno de los miembros del proyecto. Para acceder a la aplicación, accederemos a Todos los programas, escogeremos Bitnami Redmine Stack y la opción redmine manager tool: Página 7 de 47 La pestaña Welcome nos ofrece determinadas funcionalidades: 1. Open phpMyAdmin: acceso a phpmyAdmin para desarrolladores 2. Open Aplication Folder: enlace a la carpeta donde se ha instalado el software Redmine 3. Visit BitNami: enlace a la página https://bitnami.com/ Página 8 de 47 4. GetStarted: enlace a la wiki de documentación de BitNami: https://wiki.bitnami.com/ 5. Go to Application: acceso al gestor Redmine, a través de la url http://localhost/ Debemos de pinchar en el enlace “Access Bitnami Redmine Stack” para acceder a la aplicación Este acceso nos conduce a la página principal de Redmine, accesible también a través de la url http://localhost/redmine/ La pestaña Manage Servers nos muestra los servicios desplegados (Base de datos, servidor de aplicaciones, etc) y su Estado, permitiéndonos también parar y resetear servicios, individualmente o en bloque: Página 9 de 47 La pestaña Application Log nos mostrará los logs de errores de la aplicación en caso de existir. Por tanto, a través de la url http://localhost/redmine/ accederemos a la página principal de Redmine. Lo primero que debemos hacer es identificarnos con el usuario y contraseña (o registrarnos con nuestro usuario y contraseña) que hemos creado en el proceso de instalación, escogiendo en la parte derecha de la pantalla “iniciar sesión” Página 10 de 47 - Iniciar sesión nos permitirá, dando de alta el usuario y la contraseña, acceder a Redmine. Si nos hemos olvidado la contraseña, podemos recuperarla a través de la opción “Olvidaste la contraseña”. Redmin nos pedirá el correo electrónico que hemos creado en el proceso de instalación para reenviarnos la contraseña. - Registrar : se utilizar para dar de alta o crear un nuevo usuario en Redmine sin la intervención del administrador. Redmine solicita que se rellenen los datos del siguiente formulario Debemos pinchar en el botón Aceptar. Redmine enviará un correo electrónico a la dirección dada de alta, en el que se dan indicaciones para activar la cuenta de usuario Página 11 de 47 El administrador puede inhabilitar esta funcionalidad. Tras habernos identificado, se muestra la pantalla inicial de Redmine, que dispone de las siguientes opciones, que analizaremos a continuación Mi página: Presenta la configuración de nuestra página de trabajo. Permite mostrar varios bloques de información sobre los proyectos. Por defecto, se muestran las peticiones asignadas y las peticiones registradas por mí. Accediendo al enlace “Personalizar esta página” podemos configurar el contenido de nuestra página de trabajo, añadiendo otras informaciones como calendarios, documentos, etc. Debemos escoger el tipo de contenido que queremos añadir y pinchar en el botón “añadir” Podemos eliminar cualquiera de los contenidos que forman parte de la página y configurar el formato y organización de la página de inicio arrastrando con el ratón los diferentes bloques Página 12 de 47 Proyectos: Muestra información sobre los proyectos dados de alta en la herramienta. Administración: Nos permitirá administrar y configurar la herramienta según nuestras necesidades Ayuda: Permite el acceso al manual de usuario de Redmine Página 13 de 47 Mi cuenta: Muestra la información sobre la cuenta de usuario con la que estamos conectados. Nos permite cambiar la configuración de la cuenta de usuario Se muestran los datos básicos del usuario: nombre, apellido, correo electrónico e idioma Se podrán aplicar cambios en la configuración de la recepción de las notificaciones por correo, seleccionando las alternativas mostradas. Si se ha marcado Notificaciones por correo, se recibirán notificaciones sobre cualquier evento que se produzca en los proyectos a los que pertenezca (problema añadido o editado, nuevo documento, ...). Si no se ha marcado, sólo recibirá notificaciones sobre los problemas en los que esté involucrado (autor o asignado) y sobre las cosas que vigile (por ejemplo problemas, foros). Se permite la configuración de preferencias (mencionarlas) En la parte derecha se muestra información de los datos de la cuenta Podremos cambiar la contraseña de usuario pinchando en el enlace “Cambiar contraseña”. Deberemos introducir la contraseña antigua y dos veces la nueva contraseña Terminar sesión: Finalizar la sesión de usuario. Página 14 de 47 Analizaremos las principales funcionalidades que nos ofrece Redmine, siguiendo un ejemplo de aplicación sencillo. Comenzaremos por las opciones de Administración que ofrece Redmine, accediendo al menú Administración. La pantalla está organizada en dos sectores. El sector central, es el sector de trabajo El sector derecho, que presenta un árbol informativo sobre la sección en la que estamos trabajando. Nos permitirá navegar por las diferentes opciones Disponemos de diferentes opciones: 1. Proyectos: Podremos crear proyectos y ver su estado. Para crear un proyecto pinchamos en el enlace “Nuevo proyecto” Debemos dar de alta ciertos datos, al menos los obligatorios, marcados con un * (obligatorios): Nombre: identifica el proyecto. Al darlo de alta, automáticamente Redmine cubre el identificador, que podemos modificar Seleccionamos las opciones público y heredar miembros y escogemos todos los módulos y tipos de peticiones que queremos que formen parte de nuestro proyecto Página 15 de 47 Pinchamos en “Crear”. La opción “Crear y continuar” crea el proyecto y muestra de nuevo el formulario de creación de proyecto Una vez creado el proyecto, lo veremos en el listado de proyectos, donde se mostrará si el proyecto es Público o no, la fecha de creación, y la posibilidad de archivarlo, borrarlo o copiarlo. Disponemos además, en la parte superior de un filtro que nos permitirá listar todos los proyectos según diferentes opciones 2. Grupos: Nos permite crear diferentes grupos de usuarios Los grupos se pueden añadir a los proyectos tal y como se hace con los usuarios individuales, incluso con los mismos perfiles. Al añadir un usuario a un grupo, el usuario hereda los mismos privilegios que el grupo. Por defecto, existen dos grupos de usuarios ya creados: Usuarios anónimos y Usuarios no miembros. Para crear nuevos grupos pincharemos en el enlace Nuevo Grupo: 3. Permisos y perfiles: Nos informa de agrupaciones, perfiles con permisos asignados. Por defecto se dispone de varios perfiles con permisos asignados: Página 16 de 47 Se dispone de 5 perfiles por defecto, con posibilidades de ordenación, copiado y borrado. Pinchando en el nombre de cada perfil se presenta el resumen de permisos que dispone, en todos los módulos que forman parte del proyecto. Explicamos, por ejemplo, el perfil de Jefe de Proyecto. Al editar el perfil se tiene la posibilidad de gestionar la asignación de peticiones, tanto confirmarla, seleccionando la opción “Se pueden asignar peticiones a este perfil” como la visibilidad de peticiones Crearemos un nuevo perfil desde el enlace “nuevo perfil”. Creamos el perfil Analista. Gestionamos la asignación de peticiones y copiamos el flujo de trabajo del “desarrollador”. Más adelante se explicará el significado de esta opción. A continuación asignamos permisos a cada módulo: Página 17 de 47 En la página principal de perfiles y permisos, podemos obtener un informe de permisos de todos los perfiles en el enlace “informe de permisos” 4. Usuarios: <ver si es conveniente ponerlo antes que proyecto> Muestra la lista de usuarios actualmente dados de alta en Redmine. Al principio mostrará únicamente el usuario administrador La información que se presenta de cada usuario es el identificador, nombre y apellidos, correo electrónico, fecha de creación y fecha de última conexión Presenta además un filtro que nos permite listar a los usuarios según estado (activo, bloquedo y conectado) y grupo El ícono Administrador indica que el usuario tiene permisos de administrador, lo que le permite acceso sin restricción a toda la aplicación y a todos los proyectos. Página 18 de 47 Crearemos un nuevo usuario a través de la opción “Nuevo usuario” Tenemos que indicar, al menos, los campos obligatorios Además de los campos identificativos, debemos incluir la contraseña e incluso generarla. En las notificaciones que el usuario recibirá por correo electrónico debemos escoger la opción más adecuada de entre las disponibles Hay dos tres posibles configuraciones respecto a las notificaciones por correo electrónico: Para cualquier evento en todos mis proyectos Esta opción incluirá cualquier evento habilitado para ser notificado en la sección de Configuración de la aplicación. Para cualquier evento de los proyectos seleccionados Se desplegará la lista de proyectos de los cuales se es parte, y los proyectos seleccionados serán los únicos que enviarán notificaciones al usuario. Sólo para eventos monitorizados o relacionados conmigo Esta opción hace que las notificaciones sean enviadas sólo por eventos directamente relacionados con el usuario. Además de estos puntos, también se puede definir si se desea recibir notificaciones de eventos generados por cambios hechos por el mismo usuario. Debe estar marcada la opción “enviar información de la cuenta de usuario” Página 19 de 47 Una vez creado el usuario, debemos de continuar su configuración, a través de las opciones “Grupos y Proyectos” que se habilitan tras la creación del usuario Asignamos el grupo Para asignar el proyecto, deberemos escoger este en la parte derecha y el perfil adecuado, pinchando en el botón “Añadir” Disponemos de las opciones de Modificación y Borrado. En esta pantalla de usuario, podemos editar su perfil, pinchando en el enlace “perfil”, bloquear el acceso del usuario a redmine (y también desbloquear) y borrar al usuario. En Redmine no se puede eliminar un usuario. La razón de esto es que desde el punto de vista de la administración de proyectos, no es correcto eliminar a las personas que de alguna u otra formaron parte de los proyectos, y que probablemente tienen peticiones asignadas a ellas, por lo que el eliminar completamente los usuarios de la aplicación significaría eliminar información importante acerca de los proyectos. En lugar de eliminar un usuario, lo que se hace es Bloquear un usuario, impidiendo que ese usuario pueda volver a tener participación activa dentro de la aplicación mientras se encuentre con ese estado. Página 20 de 47 Creamos varios usuarios para trabajar en el proyecto: Analista y Jefe de Proyecto Marcamos en el analista la opción de generar contraseña. Se autogenera la contraseña que se envía cuando se remita la información a la cuenta de usuario por correo electrónico 5. Tipos de peticiones: Muestra los tipos de peticiones que se utilizarán en los proyectos que gestionemos. Por defecto, Redmine muestra tres tipos de Peticiones: Errores, Tareas y Soporte. Se dispone de la posibilidad de reordenar estos tipos de peticiones e incluso eliminarlas. Para dar de alta un nuevo tipo de petición pincharemos en “Nuevo tipo” y rellenaremos los datos que nos solicita Redmine Debemos asignar un nombre Debemos incorporar los campos básicos que van a describir el nuevo tipo de petición, copiar el flujo de trabajo. Será aconsejable que asignemos el tipo de petición al proyecto en el que se va a utilizar. En caso contrario estará disponible para todos los proyectos En la pantalla de tipos de peticiones se puede obtener un resumen todos los tipos con los campos básicos de cada una de ellas Página 21 de 47 6. Estado de las peticiones Se definen los diferentes estados por los que pueden pasar los tipos de peticiones del punto anterior Redmine ofrece por defecto una lista de estados., con una determinada ordenación y con la posibilidad de borrar estos estados. Para crear un nuevo estado debemos pinchar en nuevo estado y asignar un nombre al nuevo estado. Existen dos parámetros de configuración importantes: Estado por defecto: cuando se crea una nueva petición este es el estado que se asigna por defecto Petición Resuelta: cuando una petición pasa por ciertos estados, además de estos estados, también se considera que la petición está en estado Resuelta. Esta configuración será importante para la explotación de datos 7. Flujo de trabajo Una de las herramientas más versátiles proporcionadas es la de personalización de flujos de trabajo. A través de esta herramienta es posible modelar de forma sencilla el proceso de trabajo en el día a día de los proyectos. Para ello, Redmine permite asignar flujos de trabajo en base a cargo, tipo de actividad y estado de las peticiones/tareas. Página 22 de 47 Podemos crear nuevos flujos de trabajo utilizando la opción “Copiar” y escogiendo los parámetros adecuados: 8. Listas de valores Nos muestra valores con los que se podrán categorizar Documentos, Prioridad de las Peticiones y el tiempo dedicado a actividades. Página 23 de 47 En todos los casos se muestra el nombre, el estado por defecto, si están activos o no, la posibilidad de ordenar y de borrar. En cada uno de los bloques, para dar de alta nuevos valores, pincharemos en “Nuevo valor” y asignaremos, al menos, el nombre: Creamos Documentación de análisis y actividades Análisis y Gestión 9. Configuración Muestra diferentes parámetros de configuración de que RedMine incluye por defecto Página 24 de 47 Una vez finalizado el análisis de la Administración de RedMine, continuamos ahora con las diferentes opciones de usuario, utilizando para ello nuestro proyecto Demo ya creado. Tras registrarnos en la aplicación, accedemos a la pantalla de usuario A nivel usuario, también podemos tener disponible la opción Proyectos, dependiendo de los permisos asignados, que nos permite crear un nuevo proyecto como lo hemos hecho en el menú de administración Para acceder al proyecto recién creado, y continuar con su planificación, pinchamos en la opción “Proyectos” de la parte superior de la pantalla y sobre el nombre del proyecto Accedemos, en este al proyecto: Esta pestaña inicial nos permitirá gestionar el proyecto. Para ello, disponemos de los siguientes contenidos, analizaremos en el orden más conveniente Página 25 de 47 1. Pantalla Principal (Vistazo): El contenido de esta pantalla es configurable en la administración. En ella se muestra la siguiente información: - Peticiones: tanto de las tipologías existentes como las creadas. Se dispone también del acceso a la lista completa de peticiones (enlace a la sección 3) al calendario (enlace a la sección 6) y al diagrama de Gantt (enlace a la sección 5) - Miembros: se muestran todos los recursos personales vinculados al proyecto, pudiendo acceder a su perfil - Podremos crear un subproyecto dentro del proyecto padre, pinchando en el enlace “Nuevo subproyecto”. La configuración de un subproyecto es similar a la de un proyecto - Tiempo dedicado: en la parte derecha tenemos un enlace que permite realizar imputaciones de tiempos dedicados, para cada usuario, a cada una de las actividades del proyecto. Disponemos además de informes. Dada su importancia, analizamos este punto: Página 26 de 47 o El acceso “tiempo dedicado” (enlace al punto 3) permite imputar tiempos dedicados a la realización de determinas actividades. Debemos indicar la fecha y la hora en la que se ha realizado la actividad, la tarea que se ha realizado (Comentario) y la clasificación de la tarea en la lista de actividades disponibles. El campo Petición permite incluir el id (numérico) de la petición para realizar búsquedas o El acceso “detalles” (enlace al punto 3) presenta un resumen de las imputaciones de tiempos y tareas hechas en el proyecto En la sección principal se muestran los detalles de todas las imputaciones, disponiendo de información del proyecto al que se ha imputado, la fecha, el usuario que ha realizado la tarea, la actividad, la petición (en caso de estar vinculada), el comentario, las horas imputadas, y la capacidad de borrar la imputación e incluso editarla para poder modificarla. En este caso, se accede a la propia Petición. Algunos de estos campos proporcionan accesos a sus respectivas secciones (como Proyecto, usuario, ..) y todos los nombres de los encabezados del formulario permiten ordenar las imputaciones según diferentes criterios, pinchando sobre el nombre Página 27 de 47 o El acceso “Informe” (enlace al punto 3) presenta un informe de las imputaciones de tiempos y tareas hechas en el proyecto Se dispone también de la posibilidad de generar un Informe de imputaciones según diversos criterios. Debemos escoger el primer criterio temporal en “Detalles” y añadir un criterio, de entre los disponibles, para generar el informe: En la parte superior de esta página, podremos configurar filtros para generar los detalles e informes que previamente hemos explicado, añadiendo nuevos campos y ordenando los existentes de diferentes formas 2. Pestaña “Actividad” En esta pestaña se muestra la información de toda la actividad realizada en el proyecto, clasificada según los Tipos de actividades. Nos muestra un registro histórico de al menos todas las actividades que se han producido en el proyecto indicado. Esto puede incluir diversos contenidos como: la creación de nuevas peticiones (tareas, errores, ..), cambios en el estado de la petición, nuevas noticias en el área de noticias, nuevos mensajes en el Foro, nuevos documentos, registros de horas, etc. Página 28 de 47 Usando las cajas de selección de la barra lateral de la derecha, puede elegir qué elementos se pueden mostrar. La actividad también está disponible como una fuente RSS Atom. En la parte derecha de la pantalla debemos escoger la Actividad de la que queremos obtener información. Tras pinchar en el botón aceptar, esta información se muestra en la parte central de la pantalla: La información de cada actividad y de cada usuario es accesible a través de sendos enlaces, que nos llevan a sus pestañas correspondientes 3. Pestaña “Nueva Petición” Analizaremos este contenido previamente a la pestaña Peticiones. Utilizaremos esta sección para crear todas las peticiones, necesidades, tareas, Incidencias en el proyecto, es decir, recogerá las tareas que se tengan que realizar en todo el proyecto. Debemos cubrir determinados datos obligatorios como el tipo de petición, el asunto, el estado y la prioridad Página 29 de 47 Es aconsejable además, completar la siguiente información: La descripción de la petición El estado en el que se encuentra: inicialmente, el estado informado por defecto es “nueva”. Conforme avance la ejecución de la petición, este estado deberá modificarse de entre la lista ofrecida Asignación de prioridad Asignación de la petición a un recurso concreto, de los disponibles en el proyecto Fechas de inicio y fin estimas, así como el tiempo estimado para resolverla % de resolución, que deberá actualizarse conforme avance la ejecución de la tarea Posibilidad de incorporar ficheros a la petición Asignar seguidores a la petición Una vez creada la petición podremos aplicar diversas modificaciones a la petición que se analizarán en el punto siguiente Página 30 de 47 4. Pestaña “Peticiones” En esta pestaña tendremos acceso a todas las tareas del proyecto, ordenadas según la fecha de creación. Es en esta sección en la que se modificará cada petición según avance su ejecución. La información de las peticiones se organiza en varios sectores - Listado de peticiones y acceso: En la parte central de la pantalla vemos la lista de peticiones dadas de alta en el proyecto. Se nos informa del tipo de petición, su estado, prioridad, Asunto, asignación, y fechas de actualización. Todos estos parámetros permiten ordenar las peticiones según diferentes criterios. Para modificar cada petición debemos de pinchar en el asunto, mostrándose la pantalla informativa de la petición: Página 31 de 47 A través de esta sección tenemos información del estado de la tarea y podemos: o Modificar la petición El enlace “Modificar” presenta una nueva pantalla en la que se muestran las propiedades con las que se ha creado la petición. Se debe cambiar el estado de la petición en caso de que ya se haya comenzado a trabajar en ella. Se debe de modificar también el % realizado. Se ofrece la posibilidad de indicar el tiempo dedicado a la petición, así como dar de alta notas de las diferentes acciones que se van realizando. Se debe asignar actividad. Se permite anexar nuevos ficheros a la petición De esta forma, en cada petición, tendremos un listado de las intervenciones que se realizan Página 32 de 47 o Cambiar el tiempo dedicado En caso de que en la sección anterior no hayamos informado del tiempo dedicado a la petición, a través de este enlace accedemos a la sección que vemos en pantalla ya explicada previamente Vemos entonces que Redmine permite conocer el avance del proyecto tomando como punto de partida el esfuerzo estimado e incurrido a nivel de tarea. Página 33 de 47 o Monitorizar: Este enlace permitirá al usuario monitorizar la petición o Copiar: Este enlace abre la pestaña de creación de peticiones, copiando los datos disponibles de la petición base o Borrar Borra la petición seleccionada o Citar Permite añadir comentarios a la petición Página 34 de 47 o Añadir subtareas Este enlace permite añadir “Subtareas” a la tarea “Padre”. Este enlace nos conduce a la pestaña “nueva petición”, ya que una subtarea previamente debe crearse como “nueva petición”. Al crear la subtarea, esta tendrá una tarea padre identificada con su correspondiente id La subtarea se creará como una petición nueva y deberá abordarse como tal, estando relacionada con la tarea padre o Relacionar peticiones Este enlace permite establecer relaciones entre las distintas tareas ya existentes. Debemos indicar el tipo de relación que guardan ambas peticiones y el id de la petición con la que se debe de relacionar Continuando con el análisis de la pestaña “Peticiones”, vemos que en la parte superior de la pantalla disponemos de un filtro que nos permitirá filtrar las peticiones. El usuario puede definir el filtro, incluyendo nuevos campos, cambiando el orden de estos, etc. Página 35 de 47 De esta manera, podemos obtener informes de actividad y dedicación al proyecto, cuya finalidad es la de obtener información sobre tiempo dedicado a las distintas actividades del proyecto de forma sencilla y en base a distintos criterios fácilmente personalizables. La herramienta permite además exportar los resultados a formato de hoja de cálculo (CSV). Podemos generar múltiples informes como de situación sobre tareas, estado y avance. El resultado de estos informes puede exportarse Página 36 de 47 En la parte derecha de la pantalla tenemos diferentes alternativas para visualizar las tareas y su estado: o Ver todas las peticiones: nos muestra el listado de peticiones o Resumen: presenta diferentes informes de tareas, siendo accesibles múltiples campos de este informe o Calendario: muestra información de las subtareas en el calendario, incluyendo información extendida o Gantt: muestra información de las peticiones o tareas en el diagrama de Gantt, siendo accesibles estas tareas y subtareas Página 37 de 47 5. Gantt Además tenemos la posibilidad de reflejar el desarrollo del proyecto a través de diagramas de Gantt, una herramienta muy visual que nos ayudará a controlar los progresos del mismo. Para diseñar el diagrama inicial de Gantt del proyecto, tras la creación del proyecto y de los usuarios, podemos comenzar a establecer los hitos o etapas del mismo. Si vamos añadiendo las previsiones de tiempo de cada una de las tareas podemos obtener el gráfico de Gantt de para cada hito. El diagrama de Gantt nos muestra entonces las peticiones (tareas) que se han introducido con una fecha de comienzo y una estimada de terminación, o bien las mismas están asignadas o son dependientes de otras que si tienen control por fecha. Cada tarea se asignará a un miembro del equipo, que cuando se conecten a la página del proyecto podrán visualizar las que tienen asignadas. A medida que van marcando tareas como terminadas, en el gráfico del hito del proyecto se van rellenando de color verde, de manera que podemos controlar de esta manera de un golpe de vista cómo va el progreso del proyecto Todo proyecto tiene una fase de ajustes, que requieren la creación de nuevas tareas, incidencias, etc. Una vez aislados podemos asignarlos a un miembro del proyecto para que ejecute la tarea pertinente. Estas peticiones también se incluirán en el Gantt 6. Calendario Este enlace nos permite visualizar las tareas y peticiones en el calendario temporal de ejecución de proyecto, de forma similar a cómo se mostraba en la sección “calendario” de la pestaña peticiones. Se incluye una leyenda indicativa sobre el comienzo y finalización de las tareas Página 38 de 47 7. Noticias: Este enlace permite dar de alta noticias que formarán parte del proyecto. Disponemos de los enlaces “Nueva noticia” y “monitorizar”. Para crear una nueva noticia debemos indicar su título y su descripción, pudiendo incluir un resumen y un archivo adjunto 8. Documentos Este enlace nos permite incluir ficheros de proyectos, organizados según las pautas incluidas en la administración. Para incluir un nuevo documento pincharemos en el enlace “nuevo documento”, indicando la categoría, el título, la descripción y anexando el propio documento Página 39 de 47 En la sección derecha de la pantalla se nos permite mostrar los documentos ordenados según diferentes parámetros 9. Wiki Redmine dispone de un Wiki donde podemos centralizar toda la documentación del proyecto, howto u otra información que puede ser interesante para los desarrolladores o usuarios. Página 40 de 47 Crearemos la wiki pinchando en el enlace crear Una vez creada la wiki disponemos de varias opciones: - Modificar: que nos permitirá modificar ciertos parámetros de configuración de la wiki Monitorizar la actividad en la wiki Bloquear Renombrarla Acceder a un histórico de la actividad Página 41 de 47 10. Archivos: Este enlace permitir incorporar al proyecto diferentes tipos de ficheros, no solo documentos, como nuevos desarrollos, Se deberá indicar la descripción y anexar el fichero Se mostrará un listado de ficheros con diferente parámetros indicativos, pudiendo desde este listado eliminar ficheros y ordenarlos según diferentes tamaños Puede haber ficheros idénticos que se diferencian con versiones distintas. Las versiones se representan gracias a un número hash de tipo MD5. A los ficheros se le añade un ID único para su almacenamiento. 11. Configuración Se muestran en este enlace diversos parámetros de configuración, muchos de ellos ya mostrados en la sección Administrador. Analizaremos aquellas funcionalidades no comentadas. - Versiones: Permite incluir versiones dentro del proyecto, especialmente indicadas para gestionar diferentes evoluciones o entregas de proyecto. Para crear una nueva versión, debemos indicar su Nombre y descripción, su estado. Especialmente importante es la elección “compartir”, ya que indicaremos el uso que se podrá hacer de esta versión con el proyecto actual e incluso con todos los proyectos que gestionemos Página 42 de 47 Una vez creada la petición se enlaza con su planificación para poder gestionarla: incluir peticiones, cerrarla, etc Tras la creación de una nueva entrada general en la cabecera del proyecto, denominada “Planificación”. Esta planificación incluye información sobre el estado de entregas de versiones y permite la creación de nuevas versiones - Repositorio: Se podrá crear un repositorio de información relacionado con la gestión de diferentes entregas de proyectos de desarrollo de software Deberemos escoger los parámetros de configuración mostrados en pantalla Página 43 de 47 Una vez creado el repositorio provoca la existencia de una nueva entrada general en la cabecera del proyecto, denominada “Repositorio” Una vez creado el repositorio podremos aplicar configuraciones La pestaña del repositorio permite navegar a través del repositorio del proyecto y comprobar las últimas actualizaciones. Se puede expandir un directorio dándole un click en el mismo. - Foros Permite la creación de Foros en el ámbito del proyecto. Debemos indicar su nombre y descripción La creación de foros crea una nueva entrada general en la cabecera del proyecto, denominada “Foros”. Esta nueva entrada permitirá a los usuarios crear mensajes en los diferentes foros existentes Página 44 de 47 Los foros permiten a los usuarios de un proyecto el comunicarse con cada uno de los componentes del mismo. La lista de forosen el proyecto nos permite ver todo lo que está acaeciendo en cada uno de ellos de forma resumida. Para crear nuevos mensajes pincharemos en “Crear” y daremos de alta los diferentes mensajes, pudiendo incluir documentos y clasificarlos Se mostrará la lista de mensajes Para responder a cada mensaje, una vez creado, será necesario acceder a él. Podremos realizar diferentes acciones como “Responder”, “citar”, etc Página 45 de 47 Finalmente, explicaremos las diferentes opciones de búsqueda que ofrece Redmine, accesible desde la página principal del proyecto. Redmine dispone de varios tipos de búsqueda: - Simple: En la parte superior derecha de Redmine hay una sencilla caja de búsqueda. Tecleando una palabra, y pulsando Retorno, Redmine ofrece la información de todos aquellos elementos del Proyecto concreto en los que aparece esta palabra, dependiendo de los permisos que tenga asignados el usuario Es posible buscar por números. De esta forma el resultado será la petición con ese ID Página 46 de 47 - Avanzada: Al pulsar la palabra “Buscar” Redmine muestra inmediatamente a la búsqueda avanzada y la página de resultados. Observamos que el selector de proyectos permanece, y que hay cajas de selección para limitar la búsqueda a tipos de entrada específicos. Las cajas de selección se muestran sólo si se ha habilitado el módulo a ese nivel del proyecto. De esta manera, se puede configurar la búsqueda, por ejemplo, buscando solo en los títulos para limitar resultados. Se puede habilitar la búsqueda para diferentes proyectos o restringir a diferentes módulos de proyecto En la página de Resultado se muestran los resultados de las búsquedas ordenados, siendo el contenido accesible a través del título. En la parte derecha de la pantalla se muestran los resultados ordenados por categorías. Página 47 de 47
© Copyright 2025