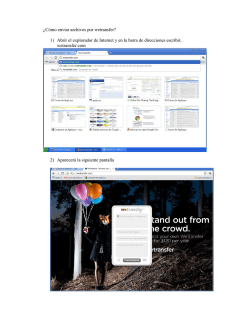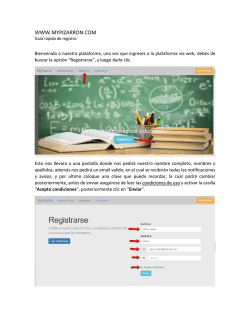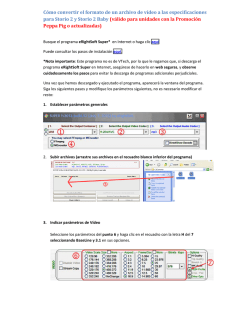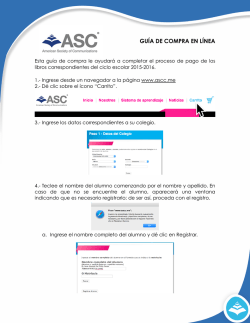MANUAL PARA EL INGRESO DE FICHAS TÉCNICAS
COMISIÓN NACIONAL PARA LA PROTECCIÓN Y DEFENSA DE LOS USUARIOS DE SERVICIOS FINANCIEROS MANUAL PARA EL INGRESO DE FICHAS TÉCNICAS Instituciones de Banca Múltiple Instituciones de Banca de Desarrollo Sociedades Financieras de Objeto Múltiple (Entidades Reguladas) Sociedades Financieras de Objeto Múltiple (Entidades No Reguladas) (BURÓ DE ENTIDADES FINANCIERAS) 1 Contenido INTRODUCCIÓN .................................................................................................................................................................... 2 PRIMERO. DESCRIPCIÓN GENERAL DEL SISTEMA. .................................................................................................. 3 SEGUNDO. CAPTURA DE DATOS DE LA INSTITUCIÓN FINANCIERA. ................................................................... 5 TERCERO. CARGA DE USUARIOS PARA LA CAPTURA DE FICHAS TÉCNICAS. ................................................ 6 CUARTO. PROGRAMAS DE EDUCACIÓN FINANCIERA.............................................................................................. 8 QUINTO. CAPTURA DE LAS FICHAS TÉCNICAS. ....................................................................................................... 10 SEXTO. CONSULTA DE REPORTES. ............................................................................................................................. 34 SÉPTIMO. CARGA DE SERVICIOS FINANCIEROS. .................................................................................................... 35 OCTAVO. BAJA DE UN PRODUCTO REGISTRADO. .................................................................................................. 40 NOVENO. CAMBIO O ACTUALIZACIÓN DE UN PRODUCTO REGISTRADO. ....................................................... 43 1 INTRODUCCIÓN Uno de los propósitos fundamentales del Buró de Entidades Financieras, es el mostrar de una manera sencilla, a través de Fichas Técnicas la composición de la oferta de productos y servicios financieros que las instituciones ofrecen en el mercado, especialmente aquellos de carácter masivo que se perfeccionan por medio de contratos de adhesión. De esta forma, tanto el público en general, como los usuarios de servicios financieros, podrán conocer de manera general la gama de productos o servicios que están a su disposición, con la ventaja de que también encontrarán a detalle sus características, requisitos, comisiones, costos de contratación (en su caso), alcances o beneficios, restricciones o exclusiones, así como sus programas de educación financiera. Todos estos elementos, además de ser imprescindibles para tomar una decisión informada por parte del público interesado, permitirán también a las instituciones conocer la composición y características de los productos que otras instituciones están ofreciendo a determinados segmentos del mercado, incentivando con esto la competencia. El llenado de las fichas técnicas está diseñado de forma general, ya que lo que puede ser aplicable para un producto de crédito no necesariamente aplica para un seguro, para una cuenta individual de ahorro para el retiro, o bien, para una inversión en pagarés con rendimiento liquidable al vencimiento o en una inversión a través de un fondo de inversión. De ahí que cada entidad financiera, de acuerdo a los productos que oferte, deberá de proceder al llenado de las fichas acorde al sector, subsector y a las propias características del producto de que se trate, buscando siempre incorporar la información que responda de manera suficiente y clara los conceptos básicos de su producto. No debe perderse de vista que, si bien es cierto que la primera carga de información representa un esfuerzo importante para muchas Instituciones Financieras que no cuentan con catálogos descriptivos de sus productos o servicios financieros, esta actividad les permitirá ordenar y actualizar su información en su propio beneficio, ya que en posteriores momentos solo habrá que actualizarla y, en su caso, incorporar un nuevo producto o eliminarlo porque se ha determinado su retiro del mercado. Este esfuerzo no tiene precedente y, por tanto, la CONDUSEF podrá adecuar la Ficha Técnica general con el paso del tiempo y de acuerdo al análisis, evaluación y calidad de la información que se vaya recibiendo, para generar finalmente una ficha específica por el tipo de institución de que se trate. Es más, de acuerdo al calendario establecido para que los sectores se vayan incorporando al Buró, la carga inicial de información permitirá afinar el diseño y contenido de las citadas fichas en consonancia con las características específicas de los productos y servicios que en cada caso se ofrecen al mercado. Finalmente, es necesario señalar que el alcance de esta información también forma parte de la política de gobierno que tiene por objeto promover una mayor inclusión financiera en nuestro país, especialmente para los segmentos actualmente excluidos. 2 PRIMERO. DESCRIPCIÓN GENERAL DEL SISTEMA. Ingresar en la dirección de internet que se indique en el oficio. http://e-portalif.condusef.gob.mx/ifit/ Aparecerá una pantalla con los campos de “Usuario” y “Contraseña”. Capturar el “Usuario” y “Contraseña” proporcionados cuando se registró al SIPRES por esta Comisión. El Representante Legal o el funcionario de la institución que tenga el Usuario y Contraseña del SIPRES, contará con privilegios para generar nuevas claves de acceso al Sistema de Ingreso de Fichas Técnicas (iFIT). En caso que la institución crea conveniente delegar a su personal el uso de esta herramienta, éstos sólo podrán hacerlo a través de las claves creadas especialmente para ellos, nunca a través de la principal. NOTA: Es importante destacar, que el registro de la información de sus productos y servicios financieros es una obligación, y que sólo se podrá tener acceso al Sistema de Ingreso de Fichas Técnicas (iFIT), a través de los Usuarios y Contraseñas que le fueron proporcionados al registrar su información institucional en el Sistema de Registro de Prestadores de Servicios Financieros (SIPRES). Por lo cual, la única manera de obtener o recuperar su clave de acceso para ingresar al iFIT, será en estricto cumplimiento con el registro de su institución en el SIPRES. 3 Al ingresar aparecerá la pantalla de “Inicio” con un mensaje de bienvenida. La herramienta se compone de seis secciones que se describen brevemente a continuación: “Manual de operación”, permite consultar el presente manual, mismo que muestra el funcionamiento del sistema y los pasos a seguir para el llenado de las Fichas Técnicas del Buró de Entidades Financieras; “Datos de la institución financiera”, contiene datos de identificación y de localización de la Institución Financiera. En esta pantalla también aparecen los productos que se ofrecen en el mercado, por lo que el responsable de la institución deberá dar de alta, aquellos que comercializa su institución; “Administración de usuarios”, permite al “Administrador del Sistema” crear Usuarios y Contraseñas de ingreso, con la finalidad de asignarlas al personal de la institución que se responsabilizará de registrar directamente los productos financieros que éste determine. Esto permite al Administrador tener el control de la captura de información al interior de la propia institución; “Programas de Educación Financiera”, permite registrar su programa, en caso que cuente con éste, así como capturar las actividades que lo componen; “Administración de productos y servicios”, permite la carga (alta), modificación (cambio) y eliminación (baja) de los productos ofertados por la Institución Financiera; “Reportes”, permite la consulta de los productos registrados; 4 SEGUNDO. CAPTURA DE DATOS DE LA INSTITUCIÓN FINANCIERA. Al seleccionar la pestaña “Datos de la institución financiera”, aparece la siguiente pantalla: En esta sección, aparece precargada la información de la Institución Financiera, conforme a la base de datos del Sistema de Prestadores de Servicios Financieros (SIPRES), excepto los campos correspondientes a los números telefónicos de la Unidad Especializada de Atención a Usuarios (UNE), los cuales deben ser capturados. NOTA: En caso de que algún dato, diferente a los números de la UNE, no sea correcto o desee actualizarlo, deberá hacerlo directamente en el SIPRES, a través de la liga ubicada en la parte superior de esta pantalla. 5 En la sección denominada “Productos Autorizados”, el Administrador debe seleccionar los productos o servicios que ofrece en el mercado su institución y de los cuales se cargará su información. De esta manera la Institución Financiera tiene la posibilidad de incorporar nuevos productos, en caso que así lo requiera. Una vez seleccionados los productos, debe dar clic en “Guardar”, aparecerá en color rojo en la parte superior de la pantalla la leyenda “Información actualizada”. IMPORTANTE: Para elegir más de un producto en el combo de multiselección, debe mantener oprimida la tecla “CTRL” e irlos seleccionando con el mouse. TERCERO. CARGA DE USUARIOS PARA LA CAPTURA DE FICHAS TÉCNICAS. Al seleccionar la pestaña “Administración de usuarios”, aparece la siguiente pantalla: En esta pantalla el Administrador podrá dar de alta a uno o varios Usuarios, y asignar a cada uno de ellos, uno o varios productos y servicios financieros, para que capturen la información. Para registrar un nuevo Usuario, de clic en: “Registrar nuevo usuario aquí”, posteriormente aparecerá la siguiente pantalla: 6 Se deben capturar los datos del funcionario de la institución que se desee habilitar como Usuario del sistema, así como su Usuario y Contraseña de ingreso al sistema. Al dar de alta a un nuevo Usuario, se debe seleccionar el estatus de “Activo”. En la sección de productos disponibles, el Administrador debe seleccionar los productos que le serán asignados al Usuario que está dando de alta. IMPORTANTE: Para elegir más de un producto, debe mantener oprimida la tecla “CTRL” e irlos seleccionando con el mouse. Al Guardar la información capturada, aparecerá la siguiente pantalla, indicando que la información está actualizada y mostrando los datos del Usuario que se dio de alta. 7 CUARTO. PROGRAMAS DE EDUCACIÓN FINANCIERA. Con fundamento en la Disposición Cuarta Fracción XII de las Disposiciones de Carácter General para la organización y funcionamiento del Buró de Entidades Financieras, relativa a que dicha herramienta debe contener información sobre los Programas de Educación Financiera que desarrollan y pongan a disposición del público en general y conforme a lo señalado en la Disposición Sexta inciso i), referente a la obligación de las entidades de proporcionar información, se hace de su conocimiento lo siguiente: En cada proceso de actualización de las fichas técnicas a través de la plataforma informática iFIT (Ingreso de Fichas Técnicas), mismo que se realiza de forma trimestral, será obligatorio mantener actualizada y validada la información referente a los Programas de Educación Financiera. Por lo anterior, tendrán que ingresar a dicha sección para actualizar y/o validar los datos que corresponda. Al ingresar al iFIT aparecerá el siguiente aviso: Dar clic en Cerrar y se muestra la siguiente pantalla: 8 De manera automática aparece marcada la casilla que dice No aplica, Actualmente la institución no ofrece programa de educación financiera. Si su institución no ofrece dicho programa, sólo debe dar clic en el botón guardar. En caso contrario, debe quitar la selección para poder capturar la información correspondiente. Aparecerá la siguiente pantalla: 9 En esta pantalla, la Institución Finaciera ofrezca algún Programa de Educación Financiera, deberá registrar la información relativa al mismo. Entre los datos requeridos tenemos: “Nombre del Programa”, capture con letras mayúsculas el nombre con el que se identifica. “Descripción”, explicar brevemente el programa, en qué consiste y cuál es su objetivo. IMPORTANTE: Este espacio contará con un máximo de 450 caracteres. “Página Web”, ingrese la dirección de la página web donde se localiza la información detallada del programa de educación financiera. “Cobertura”, especifique, si la iniciativa es internacional, nacional, regional o si su alcance es sólo dentro de alguna de las 31 entidades federativas y/o el Distrito Federal. “Actividad”, seleccione las actividades que apliquen al programa de Educación Financiera. Al señalar una Actividad, se activarán los campos de Público Objetivo, Medio y Frecuencia. “Público Objetivo”, seleccione dentro de las opciones del combo de multiselección, los tipos de audiencia a los que dirige el programa de educación financiera. Usted podrá elegir más de una opción, para lo cual mantenga oprimida la tecla “CTRL” y seleccione con el mouse. “Medio”, seleccione dentro de las opciones del combo de multiselección los medios de divulgación y difusión del programa de educación financiera. Usted podrá elegir más de una opción, para lo cual mantenga oprimida la tecla “CTRL” y seleccione con el mouse. “Frecuencia”, se debe especificar si el programa se lleva a cabo de manera diaria, semanal, mensual o permanente. Una vez que haya concluido el llenado de todos los campos, debe dar clic en “Guardar”, aparecerá en color rojo en la parte superior de la pantalla la leyenda “Información Guardada”, después de clic en Salir, lo cual lo llevará a la página de bienvenida, donde podrá continuar con la captura. QUINTO. CAPTURA DE LAS FICHAS TÉCNICAS. Al seleccionar la pestaña “Administración de productos y servicios”, aparece la siguiente pantalla: 10 El Sistema de Ingreso de Fichas Técnicas (iFIT) cuenta con tres procesos para la administración de sus contenidos, que son: Alta, que se refiere a la carga inicial de un producto y su información; Baja, contempla la eliminación de un producto; y por último, Cambio, esta opción se refiere al proceso de actualización de la información de un producto en el transcurso del tiempo. Seleccionamos la opción Alta y damos clic en Aceptar, aparece la siguiente pantalla: El funcionamiento del iFIT para el Alta de un nuevo producto, se soporta en dos maneras de alimentar su base de datos: “Carga de Ficha Individual”, mediante esta opción se carga la información por secciones, respaldándose básicamente en catálogos con variables previamente determinadas, de conformidad con el tipo de producto y del sector al que pertenezca la institución. “Carga Masiva de Fichas”, el Usuario podrá cargar o actualizar en su totalidad la base de datos; utilizando una serie de formatos con los que cuenta el sistema y cuya estructura, dependerá del tipo de producto. 11 Carga Masiva de Fichas. En la opción denominada “Carga masiva fichas”, dar clic en la palabra “aquí”. Aparecerá la siguiente pantalla: Seleccionar el tipo de Operación, que desea capturar. Dependiendo del tipo de Operación elegido, se activarán los catálogos de producto y subproducto. Dar clic en las opciones que se ajusten al producto que se desea registrar. 12 Inmediatamente aparecerán las leyendas: “Consulta las plantillas Descargar” y “Realizar carga masiva aquí”. Dar clic en la palabra “Descargar” de la primera opción para abrir la plantilla del producto seleccionado. Aparecerá un recuadro preguntando si desea abrir o guardar la plantilla, selecciona la opción “Abrir”. Posteriormente, desplegará el siguiente aviso: Dar clic en Sí. Aparecerá la plantilla que corresponda al producto seleccionado. 13 Llenado de Plantillas La carga masiva de fichas técnicas es una alternativa para cargar o actualizar, por medio de una sola plantilla, todos aquellos productos o servicios financieros que tengan la misma clasificación, es decir, que pertenezcan al mismo tipo de operación, producto y subproducto. Para llenar la plantilla es necesario conocer como está estructurado su contenido y las herramientas de apoyo con que cuenta, por ello debemos considerar lo siguiente: 1. La plantilla está organizada siguiendo el orden de las secciones de las “Fichas Técnicas”, mismas que se detallan a continuación: Características Requisitos Comisiones Costos de Contratación Producto Principal Productos Ligados Servicios Complementarios Alcances o Beneficios Restricciones o Exclusiones En la columna A podemos observar que aparecen estas secciones. Algo que es importante señalar, es que dichas secciones pueden contener más de un dato, por esa razón veremos que en muchos de los casos, se repiten. 2. Las tres primeras columnas (A, B y C) determinan las secciones, así como el producto que corresponde a la plantilla, por esta razón nunca se deberá alterar su contenido. 3. Un mecanismo de apoyo instrumentado en las plantillas, es utilizar distintos colores para indicar si una celda puede o no utilizarse, veamos cómo funciona: CELDA SIN COLOR O BLANCAS: La celda no se debe modificar. CELDAS GRISES: La información es opcional, es decir las filas con este color no son obligatorias para realizar la carga del archivo. comisiones 4 155 Nombre del producto 1 descripción de la comisión 1-Operación Gratis ó 0-No aplica costos de contratación 4 155 Nombre del producto 2 descripción del costo de contratación 1-Operación Gratis ó 0-No aplica 14 IMPORTANTE: Si no se carga información en una fila, mientras esté rellena en color gris debe ser eliminada, ya que el sistema impedirá la carga del archivo. CELDAS VERDES: En las celdas verdes se captura el mayor detalle de información y por su tipo de contenido, las podemos clasificar de la siguiente manera: Nombre del Producto. Capturar el nombre del producto que se va a dar de alta. Se debe verificar que dicho nombre se repita desde la fila 2 hasta la última fila que se vaya a utilizar. IMPORTANTE: Sólo se registrarán productos vigentes, es decir, aquellos que la institución esté comercializando a la fecha de captura; y preferentemente se debe evitar que se capture el nombre que aparece en el encabezado del contrato. Celdas con catálogos. Como en el caso de las celdas amarillas, para elegir el concepto de una celda, se deberá eliminar el concepto y dejar únicamente el número. Celda original: comisiones 4 155 Nombre del producto 1 descripción de la comisión 1-Operación Gratis ó 0-No aplica costos de contratación 4 155 Nombre del producto 2 descripción del costo de contratación 1-Operación Gratis ó 0-No aplica comisiones 4 155 Nombre del producto 1 descripción de la comisión 1 costos de contratación 4 155 Nombre del producto 2 descripción del costo de contratación 1 Celda elegida: Celda “Número RECA”. Capturar el número de registro del contrato del producto que se va dar de alta, en caso de que cuente con contratos de adhesión registrados en el RECA. En caso que no esté obligado a registrarlo o no se trate de un contrato de adhesión, deberá dejar vacía la celda. Celda con valores numéricos: En estas celdas aparecerá un “0” por default. En estas celdas se debe sustituir dicho cero por el valor numérico que corresponda. 15 Celda con campo de texto abierto. Capturar la descripción de la restricción o alcance del producto, en caso de que aplique. En estas celdas pueden incorporarse aquéllos alcances o beneficios que no están incorporados mediante un catálogo, con un máximo de 240 caracteres.. IMPORTANTE: El sistema validará que los datos que se capturen se ajusten a la estructura previamente definida, de lo contrario no permitirá que se realice la carga. Se recomienda que en caso de que se requiera cargar más de un producto, antes de realizar cualquier cambio, se repliquen (copiar – pegar) todas las filas, el mismo número de veces que productos se vayan a capturar. Al concluir la captura de la plantilla, se debe guardar el archivo en el disco duro de la computadora (utilizar extensión “.xls”). En la opción “Realizar carga masiva”, dar clic en la palabra “aquí”. Aparecerá la siguiente pantalla: Dar clic en Examinar, aparecerá el siguiente cuadro: 16 Buscar en las carpetas de su disco duro el archivo de la plantilla correspondiente. Dar clic en “Abrir”. Si el archivo cuenta con las características, previamente señaladas, aparecerá la siguiente leyenda: “Se guardó con éxito :)”. IMPORTANTE: Verificar que la información capturada se guarde correctamente en la sección de “Reportes”. Carga de Ficha Individual. Seleccionar el tipo de Operación que desea capturar: activa, pasiva o de servicios. Dependiendo del tipo de Operación elegido, se activarán los catálogos de producto y subproducto. Dar clic en las opciones que se ajusten al producto que se desea registrar. Dar clic en el ícono denominado “Alta de productos comerciales”. Aparecerá el siguiente aviso: “Nombre Comercial”, Capturar sólo productos que la institución esté comercializando a la fecha de captura. Al finalizar la captura del nombre del producto, aparecerá junto a éste un campo con la leyenda “Valida Nombre Comercial”, esta opción impide que se duplique el nombre del producto. 17 IMPORTANTE: Es necesario que se capture el nombre con el que se ha dado a conocer el producto entre los Usuarios, evite utilizar el nombre del contrato. “Contrato de Adhesión”, al seleccionar esta casilla, habilitará el campo para ingresar el número de contrato RECA, al igual que en “Nombre Comercial” una vez ingresado dicho número, aparecerá el campo Valida Número RECA, el cual tiene como finalidad evitar su duplicidad. IMPORTANTE: El sistema validará que el número que se capture se ajuste a la estructura de los números generados por el RECA, de lo contrario no permitirá su captura. En caso de Sofome E.N.R. que cuenten con contratos de adhesión registrados en el RECA y que también hayan registrado sus comisiones en el Registro de Comisiones (RECO), se validará que sea un número que se encuentre vigente y que no esté repetido. “Contrato Múltiple”, seleccionar la opción cuando el producto forme parte de un contrato de este tipo. Finalmente oprimir el botón “Registrar”. Para el llenado de las fichas técnicas, se utilizaron herramientas de apoyo para agilizar los tiempos de registro, así como para que la información sea comparable, esto es a partir de la aplicación de “casillas de selección” y “combos de multiselección” previamente cargados con catálogos, cuyo contenido está en función del producto y del sector al que pertenezca la institución. La ficha técnica esta diseñada por secciones que permiten organizar la información en función de su naturaleza, dichas secciones son: o Características o Requisitos o Comisiones o Costos de Contratación Producto Principal Productos Ligados o Servicios Complementarios o Alcances o Beneficios o Restricciones o Exclusiones 18 o Programa de Educación Financiera o Referencias Comparativas Derivado de lo anterior, se cuenta para cada una de las secciones anteriores, con una pantalla para las operaciones pasivas y activas. IMPORTANTE: En el caso de las operaciones de servicios, se contará con una plantilla para captura abierta. Sección. Características 1. Operaciones Activas, aparece la siguiente pantalla: 19 2. Operaciones Pasivas, aparece la siguiente pantalla: En la pantalla “Características” debe proporcionarse la información del producto en los campos que le correspondan. Para elegir más de una opción en los combos de multiselección, debe mantener oprimida la tecla “CTRL” e irlos seleccionando con el mouse. Una vez concluido este proceso se debe dar clic en la opción “Guardar”, aparecerá en color rojo la leyenda “Información Guardada”. IMPORTANTE. Es indispensable que primero se oprima el botón “Guardar” y después “Continuar”, para evitar la pérdida de los datos capturados. De cualquier manera aparecerá un mensaje de advertencia para evitar esta situación. Terminado este procedimiento aparecerá la pantalla de “Requisitos”. 20 Sección. Requisitos 1. Operaciones Activas, aparece la siguiente pantalla: 21 2. Operaciones Pasivas, aparece la siguiente pantalla: En esta sección deberán precisarse todos aquéllos requisitos que sean solicitados por la institución financiera para la contratación del producto. Para elegir más de una opción en los combos de multiselección, debe mantener oprimida la tecla “CTRL” e irlos seleccionando con el mouse. Una vez concluido este proceso de selección se debe dar clic en la opción “Guardar”, aparecerá en color rojo la leyenda “Información Guardada”. IMPORTANTE. Es indispensable que primero se oprima el botón “Guardar” y después “Continuar”, para evitar la pérdida de los datos capturados. De cualquier manera aparecerá un mensaje de advertencia para evitar esta situación. Terminado este procedimiento aparecerá la pantalla de “Comisiones”. 22 Sección. Comisiones 1. Operaciones Activas, aparece la siguiente pantalla. 2. Operaciones Pasivas, aparece la siguiente pantalla. 23 A continuación se mencionan los pasos que deberá seguir para el llenado de la información: Marcar cada una de las casillas que correspondan a las comisiones que se cobran en el producto respectivo. Precisar si se ofrecen operaciones gratis antes de cobrar la comisión. Señalar el tipo de moneda en la que se cobra y la cantidad en valor. Precisar, en el caso de que la comisión sea cobrada como un factor, si ésta es en porcentaje o al millar, así como el valor correspondiente. La casilla “Condicional”, tiene como finalidad combinar las comisiones en moneda o por factor, ya sea que se cobren ambas o una de las dos, dependiendo de la oferta del producto. Una vez concluido el llenado, debe dar clic en “Guardar” y después en “Continuar”. Terminado este procedimiento aparecerá la pantalla de Costos de Contratación del “Producto Principal”. IMPORTANTE. Las comisiones de las Instituciones Financieras que tengan la obligación de registrarlas a través del Registro de Comisiones (RECO), serán cargadas directamente de dicha herramienta; asimismo, la vista de sus comisiones, varía con respecto a la mostrada en el presente manual. Sección. Costos de Contratación A. Producto Principal 1. Operaciones Activas, aparece la siguiente pantalla: 24 2. Operaciones Pasivas, aparece la siguiente pantalla: Estas dos pantallas contienen los campos de información respectivos a los costos de contratación del producto principal. A continuación se mencionan los pasos que deberá seguir para el llenado de la información: Marcar cada uno de los costos asociados a la contratación del producto. Señalar el tipo de moneda en el que se cobra y la cantidad en valor. Precisar, en el caso de que el costo sea cobrado como un factor, si éste es en porcentaje o al millar, así como el valor correspondiente. La casilla “Condicional”, tiene como finalidad combinar los costos en moneda o por factor, ya sea que se cobren ambos o uno de los dos, dependiendo de la oferta del producto. Una vez llenados los campos correspondientes, dar clic en “Guardar” y después “Continuar”. Terminado este procedimiento aparecerá la pantalla de “Productos Ligados”, donde se deberán capturar sus costos de contratación, sólo en caso que tengan este tipo de productos. 25 B. Productos Ligados 1. Operaciones Activas, aparece la siguiente pantalla: 2. Operaciones Pasivas, aparece la siguiente pantalla: 26 En esta pantalla se deben señalar los costos de contratación de los productos ligados al principal. Marcar cada uno de los costos asociados a la contratación del producto ligado. Señalar el tipo de moneda en el que se cobra y la cantidad en valor. Precisar, en el caso de que el costo sea cobrado como un factor, si éste es en porcentaje o al millar, así como el valor correspondiente. La casilla “Condicional”, tiene como finalidad combinar los costos en moneda o por factor, ya sea que se cobren ambos o uno de los dos, dependiendo de la oferta del producto. Una vez concluida la captura, debe dar clic en “Guardar” y después en “Continuar”. Terminando este procedimiento aparecerá la pantalla de “Servicios Complementarios”. Sección. Servicios Complementarios 1. Operaciones Activas, aparece la siguiente pantalla: 27 2. Operaciones Pasivas, aparece la siguiente pantalla: En esta pantalla deben incorporarse los servicios complementarios que apliquen al producto. Marcar cada uno de los costos asociados a la contratación de Servicios Complementarios. Señalar si se ofrece cierto número de operaciones gratis antes de cobrar el servicio correspondiente. También se debe señalar el tipo de moneda en el que se cobra y la cantidad en valor. Precisar, en el caso de que el servicio sea cobrado como un factor, si éste es en porcentaje o al millar, así como el valor correspondiente. La casilla “Condicional”, tiene como finalidad combinar los costos del servicio en moneda o por factor, ya sea que se cobren ambos o uno de los dos, dependiendo de la oferta del producto. Una vez completados los campos respectivos, dar clic en el botón de “Guardar” y después en “Continuar”. Terminado este procedimiento aparecerá la pantalla de “Alcances y Beneficios”. 28 Sección. Alcances o Beneficios 1. Operaciones Activas, aparece la siguiente pantalla: 29 2. Operaciones Pasivas, aparece la siguiente pantalla: En esta pantalla, deben señalarse aquéllas condiciones que implican un beneficio para el Usuario en la contratación del producto. Se deben seleccionar las casillas que apliquen y en el campo de “Otros”, pueden incorporarse aquéllos alcances o beneficios que no estén considerados dentro de las casillas. IMPORTANTE. En estos campos de captura se deberá escribir con mayúsculas y minúsculas y con un máximo de 240 caracteres. Una vez completados los campos respectivos, dar clic en el botón de “Guardar”, después en “Continuar”. Terminando este procedimiento aparecerá la pantalla correspondiente a “Restricciones o Exclusiones”. 30 Sección. Restricciones o Exclusiones 1. Operaciones Activas, aparece la siguiente pantalla: 31 2. Operaciones Pasivas, aparece la siguiente pantalla: En esta pantalla, deben señalarse aquéllas condiciones que implican una restricción o exclusión para el Usuario en la contratación del producto. Se debe dar clic a cada casilla que aplique y en el campo de “Otros”, pueden incorporarse aquéllas exclusiones o restricciones que no estén considerados dentro de las casillas. IMPORTANTE. En estos campos de captura se deberá escribir con mayúsculas y minúsculas y con un máximo de 240 caracteres. Una vez completados los campos, dar clic en el botón de “Guardar” y después en “Continuar”. Terminando este procedimiento aparecerá la pantalla de “Referencias Comparativas”. 32 Sección. Reterencias Comparativas 1. Operaciones Activas, aparece la siguiente pantalla: En esta pantalla, la institución con las variables establecidas por la Condusef, debe calcular y capturar el Costo Anual Total del producto. En el caso de tarjeta de crédito el CAT será actualizado por Condusef, utilizando información publicada por Banco de México. 2. Operaciones Pasivas, aparece la siguiente pantalla: En esta pantalla, la institución con las variables establecidas por la Condusef, debe calcular y capturar la Ganancia Anual Total (GAT) del producto, en su caso. Una vez ingresado el valor obtenido, dar clic en “Finalizar”. La información de su producto se ha ingresado al sistema. 33 SEXTO. CONSULTA DE REPORTES. Una vez que se han capturado los datos correspondientes al producto o servicio financiero, se podrá consultar la vista de la ficha técnica. Para ello se debe ingresar a la pestaña de “Reportes”, donde se desplegará la siguiente pantalla. Seleccione el “Tipo de Operación” y el “Producto” de interés, posteriormente aparecerán aquellos productos que se encuentren dentro de las características elegidas y que fueron capturados. En el reporte aparecerán indicadas cada una de las secciones que concluyeron su captura, como se observa a continuación: Sobre la columna denominada “Nombre”, dar clic con el mouse en el nombre del producto para revisar la información registrada de la ficha técnica, la cual se visualizará como se muestra en seguida: 34 Nota: El sistema permite visualizar la ficha técnica completa en una sola pantalla, en la siguiente imagen se muestra en dos secciones únicamente para facilitar la explicación de su contenido. SÉPTIMO. CARGA DE SERVICIOS FINANCIEROS. En el Administrador de Productos y Servicios pueden darse de Alta Servicios tales como: Administración de Valores, Cajas de Seguridad, Fideicomisos y Terminal Punto de Venta. En el menú que se despliega se debe elegir el proceso que desea llevar a cabo, los cuales pueden ser Alta de Productos, Baja o Cambio. 35 Al seleccionar la opción “Alta” y dar clic en “Aceptar”, aparecerá la siguiente pantalla: Se debe seleccionar el tipo de producto, el subroducto y dar clic en la opción “Alta de Productos Comerciales”. Aparecerá el siguiente aviso: “Nombre Comercial”, capture sólo el nombre del producto que la institución esté comercializando a la fecha de captura. Al finalizar la captura del nombre del producto, aparecerá junto a éste un campo con la leyenda “Valida Nombre Comercial”, esta opción impide que se duplique el nombre del producto. “Contrato de Adhesión”, al seleccionar esta opción, se habilitará el campo para ingresar el número de contrato RECA, al igual que en “Nombre Comercial” una vez ingresado dicho número, aparecerá el campo Valida Número RECA, el cual tiene como finalidad evitar su duplicidad. 36 “Contrato Múltiple”, seleccione la opción cuando el producto forme parte de un contrato de este tipo. Una vez ingresada la información, dar clic en “Registrar”, aparecerá la pantalla de captura de la información: 37 En esta pantalla se deben ingresar los datos del servicio seleccionado, en cada uno de los campos que se incluyen. En el campo de ”Características” señalar los rasgos distintivos del producto o servicio. Por ejemplo, las condiciones de uso, si tiene algún tipo de cobertura geográfica, si está dirigido a un sector del mercado específico, entre otros. Para ello se tiene un límite de 600 caracteres, por lo que es deseable que se incorporen los aspectos más importantes sobre el producto con fines informativos para los Usuarios. En el campo de “Requisitos”, señalar de manera breve y concisa los que sean necesarios para la contratación del producto. Como en el caso de Características, se tiene un límite de 600 caracteres. En el caso de “Comisiones”, señalar las que aplican al producto. Se debe llenar el concepto de cada una de las Comisiones que se cobran en el producto respectivo. Asimismo, se debe precisar si se ofrece cierto número de operaciones gratis antes de cobrar la comisión. También se debe señalar el tipo de moneda en el que se cobra y la cantidad en valor. En el caso de que la comisión sea cobrada como un factor, se debe precisar si es porcentaje o al millar, así como el valor correspondiente. La casilla “Condicional”, tiene como finalidad combinar las comisiones en moneda o por factor, ya sea que se cobren ambas o una de las dos, dependiendo de la oferta del producto. La ficha tiene habilitado un renglón para la captura de cada comisión. Si desea capturar más de una dar clic en el botón azul que muestra el texto “Agregar Renglón”. Si el producto o servicio no cobra ninguna comisión, debe marcar la opción “No Aplica”. En lo relativo a los “Costos de Contratación”, mismos que deberán ser distintos a los registrados en la sección de Comisiones, se deberán registrar aquellos costos necesarios para la adquisición o contratación del servicio financiero. Si desea capturar más de uno dar clic en el botón azul que muestra el texto “Agregar Renglón”. La misma instrucción aplica para Productos Ligados y Servicios Complementarios. Si el producto o servicio no tiene ningún Costo de Contratación debe marcar la opción No Aplica. 38 Asimismo, se debe precisar si se ofrece cierto número de operaciones gratis antes de cobrar el costo respectivo. También se debe señalar el tipo de moneda en el que se cobra y la cantidad en valor. En el caso de que el costo sea cobrado como un factor, se debe precisar si es porcentaje o al millar, así como el valor correspondiente. La casilla “Condicional”, tiene como finalidad combinar los costos en moneda o por factor, ya sea que se cobren ambos o uno de los dos, dependiendo de la oferta del producto. En el caso de que tenga Productos Ligados y Servicios Complementarios, se debe seguir el mismo procedimiento que en el rubro Producto Principal. En el campo de “Alcance”, deben señalarse aquéllas condiciones que implican un beneficio para el Usuario en la contratación del producto. En caso de no tener ningún beneficio, dar clic en la opción “No Aplica”. En el campo de “Restricciones”, deben señalarse aquéllas condiciones que implican una limitante para la contratación del producto. En caso de que no existan dichas condiciones, dar clic en la opción “No Aplica”. Una vez completado el llenado, dar clic en el botón “Guardar” y después en el botón de “Finalizar”. 39 OCTAVO. BAJA DE UN PRODUCTO REGISTRADO. En la sección “Administración de Productos y Servicios”, seleccionar la opción Baja y dar clic en Aceptar. Posteriormente, aparece la siguiente pantalla: Aquí deberá seleccionar el tipo de producto y subproducto que desea dar de baja. Enseguida se mostrará una lista con los nombres comerciales y el número de contrato de adhesión de los que correspondan al producto y subproducto elegido. 40 De dicha lista deberá dar clic a la casilla que esta junto a donde dice Activo para desmarcarla, el sistema mandará el siguiente mensaje para confirmar la selección: 41 Si la selección es correcta, dar clic en “Aceptar”, se despliega la siguiente pantalla: Dar clic en “Aceptar”. Se han dado de baja de manera exitosa los productos elegidos. Para verificar que la operación ha sido exitosa consulte la pestaña de “Reportes”, seleccionando el “Tipo de Operación” y el “Producto” que corresponda al producto eliminado. A continuación vea el reporte antes y después de su eliminación. Antes de ser eliminado 42 Después de ser eliminado NOVENO. CAMBIO O ACTUALIZACIÓN DE UN PRODUCTO REGISTRADO. En la sección “Administración de Productos y Servicios”, seleccionar la opción “Cambio o Validación” y dar clic en “Aceptar”. 43 Aparecerá una pantalla que nos pedirá que seleccionemos el “Tipo de Operación” Posteriormente aparecerá un combo de multiselección para escoger el “Producto”, con lo que se desplegará la relación de los productos registrados con las características elegidas. Entre los datos que contiene la relación tenemos: subproducto, nombre comercial y el número de RECA. Aparecen 2 columnas una que dice “Modificar” y otra que dice “Estatus” 44 Dar clic en la palabra Entrar en la columna Modificar, para elegir la opción Validar la información capturada en la ficha. Aparecerá la siguiente pantalla: Aquí podrá verificar los datos con los que registro el producto, es decir, Nombre Comercial, Contrato de Adhesión, Número RECA y Contrato Múltiple, en caso de que aplique. Dar clic en Continuar, aparecerá la Pantalla de Características. 45 A partir de este punto, se puede ir modificando la información contenida en cada concepto, por cada una de las pantallas que integran el proceso de captura de un producto (ver la sección de “Altas”). En caso de que en alguna de las pantallas no haya cambios, sólo debe dar clic en la opción “Guardar” y luego clic en “Continuar” para avanzar al siguiente apartado. Una vez que ha llegado a la sección de la ficha que contiene las referencias Comparativas, verá la siguiente pantalla: Dar clic en la opción “Validar Información”, aparecerá un mensaje de advertencia con la siguiente leyenda: “Si registro nueva información y no presionó el botón “Guardar”, haga clic en Cancelar para guardar antes de continuar”. De clic en Aceptar. Aparecerá una vista de la ficha técnica del producto. 46 Al final de la ficha verá la siguiente opción: “Generar Acuse de Producto”. Dar clic. 47 Aparece el mensaje de Advertencia. Dar clic en Aceptar. Aparece el acuse de registro. Dar clic en Imprimir. Y finalmente dar clic en Salir. 48
© Copyright 2025