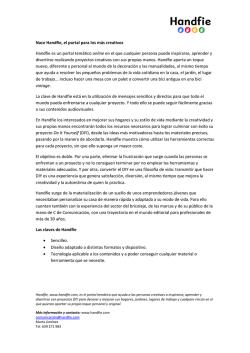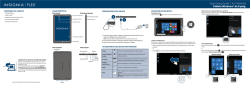Manual del Usuario para Lumia con Windows Phone 10
Manual del usuario Lumia con Windows Phone 10 Mobile Edición 1.1 ES-LAM Acerca de este manual del usuario Este manual es el manual del usuario para la versión del software de su teléfono. Importante: Para obtener información importante sobre el uso seguro de su dispositivo y la batería, lea "Para su seguridad" e “Información del producto y de seguridad” en el manual del usuario impreso o en el dispositivo, o en www.microsoft.com/mobile/ support antes de usar su dispositivo. Para más información introductoria del nuevo dispositivo, lea la guía del usuario impresa. Para acceder a la orientación y videos para el usuario en línea, aún más información y la ayuda para solución de problemas, vaya a support.microsoft.com y explore las instrucciones para Windows Phones. También puede ver nuestros videos de soporte en www.youtube.com/lumiasupport (en inglés). Además, el teléfono viene con un manual del usuario incorporado: lo lleva siempre con usted y está disponible cuando lo necesite. Para encontrar respuestas a sus preguntas y obtener consejos útiles, pulse Lumia Ayuda+Consejos. Si tiene un teléfono Lumia por primera vez, revise la sección para usuarios nuevos. Para obtener información sobre la Política de privacidad de Microsoft, visite aka.ms/ privacy. © 2016 Microsoft Mobile. Todos los derechos reservados. 2 Manual del usuario Lumia con Windows Phone 10 Mobile Contenido Para su seguridad 5 Tienda 61 Inicio 6 Contactos y mensajería 65 Encender el teléfono 6 Llamadas 65 Bloquear las teclas y la pantalla 7 Contactos 69 Cargar el teléfono 7 Redes sociales 73 ¿Su primer Lumia? 11 Más información acerca de su teléfono 11 Configurar el teléfono 11 Actualizar sus aplicaciones 12 Explorar ventanas, aplicaciones y configuración 13 Navegar dentro de una aplicación 15 Usar la pantalla táctil 16 Teclas retroceso, inicio y buscar 19 Cambiar al nuevo teléfono Lumia 20 Conceptos básicos 24 ¿Qué novedades hay en esta versión? 24 Conozca el teléfono 24 Cuentas 32 Personalizar el teléfono 37 Accesibilidad 44 Tomar una captura de pantalla 45 Prolongar la duración de la batería 45 Ahorrar en costos de roaming de datos 48 Escribir texto 49 Reloj y calendario 54 SIM doble Explorar las aplicaciones de su SIM Mensajes 75 Correo 79 Cámara 85 Abrir la cámara rápidamente 85 Aspectos básicos de la cámara 85 Fotografía avanzada 88 Fotos y videos 90 Mapas y navegación GPS 93 Activar los servicios de ubicación 93 Buscar una ubicación 93 Obtener instrucciones para llegar a un lugar 94 Descargar un mapa al teléfono 94 Métodos de posicionamiento 95 Internet 96 Definir las conexiones a Internet 96 Conectar la computadora a la Web 96 Usar el plan de datos de manera eficiente 97 Navegador web 97 Explorar la web 100 Cerrar conexiones de Internet 100 59 Solución de problemas de conexión a Internet 100 61 Entretenimiento 102 © 2016 Microsoft Mobile. Todos los derechos reservados. 3 Ver y escuchar 102 Radio FM 105 Sincronizar música y videos entre el teléfono y la computadora 106 Juegos 107 Aplicaciones y servicios de estilo de vida 110 Oficina 112 Trabajar con Word 112 Trabajar con Excel 113 Trabajar con PowerPoint 113 Escribir una nota en OneNote 114 Acceder a archivos de Office a través de OneDrive 115 Usar su teléfono como una computadora con Continuum 115 Conectar dispositivos con Continuum 116 Trabajar con Continuum 117 Usar la calculadora 117 Administración y conectividad del teléfono 119 Actualizar el software del teléfono 119 Usar una conexión VPN segura 120 Wi-Fi 120 NFC 121 Bluetooth 123 Memoria y almacenamiento 125 Copiar el contenido entre el teléfono y la computadora 129 Seguridad 130 Billetera 136 Códigos de acceso 137 Solución de problemas de conectividad 138 © 2016 Microsoft Mobile. Todos los derechos reservados. Si el teléfono no responde 139 4 Para su seguridad Lo invitamos a leer las instrucciones de este manual antes de utilizar el dispositivo. APAGUE EL DISPOSITIVO EN ÁREAS RESTRINGIDAS Apague el dispositivo cuando no esté permitido el uso de teléfonos móviles o cuando pueda causar interferencia o peligro, por ejemplo, en una aeronave, en hospitales o cerca de equipos médicos, combustibles, productos químicos o áreas donde se realizan explosiones. Obedezca todas las instrucciones publicadas en las áreas restringidas. LA SEGURIDAD VIAL ANTE TODO Obedezca las leyes locales. Mantenga siempre las manos libres para maniobrar el vehículo mientras conduce. La seguridad vial debe ser su prioridad cuando conduce. INTERFERENCIA Todos los dispositivos móviles pueden ser sensibles a interferencias que pueden afectar su rendimiento. SERVICIO TÉCNICO CALIFICADO Solo personal calificado puede instalar o reparar este producto. BATERÍAS, CARGADORES Y OTROS ACCESORIOS Use solo baterías, cargadores y accesorios aprobados por Microsoft Mobile para el uso con este dispositivo. Los cargadores de terceros que cumplen con los requisitos de USB vigentes y pueden conectarse al conector USB de su dispositivo, pueden ser compatibles. No conecte productos incompatibles. MANTENGA EL DISPOSITIVO SECO Su dispositivo no es resistente al agua. Manténgalo seco. PIEZAS DE VIDRIO La pantalla del dispositivo está fabricada de vidrio. Este vidrio puede romperse si el dispositivo se deja caer sobre una superficie dura o si recibe un impacto considerable. Si el vidrio se rompe, no toque las piezas de vidrio del dispositivo ni intente remover el vidrio roto del dispositivo. Deje de utilizar el dispositivo hasta que personal calificado reemplace el vidrio. PROTEJA SU AUDICIÓN Para evitar posibles daños auditivos, no escuche a niveles de volumen altos por períodos prolongados. Tenga precaución cuando sostenga el dispositivo cerca de su oído cuando el altavoz esté en uso. © 2016 Microsoft Mobile. Todos los derechos reservados. 5 Inicio Preocúpese de lo básico y aprenda a usar su teléfono en cosa de minutos. Encender el teléfono Encienda el teléfono y comience a explorarlo. Presione la tecla encender/apagar hasta que el teléfono vibre. Apagar el teléfono Mantenga presionada la tecla encender/apagar, pulse la pantalla y arrastre la pantalla de bloqueo hacia abajo. © 2016 Microsoft Mobile. Todos los derechos reservados. 6 Bloquear las teclas y la pantalla Si desea evitar hacer una llamada accidentalmente cuando su teléfono está en el bolsillo o cartera, puede bloquear las teclas y la pantalla. También puede configurar que las teclas y la pantalla se bloqueen automáticamente. Para bloquear las teclas y la pantalla, presione la tecla de encendido. Desbloquee las teclas y la pantalla Toque la tecla encender/apagar y arrastre la pantalla de bloqueo hacia arriba. Sugerencia: Si puede ocultar la barra de navegación, también puede bloquear las teclas y la pantalla tocando dos veces la barra. Para activar esta función, deslícese hacia abajo desde la parte superior de la pantalla, toque Todas las configuraciones > Personalización > Pantalla de bloqueo y active Presiona dos veces la barra de navegación para apagar la pantalla . Ocultar la barra de navegación no está disponible en todos los teléfonos. Para consultar la disponibilidad, vaya a www.microsoft.com/mobile/support/wpfeatures. Configurar que las teclas y la pantalla se bloqueen automáticamente Todas las Deslícese hacia abajo desde la parte superior de la pantalla, toque configuraciones > Personalización > Pantalla de bloqueo y en Apagar pantalla después de, seleccione cuánto tiempo después se deben bloquear automáticamente las teclas y la pantalla. Cargar el teléfono Aprenda a cargar el teléfono. © 2016 Microsoft Mobile. Todos los derechos reservados. 7 Cargar el teléfono con un cargador USB La batería viene parcialmente cargada de fábrica, pero puede que sea necesario que la recargue antes de encender el teléfono por primera vez. Asegúrese de usar un cargador USB compatible para cargar el teléfono. El cargador se puede vender por separado. 1. Conecte un cargador compatible al tomacorriente y luego conecte el cable al teléfono. 2. Cuando la batería esté completa, desconecte el cargador del teléfono y luego del tomacorriente. No es necesario que cargue la batería durante un periodo determinado y puede usar el teléfono mientras se está cargando. Si la batería está completamente descargada, es posible que pasen varios minutos antes de que el indicador de carga aparezca. Sugerencia: Puede cargar el dispositivo a través de USB cuando no esté disponible un tomacorriente. Se pueden transferir datos mientras se carga el dispositivo. La eficiencia de la alimentación a través de USB varía significativamente y puede tardar bastante tiempo para que se inicie la carga y para que el dispositivo comience a funcionar. Asegúrese de que la computadora esté encendida. © 2016 Microsoft Mobile. Todos los derechos reservados. 8 Primero conecte el cable USB a la computadora y luego al teléfono. Cuando la batería esté completa, primero desconecte el cable USB del teléfono y luego de la computadora. La batería se puede cargar y descargar cientos de veces, pero con el uso eventualmente se irá desgastando. Cuando los tiempos de conversación y en espera sean notablemente más cortos que lo normal, reemplace la batería. Para reemplazar la batería fija, lleve el dispositivo al centro de servicio autorizado más cercano. Cargar el teléfono de manera inalámbrica No es necesario conectar el cargador cada vez que necesita cargar el teléfono. En su lugar, cárguelo de manera inalámbrica. Simplemente coloque el teléfono en un cargador inalámbrico e inmediatamente comenzará a cargarse. La carga inalámbrica no está disponible en todos los teléfonos. Para revisar la disponibilidad, visite www.microsoft.com/mobile/support/wpfeatures. Debe tener una cubierta de carga inalámbrica para que funcione la carga inalámbrica. La carcasa puede incluirse en la caja de ventas o venderse por separado. Use solo cubiertas de carga inalámbricas Lumia diseñadas para su teléfono. Los cargadores inalámbricos se venden por separado. Las áreas de carga del teléfono y el cargador deben hacer contacto, asegúrese de alinear el teléfono y el cargador adecuadamente. No todos los modelos de teléfono coinciden con todos los cargadores. Use solo cargadores inalámbricos compatibles con su dispositivo. © 2016 Microsoft Mobile. Todos los derechos reservados. 9 Nokia Lumia: Carga inalámbrica Figura 1: Nokia Lumia: Carga inalámbrica 1. Asegúrese de que el cargador inalámbrico esté enchufado. 2. Si su teléfono necesita una cubierta de carga inalámbrica, asegúrese de que esté bien adherida a su teléfono. 3. Coloque el teléfono sobre el cargador inalámbrico de modo que las áreas de carga estén en contacto. 4. Cuando la batería esté completa, retire el teléfono del cargador. Aviso: Asegúrese de que no haya nada entre el cargador y el dispositivo. No adhiera objetos, como calcomanías, a la superficie del dispositivo cerca del área de carga. Para obtener más información sobre la carga inalámbrica, consulte el manual del usuario del cargador. © 2016 Microsoft Mobile. Todos los derechos reservados. 10 ¿Su primer Lumia? Pasos iniciales. Configure su nuevo teléfono, explore las vistas y los menús del teléfono, y obtenga más información sobre cómo usar la pantalla táctil. Más información acerca de su teléfono Cuando desee obtener más información acerca del teléfono o si no está seguro de cómo funciona, existen varios canales de soporte a los que puede acudir para revisar. Para obtener el máximo provecho del teléfono, este incluye un manual de usuario con instrucciones adicionales. Toque Lumia Ayuda+Consejos. También puede visitar www.microsoft.com/mobile/support, donde encontrará: • • • • • • Información de solución de problemas Respuestas instantáneas de preguntas que pueda tener Análisis Noticias sobre aplicaciones y descargas Información de actualización de software Más detalles acerca de funciones y tecnologías, y la compatibilidad de dispositivos y accesorios Es posible que Solución de problemas y las discusiones no estén disponibles en todos los idiomas. Para ver videos de soporte, vaya a www.youtube.com/lumiasupport (en inglés). Si tiene un teléfono Lumia por primera vez, recuerde también revisar la aplicación Comenzar. Configurar el teléfono Aproveche al máximo las funciones de su teléfono desde un comienzo. Cuando enciende el teléfono por primera vez, el teléfono lo guía durante la configuración de las conexiones a red, configuración del teléfono y cuenta Microsoft de una sentada. Es necesaria una cuenta Microsoft para respaldar y restaurar su teléfono, para comprar, instalar y actualizar aplicaciones, y para tener acceso a algunos servicios de Microsoft, como: • • Xbox Groove y Películas y programas de TV © 2016 Microsoft Mobile. Todos los derechos reservados. 11 • • • OneDrive Hotmail Outlook Si ya tiene creada una cuenta para uno de los servicios Microsoft, como Xbox Live, Hotmail o Outlook, dichas credenciales son válidas como cuenta de Microsoft y puede usarlas para iniciar sesión. Puede usar el mismo nombre de usuario y contraseña en su computadora y teléfono. 1. Encienda su teléfono y siga las instrucciones que se muestran en el teléfono. 2. Cuando se le indique, cree una cuenta de Microsoft o inicie sesión con una existente. Asegúrese de recordar sus credenciales para la cuenta de Microsoft que agregó al teléfono. Sugerencia: También puede crear una cuenta Microsoft más tarde. Deslícese hacia abajo desde la parte superior de la pantalla y toque Todas las configuraciones > Cuentas > Tus cuentas y correo electrónico > Inicia sesión con una cuenta de Microsoft en su lugar. Los padres deben aprobar la cuenta para menores de 13 años. Para aprobar la cuenta, Todas las deslícese hacia abajo desde la parte superior de la pantalla, toque configuraciones > Cuentas > Tus cuentas y correo electrónico > Inicia sesión con una cuenta de Microsoft en su lugar, inicie sesión con la cuenta de su niño y siga las instrucciones que se muestran en el teléfono. Además, puede crear o administrar su cuenta en account.microsoft.com(en inglés). 3. Complete los detalles de su cuenta. 4. Escriba el número de teléfono o una dirección de correo alternativa. Ellos se usan para enviarle un código de verificación por única vez y proteger sus datos. 5. Cuando se le indique, escriba su dirección de correo o los cuatro últimos dígitos del número de teléfono. 6. Cuando reciba el código, ingréselo y estará listo para respaldar los datos y usar el teléfono. Sugerencia: Si la pantalla se apaga, presione la tecla de encendido/apagado, y arrastre hacia arriba la pantalla de bloqueo. Actualizar sus aplicaciones Las actualizaciones de aplicaciones entregan importantes correcciones de errores y nuevas funciones. Para aprovechar al máximo su nuevo teléfono, asegúrese de tener las aplicaciones actualizadas. 1. Pulse 2. Toque Tienda. > Descargas y actualizaciones. Sugerencia: De manera predeterminada, el teléfono actualiza automáticamente las aplicaciones cuando esté conectado a una red Wi-Fi. 3. Toque Buscar actualizaciones: > Actualizar todo. © 2016 Microsoft Mobile. Todos los derechos reservados. 12 Desactivar actualizaciones automáticas Toque Tienda > Configuración y cambie Actualizar aplicaciones automáticamente a Desactivado . Explorar ventanas, aplicaciones y configuración Todo lo que necesita está en dos vistas: la pantalla de inicio y el menú de aplicaciones. Llene la pantalla de inicio con accesos directos de sus aplicaciones favoritas y los contactos que usa con mayor frecuencia, y encuentre todas las aplicaciones fácilmente en el menú de aplicaciones. La pantalla de inicio está compuesta de ventanas, que son accesos directos a sus aplicaciones, contactos, favoritos del explorador y más. Algunas ventanas pueden mostrarle notificaciones y actualizaciones, como llamadas perdidas, mensajes recibidos y las noticias más recientes. 1 1. Para ver todas las aplicaciones en su teléfono, en la pantalla de inicio, solo deslícese hacia la izquierda. Para volver a la pantalla de inicio, deslícese hacia la izquierda. © 2016 Microsoft Mobile. Todos los derechos reservados. 13 Sugerencia: Para volver a la pantalla de inicio desde cualquier vista, toque la tecla de inicio . El menú de aplicaciones es el inicio de todas sus aplicaciones y están ordenadas alfabéticamente. Todas las aplicaciones instaladas terminan aquí. Para buscar una aplicación en el menú de aplicaciones, toque la barra de búsqueda en la parte superior de la pantalla o toque una letra. Las aplicaciones instaladas recientemente se muestran en la parte superior del menú de aplicaciones. 2. Para agregar un acceso directo de una aplicación a su pantalla de inicio, en el menú de aplicaciones, mantenga pulsada la aplicación y pulse Anclar a Inicio. © 2016 Microsoft Mobile. Todos los derechos reservados. 14 Revisar notificaciones y cambiar configuración rápidamente Deslícese hacia abajo desde la parte superior de la pantalla. En el centro de acción, puede ver rápidamente todas las notificaciones, como llamadas perdidas y mensajes y correos no leídos, abrir la cámara y tener acceso a todas las configuraciones del teléfono. Navegar dentro de una aplicación Hay más en sus aplicaciones que lo que se ve a simple vista. Para encontrar más vistas en una aplicación, deslícese hacia la izquierda. Para descubrir más acciones, use el menú opciones. En la mayoría de las aplicaciones, para ir a otra vista, deslícese hacia la izquierda. © 2016 Microsoft Mobile. Todos los derechos reservados. 15 Sugerencia: Para alternar entre las vistas, también puede tocar el encabezado de la pestaña en la parte superior de la pantalla. Encontrar más vistas en una aplicación Pulse o . En el menú opciones, puede encontrar configuración y acciones adicionales que no se muestran como íconos. Usar la pantalla táctil Explore el teléfono pulsando, deslizándose o arrastrando. Importante: Evite rayar la pantalla táctil. Nunca utilice lápices, bolígrafos verdaderos ni otros objetos puntiagudos en la pantalla táctil. Para abrir una aplicación u otro elemento, púlselo. Mantenga pulsado para abrir más opciones Coloque el dedo sobre un elemento hasta que el menú se abra. © 2016 Microsoft Mobile. Todos los derechos reservados. 16 Mantenga pulsado para arrastrar un elemento Coloque su dedo en el elemento por unos segundos y luego deslice su dedo a través de la pantalla. Deslizarse Coloque su dedo en la pantalla y deslícelo en la dirección que desea. Por ejemplo, deslícese hacia la izquierda o derecha entre la pantalla de inicio y el menú de aplicaciones o entre las diferentes vistas de las aplicaciones. © 2016 Microsoft Mobile. Todos los derechos reservados. 17 Deslícese a través de una larga lista o menú Deslice el dedo con movimiento rápido hacia arriba o abajo por la pantalla y luego levántelo. Para dejar de desplazarse, toque la pantalla. Acercarse o alejarse Coloque dos dedos sobre un elemento, como un mapa, foto o página Web y sepárelos o júntelos. © 2016 Microsoft Mobile. Todos los derechos reservados. 18 Bloquear la orientación de la pantalla La pantalla gira automáticamente cuando gira el teléfono en 90 grados. Para bloquear la pantalla en su orientación actual, deslícese hacia abajo desde la parte superior de la pantalla, toque Todas las configuraciones > Sistema > Pantalla y cambie Bloqueo de rotación a Activado . Es posible que la rotación de pantalla no funcione en todas las aplicaciones o vistas. Teclas retroceso, inicio y buscar Las teclas atrás, inicio y buscar lo ayudan a navegar por el teléfono. • • • • Para ver las aplicaciones que tiene abiertas, mantenga pulsada la tecla retroceso . Para cambiar a otra aplicación, toque la aplicación que desea. Para cerrar una aplicación, toque en la esquina superior derecha de la aplicación. Para regresar a la pantalla anterior, toque la tecla retroceso . El teléfono recuerda todas las aplicaciones y los sitios web que ha visitado desde la última vez que se bloqueó la pantalla. Para ir a la pantalla de inicio, toque la tecla de inicio . La aplicación en la que estaba permanece abierta en el fondo. Si su teléfono tiene una pantalla grande, para acercar el centro de acción al pulgar, mantenga pulsada la tecla de inicio . Para la pantalla vuelve a la vista normal automáticamente. © 2016 Microsoft Mobile. Todos los derechos reservados. 19 • • Para buscar en la web o buscar elementos en su teléfono, toque la tecla de búsqueda . Para activar o desactivar la vibración de estas teclas, deslícese hacia abajo desde la parte superior de la pantalla, toque Todas las configuraciones > Extras > Función táctil y cambie Vibrar cuando toco las teclas de navegación. a activado oa desactivado . Cambiar la configuración de vibración para llamadas entrantes no afecta la vibración de las teclas. Cambiar al nuevo teléfono Lumia Cámbiese al nuevo Lumia fácilmente. Aprenda cómo transferir contactos, calendarios, fotos, video y otro contenido al nuevo teléfono. Transferir contenido a su nuevo teléfono Lumia Hay excelentes maneras para transferir sus fotos, videos y otro contenido importante desde su teléfono antiguo al nuevo. Estas instrucciones pueden no aplicarse a todos los modelos y fabricantes de teléfono. Es posible que necesite instalar algunas aplicaciones en su teléfono o computadora para transferir. Dependiendo de lo que necesite instalar y de la cantidad de contenido que transfiera, la transferencia puede tardar unos minutos. Algunos formatos de archivo no se pueden transferir. Algunas aplicaciones de conversión de terceros pueden estar disponibles para convertir los archivos a un formato que se pueda transferir. Para obtener más información, vaya a www.microsoft.com/mobile/switch-easy. Copiar contactos usando Bluetooth Tenga acceso a sus seres queridos de forma instantánea, en la punta de sus dedos. Use la aplicación Transferir Mis datos para copiar fácilmente sus contactos. Sugerencia: Si su teléfono antiguo es un Lumia o si ha respaldado anteriormente sus contactos en su cuenta de Microsoft, para importarlos desde OneDrive, solo inicie sesión con su cuenta en el teléfono. Los contactos se importan automáticamente. Su teléfono antiguo debe tener Bluetooth. Los contactos en el teléfono anterior deben estar almacenados en la memoria del teléfono, no en la SIM. 1. En su teléfono antiguo, active Bluetooth y asegúrese de que el teléfono esté visible para otros dispositivos. 2. En su nuevo Lumia, deslícese hacia abajo desde la parte superior de la pantalla, mantenga pulsado , asegúrese de que Bluetooth esté activado y vincule su Lumia con el teléfono antiguo. 3. En su nuevo teléfono, toque Transferir Mis datos. 4. Toque continuar. © 2016 Microsoft Mobile. Todos los derechos reservados. 20 5. Seleccione el teléfono antiguo de la lista de dispositivos vinculados y siga las instrucciones que se muestran en ambos teléfonos. En el teléfono nuevo, asegúrese de que la casilla de verificación Contactos esté activada. Si sus contactos están escritos en un idioma que no es compatible con su nuevo teléfono, puede que no se muestre correctamente la información del contacto. Después de haber copiado los contactos, para tener la mejor experiencia y ahorrar espacio en el teléfono, desinstale la aplicación Transferir Mis datos. Transferir contenido usando su cuenta de Microsoft Si su antiguo teléfono es un Lumia, la forma más fácil de transferir sus contactos, calendario y mensajes de texto a su nuevo teléfono Lumia es su cuenta de Microsoft. Asegúrese de haber configurado una cuenta de Microsoft tanto en su antiguo teléfono Lumia como en el nuevo. 1. En su teléfono antiguo, asegúrese de que todo el contenido que desea mover a su nuevo teléfono esté respaldado. Para obtener más información sobre cómo respaldar su teléfono, visite support.microsoft.com y explore las instrucciones para teléfonos Windows. 2. En el nuevo teléfono Lumia, para iniciar sesión en su cuenta de Microsoft, deslícese hacia abajo desde la parte superior de la pantalla, toque Todas las configuraciones > Cuentas > Tus cuentas y correo electrónico > Inicia sesión con una cuenta de Microsoft en su lugar y siga las instrucciones que se muestran en la pantalla. El contenido del cual hizo una copia de seguridad se transfiere automáticamente a su nuevo teléfono Lumia. Sugerencia: También puede transferir fotos, videos u otros archivos desde su teléfono antiguo a su nuevo Lumia. En su teléfono antiguo, agregue los archivos que desea a OneDrive. Transferir contenido usando OneDrive Use la aplicación OneDrive para cargar documentos de Office, fotos y videos a OneDrive. Sin importar qué tan antiguo es un teléfono Windows, un teléfono Android o un iPhone, también puede copiar los archivos a su nuevo Lumia. Para cargar y administrar fácilmente sus contenidos en OneDrive, cargue e instale la aplicación OneDrive desde: • • • • • Google Play para un teléfono Android App Store para un iPhone Tienda para teléfonos Windows (si no está en el teléfono) Mac App Store para un Apple Mac support.microsoft.com para su computadora Necesita una cuenta Microsoft para iniciar sesión en OneDrive. © 2016 Microsoft Mobile. Todos los derechos reservados. 21 OneDrive puede no estar disponible para todos los modelos de teléfono. 1. En su teléfono antiguo, abra la aplicación OneDrive. 2. Cargue los archivos que desea transferir a su nuevo teléfono. Ahora puede iniciar sesión en OneDrive con su cuenta Microsoft para tener acceso a su contenido en cualquier dispositivo y descargarlo cuando lo desee. Transferir contenido de Outlook desde un teléfono Android o iPhone Use su cuenta de Microsoft para transferir sus correos, contactos, entradas de calendario de Outlook de su teléfono Android o iPhone a su nuevo teléfono Lumia. Necesita la aplicación de Microsoft Outlook en su teléfono Android o iPhone. 1. En su teléfono Android o iPhone antiguo, agregue su cuenta Google o iCloud a su aplicación de Outlook. Asegúrese de que todo el contenido que desea transferir a su nuevo teléfono esté sincronizado con su cuenta. 2. En su nuevo Lumia, toque Outlook Mail > Get started > Add account. 3. Inicie sesión en su cuenta Google o iCloud, y toque Ready to go. Sus correos, contactos y entradas de calendario se sincronizan automáticamente a su nuevo teléfono. Esto puede tardar unos minutos antes de que el contenido esté disponible. Sugerencia: También puede transferir fotos y videos desde su teléfono antiguo a su nuevo Lumia. En su teléfono Android o iPhone, instale la aplicación OneDrive, inicie sesión en la aplicación usando su cuenta de Microsoft y agregue los archivos que desea a OneDrive. Para obtener más información sobre cómo sincronizar contenido usando la aplicación de Outlook, vaya a support.microsoft.com y examine las instrucciones para teléfonos Windows. Seleccione el contenido que desea sincronizar en su Lumia. Pulse Outlook Mail > > Accounts. Seleccione una cuenta, toque Cambiar configuración de sincronización del buzón y seleccione lo que desea sincronizar en Opciones de sincronización. Transferir contenido desde un teléfono Symbian o S40 Use Nokia Suite para transferir sus contactos, entradas de calendario, música y fotos de un teléfono Symbian o S40 a su teléfono Lumia. Asegúrese tener la versión más reciente de Nokia Suite instalada en la computadora. Puede descargarlo desde www.microsoft.com/mobile/nokiasuite (en inglés). Necesita una cuenta Microsoft para iniciar sesión en OneDrive. 1. Use un cable USB compatible para conectar el teléfono Symbian o S40 a la computadora. 2. Abra Nokia Suite en una PC. 3. Seleccione Copiar contenido a Nokia Lumia, inicie sesión a su cuenta de Microsoft y siga las instrucciones que se muestran en la computadora. El contenido se copiará a OneDrive. Sus fotos se copian en la carpeta Imágenes en OneDrive, y sus contactos y eventos del calendario en la cuenta Outlook.com. © 2016 Microsoft Mobile. Todos los derechos reservados. 22 4. Para tener acceso a sus fotos, en su teléfono Lumia, toque Fotos. Para acceder a otros archivos, como su música, en la pantalla de inicio, toque OneDrive. Sus contactos y eventos del calendario se sincronizan automáticamente. Sugerencia: ¿Su teléfono Symbian o S40 no es compatible con Nokia Suite? O, ¿desea transferir otro contenido, como videos? También puede conectar su teléfono a su computadora, y arrastrar y soltar los archivos que desea transferir en la computadora. Si tiene la aplicación de escritorio de OneDrive, arrastre y suelte los archivos directamente en la carpeta OneDrive para la carga automática. © 2016 Microsoft Mobile. Todos los derechos reservados. 23 Conceptos básicos Personalice su teléfono, aproveche al máximo sus cuentas y aplicaciones como OneDrive y Tienda, y obtenga información sobre los aspectos básicos de escribir texto para ahorrar batería. ¿Qué novedades hay en esta versión? Revise algunas cosas nuevas en esta versión rápidamente. • • • • • • • • • • Configure Windows Hello Beta, una función de autenticación biométrica, y desbloquee el teléfono fácilmente con la mirada. Conecte su teléfono a un monitor, teclado o mouse cercano, y use su teléfono como una computadora con Continuum. Encuentre cosas fácilmente en Internet con el nuevo explorador Microsoft Edge. Agregue una foto de fondo de tamaño completo a la pantalla de inicio y al menú de aplicaciones. Encuentre fácilmente las aplicaciones instaladas recientemente en la parte superior del menú de aplicaciones. Encuentre las configuraciones rápidamente en los grupos de configuraciones nuevas. Expanda la vista de accesos directos para ver más accesos directos en el centro de acción. Actúe rápidamente en una notificación en el centro de acción. Por ejemplo, responda un mensaje de texto sin abrir la aplicación Mensajería. Si su teléfono tiene una pantalla grande, puede mover el teclado en la pantalla para escribir con mayor facilidad con una mano. Revise la nueva aplicación Comenzar o solo toque la tecla de búsqueda para encontrar la información que necesita. Algunas funciones no son compatibles con todos los teléfonos. Para revisar la disponibilidad, visite www.microsoft.com/mobile/support/wpfeatures. Conozca el teléfono Su teléfono tiene dos vistas: la pantalla de inicio y el menú de aplicaciones. Para cambiar entre las vistas, simplemente deslícese hacia la izquierda o derecha. © 2016 Microsoft Mobile. Todos los derechos reservados. 24 Pantalla de inicio: Las ventanas animadas muestran sus llamadas perdidas y mensajes recibidos, las noticias y las informaciones meteorológicas más recientes y más. En la ventana se muestran las actualizaciones de sus contactos anclados y puede ver sus detalles directamente en la pantalla de inicio. Menú de aplicaciones: todas sus aplicaciones aparecen en esta lista, cuidadosamente ordenadas. Si tiene muchas aplicaciones, para buscar una, toque la barra de búsqueda en la parte superior de la pantalla. Puede fácilmente ver las aplicaciones instaladas recientemente en la parte superior del menú de aplicaciones. Cambiar entre vistas y aplicaciones No todas sus aplicaciones están en la pantalla de inicio, deslícese hasta el menú de aplicaciones para encontrarlas. O revise las que ya se están ejecutando en su teléfono y alterne entre ellas. Para ver todas las aplicaciones en su teléfono, en la pantalla de inicio, solo deslícese hacia la izquierda. Para volver a la pantalla de inicio, deslícese hacia la izquierda. © 2016 Microsoft Mobile. Todos los derechos reservados. 25 Sugerencia: Para encontrar una aplicación rápidamente, toque cualquier letra en el menú de aplicaciones y en el menú siguiente, toque la primera letra o carácter de la aplicación que desea. Ver, cambiar las aplicaciones y cerrar las abiertas Para ver las aplicaciones abiertas, mantenga pulsada la tecla retroceso . Para cambiar a una aplicación, toque la aplicación que desea. Para cerrar las aplicaciones que ya no necesita, toque en la esquina superior derecha de la aplicación. © 2016 Microsoft Mobile. Todos los derechos reservados. 26 Navegar por el menú de configuración Deslícese hacia abajo desde la parte superior de la pantalla y pulse Todas las configuraciones. Para ir a un grupo de configuraciones, toque cualquier título de grupo de configuraciones y seleccione el grupo que desee. Para buscar una configuración determinada, toque la barra de búsqueda en la parte superior de la pantalla y comience a escribir el nombre de la configuración. Ocultar la barra de navegación cuando no la necesita Todos los teléfonos Lumia tienen 3 teclas en la parte inferior:la tecla atrás, inicio y buscar.Puede ocultar la barra de navegación desde la pantalla de inicio cuando no la necesita. Ocultar la barra de navegación no está disponible en todos los teléfonos.Para consultar la disponibilidad, vaya a www.microsoft.com/mobile/support/wpfeatures. Para ocultar la barra de navegación de la pantalla de inicio cuando no es necesaria, deslícese hacia arriba desde la parte inferior de la pantalla.Para ver la barra de navegación nuevamente, deslícese hacia arriba. Cambiar el color de la barra de navegación Puede cambiar el color de la barra de navegación para que se vea mejor o incluso para que coincida con su tema.Deslícese hacia abajo desde la parte superior de la pantalla, toque Todas las configuraciones > Personalización > Colores y cambie Colorear la barra de navegación a Activado . Comprobar notificaciones en su teléfono Puede comprobar rápidamente las notificaciones, cambiar ciertas configuración y agregar accesos directos a algunas aplicaciones en el centro de acción que se abre desde la parte superior de la pantalla. El ícono de notificación muestra las notificaciones no leídas que tenga. © 2016 Microsoft Mobile. Todos los derechos reservados. 27 1. Deslícese hacia abajo desde la parte superior de la pantalla. Sugerencia: Para ver más accesos directos, toque Expandir. En esta pantalla, puede: • • • • • • Ver sus llamadas perdidas o mensajes y correos recientes no leídos Comprobar cualquier notificación, como actualizaciones de aplicaciones disponibles en Tienda Actuar rápidamente en una notificación incluso sin abrir la aplicación. Por ejemplo, puede responder un mensaje de texto directamente desde el centro de acción Abrir aplicaciones Saltar rápidamente a toda la configuración Toque un acceso directo para activar o desactivar fácilmente algunas de las funciones. O, mantenga pulsado un acceso directo para cambiar la configuración de algunas funciones, como Wi-Fi. 2. Para cerrar el menú, deslícese hacia arriba desde la parte inferior de la pantalla. Eliminar una notificación Deslícese hacia la derecha en la notificación. Personalizar el centro de acción Todas las Deslícese hacia abajo desde la parte superior de la pantalla y toque configuraciones > Sistema > Notificaciones y acciones. Para cambiar un acceso directo, púlselo y la aplicación que desea. También puede seleccionar qué notificaciones recibir y cómo recibirlas. © 2016 Microsoft Mobile. Todos los derechos reservados. 28 Cambiar el volumen Si tiene problemas para escuchar el timbre del teléfono en entornos ruidosos o las llamadas suenan muy fuerte, puede cambiar el volumen según lo desee. Use las teclas de volumen que se encuentran en el costado de su teléfono. El nivel máximo de volumen es 10. Si tiene los audífonos conectados, las teclas de volumen controlan el volumen del ringtone y el volumen multimedia al mismo tiempo. El nivel máximo de volumen es 30. No conecte productos que emitan una señal de salida, porque se puede dañar el dispositivo. No conecte ninguna fuente de voltaje al conector de audio. Si conecta un conector de audio a algún dispositivo externo o auricular que no sean los aprobados para este dispositivo, preste especial atención a los niveles de volumen. Cambiar el volumen para multimedia y aplicaciones Presione una tecla de volumen que se encuentra en el costado del teléfono para ver la barra de estado de volumen, toque y toque la barra de volumen para establecer el volumen que desea para multimedia y aplicaciones. El nivel máximo de volumen es 30. Cambiar a modo de silencio Presione una tecla de volumen en el costado del teléfono, toque en la barra de estado de volumen y toque . Para desactivar el modo silencioso, en la barra de estado de volumen, configure el volumen que desee. Desactivar el modo silencioso no afecta las alarmas. Si desea descansar, asegúrese de no tener ninguna alarma entrante o apague el teléfono. Sugerencia: ¿No desea mantener su teléfono en modo silencioso, pero no quiere responder de inmediato? Para silenciar una llamada entrante, presione la tecla de volumen hacia abajo. © 2016 Microsoft Mobile. Todos los derechos reservados. 29 Activar la vibración Si desea que el teléfono vibre, presione una tecla de volumen en el costado del teléfono, toque en la barra de estado de volumen y toque Vibración desactivada. Para desactivar la vibración, toque Vibración activada. Sugerencia: Para cambiar a otra configuración de sonido, deslícese hacia abajo desde la parte superior de la pantalla y toque Todas las configuraciones > Personalización > Sonidos. Sugerencia: Para activar o desactivar la vibración de las teclas retroceder, inicio y buscar, deslícese hacia abajo desde la parte superior de la pantalla, toque Todas las configuraciones > Extras > Función táctil y alterne Vibrar cuando toco las teclas de navegación. activar o desactivar . Cambiar la configuración de vibración para llamadas entrantes no afecta la vibración de las teclas. Usar el teléfono en el modo de vuelo En los lugares donde no desea hacer o recibir llamadas, de todas formas puede acceder a su música, videos y juegos sin conexión si activa el modo de vuelo. El modo avión cierra las conexiones a las redes móviles y desactiva las funciones inalámbricas de su dispositivo. Si lo admite el dispositivo, la función de pago NFC y emisión de boletos del dispositivo puede permanecer activa. Cumpla con las instrucciones y requerimientos de seguridad de, por ejemplo, una aerolínea y cualquier ley o normativa correspondiente. Donde esté permitido, puede conectarse a una red Wi-Fi para, por ejemplo, navegar por Internet o activar Bluetooth en el modo de vuelo. 1. Deslícese hacia abajo desde la parte superior de la pantalla y toque configuraciones > Red e inalámbrico > Modo avión. 2. Cambie Estado a Activado . Todas las Íconos del teléfono La barra de estado de la parte superior de la pantalla indica la hora actual, la potencia de la señal y de la batería y mucho más. Sugerencia: Para ver los íconos ocultos, toque la barra de estado. Intensidad de señal móvil Intensidad de la señal Su teléfono no está conectado a una red móvil. © 2016 Microsoft Mobile. Todos los derechos reservados. 30 No hay una tarjeta SIM instalada en el teléfono. La tarjeta SIM está bloqueada. El modo de vuelo está activado. El teléfono está efectuando roaming fuera de su red móvil local. Conexión de datos para móviles Una sola letra, una combinación de letras o una combinación de letras y números pueden mostrar el tipo de red móvil al que está conectado. Los íconos que muestran el tipo de conexión de red puede variar dependiendo de la región y de los proveedores de servicio de red. Hay una conexión de datos EDGE abierta. Hay una conexión de datos GPRS abierta. El teléfono está conectado a una red 3G. Hay una conexión de datos de alta velocidad (HSDPA/HSUPA) abierta. Hay una conexión de datos de alta velocidad (HSPA+/DC-HSDPA) abierta. Su teléfono está conectado a una red 4G. Los datos se transfieren a través de una conexión de datos móviles. Conexión Wi-Fi Hay una conexión Wi-Fi activa. Se comparte una conexión de datos móviles con otros dispositivos vía Wi-Fi. Los datos se transfieren a través de Wi-Fi. Dispositivo Bluetooth El teléfono está conectado a un dispositivo Bluetooth. Batería Nivel de carga de la batería La batería se está cargando. El modo de ahorro de la batería está activado. Se desconoce la carga de la batería o el estado de la batería actual. Notificaciones Tiene notificaciones no leídas, como mensajes nuevos. Para revisar las notificaciones, deslícese hacia abajo desde la parte superior de la pantalla. © 2016 Microsoft Mobile. Todos los derechos reservados. 31 Perfiles El modo de vibración está activado. El modo de silencio está activado. Desvío de llamadas Las llamadas se desvían a otro número de teléfono o al buzón de voz. Ubicación Una aplicación o servicio está usando su información de ubicación. Modo de conducción El modo de conducción está activado. Cuentas Obtenga información sobre la cuenta de Microsoft y lo que puede hacer con ella. Necesita una cuenta con Microsoft, como una cuenta Xbox Live, Hotmail.com o Outlook.com, para aprovechar al máximo su dispositivo. Beneficios de crear una cuenta de Microsoft Con una cuenta de Microsoft, puede acceder a los servicios de Microsoft con un solo nombre de usuario y contraseña en la computadora o el teléfono. También puede usar el mismo nombre de usuario y contraseña en su Xbox. Dele vida a su teléfono y conéctese a todos los servicios de Microsoft con una cuenta de Microsoft. Con la cuenta de Microsoft puede, por ejemplo: • • • • • • • • Instalar aplicaciones y descargar contenido desde Tienda Cargar, almacenar y compartir imágenes y documentos con OneDrive Crear copias de seguridad de sus contactos y otras cosas en OneDrive Use Groove y Películas y programas de TV Jugar juegos de Xbox Guarde su avatar y logros en juegos en el teléfono y agréguelos cuando juegue en el teléfono Seguir la pista del teléfono perdido y bloquearlo con Encuentra mi teléfono Realizar llamada o conversación usando Skype Para obtener más información sobre la cuenta de Microsoft y lo que puede hacer con ella, vaya a www.microsoft.com/en-us/account/wizard.aspx (en inglés). © 2016 Microsoft Mobile. Todos los derechos reservados. 32 Crear una cuenta de Microsoft Aproveche al máximo su teléfono al crear una cuenta de Microsoft. Si no creó una cuenta Microsoft durante la primera inicialización, siempre puede hacerlo más tarde. Si ya tiene una cuenta Xbox Live, Hotmail.com o Outlook.com, o si creó una cuenta de Microsoft en su tableta Surface o Windows PC, no tiene que crear una nueva; solo inicie sesión con el nombre de usuario y contraseña de dicha cuenta. Si no tiene una cuenta de Microsoft aún, puede crear una con su teléfono. 1. Deslícese hacia abajo desde la parte superior de la pantalla y toque Todas las configuraciones > Cuentas > Tus cuentas y correo electrónico. 2. Pulse Inicia sesión con una cuenta de Microsoft en su lugar > Crear cuenta. 3. Complete los detalles de su cuenta. Asegúrese de recordar sus credenciales para la cuenta de Microsoft que agregó al teléfono. 4. Escriba el número de teléfono o una dirección de correo alternativa. Ellos se usan para enviarle un código de verificación por única vez y proteger sus datos. 5. Seleccione la manera en que desea recibir dicho código. El código de verificación es necesario para confirmar su identidad. Su cuenta e información personal están seguros, incluso si alguien conoce su contraseña debido a que no tendrán acceso a otro dispositivo o dirección de correo que usa para recibir el código de verificación. 6. Cuando se le indique, escriba su dirección de correo o los cuatro últimos dígitos del número de teléfono. 7. Cuando reciba el código, ingréselo y estará listo para respaldar los datos y usar el teléfono. Sugerencia: Cuando reciba el código en un mensaje, el teléfono muestra la notificación del mensaje por un momento. Para abrir el mensaje, toque la notificación. Si la notificación ya no está visible, deslícese hacia abajo desde la parte superior de la pantalla para verla en el centro de acción y púlsela. Para volver a la vista donde puede agregar el código, mantenga pulsada la tecla retroceso y toque la vista correcta. La cuenta de Microsoft que cree en su teléfono es su cuenta en todos los dispositivos y servicio de Microsoft. © 2016 Microsoft Mobile. Todos los derechos reservados. 33 Los padres deben aprobar la cuenta para menores de 13 años. Para aprobar la cuenta, deslícese hacia abajo desde la parte superior de la pantalla, toque Todas las configuraciones > Cuentas > Tus cuentas y correo electrónico > Administrar mi cuenta de Microsoft, inicie sesión con el nombre de usuario y contraseña de su niño y siga las instrucciones que se muestran en su teléfono. Además, puede crear o administrar su cuenta en account.microsoft.com(en inglés). Agregar una cuenta de Microsoft existente al teléfono Si no inició sesión en su cuenta de Microsoft durante la primera configuración, puede agregar la cuenta a su teléfono más adelante y obtener los datos y la configuración fácilmente en todos sus dispositivos. 1. Deslícese hacia abajo desde la parte superior de la pantalla y toque Todas las configuraciones > Cuentas > Tus cuentas y correo electrónico > Inicia sesión con una cuenta de Microsoft en su lugar. 2. Inicie sesión con su nombre de usuario y contraseña de la cuenta de Microsoft existente. Sugerencia: También puede iniciar sesión usando el número de teléfono y contraseña de la cuenta de Microsoft existente. 3. Seleccione la manera en que desea recibir dicho código. El código de verificación es necesario para confirmar su identidad. Su cuenta e información personal están seguros, incluso si alguien conoce su contraseña debido a que no tendrán acceso a otro dispositivo o dirección de correo que usa para recibir el código de verificación. 4. Cuando se le indique, escriba su dirección de correo o los cuatro últimos dígitos del número de teléfono. 5. Cuando reciba el código, ingréselo. Sugerencia: Cuando reciba el código en un mensaje, el teléfono muestra la notificación del mensaje por un momento. Para abrir el mensaje, toque la notificación. Si la notificación ya no está visible, deslícese hacia abajo desde la parte superior de la pantalla para verla en el centro de acción y púlsela. Para volver a la vista donde puede agregar el código, mantenga pulsada la tecla retroceso y toque la vista correcta. Configurar Mi familia Si desea restringir que sus hijos descarguen contenido pagado o con calificación de edad de Tienda, configure Mi Familia. Xbox no es compatible con cuentas de niño en algunos países o regiones en donde se encuentren disponibles teléfonos Windows. Con Mi familia, puede: • • • Evitar que su niño use ciertas aplicaciones y acceda a ciertos sitios web Restringir las horas durante las cuales el teléfono se puede usar Controlar lo que los niños hacen con el teléfono y cuándo lo hacen © 2016 Microsoft Mobile. Todos los derechos reservados. 34 1. Visite account.microsoft.com/family (en inglés) e inicie sesión en su cuenta Microsoft. 2. Agregar la cuenta del niño a Mi familia al enviar una invitación a su dirección de correo. Para cambiar la configuración de la cuenta de su niño, primero se debe aceptar la invitación. 3. Cambiar la configuración de la cuenta de su hijo. Para más configuraciones de Mi familia, visite account.microsoft.com/family (en inglés). OneDrive Obtenga información de OneDrive y cómo usarlo. Almacenamiento en nube OneDrive Guarde sus cosas en la nube. No tiene que preocuparse acerca de liberar memoria para sus aplicaciones favoritas o nuevas. OneDrive es un almacenamiento de nube para todos sus documentos, fotos y música, para que pueda tener acceso a ellos, compartirlos y restaurarlos si lo necesita. También puede configurar OneDrive para crear copias de seguridad en forma automática, de modo que cuando tome una foto o grabe un video, se copie al álbum de nube. Con OneDrive, puede acceder a sus fotos, documentos, música y más desde el teléfono, tableta o computadora. Dependiendo de la aplicación, incluso puede continuar trabajado en un documento a partir de donde lo dejó antes. Existen varios lugares donde puede acceder a sus cosas en OneDrive. Puede guardar fotos en OneDrive en la aplicación Fotos, administrar sus documentos en la aplicación Office o reproducir sus archivos de música en la aplicación Groove Música. © 2016 Microsoft Mobile. Todos los derechos reservados. 35 Guardar sus fotos y otros contenidos en OneDrive Puede cargar archivos guardados en su teléfono en OneDrive para tener un acceso fácil desde su teléfono, tableta o computadora. Necesita una cuenta de Microsoft para conectarse a OneDrive. De manera predeterminada, el teléfono carga las fotos y videos futuros automáticamente en OneDrive. Si también desea guardar las fotos que se haya tomado anteriormente en OneDrive, cárguelas manualmente. Cargar manualmente una foto en OneDrive 1. Pulse 2. Toque OneDrive. > Fotos, seleccione la foto que desea cargar y toque . Activar la carga automática Toque OneDrive > > Settings > Camera upload y active Camera upload . Guardar un archivo en OneDrive Toque OneDrive > > Este dispositivo, seleccione el archivo que desea cargar y toque . Cuando trabaje en documentos Word, Excel o PowerPoint, sus archivos se guardan automáticamente en OneDrive. Puede continuar trabajando en el documento a partir de donde lo dejó antes, en cualquier dispositivo conectado a su cuenta de Microsoft, solo ábralo en OneDrive. Sugerencia: También puede cargar los archivos almacenados en la tarjeta de memoria. Toque OneDrive > > tarjeta SD y seleccione el archivo que desea cargar. La tarjeta de memoria no está disponible en todos los teléfonos. Para consultar la disponibilidad, vaya a www.microsoft.com/mobile/support/wpfeatures. Guardar un archivo de vuelta en su teléfono desde OneDrive OneDrive, examine la carpeta en la cual se ubica el archivo y toque . Seleccione Toque el archivo que desea descargar, toque y guarde el archivo en la carpeta que desea. Puede encontrar los archivos descargados en la aplicación Explorador de archivos. Compartir sus fotos y otros elementos entre sus dispositivos Con OneDrive, puede acceder fácilmente a sus fotos, documentos y otros contenidos que haya cargado desde cualquiera de sus dispositivos. Para cargar sus fotos, documentos u otros contenidos guardados en su teléfono, tableta o computadora en OneDrive, debe iniciar sesión en su cuenta de Microsoft. Para acceder al contenido cargado a otro dispositivo, debe iniciar sesión a la misma cuenta de Microsoft que se usó cuando se cargó el contenido. Para cargar o descargar contenido, necesita una conexión a Internet. Si no tiene un plan de datos, los costos de transmisión pueden acumularse rápidamente. Para obtener más información acerca de los posibles costos de transmisión de datos, comuníquese con su proveedor de servicios de red. © 2016 Microsoft Mobile. Todos los derechos reservados. 36 Existen varios lugares donde puede acceder a sus cosas en OneDrive. En su teléfono, puede revisar sus fotos y videos en la aplicación Fotos, abrir sus documentos de Office en la aplicación Office o reproducir archivos de música en la aplicación Groove Música. En su tableta o computadora, puede administrar sus contenidos en línea en onedrive.com o puede usar la aplicación de OneDrive y acceder a OneDrive directo desde su escritorio. Si aún no tiene la aplicación de OneDrive, puede descargarla e instalarla desde onedrive.com (en inglés). Sugerencia: Con la aplicación de OneDrive en su computadora, puede simplemente arrastrar y soltar los archivos que desea cargar a la carpeta de OneDrive en el administrador de archivos, como Windows Explorer o Finder y los archivos se cargarán automáticamente a OneDrive. Solución de problemas de cuenta Si no puede acceder a su cuenta de Microsoft • • Si necesita restaurar su nombre de usuario, vaya a account.microsoft.com, ingrese su número de teléfono y contraseña, y siga las instrucciones. Si necesita restaurar su contraseña, vaya a https://account.live.com/ ResetPassword.aspx y siga las instrucciones. Personalizar el teléfono Aprenda cómo personalizar la pantalla de inicio y cómo cambiar los tonos de timbre. Personalice la pantalla de inicio Personalice su pantalla de inicio: elija su foto de fondo, ancle sus aplicaciones favoritas y mucho más en la pantalla de inicio. Con las ventanas vivas, puede ver actualizaciones sobre © 2016 Microsoft Mobile. Todos los derechos reservados. 37 noticias, el tiempo, finanzas y más, inmediatamente en su pantalla de inicio sin abrir la aplicación propiamente tal. Agregar una foto de fondo 1. Deslícese hacia abajo desde la parte superior de la pantalla y toque Todas las configuraciones > Personalización > Inicio. 2. Cambie Segundo plano a Mis imágenes y toque Examinar. 3. Pulse una foto, recórtela como desee y pulse . 4. Cambie Elegir estilo a Imagen en mosaico o Imagen a pantalla completa. Sugerencia: Si cambió la configuración de estilo a Imagen a pantalla completa, puede cambiar la transparencia de la ventana. Solo arrastre el control deslizante Transparencia de las ventanas. Cambiar el color de la ventana Deslícese hacia abajo desde la parte superior de la pantalla, toque configuraciones > Personalización > Colores y un color. Todas las Sugerencia: Si tiene una cuenta de Microsoft en el teléfono, puede compartir el esquema de color, fondo y otra configuración a todos sus dispositivos Windows. Deslícese hacia abajo desde la parte superior de la pantalla, toque Todas las configuraciones > Cuentas > Sincronizar configuración y cambie Configuración de sincronización a Activado . Luego cambie Tema a Activado . Mover una ventana mantenga pulsada la ventana, arrástrela a la nueva ubicación y pulse la pantalla. Cambiar el tamaño o desanclar una ventana Para cambiar el tamaño, mantenga pulsada la ventana y toque el ícono de flecha. Las ventanas pueden ser pequeñas, medianas o anchas. Mientras más grande sea la ventana, más información puede mostrar. © 2016 Microsoft Mobile. Todos los derechos reservados. 38 Para desanclar la ventana, pulse y mantenga presionada la ventana y pulse . Las ventanas son accesos directos a sus aplicaciones. Si desancla la ventana, la aplicación no se elimina del teléfono. Agrupar ventanas en carpetas Toque y mantenga presionada la ventana, y arrástrela y suéltela arriba de la ventana o de la carpeta adónde desea agruparla. Para abrir una aplicación desde la carpeta, toque la carpeta y luego toque la aplicación que desea. Para cambiar el nombre de la carpeta, toque y mantenga presionado el nombre, y escriba el nombre que desea. Para eliminar una carpeta, elimine las ventanas ancladas en ella. © 2016 Microsoft Mobile. Todos los derechos reservados. 39 Anclar una aplicación Deslícese hacia la izquierda para ir al menú de aplicaciones, mantenga pulsada la aplicación y pulse Anclar a Inicio. Anclar un contacto Pulse Contactos, pulse y mantenga presionado el contacto y pulse Anclar a Inicio. Cuando ancla un contacto, sus actualizaciones se muestran en la ventana, y puede llamarlos directamente desde la pantalla de inicio. Mostrar más ventanas en la pantalla de inicio Vea más aplicaciones en un vistazo; agregue una columna más de ventanas a su pantalla de inicio. O, quite una columna para ver mejor las ventanas de su pantalla de inicio. El número de columnas que puede tener en la pantalla depende de su teléfono. Deslícese hacia abajo desde la parte superior de la pantalla, toque Todas las configuraciones > Personalización > Inicio y cambie Mostrar más ventanas a Activado o Desactivado . Ahora puede mover y cambiar el tamaño de las ventanas a su gusto. Personalizar la pantalla de bloqueo Cambie la pantalla de bloqueo según lo desee. Por ejemplo, puede seleccionar una foto personal favorita en el fondo de la pantalla de bloqueo. Agregar una foto de fondo Deslícese hacia abajo desde la parte superior de la pantalla y toque Todas las configuraciones > Personalización > Pantalla de bloqueo. Cambie Segundo plano a Mi imagen y pulse Examinar. Seleccione una foto, ajústela de la mejor manera y pulse . © 2016 Microsoft Mobile. Todos los derechos reservados. 40 Cambiar la foto de fondo Deslícese hacia abajo desde la parte superior de la pantalla y toque Todas las configuraciones > Personalización > Pantalla de bloqueo. Pulse Examinar, seleccione una foto, ajústela de la mejor manera y pulse . Sugerencia: También puede elegir una aplicación que muestre información en su pantalla de bloqueo, o permitir que Bing mezcle fotos allí. Solo cambie la configuración para Segundo plano según sus gustos. Decidir qué aplicaciones muestran notificaciones en la pantalla de bloqueo Puede decidir qué notificaciones de aplicaciones, como llamadas perdidas o mensajes nuevos, desea ver en la pantalla de bloqueo. Para elegir una aplicación para mostrar el estado detallado en la pantalla de bloqueo, deslícese hacia abajo desde la parte superior de la pantalla, toque Todas las configuraciones > Personalización > Pantalla de bloqueo y en Elegir una aplicación para mostrar su estado en detalle, seleccione al aplicación. Para elegir una aplicación para mostrar el estado rápido en la pantalla de bloqueo, en Elige aplicaciones para mostrar el estado rápido, toque uno de los íconos de marcador de posición y seleccione la aplicación. Ejemplo: Si selecciona el estado detallado para Mensajería, puede leer sus mensajes nuevos y ver detalles en la pantalla de bloqueo. Si selecciona el estado rápido, la notificación en la pantalla de bloqueo le indica solo el número de mensajes no leídos. Mostrar al artista durante la reproducción de música Presione una tecla de volumen que se encuentra en el costado del teléfono. Cambiar la configuración de la pantalla vistazo Con la pantalla vistazo, puede revisar fácilmente la hora y otro contenido incluso cuando la pantalla esté en modo de espera. Algunas configuraciones de pantalla vistazo no son compatibles con todos los teléfonos. 1. Deslícese hacia abajo desde la parte superior de la pantalla y toque configuraciones > Extras > Pantalla vistazo. 2. Cambie Modo a Siempre activado . Todas las Agregar una foto de fondo a la pantalla vistazo Si definió una foto de fondo para la pantalla de bloqueo, puede configurarla para que aparezca también en la pantalla vistazo. Deslícese hacia abajo desde la parte superior de la pantalla, toque Todas las configuraciones > Extras > Pantalla vistazo y active Foto de fondo . Activar el modo nocturno Deslícese hacia abajo desde la parte superior de la pantalla, toque Todas las configuraciones > Extras > Pantalla vistazo y cambie la configuración de Modo nocturno según sus gustos. Primero, seleccione el color del texto en la pantalla vistazo, u oculte completamente la pantalla vistazo durante un determinado período de tiempo. Luego, configure la hora en que desea activar el modo nocturno. © 2016 Microsoft Mobile. Todos los derechos reservados. 41 Crear una pantalla de inicio segura y divertida para niños Puede permitir que los niños usen algunas aplicaciones en el teléfono sin tener que preocuparse de que borren accidentalmente su correo de trabajo, hagan compras en línea o realicen cualquier otra cosa que no debieran. Coloque las aplicaciones, los juegos y otros favoritos seleccionados para que los niños disfruten en su propia pantalla de inicio. 1. Deslícese hacia abajo desde la parte superior de la pantalla y toque Todas las configuraciones > Cuentas > Rincón infantil. 2. Toque siguiente, elija qué contenido pueden usar sus niños, y siga las instrucciones. Si desea asegurarse de que sus niños no tengan acceso a su pantalla de inicio propia, puede configurar un PIN de inicio de sesión. Puesto que Microsoft Edge no está disponible en Rincón infantil, no necesita preocuparse por los sitios web que visiten sus hijos. Ir a su propia pantalla de inicio Presione dos veces la tecla de encendido y deslícese hacia arriba en su propia pantalla de bloqueo. Si configuró un PIN de inicio de sesión, escríbalo. Volver a la pantalla de inicio del niño En su propia pantalla de bloqueo, deslícese hacia la izquierda y en la pantalla de bloqueo del niño, deslícese hacia arriba. Apague la pantalla de inicio del niño En su propia pantalla de inicio, deslícese hacia abajo desde la parte superior de la pantalla, toque Todas las configuraciones > Cuentas > Rincón infantil y cambie Rincón infantil a Desactivado . © 2016 Microsoft Mobile. Todos los derechos reservados. 42 Personalizar tonos del teléfono Cambie los tonos de notificación que su teléfono usa para llamadas, mensajes y más, o agregue sus propios tonos o su canción favorita a la colección. 1. Deslícese hacia abajo desde la parte superior de la pantalla y toque configuraciones > Personalización > Sonidos > . 2. Para escuchar un tono de timbre para saber si es de su gusto, toque 3. Seleccione el tono que desea. Todas las . Sugerencia: ¿Desea configurar un tono de timbre específico para un contacto, de modo que sepa inmediatamente quién llama? Edite la información de contacto en la aplicación Contactos. Cambiar el tono de mensajes u otros sonidos de notificación Todas las Deslícese hacia abajo desde la parte superior de la pantalla y toque configuraciones > Sistema > Notificaciones y acciones. En Mostrar notificaciones de estas aplicaciones, seleccione la aplicación a la que desea agregar sonido de notificación y en Sonido de notificaciones, seleccione el tono que desee. Las aplicaciones pueden no estar visibles hasta que las haya usado en el teléfono. Agregar nuevos tonos a su teléfono Conecte su teléfono a su PC con un cable USB y use el administrador de archivos de su PC para mover la canción que desea a la carpeta de tonos en su teléfono. Su computadora debe tener Windows Vista, Windows 7, Windows 8, Windows 10. También puede usar OneDrive para transferir archivos a su teléfono. Después de que el archivo está en la carpeta Ringtones de su teléfono, la canción aparece en la lista de Ringtones en Sonidos. Puede usar una canción como su tono de timbre si no está protegida con Digital Rights Management (DRM) y tiene menos de 30 MB. Los formatos compatibles son WMA, MP3 y M4R. Sugerencia: ¿Desea crear su propio tono de timbre único? Use la aplicación Creador de Tonos para obtener ayuda. Si aún no cuenta con la aplicación en su teléfono, puede descargarla desde www.microsoft.com. Cambiar el teléfono a modo silencioso Cuando activa el modo silencioso, todos los tonos de timbre y tonos de alerta se silencian. Use esto cuando, por ejemplo, se encuentre en el cine o en una reunión. 1. Presione una tecla de volumen en el costado del teléfono para ver la barra de estado de volumen y toque . 2. Para cambiar a modo silencioso, pulse . Desactivar el modo silencioso no afecta las alarmas. Si desea descansar, asegúrese de no tener ninguna alarma entrante o apague el teléfono. El modo silencioso no afecta las aplicaciones ni multimedia, por lo que aún puede escuchar música, por ejemplo. © 2016 Microsoft Mobile. Todos los derechos reservados. 43 Sugerencia: ¿No desea mantener su teléfono en modo silencioso, pero no quiere responder de inmediato? Para silenciar una llamada entrante, presione la tecla de volumen hacia abajo. Desactivar modo de silencio Presione una tecla de volumen en el costado del teléfono, toque de volumen, configure el volumen que desea. y, en la barra de estado Desactivar vibración Si no desea que el teléfono vibre, presione una tecla de volumen en el costado del teléfono y toque > Vibración activada. Accesibilidad Aprenda cómo facilitar el uso del teléfono. Controlar el teléfono con la voz ¿Tiene las manos ocupadas y necesita usar el teléfono? Puede usar la voz para hacer una llamada, enviar un mensaje de texto, explorar la web o abrir una aplicación. Es posible que esta función no esté disponible en todos los idiomas. Es posible que también deba descargar un paquete de idioma antes de que pueda usar la función. Para obtener información sobre idiomas compatibles, visite support.microsoft.com y examine las instrucciones para teléfonos Windows. 1. Mantenga pulsada la tecla de búsqueda 2. Diga un comando de voz al teléfono. . Ejemplo: Para revisar citas en su agenda, diga Abrir calendario. Usar tu teléfono con facilidad Agrande el tamaño de las letras y facilite la visualización de la pantalla. También puede usar su teléfono como un dispositivo auditivo o teletipo (TTY/TDD). Cambiar el tamaño de la fuente Todas las 1. Deslícese hacia abajo desde la parte superior de la pantalla y toque configuraciones > Accesibilidad. 2. Toque Más opciones y arrastre el control deslizante Ajuste de escala de texto. Activar el contraste alto Deslícese hacia abajo desde la parte superior de la pantalla, toque Todas las configuraciones > Accesibilidad > Alto contraste y cambie Contraste alto a Activado . © 2016 Microsoft Mobile. Todos los derechos reservados. 44 Agrandar la pantalla Deslícese hacia abajo desde la parte superior de la pantalla, toque Todas las configuraciones > Accesibilidad > Lupa y cambie Ampliador de pantalla a Activado . Para agrandar la pantalla, toque dos veces la pantalla con dos dedos. Cuando use la lupa, use dos dedos para recorrer la pantalla. Para detener el aumento, pulse dos veces la pantalla con dos dedos. Usar su teléfono con un TTY/TDD Deslícese hacia abajo desde la parte superior de la pantalla, toque Todas las configuraciones > Accesibilidad > Más opciones y cambie Modo TTY a Completo. Los modos de TTY/TDD disponibles pueden variar dependiendo de su proveedor de servicios de red. Usar su teléfono con un dispositivo auditivo Deslícese hacia abajo desde la parte superior de la pantalla, toque Todas las configuraciones > Accesibilidad > Más opciones y cambie Auricular a Activado . Tomar una captura de pantalla Puede tomar capturas de pantalla de lo que se ve en la pantalla del teléfono y usarlas como cualquier foto. 1. Presione la tecla de volumen hacia arriba y de encendido al mismo tiempo. 2. Para ver o administrar las capturas de pantalla que tomó, toque Fotos > Álbumes > Capturas de pantalla. Prolongar la duración de la batería Saque el máximo provecho de su teléfono mientras obtiene la duración de la batería que necesita. Hay pasos que puede realizar para ahorrar energía en el teléfono. © 2016 Microsoft Mobile. Todos los derechos reservados. 45 Para ahorrar energía: Cargar sabiamente Siempre cargue la batería por completo. Seleccionar solo los sonidos que necesita Silencie los sonidos innecesarios, como los sonidos al presionar una tecla. Deslícese hacia abajo desde la parte superior de la pantalla, toque Todas las configuraciones > Personalización > Sonidos y seleccione qué sonido mantener. Usar audífonos con cable Use audífonos con cable, en lugar del altavoz. Usar Ahorro de batería Puede programar el teléfono para que ahorre energía en forma automática cuando el nivel de carga de la batería esté bajo. Para revisar el estado de la batería y activar Ahorro de batería, deslícese hacia abajo desde la parte superior de la pantalla y toque Todas las configuraciones > Sistema > Ahorro de batería. Cuando se activa el modo de ahorro de la batería, es posible que no pueda cambiar la configuración de todas las aplicaciones. Cambiar la configuración de la pantalla del teléfono • • © 2016 Microsoft Mobile. Todos los derechos reservados. Configurar la pantalla del teléfono para que se apague luego de un tiempo breve. Deslícese hacia abajo desde la parte superior de la pantalla, toque Todas las configuraciones > Personalización > Pantalla de bloqueo y en Apagar pantalla después de, seleccione la hora. Cambiar la configuración de pantalla vistazo Para ver brevemente la hora y las notificaciones, deslícese hacia abajo desde la parte superior de la pantalla, toque Todas las configuraciones > Extras > Pantalla vistazo y cambie Modo a 30 segundos. Para desactivar pantalla vistazo, cambie Modo a Desactivado. La Pantalla vistazo no está disponible en todos los teléfonos. Para consultar la disponibilidad, vaya a www.microsoft.com/mobile/support/ wpfeatures. 46 Disminuir el brillo de la pantalla • Deslícese hacia abajo desde la parte superior de la pantalla y toque Todas las configuraciones > Sistema > Pantalla. Asegúrese de que Ajustar automáticamente el brillo de la pantalla cambie a Desactivado . Para ajustar el brillo, arrastre el control deslizante Nivel de brillo. El brillo automático de la pantalla no está disponible en todos los teléfonos. Para consultar la disponibilidad, vaya a www.microsoft.com/mobile/support/ wpfeatures. Detenga la ejecución de aplicaciones en segundo plano • Cierre las aplicaciones que no está usando. Para cerrar la mayoría de las aplicaciones, mantenga presionada la tecla retroceso y toque en la esquina superior derecha de las aplicaciones que desea cerrar. Es posible que algunas aplicaciones se ejecuten en segundo plano innecesariamente. Deslícese hacia abajo desde la parte superior de la pantalla, toque Todas las configuraciones > Sistema > Ahorro de batería > Uso de batería > Cambiar la configuración de las aplicaciones en segundo plano y desactive la aplicación que desea que ya no se ejecute en el fondo . • Usar los servicios de ubicación selectivamente Desactive los servicios de ubicación cuando no los necesite. Deslícese hacia abajo desde la parte superior de la pantalla, toque Todas las configuraciones > Privacidad > Ubicación y desactive Ubicación . Usar las conexiones de redes de manera • selectiva • © 2016 Microsoft Mobile. Todos los derechos reservados. Configure el teléfono para que busque correos nuevos con menos frecuencia o solo por solicitud. Pulse Outlook Mail > > Accounts. Seleccione una cuenta, toque Cambiar configuración de sincronización del buzón y seleccione la frecuencia de sincronización. Haga esto para todas las cuentas de correo que tenga. Active el Bluetooth únicamente si es necesario. 47 • • • • Active NFC únicamente si es necesario. Para desactivar la función Tocar para compartir, deslícese hacia abajo desde la parte superior de la pantalla, toque Todas las configuraciones > Dispositivos > NFC y cambie Tocar para compartir a Desactivado . NFC no es compatible con todos los teléfonos. Para consultar la disponibilidad, vaya a www.microsoft.com/ mobile/support/wpfeatures. Use una conexión Wi-Fi para conectarse a Internet, en lugar de una conexión de datos móviles. Detenga la exploración del teléfono en búsqueda de redes inalámbricas disponibles. Deslícese hacia abajo desde la parte superior de la pantalla, mantenga pulsado Wi-Fi y cambie Redes Wi-Fi a Desactivado . Si escucha música o utiliza el teléfono, pero no desea hacer ni recibir llamadas, active Modo avión. Deslícese hacia abajo desde la parte superior de la pantalla, toque Todas las configuraciones > Red e inalámbrico > Modo avión y cambie Estado a Activado . Revise el uso de la batería Para verificar qué aplicaciones han consumido más batería, deslícese hacia abajo desde la parte superior de la pantalla y toque Todas las configuraciones > Sistema > Ahorro de batería > Uso de batería. Ahorrar en costos de roaming de datos Puede eliminar los costos de roaming de datos y ahorrar en las cuentas telefónicas cambiando la configuración de los datos móviles. Para usar un método de conexión óptimo, cambie la configuración de Wi-Fi, datos móviles y descarga de correo electrónico. El roaming de datos consiste en usar el teléfono para recibir datos en redes que su proveedor de servicios de red no posee ni opera. Conectarse a Internet en modo roaming, especialmente en el extranjero, puede aumentar los costos de datos considerablemente. Por lo general, usar una conexión Wi-Fi es más rápido y menos costoso que usar una conexión de datos móviles. Si hay conexiones Wi-Fi y de datos móviles disponibles, el teléfono usa la conexión Wi-Fi. © 2016 Microsoft Mobile. Todos los derechos reservados. 48 Conectarse a una red Wi-Fi 1. Deslícese hacia abajo desde la parte superior de la pantalla y mantenga pulsado 2. Asegúrese de que Redes Wi-Fi cambie a Activado . 3. Seleccione la conexión que desea usar. Wi-Fi. Cerrar la conexión de datos celulares Deslícese hacia abajo desde la parte superior de la pantalla, toque Todas las configuraciones > Red e inalámbrico > Red celular y SIM y cambie Conexión de datos a Desactivado . Sugerencia: Para seguir el uso de datos, toque e inalámbrico > Uso de datos. Todas las configuraciones > Red Detener roaming de datos Deslícese hacia abajo desde la parte superior de la pantalla, toque Todas las configuraciones > Red e inalámbrico > Red celular y SIM y en la SIM que usa para datos celulares, cambie Opciones de roaming de datos a roaming desactivado. Descargar correo con menos frecuencia Para configurar el teléfono para que busque correos nuevos con menos frecuencia o solo por solicitud, toque Outlook Mail > > Accounts. Seleccione una cuenta, toque Cambiar configuración de sincronización del buzón y seleccione la frecuencia de sincronización. Si tiene varias cuentas de correo, cambie la configuración para todas las cuentas. Escribir texto Aprenda cómo escribir texto de manera rápida y eficaz usando el teclado del teléfono. Usar el teclado en pantalla La escritura con el teclado en pantalla es fácil. Puede usar el teclado con el teléfono cuando sostiene el teléfono en posición vertical u horizontal. Puede escribir sus mensajes tocando las letras o deslizándose por ellas. Toque un cuadro de texto. 1 2 3 4 5 6 7 8 9 Teclas de caracteres Tecla shift Controladores del cursor Tecla de números y símbolos Tecla de emoticones Tecla de Coma Tecla espaciadora Tecla Entrar Tecla retroceso El diseño del teclado puede variar según diferentes aplicaciones e idiomas. © 2016 Microsoft Mobile. Todos los derechos reservados. 49 Deslizar para escribir texto Deslícese desde la primera letra de la palabra y dibuje una ruta letra a letra. Levante su dedo después de la última letra. Para continuar, siga deslizando sin tocar la tecla de espacio. Su teléfono agrega los espacios. No todos los idiomas son compatibles. Cambiar entre caracteres en mayúscula y minúscula Toque la tecla Shift. Para activar el modo de bloqueo de mayúsculas, pulse dos veces la tecla. Para volver al modo normal, toque nuevamente la tecla Shift. Ingrese un número o un carácter especial Pulse la tecla de números y símbolos. Para ver más teclas de caracteres especiales, pulse . Algunas de las teclas de caracteres especiales pueden mostrar más símbolos. Para ver más símbolos relacionados, mantenga pulsado un símbolo o carácter especial. Sugerencia: Para insertar rápidamente un número o carácter especial, mientras mantiene pulsada la tecla de números y símbolos, deslice el dedo hacia el carácter y levántelo. © 2016 Microsoft Mobile. Todos los derechos reservados. 50 Sugerencia: Para poner un punto final a la oración y comenzar una nueva, pulse la tecla espaciadora dos veces. Copiar o pegar texto Toque una palabra, arrastre los círculos antes y después de la palabra para resaltar la sección que desea copiar y, dependiendo de la aplicación, toque Copiar o . Para pegar el texto, dependiendo de la aplicación, toque Pegar o . Agregar un acento a un carácter Mantenga pulsado el carácter y pulse el acento o el carácter acentuado, si su teclado lo admite. Borrar un carácter Toque la tecla de retroceso. Cambiar los idiomas de escritura Deslícese hacia la izquierda o la derecha en la barra espaciadora hasta que aparezca el idioma en el que desea escribir. Sugerencia: Si el teclado tiene una tecla de idioma (ubicada entre la tecla de números y símbolos, y la de coma), tóquela. Mueva el cursor con el controlador del cursor Para mover el cursor de un carácter o línea a otro, mantenga pulsado el controlador del cursos y arrastre su dedo hacia la dirección que desea. © 2016 Microsoft Mobile. Todos los derechos reservados. 51 Usar las sugerencias de palabras del teclado El teléfono sugiere palabras a medida que escribe, para ayudarle a escribir rápidamente y con mayor precisión. Las sugerencias de palabras puede que no están disponibles en todos los idiomas. Cuando comienza a escribir, el teléfono sugiere palabras posibles. Cuando aparezca la palabra que desea en la barra de sugerencias, selecciónela. Para ver más sugerencias, deslícese hacia la izquierda. Sugerencia: Si la palabra sugerida está en negrita, el teléfono automáticamente la utiliza para reemplazar la palabra que escribió. Si la palabra no es correcta, púlsela para ver la palabra original y algunas sugerencias más. Corregir una palabra Si nota que ha escrito mal una palabra, púlsela para ver sugerencias para corregirla. Agregar una nueva palabra al diccionario Si la palabra deseada no se encuentra en el diccionario, escriba la palabra, púlsela y pulse el signo (+) en la barra de sugerencias. El teléfono también reconoce palabras nuevas cuando las escribe varias veces. © 2016 Microsoft Mobile. Todos los derechos reservados. 52 Desactivar las sugerencias de palabras Deslícese hacia abajo desde la parte superior de la pantalla y toque Todas las configuraciones > Hora e idioma > Teclado. Pulse el teclado del idioma y desactive la casilla de verificación Sugerir texto. Agregar un idioma de escritura Puede agregar varios idiomas de escritura para el teclado y cambiar entre los idiomas cuando escribe. 1. Deslícese hacia abajo desde la parte superior de la pantalla y toque Todas las configuraciones > Hora e idioma > Teclado > Agregar teclados. 2. Seleccione el idioma en el cual desea escribir y tóquelo . Sugerencia: Para eliminar un teclado preinstalado, mantenga pulsado el idioma que no desee usar y pulse quitar. Sugerencia: Para agregar un idioma a su teléfono, deslícese hacia abajo desde la parte superior de la pantalla y toque Todas las configuraciones > Hora e idioma > Idioma > Agregar idiomas. Para eliminar un idioma, mantenga pulsado el idioma que desea eliminar y toque Quitar. Cambiar entre los idiomas cuando escribe Deslícese hacia la izquierda o la derecha en la barra espaciadora hasta que aparezca el idioma en el que desea escribir. El diseño del teclado y las sugerencias de palabras cambian de acuerdo al idioma seleccionado. © 2016 Microsoft Mobile. Todos los derechos reservados. 53 Mover el teclado para escribir con una mano Si su teléfono tiene una pantalla grande, puede mover el teclado en la pantalla para escribir fácilmente con una mano. Mover el teclado hacia la derecha o izquierda 1. Dependiendo de la configuración del teléfono, mantenga pulsada la tecla de números y símbolos, o la tecla de idioma. 2. Toque . 3. Toque o . Mover el teclado hacia arriba o hacia abajo Mantenga pulsada la barra espaciadora y arrastre el teclado hacia arriba o hacia abajo. Reloj y calendario Lleve un registro del tiempo: aprenda a usar su teléfono como reloj; así como también, como alarma y aprenda a mantener sus citas, tareas y horarios actualizados. Configurar una alarma Puede usar su teléfono como reloj despertador y hasta configurar su canción favorita como tono de alarma. © 2016 Microsoft Mobile. Todos los derechos reservados. 54 1. Pulse Alarmas y reloj > . 2. Configure la hora y toque . 3. Complete los detalles de otra alarma y toque . Para que suene la alarma, el teléfono debe estar encendido. Sugerencia: Rápidamente puede ver el tiempo de la siguiente alarma activa si ha anclado la aplicación Alarmas y reloj a la pantalla de inicio. El tamaño de la ventana debe ser al menos mediano. Usar su canción favorita como tono de alarma Conecte el teléfono a su computadora con un cable USB y use el administrador de archivos de su computadora para mover la canción que desea a la carpeta Música en su teléfono. Para Alarmas y reloj > > Sonido > establecer la canción como su tono de alarma, toque Elegir en mi música > Este dispositivo > Música y seleccione la canción para su tono de alarma. También puede elegir música cargada en OneDrive. Puede usar una canción como su tono de timbre si no está protegida con Digital Rights Management (DRM) y tiene menos de 30 MB. Su computadora debe tener Windows Vista, Windows 7, Windows 8, Windows 10 o superior. Posponer una alarma Si no desea levantarse todavía cuando suena la alarma, toque Posponer. Antes de dormitarse, puede cambiar el horario de repetición de alarma. Apagar una alarma Toque Alarmas y reloj y cambie la alarma a Desactivado . Eliminar una alarma Toque la alarma y eliminar. © 2016 Microsoft Mobile. Todos los derechos reservados. 55 Actualizar la hora y fecha manualmente Si no desea que el teléfono actualice la fecha y hora automáticamente, puede configurarlas de manera manual. 1. Deslícese hacia abajo desde la parte superior de la pantalla y toque configuraciones > Hora e idioma > Fecha y hora. 2. Cambie Establecer fecha y hora automáticamente a Desactivado fecha. 3. Cambie Establecer zona horaria automáticamente a Desactivado configuración para Zona horaria. Todas las y edite la hora y y cambie la La lista de países y territorios incluidos en las configuraciones de husos horarios y no se refiere a títulos de soberanía. Sugerencia: Para cambiar la manera en que se muestra la fecha, deslícese hacia abajo desde la parte superior de la pantalla, toque Todas las configuraciones > Hora e idioma > Región > Formato regional, seleccione su región y reinicie el teléfono. Cambiar el reloj al formato de 24 horas Todas las Deslícese hacia abajo desde la parte superior de la pantalla y toque configuraciones > Hora e idioma > Fecha y hora. Cambie Reloj de 24 horas to Activado . Actualizar la hora y fecha automáticamente Deslícese hacia abajo desde la parte superior de la pantalla y toque Todas las configuraciones > Hora e idioma > Fecha y hora. Cambie Establecer fecha y hora automáticamente to Activado . Actualizar la zona horaria en forma automática cuando viaja al extranjero Deslícese hacia abajo desde la parte superior de la pantalla y toque Todas las configuraciones > Hora e idioma > Fecha y hora. Cambie Establecer zona horaria automáticamente to Activado . Revisar la hora de otro país ¿Desea saber si un amigo en otro continente está despierto? Revise qué hora es en todo el mundo. 1. Pulse Alarmas y reloj > Reloj Internacional > . 2. Comience a escribir el nombre de la ubicación y seleccione el nombre de la lista de coincidencias propuestas. Sugerencia: Para ver más cerca el mapa, toque el nombre de la ubicación. La lista de países y territorios incluidos en las configuraciones de husos horarios y no se refiere a títulos de soberanía. Ver la noche y el día en el mundo Alarmas y reloj > Reloj Internacional > , y deslícese hacia la izquierda y la Toque derecha por la línea de tiempo. © 2016 Microsoft Mobile. Todos los derechos reservados. 56 Usar el temporizador No cocine de más; use el temporizador para medir los tiempos de cocción. 1. Toque Alarmas y reloj > Tempo-rizador > . 2. Defina la duración y toque > . 3. Para iniciar el temporizador, toque . Sugerencia: Para pausar, toque . Para iniciar el temporizador nuevamente, toque . Ver el temporizador en la pantalla completa Pulse . Para volver a la vista normal, toque . Usar el cronómetro Use el cronómetro para ver cómo mejora su registro de corridas. 1. Pulse Alarmas y reloj > Cronómetro > . 2. Para guardar el tiempo de vuelta o recorrido, toque . Sugerencia: ¿Desea contarle a un amigo sobre su nuevo registro personal? Para compartir su tiempo, toque y cómo desea compartir. Ver el cronómetro en pantalla completa Toque . Para volver a la vista normal, toque . Agregar una cita Para recordar una cita o un evento, agréguelo al calendario de Outlook. Para ver un calendario, debe agregar una cuenta, como cuenta de Microsoft al teléfono. 1. Pulse Outlook Calendar > . 2. Ingrese los detalles que desea y fije la hora. 3. Para hacer que la cita se repita ciertos días, toque > Repeat y llene los detalles. 4. Para agregar un recordatorio, toque > y la hora necesaria. 5. Cuando termine, pulse . Sugerencia: Para editar un evento, toque el evento que desea, detalles que desee. Editar y edite los Enviar invitación a reunión Cuando cree un evento, toque Contactos, la casilla de búsqueda y comience a escribir el nombre. La lista se filtra a medida que escribe. Puede enviar invitaciones de reuniones a contactos que tengan una dirección de correo electrónico definida en los detalles del contacto. Crear un evento en otro calendario Outlook Calendar > . De manera predeterminada, los eventos se crean en el Pulse calendario de Outlook. Por ejemplo, si tiene un calendario compartida con su familia, puede crear o compartir el evento de manera instantánea. Para cambiar el calendario cuando crea el evento, toque el nombre del calendario, luego toque y el calendario que desea usar. © 2016 Microsoft Mobile. Todos los derechos reservados. 57 Ejemplo: Puede crear un evento en un calendario que comparte con otras personas, como el calendario laboral, de manera que ellas puedan saber que está ocupado. Cambiar el estado de un evento Cuando cree un evento, toque y seleccione el estado que desea. Crear una cita privada Cuando cree un evento, toque > Privado. El evento no se muestra en los calendarios compartidos. Eliminar una cita Toque Outlook Calendar, el evento y . Usar varios calendarios Cuando configure el correo o las cuentas de redes sociales en el teléfono, puede sincronizar los calendarios de todas las cuentas en un solo lugar. 1. Pulse Outlook Calendar. 2. Para mostrar u ocultar un calendario, toque junto al nombre del calendario. y toque o borre la casilla de verificación Cuando un calendario está oculto, los eventos y recordatorios de este no se muestran en las distintas vistas del calendario. El calendario de cumpleaños recopila la información de cumpleaños de las cuentas de redes sociales. No puede agregar nuevos calendarios al teléfono, pero puede escoger los calendarios de las diferentes cuentas que desee ver. Agregar una cuenta al calendario Tenga los calendarios de diferentes cuentas en un solo lugar. 1. Toque Outlook Calendar > > Cuentas > 2. Elija el tipo de cuenta, inicie sesión y toque Listo. Add account. Cambiar entre vistas del calendario Vea un plan detallado del día o del mes de un vistazo; navegue por el calendario en diferentes vistas. 1. Toque Outlook Calendar > . 2. Para ver su plan del día hora por hora, toque . 3. Para ver su plan para toda la semana, toque . 4. Para ver solo los días con eventos, toque . 5. Para volver al día de hoy, toque . Activar y desactivar números de la semana Toque Outlook Calendar > > Configuración > Calendar Settings, luego toque para abrir el menú de número de la semana y toque la opción que necesita. © 2016 Microsoft Mobile. Todos los derechos reservados. 58 Cambiar entre tipos de calendario Si tiene amigos y colegas alrededor del mundo, es posible que desee saber cuándo celebran sus fiestas tradicionales o cuál es su fecha hoy. Solo cambie entre los diferentes tipos de calendario. 1. Toque Outlook Calendar > > Configuración > Calendar Settings. 2. Toque la casilla de verificación Enable. 3. Toque y el idioma y el calendario que desea. Las fechas de los calendarios alternativos se muestras en la vista de calendario de la derecha. SIM doble Puede tener 2 SIM en su teléfono, por ejemplo, una para trabajar y la otra para uso personal. Características de la SIM doble ¿No quiere que el trabajo interfiera su tiempo libre? O, ¿tiene una conexión de datos más económica en una SIM? Con un teléfono con SIM doble, puede usar 2 tarjetas SIM al mismo tiempo. SIM doble no está disponible en todos los teléfonos. Para revisar la disponibilidad, visite www.microsoft.com/mobile/support/wpfeatures. Su teléfono muestra el estado de la red de ambas SIM de manera separada. Puede seleccionar que SIM usar directamente desde la pantalla de inicio. Por ejemplo, para hacer una llamada o revisar sus mensajes, simplemente toque la ventana que desea para SIM1 o SIM2. O si prefiere ver una sola ventana, puede vincular las ventanas. Cuando las ventanas están enlazadas, puede cambiar rápidamente entre las SIM cuando marca. © 2016 Microsoft Mobile. Todos los derechos reservados. 59 Si siempre desea usar la misma tarjeta SIM para un contacto, como la SIM laboral para un colega, puede configurar las preferencias de la tarjeta SIM en Contactos. Ambas tarjetas SIM están disponibles al mismo tiempo si el dispositivo no se está utilizando, pero mientras una tarjeta SIM está activa, por ejemplo, haciendo una llamada, la otra puede no estar disponible. Sugerencia: ¿Desea asegurarse de no perder una llamada en una SIM mientras tiene una llamada activa en la otra? Use Smart dual SIM para desviar llamadas entre ellas o a otro teléfono. Para conocer la disponibilidad de esta función, comuníquese con su proveedor de servicios de red. Administrar su SIM ¿No quiere que el trabajo interfiera su tiempo libre? O, ¿tiene una conexión de datos más económica en una SIM? Puede decidir qué SIM desea usar. SIM doble no está disponible en todos los teléfonos. Para revisar la disponibilidad, visite www.microsoft.com/mobile/support/wpfeatures. Seleccione qué SIM usar para la conexión de datos 1. Deslícese hacia abajo desde la parte superior de la pantalla y toque configuraciones > Red e inalámbrico > Red celular y SIM. 2. En Usa esta SIM para los datos celulares, toque la SIM que desea. Todas las Renombrar una tarjeta SIM Deslícese hacia abajo desde la parte superior de la pantalla y toque Todas las configuraciones > Red e inalámbrico > Red celular y SIM. Toque configuración de SIM 1 o configuración de SIM 2 y en Nombre de SIM, ingrese el nombre que desea. Desactivar una SIM Deslícese hacia abajo desde la parte superior de la pantalla, toque Todas las configuraciones > Red e inalámbrico > Red celular y SIM y desactive la SIM que desee . Vincular las ventanas de la tarjeta SIM en la pantalla de inicio Para vincular las ventanas de la pantalla de inicio para llamadas o mensajes en una ventana para ambas tarjetas SIM, toque la ventana que desee y luego toque > Vincular ventanas. Desviar llamadas entre SIM Desvíe sus llamadas entre sus tarjetas SIM con Smart dual SIM: cuando alguien lo llame a una de sus tarjetas SIM y esté en una llamada en la otra, puede administrar sus llamadas de ambas tarjetas SIM como si tuviera una sola. SIM doble no está disponible en todos los teléfonos. Para revisar la disponibilidad, visite www.microsoft.com/mobile/support/wpfeatures. Debe tener ambas SIM insertadas para cambiar la configuración de llamadas de SIM doble. © 2016 Microsoft Mobile. Todos los derechos reservados. 60 Para conocer la disponibilidad de este servicio, comuníquese con su proveedor de servicios de red. 1. Deslícese hacia abajo desde la parte superior de la pantalla y toque Todas las configuraciones > Extras > Smart dual SIM. 2. Para seleccionar cómo desviar llamadas entre sus tarjetas SIM, cambie la configuración de Smart dual SIM. 3. Escriba los números de teléfono de sus tarjetas SIM y toque Aceptar. 4. Toque Servicios de red para acceder al resto de las configuraciones de llamada. Explorar las aplicaciones de su SIM Si el proveedor de servicio incluyó las aplicaciones en su tarjeta SIM, aprenda cómo encontrarlas. 1. Deslícese hacia abajo desde la parte superior de la pantalla y toque Todas las configuraciones > Red e inalámbrico > Red celular y SIM. 2. En SIM, toque Configuración de la tarjeta SIM. O, si tiene un teléfono con dos tarjetas SIM, toque configuración de SIM 1 o configuración de SIM 2. 3. Pulse aplicaciones de SIM. Tienda Personalice su teléfono con más aplicaciones, juegos y otros elementos, algunos de los cuales son gratuitos. Explore Tienda para buscar el contenido más reciente que está específicamente diseñado para el teléfono. Puede descargar: • • Aplicaciones Juegos © 2016 Microsoft Mobile. Todos los derechos reservados. 61 • • • • • • Aplicaciones y servicios de entretenimiento Aplicaciones y servicios de noticias Música Películas Programas de TV Libros También puede: • • Obtener contenido pertinente a sus gustos y ubicación Compartir recomendaciones con sus amigos La disponibilidad de Tienda y la selección de elementos disponibles para la descarga dependen de su región. Para descargar desde Tienda, necesita iniciar sesión en su cuenta Microsoft en el teléfono. Cuando ya ha iniciado sesión, se le ofrece contenido compatible con el teléfono. Muchos elementos son gratuitos, por algunos deberá pagar con su tarjeta de crédito o en la factura telefónica. La disponibilidad de los métodos de pago depende de su país de residencia y su proveedor de servicios de red. Explore la tienda Busque las aplicaciones o juegos más recientes y más descargados y otros elementos recomendados para usted y el teléfono. Explore distintas categorías o busque elementos específicos. 1. Pulse Tienda. 2. Examine las categorías en la página principal o toque , y una categoría para ver más elementos. 3. Toque un elemento para ver sus detalles. Cuando ve un elemento, se muestran también elementos relacionados. Sugerencia: ¿Encontró algo en Tienda que sabe que a sus amigos les interesaría? Toque Compartir para enviarles un enlace. Sugerencia: ¿Desea recibir sugerencias personalizadas sobre las aplicaciones y los juegos que le pueden interesar? Inicie sesión en su cuenta de Facebook y Tienda sugerirá una selección de aplicaciones para usted. Sugerencia: Algunas aplicaciones también están disponibles para todos los dispositivos Windows 10, como computadoras, tabletas y consolas Xbox. Para obtener más información sobre disponibilidad, visite www.microsoftstore.com y explore la aplicación que le interesa. Buscar en Tienda Toque , escriba sus palabras de búsqueda y toque © 2016 Microsoft Mobile. Todos los derechos reservados. . 62 Descargar una aplicación, juego u otro elemento Descargue juegos, aplicaciones u otras cosas gratis o compre contenido para el teléfono. 1. Pulse Tienda. 2. Toque un elemento para ver sus detalles. 3. Si el elemento tiene precio, toque el precio. Si el elemento ofrece una prueba gratuita, toque Prueba para probarlo de forma gratuita por un tiempo limitado. Si el elemento es gratuito, pulse Gratis. La disponibilidad de los métodos de pago depende de su país de residencia y su proveedor de servicios de red. 4. Si no ha iniciado sesión en su cuenta Microsoft, hágalo ahora. 5. Siga las instrucciones que se muestran en su teléfono. Sugerencia: Si falla la descarga, verifique que la hora y fecha estén configuradas correctamente. Cuando la descarga finalice, puede abrir o ver el elemento o continuar explorando en busca de más contenido. Para obtener más información sobre un elemento, comuníquese con el editor del mismo. Sugerencia: Use una conexión Wi-Fi para descargar archivos grandes. Sugerencia: En la vista principal de Tienda, puede ver una notificación en la esquina superior derecha de la pantalla sobre cuántas de sus aplicaciones, juegos y otro contenido descargado se han actualizado. Sugerencia: Si el teléfono de su niño tiene Windows Phone 8.1 o Windows 10 Mobile, puede usar el sitio web Mi familia para administrar sus descargas y configuración de juegos y aplicaciones. Para configurar Mi familia, vaya a account.microsoft.com/ family, inicie sesión en la cuenta de Microsoft y siga las instrucciones. Es posible que esta función no esté disponible en todos los idiomas. Para obtener más información sobre funciones y disponibilidad de servicio, visite support.microsoft.com y explore las instrucciones para teléfonos Windows. La disponibilidad de las aplicaciones y de los juegos puede depender de la edad de su hijo. Ver las descargas en curso Tienda > > Descargar y actualizar. Toque Ver las descargas y actualizaciones Vea todos los elementos que descarga a su teléfono y busque las actualizaciones más recientes que tengan importantes correcciones y nuevas funciones para las aplicaciones. Mientras se descarga un elemento, puede continuar buscando Tienda otros contenidos en la Tienda. Para ver el estado de las descargas, en la vista principal de Tienda, toque actualizaciones. © 2016 Microsoft Mobile. Todos los derechos reservados. > Descargas y 63 Sugerencia: Si necesita, por ejemplo, cerrar temporalmente la conexión a Internet, puede pausar las descargas. Para pausar un elemento en particular, toque , y para reanudarlo, toque . Si falla una descarga, puede volver a descargar el elemento. Buscar actualizaciones Para ver si hay cualquier actualización disponible para su aplicación, en la vista principal de Tienda, toque > Descargas y actualizaciones > Buscar actualizaciones:. Para instalar todas las actualizaciones disponibles, toque Actualizar todo. Escribir una crítica para una aplicación Comparta su opinión acerca de una aplicación con otros usuarios de Tienda; califique y opine sobre la aplicación. Puede publicar una crítica por cada aplicación que descargue. 1. En el menú de aplicaciones, mantenga pulsada la aplicación y pulse Calificar y opinar. 2. Calificar una aplicación y escribir sus comentarios. Sugerencia: Puede calificar y comentar sus otros elementos de la misma forma. Recibir publicidad Si desea recibir publicidad y consejos sobre aplicaciones que le podrían interesar, deslícese hacia abajo desde la parte superior de la pantalla, toque Todas las configuraciones > Privacidad > Id. de publicidad y cambie Id. de publicidad a Activado . Si desea borrar la información que su teléfono usa para encontrar la publicidad y consejos relevantes para usted, toque Restablecer id. de publicidad. Solución de problemas de tienda Si no puede cargar un juego • • • • • Compruebe que la conexión de datos celulares o Wi-Fi esté activada. La aplicación que desea descargar puede requerir más memoria de la que hay disponible en el teléfono. Intente liberar espacio al desinstalar aplicaciones o eliminar otros datos, como fotos. Use solo una conexión Wi-Fi para descargar archivos grandes. Si Mi Familia está configurado en su teléfono, es posible que existan restricciones para descargar algunas aplicaciones. Verifique que la hora y fecha estén configuradas correctamente. © 2016 Microsoft Mobile. Todos los derechos reservados. 64 Contactos y mensajería Comuníquese con sus amigos y familiares, y comparta archivos, como fotos, con el teléfono. Manténgase en línea con las actualizaciones más recientes de los servicios de redes sociales, incluso cuando esté en movimiento. Llamadas Aprenda a hacer llamadas en el teléfono nuevo y a hablar con sus amigos. Llamar a un contacto Llamar a sus amigos es fácil y rápido cuando los guarda como contactos en el teléfono. 1. Pulse > . 2. Toque el contacto y el número, si el contacto cuenta con varios números. Sugerencia: ¿La voz de su amigo suena muy alta o muy baja? Presione las tecla de volumen en el costado del teléfono para subir o bajar el volumen. Sugerencia: ¿Desea que otros escuchen la conversación? Pulse Altavoz. Sugerencia: Si tiene un teléfono con SIM doble, puede seleccionar la SIM que usará para realizar una llamar. Toque Contactos > CONTACTOS, un contacto, y toque SIM 1 o SIM 2. SIM doble no está disponible en todos los teléfonos. Para consultar la disponibilidad, vaya a www.microsoft.com/mobile/support/wpfeatures. Llamar a un número de teléfono Toque > Teclado de marcado. Ingrese el número de teléfono y toque Llamar. Para ingresar el carácter +, que se usa para las llamadas internacionales, mantenga pulsado 0. El carácter + sólo funciona desde el extranjero. Puede que el carácter + no funcione en todas las regiones. En este caso, ingrese el código de acceso internacional directamente. Buscar el historial de llamadas Para buscar un historial de llamadas, toque número de teléfono del contacto. Eliminar un historia de llamada Para quitar un historial de llamadas, toque de llamadas y toque Eliminar. > > Historial > , e ingrese el nombre o el Historial, mantenga pulsado el historial Copie y pegue un número de teléfono En la pantalla de inicio, toque Contactos y un contacto. Mantenga pulsado el número de teléfono, pulse Copiar y en un cuadro de texto, pulse . © 2016 Microsoft Mobile. Todos los derechos reservados. 65 Realizar una llamada usando Skype Puede usar su teléfono para realizar llamadas de Skype y llamadas de video. Con las tarifas globales de Skype, también puede llamar a líneas fijas o a otros teléfonos móviles. Pague sobre la marcha con su tarjeta de crédito u obtenga una suscripción mensual para tener las mejores tarifas. Si aún no tiene la aplicación Skype, puede descargarla desde www.microsoft.com (en inglés). 1. Toque Skype e inicie sesión con la misma cuenta de Microsoft que usa con su teléfono. 2. Para llamar a un contacto de Skype, toque personas, el contacto al que desee llamar y toque . Para obtener más información sobre las llamadas de Skype consulte el video en www.youtube.com (solo en inglés). Sugerencia: Para ahorrar en costos de datos, use una conexión de red Wi-Fi con Skype cuando sea posible. Realice una llamada de video con Skype Video de Skype > y el contacto al que desea llamar. Toque Si su teléfono no tiene una cámara delantera, puede usar la cámara principal para llamadas de video. La cámara frontal no está disponible en todos los teléfonos. Para consultar la disponibilidad, vaya a www.microsoft.com/mobile/support/wpfeatures. Use la marcación rápida para llamar a sus contactos favoritos Llame a sus contactos más importantes rápidamente con la marcación rápida. 1. Pulse > Marcación rápida. 2. Para agregar un contacto a marcación rápida, pulse y el contacto que desea agregar. 3. Para llamar a un contacto que agregó a marcado rápido, en la vista Marcación rápida, toque el contacto. Llamar al último número marcado Llame a su amigo nuevamente si olvidó decirle algo. En la vista del historial de llamadas, puede ver información acerca de las llamadas que ha hecho y recibido. 1. Pulse > Historial. 2. Pulse el nombre o el número de teléfono. Responder a una llamada con un mensaje de texto Si no puede hablar ahora, puede responder a la persona que llama con un mensaje de texto. 1. Cuando alguien lo llame, toque Responder con SMS. 2. Toque uno de los mensajes escritos previamente, o toque Escribir un mensaje... y escriba su mensaje. © 2016 Microsoft Mobile. Todos los derechos reservados. 66 Activar o desactivar respuesta con mensaje de texto Deslícese hacia abajo desde la parte superior de la pantalla, toque Todas las configuraciones > Sistema > Teléfono, y cambie Respuesta con mensaje de texto a Activado o Desactivado . Editar un mensaje de texto con anterioridad. Deslícese hacia abajo desde la parte superior de la pantalla, toque Todas las configuraciones > Sistema > Teléfono > Editar respuestas y edite la respuesta que desea. Realizar una llamada de multiconferencia Su teléfono es compatible con las llamadas de conferencia entre dos o más contactos. La cantidad máxima de participantes puede variar dependiendo del proveedor de servicios de red. 1. Haga una llamada al primer participante. 2. Para llamar a otro contacto, toque Agregar llamada. 3. Cuando respondan la nueva llamada, toque Combinar llamadas. Para agregar más contactos, toque Agregar llamada nuevamente. Tener una conversación en privado con un participante Toque Privado y el nombre o número de teléfono de un contacto. La llamada de multiconferencia se coloca en espera en el teléfono. Los otros participantes continúan en la llamada de multiconferencia. Para regresar a la llamada de multiconferencia, toque Combinar llamadas. Desviar llamadas a otro teléfono Cuando sabe que no puede responder el teléfono, puede desviar las llamadas entrantes a otro número de teléfono. Para conocer la disponibilidad de esta función, comuníquese con su proveedor de servicios de red. 1. Deslícese hacia abajo desde la parte superior de la pantalla y toque Todas las configuraciones > Extras > Servicios de red. 2. Si tiene un teléfono con dos tarjetas SIM, toque SIM 1 o SIM 2. SIM doble no está disponible en todos los teléfonos. Para consultar la disponibilidad, vaya a www.microsoft.com/mobile/ support/wpfeatures. 3. Cambie la configuración en Desvío de llamadas. Dependiendo de su teléfono, puede tomar la decisión de manera independiente según diferentes situaciones, como cuando no puede responder una llamada o cuando está en una llamada. Sugerencia: Para comprobar si se está utilizando el desvío de llamadas, busque el ícono en la parte superior de la pantalla. © 2016 Microsoft Mobile. Todos los derechos reservados. 67 Sugerencia: Si tiene un teléfono con dos tarjetas SIM, puede desviar las llamadas de una tarjeta SIM a la otra. De esa manera, cuando alguien lo llame a una de sus tarjetas SIM y esté en una llamada en la otra, puede administrar sus llamadas de ambas tarjetas SIM como si tuviera una sola. Toque Todas las configuraciones > Extras > Ir a la configuración de Smart dual SIM > y la opción que desee. Reenviar llamadas al correo de voz Además de reenviar llamadas a otro número de teléfono, también puede reenviar estas llamadas al correo de voz y escucharlas posteriormente. Para conocer la disponibilidad de esta función, comuníquese con su proveedor de servicios de red. SIM doble no está disponible en todos los teléfonos. Para consultar la disponibilidad, vaya a www.microsoft.com/mobile/support/wpfeatures. Deslícese hacia abajo desde la parte superior de la pantalla, toque Todas las configuraciones > Sistema > Teléfono e ingrese el número del correo de voz que le proporcionó el proveedor de servicios, si fuese necesario. Si tiene un teléfono con dos tarjetas SIM, toque la tarjeta SIM que desee antes de escribir el número. Dependiendo de su teléfono, también puede desviar todas sus llamadas a su correo de voz o tomar la decisión de manera independiente según diferentes situaciones, como cuando no pueda responder una llamada o cuando esté en una llamada. Sugerencia: Si desea evitar el desvío de llamadas al número de correo de voz, deslícese hacia abajo desde la parte superior de la pantalla y toque Todas las configuraciones > Extras > Servicios de red. Si tiene un teléfono con SIM doble, toque la SIM que desee. Cambie la configuración en Desvío de llamadas. Cambiar el número del correo de voz Todas las Deslícese hacia abajo desde la parte superior de la pantalla, toque configuraciones > Sistema > Teléfono, cambie Usar un número de buzón de voz predeterminado a Desactivado . Si tiene un teléfono con SIM doble, toque la SIM que desee. Escriba el nuevo número. Llamar al buzón de voz Si ha reenviado llamadas entrantes al buzón, puede llamarlo y escuchar los mensajes que los amigos han dejado. 1. Toque > . Si se le solicita, escriba la contraseña del correo de voz que recibió de su proveedor de servicios de red. 2. Puede escuchar o responder los mensajes del correo de voz, eliminarlos o grabar un mensaje de saludo. Para obtener información acerca de la disponibilidad del servicio de buzón de correo de voz y la configuración del tiempo para el reenvío, comuníquese con su proveedor de servicios de red. © 2016 Microsoft Mobile. Todos los derechos reservados. 68 Usar llamada en espera ¿Recibir otra llamada cuando ya está en una? La llamada en espera le ayuda a responder o retener una de las llamadas. Retener la primera llamada y responder la nueva Pulse Contestar. Finalizar la primera llamada y responder la nueva Pulse Finalizar llamada+contestar. Ignorar la nueva llamada Pulse Ignorar. Retener una llamada y hacer otra Toque Detener > Agregar llamada y llame al contacto que desee. Cambiar entre llamadas Pulse Pulsa para cambiar. Desactivar llamada en espera Deslícese hacia abajo desde la parte superior de la pantalla, toque Todas las configuraciones > Extras > Servicios de red. Si tiene un teléfono con SIM doble, toque la SIM que desee. Cambie Llamada en espera a Desactivado . Contactos Puede guardar y organizar los números de teléfono de sus amigos, direcciones y otra información de contacto en la aplicación de Contactos. También puede ponerse en contacto con sus amigos a través de los servicios de redes sociales. © 2016 Microsoft Mobile. Todos los derechos reservados. 69 Contactos La aplicación Contactos es donde se mantiene toda la información de contacto de sus amigos. Le permite mantenerse en contacto con los contactos que le importan más dentro de los grupos. Sus redes sociales también están aquí. Vaya a CONTACTOS para ver la información de contacto de sus amigos de cada cuenta en la cual haya iniciado sesión. Puede organizar la lista de manera de filtrarla por cuenta u ocultar los contactos sin números de teléfono. Revise Novedades para ver el estado de las redes sociales de sus amigos de manera fácil en un solo lugar. Los grupos de contacto facilitan ver las actualizaciones de estado solo de los contactos que desea. También puede enviar correos o mensajes a todos ellos al mismo tiempo. Agregar o eliminar un contacto Lleve a sus amigos con usted. Guarde sus números de teléfono, direcciones y otra información en la aplicación Contactos. Agregar un contacto 1. Pulse Contactos > CONTACTOS > . 2. Si ha iniciado sesión en varias cuentas, seleccione la cuenta en la cual desee guardar el contacto. No puede guardar un contacto en su teléfono solamente, siempre se guarda en una cuenta. 3. Agregue los detalles del contacto y toque . Sus cuentas se respaldan automáticamente en su cuenta de Microsoft. Editar un contacto Pulse Contactos > CONTACTOS. Pulse el contacto y un tono de timbre o una dirección Web. , y edite o agregue detalles, como Sugerencia: Si tiene un teléfono con SIM doble, puede seleccionar la SIM que usará para llamar a cada contacto. Toque Contactos > CONTACTOS, un contacto, y toque SIM 1 o SIM 2. SIM doble no está disponible en todos los teléfonos. Para consultar la disponibilidad, vaya a www.microsoft.com/mobile/support/wpfeatures. Borrar un contacto Pulse Contactos > CONTACTOS. Toque el contacto y > eliminar. El contacto se borra del teléfono y, salvo algunas excepciones como Facebook, Twitter y LinkedIn, del servicio de redes sociales donde está almacenado. Sugerencia: Si desea eliminar varios contactos rápidamente, toque verificación junto a los nombres de los contactos, y toque . y las casillas de Filtrar la lista de contactos Si no desea que los contactos del servicio de redes sociales se muestre en la lista de contactos, Contactos > CONTACTOS. En la lista de contactos, toque > puede filtrarlos. Pulse CONFIGURACIÓN > Filtrar lista de contactos y las cuentas que desea ocultar o mostrar. © 2016 Microsoft Mobile. Todos los derechos reservados. 70 Sugerencia: También puede ignorar los contactos sin números de teléfono. Cambie Ocultar contactos sin número de teléfono to Activado . Guardar un número de una llamada recibida Cuando reciba una llamada, puede guardar fácilmente el número si aún no lo ha hecho en sus contactos. Puede guardar el número en una entrada de lista de contactos nueva o existente. 1. Toque 2. Toque 3. Toque . > Historial. junto a un número de teléfono y toque . , edite los detalles, seleccione la cuenta donde desea guardar el contacto y toque Guardar un número de un mensaje recibido Cuando reciba un mensaje, puede guardar fácilmente el número si aún no lo ha hecho en sus contactos. Puede guardar el número en una entrada de lista de contactos nueva o existente. 1. Toque Mensajería. 2. En la lista de conversaciones, toque una conversación y un número de teléfono. 3. Si tiene un teléfono con SIM doble, seleccione la SIM que desea usar para llamar al contacto. Mientras edita un contacto, toque SIM 1 o SIM 2. SIM doble no está disponible en todos los teléfonos. Para consultar la disponibilidad, vaya a www.microsoft.com/mobile/support/ wpfeatures. 4. Toque > . 5. Edite los detalles del contacto y toque . Buscar un contacto Si necesita contactar a un amigo rápidamente, no es necesario desplazarse por todos sus contactos. Puede buscar o saltar a una letra o caracter en la lista de contactos. 1. Toque Contactos > CONTACTOS. 2. Pulse Búsqueda y comience a escribir un nombre. La lista se filtra a medida que escribe. Sugerencia: Ancle los contactos o grupos de contacto más importantes a la pantalla de inicio. Mantenga pulsado un contacto y pulse Anclar a Inicio. Saltar a una letra o caracter en la lista de contactos Pulse cualquier letra en la lista de contactos de la izquierda y en el menú siguiente, pulse la primera letra o caracter del nombre que desea. Enlazar contactos Si tiene entradas separadas para el mismo contacto en servicios de redes sociales o cuentas de correo diferentes, puede enlazarlas en una sola tarjeta de contacto. Toque Contactos > CONTACTOS. 1. Seleccione el contacto que desea enlazar y toque . 2. Pulse Elegir un contacto para vincularlo y el contacto a enlazar. © 2016 Microsoft Mobile. Todos los derechos reservados. 71 Desenlazar un contacto Seleccione el contacto que desea desenlazar y toque el cual se desea desenlazar y toque Desvincular. . Luego, seleccione el contacto desde Copiar contactos usando Bluetooth Tenga acceso a sus seres queridos de forma instantánea, en la punta de sus dedos. Use la aplicación Transferir Mis datos para copiar fácilmente sus contactos. Sugerencia: Si su teléfono antiguo es un Lumia o si ha respaldado anteriormente sus contactos en su cuenta de Microsoft, para importarlos desde OneDrive, solo inicie sesión con su cuenta en el teléfono. Los contactos se importan automáticamente. Su teléfono antiguo debe tener Bluetooth. Los contactos en el teléfono anterior deben estar almacenados en la memoria del teléfono, no en la SIM. 1. En su teléfono antiguo, active Bluetooth y asegúrese de que el teléfono esté visible para otros dispositivos. 2. En su nuevo Lumia, deslícese hacia abajo desde la parte superior de la pantalla, mantenga pulsado , asegúrese de que Bluetooth esté activado y vincule su Lumia con el teléfono antiguo. 3. En su nuevo teléfono, toque Transferir Mis datos. 4. Toque continuar. 5. Seleccione el teléfono antiguo de la lista de dispositivos vinculados y siga las instrucciones que se muestran en ambos teléfonos. En el teléfono nuevo, asegúrese de que la casilla de verificación Contactos esté activada. Si sus contactos están escritos en un idioma que no es compatible con su nuevo teléfono, puede que no se muestre correctamente la información del contacto. Después de haber copiado los contactos, para tener la mejor experiencia y ahorrar espacio en el teléfono, desinstale la aplicación Transferir Mis datos. Copiar contactos a partir de una tarjeta SIM Si tiene contactos guardados en la tarjeta SIM, puede copiarlos al teléfono. Asegúrese de que la tarjeta SIM esté en su lugar. 1. Pulse 2. Toque Contactos. > Configuración > Importar desde SIM. Sugerencia: Si tiene un teléfono con SIM doble, puede seleccionar la tarjeta SIM desde la cual desea importar contactos. Toque SIM 1 o SIM 2. SIM doble no está disponible en todos los teléfonos. Para consultar la disponibilidad, vaya a www.microsoft.com/ mobile/support/wpfeatures. Si tiene varias cuentas, puede tocar el nombre de la cuenta y seleccionar la cuenta a la cual desea importar los contactos. La cuenta predeterminada es Outlook. 3. Toque siguiente. Para importar todos los contactos, pulse importar. © 2016 Microsoft Mobile. Todos los derechos reservados. 72 Sugerencia: Para seleccionar contactos de manera individual, pulse borrar y use las casillas de verificación. No puede guardar contactos en su nueva tarjeta SIM. En su lugar, se mantienen seguros en su cuenta. Crear, editar o eliminar un grupo de contactos Puede crear grupos de contacto para enviar un mensaje a distintos contactos al mismo tiempo o para ver actualizaciones sociales solo de miembros del grupo. Por ejemplo, puede agregar miembros de su familia al mismo grupo y llegar a ellos en forma más rápida con el mismo mensaje. 1. Pulse Contactos > GRUPOS > . 2. Escriba un nombre para el grupo y toque . 3. Toque > Agregar miembro y un contacto. Para agregar otro contacto, toque Agregar miembro nuevamente. Sugerencia: Para agregar rápidamente varios contactos al grupo, toque de verificación junto a los nombres de los contactos. 4. Pulse y las casillas . Agregar un contacto de grupo nuevo Pulse Contactos > GRUPOS. Toque el grupo, toque contacto. Eliminar un contacto de un grupo Pulse Contactos > GRUPOS. Toque el grupo y grupo. > , luego toque el contacto y Quitar del Renombrar un grupo Pulse Contactos > GRUPOS. Toque el grupo, luego toque el nombre nuevo y toque . Borrar un grupo de contactos Pulse Contactos > GRUPOS. Pulse el grupo y Agregar miembro y un y el nombre del grupo. Escriba > Eliminar. Compartir un contacto Puede compartir fácilmente un contacto con sus amigos. 1. Pulse Contactos > CONTACTOS. 2. Pulse un contacto y > Compartir contacto > . 3. Seleccione cómo desea compartir y siga las instrucciones. Sugerencia: Si no funciona la conexión compartida, intente desinstalar la aplicación Transferir Mis datos. Redes sociales Configure los servicios de redes sociales en su teléfono para mantenerse en contacto con sus amigos. © 2016 Microsoft Mobile. Todos los derechos reservados. 73 Configurar una cuenta de medios sociales Configure sus cuentas de servicio en redes sociales. Toque la aplicación de redes sociales en la que desea iniciar sesión, como Facebook, y siga las instrucciones que se muestran. Para descargar más aplicaciones de redes sociales, pulse Tienda. Sugerencia: Cuando inicia sesión en una cuenta, los contactos se importan en forma automática. Para elegir las cuentas que desea mostrar en la lista de contactos, en la pantalla de inicio, toque Contactos > > Configuración > filtrar lista de contactos. Ver las actualizaciones de estado de sus amigos Después que configure los servicios de redes sociales en su teléfono, como Twitter, puede seguir las actualizaciones de estado de sus amigos en la aplicación Contactos. Toque Contactos > Novedades. Comentar una actualización de estado de un amigo Puede comunicarse con sus amigos al comentar sus actualizaciones de estado. 1. Toque Contactos > Novedades. 2. Para publicar, pulse . Esto lo lleva a la sección comentario bajo la publicación en una aplicación de red social. Compartir una foto en servicios de redes sociales Después de capturar una foto, cárguela en la web de modo que todos sus amigos vean como está. 1. Toque Fotos. 2. Toque la foto que desea compartir y toque . 3. Pulse el servicio de red social al que desea cargar la foto. 4. Agregue una descripción, si lo desea, y comparta o envíe su foto. © 2016 Microsoft Mobile. Todos los derechos reservados. 74 Mensajes Permanezca comunicado con sus amigos con mensajes de texto o multimedia. Enviar un mensaje Con los mensajes multimedia y de texto puede comunicarse rápidamente con sus amigos y familia. 1. Pulse Mensajería > . Si comienza a escribir un mensaje y cambia a otra aplicación antes de enviarlo, puede continuarlo más adelante. En Mensajería, toque el borrador que desea continuar. 2. Para agregar un destinatario desde la lista de contactos, toque nombre. También puede ingresar un número telefónico. 3. Toque el cuadro de mensaje y escriba su mensaje. Sugerencia: Para agregar un emoticón, pulse o comience a escribir un . 4. Para agregar un archivo adjunto, como una foto, toque adjunto y el archivo adjunto. 5. Para enviar el mensaje, pulse . y seleccione el tipo de archivo Si no puede enviar un mensaje multimedia, verifique lo siguiente: • • que la suscripción móvil admita mensajes multimedia; que la conexión de datos esté activada. Deslícese hacia abajo desde la parte superior de la pantalla, toque Todas las configuraciones > Red e inalámbrico > Red celular y SIM y cambie Conexión de datos a Activado . Solo los dispositivos compatibles pueden recibir y mostrar mensajes multimedia. Los mensajes pueden lucir diferentes en otros dispositivos. Reenviar un mensaje Pulse Mensajería. Toque una conversación, mantenga pulsado el mensaje que desee reenviar y toque reenviar. Antes de reenviar el mensaje, puede editar lo que tiene escrito, o agregar o eliminar archivos adjuntos. Reenviar varios mensajes Pulse Mensajería. Toque una conversación y > seleccionar mensajes, toque las casillas de verificación que aparecen junto a los mensajes y toque para reenviar los mensajes. Leer un mensaje Puede ver cuando recibe correos nuevos en la pantalla de inicio. Puede ver los mensajes entre usted y un contacto en un hilo de conversación.La conversación puede contener mensajes de texto y mensajes multimedia. © 2016 Microsoft Mobile. Todos los derechos reservados. 75 1. Pulse Mensajería. 2. Para leer un mensajes, pulse una conversación. Sugerencia: Para evitar que terceros lean accidentalmente sus notificaciones sobre sus mensajes en la pantalla de bloqueo, deslícese hacia abajo desde la parte superior de la pantalla y toque Todas las configuraciones > Personalización > Pantalla de bloqueo > Elegir una aplicación para mostrar su estado en detalle > ninguna. Si no puede abrir un mensaje multimedia, verifique lo siguiente: • • que la suscripción móvil admita mensajes multimedia; que la conexión de datos esté activada.Deslícese hacia abajo desde la parte superior de Todas las configuraciones > Red e inalámbrico > Red celular la pantalla, toque y SIM y cambie Conexión de datos Activado . Puede enviar mensajes de texto que excedan el límite de caracteres para un único mensaje. Los mensajes más largos se envían como una serie de dos o más mensajes. Es posible que su proveedor de servicios le cobre los cargos correspondientes. Los caracteres con tilde u otros signos, y los caracteres especiales de algunos idiomas ocupan más espacio, lo que limita el número de caracteres que se pueden enviar en un solo mensaje. Guardar un adjunto Toque el archivo adjunto, como una foto y toque . Borrar una conversación Toque Mensajería > , seleccione la conversación que desee eliminar y toque . Eliminar un solo mensaje en una conversación Toque una conversación, mantenga pulsado el mensaje que desea eliminar y toque eliminar. Eliminar todos los mensajes de su teléfono Pulse Mensajería > > > Seleccionar todo > . © 2016 Microsoft Mobile. Todos los derechos reservados. 76 Responder a un mensaje No haga esperar a sus amigos: responda al mensaje de inmediato. 1. Toque Mensajería. 2. Pulse la conversación que contiene el mensaje. Sugerencia: Si tiene un teléfono con SIM doble, puede seleccionar la SIM que usará para enviar el mensaje. Toque Send on: y seleccione la SIM que desea usar. SIM doble no está disponible en todos los teléfonos. Para consultar la disponibilidad, vaya a www.microsoft.com/mobile/support/wpfeatures. 3. Toque el cuadro de mensaje y escriba su mensaje. 4. Toque . Reenviar un mensaje Toque una conversación, mantenga pulsado el mensaje que desee reenviar y toque reenviar. Antes de reenviar el mensaje, puede editar lo que tiene escrito, o agregar o eliminar archivos adjuntos. Enviar un mensaje a un grupo Si necesita enviar mensajes al mismo grupo de personas con frecuencia, puede crear un grupo en la aplicación Contactos. De esta manera puede comunicarse con todos con un solo mensaje o correo. 1. Toque Contactos > GRUPOS. 2. Toque el grupo y Mensaje o Correo electrónico. 3. Escriba y envíe su mensaje. Sugerencia: Para crear un grupo, en GRUPOS, toque . Chatee con Skype Puede usar su teléfono para enviar mensajes instantáneos de Skype. Necesita una cuenta de Microsoft para enviar mensajes usando Skype. 1. Pulse Mensajería > . 2. Cambie Enviar el: a Skype. 3. Para agregar un destinatario desde la lista de contactos de Skype, toque escribir un nombre. o comience a Los contactos de Skype conectados con su cuenta de Microsoft se sincronizan automáticamente con su teléfono. 4. Toque el cuadro de mensaje y escriba su mensaje. 5. Para enviar el mensaje, pulse . Sugerencia: Para ahorrar en costos de datos, use una conexión de red Wi-Fi con Skype cuando sea posible. © 2016 Microsoft Mobile. Todos los derechos reservados. 77 Realizar una llamada con Skype directamente a partir de una conversación En una conversación con un contacto de Skype, toque para realizar una llamada o hacer una videollamada. para Enviar su ubicación en un mensaje Cuando le pida a los amigos que se reúnan, puede enviarles la ubicación en un mapa. Es posible que esta función no esté disponible en todas las regiones. El teléfono puede preguntarle acerca del uso de su ubicación. Debe aceptar para usar esta función. 1. Cuando escriba un SMS, pulse > Mi ubicación. Enviar un mensaje con datos adjuntos podría tener un costo superior que enviar un mensaje de texto normal. Comuníquese con su proveedor de servicios para obtener más información. 2. Toque . Sus amigos reciben un mensaje con un vínculo a un mapa que muestra su ubicación Enviar un mensaje de audio Celebre el cumpleaños de su amigo con una canción o salude a alguien con el sonido de su voz; envíe su grabación en un mensaje de audio. 1. Toque Mensajería > . 2. Cuando escriba un mensaje, pulse 3. Grabe su mensaje y toque . 4. Toque . > nota de voz. © 2016 Microsoft Mobile. Todos los derechos reservados. 78 Usar su voz para escribir un mensaje ¿Está muy ocupado para escribir un mensaje? Escriba y envíe un mensaje de texto con su voz. Es posible que esta función no esté disponible en todos los idiomas. Para obtener información sobre idiomas compatibles, visite support.microsoft.com y explore las instrucciones para teléfonos Windows. Es posible que también deba descargar un paquete de idioma antes de que pueda usar la función. Si se le solicita instalar un paquete de idioma, deslícese hacia abajo desde la parte superior de la pantalla, toque Todas las configuraciones > Hora e idioma > Voz > Agregar un idioma, seleccione el idioma que desea y espere que finalice la descarga. Para usar esta función, debe estar conectado a Internet. 1. Pulse Mensajería > . 2. Para agregar destinatarios, toque la casilla Para:, También puede dictar un número de teléfono. y diga el nombre del destinatario. Sugerencia: Para agregar un destinatario, también puede ingresar un nombre o número en la casilla Para: o tocar , y seleccionar uno de su lista de contactos. 3. Pulse el cuadro de mensaje y 4. Para enviar el mensaje, pulse . y diga su mensaje. Solución de problemas de mensajería Si no puede enviar mensajes multimedia (MMS) • • • • Reinicie su teléfono con la tarjeta SIM insertada y vuelta a intentar enviar un mensaje multimedia (su teléfono carga la configuración de la tarjeta SIM). Envíe un mensaje multimedia a su otro número de teléfono. De esta manera, podrá probar si puede enviar y recibir mensajes multimedia. Si se puede conectar a Internet, pero no puede enviar mensajes multimedia, intente buscar en línea la configuración multimedia (MMS) para su proveedor de servicios de red. Para cambiar la configuración de MMS, deslícese hacia abajo desde la parte superior de la pantalla y toque Todas las configuraciones > Red e inalámbrico > Red celular y SIM > Configuración de la tarjeta SIM. Si está en el extranjero, compruebe que el roaming de datos esté activado en la configuración de su teléfono. Sugerencia: Debe estar conectado a Internet para enviar y recibir mensajes multimedia. Confirme con su proveedor de servicios de red que tiene una suscripción de datos celulares activo (acceso a Internet) en su tarjeta SIM. Correo Puede usar el teléfono para leer y responder correo cuando está en movimiento. © 2016 Microsoft Mobile. Todos los derechos reservados. 79 Agregar o eliminar una cuenta de correo Si usa direcciones de correo diferentes para negocios y placer, no hay problema. Puede agregar varios cuentas diferentes al buzón de entrada de Outlook de su teléfono. Agregar su primera cuenta Para configurar un buzón de correo en el teléfono, debe estar conectado a Internet. Si ya inició sesión en su cuenta de Microsoft, el buzón de correo de Outlook asociado a ella se agrega automáticamente. 1. Pulse Outlook Mail. 2. Pulse Get started > Add account. 3. Elija el tipo de cuenta e inicie sesión. 4. Cuando haya terminado de agregar las cuentas que desea, toque Ready to go. Sugerencia: Según la cuenta de correo, también puede sincronizar otros elementos además de correos en el teléfono, como sus contactos y el calendario. Si el teléfono no encuentra la configuración de correo, podrá hacerlo accediendo a la configuración avanzada. Para esto, debe conocer el tipo de cuenta de correo y las direcciones de los servidores de correo entrante y saliente. Puede obtener esta información con su proveedor de servicios de correo. Para obtener más información acerca de la configuración de diferentes cuentas de correo, visite support.microsoft.com y examine las instrucciones para teléfonos Windows. Agregar una cuenta más tarde Outlook Mail > > Toque sesión. Accounts > © 2016 Microsoft Mobile. Todos los derechos reservados. Add account, el tipo de cuenta e inicie 80 Sugerencia: Para agregar el correo, los contactos y el calendario de Exchange de su trabajo al teléfono, seleccione Exchange como cuenta, escriba la dirección de correo y contraseña del trabajo, y toque Iniciar sesión. Su nueva cuenta se agregó al buzón de entrada de Outlook. Eliminar una cuenta Toque Outlook Mail > > Accounts y la cuenta que desea eliminar. No puede eliminar el buzón de Outlook que está asociado a la cuenta de Microsoft. Si desea quitar el buzón (por ejemplo, si va a vender el teléfono), debe restablecer el teléfono. Asegúrese de realizar una copia de seguridad de todo lo necesario en su cuenta de Microsoft antes de restablecer. Agregar el buzón de correo de Exchange al teléfono No necesita su computadora para tener acceso a su correo, contactos y calendario del trabajo. Puede sincronizar los contenidos más importantes entre su teléfono y un servidor de Microsoft Exchange. Exchange se puede configurar solo si su empresa tiene un servidor de Microsoft Exchange. Además, el administrador de TI de su empresa debe tener activado Microsoft Exchange para su cuenta. Antes de comenzar la configuración, asegúrese de contar con lo siguiente: • • • • Una dirección de correo corporativo Su nombre de servidor de Exchange (póngase en contacto con el departamento de TI de su empresa) Su nombre de dominio de red (póngase en contacto con el departamento de TI de su empresa) La contraseña de red de su oficina Según la configuración del servidor de Exchange, es posible que necesite ingresar información adicional durante la configuración. Si desconoce la información correcta, póngase en contacto con el departamento de TI de su empresa. 1. Pulse Outlook Mail. 2. Pulse > Accounts > Add account > Exchange. 3. Escriba la dirección de correo y contraseña de Exchange, y toque Sign in. Para definir el contenido y la frecuencia con la que desea que se sincronice el teléfono con el servidor, cambie la configuración de la cuenta Exchange. Abrir un correo en la pantalla de inicio Con las ventanas de correo Live puede abrir el correo directamente en la pantalla Inicio. Desde las ventanas, puede ver el número de correos no leídos y si ha recibido un correo nuevo. © 2016 Microsoft Mobile. Todos los derechos reservados. 81 Puede anclar varias bandejas de entrada a la pantalla de inicio. Por ejemplo, destine una ventana para el correo de negocios y otra para el correo personal. 1. Pulse Outlook Mail > . 2. Mantenga pulsada la cuenta que desea anclar a la pantalla de inicio y toque Anclar a inicio. El buzón de correo aparece como nueva ventana en la pantalla de inicio. Para leer su correo, pulse la ventana. Enviar un correo No deje que los correos se acumulen. Use el teléfono para leer y escribir correos mientras está en movimiento. 1. Toque Outlook Mail. 2. En el buzón de entrada, toque . 3. Para agregar un destinatario desde la lista de contactos, comience a escribir un nombre. También puede escribir la dirección. Sugerencia: Para eliminar un destinatario, pulse el nombre y Quitar. 4. Escriba el asunto y el correo. Sugerencia: Su teléfono puede ayudarle a escribir su correo más rápido. Cuando comienza a escribir, su teléfono sugiere palabras posibles para completar su oración. Para agregar una palabra, presione una sugerencia. Para explorar la lista, deslice su dedo sobre las sugerencias. Es posible que esta función no esté disponible en todos los idiomas. 5. Para adjuntar una foto o un archivo, toque . Sugerencia: También puede capturar nuevas fotos mientras escribe un correo. Pulse > Cámara, tome una foto y pulse . © 2016 Microsoft Mobile. Todos los derechos reservados. 82 6. Toque para enviar el correo. Leer correo Si espera noticias importantes, no tiene que esperar hasta estar en su escritorio. Use el teléfono para leer sus correos. Puede ver cuando tiene correos nuevos en la pantalla de inicio. 1. Toque Outlook Mail. 2. En la bandeja de entrada, pulse el correo. Los correos no leídos están marcados de otro color. Sugerencia: Para acercarse o alejarse, coloque dos dedos sobre la pantalla y deslícelos, juntándolos y separándolos. Sugerencia: Si un correo contiene una dirección web, tóquelo para ir al sitio web. Leer correo en una conversación En el buzón de entrada, toque la conversación que incluye el correo y toque el correo. Una conversación con correo no leído está marcada de otro color. Guardar un adjunto Con el correo abierto, toque el archivo adjunto, como una foto y se descarga al teléfono. Mantenga pulsado el archivo adjunto y pulse Guardar. No se pueden guardar todos los formatos de archivo. Copiar un enlace Con el correo abierto, mantenga pulsado el enlace web y pulse copiar vínculo. Responder correo Si recibe un correo que necesita respuesta inmediata, puede hacerlo usando su teléfono. © 2016 Microsoft Mobile. Todos los derechos reservados. 83 1. Toque Outlook Mail. 2. Abra el correo y toque . Sugerencia: Para responder solo al remitente, pulse responder. Para responder al remitente y a todos los demás destinatarios, toque responder a todos. Reenviar un correo Abra el correo y toque > reenviar. Borrar correo Cuando su buzón de correo se desborda, borre algunos correos para liberar espacio en el teléfono. 1. En el buzón, toque a la izquierda de los correos que desee borrar. 2. Pulse las casillas de verificación que aparecen a un costado de los correos y pulse . Se borran todos los correos seleccionados. Dependiendo de la cuenta de correo, los correos se pueden borrar del servidor también. Borrar un correo Abra el correo y toque . Enviar respuestas automáticas Si está de vacaciones o fuera de la oficina, puede enviar respuestas automáticas a los correos que lleguen durante su ausencia. 1. Pulse Outlook Mail > > Configuración > opciones. 2. Cambie Send automatic replies a Activado y escriba su respuesta. Use su voz para escribir un correo En vez de usar el teclado, puede dictar su correo. Es posible que esta función no esté disponible en todos los idiomas. Para obtener información sobre idiomas compatibles, visite support.microsoft.com y examine las instrucciones para teléfonos Windows. 1. Toque Outlook Mail. 2. En el buzón de entrada, toque . 3. Para agregar un destinatario desde la lista de contactos, comience a escribir un nombre. También puede escribir la dirección. 4. Pulse Asunto: > y diga su asunto. 5. Pulse el cuadro de mensaje y y diga su mensaje. 6. Toque para enviar el correo. © 2016 Microsoft Mobile. Todos los derechos reservados. 84 Cámara ¿Por qué llevar una cámara aparte si el teléfono tiene todo lo que necesita para capturar recuerdos? Con la cámara del teléfono, puede tomar fotos o grabar videos fácilmente. Abrir la cámara rápidamente Asegúrese de tener la cámara rápidamente cuando la necesite. Use el acceso directo en el centro de acción. Si su teléfono tiene una tecla de cámara, es la manera más rápida de comenzar a tomar fotos. Deslícese hacia abajo desde la parte superior de la pantalla y pulse Cámara. Sugerencia: Si el acceso directo Cámara no está visible, toque Expandir. Sugerencia: Para activar la cámara cuando su teléfono esté bloqueado, presione la tecla de encendido, deslícese hacia abajo desde la parte superior de la pantalla y toque Cámara. Usar la tecla de cámara para abrir la cámara Si su teléfono tiene una tecla de cámara, encienda a cámara y presione la tecla de cámara. Sugerencia: Para encender rápidamente la cámara cuando su teléfono esté bloqueado, presione y mantenga presionada la tecla de la cámara por un par de segundos. Aspectos básicos de la cámara Tomar una foto o grabar un video es rápido y fácil, al igual que compartirlo con sus amigos. Tomar una foto Tome fotos espectaculares: capture los mejores momentos en su álbum de fotos. 1. Toque Cámara. Sugerencia: Si su teléfono tiene una tecla de cámara, para activar rápidamente la cámara cuando su teléfono está bloqueado, presione y mantenga presionada la tecla de la cámara por un par de segundos. © 2016 Microsoft Mobile. Todos los derechos reservados. 85 2. Para alejarse o acercarse, junte los dedos de la misma forma. El zoom de la cámara no está disponible en todos los teléfonos. Para consultar la disponibilidad, vaya a www.microsoft.com/mobile/support/wpfeatures. Sugerencia: Para ver la configuración cuando sostiene el teléfono en posición horizontal, arrastre hacia la izquierda. Para cambiar una configuración, deslice el dedo hacia arriba o abajo en el deslizador. Para cerrar la configuración, arrastre a la derecha. 3. Para fijar el foco de la cámara en un objeto específico, toque el objeto en la pantalla. El foco de la cámara no está disponible en todos los teléfonos. Para consultar la disponibilidad, vaya a www.microsoft.com/mobile/support/wpfeatures. Sugerencia: Si su teléfono tiene una tecla de cámara, para enfocar, manténgala presionada hasta la mitad. Para tomar la foto, pulse la tecla de la cámara completamente hacia abajo. 4. Para tomar la foto, toque . Para ver la foto que acaba de tomar, toque la miniatura redonda en la esquina de la pantalla. La foto se guarda en Fotos. Sugerencia: Para ver la pantalla óptimamente, asegúrese de no cubrir el sensor de luz. El sensor de luz no está disponible en todos los teléfonos. Para consultar la disponibilidad, vaya a www.microsoft.com/mobile/support/wpfeatures. Mantenga una distancia segura cuando use el flash. No use el flash para tomar fotos de personas o animales a corta distancia. No cubra el flash mientras toma una foto. Grabar un video Además de tomar fotos con el teléfono, también puede capturar momentos especiales en video. Cámara. 1. Toque 2. Para cambiar del modo de video al de foto, toque . 3. Para alejarse o acercarse, junte los dedos de la misma forma. El zoom de la cámara no está disponible en todos los teléfonos. Para consultar la disponibilidad, vaya a www.microsoft.com/mobile/support/wpfeatures. 4. Para comenzar a grabar, toque . El temporizador comienza a correr. 5. Para dejar de grabar, toque . El temporizador se detiene. Para ver el video que acaba de grabar, toque la miniatura redonda en la esquina de la pantalla. El video se guarda en Fotos. Tomar un autorretrato Para tomar un autorretrato fácilmente, use la cámara frontal de su teléfono. La cámara frontal no está disponible en todos los teléfonos. Para revisar la disponibilidad, visite www.microsoft.com/mobile/support/wpfeatures. 1. Pulse Cámara > . 2. Mire hacia la cámara delantera y enmarque el autorretrato en la pantalla. © 2016 Microsoft Mobile. Todos los derechos reservados. 86 3. Pulse . Tome fotos que parezcan vivas Imágenes en movimiento captura un breve momento de video en cada foto que tome, por lo que parecen estar vivas cuando las explora en Fotos. Imágenes vivas no es compatible con todos los teléfonos. Para revisar la disponibilidad, visite www.microsoft.com/mobile/support/wpfeatures. 1. Toque Cámara > > Configuración. 2. Active Imágenes en movimiento . Guardar fotos y videos en una tarjeta de memoria Si hay una tarjeta de memoria en el teléfono y la memoria del teléfono se está llenando, guarde las fotos que tome y los videos que grabe en la tarjeta de memoria. Para la mejor calidad de video, grabe los videos en la memoria de su teléfono. Si graba videos en la tarjeta de memoria, se recomienda que use una tarjeta microSD rápida 4–128GB de un fabricante conocido. La tarjeta de memoria no está disponible en todos los teléfonos. Para consultar la disponibilidad, vaya a www.microsoft.com/mobile/support/wpfeatures. 1. Toque Almacenamiento. 2. Cambie Almacenar fotos nuevas en a tarjeta SD. Las fotos que tome y los videos de grabe desde ahora en adelante se guardan en la tarjeta de memoria. Utilice solamente tarjetas de memoria compatibles aprobadas con este dispositivo. Las tarjetas no compatibles pueden dañar la tarjeta y el dispositivo, además de los datos almacenados en la tarjeta. Sugerencia: Para mover las fotos y los videos que haya tomado anteriormente en una tarjeta de memoria, toque Explorador de archivos. Guardar la información de ubicación en fotos y videos Si desea recordar exactamente dónde estaba cuando tomó una foto o grabó un video en particular, puede configurar el teléfono para que registre la ubicación en forma automática. Todas las 1. Deslícese hacia abajo desde la parte superior de la pantalla y toque configuraciones > Privacidad > Ubicación. 2. Compruebe que Ubicación esté en Activado y que la cámara esté autorizada a usar su ubicación. Puede adjuntar información de ubicación a una foto o video, si su ubicación se puede determinar mediante satélite o métodos de red. Si comparte una foto o video que contiene información de ubicación, esta última puede aparecer para aquellos que ven la foto o el video. Puede desactivar el geoetiquetado en la configuración del teléfono. © 2016 Microsoft Mobile. Todos los derechos reservados. 87 Compartir fotos y videos Puede compartir sus fotos y videos rápida y fácilmente para que los vean sus amigos y familiares. 1. Tome una foto o grabe un video. 2. En la pantalla de inicio, toque Fotos, y explore su foto o video. 3. Toque la foto o el video y , seleccione cómo desea compartir y siga las instrucciones. Sugerencia: Para compartir varias fotos o videos de una vez, toque fotos o videos, y toque . , seleccione las No todos los servicios de uso compartido son compatibles con todos los formatos de archivo o videos grabados en alta calidad. Fotografía avanzada Su teléfono le da un gran control sobre la configuración de fotos. Tome exactamente el tipo de foto que desea. Tomar fotos con un temporizador Use el modo temporizador cuando desee tomar una foto grupal en la cual usted también aparece. 1. Pulse Cámara > > Temporizador de fotos. 2. Toque Retraso para seleccionar cuánto espera la cámara antes de tomar la foto. 3. Pulse . Las fotos que tome desde ahora en adelante toman en modo temporizador. 4. Para tomar la foto, toque . Desactivar modo temporizador Pulse Cámara > > Temporizador de fotos > . Seleccionar la mejor exposición con horquillado Si las condiciones de iluminación cambian, use el modo de horquillado para tomar varias fotos al mismo tiempo con diferente configuración de exposición. Luego, puede seleccionar la mejor toma de todas. Cuando se usa horquillado de exposición, la cámara toma varias fotos al mismo tiempo, algunas más brillantes, otras más oscuras. Esto mejora las posibilidades de tomar una gran foto si las condiciones de iluminación son desafiantes. Puede elegir cuántas fotos puede tomar la cámara y cuán grande los pasos de valor de exposición entre fotos. 1. Pulse Cámara > > Horquillado. 2. Para seleccionar cuántas fotos horquilladas desea tomar, toque Cantidad de fotos a tomar. 3. Para seleccionar los pasos de valores de exposición, toque Rango de exposición. 4. Pulse . © 2016 Microsoft Mobile. Todos los derechos reservados. 88 Las fotos que tome desde ahora en adelante son en modo horquillado. 5. Para tomar fotos, toque . La cámara toma el número seleccionado de fotos que se guardan por separado en Fotos. Desactivar el modo horquillado Pulse Cámara > > Horquillado > . Tomar fotos sin pérdidas También puede tomar fotos en negativo digital (DNG) sin pérdidas, las cuales tienen mejores posibilidades de una edición posterior. El formato en negativo digital (DNG) no es compatible con todos los teléfonos. Para consultar la disponibilidad, vaya a www.microsoft.com/mobile/support/wpfeatures. 1. Toque Cámara > > Configuración. 2. Pulse Tamaño de la imagen de la cámara principal y modo JPG + DNG. 3. Cuando tome una foto, se guardan dos archivos: una foto JPG de baja resolución que está optimizada para compartir y una foto DNG sin pérdidas. La foto DNG se guarda en Álbum de la cámara. Después de transferir fotos DNG a su computadora, puede explorarlas y verlas al descargar e instalar el códec DNG Adobe desde www.adobe.com/support/downloads/detail.jsp? ftpID=5495 (en inglés). Puede editar fotos DNG en cualquier programa de edición de fotos que sea completamente compatible con DNG estándar. Grabar videos de alta definición Cuando desee mantener vivos sus recuerdos de eventos importantes de su vida, recuerde grabarlos en alta definición. Los videos 4K y full HD no son compatibles con todos los teléfonos. Para consultar la disponibilidad, vaya a www.microsoft.com/mobile/support/wpfeatures. 1. Toque Cámara > > Configuración. 2. Toque Grabación de video y seleccione una resolución de alta definición. Dependiendo de su teléfono, la resolución más alta disponible es 4K o full HD. Enmarque fácilmente las fotos Si desea enmarcar sus fotos de manera profesional, puede usar las grillas del visor y componer fotos perfectas. 1. Toque Cámara > > Configuración. 2. Toque Cuadrícula de encuadre y el tipo de cuadrícula que desea usar. 3. Para tomar la foto, toque . © 2016 Microsoft Mobile. Todos los derechos reservados. 89 Fotos y videos Así es como ve, organiza, comparte y edita sus fotos y videos. Ver fotos y videos Reviva esos momentos importantes: vea fotos y videos en su teléfono. 1. Toque Fotos. 2. Para ver una foto o video que tomó o grabó, tóquela. 3. Para ver la siguiente foto o video, deslícese hacia la izquierda. Para ver la foto o el video anterior, deslícese hacia la derecha. Sugerencia: Para acercar o alejar, coloque 2 dedos sobre la pantalla y deslícelos, juntándolos o separándolos. Copiar sus fotos y videos en una computadora Use el administrador de archivos de la computadora para copiar o mover las fotos y videos a la computadora. Si su computadora es Mac, instale la aplicación Lumia Photo Transfer para Mac desde www.microsoft.com/en-us/mobile/support/product/nokia-photo-transfer-for-mac/. 1. Conecte su teléfono a una computadora compatible con un cable USB compatible. 2. En la computadora, abra un administrador de archivos, como Windows Explorer o Finder y navegue hasta el teléfono. Sugerencia: Su teléfono se muestra bajo dispositivos portátiles como Windows Phone. Para ver las carpetas del teléfono, haga doble clic en el nombre del teléfono. Existen carpetas separadas para los documentos, la música, las fotos, los tonos de timbre y los videos. © 2016 Microsoft Mobile. Todos los derechos reservados. 90 3. Abra la carpeta de fotos o videos, y seleccione y copie los archivos a la computadora. De manera predeterminada, el teléfono carga las fotos y videos automáticamente en OneDrive. Puede tener acceso a ellos en cualquier dispositivo conectado a su cuenta de Microsoft. Para cambiar la configuración de OneDrive, toque OneDrive > > . Editar una foto Puede hacer ediciones rápidas, como rotar y recortar a las fotos capturadas. O usar la mejora automática para que el teléfono repare una foto con un solo toque. 1. Pulse 2. Toque Fotos y una foto. y una opción. Sugerencia: Si ha descargado la aplicación para edición de fotos de Tienda, aparecen en esta lista como opciones de edición. 3. Para guardar la foto editada, toque . Agregue efectos especiales a sus fotos Lleve la edición fotográfica al siguiente nivel, agregue efectos especiales a sus fotos favoritas con Lumia Creative Studio. Para descargar la aplicación Lumia Creative Studio o verificar que tiene la última versión, vaya a www.microsoft.com. Lumia Creative Studio puede no estar disponible para todos los modelos de teléfono. Enmarcar la foto Toque Lumia Creative Studio y la foto que desea editar, toque la nueva proporción de aspecto o gire la foto. , seleccione seleccione Aplicar un filtro Toque Lumia Creative Studio, toque la foto que desea editar, toque filtro. y seleccione un Mejorar la foto Toque Lumia Creative Studio, la foto que desea editar, toque , seleccione el tipo de mejora, y arrastre el control deslizante para ajustar el nivel de mejoras. Dejar borrosa una parte de la foto Toque Lumia Creative Studio, la foto que desee editar y toque > difuminar fondo. Puede seleccionar el área que desee dejar borrosa y ajustar el nivel de dicho efecto. Agregar color a sus fotos Toque Lumia Creative Studio, la foto que desee editar y toque > resalta el color. Seleccione un color de la paleta de colores y aplíquelo a la foto. Cuando haya terminado, pulse . Guardar la foto editada Toque Lumia Creative Studio, la foto que desee editar y toque © 2016 Microsoft Mobile. Todos los derechos reservados. > Guardar. 91 Sugerencia: Para volver a la foto original, pulse © 2016 Microsoft Mobile. Todos los derechos reservados. > volver a original. 92 Mapas y navegación GPS Explore lo que hay fuera y cómo llegar. Activar los servicios de ubicación Use Mapas para averiguar dónde está y guardar su ubicación en las fotos que toma. Algunas aplicaciones pueden usar su información de ubicación para ofrecerle una variedad más amplia de servicios. 1. Deslícese hacia abajo desde la parte superior de la pantalla y toque configuraciones > Privacidad > Ubicación. 2. Cambie Ubicación a Activado . Todas las Sugerencia: Puede seleccionar las aplicaciones que pueden usar su ubicación. En Elegir las aplicaciones que pueden usar tu ubicación, toque las aplicaciones que desea. Buscar una ubicación Mapas ayuda a buscar ubicaciones específicas y negocios. Mapas. 1. Pulse 2. Escriba palabras de búsqueda como la dirección o el nombre del lugar, en la barra de búsqueda. 3. Seleccione un elemento de la lista de coincidencias propuestas a medida que escribe o toque la en el teclado para buscar. La ubicación aparece en el mapa. Si no se encuentran resultados, asegúrese de que la palabra esté correctamente escrita. Agregar una ubicación a sus favoritos Toque Mapas y busque una ubicación. Cuando encuentre la ubicación, toque Para ver las ubicaciones favoritas, toque Mapas > > © 2016 Microsoft Mobile. Todos los derechos reservados. . Favoritos. 93 Sugerencia: También puede anclar sus ubicaciones favoritas a la pantalla de inicio. Busque la ubicación y toque . Compartir una ubicación con sus amigos Toque Mapas y busque una ubicación. Cuando encuentre la ubicación, toque seleccione la manera en que desea compartir la ubicación. y Ver su ubicación actual Pulse Mapas > . Buscar restaurantes y otros lugares interesantes cercanos a usted Toque Mapas, toque en el mapa y en Cerca, seleccione una categoría. Obtener instrucciones para llegar a un lugar Obtenga instrucciones para caminar, conducir o usar el transporte público: use su ubicación actual o cualquier otro lugar como punto de partida. 1. Pulse Mapas > > Indicaciones. 2. Si no desea que el punto de partida sea su ubicación actual, toque la barra de búsqueda y busque un punto de partida. 3. Toque la segunda barra de búsqueda y busque un destino. Se muestra la ruta en el mapa, junto con una estimación de cuánto le demorará llegar allí. Para ver las indicaciones detalladas, toque la información. Recibir indicaciones de navegación GPS por voz paso a paso para conducir Después de establecer su destino (use su ubicación actual como punto de partida), toque , luego la ruta que desea seguir (es posible que hayan varias opciones) y toque Ir. Para cerrar la vista de navegación GPS, toque > Salir. Obtener instrucciones para llegar caminando Después de crear la ruta, pulse . Sugerencia: También puede escuchar indicaciones paso a paso de manera que no tenga que mirar la pantalla del teléfono todo el tiempo. Junto a la ruta, toque Ir. Obtener instrucciones para llegar en transporte público y cree una ruta. Toque La información del transporte público se encuentra disponible en ciudades selectas del mundo. Sugerencia: Puede elegir cuándo desea comenzar el viaje y el tipo de ruta que desea tomar. Antes de crear la ruta, toque Opciones y seleccione la mejor opción para su viaje. Descargar un mapa al teléfono Guarde nuevos mapas en el teléfono antes de un viaje para que pueda explorarlos sin necesidad de una conexión a Internet cuando viaje. Para descargar y actualizar mapas, active redes Wi-Fi. © 2016 Microsoft Mobile. Todos los derechos reservados. 94 Si su teléfono se está quedando sin memoria, es posible que necesite guardar mapas en la tarjeta de memoria. Toque Mapas > > Configuración > Descargar o actualizar mapas y en Ubicación del almacén, toque tarjeta SD. La tarjeta de memoria no está disponible en todos los teléfonos. Para consultar la disponibilidad, vaya a www.microsoft.com/mobile/support/wpfeatures. 1. Toque Mapas > > Configuración > Descargar o actualizar mapas > mapas. 2. Seleccione el país o la región. Descargar Actualizar un mapa existente Para actualizar los mapas manualmente, toque Mapas > > Configuración > Descargar o actualizar mapas y en Actualizaciones de mapa, toque Buscar ahora. Sugerencia: También puede configurar el teléfono para que automáticamente actualice mapas cuando el teléfono esté conectado a una red Wi-Fi y se esté cargando. Toque Mapas > > Configuración > Descargar o actualizar mapas y en Actualizaciones de mapa, cambie Actualizar mapas automáticamente a Activado . Borrar un mapa Toque Mapas > > Configuración > Descargar o actualizar mapas, toque el mapa que desea quitar y toque Eliminar. Métodos de posicionamiento Su teléfono muestra su ubicación en el mapa usando un sistema de posicionamiento satelital, Wi-Fi o posicionamiento basado en redes (ID de celular). La disponibilidad, precisión y integridad de la información de ubicación depende de, por ejemplo, su ubicación, alrededores y fuentes de terceros, y puede ser limitada. La información de ubicación puede no estar disponible, por ejemplo, dentro de edificios o subterráneos. Para obtener información de privacidad relacionada con los métodos de posicionamiento, consulte la Política de Privacidad de Microsoft. El servicio de red de GPS asistido (A-GPS) y otros mejoramientos similares a GPS y GLONASS recuperan la información de ubicación usando la red celular y ayudan a calcular su ubicación actual. Algunos sistemas de posicionamiento satelital pueden requerir la transferencia de pequeñas cantidades de datos a través de la red móvil. Si desea evitar el cobro de datos, por ejemplo cuando viaja, puede desactivar la conexión de datos para móvil es en la configuración del teléfono. El posicionamiento Wi-Fi mejora la precisión de la posición cuando las señales de satélite no están disponibles, especialmente cuando se encuentra en interiores o entre edificios altos. Si está en un lugar donde el uso de Wi-Fi está restringido, puede desactivar Wi-Fi en la configuración del teléfono. Nota: El uso de Wi-Fi puede estar restringido en algunos países. Por ejemplo, en la Unión Europea, solamente se le permite utilizar Wi-Fi de 5150-5350 MHz en interiores, y en Estados Unidos y Canadá, Wi-Fi de 5.15-5.25 GHz en interiores. Para obtener más información, comuníquese con las autoridades locales. © 2016 Microsoft Mobile. Todos los derechos reservados. 95 Internet Aprenda cómo crear conexiones inalámbricas y explorar la web mientras mantiene a raya los costos de datos. Definir las conexiones a Internet Si su proveedor de servicio de red le cobra según el uso que tenga, quizás desee cambiar la configuración de Wi-Fi y de datos móviles para reducir los costos relacionados con datos. Puede usar una configuración diferente mientras está en roaming y en casa. Importante: Use encriptación para aumentar la seguridad de su conexión Wi-Fi. El uso de encriptación reduce el riesgo de que otros accedan a sus datos. Por lo general, usar una conexión Wi-Fi es más rápido y menos costoso que usar una conexión de datos móviles. Si hay conexiones Wi-Fi y de datos móviles disponibles, el teléfono usa la conexión Wi-Fi. 1. Deslícese hacia abajo desde la parte superior de la pantalla y mantenga pulsado 2. Cambie Redes Wi-Fi a Activado . 3. Seleccione la conexión que desea usar. Wi-Fi. Usar una conexión de datos para móviles Deslícese hacia abajo desde la parte superior de la pantalla, toque Todas las configuraciones > Red e inalámbrico > Red celular y SIM y cambie Conexión de datos a Activado . Usar una conexión de datos para móviles en roaming Deslícese hacia abajo desde la parte superior de la pantalla y toque Todas las configuraciones > Red e inalámbrico > Red celular y SIM. Luego cambie Opciones de roaming de datos a roaming activado. Conectarse a Internet en modo roaming, especialmente en el extranjero, puede aumentar los costos de datos considerablemente. Sugerencia: Para seguir el uso de datos, deslícese hacia abajo desde la parte superior de la pantalla y toque Todas las configuraciones > Red e inalámbrico > Uso de datos. Conectar la computadora a la Web Es simple usar Internet en su computadora portátil mientras se desplaza. Encienda su teléfono en un punto de conexión Wi-Fi y use su conexión de datos móviles para acceder a Internet con su computadora portátil u otro dispositivo. Todas las 1. Deslícese hacia abajo desde la parte superior de la pantalla y toque configuraciones > Red e inalámbrico > Zona cubierta móvil. 2. Cambie la zona con cobertura inalámbrica móvil a Activado . 3. Para seleccionar la manera para compartir la conexión de datos celulares, toque Wi-Fi o Bluetooth. © 2016 Microsoft Mobile. Todos los derechos reservados. 96 4. Seleccione la conexión en el otro dispositivo. El otro dispositivo usa datos de su plan de datos, lo que puede resultar en cobros por tráfico de datos. Para obtener más información sobre la disponibilidad y cobros, comuníquese con su proveedor de servicios de red. Usar el plan de datos de manera eficiente Si le preocupan los costos de uso de datos, el teléfono lo ayuda a encontrar formas más eficientes de usar los datos para móviles y registrar el uso. También puede recortar las conexiones de datos por completo. 1. Deslícese hacia abajo desde la parte superior de la pantalla y toque configuraciones > Red e inalámbrico > Uso de datos. 2. Toque definir límite y elija los valores que desee. Todas las Navegador web Póngase al día con las noticias y visite sus sitios web favoritos. Puede usar Microsoft Edge en el teléfono para ver las páginas web en Internet. El navegador también puede advertirle sobre amenazas de seguridad. Toque Microsoft Edge. Para explorar la web, debe estar conectado a Internet. Explorar la Web No es necesaria una computadora; puede explorar fácilmente Internet en el teléfono. Sugerencia: Si su proveedor de servicios de red no cobra una tarifa fija por la transferencia de datos, para ahorrar costos, puede usar una red Wi-Fi para conectarse a Internet. 1. Toque Microsoft Edge. 2. Pulse la barra de direcciones. 3. Escriba una dirección web. Sugerencia: Para escribir rápidamente el sufijo de una dirección Web como .org, mantenga pulsado la tecla de sufijo en el teclado y pulse el sufijo que quiera. 4. Toque . Sugerencia: Para buscar en Internet, escriba una palabra de búsqueda en la barra de direcciones y pulse . Acercarse o alejarse Coloque dos dedos sobre la pantalla y deslice sus dedos juntándolos o separándolos. © 2016 Microsoft Mobile. Todos los derechos reservados. 97 Abrir una pestaña nueva Cuando desee visitar varios sitios web al mismo tiempo, puede abrir nuevas pestañas del explorador y cambiar entre ellas. Pulse Microsoft Edge > > . Abrir una ficha para la exploración en privado Pulse Microsoft Edge > > > Nueva pestaña de InPrivate. La exploración en privado evita que su explorador almacene datos de exploración como cookies, historial de exploración y archivos temporales de Internet. Cambiar entre pestañas Toque Microsoft Edge > y la ficha que desee. Cerrar una pestaña Toque Microsoft Edge > y toque en la ficha que desee cerrar. Sugerencia: Para cerrar todas las fichas, toque , y seleccione si desea cerrar todas las fichas o solo las que abrió para exploración privada. Hacer que un sitio web sea fácil de leer El texto pequeño en un sitio web puede ser difícil de leer. Use su explorador en modo móvil o escritorio, o cambie algunas páginas web a la vista de lectura y ajuste el tamaño de la letra a su conveniencia. Microsoft Para configurar el explorador para que siempre use el modo que desee, toque Edge > > Configuración y cambie la configuración a Preferencia de sitio web. Cambie a la vista de lectura Pulse en la barra de dirección. Para configurar el tamaño de la fuente de vista de lectura, toque > Configuración > Tamaño de fuente de Vista de lectura. © 2016 Microsoft Mobile. Todos los derechos reservados. 98 Agregar un sitio Web a sus favoritos Si visita los mismos sitios web todo el tiempo, agréguelos a sus favoritos para poder acceder a ellos rápidamente. 1. Pulse Microsoft Edge. 2. Vaya a un sitio Web. 3. Pulse > agregar a favoritos. 4. Edite el nombre si lo desea y pulse Add. Sugerencia: También puede anclar sus sitios Web favoritos a la pantalla de inicio. Mientras explora un sitio web, pulse > Anclar esta página al Inicio. Sugerencia: ¿Encontró un sitio web que desea leer, pero no tiene el tiempo de hacerlo ahora? Agréguelo a la lista de lectura. Pulse > Agregar a la lista de lectura > Add. Si inició sesión en su cuenta de Microsoft, su lista de lectura se sincroniza con su cuenta, de manera que puede encontrarla en todos sus dispositivos. Para encontrar los sitios web que guardó en la lista de lectura, toque > Lista de lectura. Ir a un sitio Web favorito Microsoft Edge > Toque > Favoritos y seleccione un sitio web de la lista. Compartir una página Web Cuando considere que una página Web es interesante, puede enviarla a un amigo por correo o de mensaje de texto, o publicarla en sus redes sociales. Si sus amigos están cerca de usted, use NFC para compartir la página simplemente al tocar los teléfonos juntos. 1. Pulse 2. Toque Microsoft Edge y visite el sitio Web. > Compartir y seleccione cómo desea compartir. Compartir una página Web usando NFC Mientras explora, toque > Compartir > Tocar para compartir (NFC) y toque el teléfono de su amigo con el suyo. Para asegurarse de que Tocar para compartir (NFC) este activado, deslícese hacia abajo desde la parte superior de la pantalla, toque Todas las configuraciones > Dispositivos > NFC y cambie Tocar para compartir a Activado . NFC no es compatible con todos los teléfonos. Para revisar la disponibilidad, visite www.microsoft.com/mobile/support/wpfeatures. Esta función podría no ser compatible con todos los teléfonos que admiten NFC. El otro teléfono debe ser compatible con NFC. Para obtener más información, consulte el manual de usuario del otro teléfono. Borrar historial de exploración Cuando termine de explorar, puede borrar sus datos privados y el historial de exploración y archivos temporales de Internet. Toque Microsoft Edge > > Configuración > Elige lo que quieres borrar y seleccione los datos que desee borrar. © 2016 Microsoft Mobile. Todos los derechos reservados. 99 Una memoria caché es una parte de la memoria en la cual se almacenan datos en forma temporal. Si ha intentado acceder o ha accedido a información confidencial o a un servicio seguro que exige contraseñas, borre la memoria caché después de cada uso. Eliminar un elemento en particular en el historial de exploración Toque Microsoft Edge > > Historial, mantenga pulsado el elemento que desea eliminar y toque eliminar. Explorar la web Explore la web y el mundo exterior con la búsqueda de Bing. Puede usar el teclado o su voz para escribir las palabras de la búsqueda. 1. Toque la tecla de búsqueda . 2. Escriba su palabra de búsqueda en el cuadro de búsqueda y toque la tecla Intro. También puede seleccionar una palabra de búsqueda entre las coincidencias propuestas. 3. Para ver los resultados de búsqueda relacionados, toque una categoría de resultados de búsqueda en la parte superior de la pantalla. Cerrar conexiones de Internet Ahorre batería cerrando las conexiones a Internet que están abiertas en segundo plano.Puede hacerlo sin necesidad de cerrar una aplicación. 1. Deslícese hacia abajo desde la parte superior de la pantalla y mantenga pulsado 2. Cambie Redes Wi-Fi a Desactivado . . Sugerencia: Redes Wi-Fi se activa automáticamente.Para cambiar esta configuración, pulse Volver a activar Wi-Fi. Cerrar una conexión de datos para móvil Todas las Deslícese hacia abajo desde la parte superior de la pantalla, toque configuraciones > Red e inalámbrico > Red celular y SIM y cambie Conexión de datos a Desactivado . Solución de problemas de conexión a Internet Si su conexión a Internet no funciona • • • • Revise su conexión de datos celulares. Deslícese hacia abajo desde la parte superior de la pantalla, toque Todas las configuraciones > Red e inalámbrico > Red celular y SIM y compruebe que Conexión de datos esté en Activado . Revise su conexión Wi-Fi. Deslícese hacia abajo desde la parte superior de la pantalla, mantenga pulsado Wi-Fi, compruebe que Redes Wi-Fi esté en Activado y que esté conectado a una red. Compruebe que el modo de ahorro de la batería no esté activado. Deslícese hacia abajo desde la parte superior de la pantalla y toque Todas las configuraciones > Sistema > Ahorro de batería. Si está en el extranjero, compruebe que tenga roaming autorizado. Deslícese hacia abajo desde la parte superior de la pantalla, toque Todas las configuraciones > Red e © 2016 Microsoft Mobile. Todos los derechos reservados. 100 • inalámbrico > Red celular y SIM y compruebe que Opciones de roaming de datos esté en roaming activado. Conectarse a Internet en modo roaming, especialmente en el extranjero, puede aumentar los costos de datos considerablemente. Si instaló nuevas configuraciones de un mensaje de texto, desinstálelas. Toque Almacenamiento > Este dispositivo > Aplicaciones y juegos, el elemento de la nueva configuración y toque Desinstalar. © 2016 Microsoft Mobile. Todos los derechos reservados. 101 Entretenimiento Aprenda como ver videos, escuchar su música favorita y jugar juegos. Ver y escuchar Puede usar el teléfono para ver videos y escuchar música y podcasts mientras está en movimiento. Reproducir música Escuche su música favorita en cualquier lugar. 1. Pulse Groove Música. 2. Pulse el artista, el álbum, la canción, el género o la lista de reproducción que desea reproducir. Sugerencia: Para ordenar las pistas y poder encontrar fácilmente lo que busca, toque y la manera en que desea ordenarlas. Sugerencia: Puede comprar música para sus listas de reproducción en Tienda. Colocar en pausa o reanudar la reproducción o . Toque Sugerencia: Para reproducir canciones aleatoriamente, toque Detener reproducción Pulse . Para cerrar la aplicación, toque la tecla retroceso . . Avanzar o retroceder Arrastre el control deslizante hacia la izquierda o la derecha. Sugerencia: Para suscribirse y escuchar podcasts, en el menú de aplicaciones, toque Podcasts. Es posible que el servicio no esté disponible en todos los países y regiones. Suscribirse a Groove Music Pass Vaya a www.microsoft.com/store/music/groove-music-pass. Con Groove Music Pass, puede descargar y reproducir una cantidad ilimitada de canciones y sincronizarlas con su teléfono, transmitir música en su teléfono, computadora o consola Xbox, y escuchar canales de radio personalizados. Crear una lista de reproducción Organice sus canciones en listas de reproducción, de manera que pueda escuchar música según su estado de ánimo. 1. Pulse Groove Música > > listas de reproducción. 2. Toque Nueva lista de reproducción y escriba un nombre para la lista de reproducción. 3. Para agregar una canción a su nueva lista de reproducción, mantenga pulsada la canción, toque Agregar a y seleccione la lista de reproducción. © 2016 Microsoft Mobile. Todos los derechos reservados. 102 Sugerencia: Puede comprar música para sus listas de reproducción en Tienda. Reproducir un podcast Mantenga sus podcasts favoritos y suscríbase a ellos en su teléfono. 1. Pulse Podcasts. 2. Deslícese hasta COLECCIÓN. 3. Pulse audio o video, y el podcast que desea ver o escuchar. Sugerencia: Para seleccionar cierto episodio del podcast, pulse Suscribirse a un podcast Toque el podcast al cual se desea suscribir y toque . . Sugerencia: También puede buscar un podcast por nombre. Reproducir un video Lleve consigo su multimedia favorita mientras está en movimiento: vea videos donde quiera que esté. Películas y programas de TV > 1. Pulse 2. Pulse el video que desea reproducir. > Videos. Colocar en pausa o reanudar la reproducción Toque o . Avanzar o retroceder Arrastre el control deslizante hacia la izquierda o la derecha. Ver un video en pantalla completa Pulse . Si el video tiene una relación de aspecto diferente con la pantalla del teléfono, se recorta para ajustarlo a la pantalla. Ocultar la barra de navegación durante la reproducción Si es posible ocultar la barra de navegación en su teléfono, ocúltela y hacer que el video sea más ancho, toque . Para mostrar la barra de navegación nuevamente, toque . Ocultar la barra de navegación no está disponible en todos los teléfonos. Para consultar la disponibilidad, vaya a www.microsoft.com/mobile/support/wpfeatures. Repetir el video Pulse . Ver más películas Puede comprar o alquilar películas y programas de televisión directamente desde el teléfono. Toque Tienda > Películas y programas de TV y examine lo que desee ver. Solo puede ver los videos alquilados durante un período de tiempo dado. Ajustar el tono de música Aumente los bajos o ajuste otras bandas para mejorar su experiencia de escuchar. © 2016 Microsoft Mobile. Todos los derechos reservados. 103 No puede ajustar el tono de música cuando escucha Radio FM o cuando usa accesorios Bluetooth. 1. Deslícese hacia abajo desde la parte superior de la pantalla y toque Todas las configuraciones > Extras > ecualizador. 2. Para ajustar el tono de la música, arrastre las bandas según lo desee. También puede seleccionar uno de los ecualizadores predeterminados. Proyecte su pantalla por Wi-Fi Proyecte su pantalla por Wi-Fi en un TV, monitor o proyector compatible para ver un video en una pantalla más grande. Proyectar su pantalla por Wi-Fi no está disponible en todos los teléfonos. Para consultar la disponibilidad, vaya a www.microsoft.com/mobile/support/wpfeatures. El otro dispositivo debe ser compatible con la tecnología Miracast. La proyección de material protegido por derecho de autor puede estar restringida. 1. Deslícese hacia abajo desde la parte superior de la pantalla y toque Todas las configuraciones > Sistema > Pantalla. 2. Toque Conectarse a una proyección inalámbrica y el dispositivo que desea usar. Para obtener más información, consulte el manual de usuario del otro dispositivo. Escuchar música sin cables Con un altavoz inalámbrico, puede escuchar música en audio de alta calidad sin cables. Los altavoces inalámbricos se venden por separado. La disponibilidad de los accesorios puede variar de una región a otra. 1. Deslícese hacia abajo desde la parte superior de la pantalla y toque configuraciones > Dispositivos > NFC. 2. Cambie Tocar para compartir a Activado . Todas las Antes de usar NFC, asegúrese de que la pantalla y las teclas están bloqueadas. 3. Toque el área NFC del altavoz la del teléfono. El altavoz se conecta al teléfono de manera automática. NFC no está disponible en todos los teléfonos. Para consultar la disponibilidad, vaya a www.microsoft.com/mobile/support/wpfeatures. Sugerencia: También puede conectarse con Bluetooth. Deslícese hacia abajo desde la parte superior de la pantalla, mantenga pulsado , cambie Estado a Activado y vincule el teléfono con el altavoz. © 2016 Microsoft Mobile. Todos los derechos reservados. 104 Radio FM Aprenda a escuchar la radio en el teléfono. Escuche Radio FM Disfrute de sus estaciones de radio FM favoritas mientras está en movimiento. La radio FM no está disponible en todos los teléfonos. Para revisar la disponibilidad, visite www.microsoft.com/mobile/support/wpfeatures. Para escuchar radio, necesita conectar un auricular compatible al dispositivo. El auricular funciona como antena. © 2016 Microsoft Mobile. Todos los derechos reservados. 105 Los auriculares se venden por separado. 1. Toque 2. Toque Radio FM. para iniciar la reproducción. Ir a la siguiente o anterior estación Deslícese hacia la izquierda o derecha en la barra de frecuencia. Escuchar la radio a través del altavoz Pulse > cambiar a altavoz. El auricular debe estar conectado al teléfono. Cerrar la aplicación de radio FM Toque para detener la reproducción. Toque la tecla retroceso para cerrar la aplicación. Guardar una estación de radio Guarde sus estaciones de radio favoritas, de modo que pueda escucharlas fácilmente con posterioridad. La radio FM no está disponible en todos los teléfonos. Para revisar la disponibilidad, visite www.microsoft.com/mobile/support/wpfeatures. 1. Pulse Radio FM. 2. Para guardar la estación que está escuchando, pulse . Ver la lista de estaciones guardadas Pulse Radio FM > . Eliminar una estación de la lista Pulse Radio FM > . Sincronizar música y videos entre el teléfono y la computadora Si tiene música o videos almacenados en su computadora, pero desea tener acceso a ellos en su teléfono, use un cable USB para sincronizar los elementos multimedia entre su teléfono y la computadora. 1. Conecte el teléfono a una computadora compatible con un cable USB. 2. En un administrador de archivos de su computadora, como Windows Explorer o Finder, arrastre y suelte sus canciones y los videos al teléfono. Sugerencia: Si el sistema operativo de su computadora es Windows 7, Windows 8 o Windows 8.1, también puede usar la aplicación Windows Phone. Windows 8 y Windows 8.1 instala la aplicación automáticamente cuando conecta su teléfono a la computadora. Para más información, visite support.microsoft.com. Sugerencia: Si el sistema operativo de su computadora es Mac, puede usar la aplicación Lumia Photo Transfer para Mac para transferir sus fotos y videos. Para más información, visite www.microsoft.com/en-us/mobile/support/product/nokia-photo-transfer -for-mac/. Para obtener información sobre qué aplicación funciona con qué computadora, consulte la siguiente tabla: © 2016 Microsoft Mobile. Todos los derechos reservados. 106 Aplicación Windows Phone Aplicación Windows Phone para escritorio Aplicación Lumia Photo Transfer para Mac (fotos y videos solamente) Windows 10 x Windows 8 y 8.1 x Windows 8 RT Windows Explorer x x x Windows 7 x x x Windows Vista/XP Mac x x Juegos Entreténgase descargando y jugando juegos en el teléfono. Obtener un juego nuevo Vaya a Tienda para descargar e instalar nuevos juegos en su teléfono. © 2016 Microsoft Mobile. Todos los derechos reservados. 107 1. Pulse Tienda > > Juegos. 2. Explore la selección y pulse el juego que desee. 3. Si el juego tiene un precio, toque el precio, o si el juego ofrece una prueba, toque Prueba para probarlo de forma gratuita por un tiempo limitado. Si el elemento es gratuito, toque Gratis. Sugerencia: Para desinstalar un juego, en la pantalla de inicio, deslícese hacia la izquierda hasta el menú de aplicaciones, mantenga pulsado el juego y pulse Desinstalar. La disponibilidad de los métodos de pago depende de su país de residencia y su proveedor de servicios de red. Elegir qué puede descargar su niño Si el teléfono de su niño tiene Windows Phone 8.1 o Windows 10 Mobile, puede usar el sitio web Mi familia para administrar descargas y configuración de juegos y aplicaciones. Para configurar Mi familia, vaya a account.microsoft.com/family (en inglés), inicie sesión en la cuenta de Microsoft y agregue la cuenta del niño a Mi familia al enviar una invitación a su dirección de correo. Cuando su niño haya aceptado la invitación, puede cambiar la configuración de su niño. Puede agregar otro padre a Mi familia en el sitio web Mi familia Ambos padres pueden administrar la configuración del niño, pero no pueden cambiar la configuración del otro. Puede seleccionar qué clasificación de juego puede ver su niño, y qué aplicaciones y juegos el niño puede descargar. Inicie sesión en la cuenta Mi familia y cambie la configuración de su niño. También puede evitar que su niño descargue cualquier aplicación o juegos. Es posible que necesite agregar la información de una tarjeta de crédito válida para probar que es un adulto si su hijo tiene 12 años o menos. No se harán cobros en su tarjeta de crédito y el número de ella no se guarda. La edad de adulto legal varía según el país y la región. Para más configuraciones de Mi familia, visite account.microsoft.com/family (en inglés). Es posible que esta función no esté disponible en todos los idiomas. Para obtener más información sobre funciones y disponibilidad de servicio, visite support.microsoft.com y explore las instrucciones para teléfonos Windows. La disponibilidad de las aplicaciones y de los juegos puede depender de la edad de su niño. Xbox no es compatible con cuentas de niño en algunos países o regiones en donde se encuentren disponibles teléfonos Windows. Jugar un juego Su teléfono Windows es perfecto para jugar juegos. Ya sea si desea tener un pequeño desafío o solo desea relajarse, seleccione su propia aventura. Con Xbox, el servicio de juegos de Microsoft, puede llevar un registro de los puntajes y logros en los juegos. Xbox también le permite seguir las actualizaciones de sus amigos, haciendo que el juego en su teléfono sea una verdadera experiencia social. © 2016 Microsoft Mobile. Todos los derechos reservados. 108 En la pantalla de inicio, deslícese hacia la izquierda hacia el menú de aplicaciones y toque el juego. Obtener más juegos Pulse Tienda > > Juegos. Reanudar un juego Cuando vuelve a un juego, es posible que exista un ícono para reanudar en el mismo juego. De lo contrario, pulse la pantalla. Sea sociable con la aplicación de Xbox Pulse Xbox. En la aplicación de Xbox, puede compartir su experiencia de juegos con amigos. También puede revisar los juegos que juegan, y ver sus publicaciones, difusiones y logros en el vínculo de actividad. Si aún no tiene una cuenta Xbox, puede crear una en la aplicación. Sugerencia: Si no cuenta con la aplicación Xbox en su teléfono, puede descargarla desde Tienda. Controlar el Xbox One con su teléfono Controle la consola de Xbox One con el teléfono usando la aplicación Xbox SmartGlass. Si no cuenta con la aplicación Xbox SmartGlass en su teléfono, puede descargarla desde www.microsoft.com (en inglés). Asegúrese de iniciar sesión con la misma cuenta de Microsoft o Xbox Live en su teléfono y en su consola. Puede conectar un dispositivo compatible con Xbox One usando una conexión de datos móviles o Wi-Fi. Conéctese a su consola Xbox One Xbox SmartGlass. 1. Toque 2. Pulse , y luego seleccione la consola a la que desea conectarse. Sugerencia: Si no puede encontrar la consola en la lista, escriba la dirección IP de la consola y pulse Conectar. En la configuración de su consola Xbox, asegúrese de que la consola tenga permitido conectarse a cualquier dispositivo SmartGlass. Sugerencia: Si desea ver TV, pulse Cable/TV para poder usar el teléfono como control remoto. Jugar un juego Xbox SmartGlass, toque el juego y Reproducir en Xbox One, y use el teléfono Toque como controlador. Cambiar la configuración de Xbox One SmartGlass Toque Xbox SmartGlass > . Por ejemplo, usted puede ver su perfil, buscar amigos, consultar el resumen de logros de los juegos y ver mensajes de sus amigos en el juego. Buscar juegos y aplicaciones Toque Xbox SmartGlass > . © 2016 Microsoft Mobile. Todos los derechos reservados. 109 Aplicaciones y servicios de estilo de vida Manténgase actualizado con los sucesos en el mundo con un vistazo en su teléfono. No perder de vista el mercado de valores Descubra los acontecimientos en el mercado de valores con la aplicación Dinero. 1. Toque Dinero. 2. Para ver los índices actuales de la bolsa de valores, toque Seguir sus acciones favoritas Toque > Lista de seguimiento > > Mercados. y busque lo que desea seguir. Revisar las tasas de cambio entre diferentes monedas Toque > y seleccione la moneda que desea convertir. Es posible que algunas aplicaciones y servicios no estén disponibles en todos los países o regiones, o no tengan contenido en su idioma. Mantenerse actualizado con las noticias Vea las últimas noticias de sus fuentes favoritas. 1. Toque Noticias. 2. Para agregar un tema de su interés, toque toque en el tema que desea agregar. Sugerencia: Para buscar un tema, toque > Intereses, seleccione una categoría y . Ahora puede leer artículos sobre los temas seleccionados en la vista Mis noticias. Sugerencia: ¿Desea que los temas más importantes estén al principio de la lista? Toque > Intereses > Mis intereses, mantenga pulsado en el tema que desea mover y arrástrelo a un nuevo lugar. Es posible que algunas aplicaciones y servicios no estén disponibles en todos los países o regiones, o no tengan contenido en su idioma. Ver la información meteorológica más reciente Cuando necesita saber si va a llover o si habrá sol, consulte las condiciones climáticas actuales o el pronóstico para los próximos días. El tiempo. 1. Toque 2. Para obtener más detalles, deslícese hacia arriba. Sugerencia: Para ver el pronóstico de su ubicación actual para los siguientes diez días, deslícese hacia la izquierda en el control deslizante de fecha. Sugerencia: Para ver más detalles de otra fecha, toque la fecha y deslícese hacia arriba. Sugerencia: Para ver rápidamente el clima en otros lugares, guarde sus ubicaciones importantes en sus favoritos. Toque > Lugares > y agregue una ubicación. © 2016 Microsoft Mobile. Todos los derechos reservados. 110 Revise el tiempo con el mapa del tiempo Para revisar el tiempo con temperatura, precipitación, satélite y mapas de nubes animados, toque > . Es posible que algunas aplicaciones y servicios no estén disponibles en todos los países o regiones, o no tengan contenido en su idioma. Seguir su deporte favorito Manténgase actualizado con las últimas noticias y resultados deportivos dondequiera que esté. 1. Toque Deportes. 2. Toque y una categoría. 3. Para buscar otras categorías, toque > Más deportes. Sugerencia: Para seguir de manera fácil su deporte o equipo favoritos, agréguelo a favoritos. Toque > Mis favoritos > y busque el deporte o equipo. Es posible que algunas aplicaciones y servicios no estén disponibles en todos los países o regiones, o no tengan contenido en su idioma. Llevar un registro de la actividad diaria Use el sensor de datos de movimiento de su teléfono para llevar un registro de las actividades diarias, como lugares que visita o el número de pasos que da durante el día. Para controlar la actividad diaria, use la aplicación Microsoft Health o descargue otra aplicación de bienestar desde Tienda y deje que use los datos de registro de movimiento del teléfono. Dato de movimiento no está disponible en todos los teléfonos. Para consultar la disponibilidad, vaya a www.microsoft.com/mobile/support/wpfeatures. 1. Para autorizar que aplicaciones, como aplicaciones de bienestar, tengan acceso a su ubicación y datos del acelerómetro, deslícese hacia abajo desde la parte superior de la pantalla y toque Todas las configuraciones > Extras > Datos de movimiento Lumia. 2. Cambie Lugares visitados a Activado . Su teléfono ahora recopila datos de los lugares que visita y las rutas que usa. Es posible que algunas aplicaciones y servicios no estén disponibles en todos los países o regiones, o no tengan contenido en su idioma. © 2016 Microsoft Mobile. Todos los derechos reservados. 111 Oficina Permanezca conectado con sus documentos mientras viaja. Aprenda cómo usar las aplicaciones de Office. Trabajar con Word Perfeccione sus documentos en el camino con Word. Necesita una cuenta de Microsoft para editar archivos. Editar un documento existente 1. Pulse Word. 2. Toque Browse y examine el archivo Word que desea editar. 3. Para alejarse o acercarse, junte los dedos de la misma forma. 4. Para ver los saltos de página en su documento, toque . Para volver a la vista de pantalla completa, toque . Word guarda los archivos automáticamente, por lo que no es necesario que lo haga usted. Puede encontrar los archivos en OneDrive. Sugerencia: Si desea guardar el documento en su teléfono, toque > Guardar, elija la ubicación del archivo, toque , escriba un nombre para el archivo y toque . Crear un documento nuevo Pulse Word > Nuevo. Buscar texto en un documento Con el archivo abierto, toque en la parte superior de la pantalla y escriba la palabra de búsqueda. Para ir a la coincidencia anterior o siguiente en el documento, toque o . Para opciones de búsqueda avanzada, toque . Insertar una tabla, imagen u otro elemento al documento Con el archivo abierto, toque el lugar donde desea agregar el elemento, luego toque > Insert y la opción que desea. © 2016 Microsoft Mobile. Todos los derechos reservados. > 112 Cambiar la fuente o formato Con el archivo abierto, toque > > Inicio y la opción que desee. Trabajar con Excel No hay necesidad de viajar a la oficina para revisar las últimas cifras. Con Excel, puede editar sus hojas de cálculo, crear nuevas y compartir su trabajo en un sitio de SharePoint. Necesita una cuenta de Microsoft para editar archivos. Editar un documento Excel existente 1. Pulse Excel. 2. Toque Browse y examine el archivo Excel que desea editar. 3. Para cambiar a otra pestaña de hoja, toque el nombre de la hoja en la parte inferior. 4. Para agregar una nueva hoja, toque . Sugerencia: Para cambiar el nombre o color de la nueva hoja, toque el nombre de la hoja. Excel guarda los archivos automáticamente, por lo que no es necesario que lo haga usted. Puede encontrar los archivos en OneDrive. Sugerencia: Si desea guardar el libro en su teléfono, toque > Guardar, elija la ubicación del archivo, toque , escriba un nombre para el archivo y toque . Crear un libro nuevo Excel > Nuevo. Pulse Agregar una fila o columna Con el archivo abierto, toque el encabezado de la fila o la columna, y Insert. Sugerencia: Para mover una fila o columna, mantenga pulsado el encabezado de la fila o la columna, y arrástrela a la nueva ubicación. También puede cortar, copiar, borrar, eliminar u ocultar filas y columnas. Toque el encabezado y la opción que desee. Agregar un comentario a una celda Con el archivo abierto, toque > > Revisar > Done. Comment, escriba su comentario y toque Sugerencia: Para mostrar todos los comentarios en la hoja, toque Comments. Aplicar un filtro a las celdas Con el archivo abierto, toque > > Inicio > Show y las opciones que desea. Formato del contenido y bordes de la celda Toque la celda, toque > > Inicio y la opción que desea. Trabajar con PowerPoint Agregue los toques finales a su presentación en camino a su reunión, con PowerPoint. Necesita una cuenta de Microsoft para editar archivos. © 2016 Microsoft Mobile. Todos los derechos reservados. 113 Editar un presentación existente 1. Pulse PowerPoint. 2. Toque Browse y examine el archivo PowerPoint que desea editar. 3. Para explorar entre las diapositivas, deslícese hacia la izquierda o derecha. Sugerencia: Para buscar una diapositiva específica, toque la miniatura de la diapositiva. 4. Para agregar una diapositiva, toque . Sugerencia: Para alejarse o acercarse, junte los dedos de la misma forma. PowerPoint guarda los archivos automáticamente, por lo que no es necesario que lo haga usted. Puede encontrar los archivos en OneDrive. Sugerencia: Si desea guardar el documento en su teléfono, toque > Guardar, elija la ubicación del archivo, toque , escriba un nombre para el archivo y toque . Crear una nueva presentación PowerPoint > Nuevo. Pulse Cambiar la fuente o agregar viñetas Con el archivo abierto, toque > > Inicio y la opción que desee. Insertar una tabla, imagen u otro elemento Con el archivo abierto, toque > > Insert y la opción que desee. Elegir un tema de fondo Con el archivo abierto, toque > > Design y elija un tema. Ordenar diapositivas Mantenga pulsada la miniatura de la diapositiva que desea mover y arrástrela a la nueva ubicación. Sugerencia: Para cortar, copiar, pegar, duplicar, eliminar u ocultar la diapositiva en la que se encuentra, pulse la miniatura destacada y seleccione lo que desea hacer con ella. Agregar notas a una diapositiva Pulse . Ver su presentación como una presentación con diapositivas Para comenzar una presentación, con el archivo abierto, toque . Para más opciones de presentación, toque > > Presenntación. Para detener una presentación, toque la parte superior de la pantalla y . Sugerencia: Para destacar partes específicas de una diapositiva, mantenga pulsada la diapositiva. Luego puede mover el punto rojo en la diapositiva. Escribir una nota en OneNote Las notas en papel son fáciles de extraviar. En su lugar, escríbalas en OneDrive. De esta forma, siempre tiene sus notas a mano. También puede sincronizar sus notas con OneDrive, y verlas y editarlas con OneNote en su teléfono, en su computadora o en línea en un explorador web. Necesita una cuenta de Microsoft para usar OneNote. © 2016 Microsoft Mobile. Todos los derechos reservados. 114 1. Toque OneNote > . 2. Escriba una nota. Sugerencia: Para escribir la nota con su voz, toque sobre el teclado. Cuando el teléfono le indique que lo está escuchando, diga su nota. 3. Para darle formato al texto, por ejemplo, cambiar la fuente o agregarle viñetas, pulse los íconos en la barra de herramienta sobre el teclado. Sugerencia: Para agregar un vínculo, toque el vínculo y agregue la dirección web. > , escriba el texto que se mostrará en Agregar un dato adjunto a su nota y examine el archivo. Para agregar datos adjuntos, toque Acceder a archivos de Office a través de OneDrive Todos los archivos de Office en los que trabaja se guardan en el almacenamiento de nube de OneDrive, de manera que puede continuar trabajando en ellos en cualquier dispositivo conectado a su cuenta de Microsoft. Puede abrir cualquier documento Office desde la aplicación OneDrive. Necesita una cuenta de Microsoft para usar OneDrive. Toque OneDrive > Documents y el documento que desea. Usar su teléfono como una computadora con Continuum Use Continuum para darle a su teléfono características como una computadora. Puede trabajar y jugar en la pantalla grande y aún poder hacer algo más en su teléfono. Continuum no está disponible en todos los teléfonos. Para revisar la disponibilidad, visite www.microsoft.com/mobile/support/wpfeatures. Para conectar dispositivos con Continuum, necesita Microsoft Display Dock, que se vende por separado. © 2016 Microsoft Mobile. Todos los derechos reservados. 115 Con Continuum, puede conectar el teléfono a un monitor, teclado y mouse cercanos. Con esta combinación similar a una computadora, por ejemplo puede: • • • Usar aplicaciones de Office y navegar por la red con mayor facilidad Jugar juegos para teléfono móvil y ver películas en la pantalla grande Al mismo tiempo, ejecute diferentes aplicaciones en su teléfono y en la segunda pantalla Si desea conectarse a una pantalla externa, use Display Dock. El teclado y el mouse también se puede conectar a través de Display Dock o de Bluetooth. Toque Continuum y siga las instrucciones para configurar su conexión. Conectar dispositivos con Continuum Conecte su teléfono a un monitor, teclado y mouse cercanos para usarlo como una computadora. Continuum no está disponible en todos los teléfonos. Para revisar la disponibilidad, visite www.microsoft.com/mobile/support/wpfeatures. Para conectar dispositivos con Continuum, necesita Microsoft Display Dock, que se vende por separado. 1. Conecte Display Dock al suministro de energía. 2. Conecte el monitor o TV a Display Dock con un cable HDMI o de puerto de pantalla. 3. Conecte el teléfono al conector que está en la parte frontal del Display Dock. Una luz indicadora blanca se enciende. Sugerencia: Ambos extremos del cable USB-C son reversibles, por lo que no tiene que preocuparse por qué lado va arriba. 4. Toque Continuum, seleccione cómo desea conectarse y siga las instrucciones. © 2016 Microsoft Mobile. Todos los derechos reservados. 116 La vista de escritorio se muestra en la pantalla externa. Sugerencia: Para controlar ambas pantallas por separado, puede conectar un mouse y teclado de manera inalámbrica, o usar el Display Dock. Trabajar con Continuum Continuum le permite encender una segunda pantalla y usar su teléfono como una computadora. Incluso puede ejecutar dos aplicaciones al mismo tiempo, una en la pantalla de su teléfono y otra en la vista de escritorio de la pantalla externa. Toque Continuum y siga las instrucciones para conectar su teléfono a un monitor o TV. La aplicación Continuum convierte la pantalla del teléfono en un teclado táctil que controla la pantalla externa. Toque cosas para abrir y seleccionarlas, y deslícese con dos dedos para desplazarse. Si también conecta un mouse y teclado, puede usarlos para hacer clic en cosas y escribir texto en la pantalla externa en lugar de tocar la pantalla del teléfono. Su teléfono se carga mientras está conectado a Microsoft Display Dock. Continuum no está disponible en todos los teléfonos. Para revisar la disponibilidad, visite www.microsoft.com/mobile/support/wpfeatures. Abrir una aplicación en la pantalla externa 1. Toque en la vista de escritorio de la pantalla externa. El menú de inicio que se abre coincide con la pantalla de inicio de su teléfono. Sin embargo, algunas aplicaciones se pueden deshabilitar. Esto significa que no se pueden ejecutar en la vista de escritorio de Continuum. 2. Toque una aplicación en la pantalla de inicio o en el menú de aplicaciones. La aplicación se optimiza para un mayor tamaño y resolución de la pantalla externa. Su teléfono controla la pantalla externa mientras usted continúa en la aplicación Continuum. Si desea usar su teléfono normalmente, vaya a cualquier otra vista. Cualquier aplicación abierta en la vista de escritorio permanece abierta. Sugerencia: Para abrir rápidamente la aplicación Continuum mientras Continuum está conectado, toque la barra estado del teléfono en la parte superior de la pantalla. Controlar ambas pantallas de manera separada Conecte un teclado y un mouse usando Display Dock o de manera inalámbrica con Bluetooth. Ahora puede controlar la vista de escritorio de la pantalla externa con el mouse y con el teclado mientras hace algo más en el teléfono. Por ejemplo, puede escribir un documento Word en una pantalla grande mientras revisa los mensajes en su teléfono. Usar la calculadora Si olvida su calculadora de bolsillo, en su teléfono podrá encontrar una calculadora además de un convertidor de unidades. © 2016 Microsoft Mobile. Todos los derechos reservados. 117 Toque Calculadora. Cambiar entre tipos de calculadora Toque Calculadora > y el tipo de calculadora. Usar el convertidor Toque Calculadora > y el tipo de convertidor. © 2016 Microsoft Mobile. Todos los derechos reservados. 118 Administración y conectividad del teléfono Cuide el teléfono y su contenido. Aprenda a conectarse a accesorios y redes, a transferir archivos, a crear copias de seguridad, a bloquear el teléfono y a mantener el software actualizado. Actualizar el software del teléfono Manténgase al día: actualice el software y las aplicaciones del teléfono de manera inalámbrica para obtener funciones mejoradas y nuevas para él. Con la actualización del software también puede mejorar el rendimiento del teléfono. Antes de comenzar la actualización, conecte un cargador o asegúrese de que la batería del dispositivo tenga energía suficiente. Aviso: Cuando instale una actualización de software, no podrá usar el dispositivo, ni para realizar llamadas de emergencia, hasta que concluya la instalación y se reinicie el dispositivo. De forma predeterminada, su teléfono descarga automáticamente las actualizaciones disponibles cuando lo permite la configuración de conexión de datos. Cuando su teléfono le notifica que hay una actualización disponible, simplemente siga las instrucciones en la pantalla de su teléfono. Si su teléfono se está quedando sin memoria, es posible que necesite mover sus aplicaciones, fotos y otros elementos a la tarjeta de memoria. La tarjeta de memoria no está disponible en todos los teléfonos. Para consultar la disponibilidad, vaya a www.microsoft.com/mobile/support/wpfeatures. Sugerencia: Para mover las aplicaciones a la tarjeta de memoria, toque Almacenamiento > Este dispositivo > Aplicaciones y juegos, toque la aplicación que desea mover y toque Mover. Sugerencia: De manera predeterminada, el teléfono actualiza automáticamente las aplicaciones y otros componentes cuando está conectado a una red Wi-Fi. Después de la actualización, vaya a la aplicación Lumia Ayuda+Consejos o páginas de soporte para obtener el nuevo manual del usuario. © 2016 Microsoft Mobile. Todos los derechos reservados. 119 Usar una conexión VPN segura Puede que necesite una red privada virtual (VPN, por sus siglas en inglés) para acceder a los recursos de su empresa, como la intranet o el correo corporativo, o puede usar un servicio VPN para fines personales. Comuníquese con el administrador de TI de su empresa para obtener detalles de la configuración de VPN o visite Tienda para descargar la aplicación para el servicio de VPN y revise el sitio web del servicio para obtener información adicional. 1. Deslícese hacia abajo desde la parte superior de la pantalla y toque Todas las configuraciones > Red e inalámbrico > VPN. 2. Para agregar un perfil de VPN, toque Agregar una conexión VPN. 3. Escriba la información de perfil como lo indique el administrador de TI de su empresa o el servicio de VPN. Su teléfono se conecta automáticamente a la VPN cuando es necesario. Editar un perfil de VPN Toque el perfil, Propiedades > Editar y cambie la información según se le solicite. Eliminar un perfil de VPN Toque el perfil y Quitar. Wi-Fi Obtenga más información sobre el uso de la conexión Wi-Fi. Conectarse a Wi-Fi Conectarse a una red Wi-Fi es una forma práctica de acceder a Internet. Cuando ande de un lado para otro, puede conectarse a redes Wi-Fi en lugares públicos, como bibliotecas o cafés de Internet. El teléfono revisa en forma periódica y notifica sobre las conexiones disponibles. La notificación aparece brevemente en la parte superior de la pantalla. Para administrar sus conexiones Wi-Fi, seleccione la notificación. 1. Deslícese hacia abajo desde la parte superior de la pantalla y mantenga pulsado 2. Cambie Redes Wi-Fi a Activado . 3. Seleccione la conexión que desea usar. La conexión Wi-Fi está activa cuando de la pantalla. Wi-Fi. se muestra en la barra de estado de la parte superior Sugerencia: Si desea registrar ubicaciones cuando la señal de satélite no esté disponible, por ejemplo, cuando esté en interiores o entre edificios altos, active Wi-Fi para mejorar la precisión del posicionamiento. Nota: El uso de Wi-Fi puede estar restringido en algunos países. Por ejemplo, en la Unión Europea, solamente se le permite utilizar Wi-Fi de 5150-5350 MHz en interiores, y en © 2016 Microsoft Mobile. Todos los derechos reservados. 120 Estados Unidos y Canadá, Wi-Fi de 5.15-5.25 GHz en interiores. Para obtener más información, comuníquese con las autoridades locales. Cerrar la conexión Deslícese hacia abajo desde la parte superior de la pantalla, mantenga pulsado Redes Wi-Fi a Desactivado . y cambie Sugerencia: Su teléfono se puede volver a conectar automáticamente a la red Wi-Fi. Para cambiar el tiempo de reconexión automática o volver a activar manualmente Wi -Fi, cambie la configuración de Volver a activar Wi-Fi. Conectarse con WiFi Sense Conéctese fácilmente a un punto de conexión Wi-Fi con la aplicación Sensor de Wi-Fi. Sensor de Wi-Fi conecta su teléfono a puntos de conexión Wi-Fi públicos y acepta los términos de uso cuando sea necesario. Sensor de Wi-Fi también puede compartir su información de contacto si lo desea. Wi-Fi y 1. Deslícese hacia abajo desde la parte superior de la pantalla, mantenga pulsado toque Sensor de Wi-Fi. 2. Para conectarse a puntos de conexión abiertos, cambie Conectar a zonas cubiertas públicas sugeridas a Activado . 3. Para conectarse a redes compartidas por sus amigos, cambie Conectarse a las redes que compartan mis contactos a Activado . NFC Explore el mundo que le rodea. Toque los accesorios para conectarlos y toque las etiquetas para llamar a alguien o abrir un sitio Web. NFC hace que conectarse sea fácil y divertido. Comience con NFC Active las funciones NFC en su teléfono y comience a tocar para compartir contenido o conectarse a dispositivos. NFC no es compatible con todos los teléfonos. Para revisar la disponibilidad, visite www.microsoft.com/mobile/support/wpfeatures. Con NFC puede: • • • • Conectar accesorios Bluetooth compatibles que admitan NFC, como unos auriculares o un altavoz inalámbrico. Enviar cosas, como sus propias fotos al teléfono, computadora o tableta de un amigo que ejecute Windows 8 o superior Toque etiquetas para obtener más contenido para su teléfono o acceder a servicios en línea Pague con su teléfono, si es que su proveedor de servicios de red lo admite El área NFC se encuentra en la parte trasera de su teléfono, cerca de la cámara. Toque otros teléfonos, accesorios, etiquetas o lectores con el área NFC. © 2016 Microsoft Mobile. Todos los derechos reservados. 121 1. Deslícese hacia abajo desde la parte superior de la pantalla y toque configuraciones > Dispositivos > NFC. 2. Cambie Tocar para compartir to Activado . Todas las Sugerencia: Antes de usar NFC, asegúrese de que la pantalla y las teclas están bloqueadas. Active pagos NFC Deslícese hacia abajo desde la parte superior de la pantalla y toque Todas las configuraciones > Dispositivos > NFC y cambie Tocar para pagar a Activado . Conectarse a un accesorio Bluetooth con NFC ¿Manos ocupadas? Use un auricular. ¿O por qué no escuchar música usando altavoces inalámbricos? Solo necesita tocar el accesorio compatible con su teléfono. NFC no está disponible en todos los teléfonos. Para consultar la disponibilidad, vaya a www.microsoft.com/mobile/support/wpfeatures. Toque el área NFC del accesorio con el área NFC de su teléfono y siga las instrucciones en pantalla. Los accesorios se venden por separado. La disponibilidad de los accesorios puede variar de una región a otra. Desconectar el accesorio Toque el área NFC del accesorio nuevamente. Para obtener más información, consulte el manual de usuario del accesorio. Leer etiquetas NFC Las etiquetas NFC pueden contener información, como una dirección Web, un número de teléfono o una tarjeta de negocios. La información que desea está a solo un toque. NFC no está disponible en todos los teléfonos. Para consultar la disponibilidad, vaya a www.microsoft.com/mobile/support/wpfeatures (en inglés). Toque una etiqueta con el área NFC de su teléfono. Pagar con su teléfono ¿Olvidó la billetera o el bolso en casa? No hay problema, puede pagar con el teléfono o usarlo como un boleto, si lo admite su proveedor de servicios de red. NFC no es compatible con todos los teléfonos. Para revisar la disponibilidad, visite www.microsoft.com/mobile/support/wpfeatures. Es posible que esta función no esté disponible en todas las regiones. Para obtener más información sobre la disponibilidad, comuníquese con su proveedor de servicios de red. Los servicios están vinculados a su SIM. Debe tener una suscripción de servicio con el proveedor de servicio y la aplicación de este instalada en Billetera. 1. Para activar un servicio, comuníquese con su proveedor de servicios de red. © 2016 Microsoft Mobile. Todos los derechos reservados. 122 2. Para efectuar el pago, toque el lector con el área NFC del teléfono. Su proveedor de servicios puede pedirle que confirme el pago. Nota: Los pagos, aplicaciones de ticket y los servicios son proporcionados por terceras partes. Microsoft Mobile no proporciona ninguna garantía ni asume responsabilidad por las aplicaciones o servicios, lo que incluye asistencia, funcionalidad o transacción monetaria, o pérdida de cualquier valor monetario. Posiblemente necesite volver a instalar y activar la aplicación de pago o boleto después de la reparación de su dispositivo. Posiblemente necesite volver a instalar y activar las tarjetas que agregó, así como también la aplicación de pago o boleto después de la reparación de su dispositivo. Bluetooth Puede conectarse en forma inalámbrica a otros dispositivos compatibles, como teléfonos, computadoras, auriculares y equipos para auto. También puede enviar sus fotos a teléfonos compatibles o a la computadora. Conectarse a unos auriculares inalámbricos Con un auricular inalámbrico (se vende por separado), puede hablar por teléfono con los auriculares; puede continuar en lo que estaba, como trabajar en la computadora, durante una llamada. Ya que los dispositivos con tecnología inalámbrica Bluetooth se comunican con ondas de radio, no necesitan estar en línea de vista directa. Los dispositivos Bluetooth deben, sin embargo, estar a menos de 10 metros de distancia (33 pies), a pesar de que la conexión puede estar sujeta a interferencia de obstrucciones como paredes o de otros dispositivos electrónicos. Los dispositivos vinculados pueden conectarse al teléfono cuando Bluetooth está activado. Otros dispositivos pueden detectar el teléfono solo si la vista de configuración de Bluetooth está abierta. No se vincule con un dispositivo desconocido ni acepte solicitudes de conexión de él. Esto ayuda a proteger su teléfono contra el contenido dañado. 1. Deslícese hacia abajo desde la parte superior de la pantalla y mantenga pulsado 2. Cambie Estado to Activado . 3. Asegúrese de que el auricular esté encendido. . Es posible que deba iniciar el proceso de vinculación desde el auricular. Para obtener detalles, consulte el manual de usuario del auricular. 4. Para vincular el teléfono y el auricular, pulse el auricular en la lista de los dispositivos Bluetooth encontrados. 5. Necesitará ingresar un código. Para obtener detalles, consulte el manual de usuario del auricular. Sugerencia: Estas instrucciones de conexión también se aplican a otros accesorios Bluetooth. © 2016 Microsoft Mobile. Todos los derechos reservados. 123 Desconectar el auricular Deslícese hacia abajo desde la parte superior de la pantalla, mantenga pulsado auricular conectado en la lista. y toque el Cuando encienda nuevamente el auricular, la conexión se restablece automáticamente. Si desea eliminar la vinculación, después de desconectar el auricular, mantenga pulsado el auricular en la lista de los dispositivos Bluetooth y toque Eliminar. Conéctese al teléfono de un amigo a través de Bluetooth Use Bluetooth para conectarse de manera inalámbrica al teléfono de un amigo, y compartir fotos y mucho más. 1. Deslícese hacia abajo desde la parte superior de la pantalla y mantenga pulsado . 2. Asegúrese de que Bluetooth esté activado en ambos teléfonos. 3. Asegúrese de que ambos teléfonos estén visible para otros teléfonos. Necesita estar en la vista de configuración de Bluetooth para que su teléfono esté visible para otros teléfonos. 4. Puede ver los teléfonos Bluetooth dentro del rango de alcance. Toque el teléfono al que desea conectarse y toque Emparejar. 5. Si el otro teléfono necesita un código de acceso, escríbalo o acéptelo. El código solo se usa cuando se conecta a algo por primera vez. Enviar su contenido con Bluetooth Desea compartir su contenido o enviar las fotos que tomó a un amigo, use Bluetooth para enviar inalámbricamente cosas a dispositivos compatibles. Puede usar más de una conexión de Bluetooth al mismo tiempo. Por ejemplo, mientras usa una auricular Bluetooth aún puede enviar cosas a otro dispositivo. 1. Deslícese hacia abajo desde la parte superior de la pantalla y mantenga pulsado 2. Cambie Estado to Activado . 3. Toque , seleccione el contenido que desea enviar y toque > Bluetooth. Por ejemplo, en la aplicación de Fotos, toque Bluetooth. , seleccione una foto y toque . > 4. Toque el dispositivo al cual se desea conectar. Puede ver los dispositivos de Bluetooth dentro del rango de alcance. 5. Si el otro dispositivo necesita un código, escríbalo. El código, que puede inventar, debe ingresarse en ambos dispositivos. En algunos dispositivos el código es fijo. Para obtener detalles, consulte el manual de usuario del otro dispositivo. El código solo se usa cuando se conecta a algo por primera vez. La ubicación de los archivos recibidos depende del otro dispositivo. Para obtener detalles, consulte el manual de usuario del otro dispositivo. Si el otro dispositivo también es un teléfono Lumia, los archivos recibidos se guardan en las aplicaciones a las que pertenecen. Por ejemplo, las fotos se guardan en la aplicación de Fotos. © 2016 Microsoft Mobile. Todos los derechos reservados. 124 Configurar el teléfono en modo de conducción El modo de conducción ayuda a minimizar la distracción mientras conduce, lo que le permite concentrarse en el viaje. 1. Deslícese hacia abajo desde la parte superior de la pantalla y toque Todas las configuraciones > Sistema > Modo conducción > Siguiente. 2. Para que el teléfono ignore las llamadas, cambie Ignorar llamadas a Activado . Para que el teléfono ignore los mensajes de texto, cambie Ignorar mensajes de texto a Activado . 3. Toque Siguiente. 4. Para enviar un mensaje de texto automático cuando alguien lo llame o le envíe un mensaje de texto, explicando que no puede contestar, cambie Respuestas con mensaje de texto para llamadas, Respuestas con mensaje de texto para mensajes de texto o ambos a Activado . Para editar el mensaje, toque el cuadro de texto. 5. Toque Siguiente > Agregar un dispositivo y toque el dispositivo Bluetooth que conecta al teléfono cuando conduce, como un auricular. El modo de conducción se activa automáticamente cuando el teléfono y el dispositivo de Bluetooth agregado se conectan. Cambiar el nombre del dispositivo Puede cambiar el nombre de dispositivo de su teléfono para que sea más fácil identificarlo al conectarse a otros dispositivos con Bluetooth. 1. Deslícese hacia abajo desde la parte superior de la pantalla y toque Todas las configuraciones > Sistema > Acerca de > Editar nombre. 2. Cambie el nombre predeterminado al que quiera. Generalmente, el nombre predeterminado es Windows Phone. El nombre de Bluetooth de su teléfono es el mismo nombre del dispositivo. Memoria y almacenamiento Aprenda a administrar sus aplicaciones, archivos y otras cosas en el teléfono. Hacer copias de seguridad y restaurar datos en su teléfono Los accidentes ocurren: configure su teléfono para hacer copias de seguridad de su configuración, como el diseño de la pantalla de inicio, y otros contenidos en su cuenta de Microsoft. Necesita una cuenta de Microsoft para hacer una copia de seguridad de su teléfono. Cuando configura su cuenta de Microsoft, se realiza una copia de seguridad automáticamente de sus contactos y eventos del calendario, y los mantiene sincronizados con su cuenta de Microsoft. También puede configurar el teléfono para que realice una copia de seguridad automáticamente de: • • • Lista de aplicaciones Fotos Configuración preferida © 2016 Microsoft Mobile. Todos los derechos reservados. 125 • • • Cuentas Contraseñas Mensajes de texto 1. Deslícese hacia abajo desde la parte superior de la pantalla y toque Todas las configuraciones > Actualización y seguridad > Copia de seguridad. 2. Si se le pide, inicie sesión en su cuenta de Microsoft. 3. Seleccione el contenido y cómo hacer la copia de seguridad. Para respaldar automáticamente los futuros videos o las fotos de mejor calidad en OneDrive, necesita una conexión Wi-Fi. Si algunas de las aplicaciones descargadas no se incluyen en el respaldo, puede volver a descargarlas desde Tienda, mientras la aplicación esté disponible. Tienda recuerda las aplicaciones que ha comprado, para que no tenga que comprarlas de nuevo. La transmisión de datos puede tener costo. Comuníquese con su proveedor de servicios de red para obtener más información. Las copias de seguridad del teléfono no están visibles en la vista principal de OneDrive, pero puede encontrarlas en la configuración de OneDrive. Vaya a people.live.com para ver la copia de seguridad de los contactos y a calendar.live.com para ver la copia de seguridad de los eventos del calendario. Para más información acerca de la seguridad de los datos en OneDrive, vaya a windows.microsoft.com/en-gb/onedrive/security. Para hacer una copia de seguridad de otro contenido, como música, conecte el teléfono a la computadora y siga las instrucciones en pantalla. Tiene 2 opciones: sincronizar el contenido entre su teléfono y la computadora usando la aplicación Phone Companion para escritorio, o arrastrar y soltar el contenido de su teléfono en el administrador de archivos de la computadora, como Windows Explorer. Respaldar las fotos que haya tomado anteriormente en OneDrive Toque Fotos > , seleccione las fotos o los álbumes que desee cargar, toque OneDrive, seleccione el lugar donde desee cargar las fotos y toque . > Para revisar las fotos respaldadas, inicie sesión en OneDrive en cualquier dispositivo y revise la carpeta en la que guardó las fotos. Hacer copias de seguridad de música en OneDrive Toque OneDrive > > Este dispositivo, seleccione el archivo de música que desea cargar y toque . Restaurar datos con copia de seguridad Puede restaurar datos con copia de seguridad después de restablecer o actualizar el software del teléfono o cuando configura un nuevo teléfono. Inicie sesión en la cuenta Microsoft y siga las instrucciones que se muestran en el teléfono. Para restablecer el teléfono, deslícese hacia abajo desde la parte superior de la pantalla y toque Todas las configuraciones > Sistema > Acerca de > Restablecer el teléfono. El restablecimiento restaura la configuración de fábrica y borra todo su contenido personal, pero puede restablecer los datos respaldados después de iniciar sesión en su cuenta Microsoft. © 2016 Microsoft Mobile. Todos los derechos reservados. 126 Revisar y aumentar la memoria disponible en el teléfono Use la aplicación Almacenamiento para revisar cuánta memoria tiene disponible. La tarjeta de memoria no está disponible en todos los teléfonos. Para revisar la disponibilidad, visite www.microsoft.com/mobile/support/wpfeatures. 1. Pulse Almacenamiento. 2. Para revisar los detalles de la memoria del teléfono, pulse Este dispositivo. O, para revisar los detalles de la tarjeta de memoria, toque tarjeta SD. Sugerencia: ¿Desea saber qué más tiene su teléfono? Para administrar fácilmente archivos en su teléfono, en el menú de aplicaciones, toque Explorador de archivos. Si la memoria del teléfono se está quedando sin capacidad, primero revise y elimine las cosas que ya no necesita: • • • • Mensajes de texto, multimedia y correo Detalles de contactos Aplicaciones Música, fotos o videos En lugar de eliminar, también puede mover los archivos a la tarjeta de memoria. La calidad de su tarjeta de memoria puede afectar fácilmente el rendimiento de su teléfono. Para aprovechar al máximo su teléfono, use una tarjeta rápida 4–128GB de un fabricante conocido. Para obtener mayor información sobre tarjetas de memoria, revise las preguntas frecuentes. Utilice solamente tarjetas de memoria compatibles aprobadas con este dispositivo. Las tarjetas no compatibles pueden dañar la tarjeta y el dispositivo, además de los datos almacenados en la tarjeta. Sugerencia: Si su teléfono no reconoce el tipo de archivo de un archivo (como un archivo zip), lo coloca en la carpeta Otros. Puede revisar cuáles son y eliminar los que no necesita usando la aplicación Explorador de archivos. Eliminar archivos temporales para liberar espacio Pulse Almacenamiento > Este dispositivo > Archivos temporales > Eliminar archivos temporales. Guardar y mover aplicaciones a una tarjeta de memoria Expanda la memoria de su teléfono con una tarjeta de memoria y guarde sus aplicaciones en la tarjeta de manera predeterminada. La calidad de su tarjeta de memoria puede afectar fácilmente el rendimiento de su teléfono. Para aprovechar al máximo su teléfono, use una tarjeta rápida 4–128GB de un fabricante conocido. Para obtener mayor información sobre tarjetas de memoria, revise las preguntas frecuentes. La tarjeta de memoria no está disponible en todos los teléfonos. Para revisar la disponibilidad, visite www.microsoft.com/mobile/support/wpfeatures. © 2016 Microsoft Mobile. Todos los derechos reservados. 127 La tarjeta de memoria se vende por separado. Seleccionar dónde desea almacenar las nuevas aplicaciones 1. Pulse Almacenamiento. 2. En Las nuevas aplicaciones se guardarán en:, seleccione si desea guardar las nuevas aplicaciones en la memoria del teléfono o en la tarjeta de memoria. Mover aplicaciones en la tarjeta de memoria Toque Almacenamiento > Este dispositivo > Aplicaciones y juegos, toque la aplicación que desea mover y toque Mover. Puede volver a mover las aplicaciones a su teléfono más adelante desde la tarjeta de memoria. El tipo de tarjeta de memoria puede afectar cuándo se demore en mover archivos grandes a la tarjeta. Eliminar una aplicación del teléfono Puede eliminar aplicaciones instaladas que ya no desea conservar o usar, para aumentar la cantidad de memoria disponible. 1. En la pantalla de inicio, deslícese hacia la izquierda al menú de aplicaciones. 2. Pulse y mantenga presionada la aplicación y pulse Desinstalar. Posiblemente no pueda eliminar algunas aplicaciones. Si elimina una aplicación, puede volver a instalarla sin volver a comprarla, siempre y cuando esté disponible en Tienda. Si una aplicación instalada depende de una aplicación eliminada, es posible que esta última deje de trabajar. Para obtener detalles, consulte la documentación de la aplicación instalada. Sugerencia: ¿Desea mantener la aplicación, pero se está quedando sin memoria libre en su teléfono? Mueva la aplicación a la tarjeta de memoria en lugar de desinstalarla. Toque Almacenamiento > Este dispositivo > Aplicaciones y juegos, toque la aplicación que desea mover y toque Mover. La tarjeta de memoria no está disponible en todos los teléfonos. Para consultar la disponibilidad, vaya a www.microsoft.com/ mobile/support/wpfeatures. Administrar archivos en el teléfono Con la aplicación Explorador de archivos, puede revisar fácilmente los archivos en el teléfono, organizarlos en carpetas o eliminar los que ya no necesite. Puede administrar los archivos tanto en la memoria del teléfono como en la tarjeta de memoria. La tarjeta de memoria no está disponible en todos los teléfonos. Para revisar la disponibilidad, visite www.microsoft.com/mobile/support/wpfeatures. Explorador de archivos. 1. Pulse 2. Toque Este dispositivo y examine la carpeta que desea. 3. Para buscar la carpeta en la que se encuentra actualmente, pulse . 4. Para cambiar la manera en que se ordenan los archivos o carpetas, toque el método de orden actual (Nombre, Tamaño o Fecha) y seleccione un nuevo método. © 2016 Microsoft Mobile. Todos los derechos reservados. 128 5. Para saltar rápidamente a una carpeta anterior, pulse la carpeta que desee en la ruta del archivo en la parte superior de la carpeta. Crear una carpeta nueva Toque y escriba un nombre. Mover o copiar un archivo o carpeta a otra ubicación Mantenga pulsado el archivo o carpeta que desee y seleccione lo que desea hacer con él. Sugerencia: Para mover o copiar varios archivos o carpetas a la vez, toque , seleccione los archivos o carpetas que desee y toque para mover o para copiarlos. Compartir un archivo o carpeta Pulse , seleccione lo que desee compartir, pulse y seleccione cómo desea compartir. Eliminar un archivo o carpeta Toque , seleccione lo que desea eliminar y toque . Copiar el contenido entre el teléfono y la computadora Copie fotos, videos y otros contenidos creados por usted entre el teléfono y una computadora. Sugerencia: Si desea transferir fotos que tomó a un Mac, se recomienda que use la aplicación Lumia Photo Transfer para Mac, que se puede descargar desde www.microsoft.com/en-us/mobile/support/product/nokia-photo-transfer-for -mac/ (en inglés). 1. Conecte su teléfono a una computadora compatible con un cable USB compatible. 2. En la computadora, abra un administrador de archivos, como Windows Explorer o Finder y navegue hasta el teléfono. Sugerencia: Su teléfono se muestra bajo dispositivos portátiles como Windows Phone. Para ver las carpetas del teléfono, haga doble clic en el nombre del teléfono. Existen © 2016 Microsoft Mobile. Todos los derechos reservados. 129 carpetas separadas para documentos, descargas, música, fotografías, tonos de timbre y videos. 3. Arrastre y suelte elementos desde el teléfono a la computadora o viceversa. Asegúrese de colocar los archivos en las carpetas correctas del teléfono o puede que no los vea. No puede copiar mensajes de texto o contactos a la computadora, pero puede sincronizarlos con la cuenta Microsoft. Sugerencia: Si el sistema operativo de su computadora es Windows 7, Windows 8 o Windows 8.1, también puede usar la aplicación Windows Phone para escritorio. Windows 8 y Windows 8.1 instala la aplicación automáticamente cuando conecta su teléfono a la computadora. Para Windows 7, puede descargarla desde go.microsoft.com/fwlink/?LinkID=265472. Para obtener información sobre qué aplicación funciona con qué computadora, consulte la siguiente tabla: Aplicación Windows Phone Aplicación Windows Phone para escritorio Aplicación Lumia Photo Transfer para Mac (fotos y videos solamente) Windows 10 x Windows 8 y 8.1 x Windows 8 RT Windows 7 Windows Explorer x x x x x x Windows Vista/XP Mac x x Seguridad Aprenda cómo proteger el teléfono y conservar los datos seguros. © 2016 Microsoft Mobile. Todos los derechos reservados. 130 Proteger el teléfono con un PIN de inicio de sesión Configure un PIN de inicio de sesión para asegurarse de que nadie más pueda desbloquear su teléfono. Además, cuando haya configurado un PIN de inicio de sesión, su teléfono le pedirá este PIN corto en lugar de la contraseña de la cuenta cuenta de Microsoft cuando cambie alguna configuración de seguridad o compre una aplicación desde Tienda. 1. Deslícese hacia abajo desde la parte superior de la pantalla y toque Todas las configuraciones > Cuentas > Opciones de inicio de sesión. 2. Para configurar el PIN de inicio de sesión, en PIN, toque Agregar. 3. Si el teléfono le pide la contraseña de la cuenta de Microsoft, ingrésela. 4. Ingrese un PIN (al menos 4 dígitos). 5. En Exigir inicio de sesión, defina el tiempo después del cual el teléfono bloqueado requiere un PIN de inicio de sesión para desbloquearlo. Mantenga el PIN de inicio de sesión en secreto y en un lugar seguro lejos de teléfono. Asegúrese de tener una cuenta de Microsoft en su teléfono. Si tiene una cuenta y olvida el PIN de inicio de sesión, puede restablecer el PIN en account.microsoft.com usando la opción Encuentra mi teléfono. Si olvida el PIN de inicio de sesión y no puede recuperarlo o restablecerlo de ninguna manera, su teléfono requerirá servicio. Pueden aplicarse gastos adicionales y todos los datos personales del teléfono pueden borrarse. Para obtener más información, comuníquese con el centro de atención más cercano para su teléfono o con el distribuidor del teléfono. Sugerencia: Después de configurar un PIN de inicio de sesión en su teléfono, puede configurar Windows Hello Beta para usar sus ojos para desbloquear su teléfono, en lugar de ingresar el PIN. En Windows Hello (Beta), toque Configurar y siga las instrucciones que aparecen en el teléfono. Windows Hello no está disponible en todos los teléfonos. Para consultar la disponibilidad, vaya a www.microsoft.com/mobile/support/ wpfeatures. © 2016 Microsoft Mobile. Todos los derechos reservados. 131 Cambiar su PIN de inicio de sesión Deslícese hacia abajo desde la parte superior de la pantalla y toque Todas las configuraciones > Cuentas > Opciones de inicio de sesión, y en PIN, toque Cambiar. Configurar el teléfono para que se bloquee automáticamente cuando no esté en uso Deslícese hacia abajo desde la parte superior de la pantalla y toque Todas las configuraciones > Personalización > Pantalla de bloqueo, y en Apagar pantalla después de, defina cuánto tiempo después el teléfono se bloqueará automáticamente. Desbloquear el teléfono con un PIN de inicio de sesión Presione la tecla de encendido, arrastre hacia arriba la pantalla de bloqueo e ingrese el PIN de inicio de sesión. Sugerencia: Si configuró Windows Hello Beta en su teléfono, no necesita ingresar el PIN de inicio de sesión para desbloquearlo. Presione la tecla de encendido, gire el teléfono hacia su rostro, mire directamente la pantalla de bloqueo y espere que el teléfono lo reconozca. Windows Hello no está disponible en todos los teléfonos. Para consultar la disponibilidad, vaya a www.microsoft.com/mobile/support/wpfeatures. Usar el teléfono cuando está bloqueado Puede usar algunas funciones del teléfono cuando está bloqueado, sin tener que ingresar el PIN de inicio de sesión. Para activar el teléfono, toque la tecla encender/apagar. Responder una llamada Si el teléfono está desbloqueado cuando alguien lo llama, deslícese hacia arriba y toque Contestar. Ver sus notificaciones Presione la tecla de inicio y deslícese hacia abajo desde la parte superior de la pantalla. Abrir la cámara Si agrega un acceso directo para la cámara en el centro de acción, puede encender rápidamente la cámara cuando esté bloqueado el teléfono. Presione la tecla de inicio, Cámara. deslícese hacia abajo desde la parte superior de la pantalla y toque Si su teléfono tiene una tecla de cámara, presiónela. Cambiar cómo se notifican las llamadas entrantes Presione la tecla de encendido, luego presione una tecla de volumen en el costado del teléfono y toque la barra de volumen en la parte superior de la pantalla. Desactivar Bluetooth Presione la tecla de inicio, deslícese hacia abajo desde la parte superior de la pantalla y toque Bluetooth. Si el ícono de Bluetooth no está visible, toque Expandir. Activar la linterna Presione la tecla de inicio, deslícese hacia abajo desde la parte superior de la pantalla y toque Linterna. Si el ícono de linterna no está visible, toque Expandir. Para desactivar la linterna, toque Linterna. La linterna no está disponible en todos los teléfonos. Para consultar la disponibilidad, vaya a www.microsoft.com/mobile/support/wpfeatures. © 2016 Microsoft Mobile. Todos los derechos reservados. 132 Colocar en pausa o reanudar música o saltar a otra canción Use los controles del reproductor de música que se muestran en la parte superior de la pantalla. Sugerencia: Si escucha la radio, también puede usar los controles de música en la pantalla bloqueada para cambiar la estación o silenciar la radio. La radio FM no está disponible en todos los teléfonos. Para consultar la disponibilidad, vaya a www.microsoft.com/mobile/support/wpfeatures. Desbloquear con la mirada Para una autenticación de usuario personal y fácil, configure Windows Hello Beta, una función de autenticación biométrica, y desbloquee el teléfono fácilmente con la mirada. Windows Hello no está disponible en todos los teléfonos. Para revisar la disponibilidad, visite www.microsoft.com/mobile/support/wpfeatures. Para configurar Windows Hello Beta, necesita configurar el código PIN de inicio de sesión en su teléfono. 1. Deslícese hacia abajo desde la parte superior de la pantalla y toque Todas las configuraciones > Cuentas > Opciones de inicio de sesión. 2. Para configurar un código PIN de inicio de sesión, en PIN, toque Agregar. 3. Seleccione el tiempo después del cual es necesario iniciar sesión en el teléfono. 4. Una vez que haya configurado el código PIN de inicio de sesión, configure Windows Hello Beta. Pulse Configurar y siga las instrucciones. Si usa lentes, retírelos durante la primera parte de la configuración. Después de eso, para mejorar el reconocimiento con sus lentes puestos y en diferentes condiciones de iluminación, toque Mejorar reconocimiento. 5. Para desbloquear el teléfono, presione la tecla Encender/Apagar, luego gire el teléfono hacia su rostro y espere que el teléfono lo autentique. © 2016 Microsoft Mobile. Todos los derechos reservados. 133 Una luz LED roja está encendida durante la autenticación. Sugerencia: Para desbloquear el teléfono, también puede deslizarse hacia arriba en la pantalla de bloqueo e ingresar el código PIN de inicio de sesión. Cambiar el código PIN de la SIM Si la tarjeta SIM viene con un código PIN de SIM predeterminado, puede cambiarlo a algo más seguro. No todo los proveedores de servicio de red admiten esta función. Todas las 1. Deslícese hacia abajo desde la parte superior de la pantalla y toque configuraciones > Red e inalámbrico > Red celular y SIM. 2. En SIM, toque Configuración de la tarjeta SIM. O, si tiene un teléfono con dos tarjetas SIM, toque configuración de SIM 1 o configuración de SIM 2. SIM doble no está disponible en todos los teléfonos. Para consultar la disponibilidad, vaya a www.microsoft.com/mobile/ support/wpfeatures. 3. Si es necesario, en Seguridad, toque Usar PIN de SIM. 4. Si es necesario, ingrese el PIN de la SIM actual y toque Cambiar PIN de SIM. El código PIN de SIM puede tener de entre 4 a 8 dígitos. Sugerencia: Si no desea proteger la SIM con un código PIM, en Configuración de la tarjeta SIM, Seguridad, toque Quitar PIN de SIM, e ingrese el PIN actual. Si tiene un teléfono con dos tarjetas SIM, necesita quitar el PIN de la SIM configuración de SIM 1 o en configuración de SIM 2. Encontrar el teléfono extraviado Si dejó el teléfono olvidado en algún lugar o teme que se lo hayan robado, use Encuentra mi teléfono para localizar el teléfono, y bloquear o eliminar de manera remota todos los datos que contiene. Necesita tener una cuenta de Microsoft en el teléfono. 1. En su computadora, vaya a account.microsoft.com (en inglés). 2. Inicie sesión con la misma cuenta de Microsoft del teléfono. 3. Seleccione el teléfono desde la lista de dispositivos. Puede: • • • • Localizar el teléfono en un mapa Hacer que el teléfono timbre, incluso si el modo silencioso está activado Bloquear el teléfono y configurarlo para que muestre un número de contacto y mensaje, de modo que puedan devolvérselo Borrar todos los datos del teléfono de manera remota Las opciones disponibles pueden variar. Sugerencia: Configurar el teléfono para que guarde automáticamente su ubicación cada algunas horas. Si al teléfono se le agota la batería, aún puede ver la última ubicación © 2016 Microsoft Mobile. Todos los derechos reservados. 134 guardada. Deslícese hacia abajo desde la parte superior de la pantalla y toque Todas las configuraciones > Actualización y seguridad > Encuentra mi teléfono. Proteger sus datos con cifrado de dispositivo Deslícese hacia abajo desde la parte superior de la pantalla, toque Todas las configuraciones > Sistema > Cifrado de dispositivo y cambie Cifrado de dispositivo Activado . Si seleccionó la configuración recomendada mientras configuraba su teléfono, Cifrado de dispositivo está desactivado de manera predeterminada. Cuando se activa, cifrado de dispositivo evita que un hacker tenga acceso a sus datos o a los archivos necesarios para robarle sus contraseñas. Configurar una pantalla de inicio con las aplicaciones seleccionadas Permita que amigos y miembros de la familia usen algunas aplicaciones seleccionadas en su teléfono sin acceder a su pantalla de inicio. Si desea asegurarse de que otras personas no tengan acceso a su pantalla de inicio propia, puede configurar un PIN de inicio de sesión. Después de configurar un PIN de inicio de sesión en su teléfono, puede configurar Windows Hello Beta para usar sus ojos para desbloquear su teléfono, en lugar de ingresar el PIN. En Windows Hello (Beta), toque Configurar y siga las instrucciones que aparecen en el teléfono. Windows Hello no está disponible en todos los teléfonos. Para consultar la disponibilidad, vaya a www.microsoft.com/mobile/support/wpfeatures. 1. Deslícese hacia abajo desde la parte superior de la pantalla y toque Todas las configuraciones > Cuentas > Rincón de aplicaciones. 2. Toque Aplicaciones, seleccione las aplicaciones que autoriza que usen otras personas y toque . Puede elegir si desea que otros accedan a su centro de acción o configuración, usen las teclas o modifiquen títulos. Para permitir acceso a su centro de acción o configuración, active Centro de acciones . Para permitir el uso de ciertas teclas, como la tecla de cámara, o para permitir que terceros modifiquen las ventanas en la pantalla de inicio, toque avanzada y seleccione lo que desea autorizar. 3. Para salir de la configuración y abrir Rincón de aplicaciones, toque teléfono demore en instalar las aplicaciones. . Es posible que el Sugerencia: Puede anclar la configuración de Rincón de aplicaciones para la pantalla de inicio, de modo que pueda abrirlas rápidamente. Deslícese hacia abajo desde la parte superior de la pantalla y toque Todas las configuraciones > Cuentas > Rincón de aplicaciones > . Ir a su propia pantalla de inicio En Rincón de aplicaciones, mantenga presionada la tecla de encendido y deslícese hacia la derecha. © 2016 Microsoft Mobile. Todos los derechos reservados. 135 Administrar su ID de publicidad Para que usted reciba las publicidades más relevantes, el teléfono les permite a las aplicaciones acceder a una ID de publicidad en su teléfono. Puede controlar si estas aplicaciones pueden acceder o no a la ID. 1. Deslícese hacia abajo desde la parte superior de la pantalla y toque configuraciones > Privacidad > Id. de publicidad. 2. Cambie Id. de publicidad a Activado o Desactivado . Todas las Sugerencia: Puede restablecer la ID de publicidad si la publicidad que recibe en su teléfono ya no es relevante para usted. Toque Restablecer id. de publicidad. Elegir a qué información pueden acceder las aplicaciones Algunas aplicaciones funcionan mejor si tienen acceso a información relevante en su teléfono, como el calendario. Usted puede decidir a qué información pueden acceder las aplicaciones. 1. Deslícese hacia abajo desde la parte superior de la pantalla y toque Todas las configuraciones > Privacidad. 2. Toque la función y seleccione si desea que la aplicación tenga acceso a ella. Si activa esta configuración, evita que aplicaciones específicas tengan acceso a esta función. Billetera Use Billetera para reunir sus métodos de pago en un solo lugar. NFC no es compatible con todos los teléfonos. Para revisar la disponibilidad, visite www.microsoft.com/mobile/support/wpfeatures. Billetera es una billetera virtual en el teléfono. Puede: • • • • • Hacer pagos de Tienda por ejemplo, cuando compre una aplicación Haga compras en aplicaciones con las tarjetas que guardó Usar las tarjetas de Billetera para pagos NFC, si es compatible con sus proveedor de servicio de red Guarde sus tarjetas de regalo Microsoft en su teléfono Guarde sus tarjetas de embarque, ofertas, boletos y más 1. Para comenzar a usar Billetera, toque Billetera. 2. Toque y descargue la aplicación que busca. Nota: Los pagos, aplicaciones de ticket y los servicios son proporcionados por terceras partes. Microsoft Mobile no proporciona ninguna garantía ni asume responsabilidad por las aplicaciones o servicios, lo que incluye asistencia, funcionalidad o transacción monetaria, o pérdida de cualquier valor monetario. Posiblemente necesite volver a instalar y activar la aplicación de pago o boleto después de la reparación de su dispositivo. Posiblemente necesite volver a instalar y activar las tarjetas que agregó, así como también la aplicación de pago o boleto después de la reparación de su dispositivo. © 2016 Microsoft Mobile. Todos los derechos reservados. 136 Códigos de acceso Obtenga información para qué son los diferentes códigos del teléfono. Código PIN de la SIM (4 a 8 dígitos) Este protege la tarjeta SIM contra el uso no autorizado o se requiere para acceder a algunas funciones. Puede configurar su teléfono para que le pregunte el código PIN de SIM cuando lo encienda. Si olvida el código o no se proporciona con su tarjeta, comuníquese con su proveedor de servicios de red. Si ingresa el código incorrectamente tres veces seguidas, tendrá que desbloquear el código con el código PUK. PUK Se requiere para desbloquear un código PIN de SIM. Si el código no se proporciona con su tarjeta SIM, comuníquese con su proveedor de servicios de red. Código de seguridad (PIN de inicio de sesión, Este lo ayuda a proteger el teléfono contra el PIN de pantalla de bloqueo) uso no autorizado y verificar su identidad. (mín. 4 dígitos) Puede configurar su teléfono para que le solicite un PIN cuando, por ejemplo, desbloquee su teléfono, cambie la configuración de seguridad o compre una aplicación en Tienda. Usted puede definir el PIN. Conserve el PIN en secreto y en un lugar seguro, lejos del teléfono. Si olvida el PIN de inicio de sesión y no puede recuperarlo o restablecerlo de ninguna manera, su teléfono requerirá servicio. Pueden aplicarse gastos adicionales y todos los datos personales del teléfono pueden borrarse. Para obtener más información, comuníquese con el centro de atención más cercano para su teléfono o con el distribuidor del teléfono. © 2016 Microsoft Mobile. Todos los derechos reservados. 137 IMEI Se usa para identificar los teléfonos en la red. También puede ser necesario que indique el número para los servicios del centro de atención o distribuidor del teléfono. Para ver el número IMEI, marque *#06#. Solución de problemas de conectividad Si su conexión a Internet no funciona • • • • • Revise su conexión de datos celulares. Deslícese hacia abajo desde la parte superior de la pantalla, toque Todas las configuraciones > Red e inalámbrico > Red celular y SIM y compruebe que Conexión de datos esté en Activado . Revise su conexión Wi-Fi. Deslícese hacia abajo desde la parte superior de la pantalla, mantenga pulsado Wi-Fi, compruebe que Redes Wi-Fi esté en Activado y que esté conectado a una red. Compruebe que el modo de ahorro de la batería no esté activado. Deslícese hacia abajo desde la parte superior de la pantalla y toque Todas las configuraciones > Sistema > Ahorro de batería. Si está en el extranjero, compruebe que tenga roaming autorizado. Deslícese hacia abajo desde la parte superior de la pantalla, toque Todas las configuraciones > Red e inalámbrico > Red celular y SIM y compruebe que Opciones de roaming de datos esté en roaming activado. Conectarse a Internet en modo roaming, especialmente en el extranjero, puede aumentar los costos de datos considerablemente. Si instaló nuevas configuraciones de un mensaje de texto, desinstálelas. Toque Almacenamiento > Este dispositivo > Aplicaciones y juegos, el elemento de la nueva configuración y toque Desinstalar. © 2016 Microsoft Mobile. Todos los derechos reservados. 138 Si el teléfono no responde Si el teléfono deja de funcionar o responder de la manera que solía hacerlo, puede rápidamente reiniciarlo para que vuelva a funcionar. Intente lo siguiente: • • Método de reinicio con una tecla: Mantenga presionada la tecla de encendido durante 10 segundos. El teléfono se reinicia. Método de reinicio con dos teclas: Mantenga presionada la tecla de bajar volumen y la tecla de encendido al mismo tiempo durante unos 10 segundos. El teléfono se reinicia. Si no está seguro qué método de reinicio es para su teléfono, vaya a www.microsoft.com/ mobile/support/wpfeatures. Si su teléfono no responde con frecuencia, actualice el software de su teléfono o restablezca su teléfono. El restablecimiento restaura la configuración de fábrica y borra todo su contenido personal, incluidas las aplicaciones compradas o descargadas. Deslícese hacia abajo desde la parte superior de la pantalla y toque Todas las configuraciones > Sistema > Acerca de > Restablecer el teléfono. Si su problema persiste, comuníquese con su proveedor de servicio de red o con el fabricante para recibir opciones de reparación. Antes de enviar el teléfono para reparación, siempre haga una copia de seguridad de sus datos, ya que todos sus datos personales pueden ser eliminados. Encuentre respuestas a las preguntas técnicas relacionadas con su teléfono y las direcciones de los centros de reparación autorizados más cercanos en www.microsoft.com/mobile/ support. Para ver la lista de los centros de reparación, consulte el folleto que se incluye dentro de este paquete de ventas. Sugerencia: Si necesita identificar el teléfono, para ver el número IMEI único del teléfono, marque *#06#. También encontrar el número IMEI en el teléfono mismo. Para obtener más detalles, consulte el la sección de Información del producto y de seguridad en el manual del usuario en línea. © 2016 Microsoft Mobile. Todos los derechos reservados. 139 © 2016 Microsoft Mobile. Todos los derechos reservados. 140
© Copyright 2025