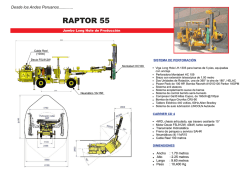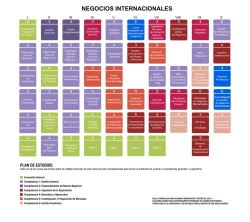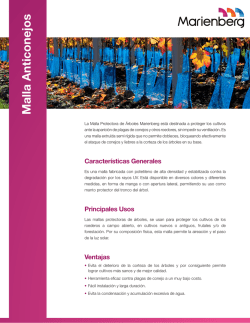El arte de la ilustración de vehículos
El arte de la ilustración de vehículos Oscar O. Osorio Cortés (Mosh) Acerca del autor El diseñador gráfico e ilustrador Mosh estudió diseño gráfico y fotografía en México. Descubrió CorelDRAW® en su versión 4 y desde entonces ha estado utilizando el producto como su principal herramienta de diseño. Ha expuesto su trabajo en Tiypo, la Universidad Iberoamericana Plantel GolfoCentro y MTV Latino, entre otros. Después de impartir clases de fotografía digital y diseño editorial, pasó al área de desarrollo web en Volkswagen, México, y a continuación se trasladó a Alemania, donde trabajó como diseñador web para GMX GmbH y como Director de arte junior, en Berger Baader Hermes GmbH. Regresó a México en el año 2011 y actualmente ocupa el puesto de Director artístico junior en León Escarlata. Entre sus demás proyectos, se incluye la creación de diseños tipográficos digitales e ilustraciones, así como la publicación de un libro acerca de CorelDRAW. El arte de la ilustración de vehículos | 1 El arte de la ilustración de vehículos CorelDRAW y su capacidad para la edición de vectores facilitan la representación de las superficies metálicas de los vehículos. Si presta atención a los detalles, puede resaltar los reflejos y las sombras de las formas metálicas (Figura 1), que no sean complicadas u orgánicas, sino geométricas. Como las imágenes vectoriales permiten trabajar con casi cualquier nivel de zoom, el nivel de detalle de las ilustraciones dependerá totalmente de usted. Figura 1: La ilustración del vehículo incluye sombras y reflejos. Estas son algunas de las ventajas que se obtienen al trabajar con imágenes vectoriales, en lugar de mapas de bits: • La imagen se puede escalar a cualquier tamaño manteniendo la calidad y un reducido tamaño de archivo. • Los distintos elementos pueden desplazarse y transformarse fácilmente. • Los elementos se apilan y son independientes, por lo que pueden editarse mucho más rápidamente que los píxeles. • Cada elemento puede reutilizarse para otros proyectos similares. 2 | CorelDRAW Graphics Suite X7 Procedimientos iniciales Para este tutorial, he decidido recrear un viejo autobús de pasajeros mexicano que me gustaba mucho (Figura 2) y, a continuación, mejorarlo para que tuviera una apariencia mucho más interesante. Figura 2: Fotografía del original. Se puede apreciar el excesivo ruido de la imagen, las malas condiciones de luz, los objetos extraños en la parte superior del vehículo, la exposición incorrecta y a mi amigo de pie delante del autobús. Vamos a cambiar todo eso. (¡Lo siento compañero!) En primer lugar, se debe colocar la imagen de referencia en una capa dentro de CorelDRAW. Bloquee la capa para evitar que se mueva accidentalmente. A continuación, cree una capa nueva donde dibujar las formas vectoriales. Si tiene previsto dibujar muchos elementos diferentes, puede crear más capas para organizarlos, de modo que se puedan manejar con mayor facilidad (Figura 3). Si va a trabajar con muchos objetos o efectos complejos, utilizar múltiples capas también le permitirá apagar temporalmente la visibilidad de las capas que no sean necesarias, de modo que la pantalla se actualice más rápido. Analice su imagen de referencia y trate de visualizar el orden en el que dibujarán las formas principales. En mi ejemplo, he trabajado con una forma principal para el chasis, encima de la cual he creado formas secundarias (los objetos de color rojo y azul). He reservado una capa para los neumáticos (porque estaban compuestos por muchos elementos que, de otra manera, resultarían difíciles de manipular) y otra para la sombra proyectada en el suelo. El arte de la ilustración de vehículos | 3 Figura 3: Crear nuevas capas para elementos distintos. Dibujo de las formas principales de la carrocería Comience trazando el contorno exterior de las formas principales (en este caso, el contorno de la carrocería del autobús). Para representar el fondo que aparece a través de las ventanas, debe recortar su silueta en cuanto termine de dibujarlas (Figura 4). Este paso es importante, ya que si utiliza un relleno de malla en el objeto, como haremos en este tutorial, no podrá recortar los orificios. Dibuje la forma de las ventanas en la parte superior de la carrocería, seleccione todas las formas de las ventanas y la forma principal y, a continuación, combínelas (Objeto Combinar o pulse Ctrl + L) de manera que formen un solo objeto, un objeto recortado. No aplique color ni dibuje los neumáticos todavía; esos pasos vienen después. Nota: Para evitar la confusión y la saturación visual en las figuras, he desactivado la capa de la fotografía original y he coloreado los objetos. Por supuesto, tendrá la capa de la fotografía activada, de modo que pueda utilizarla como una referencia de trazado. Aún no conviene aplicar el color. Figura 4: Las ventanas se crean como objetos individuales y, a continuación, se recortan de la forma principal. Utilizando la herramienta Cuchillo, divida la carrocería en dos objetos diferentes (Figura 5). 4 | CorelDRAW Graphics Suite X7 Figura 5: Se crean las formas principales de la carrocería. En este momento, el color es irrelevante. A continuación, dibuje las formas de importancia secundaria (Figura 6). En este caso, se trata del capó, el guardabarros, la forma oscura debajo del guardabarros, la banda roja que cruza la carrocería del autobús horizontalmente y las bandas rojas y blancas que recorren el capó y la parte delantera. Figura 6: Se añaden las formas secundarias. Después de dibujar perfectamente estas formas, proceda con las formas que ocupan un tercer lugar en importancia. Se trata de elementos no muy grandes, pero que sin embargo deben dibujarse para transmitir realismo; en este caso, los parachoques, la bandeja de la placa, los faros, el retrovisor, los intermitentes, los cables, el logotipo de la estrella y los adornos. Creación de los neumáticos Los neumáticos merecen una atención especial. Descubrirá que resulta más práctico utilizar una capa aparte para trabajar con los neumáticos. En esta capa, he dibujado un círculo para la forma principal del neumático. Como los neumáticos no tienen un perfil liso y perfectamente redondeado, necesitaba representar los pequeños pliegues a lo largo del borde. Por esa razón, he creado un pequeño trapecio y lo he centrado en la parte superior del círculo (Figura 7). Después, El arte de la ilustración de vehículos | 5 he marcado el centro del círculo con líneas guía y he hecho doble clic sobre el trapecio para mostrar su centro de rotación. He activado las guías dinámicas (Ver Guías dinámicas) y he arrastrado el centro de rotación del trapecio hasta la intersección de las líneas guía. Para agregar 18 hendiduras en el neumático, he abierto la ventana acoplable de Transformaciones (Objeto Transformaciones Girar) y he introducido 20 en la casilla de Ángulo de rotación (360/18 = 20) y 1 en la casilla de Copias. A continuación, he hecho clic repetidamente en el botón Aplicar hasta que el círculo ha quedado completamente rodeado de trapecios. Para crear un círculo concéntrico más pequeño, he seleccionado el círculo y, manteniendo pulsada la tecla Mayús, he arrastrado un tirador de selección de esquina y he pulsado con el botón derecho cuando el círculo alcanzó el tamaño que deseaba. Figura 7: Se repite una forma trapezoidal alrededor del borde del neumático. Se crea un círculo concéntrico más pequeño. Después de soldar los trapecios por el círculo exterior (Objeto Dar forma Soldar), he combinado la forma soldada y el círculo más pequeño (Objeto Combinar) para perforar un orificio en la forma y obtener la vista plana y frontal del neumático. Después, he aplicado al neumático un relleno de gradiente, he eliminado el contorno y he aplicado una extrusión paralela, para aportarle volumen y profundidad (Figura 8). Figura 8: Los trapecios y el círculo exterior se sueldan y, a continuación, se combinan con el círculo más pequeño para crear la vista plana y frontal. En la forma se aplican un relleno de gradiente y una extrusión. Combinando elipses de distintos tamaños y colores, he creado la cara real del neumático y el tapacubos. He establecido diferentes modos de transparencia para los distintos objetos, de manera que se fusionen visualmente con los objetos que hay por debajo. A continuación, he añadido perspectiva al neumático para que coincida con la perspectiva del autobús. 6 | CorelDRAW Graphics Suite X7 El neumático delantero derecho se compone de 550 elementos aproximadamente, pero la mayoría de ellos son formas intermedias que se crearon empleando mezclas y rellenos de gradiente. Puede visualizar los principales componentes del neumático en la vista de Líneas de dibujo, situada en la parte inferior de la Figura 9. Figura 9: Las superficies volumétricas se crearon utilizando mezclas y rellenos de gradiente (superior). Los principales componentes del neumático se muestran en la vista de Líneas de dibujo (inferior). Después de crear el primer neumático puede duplicarlo para crear el resto o puede crear cada neumático de modo individual, utilizando lo que ha aprendido hasta ahora. Recuerde colocar los neumáticos en una capa separada para facilitar el trabajo. Además, no olvide que al agrupar los objetos (Objeto Agrupar Agrupar objetos) le resultará más sencillo manejarlos. (¡Imagínense tener que trabajar con los casi 2.900 objetos de este dibujo sin agruparlos!) Aplicación de colores y rellenos Ahora vamos a empezar a trabajar con el color. Recuerde que debe seleccionar el modo de color adecuado para su trabajo: RGB si únicamente se mostrará en pantalla y CMYK si se va a imprimir. No combine nunca los modos de color en el mismo documento. Cuando comenzó a dibujar las formas, lo hizo primero con las grandes y después con las pequeñas. A la hora de aplicar el color, le sugiero que proceda en el orden inverso. ¿Por qué? Si comienza coloreando las formas grandes (que es más tentador), bloqueará la visualización de los objetos más pequeños. Para aplicar color, desbloquee la fotografía original y muévala a un lado, de modo que pueda ver tanto la ilustración vectorial como la imagen de mapa de bits original del vehículo. Utilice la herramienta Cuentagotas de color para tomar una muestra de los colores de la imagen original y aplicarlos a las formas. Comience aplicando rellenos planos. Algunas formas funcionarán bien con rellenos planos, otras se beneficiarán de los rellenos de gradiente y las más complejas necesitarán rellenos de malla. Revise los diferentes valores tonales para asegurarse de que los rellenos vectoriales correspondan a lo que se ve en la fotografía o utilice los valores únicamente como referencia para sus propios colores. El arte de la ilustración de vehículos | 7 La aplicación de los rellenos planos y de gradiente resulta bastante sencilla, aunque puede que tenga que dedicar más tiempo y paciencia para lograr un relleno de malla perfecto. Por ejemplo, la parte superior del autobús se compone de objetos duplicados superpuestos con diferentes rellenos de gradiente de color azul, rellenos de textura y transparencias con diferentes modos de mezcla (Figura 10). El aspecto brillante de la parte superior es en realidad un relleno degradado, cubierto por un duplicado con un relleno de textura (como la cinta de caramelo), así como unos toques de mezclas y objetos sólidos en diferentes modos de transparencia, para resaltar los tonos oscuros y los reflejos. Sería difícil lograr la apariencia de múltiples sombras sin esta técnica. Figura 10: Parte superior del autobús He utilizado rellenos de malla en la sección más grande de color blanco de la carrocería, los guardabarros y las bandas de color de la parte delantera. Como puede comprobar, para representar adecuadamente los reflejos y las tonalidades del guardabarros (Figura 11), las tonalidades sutiles y el volumen de la forma principal de la carrocería de color gris claro (Figura 12), no sirve un sencillo relleno degradado. He dedicado la mayor parte de mi tiempo a crear los rellenos de malla, comenzando sin líneas de malla y añadiendo las líneas una a una de manera gradual, dando forma perfectamente a cada una de ellas antes de añadir la siguiente. Si comienza con demasiadas líneas de malla, será más difícil manejarlas posteriormente. Hasta que la malla no tuvo la forma que deseaba, no comencé a aplicar color a la misma. Confíe en mí: la paciencia da sus frutos. 8 | CorelDRAW Graphics Suite X7 Figura 11: Se ha aplicado un relleno de malla al guardabarros. Figura 12: Se ha aplicado un relleno de malla a la forma principal de la carrocería. El arte de la ilustración de vehículos | 9 Añadir detalles Después de finalizar el coloreado principal, puede comenzar a construir los objetos más pequeños. Para crear la apariencia volumétrica, he empleado diferentes técnicas. Muchas formas complejas en realidad se componen de otras más sencillas. Para combinar estar formas sencillas, casi siempre utilizo los comandos Recortar e Intersección (Objeto Dar forma), los rellenos de mala, las transparencias en los modos Multiplicar y Normal, y las mezclas para simular reflejos y formas cilíndricas. Para los faros antiniebla inferiores, he creado un óvalo con un relleno de gradiente radial, lo he duplicado, he cambiado el ángulo del relleno y, a continuación, he combinado ambas formas para que parezcan un cilindro metálico (Figura 13). He creado la matrícula con un rectángulo, aplicándole un efecto de perspectiva. Esa misma perspectiva la he aplicado al contenido de la matrícula. El pequeño emblema en la parte delantera del autobús (Figura 13, arriba a la izquierda) lo creé con perspectivas y operaciones booleanas (Intersección, Recortar, Soldar, etc.). Figura 13: Las formas complejas se crean a partir de otras más sencillas. Una estrella amarilla marca los lugares donde se aplicaron las mezclas y otra de color naranja marca los rellenos de malla. He utilizado rellenos de malla para los intermitentes de color amarillo situados en la parte superior, el retrovisor lateral redondeado y los elementos cromados del capó. El emblema “F-6” lo creé 10 | CorelDRAW Graphics Suite X7 rápidamente aplicando el efecto de bisel. Los retrovisores frontales son simplemente rectángulos de distintos colores combinados. Figura 14: Añadir detalles a la carrocería principal He creado el emblema lateral plateado mediante la vectorización de la imagen de mapa de bits de un emblema militar existente, separando los componentes y aplicando con cuidado un relleno de malla para que parezca metálico (Figura 14). A continuación, he aplicado el mismo relleno de malla a los otros 42 elementos (Figura 15), que luego agrupé para facilitar su manejo. Figura 15: Estas formas son principalmente contornos con el mismo relleno de malla aplicado. Detalles finales Ahora puede agregar los últimos detalles a la ilustración. Colorear las ventanas Las ventanas son los objetos más fáciles de colorear, pero puede tener dificultades a la hora de colocarlas, ahora que tiene tantos objetos. Aplique un color blanco o verde muy claro a las ventanas, así como una transparencia lineal, en el modo Normal. Cree una primera gama de objetos para las ventanas más alejadas del observador. Encima de ellos, cree nuevos objetos para el conjunto de ventanas más cercano al observador. Esta técnica proporciona la apariencia de El arte de la ilustración de vehículos | 11 opacidad que tiene el vidrio real. Si está dibujando los asientos o el volante, asegúrese de intercalarlos correctamente entre los conjuntos de ventanas delantero y trasero. Creación de reflejos adicionales Para crear reflejos adicionales, utilice objetos de color claro con transparencias sólidas, establecidas en el modo Normal, u objetos combinados. Recuerde que la pintura metalizada es bastante brillante, así que prepárese para crear numerosos reflejos. Utilice la misma técnica con los objetos de colores más oscuros, en el modo de Multiplicar transparencia, para crear el sombreado adicional. Si piensa ilustrar un vehículo pintado con colores apagados, como un coche antiguo o un tanque militar, conviene que utilice sombras y reflejos más suaves, y dichos reflejos deben tener un color más parecido a la pintura base. Puede comprobar lo que quiero decir comparando los reflejos que aparecen en las curvas metálicas del autobús, con los reflejos sobre un material más apagado, como los neumáticos. Añadir una sombra Dibuje el contorno de la sombra proyectada en el suelo. Duplíquela y aumente el tamaño de la copia. Aplique color negro al objeto más pequeño y establézcalo en el modo de Multiplicar transparencia con un valor de 0. El segundo objeto será blanco y tendrá el mismo modo de transparencia, pero con un valor de 100. Combine los dos objetos (Efectos Mezclar) para obtener una sombra suave (Figura 16). Figura 16: La imagen superior muestra la sombra real. La imagen inferior muestra dos objetos que, al combinarse, compondrán la sombra. Ambos elementos tienen el mismo número de nodos y una posición de nodo similar, por lo que la sombra se suavizará a lo largo de los bordes. Si la sombra no tiene un aspecto suave, compruebe los nodos de nuevo. Añadir texto y otros detalles Aplique cualquier texto o logotipos al vehículo. Puede utilizar el efecto de perspectiva para lograr que estos elementos adicionales se ajusten a la perspectiva global del conjunto que está elaborando. 12 | CorelDRAW Graphics Suite X7 Comience añadiendo los detalles adicionales que desee (Figura 17). Los detalles pueden ser objetos utilizados por el conductor o los pasajeros, personas, un accesorio o un fondo. Al incorporar detalles, estará añadiendo más definición a la imagen y ayudará a transmitir la historia. Figura 17: Los detalles se añaden en la ilustración final. Copyright © 2015 Corel Corporation. Reservados todos los derechos. Todas las marcas comerciales o registradas son propiedad de sus respectivas empresas. El arte de la ilustración de vehículos | 13
© Copyright 2025