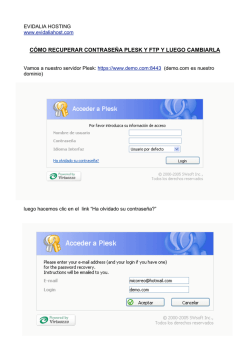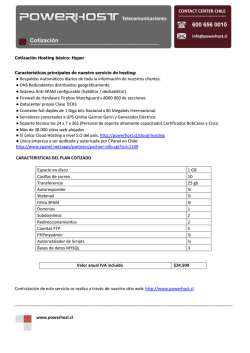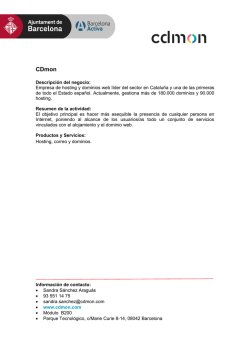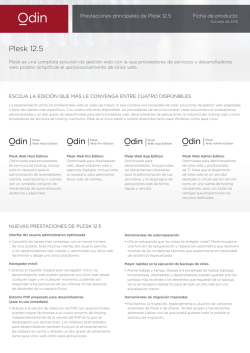Guía clientes hosting R - descargas - mundo-R
Guía clientes hosting R R Indice 1 Primeros pasos 3 1.1 Direcciones de acceso Plesk y webmail 3 1.2 Descripción principales herramientas en Plesk 4 1.3 Gestión servicio DNS 5 2 Publicar sitio web 6 2.1 Gestión archivos mediante FTP 6 2.2 Gestión usuarios y contraseñas FTP 7 2.3 Gestión bases de datos MySQL 7 3 Gestión buzones de correo 8 3.1 Crear buzón de correo 8 3.2 Funciones avanzadas de buzones 8 3.3 Configurar buzón de correo en su equipo 9 4 Gestión dominios 10 4.1 Añadir dominio adicional 11 4.2 Añadir subdominio 11 5 Instalador aplicaciones web 12 5.1 Instalar nueva aplicación 12 5.2 Administrar aplicaciones instaladas 13 6 Funciones avanzadas 13 6.1 Gestionar versión y configuración de PHP 13 6.2 Consultar recursos utilizados de CPU y memoria 13 teléfono_internet_televisión página 2 R 1 Primeros pasos Para el correcto uso de su solución de hosting deberá haber realizado previamente los siguientes pasos. Su solución de hosting R ha sido activada y ha recibido en su email administrativo un mensaje de bienvenida con los datos de acceso. Ha registrado un nombre de dominio en R u otro proveedor de hosting. Si su dominio ha sido registrado en R, habrá sido configurado durante la provisión del servicio para apuntar hacia su solución de hosting. Si el dominio ha sido registrado en otro proveedor, deberá configurarlo manualmente desde las herramientas que le proporcione su proveedor de dominios con los datos que ha recibido en el mensaje de bienvenida. 1.1 Direcciones de acceso a Plesk y webmail Para el acceso a la interfaz de administración del panel de control Plesk o su webmail utilice las siguientes direcciones. Plesk: Acceso a través de la dirección web que le ha sido facilitada en el email de bienvenida que incluye el nombre del servidor en el que se hospeda su solución de hosting o bien utilizando su propio dominio. https://nombreservidor.mundo-r.com:8443 http://sudominio.com:8443 Webmail: Para la gestión de su correo a través de su navegador debe acceder a través de su dominio con una dirección con el siguiente formato. http://webmail.sudominio.com teléfono_internet_televisión página 3 R 1.2 Descripción principales herramientas en Plesk Durante el primer acceso a su panel de control Plesk encontrará un panel de control similar al mostrado a continuación con múltiples pestañas desde el que realizará las principales gestiones de su solución de hosting R. Sitios web y dominios: Desde esta pestaña puede previsualizar su sitio web (vista previa), crear cuentas ftp, modificar el índice de su sitio web, añadir certificados SSL (proteja sus sitios), configurar la versión de PHP, crear bases de datos, ver los registros de errores y visualizar las copias de seguridad realizadas en el servicio. Correo: Le permite crear nuevas cuentas de correo con funcionalidad POP/IMAP, añadir redirecciones de correo, auto contestadores o visualizar los datos para configurar su cliente de correo en su equipo. Aplicaciones: Permite la instalación de forma sencilla de las principales aplicaciones web como Wordpress, Joomla, Drupal, Moodle, Prestashop, entre otras. Archivos: Desde la siguiente herramienta puede visualizar y gestionar todos los archivos almacenados en su espacio web, descromprimir archivos o alterar sus permisos lectura, escritura y ejecución. teléfono_internet_televisión página 4 R Estadísticas: Le permite realizar una visión global del estado de su cuenta, incluyendo el espacio consumido por los diferentes servicios y consultar las visitar realizadas a su sitio web. Usuarios: Puede realizar la gestión de múltiples usuarios bajo un mismo panel de control si la solución de hosting contratada dispone de dicha funcionalidad activada. Cuenta: Descripción de las características contratadas para su solución de hosting. 1.3 Gestión servicio DNS Si necesita editar la configuración de los DNS de un dominio registrado en R para realizar cierto tipo de tareas sobre su solución de hosting (por ej. añadir un subdominio) deberá acceder a su ficha de cliente R en el siguiente enlace. https://clientes.mundo-r.com/botones/servicios/todos_mis_servicios Una vez que haya localizado su solución de hosting contratada, puede editar sus DNS seleccionando el producto “dominio internet”, a continuación en “más info” y por último “gestionar este dominio”. teléfono_internet_televisión página 5 R 2 Publicar sitio web Para la publicación de su propio sitio web o el acceso a su espacio web se le proporcionan dos tipos de acceso al servicio. Acceso FTP: Para la conexión desde su equipo local empleando una aplicación específica (cliente FTP) Gestor Web: Lo encontrará en su panel de control Plesk bajo la pestaña “archivos”, le proporcionará funciones adicionales como la posibilidad de descomprimir archivos. 2.1 Gestión archivos mediante FTP Para la conexión mediante FTP debe disponer de un cliente FTP instalado en su equipo local. Se recomienda el uso de la aplicación Filezilla que es posible descargar desde el siguiente sitio web (seleccionar sección downloads): https://filezilla-project.org Configuración cliente de FTP y acceso: Para el acceso mediante FTP en su email de bienvenida le han sido facilitado una serie de datos de acceso y que debe introducir en su aplicación. Servidor FTP / Hostname: sudominio.com Usuario FTP y contraseña FTP: Datos facilitados en el email de bienvenida Puerto de acceso: 21 Una vez se haya conectado al servicio, puede visualizar una serie de carpetas, por defecto todo el contenido que desee que se pueda visualizar de forma pública debe ser almacenado en la carpeta “httpdocs” que se corresponde a la raíz de su dominio. teléfono_internet_televisión página 6 R 2.2 Gestión usuarios y contraseñas FTP Si necesita recuperar los datos de acceso FTP o crear una nueva FTP, debe acceder a Plesk y utilizar la herramienta “acceso FTP” en la pestaña “Sitios web y dominios”. Modificar contraseña cuenta FTP existente: Pulsar sobre el usuario ya creado y que deberá utilizar posteriormente para su acceso mediante FTP. A continuación se le mostrará una opción para generar una nueva contraseña que será necesario copiar en un lugar seguro. Añadir nueva cuenta FTP: Pulsa sobre “añadir cuenta FTP nueva”, Plesk le solicitará que especifique un usuario, la contraseña de acceso, la carpeta a la que tendrá acceso (por defecto tendrá acceso a la raíz de su FTP). 2.3 Gestión bases de datos La herramienta para la gestión de base de datos se encuentra en su panel de control Plesk en el menú vertical derecho localizado en la pestaña “Sitios web y dominios”. Añadir base de datos: Pulse sobre la función “añadir base de datos nueva”, introduzca el nombre deseado para la base de datos, el usuario vinculado a la base de datos y una contraseña de acceso. Modificar usuario y contraseña base de datos: Para editar los datos de conexión de un usuario existente, acceda a la pestaña “usuarios” dentro de la herramienta “Bases de datos”, seleccione el usuario a editar e introduzca los nuevos datos, si desea mantener el mismo usuario y editar sólo su contraseña introduzca el mismo usuario. Gestionar la base de datos desde interfaz web: Puede utilizar la herramienta “webadmin” que le proporcionará acceso a PHPMyAmdin. teléfono_internet_televisión página 7 R Conexión remota a base de datos: Si su solución de hosting es compatible con la conexión remota a MySQL y posee una aplicación específica para efectuar la conexión, puede conectarse desde su equipo empleando los siguientes datos. Puerto: 3306 Servidor: Máquina en la que se encuentra hospedada su solución de hosting (con formato: nombreservidor.mundo-r.com) Usuario y contraseña: El usuario y contraseña asignados a la base de datos a la que desea conectarse. 3 Gestión buzones de correo Las funciones de gestión de su correo se encuentran situadas en la pestaña “correo” en su panel de control Plesk, esta pestaña le mostrará las estadísticas de uso de sus buzones y gestionar sus funciones avanzadas. 3.1 Crear buzón de correo Crear buzón de correo: Pulse sobre la función “crear dirección de email”, introduzca los datos que le solicita el panel y asigne un tamaño deseado para el buzón de correo. Una vez creado puede utilizar el buzón tanto para su configuración en su cliente de correo local o bien su acceso a través de webmail (webmail.sudominio.com). 3.2 Funciones avanzadas de buzones Puede añadir una serie de configuraciones adicionales a su buzón durante su creación o bien si el buzón ya ha sido creado, haciendo clic sobre la dirección de email en la pestaña “correo”. teléfono_internet_televisión página 8 R Redireccionamiento: Permite reenviar los mensajes recibidos en su buzón a una segunda cuenta de correo (situada en su dominio o en una cuenta de correo externa). Alias email: Son direcciones de email alternativas asociadas con el buzón de correo principal. Respuesta automática: Si desea enviar una respuesta automática cuando un remitente le envía un mensaje o desea notificar su ausencia (ej. vacaciones). 3.3 Configurar buzón de correo en su equipo Si desea utilizar un cliente de correo en su equipo (ej. Outlook, Thunderbid o Apple Mail), deberá introducir manualmente una serie de datos que le han sido facilitados en el email de bienvenida al servicio de hosting R. Los datos de acceso tendrán el siguiente formato: Nombre de usuario: buzó[email protected] Contraseña: Especificada durante la creación del buzón de correo. Servidor POP3 / IMAP: sudominio.com Servidor SMTP: sudominio.com Autenticación servidor correo saliente: Activar la opción “el servidor requiere autenticación” en las opciones de configuración de su cliente de correo Configuración Outlook, Live Mail, Thunderbird, Apple Mail: Siga las instrucciones de la siguiente guía para configurar en su equipo sus cuentas de correo, tomando como referencia los datos anteriores. http://download1.parallels.com/Plesk/PP12/12.0/Doc/es-ES/online/plesk-customerguide/index.htm?fileName=65691.htm teléfono_internet_televisión página 9 R 4 Gestión dominios Si su servicio permite hospedar más de un dominio, puede emplear esta característica para hospedar sitios web individuales y cuentas de correo vinculadas a dicho dominio dentro de un único servicio de hosting. 4.1 Añadir dominio adicional Registro dominio y configuración DNS: El primer paso es registrar un nuevo nombre de dominio en su proveedor. Una vez realizado deberá realizar la configuración de servidores de nombre (DNS) desde el panel de control de gestión de su proveedor (comprobar punto 1.3 si el dominio ha sido registrado en R) y añadir los registros indicados a continuación y vinculados a la IP de su servidor indicada en el email de bienvenida. Una vez añadido espere 24 horas a que los cambios se propaguen. Servidor de correo (MX): Añadir “sudominio.com.” con prioridad 10. Entradas A: Le permite asociar una dirección IP a un dominio, se corresponde con la IP del servidor bajo el que se hospeda su solución de hosting y que debe añadir a los siguientes registros. - Registro por defecto permite resolver a “sudominio.com”. Registro “www” permite acceder a “www.sudominio.com”. Registro “webmail” para acceso a su cliente de correo web. Entradas TXT: Destinadas a la autenticación del correo enviado desde su dominio. - Registro “sudominio.com.” a "v=spf1 mx a ip4:107.0.0.1". Nota: Sustituir 107.0.01 por la IP del servidor bajo el que se encuentre su dominio. teléfono_internet_televisión página 10 R Añadir dominio adicional en panel Plesk: Una vez registrado y configurado su dominio, el siguiente paso es acceder a Plesk y localizar en la pestaña “sitios web y dominios” la herramienta “añadir dominio nuevo”. Una vez que haya accedido, introduzca su dominio registrado y pulse en aceptar. Su nuevo dominio puede ser gestionado desde la raíz de Plesk, con las mismas funciones que su dominio principal. Si desea subir su sitio web deberá conectarse a través de su usuario FTP por defecto y encontrará en la raíz de su espacio una carpeta vinculada al nombre de su dominio en donde debe subir su sitio web. 4.2 Añadir subdominio Configuración de DNS: El primer paso es acudir a su proveedor de DNS y añadir un nuevo registro (entrada A) vinculado a la IP del servidor que le permitirá asociar un subdominio a la IP del servidor bajo la que se encuentra hospedado su servicio de hosting. - Añadir “subdominio” vinculado a su IP para acceder a una dirección web con formato “subdominio.sudominio.com”. Añadir subdominio a Plesk: Desde la pestaña “sitios web y dominios” dispone de la herramienta “añadir subdominio nuevo” y pulse en aceptar. Su nuevo subdominio puede ser gestionado desde la raíz de Plesk, con las mismas funciones que su dominio principal. Si desea subir su sitio web deberá conectarse a través de su usuario FTP por defecto y encontrará en la raíz de su espacio una carpeta vinculada al nombre de su subdominio en donde debe subir su sitio web. teléfono_internet_televisión página 11 R 5 Instalador aplicaciones web El instalador de aplicaciones web le permite en sencillos pasos crear sitios web creados en Wordpress, Joomla, Moodle, Prestashop y decenas de aplicaciones. Se encuentra en el apartado “Aplicaciones” del panel de control Plesk. 5.1 Instalar nueva aplicación Desde la herramienta Aplicaciones se le ofrece la opción de instalar una de las 3 aplicaciones más populares o bien ver todas las aplicaciones disponibles. Para la instalación de una aplicación en Español u otro idioma, haga clic a la derecha del icono “Instalar” y pulse en “Instalar (personalizado)”. Se iniciará la instalación de la aplicación, espere a que la barra de progreso se complete y posteriormente Plesk le permitirá personalizar su sitio web. En la ventana se le ofrecerán estas opciones. - Personalizar la carpeta en donde va a ser instalado. Si desea que se visualice en la raíz de su sitio web elimine el nombre de la carpeta. Personalizar su usuario de acceso a su aplicación y su contraseña. Indicar un email de acceso (si olvida su contraseña). Indicar el título que desea para su sitio web. Seleccionar el idioma en el que desea instalar la aplicación. El resto de datos no deben ser alterados y corresonden a información técnica de la base de datos en donde se almacenará su aplicación. 5.2 Administrar aplicaciones instaladas Puede consultar y editar las aplicaciones instaladas en el apartado “Adminsitrar sus aplicaciones”. En este apartado dispone de acceso para editar funciones comunes de su aplicación. teléfono_internet_televisión página 12 R 6 Funciones avanzadas El instalador de aplicaciones web le permite en sencillos pasos crear sitios web creados en Wordpress, Joomla, Moodle, Prestashop y decenas de aplicaciones. Se encuentra en el apartado “Aplicaciones” del panel de control Plesk. 6.1 Gestionar versión y configuración de PHP Si necesita configurar su versión de PHP en una de las opciones disponibles (PHP 4.4, 5.2,5.3,5.4, etc) acceda a la pestaña “Sitios web y dominios” en Plesk y localice en el menú vertical derecho la función “Versión PHP o “PHP Selector”. Esta herramienta le da acceso a 2 funciones principales: - General: Configurar la versión de PHP y sus módulos cargados. Seleccione la versión deseada, a continuación en “Set as current” y por último en “Save”. - PHP Settings: Si necesita modificar variables de PHP como por ejemplo el tiempo de ejecución de una aplicación (max_execution_time) o cualquier otro valor. Introduzca el valor deseado pulse en “Apply” y por último en “Save para que se apliquen los cambios. Los cambios se aplican globalmente para cualquier aplicación web instalada dentro de su dominio. 6.2 Consultar recursos utilizados de CPU, Memoria y Disco Las soluciones de hosting se encuentran equipadas con la tecnología CloudLinux que permite aislar a una cuenta de hosting de forma que tenga unos recursos reservados y ningún otro usuario del servidor pueda interferir en el funcionamiento de su sitio web. teléfono_internet_televisión página 13 R Puede acceder a esta herramienta desde “Sitios web y dominios” en el menú vertical derecho a través de la función “Recursos CPU / Memoria o “Resource usage”. En la primera ventana se le indicará si su sitio web ha alcanzado alguna de las limitaciones en las últimas 24 horas, si desea ver en detalle sus estadísticas de uso pulse en “details”. A continuación puede visualizar varias gráficas y datos. - CPU Usage: Mide el consumo de CPU de sus aplicaciones web Memory usage: Mide el consumo de memoria dinámica de sus aplicaciones web Entry Processes: Calcula el número de procesos en ejecución (Apache) Physical Memory: Mide el consumo de memoria real que utilizan sus aplicaciones. Number of processes: Determinar la cantidad de conexiones realizadas a sus dominios de forma simultánea. IOPS: Cantidad de operaciones que realiza su cuenta de hosting. Si percibe que está realizando más recursos de los disponibles, las soluciones a seguir son las siguientes. - Determinar que aplicación web consume dichos recursos y proceder a su optimización si fuese posible (ej. módulo mal optimizado o no recomendado para hosting compartido). Puede verificar las aplicaciones ejecutadas desde acceso SSH con el siguiente comando. o - ps aux |grep nombredeusuario Si no puede reducir su consumo de recursos debido a que su aplicación web requiere realizar dicho consumo (ej. volumen de visitas elevado o aplicación no adecuada para su servicio) deberá ampliar a una solución de hosting superior. teléfono_internet_televisión página 14
© Copyright 2025