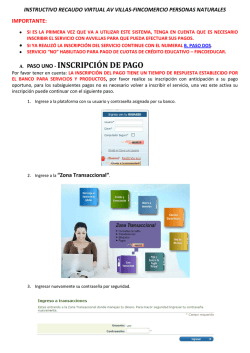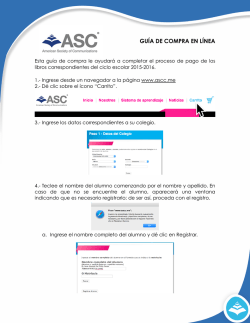Guía del usuario
Markvision Enterprise
Guía del usuario
Septiembre de 2015
www.lexmark.com
Índice general
2
Índice general
Descripción general......................................................................................5
Introducción...................................................................................................6
Instalación de Markvision.................................................................................................................................. 6
Actualización a la última versión de Markvision..........................................................................................6
Copia de seguridad y restauración de la base de datos Firebird...........................................................7
Acceso a Markvision........................................................................................................................................... 8
Uso de Markvision............................................................................................................................................... 8
Comprensión de la pantalla principal.............................................................................................................9
Descripción de puertos y protocolos............................................................................................................10
Administración de activos..........................................................................14
Búsqueda de dispositivos................................................................................................................................ 14
Adición o edición de un perfil de búsqueda......................................................................................................... 14
Clonación de un perfil de búsqueda....................................................................................................................... 15
importación de dispositivos desde un archivo..................................................................................................... 16
Administración de dispositivos....................................................................................................................... 17
Establecimiento del estado de duración del dispositivo ................................................................................... 18
Auditoría de un dispositivo ........................................................................................................................................ 18
Visualización de propiedades de los dispositivos .............................................................................................. 19
Búsqueda y organización de dispositivos en el sistema...................... 20
Búsqueda de dispositivos en el sistema.................................................................................................... 20
Descripción de los criterios de configuración de la búsqueda............................................................. 21
Uso de categorías y palabras clave............................................................................................................. 23
Adición, edición o eliminación de categorías...................................................................................................... 23
Adición, edición o eliminación de palabras clave .............................................................................................. 24
Asignación de palabras clave a un dispositivo ................................................................................................... 24
Eliminación de palabras clave asignadas de dispositivos................................................................................ 24
Administración de configuraciones......................................................... 26
Creación de una configuración..................................................................................................................... 26
Creación de una configuración desde un dispositivo............................................................................. 27
Asignación de una configuración..................................................................................................................27
Edición de una configuración.........................................................................................................................27
Configuración de permisos de impresión en color..................................................................................28
Importación de archivos a la biblioteca...................................................................................................... 28
Índice general
3
Descripción de los ajustes de variables......................................................................................................28
Descripción de los dispositivos seguros.................................................................................................... 29
Descripción de los valores de seguridad.................................................................................................... 31
Preparación de soluciones para la aplicación...........................................................................................32
Creación de un paquete de soluciones ................................................................................................................ 32
Adición de soluciones a una configuración ......................................................................................................... 33
Comprobación de cumplimiento con una configuración........................................................................33
Aplicación de una configuración...................................................................................................................33
Eliminación de una configuración................................................................................................................. 34
Administración de la asistencia técnica.................................................. 35
Trabajo con la configuración.......................................................................................................................... 35
Comprobación del cumplimiento de los dispositivos con una configuración ............................................ 35
Aplicación de configuraciones ................................................................................................................................ 35
Trabajo con dispositivos.................................................................................................................................. 35
Comprobación del estado de un dispositivo ....................................................................................................... 35
Visualización de dispositivos de forma remota................................................................................................... 36
Visualización de la página web incorporada ....................................................................................................... 36
Administración de eventos de dispositivo.............................................. 37
Creación de un destino....................................................................................................................................37
Editar o eliminar un destino............................................................................................................................38
Creación de un evento.................................................................................................................................... 38
Edición o eliminación de un evento............................................................................................................. 38
Asignación de un evento a un dispositivo..................................................................................................39
Eliminación de eventos de dispositivos...................................................................................................... 39
Visualización de detalles de eventos.......................................................................................................... 39
Realización de otras tareas administrativas........................................... 40
Descarga de archivos genéricos.................................................................................................................. 40
Configuración de los valores del correo electrónico.............................................................................. 40
Configuración de los valores del sistema....................................................................................................41
Adición, edición o eliminación de usuarios en el sistema.......................................................................41
Activación de la autenticación del servidor LDAP....................................................................................42
Generación de informes.................................................................................................................................. 47
Programación de tareas.................................................................................................................................. 48
Visualización de registros del sistema........................................................................................................ 49
Exportación de datos de auditoría del dispositivo................................................................................... 49
Índice general
4
Preguntas más frecuentes......................................................................... 51
Solución de problemas.............................................................................. 53
El usuario ha olvidado la contraseña........................................................................................................... 53
La aplicación no encuentra ningún dispositivo de red........................................................................... 53
La información del dispositivo es incorrecta..............................................................................................54
Avisos........................................................................................................... 55
Glosario de términos de seguridad.......................................................... 57
Índice alfabético......................................................................................... 58
Descripción general
5
Descripción general
Utilice MarkvisionTM Enterprise (MVE) para supervisar y gestionar una flota de impresoras y servidores de
impresión. Esta aplicación es una utilidad de administración de dispositivos basada en la Web diseñada para
profesionales de TI. MVE funciona como una aplicación cliente-servidor. El servidor busca y se comunica con
los dispositivos en la red y proporciona información sobre ellos al cliente. El cliente proporciona información
sobre los dispositivos y una interfaz de usuario para administrarlos. Cada servidor de Markvision puede
administrar miles de dispositivos a la vez.
Las disposiciones de seguridad incorporadas evitan el acceso no autorizado a la aplicación y solo permiten a
los usuarios autorizados utilizar el cliente para acceder a las opciones de administración.
En la biblioteca de infraestructuras de tecnologías de la información (ITIL, Information Technology Infrastructure
Library), las impresoras y los servidores de impresión también se conocen como elementos de configuración
(CI, Configuration Items). En este documento, los elementos de configuración, las impresoras y los servidores
de impresión a veces se denominan dispositivos.
Introducción
6
Introducción
Nota: Para obtener una lista con los requisitos del sistema y servidores de base de datos, sistemas
operativos y navegadores web compatibles, consulte las notas de la versión.
Instalación de Markvision
Preparación de la base de datos
Puede utilizar Firebird® o Microsoft® SQL Server® como base de datos back-end. Si utiliza Microsoft SQL antes
de proceder a la instalación de Markvision, realice las siguientes acciones:
• Active la autenticación en modo mixto y la ejecución automática.
• Establezca las bibliotecas de red para utilizar un puerto estático y sockets TCP/IP.
• Cree una cuenta de usuario que Markvision utiliza para configurar el esquema y las conexiones de la base
de datos.
• Cree las siguientes bases de datos:
– FRAMEWORK
– MONITOR
– QUARTZ
Nota: La cuenta de usuario que ha creado debe ser la propietaria de estas bases de datos o tener los
privilegios adecuados para crear un esquema y realizar operaciones de lenguaje de manipulación de
datos (DML).
Instalación de la aplicación
1 Descargue el archivo ejecutable en una ruta que no contenga espacios.
2 Ejecute el archivo y siga las instrucciones que aparecen en la pantalla del equipo.
Nota: Markvision instala y utiliza su propia versión de Tomcat independientemente de si hay alguna versión
ya instalada.
Actualización a la última versión de Markvision
Advertencia—Posibles daños: Cuando se lleva a cabo la actualización MVE, la base de datos puede
modificarse. No restaure una copia de seguridad de la base de datos creada a partir de una versión anterior.
Ruta de actualización válida
1.6 .x a 2.0 .x a 2.1 .x
2.0 .x a 2.1 .x a 2.2 .x
Ruta de actualización no válida 1.6 .x a 2.1 .x
1.9 .x a 2.2 .x
Nota: Para las versiones 1.6 .x hasta 1.9.x de MVE, asegúrese de actualizar a MVE 2.0 antes de actualizar a
MVE 2.1 o posterior. Las migración de políticas a configuraciones solo es compatible con MVE 2.0.
1 Realice una copia de seguridad de la base de datos.
Introducción
7
Si la actualización falla puede utilizar esta copia de seguridad para devolver la aplicación a su estado
anterior.
Advertencia—Posibles daños: Cuando se lleva a cabo la actualización MVE, la base de datos puede
modificarse. No restaure una copia de seguridad de la base de datos creada a partir de una versión
anterior.
Notas:
• Si utiliza una base de datos Firebird, consulte “Copia de seguridad de la base de datos Firebird” en
la página 7 para obtener más información.
• Si utiliza Microsoft SQL, póngase en contacto con el administrador de Microsoft SQL.
2 Descargue el archivo ejecutable a una ubicación temporal.
3 Ejecute el archivo y siga las instrucciones que aparecen en la pantalla del equipo.
Notas:
• Cuando actualice a la versión 2.0 de MVE, las políticas asignadas a los dispositivos se migran a una
única configuración para cada modelo de impresora. Por ejemplo, si las políticas de fax, copia, papel
e impresión están asignadas a una impresora X792, entonces dichas políticas se consolidan en una
configuración X792. Este proceso no se aplica a las políticas que no están asignadas a los
dispositivos. MVE genera un archivo de registro que confirma que las políticas se han migrado
correctamente a una configuración. Para obtener más información, consulte “¿Dónde se encuentran
los archivos de registro?” en la página 51.
• Después de la actualización, asegúrese de borrar la caché del navegador y la caché flash antes de
acceder a la aplicación de nuevo.
Copia de seguridad y restauración de la base de datos
Firebird
Copia de seguridad de la base de datos Firebird
Nota: Si utiliza Microsoft SQL como base de datos, póngase en contacto con su administrador de Microsoft
SQL.
1 Pare el dispositivo Markvision Enterprise.
a Abra el cuadro de diálogo Ejecutar de Windows y, a continuación, escriba services.msc.
b Haga clic con el botón derecho en Markvision Enterprise y, a continuación, haga clic en Detener.
2 Localice la carpeta en la que se instaló Markvision Enterprise y navegue a firebird\data.
Por ejemplo, C:\Archivos de programa\Lexmark\Markvision Enterprise\firebird\data
\
3 Copie las bases de datos siguientes a un repositorio seguro.
• FRAMEWORK.FDB
• MONITOR.FDB
• QUARTZ.FDB
Introducción
8
4 Reinicie el servicio Markvision Enterprise.
a Abra el cuadro de diálogo Ejecutar de Windows y, a continuación, escriba services.msc.
b Haga clic con el botón derecho en Markvision Enterprise y, a continuación, haga clic en Reiniciar.
Restauración de la base de datos Firebird
Advertencia—Posibles daños: Cuando se lleva a cabo la actualización MVE, la base de datos puede
modificarse. No restaure una copia de seguridad de la base de datos creada a partir de una versión anterior.
Nota: Si utiliza Microsoft SQL como base de datos, póngase en contacto con su administrador de Microsoft
SQL.
1 Asegúrese de que ha finalizado el proceso de copia de seguridad de la base de datos Firebird.
2 Pare el dispositivo Markvision Enterprise.
Para obtener más información, consulte paso 1 de “Copia de seguridad de la base de datos Firebird” en la
página 7.
3 Localice la carpeta en la que se instaló Markvision Enterprise y navegue a firebird\data.
Por ejemplo, C:\Archivos de programa\Lexmark\Markvision Enterprise\firebird\data
\
4 Sustituya las bases de datos siguientes con bases de datos que haya guardado durante el proceso de
creación de la copia de seguridad.
• FRAMEWORK.FDB
• MONITOR.FDB
• QUARTZ.FDB
5 Reinicie el servicio Markvision Enterprise.
Para obtener más información, consulte paso 4 de “Copia de seguridad de la base de datos Firebird” en la
página 7.
Acceso a Markvision
1 Abra un navegador web y escriba http://MVE_SERVER:9788/mve/ en el campo de URL.
Nota: Sustituya MVE_SERVER por el nombre de host o la dirección IP de la máquina que aloja Markvision.
2 Introduzca sus credenciales de inicio de sesión.
Nota: Utilice las credenciales de inicio de sesión que ha creado durante la instalación de MVE.
Si Markvision está inactivo durante más de 30 minutos, la sesión se cerrará automáticamente. Inicie sesión de
nuevo para acceder a Markvision.
Uso de Markvision
Las características y funciones de Markvision se dividen en cuatro ámbitos de servicio, que solo muestran
aquellas necesarias para una tarea. Se puede acceder a todos los ámbitos de servicio desde la pantalla inicial;
cada uno de estos ámbitos corresponde a una fase de la duración del servicio en la versión 3 de la ITIL. La
disciplina ITIL es conocida mundialmente por su compilación de mejores prácticas para la administración de
recursos de TI en una organización.
Introducción
Utilice
Activos
9
Para
• Buscar, identificar, clasificar, organizar y realizar un seguimiento de los activos físicos que forman la
flota de impresoras.
• Obtener y mantener información sobre los modelos, las capacidades, las opciones instaladas y la
duración de la flota.
Nota: En ITIL, este ámbito se incluye en el área Transición de mantenimiento. Si sus responsabilidades
incluyen la administración de activos de TI, vaya a “Administración de activos” en la página 14.
Configuraciones
• Definir y gestionar configuraciones como importar, exportar o asignar configuraciones a los dispositivos seleccionados.
• Llevar a cabo una comprobación de cumplimiento o aplicar configuraciones a los dispositivos seleccionados.
• Implementar aplicaciones eSF, incluidas licencias, en la flota de impresoras.
Nota: En ITIL, esta ficha se incluye en el área Transición de mantenimiento. Si sus responsabilidades
incluyen la administración y el mantenimiento de las herramientas de gestión de configuración, vaya a
“Administración de configuraciones” en la página 26.
Servicio de
mantenimiento
• Interactuar directamente con un único dispositivo de la flota de impresoras.
• Administrar el dispositivo de forma remota, llevar a cabo una comprobación de cumplimiento, aplicar
configuraciones y personalizar los valores de configuración a través del Embedded Web Server del
dispositivo.
Nota: En ITIL, esta ficha se incluye en el área Funcionamiento del servicio. Si sus responsabilidades
incluyen la administración del servicio de asistencia de TI, vaya a “Administración de la asistencia
técnica” en la página 35.
Event
Manager
Crear un evento automatizado cuando un dispositivo envía una alerta a la red. Puede enviar un correo
electrónico o realizar otras acciones con scripts para informar al personal identificado.
Nota: En ITIL, esta ficha se incluye en el área Funcionamiento del servicio. Si sus responsabilidades
incluyen la administración de problemas o incidentes, vaya a “Administración de eventos de dispositivo” en la página 37.
Comprensión de la pantalla principal
Markvision
1
5
2
4
3
Introducción
10
Utilice esta área
Para
1
Cabecera
Acceder a las cuatro fichas del ámbito de servicio y realizar otras tareas
administrativas.
2
Resultados de búsqueda
Ver la lista paginada completa de dispositivos que coinciden con la selección
actual del marcador o la búsqueda.
3
Información de la tarea
Ver el estado de la actividad más reciente.
4
Resumen de los resultados de
búsqueda
Ver un resumen clasificado de la selección actual del marcador o la búsqueda.
5
Marcadores y búsqueda
avanzada
Administrar y seleccionar marcadores, así como redefinir consultas de
búsqueda.
Descripción de puertos y protocolos
Markvision utiliza diferentes puertos y protocolos para los distintos tipos de comunicación de red, como se
muestra en el diagrama siguiente.
Flex/Browser Client
SQL and
Firebird
DBs
TCP 1433,
3050
TCP 9788
MVE SERVER
UDP 6 9, 161,
5353, 6000 ,
6 100 , 9187 ,
9 300
TCP 21, 80,
5000, 6 110,
9100
UDP 88
TCP 389,
636
Network
Devices
TCP 25
LDAP/Kerberos Server
Mail Server
Nota: los puertos son bidireccionales y deben estar abiertos o activos para que Markvision funcione
correctamente. Asegúrese de que todos los puertos de dispositivo se han establecido en Seguro e
inseguro o Activado, en función del dispositivo.
Introducción
11
Comunicación del servidor al dispositivo
Puertos y protocolos utilizados durante la comunicación del servidor de Markvision a los
dispositivos de red
Protocolo
Servidor de MarkVision
Dispositivo
Se utiliza para
NPAP
UDP 9187
UDP 9300
Comunicación con impresoras de red
Lexmark
XMLNT
XML Network Transport
(Almacén de objetos)
UDP 9187
UDP 6000
Comunicación con impresoras de red
Lexmark
LST
UDP 6100
UDP 6100
Lexmark Secure Transport
Puerto de protocolo de
TCP 6110
control de transmisión (TCP) (intercambio)
efímero
(intercambio)
Comunicación codificada con impresoras
de red Lexmark
Network Printer Alliance
Protocol
mDNS
Puerto de protocolo de
Multicast Domain Name System datagramas de usuario
(UDP) efímero
UDP 5353
Búsqueda de determinadas impresoras de
red Lexmark y determinación de los
recursos de seguridad de los dispositivos
SNMP
Protocolo simple de administración de redes
Puerto UDP efímero
UDP 161
Búsqueda y comunicación con impresoras
de red Lexmark y de terceros
FTP
Puerto TCP efímero
TCP 21
Descargas de archivos genéricos
Protocolo de transferencia de
archivos
TCP 20
TFTP
Protocolo trivial de transferencia de archivos
Puerto UDP efímero
UDP 69
Descargas de actualizaciones de firmware
y archivos genéricos
HTTP
Puerto TCP efímero
TCP 80
Descargas de archivo de configuración o
genérico
TCP 443
Descargas de archivo de configuración
TCP 9100
Descargas de archivo de configuración o
genérico
Protocolo de transferencia de
hipertexto
Raw Print Port
Puerto TCP efímero
Comunicación del dispositivo al servidor
Puerto y protocolo utilizados durante la comunicación de los dispositivos de red al servidor de
Markvision
Protocolo Dispositivo Servidor de MarkVision Se utiliza para
NPAP
UDP 9300
UDP 9187
Generar y recibir alertas
Introducción
12
Comunicación del servidor a la base de datos
Puertos utilizados durante la comunicación del servidor de Markvision a las bases de datos
Servidor de MarkVision Base de datos
Se utiliza para
Puerto TCP efímero
Comunicación con una base de datos de SQL
Server
TCP 1433 (SQL Server)
Este es el puerto predeterminado, que puede
configurar el usuario.
Puerto TCP efímero
TCP 3050
Comunicación con una base de datos Firebird
Comunicación del cliente al servidor
Puerto y protocolo utilizado durante la comunicación del cliente flex/navegador al servidor de
Markvision
Protocolo
Cliente flex/ navegador Servidor de MarkVision
AMF
Puerto TCP
TCP 9788
ActionScript Message Format
Mensajes y alertas
Puerto y protocolo utilizados durante la comunicación del servidor de Markvision a un servidor
de correo
Protocolo
Servidor de
MarkVision
Servidor SMTP
Se utiliza para
SMTP
Protocolo simple de
transferencia de
correo
Puerto TCP efímero TCP 25
Proporcionar la función de correo
electrónico que se utiliza para recibir
Este es el puerto predeterminado, que puede configurar el alertas de los dispositivos
usuario.
Comunicación del servidor de Markvision al servidor LDAP
Puertos y protocolos utilizados durante la comunicación que implica a grupos de usuarios y a la
función de autenticación
Protocolo
Servidor de
MarkVision
Servidor LDAP
Se utiliza para
LDAP
Puerto TCP
efímero
TCP 389 o el puerto en el que se ha configurado el servidor LDAP para escuchar
Autenticación de usuarios de
Markvision Enterprise que
utilizan un servidor LDAP
Puerto TCP
efímero
Transport Layer Security (TLS) o el puerto en Autenticación de usuarios de
el que se ha configurado el servidor LDAP Markvision Enterprise que
para escuchar
utilizan un servidor LDAP a
través de un canal seguro
Se utiliza para conexiones TLS cifradas.
mediante TLS
Protocolo ligero de
acceso a directorios
LDAPS
Protocolo ligero de
acceso seguro a
directorios
Introducción
13
Protocolo
Servidor de
MarkVision
Servidor LDAP
Se utiliza para
Kerberos
Puerto UDP
efímero
UDP 88
Autenticación Kerberos
Este es el puerto de servicio de autenticación predeterminado de Kerberos.
Administración de activos
14
Administración de activos
Búsqueda de dispositivos
Puede buscar dispositivos en la red y guardar su información de identificación en el sistema. Utilice marcadores
para mostrar los dispositivos en el área de resultados. Para obtener más información, consulte “Búsqueda de
dispositivos en el sistema” en la página 20.
Para añadir dispositivos al sistema, utilice un perfil de búsqueda o importe un archivo CSV. Los perfiles de
búsqueda permiten buscar dispositivos que utilizan los parámetros de red así como asignar automáticamente
y aplicar las configuraciones en esos dispositivos.
Notas:
• De forma predeterminada, los dispositivos se definen con el valor Nuevo.
• Antes de realizar cualquier acción en un dispositivo, configúrelo como Administrado. Para obtener más
información, consulte “Administración de dispositivos” en la página 17.
Adición o edición de un perfil de búsqueda
1 En la ficha Activos, haga clic en Perfiles de búsqueda.
2 Haga clic en
o
para añadir o editar un perfil de búsqueda.
Si es necesario, escriba un nombre exclusivo para el perfil de búsqueda.
3 En la ficha Direcciones, seleccione Incluir o Excluir y, a continuación, realice una de las siguientes acciones:
• En el campo de texto, escriba la dirección IP del dispositivo, el nombre de host DNS completo, la máscara
de subred con caracteres comodín o el rango de direcciones IP y, a continuación, haga clic en
ver ejemplos de formatos válidos, desplace el ratón sobre el campo de texto.
. Para
Notas:
– Solo puede escribir una entrada cada vez.
– Al escribir los rangos de direcciones IP, no utilice caracteres comodín.
• Haga clic en
y, a continuación, busque el archivo CSV.
El archivo puede contener una lista direcciones IP de dispositivos o nombres de host. Para ver ejemplos
de formatos válidos, desplace el ratón sobre el campo de texto.
4 En la ficha SNMP, seleccione Versión 1,2c o Versión 3y, a continuación, realice una de las siguientes
acciones:
• Para la Versión 1,2c, especifique el perfil de privacidad en el área Nombres de comunidad.
• Para la Versión 3, especifique el perfil de seguridad en el área Seguridad.
Nota: Para obtener más información sobre la configuración de SNMP, póngase en contacto con su
administrador.
Administración de activos
15
5 En la ficha General, haga lo siguiente:
a En el campo Tiempo de espera, especifique el tiempo que va esperar el sistema a que los dispositivos
respondan.
b En el campo Intentos, especifique el número de veces que el sistema intentará comunicarse con un
dispositivo antes de detenerse.
c Seleccione si desea incluir dispositivos seguros en la búsqueda. Para obtener más información sobre
los dispositivos seguros, consulte “Descripción de los dispositivos seguros” en la página 29.
Nota: Si no cuenta con un dispositivo seguro, no seleccione esta opción para evitar problemas de
rendimiento durante la búsqueda.
d Seleccione si desea que el perfil de búsqueda administre automáticamente los dispositivos
encontrados.
Si selecciona esta opción, todos los dispositivos encontrados se establecen como Administrado.
Nota: Si el perfil de búsqueda contiene al menos una configuración asociada con un modelo de
impresora determinado, entonces, de forma predeterminada, esta opción estará seleccionada y no se
podrá modificar.
6 En la ficha Configuración, seleccione el modelo de impresora y una configuración y, a continuación, haga
clic en
.
Durante la búsqueda, la configuración se asigna y aplica automáticamente.
Nota: La configuración automática solo se aplica a dispositivos que no tienen ninguna configuración
asignada.
7 Haga clic en Guardar.
Notas:
• Al hacer clic en
se ejecuta el perfil de búsqueda pero no se guarda.
• El perfil de búsqueda nuevo recopila información básica para identificar un dispositivo. Para recopilar
la información completa de un dispositivo, configúrelo como Administrado y, a continuación, realice
una auditoría.
• Para asegurarse de que la información del dispositivo está actualizada, programe una búsqueda
periódica. Para obtener más información, consulte “Programación de tareas” en la página 48.
Clonación de un perfil de búsqueda
Nota: Al clonar un perfil de búsqueda, se copia la configuración excepto las direcciones del dispositivo.
1 En la ficha Activos, haga clic en Perfiles de búsqueda.
2 Haga clic en
.
Si es necesario, escriba un nombre exclusivo para el perfil de búsqueda.
3 En la ficha Direcciones, seleccione Incluir o Excluir y, a continuación, realice una de las siguientes acciones:
• En el campo de texto, escriba la dirección IP del dispositivo, el nombre de host DNS completo, la máscara
de subred con caracteres comodín o el rango de direcciones IP y, a continuación, haga clic en
ver ejemplos de formatos válidos, desplace el ratón sobre el campo de texto.
Notas:
– Solo puede escribir una entrada cada vez.
. Para
Administración de activos
16
– Al escribir los rangos de direcciones IP, no utilice caracteres comodín.
• Haga clic en
y, a continuación, busque el archivo CSV.
El archivo puede contener una lista de direcciones IP del dispositivo o nombres de host. Para ver
ejemplos de formatos válidos, desplace el ratón sobre el campo de texto.
4 Si es necesario, modifique la configuración de SNMP, la configuración general y los ajustes.
5 Haga clic en Guardar.
Notas:
• Al hacer clic en
se ejecuta el perfil de búsqueda pero no se guarda.
• El perfil de búsqueda nuevo recopila información básica para identificar un dispositivo. Para recopilar
la información completa de un dispositivo, configúrelo como Administrado y, a continuación, realice
una auditoría.
• Para asegurarse de que la información del dispositivo está actualizada, programe una búsqueda
periódica. Para obtener más información, consulte “Programación de tareas” en la página 48.
importación de dispositivos desde un archivo
Utilice un archivo de valores separados por comas (CSV) para importar dispositivos.
Nota: Durante la preparación de una implementación, Markvision permite agregar dispositivos al sistema
incluso antes de que éstos estén disponibles en la red.
1 En la ficha Activos, haga clic en Importar y, a continuación, en Examinar.
2 Desplácese a la carpeta en la que está almacenado el archivo CSV.
Nota: asegúrese de que cada línea del archivo CSV representa un único dispositivo.
3 Seleccione el archivo CSV y haga clic en Abrir.
4 En la sección Posibles columnas, seleccione las columnas de forma que coincidan con los valores del
archivo CSV.
5 Si está utilizando el protocolo SNMP V3 para comunicarse con el dispositivo, debe seleccionar las siguientes
columnas:
•
•
•
•
•
SNMP V3 Datos de escritura/lectura
SNMP V3 Contraseña contra lectura/escritura
SNMP V3 Nivel de autenticación mínimo
SNMP V3 Hash de autenticación
SNMP V3 Algoritmo de privacidad
Nota: En el archivo CSV que ha seleccionado en paso 3, asegúrese de que los siguientes parámetros
contienen cualquiera de los valores especificados a continuación debajo de ellos:
• Nivel de autenticación mínimo
– SIN_AUTENTICACIÓN_SIN_PRIVACIDAD
– AUTENTICACIÓN_SIN_PRIVACIDAD
– AUTENTICACIÓN_PRIVACIDAD
Administración de activos
17
• Hash de autenticación
– MD5
– SHA1
• Algoritmo de privacidad
– DES
– AES_128
– AES_192
– AES_256
Nota: Si el archivo CSV no contiene los valores exactos especificados, MVE no puede detectar el
dispositivo.
6 Haga clic en Agregar para mover las columnas seleccionadas a la sección Columnas del archivo CSV.
• Si desea que el sistema ignore una columna del archivo CSV, seleccione Ignorar. Realice este proceso
con cada columna del archivo CSV que no aparezca en la sección Posibles columnas.
• Para cambiar el orden de las columnas seleccionadas para que coincidan con el archivo CSV, seleccione
una columna de la sección Columnas del archivo CSV y, a continuación, utilice las flechas para mover
las cabeceras hacia arriba o hacia abajo.
7 Seleccione si desea que la primera fila del archivo CSV incluya una cabecera.
8 Seleccione si desea que los dispositivos importados se establezcan automáticamente en el estado de
duración Administrado.
9 Haga clic en Aceptar.
Administración de dispositivos
A un dispositivo se le pueden asignar tres estados de duración diferentes:
• Administrado: incluye el dispositivo en todas las actividades que se pueden realizar en el sistema.
– Administrado (normal): el dispositivo tiene un estado fijo.
– Administrado (modificado): hay cambios en las propiedades físicas del dispositivo desde la última
auditoría. La próxima vez que el sistema se comunique con el dispositivo y no haya más cambios en sus
propiedades físicas, el dispositivo volverá al estado Administrado (normal).
– Administrado (falta): el sistema no puede comunicarse correctamente con el dispositivo. La próxima
vez que el sistema pueda comunicarse correctamente con el dispositivo y no haya ningún cambio en
sus propiedades físicas, el dispositivo volverá al estado Administrado (encontrado).
– Administrado (encontrado): anteriormente faltaba el dispositivo, pero ha podido comunicarse
correctamente con el sistema en el último intento. La próxima vez que el sistema pueda comunicarse
correctamente con el dispositivo y no haya ningún cambio en sus propiedades físicas, el dispositivo
volverá al estado Administrado (normal).
• No administrado: excluye el dispositivo de todas las actividades realizadas en el sistema.
• Retirado: el dispositivo estaba anteriormente en el estado Administrado, pero ahora se ha eliminado de la
red. El sistema conserva la información del dispositivo, pero no espera volver a detectarlo en la red. Si el
dispositivo aparece de nuevo en la red, el sistema establecerá su estado en Nuevo.
Administración de activos
18
Establecimiento del estado de duración del dispositivo
Antes de realizar una acción en el dispositivo, asegúrese de que éste se ha establecido en Administrado.
1 En la ficha Activos, seleccione la opción de nuevas impresoras del menú desplegable Marcadores y
búsquedas.
2 Active la casilla de verificación situada junto a la dirección IP del dispositivo.
Nota: puede seleccionar varios o todos los dispositivos.
3 En el menú desplegable “Establecer estado en”, seleccione Administrado y, a continuación, haga clic en
Sí.
Auditoría de un dispositivo
Una auditoría recopila información de cualquier dispositivo gestionado de la red y la almacena en el sistema.
Para asegurarse de que la información del sistema es actual, realice una auditoría regularmente.
1 En el área Resultados de búsqueda, active la casilla de verificación situada junto a la dirección IP de un
dispositivo.
Notas:
• Si no conoce la dirección IP del dispositivo, búsquelo en la columna Nombre del sistema o Nombre
de host.
• Para auditar varios dispositivos, active las casillas de verificación situadas junto a las direcciones IP
correspondientes.
• Para auditar todos los dispositivos, active la casilla de verificación situada junto a "Dirección IP".
2 Haga clic en Auditoría.
El estado de la auditoría aparece en el área de información de la tarea.
3 Cuando la auditoría haya terminado, haga clic en
en el área Cabecera.
Los resultados de la auditoría más reciente aparecen en el cuadro de diálogo Registro.
Después de auditar los dispositivos, las instancias siguientes pueden pedir al sistema que establezca un
dispositivo en estado Administrado (modificado):
• Hay cambios en cualquiera de estos valores de identificación de dispositivos o capacidades de dispositivos:
– Etiqueta de propiedad
– Nombre de host
– Nombre de contacto
– Ubicación de contacto
– Dirección IP
– Tamaño de la memoria
– Nombre de opción de la fotocopiadora
– Impresión a doble cara
• Hay adiciones o supresiones en cualquiera de estas opciones de hardware:
– Suministros
– Opciones de entrada
Administración de activos
19
– Opciones de salida
– Puertos
• Hay adiciones o supresiones en cualquiera de estas aplicaciones o funciones de dispositivo:
– Fuentes
– Aplicaciones eSF
Nota: Una auditoría se puede programar para que se realice a una hora determinada o de forma regular.
Para obtener más información, consulte “Programación de tareas” en la página 48.
Visualización de propiedades de los dispositivos
Para ver la lista completa de información sobre el dispositivo, asegúrese de que ya ha realizado una auditoría
del mismo.
1 En la ficha Activos, seleccione la opción de impresoras administradas en el menú desplegable Marcadores
y búsquedas.
2 En la sección Todas las impresoras, seleccione la dirección IP del dispositivo.
Nota: si no conoce la dirección IP del dispositivo, búsquelo en la columna Nombre del sistema.
3 En el cuadro de diálogo Propiedades del activo:
Haga clic en
Para ver
Identificación
La información de identificación de la red del dispositivo.
Fechas
La lista de eventos del dispositivo. Aquí se incluye la fecha de adición al sistema, la fecha
de búsqueda y la fecha de la auditoría más reciente.
Firmware
Los niveles de código de firmware del dispositivo.
Capacidades
Las características del dispositivo.
Puertos
Los puertos disponibles en el dispositivo.
Suministros
Los datos y los niveles de suministro del dispositivo.
Cartuchos de fuentes
Información sobre los cartuchos de fuentes instalados.
Opciones
Información sobre las opciones del dispositivo, como el disco duro y el espacio libre
restante.
Opciones de entrada
Los valores de las bandejas de papel disponibles y otros dispositivos de entrada.
Opciones de salida
Los valores de las bandejas de salida de papel disponibles.
Aplicaciones eSF
Información sobre las aplicaciones Embedded Solutions Framework (eSF) instaladas en el
dispositivo, como el número de versión y el estado.
Estadísticas del dispositivo
Los valores específicos de todas las propiedades del dispositivo.
Cambiar detalles
Información sobre las modificaciones del dispositivo.
Nota: Esto solo se aplica a dispositivos que se establezcan en el estado Administrado
(modificado).
Búsqueda y organización de dispositivos en el sistema
20
Búsqueda y organización de dispositivos en el
sistema
Búsqueda de dispositivos en el sistema
Un marcador es una búsqueda guardada. Cuando ejecuta una búsqueda con marcadores, los dispositivos que
coinciden con los criterios de búsqueda aparecen en el área Resultados de búsqueda. Utilice marcadores
predeterminados para buscar dispositivos basándose en el estado del ciclo de vida útil del dispositivo. También
puede crear marcadores personalizados mediante criterios de búsqueda personalizados.
Los marcadores predeterminados no pueden editarse ni eliminarse. Para buscar dispositivos mediante
marcadores predeterminados, vaya al menú Marcadores y búsquedas, y seleccione una de las siguientes
opciones:
• Impresoras administradas: Dispositivos activos en el sistema. los dispositivos que aparecen al seleccionar
este marcador pueden estar en cualquiera de los siguientes estados:
–
–
–
–
Administrado (normal)
Administrado (modificado)
Administrado (falta)
Administrado (encontrado)
• Impresoras administradas (normales): Dispositivos activos en el sistema cuyas propiedades han
permanecido iguales desde la última auditoría.
• Impresoras administradas (modificadas): Dispositivos activos en el sistema cuyas propiedades han
cambiado desde la última auditoría.
• Impresoras administradas (faltan): Los dispositivos con los que el sistema no ha podido comunicarse.
• Impresoras administradas (encontradas): Dispositivos que, en las solicitudes de búsqueda anteriores,
aparecían como faltantes, pero que ahora se han encontrado.
• Nuevas impresoras: Dispositivos que están en estado Nuevo.
• Impresoras no administradas: Dispositivos que se han marcado para excluirlos de las actividades llevadas
a cabo en el sistema.
• Impresoras retiradas: Dispositivos que ya no están activos en el sistema.
• Todas las impresoras: Todos los dispositivos del sistema.
Nota: Para afinar los resultados de la búsqueda marcada, seleccione un criterio en la sección Resumen de
los resultados. Para crear un marcador para la búsqueda afinada, haga clic en
.
Utilización de marcadores personalizados
1 En la sección Marcadores y búsquedas, haga clic en Administrar marcadores.
2 Haga clic en
o
para añadir o editar un marcador personalizado.
3 Introduzca un nombre exclusivo para el marcador y, a continuación, modifique los criterios de búsqueda.
• Para agregar un criterio de búsqueda, haga clic en .
• Para agrupar los criterios de búsqueda, haga clic en y, a continuación, haga clic en para agregar
un criterio individual.
Búsqueda y organización de dispositivos en el sistema
21
Nota: Si agrupa los criterios de búsqueda, el sistema los interpreta como un solo criterio.
4 Especifique el parámetro, el funcionamiento y el valor de su criterio de búsqueda.
Nota: Para obtener más información, consulte “Descripción de los criterios de configuración de la
búsqueda” en la página 21.
5 Haga clic en Guardar para guardar el marcador o Guardar y ejecutar para guardar el marcador y comenzar
la búsqueda.
Utilización de la búsqueda avanzada
Puede utilizar la búsqueda avanzada para realizar búsquedas complejas basadas en uno o varios parámetros.
1 En el menú Marcadores y búsquedas, haga clic en Búsqueda avanzada.
2 Modifique los criterios de búsqueda.
• Para agregar un criterio de búsqueda, haga clic en .
• Para agrupar los criterios de búsqueda, haga clic en y, a continuación, haga clic en
para agregar
un criterio individual.
Nota: Si agrupa los criterios de búsqueda, el sistema los interpreta como un solo criterio.
3 Especifique el parámetro, el funcionamiento y el valor de su criterio de búsqueda.
Nota: Para obtener más información, consulte “Descripción de los criterios de configuración de la
búsqueda” en la página 21.
4 Haga clic en Aceptar para iniciar la búsqueda.
Los dispositivos encontrados aparecen en el área Resultados de búsqueda.
Descripción de los criterios de configuración de la
búsqueda
Puede buscar dispositivos utilizando uno o varios de los siguientes parámetros:
Utilice
Para
Etiqueta de activo
Especificar la etiqueta de activo asignada al dispositivo.
Capacidad de color
Especificar si el dispositivo puede imprimir en color.
Comunicaciones
Especificar la seguridad del dispositivo o su estado de autenticación.
Cumplimiento
Especificar el estado del cumplimiento del dispositivo.
Ubicación de contacto
Especificar la ubicación del marcador.
Nombre de contacto
Especificar el nombre de contacto del dispositivo.
Capacidad de copia
Especificar si el dispositivo es compatible con la copia de archivos.
Codificación de disco
Especificar si el dispositivo es compatible con la codificación de disco.
Limpieza de disco
Especificar si el dispositivo es compatible con la limpieza de disco.
Capacidad dúplex
Especificar si el dispositivo es compatible con la impresión a doble cara.
Aplicación eSF (Nombre)
Especificar el nombre de la aplicación eSF instalada en el dispositivo.
Búsqueda y organización de dispositivos en el sistema
22
Utilice
Para
Aplicación eSF (Estado)
Especificar el estado de la aplicación eSF instalada en el dispositivo.
Aplicación eSF (Versión)
Especificar la versión de la aplicación eSF instalada en el dispositivo.
Capacidad de eSF
Especificar si el dispositivo es compatible con la administración de aplicaciones eSF.
Versión del firmware
Especificar la versión de firmware del dispositivo.
Firmware:Todo en uno
Especificar el valor de AIO del firmware del dispositivo.
Firmware:Base
Especificar la versión base del firmware del dispositivo.
Firmware:Motor
Especificar el valor del motor el firmware del dispositivo.
Firmware:Fax
Especificar el valor de fax del firmware del dispositivo
Firmware:Fuente
Especificar el valor de fuente del firmware del dispositivo.
Firmware:Kernel
Especificar el valor de kernel del firmware del dispositivo.
Firmware:Cargador
Especificar el valor de carga del firmware del dispositivo.
Firmware:Red
Especificar el valor de red del firmware del dispositivo.
Firmware:Controlador de red
Especificar el valor de controlador de red del firmware del dispositivo.
Firmware:Panel
Especificar la versión del panel del firmware del dispositivo.
Firmware:Escáner
Especificar la versión del escáner del firmware del dispositivo.
Nombre de host
Especificar el nombre de host del dispositivo.
Dirección del IP
Especificar la dirección IP del dispositivo.
Nota: Puede utilizar un asterisco en los tres últimos octetos para buscar varias
entradas. Por ejemplo, 123.123.123.*, 123.123.*.*y 123.*.*.*.
Palabra clave
Especificar las palabras clave asignadas, si las hay.
Número total de páginas impresas Especificar el valor numérico de páginas equivalente a la vida útil del dispositivo.
Dirección MAC
Especificar la dirección MAC del dispositivo.
Contador de mantenimiento
Especificar el valor del contador de mantenimiento del dispositivo.
Fabricante
Especificar el nombre de fabricante del dispositivo.
Tecnología de marca
Especificar la tecnología de marcado compatible con el dispositivo.
Capacidad de impresora multifunción
Especificar si el dispositivo es un producto multifunción (MFP).
Model
Especificar el nombre del modelo del dispositivo.
Estado de la impresora
Especificar el estado del dispositivo. Por ejemplo, Listo, Atasco de papel,
Falta bandeja 1.
Capacidad de perfil
Especificar si el dispositivo es compatible con los perfiles.
Capacidad de recepción de fax
Especificar si el dispositivo es compatible con la recepción de faxes.
Capacidad de digitalización para
correo electrónico
Especificar si el dispositivo es compatible con el escaneado a correo electrónico.
Capacidad de digitalización para
fax
Especificar si el dispositivo es compatible con el escaneado a fax.
Capacidad de digitalización para
red
Especificar si el dispositivo admite el escaneado a red.
Búsqueda y organización de dispositivos en el sistema
23
Utilice
Para
Número de serie
Especificar el número de serie del dispositivo.
Estado
Especificar el estado actual del dispositivo en la base de datos.
Estado de suministro
Especificar el estado de consumibles del dispositivo.
Nombre del sistema
Especificar el nombre de sistema del dispositivo.
Utilice los siguientes operadores cuando busque dispositivos:
•
•
•
•
•
•
Contiene: Un parámetro contiene un valor especificado.
No contiene: Un parámetro no contiene un valor especificado.
No es igual a: Un parámetro no es equivalente a un valor especificado.
Termina con: Un parámetro finaliza con un valor especificado.
Es igual a: Un parámetro es equivalente a un valor especificado.
Se inicia con: Un parámetro comienza con un valor especificado.
Uso de categorías y palabras clave
Las palabras clave permiten asignar etiquetas personalizadas a dispositivos, lo que proporciona una flexibilidad
adicional en la búsqueda y organización de dispositivos en el sistema. Agrupe las palabras clave en categorías
y, a continuación, asigne varias palabras clave de varias categorías a un dispositivo.
Antes de crear una palabra clave, cree primero una categoría a la que pertenecerá dicha palabra clave.
Por ejemplo, puede crear una categoría denominada Ubicación y, a continuación, crear palabras clave dentro
de esa categoría. Algunos ejemplos de palabras clave dentro de la categoría Ubicación pueden ser Edificio
1, Edificio 2 o algo más específico para las necesidades de la empresa.
Después de crear las categorías y palabras clave, podrá asignar estas últimas a varios dispositivos. Puede
buscar dispositivos basándose en las palabras clave que tienen asignadas y, a continuación, asignar un
marcador a los resultados de la búsqueda para un uso posterior.
Adición, edición o eliminación de categorías
1 Si es necesario, en la ficha Activos, haga clic en Palabras clave para mostrar la sección correspondiente.
2 En el panel Categoría, haga clic en
para agregar, en
para editar o en
para eliminar una categoría.
Nota: al eliminar una categoría también se eliminan las palabras clave y se suprimen de los dispositivos a
los que se han asignado las palabras clave.
3 Siga las instrucciones que aparecen en la pantalla del ordenador.
Búsqueda y organización de dispositivos en el sistema
24
Adición, edición o eliminación de palabras clave
1 Si es necesario, en la ficha Activos, haga clic en Palabras clave para mostrar la sección correspondiente.
2 En el panel Palabras clave, realice una de las siguientes acciones:
• Para agregar una palabra clave:
a En el panel Categoría, seleccione la categoría a la que pertenece la palabra clave.
b En el panel Palabra clave, haga clic en .
c Escriba el nombre de la nueva palabra clave y, a continuación, pulse Intro.
• Para editar una palabra clave:
a Seleccione una palabra clave existente y, a continuación, haga clic en
b Edite el nombre y, a continuación, pulse Intro.
• Para eliminar una palabra clave:
a Seleccione una palabra clave existente y, a continuación, haga clic en
b Haga clic en Sí.
.
.
Nota: al eliminar una palabra clave, se elimina también de los dispositivos a los que se ha asignado.
Asignación de palabras clave a un dispositivo
1 Si es necesario, en la ficha Activos, haga clic en Palabras clave para mostrar la sección Palabras clave y, a
continuación, seleccione una.
Nota: para seleccionar varias palabras clave, utilice Mayús + clic o bien Ctrl + clic.
2 Active la casilla de verificación situada junto a la dirección IP del dispositivo al que desea que se asigne la
palabra clave.
Nota: puede seleccionar varios o todos los dispositivos.
3 Haga clic en
.
4 En el área de información de la tarea, compruebe que la tarea ha terminado.
5 Para comprobar si la palabra clave se ha asignado correctamente al dispositivo, consulte las propiedades
de éste último seleccionando su dirección IP.
En la sección de propiedad de identificación, aparece el nuevo valor de la palabra clave para el dispositivo.
Eliminación de palabras clave asignadas de dispositivos
1 En la ficha Activos, active la casilla de verificación situada junto a la dirección IP del dispositivo del que
desea eliminar una palabra clave.
2 Si es necesario, haga clic en Palabras clave para mostrar la sección Palabras clave.
3 Seleccione una palabra clave y, a continuación, haga clic en
.
4 Seleccione la palabra clave que desea eliminar y, a continuación, haga clic en Aceptar.
Nota: para seleccionar varias palabras clave, utilice Mayús + clic o bien Ctrl + clic.
5 En el área de información de la tarea, compruebe que la tarea ha terminado.
Búsqueda y organización de dispositivos en el sistema
6 Para comprobar si la palabra clave se ha eliminado correctamente del dispositivo, haga lo siguiente:
a Seleccione la dirección IP del dispositivo.
b En la sección de propiedad de identificación, asegúrese de que la palabra clave ya no aparece.
25
Administración de configuraciones
26
Administración de configuraciones
Una configuración es una recopilación de configuraciones que se puede asignar a un dispositivo o grupo de
dispositivos del mismo modelo. Puede realizar una comprobación de cumplimiento para asegurarse de que
un dispositivo o grupo de dispositivos es compatible con una configuración. Si el dispositivo no se ajusta a la
configuración, puede aplicar dicha configuración en el dispositivo o grupo de dispositivos.
Creación de una configuración
Nota: Sólo puede establecer ajustes de seguridad cuando clone la configuración de un dispositivo. Para
obtener más información, consulte “Creación de una configuración desde un dispositivo” en la página 27.
1 En la ficha Configuraciones, haga clic en Configuraciones >
y, a continuación, asigne un nombre único
a la configuración.
2 Seleccione un dispositivo y, a continuación, haga clic en Aceptar.
3 En la ficha Configuración del dispositivo, seleccione un tipo de configuración y, a continuación, realice una
de las siguientes acciones:
• Seleccionar uno o más ajustes y luego especificar los valores.
• Aplicar los ajustes de variables.
a Seleccione un archivo en el menú Ajuste de variables del archivo de datos. Si es necesario, haga
clic en Importary, a continuación, busque el archivo CSV.
Nota: Modificar el archivo puede afectar a los ajustes del dispositivo que están empleando
variables.
b Seleccione un ajuste y, a continuación, escriba la variable en el campo Configuración.
Por ejemplo, escriba ${Contact_Name} en el campo Nombre de contacto, donde $
{Contact_Name} es la variable que representa el token Contact_Name definido en el archivo
CSV. Cuando se aplica la configuración, la variable se sustituye por el valor correspondiente.
Nota: Los tokens distinguen entre mayúsculas y minúsculas.
Para obtener más información, consulte “Descripción de los ajustes de variables” en la página 28.
4 En la ficha firmware, seleccione un método de transferencia.
• FTP (predeterminado)
• Puerto 9100
• HTTPS
Nota: Si selecciona HTTPS y la impresora sólo admite HTTP, la aplicación utilizará HTTP.
Para importar un archivo de firmware, consulte “Importación de archivos a la biblioteca” en la página
28.
5 En la ficha Soluciones, seleccione una o más soluciones que desee implementar. Para obtener más
información, consulte “Preparación de soluciones para la aplicación” en la página 32.
6 Haga clic en Guardar.
Administración de configuraciones
27
Creación de una configuración desde un dispositivo
Nota: Si crea una configuración independiente, no podrá modificar sus ajustes de seguridad. Para configurar
la seguridad, seleccione un dispositivo antes de crear la configuración.
1 En la ficha Configuraciones, seleccione el dispositivo.
2 Haga clic en Configuraciones >
y, a continuación, asigne un nombre único a la configuración.
3 Haga clic en Aceptar.
Notas:
• Para modificar los ajustes de seguridad, edite la configuración. Para obtener más información, consulte
“Edición de una configuración” en la página 27.
• Cuando clone un dispositivo, asegúrese de que la configuración de nombre de host está desactivada
antes de aplicar la configuración clonada a otros dispositivos. Puede utilizar configuraciones de
variables para asignar un nombre de host único a un dispositivo. Para obtener más información, consulte
“Descripción de los ajustes de variables” en la página 28.
• Las configuraciones que aparecen en rojo y comienzan por un signo de exclamación contienen uno o
más valores no válidos y no pueden aplicarse en un dispositivo.
Asignación de una configuración
1 En la ficha Configuraciones, haga clic en Configuraciones y, a continuación, seleccione una configuración.
2 Seleccione uno o más dispositivos.
3 Haga clic en
.
Edición de una configuración
1 En la ficha Configuraciones, haga clic en Configuraciones.
2 Seleccione una configuración y, a continuación, haga clic en
.
3 Si fuera necesario, cambie el nombre a la configuración y, a continuación, modifique los valores.
4 Aplique los cambios.
Nota: Las configuraciones que aparecen en rojo y comienzan por un signo de exclamación contienen uno o
más valores no válidos y no pueden aplicarse en un dispositivo.
Administración de configuraciones
28
Configuración de permisos de impresión en color
Controle y ahorre recursos de impresión en color restringiendo la impresión en color a algunos usuarios.
1 Cree o edite una configuración.
2 En la sección Valores del dispositivo, seleccione un permiso de impresión en color.
• Tabla de hosts: Restrinja los permisos de impresión en color para cada equipo host especificado.
• Tabla de usuarios: Restrinja los permisos de impresión en color para cada ID de usuario especificado.
3 Haga clic en Visualizar.
4 Agregue o edite ordenadores host o ID de usuarios y, a continuación, defina los permisos que desea utilizar.
Nota: Los valores en Tabla de hosts sobrescriben los permisos de nivel de usuario.
5 Aplique los cambios.
Importación de archivos a la biblioteca
1 En la ficha Configuraciones, haga clic en Biblioteca.
2 Importe el archivo.
Notas:
• Al importar firmware, utilice únicamente archivos .fls.
• Algunas soluciones requieren una licencia. Haga clic en Propiedades para ver las licencias incluidas
en el paquete de soluciones.
Descripción de los ajustes de variables
Puede utilizar los ajustes de variables en la ejecución de la comprobación del cumplimiento o en la aplicación
de una configuración a un dispositivo. Al crear o editar una configuración, puede seleccionar un archivo CSV
que asociar con la configuración.
Cada fila del archivo CSV contiene un conjunto de tokens que se utilizan como identificadores o valores para
los ajustes de la configuración.
Ejemplo de formato de CSV:
IP_ADDRESS,Contact_Name,Address,Disp_Info
1.2.3.4,John Doe,1600 Penn. Ave., Blue
4.3.2.1,Jane Doe,1601 Penn. Ave., Red
2.3.6.5,"Joe, Jane and Douglas",1601 Penn. Ave.,Yellow
2.3.6.7,"Joe, Jane and Douglas",1600 Penn. Ave.,He is 6’7” tall
En la fila de encabezado, la primera columna es un token “identificador de dispositivo especial” que indica qué
identificador de dispositivo se está utilizando. Debe ser uno de los que se muestran a continuación y debe ser
exclusivo en cada fila:
• HOSTNAME
• IP_ADDRESS
Administración de configuraciones
29
• SYSTEM_NAME
• SERIAL_NUMBER
Cada una de las columnas siguientes en la fila de cabecera es un token de "Sustitución" que está definido por
el usuario. Este token se sustituye por los valores de las filas posteriores cuando se aplica la configuración.
Asegúrese de que los tokens no contienen ningún espacio.
Para obtener el formato CSV correcto, exporte un archivo CSV desde MVE mediante Exportación de datos.
1 En el área Cabecera, haga clic en
.
2 En el menú Incluir impresoras, seleccione un grupo de dispositivos.
3 Cree o edite una plantilla de exportación de datos.
4 En la sección Posibles campos, en el menú Identificación, seleccione un dispositivo identificador (como,
por ejemplo, dirección IP).
5 Agregue el identificador del dispositivo seleccionado a la sección Campos exportados.
6 Haga clic en Generar archivo >Finalizar exportación.
7 Guarde el archivo y ábralo mediante un editor de textos.
Nota: Para asegurarse de que el identificador del dispositivo del archivo exportado está en el formato
CSV correcto, elimine los espacios y utilice letras mayúsculas. Por ejemplo, si los datos exportados
contienen Dirección IP, cámbielo a DIRECCIÓN_IP.
8 Agregue los ajustes de variables y guarde el archivo.
Puede importar el archivo CSV que contiene los ajustes de variables al crear o editar una configuración. Para
obtener más información, consulte “Creación de una configuración” en la página 26 o “Edición de una
configuración” en la página 27.
Descripción de los dispositivos seguros
Puede haber varias configuraciones para un dispositivo seguro. Sin embargo, Markvision solo es compatible
con dispositivos que sean completamente sin restringir o completamente restringidos.
Administración de configuraciones
30
Completamente sin restringir
Valores del
dispositivo
Control de acceso a
Sin seguridad o sin contraseña
función de administración remota
(RM FAC) o contraseña
avanzada
Completamente restringidos
RM FAC se ha establecido con una
plantilla de seguridad, o se ha configurado una contraseña
Nota: Para obtener
una lista de dispositivos compatibles con
RM FAC, consulte las
notas de la versión de
la aplicación.
Puertos relevantes
Los siguientes puertos están abiertos: Cerrado
• UDP 161 (SNMP)
• UDP 9300/9301/9302 (NPAP)
Puertos relativos a la
seguridad
Los siguientes puertos están abiertos: Los siguientes puertos están abiertos:
• UDP 5353 (mDNS)
• TCP 6110
• TCP/UDP 6100 (LST)
• UDP 5353 (mDNS)
• TCP 6110
• TCP/UDP 6100 (LST)
Administración de configuraciones
31
Completamente sin restringir
Completamente restringidos
Asegúrese de que la opción Incluir
impresoras con seguridad en la
búsqueda está deseleccionada.
Asegúrese de que la opción Incluir
impresoras con seguridad en la
búsqueda está seleccionada.
¿Se utilizan los canales
seguros en la comunicación entre
Markvision y los dispositivos de red?
No
Sí
¿Cómo determinar la
configuración de
seguridad de los
dispositivos de la red?
En la cuadrícula de datos principal de
Markvision, se muestra un icono de
candado abierto junto a la dirección IP
de un dispositivo completamente sin
restringir.
Configuración Perfil de búsqueda
de Markvision
¿Cómo se buscan
dispositivos que tienen
este tipo de configuración?
Nota: Se recomienda este tipo de
configuración, a menos que haya
valores que requieran canales
seguros.
En la cuadrícula principal de Markvision,
se muestra un icono de candado
cerrado junto a la dirección IP de un
dispositivo completamente restringido.
Nota: Si Markvision no puede identificar las credenciales de comunicación
del dispositivo, entonces una barra roja
atraviesa el icono de candado. Esta
barra significa que Markvision no
puede comunicarse en ese momento
con el dispositivo más allá de la
búsqueda mínima. Para quitar la barra
roja, asegúrese de aplicar una configuración con las credenciales de comunicación correctas antes de aplicarlas al
dispositivo restringido.
1 En el área “Marcadores y
1 En el área “Marcadores y búsqueda
búsqueda avanzada”, seleccione
Todas las impresoras.
2 En el área de resumen de los
resultados de búsqueda,
desplácese a la categoría
Comunicaciones y seleccione Sin
seguridad.
avanzada”, seleccione Todas las
impresoras.
2 En el área de resumen de los resultados de búsqueda, desplácese a la
categoría Comunicaciones y seleccione Seguro.
Notas:
• Si el dispositivo o el perfil de búsqueda no se encuentran totalmente sin restringir o completamente
restringidos, entonces podría producirse un comportamiento inesperado o sin definir.
• Antes de realizar la búsqueda de un dispositivo, asegúrese de que está listo y de que el perfil de
búsqueda está correctamente configurado. Si cambia el estado o la configuración después de ejecutar
el perfil de búsqueda, elimine el dispositivo y realice la búsqueda de nuevo.
Descripción de los valores de seguridad
Asegúrese de que los valores de seguridad se adhieren a los siguientes parámetros:
• En la sección Configuración general de los valores de seguridad, establezca el acceso de los siguientes
puertos en Activado o en Proteger y desproteger:
– Acceso de puerto: TCP/UDP (6110/6100)
– Acceso de puerto: mDNS (UDP 5353)
Administración de configuraciones
32
Para activar mDNS desde Embedded Web Server, navegue hasta cualquiera de los siguientes
elementos:
• Valores >Red/Puertos >TCP/IP >Activar mDNS >Enviar
• Configuración >Red/Puertos >TCP/IP >mDNS >Enviar
• En función del modelo de la impresora, en la sección Controles de acceso, establezca la configuración de
Cambios de configuración del adaptador de red NPA y Actualizaciones de firmware en Sin seguridad.
• Las siguientes secciones son de solo lectura y no se pueden editar:
– Controles de acceso
– Plantillas de seguridad
Nota: Proporcione las credenciales para los bloques de la columna Configuración de autenticación.
– Otra configuración
Nota: Las secciones Controles de acceso, Plantillas de seguridad y Otra configuración solo están
disponibles en algunos modelos de impresoras. Para obtener más información, consulte la guía del
administrador de Embedded Web Server relativa a la seguridad de la impresora.
Preparación de soluciones para la aplicación
Creación de un paquete de soluciones
1 Exporte la lista de dispositivos desde MVE mediante Exportación de datos.
a En el área Encabezado, haga clic en
.
b En el menú Incluir impresoras, seleccione un grupo de dispositivos.
c Seleccione la plantilla Lista de dispositivos y, a continuación, ejecute Exportación de datos.
Nota: Al crear una plantilla personalizada, agregue únicamente el modelo y el número de serie a la
sección Campos exportados.
d Haga clic en Finalizar exportación.
2 Acceda al generador de paquetes.
Nota: Si necesita acceder al generador de paquetes, póngase en contacto con el administrador.
a Inicie sesión en el generador de paquetes en https://cdp.lexmark.com/package-builder/.
b Importe la lista de dispositivos.
c Escriba una descripción del paquete y, a continuación, si fuera necesario, introduzca su dirección de
correo electrónico.
d En el menú Producto, seleccione una solución o varias y, a continuación, si fuera necesario, añada las
licencias.
e Haga clic en Siguiente >Finalizar. El vínculo de descarga del paquete se enviará a su dirección de correo
electrónico.
3 Descargue el paquete.
Administración de configuraciones
33
Adición de soluciones a una configuración
Nota: Las soluciones que no son compatibles con un dispositivo asignado a una configuración no aparecen
en la vista Configuraciones.
1 Importe el paquete de soluciones descargado del generador de paquetes. Para obtener más información,
consulte “Importación de archivos a la biblioteca” en la página 28.
2 En la ficha Configuraciones, añada o edite una configuración.
3 En la ficha Soluciones, seleccione una o más soluciones que desee implementar.
Notas:
• Para obtener un paquete de soluciones, seleccione los componentes que desea incluir.
• Las licencias se recuperan automáticamente del paquete de soluciones importado.
• Para obtener configuraciones nuevas, MVE comprueba las licencias mientras asigna la configuración
a los dispositivos. Para obtener configuraciones nuevas, MVE comprueba las licencias mientras
selecciona las soluciones.
4 En la sección Valores generales, defina el tipo de licencia y el método de transferencia.
5 Aplique los cambios.
Comprobación de cumplimiento con una configuración
1 En la ficha Configuraciones, seleccione uno o más dispositivos.
2 Asigne una configuración y, a continuación, haga clic en Cumplimiento.
3 Si aparece un signo de interrogación o una X, haga clic en
para ver los datos específicos.
Nota: Se puede programar una comprobación de cumplimiento de configuración para que se realice con
regularidad o a una hora determinada. Para obtener más información, consulte “Programación de tareas” en
la página 48.
Aplicación de una configuración
1 En la ficha Configuraciones, seleccione uno o más dispositivos.
2 Asigne una configuración y, a continuación, haga clic en Aplicar.
3 Haga clic en
para comprobar que la aplicación de la configuración ha terminado.
Nota: Se puede programar una tarea de aplicación de la configuración para que se realice con regularidad o
a una hora determinada. Para obtener más información, consulte “Programación de tareas” en la
página 48.
Administración de configuraciones
34
Eliminación de una configuración
1 En la ficha Configuraciones, seleccione uno o más dispositivos.
2 Haga clic en Configuraciones >
.
Administración de la asistencia técnica
35
Administración de la asistencia técnica
Trabajo con la configuración
Antes de intentar resolver un problema en un dispositivo, asegúrese primero de que el dispositivo cumple con
las configuraciones asignadas.
Comprobación del cumplimiento de los dispositivos con una configuración
1 En la ficha Servicio de mantenimiento, seleccione uno o más dispositivos.
2 Haga clic en Cumplimiento.
3 Una vez completada la tarea, haga clic en
para ver los resultados de la comprobación de cumplimiento.
Aplicación de configuraciones
1 En la ficha Servicio de mantenimiento, seleccione uno o más dispositivos.
2 Haga clic en Aplicar.
3 Una vez completada la tarea, haga clic en
para asegurarse de que la aplicación de la configuración se
haya completado.
Trabajo con dispositivos
Comprobación del estado de un dispositivo
1 Busque un dispositivo mediante las opciones Marcadores o Búsqueda avanzada.
Nota: puede utilizar las categorías del área de resumen de los resultados de búsqueda para limitar la
lista de dispositivos encontrados.
2 Active la casilla de verificación situada junto a la dirección IP del dispositivo y, a continuación, haga clic en
Recopilar estado actual.
3 En las columnas Estado de la impresora y Estado de suministro, observe el icono situado junto al dispositivo.
Icono Estado
Correcto: el dispositivo está listo y los suministros son suficientes.
Advertencia: el dispositivo funciona, pero puede que queden pocos suministros o que éstos requieran
atención más adelante.
Error: el dispositivo o los suministros requieren atención inmediatamente.
4 Haga clic en Trabajar con dispositivo para ver detalles sobre el estado del dispositivo.
Administración de la asistencia técnica
36
Visualización de dispositivos de forma remota
Nota: esta característica sólo está disponible para dispositivos que admiten la visualización remota.
1 En la ficha Asistencia técnica, active la casilla de verificación situada junto a la dirección IP del dispositivo.
2 Haga clic en Trabajar con dispositivo.
Aparece un cuadro de diálogo que muestra los datos y una imagen del dispositivo.
3 Haga clic en Panel del operador remoto > Haga clic aquí para continuar.
Aparece otro cuadro de diálogo que muestra, de forma remota, una visualización dinámica del panel de
control del dispositivo en su estado actual.
4 En el lateral inferior izquierdo, observe el equivalente a las teclas de un teclado para cada uno de los
comandos de botón del dispositivo.
Nota: la ubicación del equivalente a las teclas de un teclado puede diferir según el modelo del
dispositivo.
Visualización de la página web incorporada
Nota: esta característica sólo está disponible para dispositivos que admiten la visualización remota de la
página web incorporada.
1 En la ficha Asistencia técnica, active la casilla de verificación situada junto a la dirección IP del dispositivo.
2 Haga clic en Trabajar con dispositivo.
Aparece un cuadro de diálogo que muestra los datos y una imagen del dispositivo.
3 Haga clic en Página web incorporada.
Nota: en la parte inferior del cuadro de diálogo, también puede seleccionar el idioma que desea utilizar.
Administración de eventos de dispositivo
37
Administración de eventos de dispositivo
Puede controlar y administrar los eventos o las alertas en su grupo de impresoras. Defina un destino donde
notificarle o notificar a otros usuarios especificados los incidentes concretos que se produzcan. Crear un evento
automatizado cuando un dispositivo envía una alerta a la red.
Nota: Los eventos o las alertas no se aplican a dispositivos seguros.
Creación de un destino
Un destino es una acción predefinida que ejecuta una serie de comandos cuando se produce un determinado
evento en un grupo de dispositivos. Puede tratarse de una notificación por correo electrónico o una solicitud
de línea de comandos cuando se requiere una acción personalizada.
1 En la ficha Administrador de eventos, haga clic en Destinos para acceder a la sección de destinos.
2 Haga clic en
y, a continuación, escriba un nombre único para el destino.
3 Realice uno de los procedimientos siguientes:
• Seleccione Comando y, a continuación, haga clic en Siguiente.
a Introduzca el nombre de un comando ejecutable en la casilla Ruta de acceso de comandos.
b Añada palabras clave a los parámetros del comando seleccionando una palabra clave de la lista
Marcadores de posición y, a continuación, haga clic en
.
• Seleccione Correo electrónico y, a continuación, haga clic en Siguiente.
a Asegúrese de haber configurado correctamente los ajustes de correo electrónico en el cuadro de
diálogo Configuración del sistema.
Para obtener más información, consulte “Configuración de los valores del correo electrónico” en la
página 40.
b Introduzca valores en los campos correspondientes:
– De: escriba la dirección de correo electrónico del remitente.
– Para: escriba la dirección de correo electrónico del destinatario.
– CC: escriba la dirección de correo electrónico de otros destinatarios para que reciban una copia
del mensaje.
– Asunto: si lo desea, escriba un título con el asunto del correo electrónico.
– Cuerpo: escriba el mensaje de correo electrónico.
Nota: Puede utilizar los marcadores de posición disponibles en la columna Marcadores de posición
como parte del asunto o como el asunto completo. También puede utilizarlos como parte del mensaje
del correo electrónico. Los marcadores de posición son variables que, al utilizarlas, se sustituyen por
el valor real.
4 Haga clic en Finalizar.
Administración de eventos de dispositivo
38
Editar o eliminar un destino
1 En la ficha Administrador de eventos, haga clic en Destinos para mostrar los destinos activos.
2 Seleccione un destino y, a continuación, realice alguna de las siguientes acciones:
• Para editar el destino, haga clic en
.
a Edite el nombre del destino y, a continuación, haga clic en Siguiente.
b También puede editar el nombre del comando ejecutable en la casilla Ruta de acceso de comandos.
c Para eliminar una palabra clave de la casilla Parámetros del comando, haga doble clic en la palabra
clave y, a continuación, pulse Eliminar.
d Para añadir más palabras clave a la casilla Parámetros del comando, seleccione una palabra clave
de la lista Marcadores de posición y, a continuación, haga clic en
• Para eliminar el destino, haga clic en
.
y, a continuación, haga clic en Sí.
Advertencia—Posibles daños: Al eliminar un destino, los eventos asociados al mismo también
desaparecen.
3 Haga clic en Finalizar.
Creación de un evento
1 En la ficha Administrador de eventos, haga clic en Eventos.
2 Haga clic en
e introduzca un nombre único para el evento y su descripción.
3 En la sección Alertas, seleccione una y, a continuación, haga clic en Siguiente.
Nota: Puede seleccionar varias o todas las alertas.
4 Seleccione un destino y realice una de las siguientes acciones:
• Para ejecutar el evento cuando se activa la alarma, seleccione Sólo en Activar.
• Para ejecutar el evento cuando la alerta se activa y se elimina, seleccione Sólo en Activar y Borrar.
5 Si desea permitir un retraso entre la llegada de la primera alerta activa a MVE y la activación del dispositivo,
seleccione Activar período de gracia e introduzca el tiempo en horas y minutos.
Nota: El retraso se aplica solo a las alertas activas y se activa cuando se recibe la primera alerta. El
retraso no se restablecerá ni se ampliará a las alertas duplicadas.
6 Haga clic en Finalizar.
Edición o eliminación de un evento
1 En la ficha Administrador de eventos, haga clic en Eventos para mostrar los eventos activos.
2 Seleccione un evento y, a continuación, realice alguna de las siguientes acciones:
• Para editar el evento, haga clic en
.
a Edite el nombre del evento y su descripción.
b En la sección Alertas, añada más alertas seleccionándolas o elimine una alerta desmarcando la casilla
de verificación que aparece junto a ella.
c Haga clic en Siguiente.
Administración de eventos de dispositivo
39
d En la sección Destinos, añada más destinos seleccionándolos o elimine un destino desmarcando la
casilla de verificación que aparece junto a él.
e Seleccione un destino de activación y, a continuación, haga clic en Finalizar.
• Para eliminar un evento, haga clic en
y, a continuación, en Sí.
Asignación de un evento a un dispositivo
1 En la pestaña Administrador de eventos, seleccione la casilla de verificación que hay junto a la dirección
IP del dispositivo.
2 Haga clic en Eventos para mostrar los eventos activos.
3 Seleccione un evento y haga clic en
.
Eliminación de eventos de dispositivos
1 En la ficha Administrador de eventos, active la casilla de verificación situada junto a la dirección IP del
dispositivo.
2 Si es necesario, haga clic en Eventos para mostrar los eventos activos.
3 Seleccione un evento y, a continuación, haga clic en
.
Visualización de detalles de eventos
1 En la ficha Administrador de eventos, busque un dispositivo que utilice marcadores o la búsqueda avanzada.
Nota: puede utilizar las categorías del área de resumen de los resultados de búsqueda para limitar la
lista de dispositivos encontrados.
2 En el área Resultados de búsqueda, active la casilla de verificación situada junto a la dirección IP de un
dispositivo.
Nota: si no conoce la dirección IP del dispositivo, búsquelo en la columna Nombre del sistema.
3 Haga clic en Propiedades.
Aparece un cuadro de diálogo que muestra las condiciones activas actuales y los detalles de los eventos
asignados al dispositivo.
Realización de otras tareas administrativas
40
Realización de otras tareas administrativas
Descarga de archivos genéricos
Puede descargar varios archivos del servidor de MarkVision a uno o más dispositivos de red. Esto posibilita la
distribución instantánea de varios tipos de archivos, incluidos los archivos de configuración universal (UCF), a
cualquier dispositivo que administre la aplicación.
1 En el área Cabecera, haga clic en
.
2 En el menú Incluir impresoras, seleccione un grupo de dispositivos o un marcador disponible.
3 En el menú Destino, seleccione una de las opciones siguientes:
• Archivo de configuración (HTTPS): Descarga un archivo de configuración a la impresora.
• Actualización de firmware: Descarga una actualización de firmware para los dispositivos.
• Impresión (FTP): Descarga un archivo imprimible a través de una red FTP.
• Impresión (socket básico): Descarga un archivo imprimible del ordenador.
• UCF Configuración (HTTP): Descarga un archivo UCF de impresora.
• UCF Configuración (FTP): Descarga un archivo UCF de red.
Nota: Si selecciona HTTPS y la impresora sólo admite HTTP, la aplicación utilizará HTTP.
4 En la sección Seleccionar archivo, busque el archivo que desea descargar en los dispositivos.
5 Haga clic en Descargar.
Notas:
• La tarea Descarga de archivos genéricos no estará disponible cuando la opción Bloqueo de impresora
esté activada.
• Puede programar una tarea de Descarga de archivos genéricos para que se realice con regularidad o a
una hora determinada. Para obtener más información, consulte “Programación de tareas” en la
página 48.
Configuración de los valores del correo electrónico
Notas:
• debe configurar los valores del protocolo simple de transferencia de correo (SMTP, Simple Mail Transfer
Protocol) para que Markvision pueda enviar notificaciones de correo electrónico para alertas y mensajes
de error.
Realización de otras tareas administrativas
41
• Si activa ahora la configuración de SMTP, Markvision ya no podrá enviarle notificaciones de correo
electrónico para alertas y mensajes de error.
1 En el área Cabecera, haga clic en la ficha
> Correo electrónico.
2 Seleccione la casilla de verificación Activar configuración de SMTP y, a continuación, introduzca los valores
en los campos correspondientes.
• Servidor de correo SMTP: escriba la información del servidor de correo.
• Puerto: escriba el número de puerto del servidor de correo SMTP.
• De: escriba la dirección de correo electrónico del remitente.
3 Si un usuario debe conectarse antes de enviar el correo electrónico, active la casilla de verificación Es
necesario registrarse.
a Introduzca la información de inicio de sesión y la contraseña.
b Vuelva a escribir la contraseña para confirmarla.
4 Haga clic en Aplicar > Cerrar.
Configuración de los valores del sistema
1 En el área Cabecera, haga clic en la ficha
>General.
2 En la sección Origen de nombre de host, seleccione el origen del sistema donde desea adquirir el nombre
de host para el dispositivo y haga clic en Aplicar.
3 En la sección Administrador de eventos, establezca el intervalo de tiempo que debe esperar el sistema
antes de volver a registrar dispositivos para alertas y, a continuación, haga clic en Aplicar.
4 En la sección Resumen de resultados, defina el número de resultados que mostrar y haga clic en Aplicar.
Adición, edición o eliminación de usuarios en el sistema
1 En el área Encabezado, haga clic en
>Usuario.
2 Realice uno de los procedimientos siguientes:
• Para agregar un usuario, haga clic en .
a Introduzca la información.
b En la sección Funciones, asigne el usuario a una o más funciones y, a continuación, haga clic en
Aceptar.
– Administrador: El usuario puede acceder y realizar tareas en todas las fichas. Solo los usuarios
a los que se les ha asignado esta función tienen privilegios administrativos, como la posibilidad
de agregar más usuarios al sistema o configurar los valores del mismo.
–
–
–
–
Activos: El usuario solo puede acceder y realizar tareas de la ficha Activos.
Event Manager: El usuario solo puede acceder y realizar tareas de la ficha Event Manager.
Configuraciones: El usuario solo puede acceder y realizar tareas de la ficha Configuraciones.
Servicio de mantenimiento: El usuario solo puede acceder y realizar tareas de la ficha Servicio
de mantenimiento.
Realización de otras tareas administrativas
• Haga clic en
para editar o en
42
para eliminar un usuario seleccionado.
3 Siga las instrucciones que aparecen en la pantalla del ordenador.
Nota: La cuenta de usuario se desactiva después de tres intentos fallidos de conexión consecutivos. Solo un
administrador puede volver a activar la cuenta de usuario. Si el usuario es el único del sistema que dispone
de la función Administrador, la cuenta se suspende solo temporalmente durante cinco minutos
aproximadamente.
Activación de la autenticación del servidor LDAP
Lightweight Directory Access Protocol (LDAP) es un protocolo basado en estándares, multiplataforma y
extensible que se ejecuta directamente sobre TCP/IP y se utiliza para acceder a bases de datos especializadas
que se denominan directorios.
Los administradores de Markvision pueden utilizar el servidor LDAP de la empresa para autenticar los ID y las
contraseñas de los usuarios, lo que elimina la necesidad de mantener varias credenciales de usuario.
Markvision intenta la autenticación con las credenciales de usuario válidas presentes en el sistema. Si
Markvision no puede autenticar el usuario en el primer intento, intenta realizar la autenticación con usuarios
registrados en el servidor LDAP. Si ya existen los mismos nombres de usuario en los servidores de Markvision
y LDAP, utilice la contraseña de Markvision.
Como requisito previo, el servidor LDAP debe contener grupos de usuarios que corresponden a las funciones
definidas en “Adición, edición o eliminación de usuarios en el sistema” en la página 41.
Paso 1. Configure los ajustes de autenticación
1 En el área Encabezado, haga clic en
>LDAP.
2 Seleccione Activar LDAP para la autenticación.
3 En la sección de información de autenticación, introduzca los valores en los campos adecuados.
• Servidor: Escriba la dirección IP o el nombre de host del servidor de directorio LDAP donde tiene lugar
la autenticación.
Si desea utilizar comunicación cifrada entre el servidor MVE y el servidor de directorio LDAP, haga lo
siguiente:
a Utilice el nombre de dominio cualificado completo (FQDN) del host del servidor.
b Acceda al archivo de host de red y, a continuación, cree una entrada para asignar el nombre del host
del servidor a su dirección IP.
Notas:
– En un sistema operativo UNIX/Linux, el archivo de host de red se suele encontrar
en /etc/hosts.
– En un sistema operativo Windows, el archivo de host de red se suele encontrar
en %SystemRoot%\system32\drivers\etc.
– El protocolo Transport Layer Security (TLS) requiere que el nombre de host del servidor
coincida con el nombre de host "Emitido a" especificado en el certificado de TLS.
• Puerto: Escriba el número de puerto que utiliza el ordenador local para comunicarse con el servidor de
comunidad LDAP.
El número de puerto predeterminado es 389.
Realización de otras tareas administrativas
43
• DN raíz: Escriba el nombre base distinguido del nodo raíz. En la jerarquía del servidor comunitario LDAP,
este nodo debe ser el ascendente directo del nodo de usuario y del de grupo. Por ejemplo,
dc=mvptest,dc=com.
Nota: Cuando se esté especificando el DN raíz, asegúrese de que solo dc y o formen parte de la
expresión del DN raíz. Si ou o cn aparecen como el antecesor común del nodo de usuario y del de
grupo, utilice ou o cn en las expresiones de Base de búsqueda de usuario y Base de búsqueda de
grupo.
4 Si desea que Markvision busque usuarios anidados en el servidor comunitario LDAP, seleccione Habilitar
búsqueda de usuarios anidados.
Para afinar más la solicitud de búsqueda, introduzca los valores en los campos adecuados.
• Base de búsqueda de usuario: Escriba el nodo en el servidor comunitario LDAP en el que se encuentran
el objeto de usuario. Este nodo se encuentra debajo del DN raíz en el que se enumeran todos los nodos
de usuario. Por ejemplo, ou=people.
Si los usuarios están en varios niveles de directorio jerarquizados en el servidor comunitario LDAP, haga
lo siguiente:
a Calcule cualquier jerarquía ascendente común entre las posibles ubicaciones del nodo de usuario.
b Incluya la configuración en el campo Base de búsqueda de usuario.
Nota: Si desea que Markvision busque usuarios empezando por el DN de base/raíz, seleccione Habilitar
búsqueda de usuarios anidados y borre el contenido del campo Base de búsqueda de usuarios.
Realización de otras tareas administrativas
44
• Filtro de búsqueda de usuario: Escriba el parámetro para buscar un objeto de usuario en el servidor
comunitario LDAP. Por ejemplo, (uid={0}).
La función Filtro de búsqueda de usuario puede tener varias condiciones y expresiones complejas.
Inicie sesión con
En el campo Filtro de búsqueda de usuario, escriba
Nombre común
(CN={0})
Nombre de conexión
(sAMAccountName={0})
Número de teléfono
(telephoneNumber={0})
Nombre de inicio de sesión o nombre común (|(sAMAccountName={0})(CN={0}))
Notas:
– Estas expresiones se aplican solo al servidor LDAP de Windows Active Directory.
– Para el Filtro de búsqueda de usuario, el único patrón válido es {0}, lo que significa que MVE
busca el nombre de inicio de sesión del usuario MVE.
5 Si desea que Markvision busque grupos anidados en el servidor comunitario LDAP, seleccione Habilitar
búsqueda de grupos anidados.
Realización de otras tareas administrativas
45
Para afinar más la solicitud de búsqueda, introduzca los valores en los campos adecuados.
• Base de búsqueda de grupo: Escriba el nodo en el servidor de comunidad LDAP en el que están los
grupos de usuarios correspondientes a las funciones de Markvision. Este nodo está también debajo del
DN raíz en el que se enumeran todos los nodos de grupo (función). Por ejemplo, ou=group.
Nota: Una base de búsqueda se compone de múltiples atributos separados por comas, tales como cn
(nombre común), ou (unidad organizativa), o (organización), c (país) y dc (dominio).
• Filtro de búsqueda de grupo: Escriba el parámetro para buscar un usuario dentro de un grupo que
corresponda a una función en Markvision.
Nota: Puede utilizar los patrones {0} y {1}, según la configuración esquemática de su servidor
comunitario LDAP back-end. Si utiliza {0}, MVE busca el DN (nombre distinguido) del usuario LDAP.
El DN del usuario se recupera internamente durante el proceso de autenticación del usuario. Si utiliza
{1}, MVE busca el nombre de inicio de sesión de usuario MVE.
• Atributo de rol de grupo: Escriba el atributo que contiene el nombre completo del grupo (rol). Por
ejemplo, cn.
Nota: Seleccione Habilitar búsqueda de usuarios anidados y Habilitar búsqueda de grupos anidados
para especificar la profundidad en el servidor comunitario LDAP. Utilice la búsqueda anidada (subárbol)
para encontrar todos los niveles anidados debajo, incluidas la Base de búsqueda de usuario y la Base de
búsqueda de grupo especificadas.
Paso 2. Configure los ajustes de vinculación
Esta sección determina el protocolo que utiliza el servidor MVE para comunicarse con el servidor de directorio
LDAP externo.
1 Haga clic en Información de vinculación.
Realización de otras tareas administrativas
46
Notas:
• Si no hay ninguna configuración LDAP almacenada en Markvision, se selecciona Vinculación LDAP
anónima de forma predeterminada. El servidor MVE no produce su identidad ni credenciales para el
servidor LDAP para utilizar el recurso de búsqueda del servidor LDAP. La sesión de búsqueda LDAP
siguiente es únicamente de comunicación sin cifrar.
• El LDAP de Windows Active Directory no es compatible con la opción Vinculación anónima.
2 Si desea que el servidor MVE utilice el recurso de búsqueda del servidor LDAP, configure la opción
Vinculación simple.
a Seleccione Vinculación simple.
b En el campo de DN de vinculación, escriba el nombre distinguido de vinculación.
c Escriba la contraseña de vinculación y, a continuación, confírmela.
Notas:
• La contraseña de vinculación depende de los valores de Usuario de vinculación del servidor del
directorio LDAP. Si el Usuario de vinculación se ha establecido como No vacío, se requiere una
contraseña de vinculación. Si el Usuario de vinculación se ha establecido como Vacío, no se
requiere una contraseña de vinculación. Para obtener más información, póngase en contacto con
el administrador de LDAP.
• La opción Vinculación simple utiliza comunicación sin cifrar entre MVE y LDAP.
3 Si quiere utilizar comunicación cifrada entre el servidor MVE y el servidor del directorio LDAP, seleccione
TLS o Kerberos V5 (Windows Active Directory).
Si ha seleccionado TLS, el servidor MVE se autentica completamente en el servidor de directorio LDAP
utilizando la identidad (DN de vinculación) y las credenciales (contraseña de vinculación) del servidor MVE.
a En el campo de DN de vinculación, escriba el nombre distinguido de vinculación.
b Escriba la contraseña de vinculación y, a continuación, confírmela escribiéndola de nuevo.
Nota: Se requiere la contraseña de vinculación.
Para certificados auto-firmados, la huella TLS debe ser disponible para el almacén de claves de todo el
sistema Máquina virtual Java (JVM) llamado cacerts. Este almacén de claves está en la carpeta
[mve.home]/jre/lib/security, donde [mve.home] es la carpeta de instalación de Markvision.
Si ha seleccionado Kerberos V5 (Windows Active Directory), realice las acciones siguientes:
a En el campo Nombre de usuario de KDC, escriba el nombre del Centro de distribución de clave (KDC).
b Escriba la contraseña de KDC y, a continuación, confírmela.
c Haga clic en Examinar y, a continuación, desplácese a la carpeta en la que se almacena el archivo
krb5.conf.
Notas:
• Para obtener más información sobre el archivo de configuración de Kerberos, consulte la
documentación del protocolo de seguridad Kerberos.
• El protocolo de seguridad de Kerberos solo es compatible en Windows Active Directory que
admita GSS-API.
d Seleccione el archivo y haga clic en Abrir.
Realización de otras tareas administrativas
47
Paso 3. Configure los ajustes de asignación de funciones
1 Haga clic en Asignación de funciones.
2 Introduzca los valores en los campos apropiados.
• Administrador: Escriba la función existente en LDAP que disponga de derechos de administración en
MVE.
• Activos: Escriba la función existente en LDAP que gestiona el módulo de activos en MVE.
• Configuraciones: Escriba la función existente en LDAP que gestiona el módulo de configuraciones en
MVE.
• Servicio de mantenimiento: Escriba la función existente en LDAP que gestiona el módulo de servicio
de mantenimiento en MVE.
• Event Manager: Escriba la función existente en LDAP que gestiona el módulo Event Manager en MVE.
Notas:
• MVE asigna de forma automática el Grupo LDAP (función) especificado a su función en MVE.
• Puede asignar un grupo LDAP a varias funciones de MVE y también puede introducir más de un
grupo LDAP en un campo de función de MVE.
• Si introduce varios grupos LDAP en los campos de funciones, utilice el carácter de la barra vertical (|)
para separar varios grupos LDAP. Por ejemplo, si quiere incluir los grupos administrador y
activos para la función Administrador, introduzca administrador|activos en el campo
Administrador.
• Si decide utilizar únicamente la función de administrador y no las demás funciones MVE, deje los
campos correspondientes en blanco.
3 Para validar la configuración, haga clic en Probar.
4 Escriba el nombre de usuario y la contraseña de LDAP y haga clic en Probar conexión.
Si hubiera algún error, haga lo siguiente:
a Revise la información del cuadro de diálogo para determinar la causa de los errores.
b Actualice las entradas que hizo en las fichas Authentication Information (Información de autenticación),
Binding Information (Información vinculante) y Asignación de funciones.
c Repita los pasos de paso 3 a paso 4 hasta que no haya más errores en el cuadro de diálogo Test LDAP
Configuration Results (Resultados de la configuración de LDAP de prueba).
5 Haga clic en Aplicar >Cerrar.
Generación de informes
1 En el área Cabecera, haga clic en
.
2 En el menú Incluir impresoras, seleccione un grupo de dispositivos basado en las búsquedas anteriores
con marcadores.
3 En el menú Tipo de informe, seleccione el tipo de datos que desea ver.
Seleccionar
Para ver
Estado de duración - Resumen
Un informe resumido de los estados de duración de los dispositivos.
Fabricante - Resumen
Un informe resumido de los fabricantes de dispositivos.
Realización de otras tareas administrativas
Seleccionar
48
Para ver
Modelo de impresora - Resumen Un informe resumido de nombres y números de modelos de dispositivos.
Capacidades - Resumen
Un informe resumido de las capacidades de los dispositivos.
Capacidades
Una hoja de cálculo que muestra las capacidades de los dispositivos.
Estado del ciclo de vida
Una hoja de cálculo que muestra los estados de duración de los dispositivos.
Número total de páginas
Una hoja de cálculo que muestra el número de páginas de duración de los dispositivos.
Contador de mantenimiento
Una hoja de cálculo que muestra el número de mantenimiento de los dispositivos.
Versiones de firmware
Una hoja de cálculo que muestra las versiones de firmware de los dispositivos.
Soluciones eSF
Una hoja de cálculo que muestra las distintas soluciones Embedded Server
Framework (eSF) instaladas en los dispositivos.
Seguridad del disco
Una hoja de cálculo que muestra los dispositivos compatibles con disco duro y el
estado de la seguridad del disco.
Estadísticas: trabajos por hojas Una hoja de cálculo que muestra el número de trabajos de impresión realizados
impresas
por los dispositivos.
Estadísticas: trabajos por
número de papel
Una hoja de cálculo que muestra el número de cargas de papel para los trabajos
de impresión, fax y copia realizados por los dispositivos.
Estadísticas: trabajos por uso de Una hoja de cálculo que muestra el número de trabajos de digitalización realizados
digitalización
por los dispositivos.
Estadísticas: trabajos por uso de Una hoja de cálculo que muestra el número de trabajos de fax realizados por los
fax
dispositivos.
Estadísticas: trabajos por infor- Una hoja de cálculo que muestra los detalles importantes de cada uno de los
mación de consumible
elementos de consumible de los dispositivos.
4 En el menú Formato del informe, seleccione PDF o CSV.
5 Si selecciona PDF, en el campo Título podrá elegir personalizar el título del informe.
6 Si fuera necesario, en el menú Grupo, seleccione un grupo.
7 Haga clic en Generar.
Programación de tareas
1 En el área Encabezado, haga clic en
.
2 En el menú Agregar, realice una de las opciones siguientes:
• Seleccione Auditoría y, luego, un grupo de dispositivos.
• Seleccione Buscar y, a continuación, un perfil de descubrimiento.
• Seleccione Cumplimiento y, a continuación, un grupo de dispositivos y una configuración.
• Seleccione Aplicación y, a continuación, seleccione un grupo de dispositivos y una configuración.
• Seleccione Descarga de archivos genéricos y, a continuación, seleccione un grupo de dispositivos, un
archivo y una destinación. Solo los usuarios con privilegios de administrador pueden utilizar esta opción.
3 Haga clic en Siguiente.
4 En el campo Nombre, escriba el nombre del nuevo evento programado.
Realización de otras tareas administrativas
49
5 Ajuste los valores.
6 Aplique los cambios.
Visualización de registros del sistema
1 En el área Cabecera, haga clic en
.
De forma predeterminada, la última actividad de la base de datos aparece en primer lugar.
2 Si desea ver las actividades por categoría, realice las siguientes acciones:
a Haga clic en Filtrar.
b En la sección Período de tiempo, seleccione las fechas de inicio y finalización.
c En el campo ID, escriba los números del ID de la tarea.
Nota: este campo es opcional.
d En la sección Nombre de la tarea, desactive la casilla de verificación situada junto a la tarea que no
desee incluir en el archivo de registro.
e En la sección Categorías, desactive la casilla de verificación situada junto a la categoría que no desee
incluir en el archivo de registro.
f Haga clic en Aceptar.
3 Haga clic en Preparar para exportar > Finalizar exportación.
4 En el menú desplegable “Guardar en”, desplácese a la carpeta en la que desea guardar el archivo de
registro.
5 En el campo “Nombre de archivo”, escriba el nombre del archivo y, a continuación, haga clic en Guardar.
6 Desplácese a la carpeta en la que desea que se guarde el archivo de registro y, a continuación, ábralo para
ver el registro del sistema.
Exportación de datos de auditoría del dispositivo
1 En el área Cabecera, haga clic en
.
2 En el menú Incluir impresoras, seleccione un grupo de dispositivos.
3 En la sección Posibles campos, seleccione las columnas que desea para su archivo exportado.
4 Seleccione Agregar para mover las columnas seleccionadas a la sección Exportar campos.
5 Seleccione Agregar el encabezado de la primera fila para incluir un encabezado en su archivo CSV.
6 Haga clic en Generar archivo >Finalizar exportación.
7 Seleccione la ubicación y el nombre del archivo en el sistema cliente, y haga clic en Guardar.
Notas:
• Solo los usuarios con funciones de activos y privilegios de administrador pueden utilizar esta función.
• Los datos exportados se generan a partir de la última auditoría correcta del dispositivo.
Realización de otras tareas administrativas
• También puede crear un archivo CSV para las impresoras seleccionadas si las selecciona antes de
exportar un archivo genérico.
50
Preguntas más frecuentes
51
Preguntas más frecuentes
¿Cuáles son los dispositivos compatibles con esta
aplicación?
Si desea obtener la lista completa de dispositivos admitidos, consulte las notas de la versión.
Cómo cambiar la contraseña
En el área Encabezado, haga clic en Cambiar contraseña y, a continuación, siga las instrucciones de la pantalla
del ordenador.
¿Por qué no puedo seleccionar varios dispositivos en la
lista Modelos admitidos al crear una configuración?
Los valores de configuración y los comandos difieren entre los distintos modelos de impresora. Para que la
configuración funcione correctamente, primero cree la configuración y, a continuación, asígnela a varios
dispositivos.
¿Pueden acceder otros usuarios a mis marcadores?
Sí. Cualquier usuario puede acceder a los marcadores.
¿Dónde se encuentran los archivos de registro?
Navegue hasta este directorio para encontrar los archivos de registro del instalador siguientes: %TEMP%\
• mve-*.log
• *.isf
Navegue hasta este directorio para encontrar los archivos de registro de aplicación siguientes:
<INSTALL_DIR>\tomcat\logs, donde <INSTALL_DIR> es la carpeta de instalación de Markvision.
Los archivos de este directorio que tienen el formato *.log son archivos de registro de aplicación.
¿Cuál es la diferencia entre el nombre de host y la
consulta DNS inversa?
Un nombre de host es un nombre exclusivo asignado a un dispositivo de una red. Cada nombre de host
corresponde a una dirección IP. La consulta DNS inversa se utiliza para determinar el nombre de host o nombre
de dominio asignado de una dirección IP determinada.
Preguntas más frecuentes
52
¿Dónde puedo encontrar la consulta DNS inversa en MVE?
En el área Encabezado, haga clic en la ficha
>General.
Si selecciona Consulta DNS inversa en la sección Origen de nombre de host, asegúrese de que la dirección
IP de la impresora está registrada en el servidor DNS. De esta forma, MVE puede seleccionar el nombre de
host de la impresora de la tabla de DNS por su dirección IP.
Solución de problemas
53
Solución de problemas
El usuario ha olvidado la contraseña
Para restablecer la contraseña de usuario, debe tener privilegios de administrador.
1 En el área Cabecera, haga clic en
.
2 En la ficha Usuario, seleccione un usuario y, a continuación, haga clic en
.
3 Cambie la contraseña.
4 Haga clic en Aceptar y, a continuación, haga clic en Cerrar.
5 Pida al usuario que se conecte de nuevo.
La aplicación no encuentra ningún dispositivo de red
Compruebe las conexiones de la impresora
• Asegúrese de que el cable de alimentación se encuentra enchufado de forma segura a la impresora
y a una toma de alimentación debidamente conectada a tierra.
• Asegúrese de que la impresora está encendida.
• Asegúrese de que el resto de equipo eléctrico conectado a la toma de corriente funcione
correctamente.
• Asegúrese de que el cable de LAN está conectado al servidor de impresión y a la LAN.
• y que funciona correctamente.
• Reinicie la impresora y el servidor de impresión.
Asegúrese de que el servidor de impresión interno está correctamente instalado y activado
• Imprima una página de configuración para la impresora. El servidor de impresión debería aparecer en
la lista de conexiones de la página de configuración.
• Asegúrese de que TCP/IP está activado en el servidor de impresión. El protocolo debe estar activo
para que el servidor de impresión y la aplicación funcionen. Asegúrese de que el protocolo esté activo
en el panel de control de la impresora.
• Consulte la documentación del servidor de impresión.
Solución de problemas
54
Asegúrese de que el nombre del dispositivo en la aplicación es el mismo que el
establecido en el servidor de impresión
1 Compruebe el nombre de dispositivo establecido en la aplicación.
En el área Resultados de búsqueda, busque la dirección IP de la impresora.
El nombre del dispositivo aparece junto a su dirección IP. Éste es el nombre de dispositivo de la
aplicación y no el nombre de dispositivo del servidor de impresión.
2 Compruebe el nombre de dispositivo establecido en el servidor de impresión. Para obtener más
información, consulte la documentación del servidor de impresión.
Asegúrese de que el servidor de impresión se comunica en la red
1 Aplique PING al servidor de impresión.
2 Si el comando ping funciona, verifique la dirección IP, la máscara de red y el gateway del servidor de
impresión para asegurarse de que sean correctos.
3 Apague la impresora y, a continuación, vuelva a aplicar el comando ping para comprobar si hay
direcciones IP duplicadas.
Si el comando ping no funciona, imprima una página de configuración y compruebe si la IP está
activada.
4 Si TCP/IP está activado, compruebe la dirección IP, la máscara de red y el gateway para asegurarse de
que son correctos.
5 Asegúrese de que los puentes y los encaminadores funcionan y están configurados correctamente.
6 Asegúrese de que todas las conexiones físicas entre el servidor de impresión, la impresora y la red
funcionan.
La información del dispositivo es incorrecta
Si la aplicación muestra información del dispositivo que parece incorrecta, realice una auditoría en el
dispositivo.
Avisos
55
Avisos
Nota sobre la edición
Septiembre de 2015
El párrafo siguiente no se aplica a los países en los que tales disposiciones son contrarias a la legislación
local: LEXMARK INTERNATIONAL, INC, PROPORCIONA ESTA PUBLICACIÓN «TAL CUAL» SIN GARANTÍA DE
NINGÚN TIPO, NI EXPLÍCITA NI IMPLÍCITA, LO QUE INCLUYE, PERO SIN LIMITARSE A ELLO, LAS GARANTÍAS
IMPLÍCITAS DE COMERCIABILIDAD O IDONEIDAD PARA UN PROPÓSITO EN PARTICULAR. Algunos estados
no permiten la renuncia a garantías explícitas ni implícitas en algunas transacciones; por lo tanto, es posible
que la presente declaración no se aplique en su caso.
Esta publicación puede incluir inexactitudes técnicas o errores tipográficos. Periódicamente se realizan
modificaciones en la presente información; dichas modificaciones se incluyen en ediciones posteriores. Las
mejoras o modificaciones en los productos o programas descritos pueden efectuarse en cualquier momento.
Las referencias hechas en esta publicación a productos, programas o servicios no implican que el fabricante
tenga la intención de ponerlos a la venta en todos los países en los que opere. Cualquier referencia a un
producto, programa o servicio no indica o implica que sólo se pueda utilizar dicho producto, programa o
servicio. Se puede utilizar cualquier producto, programa o servicio de funcionalidad equivalente que no infrinja
los derechos de la propiedad intelectual. La evaluación y comprobación del funcionamiento junto con otros
productos, programas o servicios, excepto aquellos designados expresamente por el fabricante, son
responsabilidad del usuario.
Para obtener asistencia técnica de Lexmark, visite http://support.lexmark.com.
Para obtener más información sobre los consumibles y descargas, visite www.lexmark.com.
© 2015 Lexmark International, Inc.
Reservados todos los derechos.
Marcas comerciales
Lexmark, el logotipo de Lexmark y Markvision son marcas comerciales de Lexmark International, Inc.,
registradas en EE.UU. y/o en otros países.
Firebird es una marca comercial registrada de Firebird Foundation.
Microsoft, Windows, SQL Server y Active Directory son marcas comerciales registradas o marcas comerciales
del grupo de compañías Microsoft en los Estados Unidos y en otros países.
Las otras marcas comerciales pertenecen a sus respectivos propietarios.
GOVERNMENT END USERS
The Software Program and any related documentation are "Commercial Items," as that term is defined in 48
C.F.R. 2.101, "Computer Software" and "Commercial Computer Software Documentation," as such terms are
used in 48 C.F.R. 12.212 or 48 C.F.R. 227.7202, as applicable. Consistent with 48 C.F.R. 12.212 or 48 C.F.R.
227.7202-1 through 227.7207-4, as applicable, the Commercial Computer Software and Commercial Software
Documentation are licensed to the U.S. Government end users (a) only as Commerical Items and (b) with only
those rights as are granted to all other end users pursuant to the terms and conditions herein.
Avisos
56
JmDNS License
This library is free software; you can redistribute it and/or modify it under the terms of the GNU Lesser General
Public License as published by the Free Software Foundation; either version 2.1 of the License, or (at your option)
any later version.
This library is distributed in the hope that it will be useful, but WITHOUT ANY WARRANTY; without even the
implied warranty of MERCHANTABILITY or FITNESS FOR A PARTICULAR PURPOSE. See the GNU Lesser
General Public License for more details.
You should have received a copy of the GNU Lesser General Public License along with this library; if not, write
to the Free Software Foundation, Inc., 59 Temple Place, Suite 330, Boston, MA 02111-1307 USA
Arthur van Hoff
[email protected]
Rick Blair
[email protected]
** JmDNS
Avisos de licencia
Todos los avisos de licencia relacionados con este producto se pueden consultar en la carpeta del programa.
Glosario de términos de seguridad
57
Glosario de términos de seguridad
Autenticación
Método por el cual un sistema identifica de forma segura a un usuario.
Autorización
Método para especificar qué funciones están disponibles para un usuario,
por ejemplo, lo que se le permite hacer al usuario.
Controles acceso
Configuraciones que controlan los menús, las funciones y los valores individuales disponibles y para quién. En algunos dispositivos también son
denominados como Funciones de los controles de acceso.
Grupo
Un conjunto de usuarios que comparten características comunes.
Plantilla de seguridad
Un perfil creado y guardado en el Embedded Web Server, utilizado en
conjunto con Controles de acceso para controlar las funciones de los
dispositivos.
Índice alfabético
58
Índice alfabético
A
activación de la autenticación del
servidor LDAP 42
activos, ficha
uso 8
actualización a la última versión
de Markvision 6
adición de soluciones a una
configuración 33
adición de un perfil de
búsqueda 14
adición de un usuario 41
administración de
configuraciones 26
Administrador de eventos, ficha
uso 8
aplicación de configuración 35
aplicación de una
configuración 33
aplicación, archivos de registro
localización 51
archivos
carga 40
importación a la biblioteca 28
asignación de palabras clave a
un dispositivo 24
asignación de un evento a un
dispositivo 39
asignación de una
configuración 27
Asistencia técnica, ficha
uso 8
auditoría de dispositivos 18
auditoría, datos
exportación 49
B
biblioteca
importar archivos a 28
búsqueda avanzada 20
búsqueda de dispositivos 14, 20
C
Cabecera, área 9
cambio de contraseñas 51
categorías
adición 23
edición 23
eliminación 23
uso 23
clonación de un perfil de
búsqueda 15
comprobación de cumplimiento
con una configuración 33
comprobación del cumplimiento
de los dispositivos con una
configuración 35
comprobación del estado del
dispositivo 35
configuración
aplicación 33, 35
asignar 27
comprobación del
cumplimiento 33
comprobación del cumplimiento
del dispositivo 35
crear 26
crear desde un dispositivo 27
edición 27
extracción 34
configuración de los criterios de
búsqueda
descripción 21
configuración de los valores del
sistema 41
configuración de variables
descripción 28
configuraciones
administración 26
uso 8
configurar valores del correo
electrónico 40
consulta de DNS inversa
en MVE 51
contraseña de usuario
olvidada 53
contraseña, usuario
restablecer 53
contraseñas
cambio 51
copia de seguridad de la base de
datos Firebird 7
correo electrónico
configuración de los valores 40
creación de un evento 38
creación de un paquete de
soluciones 32
creación de una
configuración 26
creación de una configuración
desde un dispositivo 27
criterios de búsqueda 21
Criterios de búsqueda de
marcadores 21
CSV
configuración de variables 28
D
descarga de archivos
genéricos 40
descripción de la pantalla de
inicio 9
descripción de los dispositivos
seguros 29
descripción de protocolos 10
descripción de puertos 10
descripción general 5
destino
crear 37
edición 38
eliminación 38
Dirección IP
impresora 51
dispositivo
asignación de palabras
clave 24
asignación de un evento 39
auditar 18
comprobar estado 35
eliminar eventos 39
eliminar palabras clave
asignadas 24
importar desde un archivo 16
ver de forma remota 36
visualización de
propiedades 19
visualizar detalles de
eventos 39
dispositivo, alertas
recibir 41
dispositivo, nombre de host
adquirir 41
Índice alfabético
dispositivos
buscar 20
búsqueda 14
dispositivos admitidos 51
E
edición de destinos 38
edición de un evento 38
edición de un perfil de
búsqueda 14
edición de una configuración 27
edición de usuarios 41
eliminación de eventos de
dispositivos 39
eliminación de palabras clave
asignadas de dispositivos 24
eliminación de un destino 38
eliminación de un evento 38
eliminación de una
configuración 34
eliminación de usuarios 41
estado de duración del
dispositivo
Administrado 17
Administrado (encontrado) 17
Administrado (falta) 17
Administrado (modificado) 17
Administrado (normal) 17
configuración 18
No administrado 17
Retirado 17
Estado de la impresora 35
Estado de suministro 35
estado del dispositivo
comprobación 35
evento
crear 38
edición 38
eliminación 38
eliminar de dispositivos 39
visualizar detalles 39
exportación de CSV
configuración de variables 28
exportación de datos de
auditoría
dispositivo 49
F
Ficha General
uso 41
59
Firebird, base de datos
hacer una copia de seguridad 7
restauración 8
G
generación de informes 47
I
importar archivos
a la biblioteca 28
importar archivos a la
biblioteca 28
importar CSV
configuración de variables 28
Importar dispositivos desde un
archivo 16
impresión en color, permisos
configuración 28
información de dispositivo
incorrecta 54
Información de la tarea, área 9
informes
generar 47
instalación de Markvision 6
instalador, archivos de registro
localización 51
introducción
pantalla de inicio 9
L
nombre de host y consulta DNS
inversa
diferencia 51
nombre de host, consulta
consulta inversa 51
nombres del sistema
verificación 53
P
página Web incorporada
visualización 36
palabras clave
adición 24
asignar a un dispositivo 24
edición 24
eliminación 24
eliminar de dispositivos 24
uso 23
pantalla de inicio
descripción 9
perfil de búsqueda
adición o edición 14
clonación 15
programación de tareas 48
propiedades de dispositivos
visualización 19
protocolos
descripción 10
puertos
descripción 10
lista de modelos admitidos 51
R
M
marcadores de posición 37
marcadores personalizados 20
marcadores predeterminados 20
Marcadores y búsqueda
avanzada, área 9
Markvision
acceso 8
instalación 6
uso 8
Markvision Enterprise
actualizar a la última versión 6
recepción de alertas de
dispositivos 41
registro del sistema
visualización 49
registro, archivos
localización 51
restablecimiento de contraseña
de usuario 53
restauración de la base de datos
Firebird 8
Resultados de búsqueda, área 9
Resumen de los resultados de
búsqueda, área 9
N
S
no se encuentra ningún
dispositivo de red 53
nombre de host
impresora 51
seguros, dispositivos
descripción 29
Servidor LDAP
activar autenticación 42
Índice alfabético
solución de problemas
información de dispositivo
incorrecta 54
no se encuentra ningún
dispositivo de red 53
restablecimiento de contraseña
de usuario 53
soluciones
agregar a una configuración 33
soluciones, paquete
crear 32
T
tareas
programación 48
U
uso de categorías 23
uso de palabras clave 23
usuario
agregar, editar o eliminar 41
V
valores
seguridad 31
valores de seguridad
descripción 31
valores del sistema
configuración 41
visualización de dispositivos de
forma remota 36
visualización de la página web
incorporada 36
visualización de propiedades de
dispositivos 19
visualización de registros del
sistema 49
visualizar detalles de eventos 39
60
© Copyright 2024