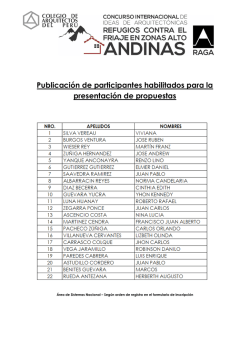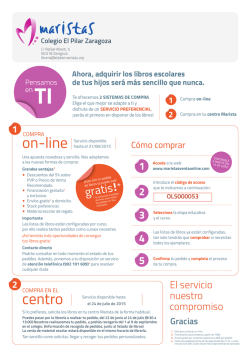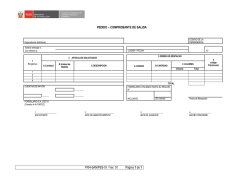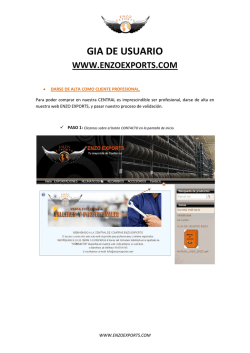Informática 1º BTO
ACTIVIDADES REFUERZO EDUCATIVO TIC 1º DE BACHILLERATO Los alumnos que no han alcanzado a lo largo del curso tendrán que realizar unos ejercicios para su realización durante el verano que tendrán que entregar el día fijado para la realización de la prueba objetiva de septiembre. Será una prueba escrita que contendrá ejercicios como los realizados durante el verano. Los criterios de calificación serán los marcados en la programación: La calificación final que se obtendrá vendrá dada en un 80% por la nota de la prueba y el 20% restante se obtendrá de los trabajos realizados durante el verano. Unidad 1.- BASE DE DATOS - Se adjunta en la página web del colegio (www.colegioalfonsoxii.com) documento con actividades a realizar Unidad 2.- PROGRAMACIÓN - Utilizando la herramienta online SCRATCH (https://scratch.mit.edu/) Realiza un juego que cumpla unos requisitos mínimos: - utilizar bloques de control - utilizar bloques de sensores - utilizar al menos una variable (bloque de datos) - Utilizar varios escenarios (cambios de unos a otros) y objetos (con disfraces) Debes registrarte para poder guardar el proyecto realizado. Unidad 3.- EXCELL - Se adjunta en la página web del colegio (www.colegioalfonsoxii.com) documento con actividades a realizar Unidad 4.- SKETCHUP - Se deben realizar los siguientes dibujos en 3 dimensiones: - Una edificación - Un paisaje con relieves - Dos objetos (muebles, herramientas, etc…) Como ayuda para la realización de las prácticas solicitadas puedes realizar las siguientes prácticas: http://africainformatica.blogspot.com.es/2015/04/sketchup-8-practicas.html Unidad 5.- PÁGINA WEB - Se adjunta en la página web del colegio (www.colegioalfonsoxii.com) documento con apuntes. San Lorenzo del Escorial, a 23 de Junio, 2015 Ejercicio de Microsoft Access CURSACC01.MDB Práctica 1. Creación de una Base de Datos y diseño de varias tablas. 1) Crear una nueva Base de Datos. Llamarla CURSACC01.MDB 2) Crear una tabla nueva para registrar la información de fichas de Clientes. Llamarla CLIENTES. Estará compuesta por los siguientes campos: Nombre del campo Tipo de datos Tamaño Propiedades CODCLIENTE NOMBRECLI DIRECCION Numérico Entero largo Título: CÓDIGO CLIENTE Texto 25 Título: NOMBRE CLIENTE Texto 50 CODPOSTAL POBLACION TELEFONO FAX Texto 5 Poner una Máscara de entrada Título: CÓDIGO POSTAL Texto 25 Valor predeterminado: Barcelona Texto 11 Texto 11 DESCUENTO Numérico Simple ZONAVENTAS Numérico Byte Formato porcentual con 2 decimales Regla validación: <0,25 Título ZONA DE VENTAS Requerido 3) Asignar como Clave Principal el campo CODCLIENTE. 4) Crear una tabla nueva para registrar la información de fichas de Articulos. Llamarla ARTICULOS. Compuesta por los siguientes campos: Nombre del campo CODARTIC DESCRIPCION PVP Tipo de datos Tamaño Propiedades Numérico Entero largo Título: CÓDIGO ARTÍCULO Texto 30 Simple Formato Estándar con 2 decimales Numérico 5) Asignar como Clave Principal el campo CODARTIC. 6) Crear una Tabla nueva para registrar la información de Pedidos. Llamarla PEDIDOS. Compuesta por los siguientes campos: Nombre del campo NUMPEDIDO CODCLIENTE CODARTIC UNIDADES FECHAPED Tamaño Propiedades Autonumérico Tipo de datos Entero largo Título NUMERO PEDIDO Numérico Numérico Entero largo Entero largo Numérico Simple Fecha Formato Estándar con 0 decimales Formato Fecha Corta 7) Asignar como Clave principal el campo NUMPEDIDO. Más ejercicios en http://superalumnos.net/ejercicios Página: 1 Ejercicio de Microsoft Access CURSACC01.MDB 8) Crear una Tabla nueva para registrar la información de las zonas de Ventas. Llamarla ZONAS. Compuesta por los siguientes campos: Nombre del campo ZONA DESCRIPCION Tipo de datos Tamaño Numérico Byte Texto 25 Propiedades Título NOMBRE DE ZONA 9) Asignar como Clave principal el campo ZONA. Práctica 2. Adquirir práctica en el uso de las hojas de datos 1) Abra la tabla ARTICULOS, y cumplimente 6 ó 7 registros. • Para los precios indique diversas cantidades entre 100 y 500 (esto será útil para algunos de los ejercicios posteriores). • Sugerencia: invéntese los datos, pero utilice números consecutivos para el campo CODARTIC, para facilitar más adelante la introducción de datos en PEDIDOS. 2) Abrir la tabla ZONAS, y cumplimentar 4 registros. • Sugerencia: zonas Norte, Sur, Este y Oeste 3) Abra la tabla CLIENTES y cumplimente al menos 10 registros. • No es preciso cumplimentar todos los campos, pero necesariamente debe rellenar CODCLIENTE, NOMBRECLI, CODPOSTAL, POBLACION, DESCUENTO y ZONAVENTAS, pues utilizaremos estos datos más adelante. • En el campo ZONAVENTAS utilice exclusivamente datos que haya insertado en el campo ZONA de la tabla ZONAS. • Varios clientes deberán ser de Barcelona y Madrid. • Sugerencia: invéntese los datos, pero utilice números consecutivos para el campo CODCLIENTE, para facilitar más adelante la introducción de datos en PEDIDOS. Observe como las propiedades de campos que hemos definido, determinan el comportamiento de Access al introducir códigos postales (máscara) y descuentos (regla de validación); observe también que ocurre cuando intenta omitir ZONAVENTAS en algún registro (requerido). Observe como los nombres de los campos difieren de los de las columnas en aquellos campos para los cuales se ha definido la propiedad título. 4) Con la tabla CLIENTES practique los siguientes puntos: 5) Redimensione el tamaño de las columnas a las necesidades de su contenido. 6) Ordene todos sus registros en base a los datos de la columna NOMBRECLI. Observe el efecto de la ordenación en las otras columnas. Pruebe con otras columnas. Más ejercicios en http://superalumnos.net/ejercicios Página: 2 CURSACC01.MDB Ejercicio de Microsoft Access 7) Pida que Access busque un dato cualquiera dentro de su tabla. 8) Cree y aplique un filtro cada vez, capaz de: • Mostrar solo clientes de la Zona de Ventas 1 • Mostrar solo clientes de la Población de Barcelona • Mostrar solo clientes de Barcelona y con un Descuento superior al 5% 9) Mueva la columna TELEFONO a la derecha de la columna NOMBRECLI. Pruebe otros movimientos. 10) Oculte las columnas DESCUENTO y ZONAVENTAS. Vuelva a mostrarlas. Pruebe otras. 11) Inmovilice la columna CODCLIENTE. Pruebe el efecto sobre el desplazamiento lateral de las otras columnas. Libere esta columna tras la observación del efecto. 12) Cree un nuevo registro con la particularidad que el contenido del campo CODCLIENTE ya exista en otro de sus registros. Observe la reacción del sistema (bloqueo frente la violación de la clave principal.) Práctica 3. Establecer relaciones entre tablas y experimentar con la integridad referencial. 1) Abrir la ventana de Relaciones. 2) Agregar las tablas CLIENTES, ARTICULOS, PEDIDOS y zonas para crear las relaciones entre las mismas. 3) Crear las siguientes relaciones entre las tablas correspondientes: Todas las relaciones se crearán exigiendo integridad referencial, con actualización y eliminación en cascada. Guardar el diseño de la relación. Más ejercicios en http://superalumnos.net/ejercicios Página: 3 CURSACC01.MDB Ejercicio de Microsoft Access 4) Abrir la tabla PEDIDOS y llenar entre 15 y 20 registros. Recordar que debido a la relación establecida con integridad referencial en los campos CODCLIENTE y CODARTIC solo se admitirán aquellos códigos existentes de la tabla CLIENTES y ARTICULOS respectivamente. 5) Probar de entrar algún CODCLIENTE o CODARTIC inexistente en la tabla PEDIDOS y observar el resultado. 6) Observar 2 ó mas registros en PEDIDOS con el mismo código de cliente (si no tiene registros que cumplan esta característica, créelos); estos dos registros se modificarán y se borrarán en el próximo ejercicio. 7) Cerrar la tabla PEDIDOS. 8) Abrir la tabla CLIENTES, localizar el registro correspondiente al cliente que hemos observado en el punto 6 y modificar el CODCLIENTE por otro Código no existente. 9) Cerrar la tabla CLIENTES. 10) Abrir la tabla PEDIDOS y comprobar como los dos pedidos introducidos en el ejercicio 6 han modificado su Código de Cliente. De manera análoga estos cambios podrían haber sido realizados en la tabla ARTICULOS. 11) Cerrar la tabla PEDIDOS. 12) Abrir la tabla CLIENTES, localizar el registro del cual se ha cambiado el Código y borrarlo. 13) Cerrar la tabla CLIENTES. 14) Abrir la tabla PEDIDOS y comprobar que los registros relacionados de esta tabla con el mismo código de cliente eliminado, se han borrado también de la tabla. 15) Cerrar la tabla PEDIDOS. Más ejercicios en http://superalumnos.net/ejercicios Página: 4 CURSACC01.MDB Ejercicio de Microsoft Access Práctica 4. Adquirir práctica en el diseño de consultas de selección 1) Diseñar una consulta que sea capaz de devolver todos los clientes que pertenezcan a la ZONA DE VENTAS número 1. 2) Además de el criterio anterior, esta consulta solamente deberá mostrarnos los campos CODCLIENTE y NOMBRECLI, sin mostrar el campo de ZONA DE VENTAS. 3) Modificar la consulta para que nos muestre también los registros de la ZONA DE VENTAS número 3. 4) Guardar la consulta con el nombre SELECCIÓN ZONA DE VENTAS. 5) Modificar la consulta para hacer que cada vez que ejecutemos la consulta nos solicite la ZONA DE VENTAS que deseamos ver. (Parámetros). 6) Probar su funcionamiento con diferentes Zonas de ventas. 7) Modificar la consulta para que en vez de solicitar el código de la zona de ventas, nos solicite el nombre de la zona (campo DESCRIPCION). 8) Modificar la consulta para que aparezcan solamente aquellos registros de la tabla CLIENTES con las condiciones actuales de la consulta pero además solamente deberán salir aquellos que hayan realizado alguna venta. Sugerencia: Para comprobarlo asegúrese de crear algún cliente nuevo en una zona. Este cliente no debería aparecer en el resultado de la consulta, pues no tiene pedidos. 9) Guardar la consulta. 10) Crear una nueva consulta basada en la tabla CLIENTES en la cual aparezcan los campos: NOMBRECLI, CODPOSTAL y POBLACIÓN, debiendo aparecer solamente los registros que pertenezcan a la POBLACIÓN de Barcelona. 11) Guardar la consulta con el nombre CLIENTES DE BARCELONA. Práctica 5. Adquirir práctica en el diseño de consultas de acción del tipo Actualización 1) Hacer una copia de seguridad de la tabla ARTICULOS. 2) Diseñar una consulta del tipo actualización capaz de modificar todos los valores del campo PVP de la tabla ARTICULOS, incrementando el valor de los mismos en un 15%, pero solamente a aquellos articulos cuyo valor sea menor a 250 €. 3) Llamar a la consulta SUBIR PRECIOS. Más ejercicios en http://superalumnos.net/ejercicios Página: 5 CURSACC01.MDB Ejercicio de Microsoft Access 4) Ejecutar la consulta y observar los cambios realizados en la tabla ARTICULOS. Si es preciso, comparar con la copia de seguridad de la tabla que hicimos en el paso 1. Práctica 6. Adquirir práctica en el diseño de consultas de acción del tipo Creación de Tabla 1) Diseña una consulta del tipo Creación de Tabla capaz de generar una copia de los campos NUMPEDIDO, CODARTIC, CODCLIENTE, ARTICULO.DESCRIPCIÓN, FECHAPED y UNIDADES, pero solamente aquellos clientes cuya POBLACIÓN sea Barcelona 2) Llamar a la nueva tabla NUEVA TABLA PEDIDOS. 3) Llamar a la consulta CREA NUEVA TABLA PEDIDOS. 4) Abrir la nueva tabla creada y observar el contenido de la misma. 5) Cerrar la tabla. 6) Ejecutar de nuevo la consulta y razonar el mensaje de advertencia que mostrará Access. Práctica 7. Adquirir práctica en el diseño de consultas de acción del tipo Datos Anexados. 1) Diseñar una consulta del tipo Datos Anexados capaz de añadir a la tabla NUEVA TABLA PEDIDOS los siguientes campos: NUMPEDIDO, CODARTIC, CODCLIENTE, ARTICULO.DESCRIPCIÓN, FECHAPED y UNIDADES, pero solamente aquellos clientes cuya POBLACIÓN sea Madrid 2) Ejecutar la consulta. 3) Guardar la consulta con el nombre AÑADIR REGISTROS. 4) Abrir la tabla NUEVA TABLA PEDIDOS y comprobar que se han agregado los registros. 5) Cerrar la tabla NUEVA TABLA PEDIDOS . 6) Ejecutar otra vez la consulta y observar el mensaje que nos presenta Access. Más ejercicios en http://superalumnos.net/ejercicios Página: 6 CURSACC01.MDB Ejercicio de Microsoft Access Práctica 8. Adquirir práctica en el diseño de consultas de acción del tipo Eliminación 1) Diseñar una consulta del tipo Eliminación capaz de eliminar de la tabla NUEVA TABLA PEDIDOS solo aquellos registros comprendidos entre dos fechas límite que nos deberá preguntar cada vez que ejecutemos la consulta (Parametros). 2) Guardar la consulta con el nombre BORRAR NUEVOS PEDIDOS ENTRE FECHAS. 3) Ejecutar la consulta. 4) Abrir la tabla NUEVA TABLA PEDIDOS y observar el efecto de la consulta. 5) Volver a ejecutar la consulta y razonar el mensaje de advertencia que mostrará Access Práctica 9. Adquirir práctica en el diseño de consulta de acción del tipo Tabla de Referencias Cruzadas. 1) Diseñar una consulta del tipo Tabla de Referencias Cruzadas capaz de devolver a su ejecución una lista completa del NOMBRE DEL CLIENTE (filas) con algún pedido, mostrando el nombre de los ARTICULOS (columna) y en la intersección de cada CLIENTE y ARTICULO representar la SUMA de Unidades. 2) Llamar a la consulta RESUMEN PEDIDOS CLIENTE 3) Realizar los cambios necesarios en esta consulta para invertir la salida de CLIENTES y ARTICULOS, es decir, en sentido vertical represente los ARTICULOS (filas) y en sentido horizontal los CLIENTES (columnas), además en la intersección de los mismos en lugar de figurar la suma de unidades de los pedidos, debe figurar el número de pedidos recibidos por cada CLIENTE y ARTÍCULO. 4) Guardar la consulta. Práctica 10. Adquirir práctica en el diseño de Formularios combinados con consultas 1) Crea una nueva consulta de selección en la que aparezcan los campos: NOMBRECLI, ARTICULO.DESCRIPCION, UNIDADES, PVP, DESCUENTO. Más ejercicios en http://superalumnos.net/ejercicios Página: 7 CURSACC01.MDB Ejercicio de Microsoft Access • Añadir un campo calculado llamado NETO, que será el resultado de: Unidades * PVP * (1 – DESCUENTO). Aplicar a este campo calculado el formato Euro con 2 decimales. • Grabar la consulta con el nombre DESCUENTO. 2) Crea un formulario para la consulta que hemos creado en el punto anterior. • El formulario deberá ser de Tipo Tabular y con todos los campos de la consulta. • Grabar el formulario con el nombre DESCUENTO. 3) Crea un informe para la consulta DESCUENTO. • El informe será de tipo tabular con todos los campos de la consulta y deberá estar ordenado por NOMBRECLI. • Grabar el informe con el nombre DESCUENTO. 4) Crea una consulta de selección en la que aparezcan los siguientes campos: NOMBRECLI, CODPOSTAL, POBLACION, DESCUENTO. • Esta consulta deberá preguntarme el nombre del cliente que quiero visualizar cada vez que la ejecute (parámetros). Sugerencia: usar en el criterio el operador “Como” para que se puedan utilizar comodines al introducir el nombre. • Grabar esta consulta con el nombre PARÁMETROS DESCUENTO. 5) Crea una macro llamada DESCUENTO que abra la consulta que hemos creado en el ejercicio anterior llamada Parámetros Descuento. • Ejecuta la macro y observa el resultado. 6) Inserta un botón de macro para la macro DESCUENTO en el pie del Formulario DESCUENTO y prueba el resultado del mismo, pulsando el botón en el Formulario, para ver los datos de los clientes. • Sitúa el botón en el pie del Formulario. Práctica 11. Adquirir práctica en el diseño de Formularios 1) Crea una consulta de selección que nos presente de la tabla Artículos todos sus campos de aquellos que el articulo sea el 00001. 2) Guarda la consulta con el nombre IDENTIFICACIÓN DEL ARTICULO. 3) Crea un formulario de tipo simple para la consulta anterior. 4) Modifica el aspecto del titulo del formulario añadiendo colores, bordes y cambiando el tipo de letra. 5) Añade 2 registros a la tabla Artículos a través del formulario. 6) Guarda el formulario con el nombre IDENTIFICACIÓN DEL ARTICULO. 7) Comprueba que los registros que has añadido se encuentran en la tabla. Más ejercicios en http://superalumnos.net/ejercicios Página: 8 CURSACC01.MDB Ejercicio de Microsoft Access 8) Modifica la consulta que habíamos creado para que nos pregunte cada vez Entre el primer y el ultimo Articulo queremos ver. 9) Abre el formulario y comprueba que nos muestra los códigos de artículos que estamos pidiendo. 10) Ordena dentro del formulario los registros por la descripción. 11) Ordena los registros por el PVP. 12) Cierra el formulario. 13) Crea una nueva consulta de selección en la que aparezcan los siguientes campos: • Código del cliente. • Nombre del cliente. • Teléfono del cliente. • Descripción del articulo. • Unidades pedidas. 14) La consulta nos deberá preguntar siempre mayor de cuantas unidades queremos mostrar los datos. 15) Guarda la consulta con el nombre SELECCIÓN DE UNIDADES. 16) Crea un formulario de tipo tabular para la consulta creada en el ejercicio anterior. 17) Modifica el formulario creado anteriormente para que: • Todos los campos se vean en una única pantalla y no se deba usar la barra de desplazamiento horizontal. • Cambiar el tipo de letra de los títulos de los campos. • Modificar el aspecto del titulo del formulario. • Modifica las características del formulario para que solamente se puedan leer los datos de los campos pero no se pueda modificar ni añadir nuevos registros a través del formulario. Práctica 12. Adquirir práctica en el diseño de consultas 1) Abre la base de datos, en la cual están contenidas las tablas de CLIENTES, ARTÍCULOS y PEDIDOS. 2) Crea una consulta de selección en que aparezcan: CODCLIENTE, NOMBRE, UNIDADES. 3) Modifica la consulta anterior para que aparezca también el campo PVP , y me muestre solamente aquellos que las unidades son mayores a 70. 4) Graba esta consulta con el nombre CONSULTA_SEL_1 Más ejercicios en http://superalumnos.net/ejercicios Página: 9 CURSACC01.MDB Ejercicio de Microsoft Access 5) Crea una consulta de CREACIÓN DE NUEVA TABLA en la que se creen los campos, CODARTIC, CODCLIENTE y DESCRIPCION, pero solamente aquellos que la descripción este entre las Letras A y F. 6) Llamar a la nueva tabla DESCRIPCION y guardar la consulta con el nombre DESCRIP_NUEVA. 7) Ver el contenido de la nueva tabla creada. 8) Crea una consulta del tipo DATOS AÑADIDOS, en la que aparezcan los campos CODARTIC, CODCLIENTE y DESCRIPCION y me agregue a la tabla con nombre DESCRIPCION aquellos registros que el PVP este entre 70 y 100. 9) Guardarla con el nombre AÑADIR. 10) Comprobar en la tabla DESCRIPCION el resultado de la consulta. Más ejercicios en http://superalumnos.net/ejercicios Página: 10 1.- EXCEL Realizar las siguientes prácticas: 1. Escribe la siguiente tabla. Utiliza la función BUSCARV para buscar a dos de las personas de la lista y devolver como valor su número de teléfono y en otra columna su edad. NOMBRE MARIA ANA LUIS JOSE RAFAEL GEMA ALVARO EDAD 12 9 11 12 17 16 12 TELEFONO 655449899 677879950 655334211 644321114 676889000 606708090 655212233 NOTA 7 8,5 9 6,5 5 6 8 POBLACION MADRID JAEN MADRID AVILA MERIDA TOLEDO MADRID 2. a) Escribe la siguiente tabla. ¿Cuántas unidades debe vender (sin variar el precio) para conseguir un beneficio de 25.000€? b) Cambia el formato de la tabla poniendo los datos con dos decimales y en dólares en lugar de euros UNIDADES 350 PRECIO DE COMPRA 90 € PRECIO TOTAL COMPRA PRECIO TOTAL VENTA BENEFICIO PRECIO DE VENTA 120 € 31.500 € 42.000 € 10.500 € 3. Con los siguientes datos dibuja un climograma (precipitaciones en forma de columna y temperaturas en forma de líneas; añade los valores en cada columna y cambia el relleno de la columna por un dibujo (por ejemplo gotas de agua)) 4. a) Escribe, utilizando las funciones de SERIE, una serie lineal de 25 elementos cuyo primer elemento sea un -2 y el incremento sea de 5. b) suma del total (utilizando la función suma) c) calcula el promedio (utilizando la función promedio) d) Escribe una serie formado por los días laborales del mes de Mayo de 2015 5. Utilizando la función lógica SI calcula la columna de la mercancía que hay en el almacén teniendo en cuenta si ha habido entrada o salida de mercancía. En la columna observaciones pon (utilizando la función SI) “ok” si la mercancía en almacén es mayor de 300 y un “pedir mercancía” su es menor de 300 DIAS LUNES MARTES MIÉRCOLES JUEVES VIERNES SÁBADO ENTRADA SALIDA 15 25 8 50 12 MERCANCIA 300 OBSERVACIONES DISEÑO DE PÁGINAS WEB 1.- ¿CÓMO SON LAS PÁGINAS WEB? Las páginas web o documentos HTML son los documentos que conforman la World Wide Web (www). Son documentos hipertextos que ofrecen la información combinando texto, sonido, imágenes, animaciones, vídeos,… es decir son multimedia. Las páginas web deben ser creadas en un lenguaje específico, el lenguaje html (HyperText Markup Language) que garantiza que cualquiera pueda visualizarlas independientemente de qué navegador utilice. Los comandos de este tipo de lenguaje se denominan etiquetas o tags. 2.- ¿QUÉ ES UN SITIO WEB? Un sitio web es un conjunto de páginas web que pertenecen a una persona o entidad, es decir son los html que hayas creado (si tú web tiene varias páginas, que están enlazadas entre sí) más todos los recursos que han sido introducidos (fotos, videos,…). Las páginas web no deben tener un tamaño muy grande, es preferible crear varias páginas y enlazarlas entre sí. El sitio web debe estar ordenado y organizado en una carpeta guardada en tu disco duro, que posteriormente se subirá a un servidor para publicarlo. 3.- CONSORCIO PARA LA WEB (W3C) El W3C (Consorcio para la World Wide Web) es una asociación internacional que se fundó en 1994 con la intención de proponer pautas y protocolos para obtener el máximo potencial de la www y favorecer su evolución. Dentro de este organismo la parte que se encarga de la accesibilidad es WAI (Web Accessibility), cuyo objetivo es definir las WCAG (Web Accesibility Guidelines) que son estrategias, pautas y recursos para hacer las páginas web accesibles a personas con algún tipo de discapacidad (deben ser accesible para todos y de fácil acceso, manejo,… Por ejemplo: Un video debería llevar subtítulos para los sordos) 1 4.- TIPOS DE PÁGINAS WEB Las páginas web se pueden clasificar según varios criterios siendo una de las clasificaciones la siguiente: a) Páginas web estáticas Son documentos html que muestran información. El nombre de “estáticas” no quiere decir que no tengan información en movimiento (videos, imágenes, sonido…), sino que se refiere a que su contenido sólo se actualiza cuando su creador así considera oportuno. Es decir, no permiten al usuario interactuar con ellas, sólo visualizar el contenido y utilizar los enlaces para acceder a otras páginas. b) Páginas web animadas Son páginas web estáticas pero que se han creado íntegramente con Flash. Flash es un programa que permite crear animaciones para la web, incluyendo scripts (pequeños programas código web que sirve para hacer más fácil el diseño), applets o animaciones gráficas. Flash es un programa creado por Macromedia (actualmente pertenece a Adobe), es una tecnología para crear animaciones gráficas vectoriales que se ven exactamente igual en todos los navegadores. Los usuarios pueden dibujar sus propias animaciones o importar otras imágenes vectoriales. (*) Otras aplicaciones online y gratuitas de creación de elementos multimedia son: - GIFUp -GIFMake (crea animación a partir de varias imágenes) c) Páginas webs dinámicas Al contrario que las web estáticas, las páginas dinámicas permiten al usuario interactuar con la página, por lo que se actualiza continuamente mostrando en cada momento el resultado de la acción que ha realizado el usuario (comentario, edición,…). Estas páginas están basadas en un lenguaje de programación web y en la utilización de base de datos. Ejemplos: los blogs, las wikis, foros, gestores de contenido (el administrador gestiona a los usuarios y les da privilegios de leer, escribir, editar,…..),… Las páginas dinámicas han dado paso a la web 2.0. donde el usuario deja de ser un sujeto pasivo y pasa a participar de forma activa en la elaboración de las sitios web. 2 5.- EDITORES DE PÁGINA WEB - Si se conoce el lenguaje HTML, las páginas web pueden crearse con cualquier editor de texto, simplemente escribiendo en dicho lenguaje y guardando el archivo con la extensión .htm o .html. - Si no se conoce el lenguaje HTML existen muchos programas (editores visuales) que permiten crear y editar páginas web de forma sencilla. Es el programa quien va escribiendo de forma automática en lenguaje html. Como el utilizado en clase (de software libre): Kompozer. WYSIWYG / WYSIWYM Los editores de texto o editores web, pueden ser de distinto tipo: WYSIWYG es el acrónimo de What You See Is What You Get (en español, "lo que ves es lo que obtienes"), es decir lo que ves (en pantalla) es lo que obtienes (en papel o en la web), como una vista previa. Permiten escribir un documento viendo directamente el resultado final. -Como por ejemplo: kompozer, googlesites,… WYSIWYM es el acrónimo de What You See Is What You MEan (en español, “lo que ves es lo que quieres decir”). En este caso hay una total separación entre el contenido y la presentación o formato. El usuario sólo debe preocuparse de estructurar y agregar los contenidos siguiendo su valor semántico, dejando los aspectos visuales a cargo del sistema de exportación. El usuario sólo debe indicar si se trata de un título, una sección, un autor, etc… por lo que es necesario conocer a priori la estructura del documento que se va a editar. Hay quien dice que los editores WYSIWYG pueden reducir la creatividad mientras que con los editores WYSIWYM uno puede concentrarse en el ‘qué’, en la parte creativa de la obra, en generar y escribir ideas, dejando al programa que se encargue del ‘cómo’ hacer para plasmar esas ideas visualmente en un documento. -Un ejemplo sería LaTex, muy utilizado para escribir documentos técnicos 6.- PUBLICAR LAS PÁGINAS WEB. Alojamiento web (Web Hosting) 1) DOMINIO Lo primero que debes hacer para tener una página web o un sitio web en Internet es registrar un dominio. El nombre de dominio (DNS) es el nombre de la página web para que las personas puedan visitarla, por ejemplo: google.com hotmail.com 3 Los dominios son nombres únicos, una vez que alguien registra un dominio nadie más puede usarlo. Lo ideal de los Nombres de Dominio es que sean nombres cortos y fáciles de recordar. Las compañías que venden nombres de dominio tienen un servicio gratuito que se denomina REDIRECCIONAMIENTO lo cual significa que si tenemos tu web por ejemplo en GEOCITIES, en una dirección bastante larga como http://www.geocities.com/Area51/cavern/1706 podemos hacer que nuestro Nombre de Dominio apunte hacia esa dirección por medio del redireccionamiento y podría llamarse por ejemplo: PRUEBA.BIZ. Cualquier nombre de dominio gratis contendrá el nombre del servidor (publicidad) Para verificar si el Nombre de Dominio que queremos para nuestra página no lo tenga otra persona se hace necesario de ciertos utilitarios que nos ayudan a verificar si el Nombre que queremos comprar está disponible, para hacer una prueba, puedes utilizar el siguiente enlace entre otros: http://www.interiberica.com/whois 2) SERVIDOR WEB o SERVIDOR FTP Servidor WEB Una vez que tienes el dominio, para que las personas en todo el mundo puedan ver tu página web a, la debes alojar en un servidor web, un servidor web es una computadora que está funcionando las 24 horas del día y conectada a Internet y con una configuración especial para mostrar páginas web. Los hay de muchos tipos y de todos los precios y también gratuitos. Algunos de los lugares donde se otorga gratuitamente este espacio son: TRIPOD, ESPACIO.YA, MIARROBA, GEOCITIES, ANGEL FIRE , HOSTINGER Al obtener su espacio, su proveedor le dará un NOMBRE DE USUARIO (LOGIN) y una CONTRASEÑA (PASSWORD) Como primera opción deberás guardar la página en la que ha estado trabajando con el siguiente nombre (todo en minúsculas): index.html. El nombre index.html es como se define en todos los servidores a la página principal de un sitio, si no le ponemos este nombre a la hora de entrar a ver nuestra página, ésta no se mostrará. TITULO DE LA PÁGINA: Nombre con el que se conocerá a este sitio, puede ser cualquier cosa NOMBRE DEL ARCHIVO HTML: Aquí pondremos el nombre del archivo que hemos guardado: index.html. Tengamos en cuenta que todos los nombres de las páginas deben estar en minúsculas. DIRECCION HTML EN LA QUE PUBLICAR: Aquí deberemos escribir la dirección que nos dió nuestro proveedor del espacio, como por ejemplo: ftp://www.geocities.com/Area51/Cavern1706. 4 Servidor ftp Otro de modo de publicación de tu web es transferirla vía FTP (Protocolo de Transferencia de Ficheros), para lo cual es necesario utilizar un programa apropiado (cliente FTP) como, por ejemplo, el programa gFTP de Linux u otros de Windows como FileZilla, CuteFTPEasyFTP, LeechFTP, etc FTP es un protocolo basado en la arquitectura cliente-servidor, de modo que desde un equipo cliente se puede conectar a un servidor para descargar archivos desde él o para enviarles archivos. Todos los programas de FTP básicamente consisten en una ventana que está partida en dos partes. En una parte podemos ver nuestro disco duro, con sus distintas unidades de disco y carpetas. En la otra parte se puede ver el sistema de archivos del servidor, con sus correspondientes carpetas. Para mover los archivos de un lugar a otro suele bastar con arrastrarlos de una parte de la ventana a la otra. Hay que configurar el programa de FTP para que acceda al espacio que tenemos asignado. Los datos de configuración los debes obtener en el lugar donde te ofrecieron el espacio, son estos: Nombre del servidor FTP: Usuario: tu nombre de usuario. Password: tu palabra de clave suele tener una forma como ftp.tudominio.com -También existen programas, como uno de los productos de FileZilla, para convertir nuestro ordenador en un servidor de FTP (en vez de ser cliente FTP) 5 INTRODUCCIÓN AL LENGUAJE HTML El código HTML está formado por etiquetas, que son instrucciones con una señal de inicio y otra de finalización. Todas las etiquetas de inicio se caracterizan porque van entre signos de menor que y mayor que (< >) y las de finalización llevan además la barra del signo de división (</ >). Para ver el código fuente de una página web solo tenemos que ir a la barra de herramientas del navegador y: 1) Si utilizas el navegador EXPLORER: Ver / Código Fuente 2) Si utilizas FIREFOX: Herramientas /Desarrollador web/ Ver código fuente de la página ó Ctrl + U Si queremos ver el código fuente de una página web que estemos diseñando con KompoZer deberemos pulsan en la parte inferior izquierda de la pantalla en el apartado: “Código fuente”. Tal y como se muestra en la siguiente imagen: Un ejemplo de código de una página HTML en blanco es el siguiente: Donde podemos ver las siguientes etiquetas - <html> como inicio de documento HTML y </html> como fin de ese mismo archivo - <title> marca el inicio del título y </title> su final - <head> marca el encabezamiento de la página y su final viene indicado por </head> - <body> el inicio del cuerpo del archivo y </body> como el fin Otras etiquetas son: - <p>: párrafo nuevo - <BR>: salto de línea forzado - <TABLE>: comienzo de una tabla (las filas se identifican con <TR> y las celdas dentro de las filas con <TD>) 6 - <A>: indica la existencia de un hipervínculo o enlace, dentro o fuera la página web. Debe definirse el parámetro de pasada por medio del atributo href (ejemplo: <a href="http://www.google.com">Google</a> se representa como Google) - <IMG>: indica la existencia de una imagen para mostrarse en el navegador - <font color="#rrggbb">: Color del texto, representado por un código hexadecimal. - - <b>: Texto en negrita - <i>: Texto en cursiva - <u>: Texto subrayado Si en un momento dado nos interesa podemos colocar el archivo en formato código y realizar las modificaciones que deseemos en las etiquetas, que se verán reflejadas en el formato diseño. PÁGINAS EN KOMPOZER 1.-CÓMO TRABAJAR EN UNA PÁGINA EN KOMPOZER Cuando abrimos el programa de “KompoZer”, nos aparecerá esta ventana: En la página podremos introducir toda clases de objetos, texto... de forma muy parecida a como lo haríamos en un documento de word. En las barras de herramientas, que se muestran a continuación, podemos encontrar los iconos de las funciones más habituales: 7 En la parte inferior de la ventana, nos aparecerán unas etiquetas con las distintas vistas disponibles: Nos aparecerá tal y como lo estemos creando No aparecerán los objetos, sino el Nos aparecerán todos los objetos como en la “vista código necesario Normal” pero con etiquetas para crearlos que identifican a los códigos creando Nos permitirá ver cómo queda antes de publicarlo y verlo en el Internet Explorer o darle a: Archivo / Visualizar página en el navegador Es imprescindible que cuando escribamos el nombre de la página o creemos directorios, se redacten sin acentos, sin ñ, ni espacios y sin mayúsculas, ya que será más fácil trabajar con las páginas. 2.- GUARDAR UNA PÁGINA NUEVA Cuando vamos a crear una nueva página, habrá que indicarle donde guardarla, darle a guardar como para indicarle donde queremos guardar la nueva página y ponle un nombre (si la web está formada por varias páginas, llamaremos a la página inicio o principal como “index”) 3.- ESCRIBIR TEXTO KompoZer nos permite introducir texto y modificarlo a nuestro gusto (en el Menú Formato), así como viñetas, sangría,… 4.- INSERTAR IMÁGENES Para que las imágenes siempre aparezcan sin ningún problema en la página, tienen que estar en la misma carpeta (directorio) que la página. Y después insertarlas desde el Menú Insertar /Imagén. Se puede añadir a la imagen un texto alternativo, texto que aparecerá cuando pasemos el ratón por la imagen. 5.- HIPERVÍNCULO a) HIPERVÍNCULO ABSOLUTO: Puedes insertar un enlace a otra web (menú Insertar / enlace) b) HIPERVÍNCULO RELATIVO: Nos permite enlazar nuestra página con otra que tenemos creada dentro de nuestra carpeta o web c) HIPERVÍNCULO ANCLADO DE TEXTO: Son los enlaces que nos permiten movernos por diferentes zonas de nuestra página. Escribimos el texto que nos va a servir para movernos por la página y hacemos - Clic sobre la opción de “Enlace Interno” que se 8 encuentra en la barra de herramientas. Nos aparecerá el ancla delante del texto. Situar el cursor hacía donde queremos que nos aparezca el texto. - Escribir el texto identificando lo que va a hacer el enlace - Seleccionar el texto que acabamos de escribir y pulsar el botón derecho sobre él. - Nos aparecerá el “Menú Contextual” - Pulsar la opción “Crear enlace” y nos aparecerá la siguiente ventana. - Escribir el texto con el símbolo almohadilla delante de él: el símbolo almohadilla (#) es para confirmar que es un enlace anclado, y el nombre que escribimos a continuación, tiene que ser el mismo que hemos puesto en el “texto alternativo” del anclaje, ya que lo que queremos se identifica con este texto 9 d) HIPERVÍNCULO ANCLADO CON IMÁGENES O FLECHAS UP Se utiliza de la misma manera que el explicado anteriormente, sólo que utilizaremos una imagen para que nos permita movernos por las páginas. . “FLECHAS UP” son imágenes de flechas, que hacen más visual la indicación de subir o bajar, que si se hiciese con el texto. e) HIPERVÍNCULO ANCLADO CON CORREO ELECTRÓNICO Se utiliza igual que los anteriores enlaces, sólo con la diferencia que tendremos que seleccionar la opción para que identifique que es un correo electrónico. Situamos el cursor de texto en donde queramos insertar el enlace - Pulsar en el icono “Enlace” - Nos aparecerá la siguiente ventana: - Vamos a escribir en “Texto de enlace” - En “Ubicación del enlace” escribir el e-mail de la persona. - Activar la casilla que el programa reconozca es un correo electrónico. para 6.- ROLL – OVER DE TEXTO El Roll – over nos permite que al pasar por encima de un texto, éste cambie de aspecto. Vamos a realizar los pasos a seguir: - Escribir un texto, seleccionarlo y pulsar el botón derecho del ratón para acceder al “Menú contextual” - Seleccionar la opción “Crear enlace” - Nos aparecerá la siguiente ventana nueva. . 10 - En “Texto del enlace” aparecerá automáticamente el texto ya que lo teníamos seleccionado con anterioridad. - En “ubicación del enlace” tendremos que escribir la URL la cual queremos que se abra automáticamente cuando pulsemos sobre el texto. - Pulsar en el botón “Aceptar” - Teniendo seleccionado el texto, clic en el “Menú Formato” y seleccionar la opción “Colores y fondo de página” - Se abrirá la siguiente pantalla: 11 - Vamos a modificar el vínculo con distintos colores y fuentes, tendremos que seleccionar el texto cuando está normal, cuando es un enlace, cuando es un enlace activo y cuando ha sido visitado, pinchando en los cuadrados con colores que tenemos al lado. -Si queremos que nos aparezca una imagen de fondo, tendremos que pulsar en la carpeta y especificar la ruta en donde esté la imagen que queremos insertar. 8.- PROPIEDADES DE PÁGINA 8.1 COLOR DE FONDO KompoZer nos permite introducir color en el fondo y hasta una imagen para realizar una creación más creativa. Para ello vamos a seguir los siguientes pasos: - Pulsar en el “Menú Formato” y seleccionar la opción “Colores y fondo de página” - Nos aparecerá la siguiente ventana: Pinchando en “fondo” podéis cambiar el color y en la opción “Imagen de fondo” podéis insertar una imagen. 12 8.2 COLOR DEL TEXTO Nos permite cambiar el texto según el destino que tenga, es decir, si el texto es normal llevará un color, si es un enlace otro, y en caso de este último podrás elegir si es un enlace visitado, activo. 9. LAS TABLAS Para insertar tablas tendremos que hacerlo desde el “Menú Insertar”, y seleccionar la opción Tabla Si queremos modificar el tamaño de la tabla sólo tendremos que situar el puntero del ratón en una de las aristas, y cuando la flecha se convierte en una flecha de doble punta, manteniendo pulsado el botón izquierdo del ratón, arrastrar hasta que tenga el tamaño deseado. 13 Esquema resumen PÁGINAS WEB Están escritas en : lenguaje HTML Deben seguir unas pautas y protocolos propuestos en el CONSORCIO W3C Su contenido está formado por: Documento HIPERTEXTO Se diseñan con: EDITORES de pag. web Se publican en: SERVIDORES Pueden crear pag.webs: ESTÁTICAS ANIMADAS DINÁMICAS Según su función puede ser: Texto informativo Hiperenlaces Imágenes, sonido, videos,… Crean vínculos a: Otras páginas web Otro tipo de documento (pdf, imágenes) Videos Direcciones de correo electrónico Otra página del mismo sitio web 14
© Copyright 2025