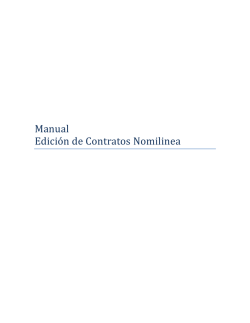Clase práctica 7 period avanzado
2014 TECNOLOGÍA DE LA COMUNICACIÓN II LIC. EN COMUNICACIÓN SOCIAL – LIC. EN PERIODISMO [CLASE PRÁCTICA 7: Web Page Maker Avanzado (Periódico)] Elaborado por la Prof. Ana Silvina Maldonado ([email protected]) Creative Commons Reconocimiento-Nocomercial-compartirigual 3.0 Unported License Objetivo: que el alumno pueda comenzar a esbozar un periódico digital utilizando el editor de sitios web. Al finalizar este práctico deberá conocer y manejar las herramientas avanzadas del programa. Actividad: A partir de lo realizado en la clase 6, retomar y agregar nuevos elementos al sitio. Debido a la presencia de nuevos y varios elementos que formarán parte de cada página, se puede habilitar la opción de grilla de fondo. Para ello, hacer clic en Edit – Show Grid. En el mismo menú se encuentra la opción para bloquear o desbloquear (Lock – Unlock) un elemento o un conjunto de ellos. Para comenzar, retomar lo trabajado en el práctico anterior y seguir… En las 2 (dos) columnas restantes de la portada, el diario brinda información en formato multimedia. La manera de incluirla, es utilizando diferentes herramientas que el editor de sitios web nos brinda. Por lo tanto, el paso a seguir es utilizar cada una de ellas: Insertar imágenes: se puede realizar de dos maneras. Desde el ícono imagen o desde el menú Insert – Image. En los dos casos, el programa solicita la ruta donde se encuentra alojada cada imagen, la selecciona y la inserta. Las opciones para localizar la imagen a utilizar son: buscar en una carpeta de su computadora, buscar en la librería del programa o utilizar el Wordart (esta opción aparece con el ícono). En caso que conjugue imágenes y texto o varias imágenes, puede manipularlas y ubicarlas en la posición que desee en relación a otros elementos. Para ello, seleccionar Arrange – y la opción elegida. Otra forma de trabajar imágenes, es utilizando la herramienta Flash. Para ello, acceder a Insert – Flash – Flash Slideshow. Allí tendrá que agregar todas las imágenes a usar. Si seguimos la lógica de el diario, son 5 (cinco imágenes). A su vez, haciendo clic en la opción “Hiperlink” se puede agregar un enlace a cada imagen. Otra opción es crear una Imagen como objeto. A ella se accede desde el menú Insert – Image Objects. Las opciones a elegir son: crear una imagen rotativa, una fotogalería o utilizar Wordart. En primer lugar, usaremos la opción de “Rollover image” y para ello debe tener guardadas en su PC, las imágenes a utilizar. Los pasos para usar esta herramienta son: Insert – Image objects – Rollover image. Luego seleccione la imagen inicial (Browser) y luego la que aparecerá cuando el Mouse pase por encima. Además se le puede agregar un sonido y/o colocarle un enlace a otra página o adonde desee. Siguiendo con la misma lógica, se pueden incluir fotogalerías y en este caso necesitará más de 2 (dos) imágenes como en el punto anterior, aquí puede incluir todas las que desee. Para ello los pasos son: Insert – Image objects – Photo Gallery. Haciendo clic en el botón “Add” podrá ir agregando las imágenes que desee, eliminarlas (Remove) o moverlas hacia arriba o abajo (Move Up – Down). En la pestaña “Setting” podrá cambiar el estilo de la galería y del título de la misma. En algunos casos, se puede incorporar una Marquesina (esto es un texto en movimiento). Para ello hacer clic en Insert – Marquee. Seguidamente aparecerá un cuadro editor de texto donde debe escribir lo que desee y editar según sus preferencias y con las opciones que el editor brinda (el modo de uso es igual a un editor de texto tipo Word). Para observar el movimiento, presione F5 (Previsualizar) o la opción que se encuentra en el menú superior: Preview the current page y allí podrá ver la animación. Siguiendo con los elementos que pueden constituir un sitio web, podemos insertar videos y audios. Para ello, hacer clic en Insert – Object – seleccionar Audio o Windows Media Video, según lo que desee colocar. Seleccionar el archivo e inmediatamente el programa mostrará en la página que se está editando, el archivo multimedia. Si tenemos que incorporar elementos interactivos, multimediales, dinámicos que se encuentran en la web, la herramienta que nos permitirá realizarlo es Insert – Html código. La forma de utilizar esta herramienta, incluye el uso de otra. Buscar en la web algún elemento que desee incorporar (reloj, contador, calendario, entre otros), generar el código HTML, copiarlo y pegarlo tal cual en el cuadro editor de Web Page Maker. Nota: Con la opción previsualizar, observe cómo va quedando la página. Otras de las opciones a utilizar son: utilizar imagen/sonido de fondo. Para ello, debe seleccionar Format – Properties y seguir los pasos que el programa brinda dependiendo de los cambios de formato que desee realizar. En caso que quiera, personalizar cada página la opción a elegir es Format – Page Properties. En ambos casos, se puede modificar/agregar una imagen o sonido de fondo, cambiar la apariencia y la transición de las páginas. Recuerde, en caso que quiera modificar el color a un texto, la opción se encuentra en el menú superior y su funcionamiento es simple y similar a un editor de imagen como Paint. Finalmente, una vez terminada la edición del periódico hay pasos a seguir. Desde File – Save se puede guardar. A su vez y dejando en producto final listo para subir a la web, seleccionar Export to Html. Nota: Recuerda que dentro de esta opción, se encuentran enlaces a otras actividades tales como: crear un nuevo sitio o plantilla, abrir un sitio reciente, previsualizar, imprimir o enviar por correo lo trabajado. Nota: Recuerde que puede consultar el Manual Básico de Lenguaje HTML.
© Copyright 2025