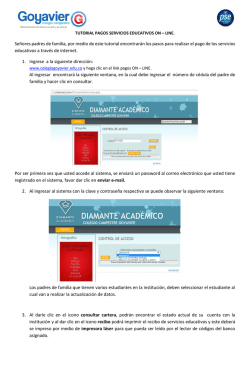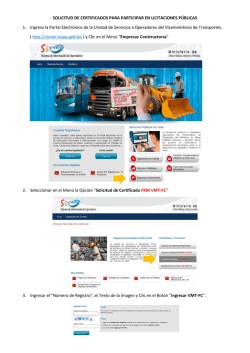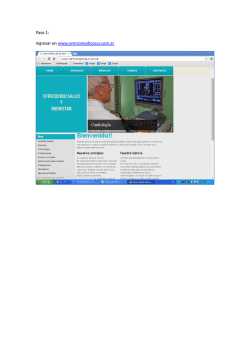Descargar - Ingreso al Sistema - Ministerio de Agricultura
SISTEMA DE PRODUCCIÓN FORESTAL Sistema informático, orientado a la Web para la gestión de incentivos y aprovechamiento de plantaciones forestales con fines comerciales. MANUAL DE USUARIO Dirigido a los usuarios externos para el aprovechamiento forestal Versión 2.0 | Febrero - 2015 1 TABLA DE CONTENIDO 1 INTRODUCCIÓN ............................................................................................................... 3 2 OBJETIVO ......................................................................................................................... 3 3 TIPOS DE USUARIO .......................................................................................................... 3 3.1 Actividad o perfil de usuario externo que intervienen en el aprovechamiento de plantaciones forestales con fines comerciales ................................................................... 4 4 MÓDULOS DEL SISTEMA DE PRODUCCIÓN FORESTAL ................................................... 4 5 INGRESAR AL SISTEMA .................................................................................................... 4 6 REGISTRARSE COMO USUARIO NUEVO .......................................................................... 6 7 PANEL DE CONTROL PARA USUARIOS REGISTRADOS ..................................................... 9 8 REGISTRO DE LA ACTIVIDAD FORESTAL ........................................................................ 10 8.1 Registro como Ejecutor .......................................................................................... 10 8.2 Registro Empresas Madereras ............................................................................... 12 8.3 Registro Productor (Propietario de la plantación)................................................. 13 8.3.1 Información de ubicación de la plantación .................................................... 14 8.3.2 Registro de especies forestales ...................................................................... 15 8.3.3 Ingresos de coordenadas ................................................................................ 15 8.4 Registro del transportista ...................................................................................... 16 9 SOLICITAR LA APROBACIÓN DE UN PROGRAMA DE APROVECHAMIENTO DE PLANTACIONES FORESTALES ................................................................................................ 17 10 IMPRESIÓN DE GUÍAS PRIMARIAS ............................................................................. 21 11 GUÍAS DE CANJE ........................................................................................................ 30 11.1 Actualizar el inventario .......................................................................................... 30 11.2 Generar la guía de canje ........................................................................................ 32 11.3 Ver Guías de Canje ................................................................................................. 41 12 REGISTRO DE CONDUCTOR ....................................................................................... 41 Versión 2.0 | Febrero - 2015 2 1 INTRODUCCIÓN El Sistema de Producción Forestal, es un sistema informático orientado a la web implementado por la Subsecretaria de Producción Forestal del Ministerio de Agricultura, Ganadería, Acuacultura y Pesca, que permite realizar trámites en línea en el sector forestal. Estos trámites lo realizan las personas naturales o jurídicas que se dediquen a: • • • • • • • Aprovechamiento y comercialización nacional e internacional de la madera. Industrias que realizan transformación primaria y secundaria del producto forestal incluyendo los patios de acopio. Productores de plantaciones forestales. Colaboradores de empresas madereras que actúan en representación de la misma como delegados. Transportista de productos forestales Operador forestal Beneficiarios de incentivos para forestación y reforestación con fines comerciales. 2 OBJETIVO Guiar al usuario, a través de imágenes capturadas del Sistema de Producción Forestal, hacia el uso correcto del mismo. 3 TIPOS DE USUARIO El sistema SPF tiene dos tipos de usuario: Interno que son todos los funcionarios del Ministerio de Agricultura, Ganadería, Acuacultura y Pesca y Externos que son todos los actores del sector forestal que intervienen en cadena productiva de la madera. Este manual está dirigido a los usuarios externos para el aprovechamiento forestal Versión 2.0 | Febrero - 2015 3 3.1 Actividad o perfil de usuario externo que intervienen en el aprovechamiento de plantaciones forestales con fines comerciales Icono Nombre Productor plantación) Ejecutor (Propietario Descripción de la Transportista Empresas madereras Representante Técnico (Delegado empresa) Se debe registrar el propietario y la plantación forestal. Es quien puede solicitar los programas de aprovechamiento y generar las de guías primarias Se debe registrar el propietario y vehículo que trasporta la madera Establecimiento de transformación primaria, secundaria o patios de acopio donde llega la madera Técnicos de empresas que son delegados para realizar la solicitud de programas o generar guías. 4 MÓDULOS DEL SISTEMA DE PRODUCCIÓN FORESTAL • • • • Registro Nacional de Actividades Forestales.- Este módulo permite al usuario crear una cuenta del sistema y registrarse en una o varias actividades forestales. Programas y Licencia de Aprovechamiento Forestal.- Este módulo realizar la solicitud del programa de aprovechamiento de plantaciones forestales. Generación de guías al primer destino o guías primarias.- Permite al ejecutor generar guías luego de haber sido aprobada la licencia por parte del MAGAP. Generación de guías de canje.- Este módulo permite a las empresas madereras generar guías de canje para transportar a un segundo destino. 5 INGRESAR AL SISTEMA Para utilizar el sistema de preferencia utilizar los siguientes navegadores de internet Versión 2.0 | Febrero - 2015 4 Pasos a Seguir (Ver imagen abajo) • Ingresar la siguiente dirección de internet http://www.agricultura.gob.ec También puede ingresar de forma directo ingresando: http://spf.agricultura.gob.ec o http://servicios.agricultura.gob.ec/spf Página principal del Ministerio de Agricultura, Ganadería, Acuacultura y Pesca http://www.agricultura.gob.ec Ingresar en este enlace En caso de existir inconvenientes puede comunicarse a: SUBSECRETARÍA DE PRODUCCIÓN FORESTAL Dirección: Av. Eloy Alfaro N30-350 y Av. Amazonas. Edificio MAGAP piso 5. Quito. Teléfono: (593) 23960100/200 Ext. 3166 Ver otros manuales de ayuda en la siguiente url: http://servicios.agricultura.gob.ec/spf/index.php/ayuda/listar Versión 2.0 | Febrero - 2015 5 Página principal del Sistema de Producción Forestal Si olvidó la clave? ingrese aquí Si no está registrado ingrese aquí. Puede registrarse en varias actividades En esta pantalla ingrese con la cédula o ruc dependiendo como se registro. Si usted es usuario del Sistema de Administración Forestal del Ministerio del Ambiente utilice la misma cuenta el sistema se encuentra interconectado con el SAF. Tiene la opción de registrarse como nuevo usuario o recuperar la clave, en caso de haber registrado un correo electrónico este proceso se lo hará de forma automática caso contrario usted deberá acercarse al oficina técnica forestal del MAGAP más cercana a solicitar un cambio de clave. 6 REGISTRARSE COMO USUARIO NUEVO Formulario de registro para un nuevo usuario. En este formulario se solicita información personal del contacto como se muestra en el siguiente gráfico. Versión 2.0 | Febrero - 2015 6 Primero se debe indicar si se está registrando como persona natural o jurídica, si es el caso de personal natural con cédula el sistema validara la información con el Registro Civil y en el caso de personas natural o jurídica con ruc será validado con el SRI. Cuando la cédula o el ruc ha sido validado le aparecerá de forma automática los datos en el formulario, en el caso no ser así usted lo debe llenar de forma manual como mínimo los campos que están marcados con un asterisco "*". Versión 2.0 | Febrero - 2015 7 Tipo de actividad: Usted podrá registrarse en más de una actividad Se recomienda tener un correo electrónico para recibir notificaciones o avisos sobre el sistema o cuando olvida su clave podrá cambiarla de forma automática. Si no dispone de un correo electrónico se debe llenar con la siguiente frase [email protected] . La clave debe tener como mínimo 6 letras o números los mismo que pueden estar mesclados por ejemplo "Azc2014". Nota Importante: Todos los campos con (*) son obligatorios, si un usuario se registro con cédula ya no se podrá registrar con RUC. Si se requiere agregar una actividad ingrese al sistema y revise el manual "Registrar o actualizar una actividad". Si esta registrado en el Sistema de Administración Forestal SAF del MAE, no requiere crear una nueva cuenta ingrese con la cédula y clave del SAF y el sistema actualizar la Versión 2.0 | Febrero - 2015 8 7 PANEL DE CONTROL PARA USUARIOS REGISTRADOS Los botones se mostraran de acuerdo a la actividad que se registró y al dar clic sobre uno de ellos le aparecerá un menú en la parte superior izquierdo de su pantalla con opciones relacionadas a su perfil. Menú con opciones de acuerdo a la actividad seleccionada Versión 2.0 | Febrero - 2015 9 Barra de estado, esta barra se encuentra al pie de página y con tiene los siguientes elementos: Botón que retorna al Panel de control para usuarios registrados Nombre del usuario y con qué perfil está utilizando el sistema. Además existe dos enlaces "Soporte Técnico" que le lleva a un formulario para solicitar ayuda y "Ayuda" donde están manuales , videos tutoriales sobre la utilización del Sistema de Producción Forestal . Notificaciones al usuario con el fin de mantener una comunicación con los usuarios el sistema emitirá notificación o alerta cuando ocurra algo importante. 8 REGISTRO DE LA ACTIVIDAD FORESTAL 8.1 Registro como Ejecutor Requisitos: • • Copia de la cédula y papeleta de votación Estar registrado en el SRI como comerciante de madera o productos forestales Selecciona el botón Ejecutor Versión 2.0 | Febrero - 2015 10 Al seleccionar el botón Ejecutor le aparecerá un menú en la parte superior izquierdo. Ingresar en la opción Datos Usuario -> Registro de Ejecutor y le aparecerá el siguiente formulario. Acceder a este enlace El sistema se conectará con la base de datos del SRI, y comprueba que el usuario tenga RUC activado. Establecimientos registrados en el SRI, seleccionar uno y registrar Solo se podrá eliminar una solicitud si esta no está certificada En este formulario se listará todas las sucursales registradas y activas en el SRI. Usted podrá registrar, imprimir la solicitud, o eliminar el registro en caso de que la solicitud no esté certificada. Una vez que registre la solicitud se debe acercar a la oficina técnica del MAGAP más cercana para certificar la información llevando su cédula y papeleta de votación. Versión 2.0 | Febrero - 2015 11 8.2 Registro Empresas Madereras Selecciona el botón Empresas madereras Acceder a este enlace El sistema se conectará con la base de datos del SRI, y comprueba que el usuario tenga RUC activado. Establecimientos registrados en el SRI, seleccionar uno y registrar Solo se podrá eliminar una solicitud si esta no está certificada En este formulario se listará todas las sucursales registradas y activas en el SRI. Usted podrá registrar, imprimir la solicitud, o eliminar el registro en caso de que la solicitud no esté certificada. Versión 2.0 | Febrero - 2015 12 Una vez que registre la solicitud se debe acercar a la oficina técnica del MAGAP más cercana para certificar la información llevando su cédula y papeleta de votación. 8.3 Registro Productor (Propietario de la plantación) Selecciona el botón Productor En esta pantalla se lista todas las plantaciones que el usuario tiene registrado como propietarios, para registrar una nueva plantación se debe tener los siguientes requisitos: • • • • Copia de la cédula y papeleta de votación Documento que acredite la tenencia de la tierra Mínimo 4 coordenadas de la plantación con Datum Proyección Universal Transversa de Mercator WGS84 ZONA 17 Sur, se recomienda tener más o un shape el mismo que debe estar comprimido con extensión .zip Lista de especies forestales plantada, superficie por cada especie, año y mes de plantación. Versión 2.0 | Febrero - 2015 13 Acceder a este enlace Ingresar forestales especies Seleccionar el botón nuevo, para registrar una plantación 8.3.1 Información de ubicación de la plantación El área de la plantación debe ser mayor 1 hectárea y con máximo 2 decimales Versión 2.0 | Febrero - 2015 14 8.3.2 Registro de especies forestales 8.3.3 Ingresos de coordenadas Versión 2.0 | Febrero - 2015 15 Debe estar en .zip Subir archivo, se abre la ventana para seleccionar el shape En este formulario se listará todas las sucursales registradas y activas en el SRI. Usted podrá registrar, imprimir la solicitud, o eliminar el registro en caso de que la solicitud no esté certificada. Una vez que registre la solicitud se debe acercar a la oficina técnica del MAGAP más cercana para certificar la información llevando su cédula y papeleta de votación. 8.4 Registro del transportista Acceder a este enlace Versión 2.0 | Febrero - 2015 16 Datos vehículos 9 SOLICITAR LA APROBACIÓN DE UN PROGRAMA APROVECHAMIENTO DE PLANTACIONES FORESTALES La solicitud solo la puede realizar el Ejecutor. Selecciona el botón Ejecutor Versión 2.0 | Febrero - 2015 17 DE Acceder a este enlace Ingresar la cédula o ruc del productor El sistema busca los programas que tiene el ejecutor con este productor, y permite registrar otra solicitud. Se puede eliminar solo si no está aprobada Lista de solicitudes Para crear un nueva solitud Versión 2.0 | Febrero - 2015 18 Seleccionamos el predio de donde se va realizar el aprovechamiento Subir los documentos requeridos en formatos PDF o Excel. Versión 2.0 | Febrero - 2015 19 Ingresamos las especies, número de árboles y el volumen solicitado. Solicitud en formato PDF, la misma que debe ser impresa y llevar a la oficina de la jurisdicción Versión 2.0 | Febrero - 2015 20 10 IMPRESIÓN DE GUÍAS PRIMARIAS Las guías de primarias son generadas por el Ejecutor Selecciona el botón Ejecutor Lista de licencias de aprovechamiento forestal Acceder a este enlace Ver Licencia, está disponible cuando la licencia está aprobada Información de la licencia seleccionada para generar la guía Versión 2.0 | Febrero - 2015 21 Acceder a este enlace para Acceder a este enlace para Crear la Guía. ver las Guías Generadas. 1. Seleccionar el destino. Puede ser Industria o Cliente Final o Exportación. Si seleccionamos Industria Forestal (a): Versión 2.0 | Febrero - 2015 22 a.1. Ingresar la Cédula o RUC y clic en Buscar. El destino debe estar certificado por la Oficina Técnica. De no estarlo, la industria debe acercarse a la O.T. de la jurisdicción según la ubicación del establecimiento para ser certificada. a.2. Seleccionar el Destino. Si seleccionamos Cliente Final (b): Versión 2.0 | Febrero - 2015 23 b.1. Ingresar la Cédula o RUC y clic en Buscar. b.2. Ingresar el número de factura. b.3. Seleccionar el Destino. Lista de cliente registrados. Los clientes pueden ser registrados por cualquier usuario y no necesita certificación. Para saber cómo registrar ir a "Cliente Final" en este manual. 2. Seleccionar la fecha y hora de inicio de vigencia de la guía de canje. Versión 2.0 | Febrero - 2015 24 Clic aquí para registrar un nuevo establecimiento del Cliente. 3. Seleccionar vehículo. la placa del 4. Seleccionar el responsable de la firma de la guía. Si selecciona Ejecutor o Propietario de Predio puede continuar. Si selecciona Conductor ver siguiente imagen. Si selecciona Ejecutor debe continuar al siguiente paso. En la firma aparecerá el nombre del Ejecutor del Programa. Si selecciona Propietario de Predio debe continuar al siguiente paso. En la firma aparecerá el nombre del propietario del predio. Si selecciona Conductor (a): Versión 2.0 | Febrero - 2015 25 a.1. Ingresar la Cédula o Nombre y Apellidos para buscar el conductor registrado. a.2. Seleccionar el Destino. Lista de conductores registrados. Los conductores pueden ser registrados por cualquier usuario y no necesita certificación. Para sabe cómo registrar ir a "Registro de Conductor" en este manual. Seguir los pasos siguientes para agregar un producto en el detalle. Versión 2.0 | Febrero - 2015 26 Clic aquí para registrar un nuevo conductor (ir a Registro de Conductor en este manual) 2. Seleccionar el tipo de producto. 1. Seleccionar la especie. 4. Clic en volumen. 3. Ingresar las dimensiones según el tipo de producto. calcular 5. Clic en Agregar Producto. Detalle de productos ingresados. Al dar clic en "Vista Previa" nos muestra una ventana como la siguiente para ir viendo en resumen como está detallada la guía. Versión 2.0 | Febrero - 2015 27 Dar clic en "Guardar Guía" para generarla. Una vez guardado nos muestra la siguiente ventana. Hasta aquí la guía se encuentra Guardada pero debemos dar clic en Aceptar e Imprimir la Guía para que nos permita imprimir en PDF. Versión 2.0 | Febrero - 2015 28 Luego de Aceptar nos muestra la siguiente ventana. Versión 2.0 | Febrero - 2015 29 Al dar clic en Imprimir Guía se nos abrirá una nueva ventana con la guía en formato PDF. 11 GUÍAS DE CANJE Para poder generar una guía de canje usted debe estar registrado con la actividad “Empresas madereras” Para crea una Guía de Canje, primero debemos adjudicar al inventario del establecimiento la guía de circulación asignada. 11.1 Actualizar el inventario Para actualizar el inventario, ingresar al siguiente menú: Versión 2.0 | Febrero - 2015 30 En la siguiente ventana aparece en la primera tabla las guías asignadas que tenemos que recibir y en la segunda tabla las guías que hemos recibido y las por recibir. Lista de guías por recibir. Clic para recibir. Clic para rechazar. Lista de guías recibidas y rechazadas. Para recibir la guía damos clic en "Por recibir" y nos aparecerá la siguiente ventana, en donde al dar clic en "Recibir Volumen" nos actualizará nuestro inventario según el programa, especie y producto. Versión 2.0 | Febrero - 2015 31 11.2 Generar la guía de canje Para crear la guía de canje damos clic en el siguiente menú. 1. Seleccionar la sucursal como origen. Versión 2.0 | Febrero - 2015 32 2. Seleccionar el destino. Puede ser Industria o Cliente Final o Exportación. Si seleccionamos Industria Forestal (a): a.1. Ingresar la Cédula o RUC y clic en Buscar. a.2. Seleccionar el Destino. El destino debe estar certificado por la Oficina Técnica. De no estarlo, la industria debe acercarse a la O.T. de la jurisdicción según la ubicación del establecimiento para ser certificada. Si seleccionamos Cliente Final (b): Versión 2.0 | Febrero - 2015 33 b.1. Ingresar la Cédula o RUC y clic en Buscar. b.2. Ingresar el número de factura. b.3. Seleccionar el Destino. Lista de cliente registrados. Los clientes pueden ser registrados por cualquier usuario y no necesita certificación. Para sabe cómo registrar ir a "Cliente Final" en este manual. Clic aquí para registrar un nuevo establecimiento del Cliente. Si seleccionamos Cliente Final (c): c.1. Seleccionar el Puerto como destino. Versión 2.0 | Febrero - 2015 34 3. Seleccionar la fecha y hora de inicio de vigencia de la guía de canje. 4. Seleccionar vehículo. la placa del 5. Seleccionar el responsable de la firma de la guía de canje impresa. Si selecciona Industria puede continuar. Si selecciona Conductor ver siguiente imagen. Si selecciona Conductor (a): Versión 2.0 | Febrero - 2015 35 a.1. Ingresar la Cédula o Nombre y Apellidos para buscar el conductor registrado. a.2. Seleccionar el Destino. Lista de conductores registrados. Los conductores pueden ser registrados por cualquier usuario y no necesita certificación. Para sabe cómo registrar ir a "Registro de Conductor" en este manual. Clic aquí para registrar un nuevo conductor (ir a Conductor en este manual) Seguir los pasos siguientes para agregar un producto en el detalle. Versión 2.0 | Febrero - 2015 36 1. Seleccionar la fila correspondiente al detalle de inventario. 2. Seleccionar el tipo de producto. 3. Ingresar las dimensiones según el tipo de producto. 4. Clic en volumen. calcular 5. Clic en Agregar. Detalle de productos ingresados. Al dar clic en "Vista Previa" nos muestra una ventana como la siguiente para ir viendo en resumen como está detallada la guía de canje. Versión 2.0 | Febrero - 2015 37 Dar clic en "Guardar Guía" para generarla. Una vez guardado no muestra la siguiente ventana. Hasta aquí la guía se encuentra Guardada pero debemos dar clic en Aceptar e Imprimir la Guía de Canje para que nos permita imprimir la guía de canje en PDF. Versión 2.0 | Febrero - 2015 38 Luego de Aceptar nos muestra la siguiente ventana. Versión 2.0 | Febrero - 2015 39 Al dar clic en Imprimir Guía se nos abrirá una nueva ventana con la guía de canje en formato PDF. Versión 2.0 | Febrero - 2015 40 11.3 Ver Guías de Canje Dentro del menú "Mis Guías de Canje" podemos ver las guías impresas, guardadas, eliminadas. Las guías guardadas podemos imprimir desde este listado. 12 REGISTRO DE CONDUCTOR Tanto la Industria como Ejecutor puedes registrar los datos del Conductor para que pueda ir la firma de dicho conductor en la Guía de Primaria o de Canje. En el desarrollo del Guía puede registrar el conductor o si prefiere lo puede hacer mediante una opción en el menú. 1. Dar clic en el menú "Conductor". 2. Clic en Crear Versión 2.0 | Febrero - 2015 41 Ingresar la Cédula o Nombre o Apellido para buscar. Si deja vació aparecerá todos los conductores registrados Dar clic para crear un nuevo registro. Dar clic realizar alguna corrección. Ingresar los datos del conductor. Clic en Crear. Versión 2.0 | Febrero - 2015 42
© Copyright 2025