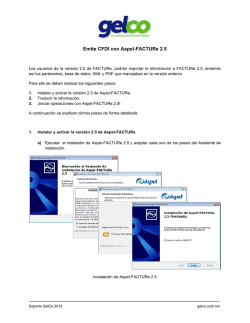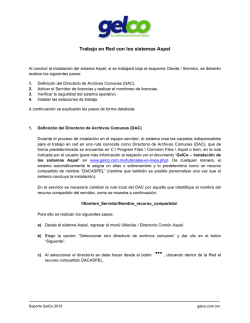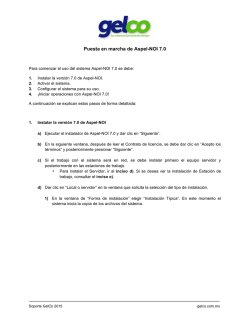Generación de CFDI con Aspel-CAJA 3.5 en renta (Todo
Generación de CFDI con Aspel-CAJA 3.5 en renta (Todo incluido) Para generar Comprobantes Fiscales Digitales por Internet (CFDI) con Aspel-CAJA 3.5 contratado en renta con la modalidad de “Todo incluido”, realiza los siguientes pasos : 1. 2. 3. 4. Obtener el Certificado de Sello Digital (CSD) con el SAT Instalar y alimentar los catálogos del sistema Aspel-CAJA (si es la primera vez que se usa) Configurar el sistema para la emisión de CFDI Emitir CFDI A continuación se explican dichos pasos de forma detallada: 1. Obtener el Certificado de Sello Digital (CSD) con el SAT Se debe tramitar y obtener el Certificado de Sello digital de la empresa (con el Servicio de Administración Tributaria). En caso de no contar con él, dar clic en la siguiente liga: http://www.sat.gob.mx/informacion_fiscal/factura_electronica/Paginas/tramite_csd.aspx Considera que éste, es un tramite del Contribuyente emisor con el SAT y Aspel no lo realiza. Al concluir el tramite del CSD, se tendrá un archivo con extensión *.cer correspondiente al certificado, la llave privada que es un archivo con extensión *.key y la contraseña. 2. Instalar y alimentar los catálogos del sistema Aspel-CAJA (si es la primera vez que se usa) a) Se debe instalar y activar el sistema. Cualquier duda referente a la instalación o activación consulta cualquier de los siguientes documentos en www.gelco.com.mx/tutoriales-en-linea.php, dependiendo del tipo de instalación que se necesite: • • • J010. Puesta en marcha de Aspel-CAJA 3.5 trabajando con Puntos de venta remotos (no en red). J011. Puesta en marcha de Aspel-CAJA 3.5 en una red de trabajo con más de un punto de venta. J012. Puesta en marcha de Aspel-CAJA 3.5 en UN solo equipo o punto de venta. b) Ingresa al sistema y en el menú Ayuda / Servicio de actualización en línea, ubicar el ícono de Aspel-CAJA e identificar el numero de Re-instalable, éste debe ser mayor al Re-instalable número 6. Si es menor, haz clic en el botón “F4” del teclado y se deben seguir los pasos para actualizar el sistema a la última versión. Una vez finalizada la actualización, estarás listo para continuar con el paso número 3. c) Corrobora el servicio de Internet en el equipo que se va a facturar. Soporte GelCo 2015 gelco.com.mx 3. Configurar el sistema para la emisión de CFDI a) Ingresar al menú Configuración / Parámetros del sistema, en la sección de “Datos de la empresa” se deben indicar los datos de la empresa y domicilio fiscal, así como el RFC que registraste en el punto 2 al momento de activar el sistema. Indicando los datos del Domicilio Fiscal del emisor b) En la sección de “Facturación Electrónica” se deben indicar los parámetros correspondientes al servicio de Timbrado de la siguiente forma: • Selecciona “Tipo de Comprobante Fiscal Digital”: CFDI. A continuación, indica lo siguiente: 1) Proveedor: Aspel 2) Usuario: RFC del Emisor 3) Contraseña: Código de activación del sistema en renta (CDA) 4) Probar conexión Soporte GelCo 2015 gelco.com.mx Configurando el proveedor de timbrado Aspel c) En la sección de “Folios Fiscales”, registrar las series que se van a utilizar, para ello dar clic en el botón “Agregar Serie” e indicar: • Serie: Esta solo se utiliza para control interno (No fiscal) y debe contener de uno a dos caracteres como máximo. • Folio inicial: Aparece el valor 1 por default. • Tipo de serie: Seleccionar la opción Digital. Soporte GelCo 2015 gelco.com.mx Agregando Series Al aceptar la ventana, se indica el folio final. Esto ayudará a tener un control sobre el numero de Timbres contratados. Indicando el Folio final Soporte GelCo 2015 gelco.com.mx d) Se debe indicar la ruta del CSD y esta definición debe realizarse para cada tienda. Para ello, ingresa a Administrador de Catálogos / Tiendas / presiona el ícono “Modificar” . En la pestaña “Comprobantes fiscales”, se debe configurar la ruta donde se encuentren los archivos correspondientes al CSD (obtenidos en el paso 1). NOTA: Los certificados deben existir físicamente en el equipo donde está instalado el sistema. Especificando los Certificados de Sello Digital y el Lugar de expedición IMPORTANTE: En este paso se debe ser muy cuidadoso de no confundir los archivos del Certificado de Sello Digital con los de la Firma Electrónica Avanzada (FIEL), ya que cuentan con la misma extensión, sin embargo, la FIEL no se captura en el sistema Aspel. Al finalizar los cambios, el sistema solicitará el firmado del contrato, el cual se debe aceptar. Soporte GelCo 2015 gelco.com.mx Términos del Servicio e) Configurar la serie que se dio de alta en los parámetros del sistema CFDI. Esto se realiza en la Caja o la Tienda y depende del tipo de administración que se tenga configurado en el sistema. Si es por Caja, ver inciso a), si es por Tienda, ver inciso b). a) Caja: Ingresar al detalle de la Caja que va a emitir CFDI’s / pestaña “Folios” / en el campo “Folio para facturas”, seleccionar la serie configurada en el inciso d) del paso 2. Soporte GelCo 2015 gelco.com.mx Configurando la Serie por Caja b) Tienda: Ingresa al detalle de la Tienda / pestaña “Configuración” / sección “Folio siguiente para facturas”, seleccionar la serie configurada al igual que en el inciso anterior. Soporte GelCo 2015 gelco.com.mx Configurando la Serie por Tienda 4. Emitir CFDI Dado que, por las disposiciones fiscales, no se podrán timbrar documentos con fecha posterior a la actual ni menor a 72 hrs., es importante que el equipo donde se realiza la emisión, tenga la hora exacta. Para comenzar a facturar, ingresa al menú Archivo / Administrador de facturas y notas de crédito / Agregar o con el ícono , agrega un nuevo documento utilizando el ícono como generalmente lo haces, indicando la información del documento como fecha, clave del cliente, descuentos, datos del producto(s), etc. Soporte GelCo 2015 gelco.com.mx Generando la factura original a) Grabar el documento utilizando la tecla de función “F3” o en el ícono . b) Se indica la forma de pago. Al aceptarla, el sistema envía el archivo por internet al servicio de Timbrado Aspel y este lo regresa al sistema. En este momento se puede imprimir o entregar el archivo XML al cliente. c) Finalmente, si se desea imprimir el documento, se deben utilizar los formatos que en el nombre incluyan las siglas “CFDI”, por ejemplo, “FacturaCFDIcarta.qr2”, mostrando información requerida por las disposiciones fiscales. Soporte GelCo 2015 gelco.com.mx Ejemplo de in CFDI impreso Soporte GelCo 2015 gelco.com.mx d) En el Administrador de Facturas y Notas de crédito, podrás verificar el timbrado de tu comprobante en las columnas “UUID” y “Fecha de timbrado”. Estado del CFDI, si está Timbrado y o se encuentra pendiente por Timbrar Si por alguna razón no se pudo timbrar el comprobante, en la columna “Digital”, aparecerá un estado “Pd” (Pendiente), por lo que se podrá enviar a timbrar posteriormente seleccionando el documento y dando clic en el ícono “Timbrar CFDI” (imagen). Citlaltepetl #10 Col. La Paz Puebla, México 72160 +52 (222) 2265050 Soporte GelCo 2015 gelco.com.mx
© Copyright 2025