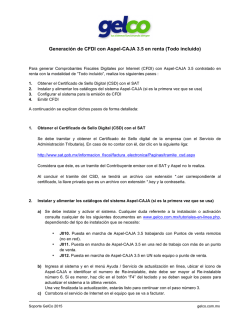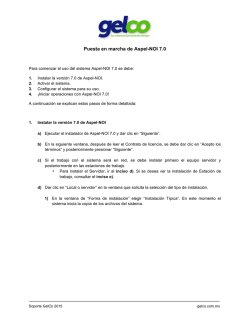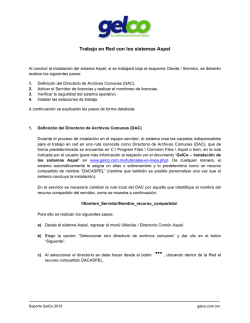F006. Emite CFDI con Aspel-FACTURe 2.5 (Usuarios versión anterior)
Emite CFDI con Aspel-FACTURe 2.5 Los usuarios de la versión 2.0 de FACTURe, podrán importar la información a FACTURe 2.5, teniendo así los parámetros, base de datos, XML y PDF que manejaban en la versión anterior. Para ello se deben realizar los siguientes pasos: 1. 2. 3. Instalar y activar la versión 2.5 de Aspel-FACTURe. Traducir la información. ¡Iniciar operaciones con Aspel-FACTURe 2.5! A continuación se explican dichos pasos de forma detallada: 1. Instalar y activar la versión 2.5 de Aspel-FACTURe a) Ejecutar el instalador de Aspel-FACTURe 2.5 y aceptar cada uno de los pasos del Asistente de instalación. Instalación de Aspel-FACTURe 2.5 Soporte GelCo 2015 gelco.com.mx b) En el siguiente paso se presenta el Asistente de Activación del sistema. En este asistente, se debe indicar el Número de Serie y Código de Activación de Aspel-FACTURe 2.5, así como los datos de la empresa o persona propietaria del sistema. Sólo deben capturarse y hacer clic en Finalizar, el sistema notifica que la activación finalizo exitosamente. 2. Traducir la información Existen dos formas de poder traducir la información de Aspel-FACTURe 2.0 a 2.5: • • Importación masiva de RFC’s Importación por cada RFC 2.1. Importación masiva de RFC’s a) Al ingresar por primera vez al sistema, si se detecta una instalación previa de AspelFACTURe 2.0, se mostrará el siguiente mensaje: Mensaje de Confirmación para importar la información a Aspel-FACTURe 2.5 Soporte GelCo 2015 gelco.com.mx b) Oprime el botón para agregar automáticamente todos los RFC’s que se tenían en la versión anterior. Una vez finalizado el proceso, los RFC’s estarán disponibles en el listado para seleccionarlo y trabajar en el sistema. Selección del RFC de trabajo NOTA: Si Aspel-FACTURe 2.5 no está activo, se enviará el siguiente mensaje y no se realizara el proceso de importación de los RFC’s. Mensaje de Advertencia indicando que se debe activar el sistema c) Si oprimes el botón , al volver a ingresar al sistema, se mostrará nuevamente el mensaje de Confirmación, siempre y cuando se cumplan los puntos en el inciso a). Soporte GelCo 2015 gelco.com.mx 2.2. Importación por cada RFC Se podrá realizar la importación de datos por cada RFC de la versión anterior a través de la opción “Importar datos de Aspel-FACTURe 2.0” en la ventana “Agregar RFC”. Importar datos de Aspel-FACTURe 2.0 En esta ventana debes indicar el RFC al cual se le realizara la importación de datos y habilitar el parámetro “Importar datos de Aspel-FACTURe 2.0” para realizar el proceso. Como se indicó anteriormente, este proceso se deberá realizar por cada RFC que se tena en la versión 2.0 de Aspel-FACTURe. Sin importar la opción que elijas, la información que se traerá de la versión anterior es: a) Configuración de los RFC’s: Datos de la empresa, Configuración de documentos, Configuración de CFDI y Correo electrónico. b) Base de datos: La información de los comprobantes, clientes y productos. c) Los XML y PDF de los documentos generados en versión anterior. 3. ¡iniciar operaciones con Aspel-FACTURe 2.5! Al concluir estos pasos, estás listo para emitir comprobantes fiscales digitales con Aspel-FACTURe 2.5. a) En el panel izquierdo de la ventana principal, selecciona el tipo de documento que vas a emitir: Factura, Recibo de Honorarios, Recibo de Arrendamiento o Nota de Crédito y da clic en el botón (Agregar). Soporte GelCo 2015 gelco.com.mx Selecciona el documento a emitir b) indica la información del documentos como: Datos del cliente, fecha de documento, impuestos, cantidad, productos, unidad de medida y precio. El sistema calculará automáticamente el importe y totales. Captura de comprobante Soporte GelCo 2015 gelco.com.mx c) Al terminar, digita “F3” o presiona el botón para grabar el comprobante. d) Posteriormente, se presenta la ventana para seleccionar el “Método de Pago”, si el método de pago involucra alguna cuenta bancaria como, Transferencia, Cheque o Depósito, se deben capturar los últimos cuatro dígitos de la misma en el campo “Número de Cuenta”. Método de Pago y Número de Cuenta Soporte GelCo 2015 gelco.com.mx e) Si tiene configurado un servidor de correo, el sistema mostrará una ventana para el envío de los archivos XML y PDF correspondientes al CFDI. Enviando archivos del CFDI por correo electrónico Soporte GelCo 2015 gelco.com.mx f) Para permitir el CFDI de forma impresa, elige el comprobante y activa el ícono “Emisión de Documentos” , con lo que obtendrás una vista preliminar. Representación impresa del CFDI Soporte GelCo 2015 gelco.com.mx
© Copyright 2025