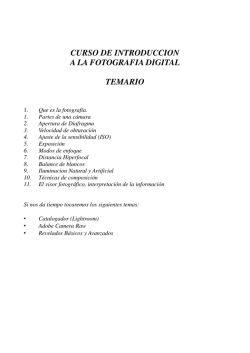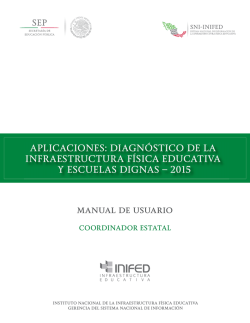Proyecto chimenea de autoridades NACO-MEXICO
Proyecto chimenea de autoridades NACO-MEXICO Julia Martínez / Miriam Aguilar Marzo, 2015 Procedimiento básico para Control de Autoridades 1. Investigar en Base de Datos SkyRiver / OCLC http://authorities.loc.gov/ 2. Crear/Modificar registro de autoridad SkyRiver / OCLC / Sistema local 3. Revisar registro de autoridad Revisor Proyecto Chimenea NACO-MÉXICO 4. Aportar registros de autoridad NACO Revisor Proyecto Chimenea NACO-MÉXICO Software SkyRiver Instale en el equipo de los catalogadores NACO el programa de Sky River disponible en el siguiente vínculo (próximo a cambiar): http://bigsky.iii.com/iii/skyserv/app/download?file=ins tallskyriver.exe La versión del archivo compactado esta disponible con la Coordinadora y/o con la Revisora del proyecto Instalación SkyRiver Ingrese a la liga para correr el programa ejecutable de SkyRiver Durante la instalación, dar clic en Siguiente (Next) en todas las opciones en la opción Search Only version es necesario elegir “No” Los usuarios del programa deben tener permiso para la instalación del software y para bajar las actualizaciones de Java De lo contrario el administrador de Tecnologías debe instalarlo y crear una carpeta en el directorio C:/Skyriver, y otra en el directorio de los usuarios (C:/Documents and Settings/[user]/Skyriver) Instalación SkyRiver Esta carpeta puede ser creada manualmente. No hay archivos o datos que se añadan a la ruta C:/Documents and Settings/[user]/Skyriver, hasta que el cliente se corre por vez primera. Los errores al iniciar el sistema usualmente se asocian a permisos del usuarios o bien a la falta de la carpeta correspondiente a la instalación. Una vez que se ha instalado el cliente, un nuevo ícono estará disponible en el escritorio. Pasos para enviar registros de autoridad para revisión Identifique el ícono de acceso a Sky River para acceder al sistema 1. Ingresar ID Usuario y Contraseña Una vez ingresados el nombre de usuario y la contraseña, es necesario crear un archivo local donde se almacenarán los registros de autoridad existentes o nuevos. a) Es necesario que previamente, antes de crear el archivo se cuente con una carpeta en Mis Documentos, que será el repositorio donde se almacenarán los registros de autoridad (con el nombre de su elección). b) Del menú File, seleccione la opción Local File Manager c) Seleccione la opción Add File: d) Identifique la carpeta que previamente se creó para almacenar los registros de autoridad en la siguiente pantalla que el sistema despliega e) Salvar o guardar los archivos para enviar con los siguientes elementos: el nombre de la persona, un número consecutivo para identificar el archivo y el año, de acuerdo a los ejemplos: Janet11skyriver_11 Al pulsar el botón Abrir verificar e identificar Melba_05... Melba1_05 la terminación .DB (en minúsculas), con que el Cristina_06… Cristina1_06 sistema registra los archivos de autoridades. f) Pulsar el botón Set as default para seleccionar el archivo con el que se va a trabajar, o bien selecciónelo dando doble clic para que la “palomita” cambie al archivo seleccionado: g) Pulsar el botón Close para dejar predefinido el archivo en uso. 2. Se visualizará la siguiente ventana para realizar la búsqueda del nombre que desea autorizar, a fin de descartar que ya exista en la base de datos maestra: La búsqueda la puede realizar a través del menú principal que permite elegir entre Heading, Keyword o Subdivision O bien, eligiendo en la opción Search: Authorities o Recent Searches (si desea retomar las búsquedas anteriores recientes) Escriba el nombre de la Autoridad que desea buscar, y al darle enter o click en el icono correspondiente, se iniciará la búsqueda. 3. Dependiendo de los resultados de la búsqueda: a) Si sólo hay un registro que coincide con el término de búsqueda, el registro se muestra disponible para guardar en archivo local. Una vez guardado se le añade una etiqueta 670 que justifique su posterior exportación al sistema local. b) Si más de un registro coincide con el término de búsqueda, todos los registros coincidentes se muestran en una pantalla de navegación Para ver un registro determinado, haga clic en Select. El registro se mostrará disponible para editar y guardar en archivo local. c) Si ya existe, verifique los datos para comprobar que se trata del mismo registro de autoridad, se guarda en archivo local y se enriquece con nuevos datos. Es necesario añadir además una nota 952 que especifique si se trata de una aportación o corrección al registro existente: Si no existe, debe crear un nuevo registro de autoridad. 4. Para crear un registro de autoridad: a) seleccione del menú Create la opción Record- Authority b) Identifique y seleccione la plantilla del tipo de autoridad que se va a crear ya sea en una plantilla en blanco, o bien un registro para nombre de conferencia, corporativo, geográfico, personal, series o titulo uniforme c) Seleccionar la opción elegida al darle OK El sistema desplegará la siguiente pantalla: d) Capturar los datos correspondientes a la autoridad Nota: Es importante considerar que los diacríticos se ingresarán con el uso normal del teclado, a excepción de los símbolos que no sea posible capturar por este medio, en tal caso, utilice la opción Enter diacritics en el menú Edit: e) Al terminar el registro de autoridad, seleccionar del menú File la opción Save to local Macros Para agilizar el trabajo de creación de registros de autoridad, se puede hacer uso del menú Macros, eligiendo la opción View/Edit Macros, para crear etiquetas que faciliten el trabajo. Se puede seleccionar la opción New, o bien elegir de los Macros 1 a 15 que el sistema tiene predefinidos. Es importante: Asignar un nombre asociado a la etiqueta que se desea crear en el campo de Name. Confirmar el uso de teclas rápidas para uso posterior del macro en el campo Press new shortcut key, y dar clic en Assign para confirmar. En Actions, debe insertar los datos que corresponden a la etiqueta, indicadores y datos que por defecto el sistema proporcionará para la creación de registros de autoridad. Finalmente dar un clic en Save para guardar el macro. O bien elegir la opción Cancel si no se va a utilizar este tipo de facilidades. 5. El archivo de registros, guardado según las instrucciones previas, deberá enviarse por correo electrónico al Catalogador Revisor, quien hará llegar sus observaciones al Catalogador NACO como se indica más adelante: ▫ Depende de la cantidad de registros con observaciones y solicitudes de corrección, el Catalogador Revisor enviará: • • el archivo completo para su corrección por el catalogador el o los registros (no más de 5) que requieren de cierta revisión, como parte del texto de un mensaje de correo electrónico. 6. Los registros sin necesidad de corrección se subirán de inmediato a la base de datos maestra de LC, por el Catalogador Revisor. 7. El Catalogador Revisor subirá los registros faltantes a la base de datos maestra de LC. NOTA: Dado que automáticamente el sistema proporciona la etiqueta 010 del registro de autoridad, 2 días hábiles después se enviará vía correo electrónico para control local la relación de números revisados, corregidos y aportados a la base de datos maestra de LC a través del nodo Skyriver. Documentación disponible en su manual del participante y sitios web de RDA, LC-PCC-NACO, Página del CCA (http://bibliotecas.uaslp.mx/autoridades/), etc. Dudas e inquietudes sobre su participación y contribución de RANs, favor de dirigirlas con: Miriam Aguilar al Tel. (+52 444) 826 2308 ([email protected]), Julia Martínez ([email protected])
© Copyright 2025