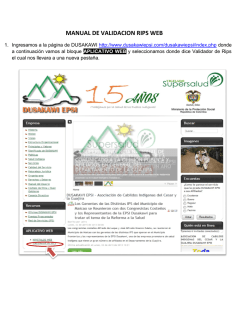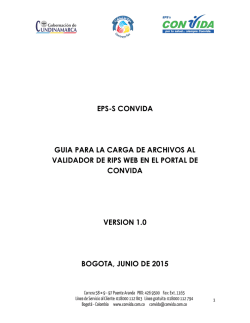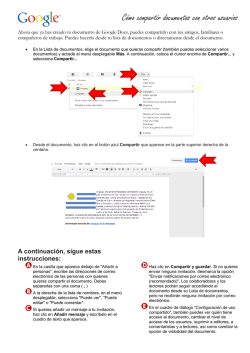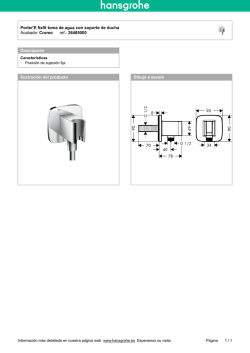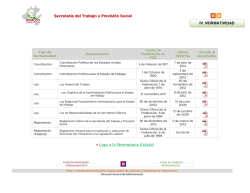WEB RIPS - Mutual Ser
WEB RIPS Validación de RIPS en Línea WEB RIPS i Manual de Usuario Sysnet Ltda Cartagena de Indias - Colombia Teléfono (5) 6613900-6431414 e- mail: [email protected] www.sysnet.com.co Tabla de Contenido 1. 1.1. 1.2. Web RIPS .............................................................................................................................................................. 2 Requisitos mínimos para el funcionamiento de WEB RIPS ............................................................................. 2 Acceso al Sistema ............................................................................................................................................. 9 2.1. 2.2. 2.3. Validación de RIPS ............................................................................................................................................. 16 Cargar RIPS. ................................................................................................................................................... 17 Perfil ............................................................................................................................................................... 26 Herramientas .................................................................................................................................................. 27 2. 1 Capítulo 1. Web RIPS WEBRIPS es una aplicación de validación de RIPS, que permite pre-validar los RIPS antes de ser presentados, esto, para obtener RIPS de calidad con un mínimo de errores. Esta aplicación se creó con el fin de cumplir la Resolución 3374, la cual establece la presentación de RIPS mensualmente, como soporte del valor cobrado por los servicios en las facturas presentadas en físico; y desglosar el contenido de cada factura y obtener información relevante para: Formular políticas de salud Realizar la programación de oferta de servicios de salud Evaluar coberturas de servicios Asignar recursos financieros, humanos y técnicos Validar el pago de servicios de salud Fundamentar la definición de protocolos y estándares de manejo clínico Ajustar la Unidad de Pago por Capitación Establecer mecanismos de regulación y uso de los servicios de salud Controlar el gasto en salud Ajustar los contenidos de los planes de beneficios en salud Conocer el perfil de morbilidad y mortalidad 1.1. Requisitos mínimos para el funcionamiento de WEB RIPS Para que el programa Web RIPS funcione debe tener en cuenta: Tener versión Java, JRE: 1.6 o superior Trabaja con los exploradores: Internet Explorer V8 o superior En el caso de tener Internet Explorer se deben configurar las siguientes opciones: 2 En dar clic en Herramientas/Opciones de Internet/Pestaña Seguridad/Botón Nivel predeterminado o Nivel personalizado (el que este activo) (Ver Ilustración 1 y 2. Opciones de Internet). Ilustración 1. Opciones de Internet Ilustración 2. Opciones de Internet 3 Después de seleccionar el nivel que desea para la configuración de internet debe activar las opciones: Ilustración 3. Automatización de los Applets de Java 4 Ilustración 4. Ejecutar Aplicaciones y Archivos no Seguros 5 Ilustración 5. Instalar Componentes del Escritorio Si el usuario escoge cómo navegador predeterminado Internet Explorer y utiliza proxy para la ejecución de la aplicación Web RIPS, debe realizar la excepción del proxy de la dirección aplicaciones.mutualser.org. Esta configuración la realiza en la pestaña Conexión, de las opciones de Internet (Ver Ilustración 6. Configuración de LAN). Luego da clic en el botón Configuración de LAN. 6 Ilustración 6. Configuración de LAN Al dar clic en la opción configuración de LAN, se abrirá la ventana Configuración de la Red de área local (LAN), en la que el usuario chequea la opción: Usar un servidor proxy para la LAN (esta configuración no se aplicara a conexiones de acceso telefónico ni VPN) (Ver Ilustración 7. Configuración de la red de área local LAN). 7 Ilustración 7. Configuración de la red de área local (LAN) Si el usuario seleccionó la opción, después da clic en el botón opciones avanzadas, para seguir con la configuración de la excepción del proxy (Ver Ilustración 7. Configuración de la red de área local LAN), se desplegará una ventana que le ayudará con dicha configuración (Ver Ilustración 8. Configuración del proxy), en esta ventana el usuario digita en la parte inferior de la ventana (excepciones) la siguiente dirección: aplicaciones.mutualser.org. Para guardar la configuración da clic en el botón aceptar. 8 Ilustración 8. Configuración del proxy Nota Para que la aplicación funcione correctamente no utilice del navegador los botones: Atrás y adelante; tampoco utilice la tecla F5. 1.2. Acceso al Sistema En el inicio de sesión el usuario tiene la posibilidad de registrarse, recordar la contraseña en caso de olvidarla e ingresar a la aplicación. 9 Ilustración 9. Inicio de Sesión En esta ventana de inicio de sesión el usuario encontrará las siguientes opciones: Op1 Op2 Op3 Op4 Op5 Ilustración 10. Inicio de Sesión Op1. Usuario: Digite el código de habilitación, debe estar registrado en la base de datos de MUTUAL SER. Op2.Contraseña: Escriba la contraseña. 10 Op3. Aceptar: Clic en aceptar para ingresar a la aplicación, si el usuario o la contraseña están mal escritos el sistema el mostrará el siguiente mensaje “El usuario o la contraseña no son correctos”. La primera vez que el usuario ingresa a la aplicación, aparecerá una ventana de ejecución. Seleccione la opción “Confiar siempre en el contenido del editor”, y clic en ejecutar (Ver Ilustración 11. Ejecución de la Aplicación), si no realiza este procedimiento el sistema siempre le mostrará el mensaje de ejecución de la aplicación. Ilustración 11. Ejecución de la Aplicación Op4. Registrar: Para registrarse como usuario en la aplicación clic en la opción Registrar, seguido se abrirá una ventana (Ilustración 12. Crear Usuario), en la cual deberá digitar el código de habilitación del prestador y clic en el botón evaluar, si el código de habilitación no existe el sistema le mostrará un mensaje de alerta diciendo “El prestador no existe”. 11 Ilustración 12.Crear Usuario En el caso que el código de habilitación exista en el sistema, se desplegará una ventana de creación de usuarios (Ilustración 13. Crear Usuario), en la cual se encuentran los datos para el registro del usuario. En esta ventana el usuario encontrará los siguientes campos los cuales debe diligenciar: Nombre del Contacto: En este campo el usuario digita el nombre de la persona encargada o responsable de presentar los RIPS. Cargo: Se digita el cargo del usuario encargado de presentar los RIPS. Teléfono: En este campo se digita el número de teléfono del contacto (solo números). En el caso de no escribir números el sistema le da un mensaje de alerta en donde le mostrara el siguiente mensaje “Número incorrecto”. Celular: Digitar el número del celular del contacto o IPS generadora de RIPS. En el caso que el número de teléfono y celular no sean números el sistema le mostrará un mensaje de alerta (“Número Incorrecto”). Correo Electrónico: en esta opción el usuario digita el correo electrónico al cual le llegara la información de activación, cambio de contraseña y validación de RIPS. Luego de digitar el correo verificar que este bien escrito. Si el correo no tiene la estructura: [email protected] el sistema le mostrará el mensaje “Dirección de Correo incorrecta”. 12 Contraseña: Digitar la contraseña que le permitirá acceder a la aplicación de WEB RIPS, esta debe ser mínimo de ocho (8) dígitos. Confirmar Contraseña: en este campo el usuario confirma la contraseña digitada en la opción anterior. Recuerde que debe ser la misma contraseña. Si las contraseñas no son iguales el sistema le mostrará el siguiente mensaje “Ingrese el mismo valor nuevamente”. Ilustración 13. Crear Usuario Después de haber diligenciado todos los campos obligatorios para la creación de usuarios, da clic en el botón guardar ( ). A continuación, se envía al correo electrónico configurado el enlace para la activación de usuario (Ver Ilustración 14. Correo de Activación). 13 Ilustración 14. Correo de Activación Op5. Recordar contraseña: En el caso de olvido de contraseña, Web RIPS tiene la opción de recordar contraseña. Al dar clic en la opción recordar contraseña se abrirá una ventana (Ilustración 15. Recordar Contraseña) donde el usuario digita el código de habilitación y el correo electrónico registrado. Ilustración 15. Recordar Contraseña Al dar clic en enviar ( ), el sistema verifica si la combinación código de habilitación y correo electrónico es correcta; en caso de corresponder, se envía un mensaje al correo electrónico, con una contraseña generada aleatoriamente y un enlace para el ingreso a la aplicación (Ver Ilustración 16. Recordar Contraseña (Correo Electrónico)). Si el código de habilitación y correo no coinciden el sistema le mostrará un mensaje de alerta diciendo “La combinación de código de habilitación y correo electrónico no es correcta”. 14 Ilustración 16. Recordar Contraseña (Correo Electrónico) 15 2 Capítulo 2. Validación de RIPS Al ingresar a la aplicación el usuario encontrará un menú de opciones, en el cual podrá realizar las operaciones de: Cargar RIPS, Modificar Perfil y Consultar Herramientas. Ilustración 17. Validación de RIPS En esta ventana el usuario podrá visualizar el código de habilitación, el nombre del contacto, nombre de IPS, fecha actual y botón salir. (Ver Ilustración 17. Validación de RIPS). Para la validación inicial de los RIPS, el sistema tiene en cuenta los siguientes parámetros de validación: ARCHIVO CT CAMPO Prestador CT CT Prestador Nombre archivo Nombre archivo Numero registros Fecha Remisión CT CT CT CT CT CT CT Fecha Fecha numero de campos MENSAJE El dato del prestador no corresponde al que se está trabajando El dato del prestador no puede ser nulo Nombre de archivo incorrecto El campo nombre de archivo tiene un valor no valido Número de registros no es un valor valido Fecha es mayor que la actual Dato del número de remisión es incorrecto Campo fecha con valor no permitido Campo fecha no es un valor valido El registro no cumple con estructura del archivo 16 REVISIÓN El campo debe ser igual al código de habilitación del prestador El campo prestador es nulo o vacío Diferentes prefijos validos (AM; AN; AC;AT;AU; US; AF;AD;MA) El campo nombre de archivo es nulo o vacío Es igual a cero(0) o es nulo Si es mayor a fecha actual Si remisión diferente recibo Si longitud diferente 10 Si es nulo Verifica que tenga 3 comas CT El archivo XX no se encuentra relacionado en el archivo de control (No sale) General Número de registros del archivo XX no corresponde con el archivo CT Cadena de caracteres no cumple con estructura del archivo XX Error en nombre del archivo, el nombre del archivo debe contener 8 caracteres. General General Nombre archivo AD AC Cantidad Producto AF Numero factura Numero contrato AF 2.1. La cantidad no debe estar en cero El dato del código de consulta es nulo o vacío El número de factura es nulo o vacío El número de contrato es nulo o vacío Controlar que los archivos radicados se encuentren relacionados en el archivo de control, min AF, US y uno de los otros archivos. Verifica que el número de registros que se va subiendo corresponda con CT Verifica número de campos según tipo de archivo No aceptar nombres de archivos menores a 8 caracteres y verificar los 2 primeros caracteres para identificar el nombre del archivo. Cantidad no sea cero Si viene nulo o vacío Si viene nulo o vacío Si viene nulo o vacío Cargar RIPS. En el menú Carga RIPS (Ver Ilustración 17. Validación de RIPS), el usuario procede a la operación de carga de RIPS, para así ser validados, teniendo en cuenta los parámetros de validación antes descritos. 17 Ilustración 18. Cargar RIPS Para el cargue de los RIPS el usuario debe digitar: 1. Número de Recibo. Este número de recibo debe ser igual al que aparece en el nombre de los archivos planos (6 caracteres). 2. Modalidad de contrato: En esta opción el usuario selecciona la modalidad de contrato con el que se generaron los RIPS. Si el contrato el usuario selecciona la modalidad de contrato Capitado se activaran las opciones de mes y año (Ver Ilustración 19. Cargar RIPS), en las cuales el usuario selecciona el mes y el año de facturación a la cual le genero RIPS. Ilustración 19. Cargar RIPS 18 3. Directorio: Seleccionar la ubicación donde se encuentran los archivos planos dando clic en la opción , donde se desplegará una ventana de ubicación de directorios (Ver Ilustración 21. Ventana de Directorios). Ilustración 20. Seleccionar Archivo Ilustración 21. Ventana de Directorios Luego de seleccionar la carpeta donde se encuentran ubicados los archivos planos, se despliega en la ventana la relación de los archivos validos que se encuentran en el directorio. Tenga en cuenta que el sistema busca en el directorio seleccionado los archivos con los prefijos válidos (CT, US, AF, AD, AC, AP, AM, AN, MA, AT, AH, AU) y con el número de recibo que fue digitado, adicionalmente se tienen en cuenta las mayúsculas en los nombres de los archivos. En caso de encontrar los archivos según la estructura descrita en la ubicación seleccionada, aparecerá un listado con los archivos encontrados (Ver Ilustración 22. Carga de RIPS). 19 Eliminar: esta opción le ayudará a eliminar el archivo que no desea que se adjunte. El usuario no podrá eliminar los archivos obligatorios (CT, US, AF) y como mínimo debe quedar un archivo de servicios (AC, AP, AM, AN, MA, AT, AH, AU). Pendiente: esta opción le ayuda a identificar que el archivo esta pendiente por validar. No Encontrado: Esta opción identifica que el archivo no fue encontrado dentro de la carpeta seleccionada. Ilustración 22. Cargar RIPS Seguidamente de la selección de la ubicación de los Archivos planos de los RIPS, el usuario da clic en el botón , para realizar la validación de los archivos. Este proceso de validación el sistema muestra un mensaje de espera “La validación se realizó correctamente, espere un momento mientras los RIPS son enviados”, a medida que los RIPS se van enviando en la columna estado aparece un símbolo que identifica que el archivo ha sido enviado . Si la validación de los RIPS es exitosa el sistema le muestra el mensaje “Se han cargado los archivos exitosamente. Los resultados de la validación serán enviados al correo electrónico configurado” (Ver Ilustración 23. Cargar RIPS). Teniendo en cuenta la validación los resultados se envían al correo configurado. 20 Ilustración 23. Cargar RIPS En el caso que durante la validación inicial se encuentren errores en los RIPS, el sistema le muestra el mensaje de error, dando las opciones de ver los resultados o enviar los resultados al correo (Ver Ilustración 24. Cargar RIPS). Al presionar el botón ver , se abrirá una ventana donde le mostrará la descripción del error y el total de errores encontrados (Ver Ilustración 25. Errores de Validación). En el caso que el usuario seleccione la opción enviar al correo los resultados de la validación se enviarán al correo electrónico configurado (Ver Ilustración 26. Errores de Validación (Correo Electrónico)). 21 Ilustración 24. Cargar RIPS Ilustración 25. Errores de Validación 22 Ilustración 26. Error de Validación (Correo Electrónico) En el caso que durante la validación Avanzada no se encuentren errores en los RIPS, el sistema envía un mensaje al correo electrónico configurado informando que la validación se realizó satisfactoriamente (Ver Ilustración 27. Informe de Validación Exitosa). De lo contrario, se envía un archivo (de extensión .pdf) con el informe de los errores encontrados (Ver Ilustración 28. Error de Validación) Ilustración 27. Informe de Validación Exitosa 23 Ilustración 28. Error de Validación Luego que usuario reciba los resultados de la validación en PDF los cuales los interpreta de la siguiente forma: Ilustración 29. PDF RIPS Validados 1. En la cabecera del registro el usuario podrá visualizar: 24 Prestador: en esta parte el usuario identifica el NIT, Registro y Nombre del prestador que está presentando los RIPS. Fecha y Hora: en esta parte de la cabecera el usuario podrá visualizar la fecha y la hora en la que finalizo la validación de los RIPS. Remisión Nro.: muestra el número del recibo con el cual se realizó la validación. Modalidad: modalidad con la que se realizó la validación ya sea Capitado u otros Mes: Aparece cuando la modalidad es Capitado, corresponde al mes de capitación seleccionado en la carga de RIPS. Año: Aparece cuando la modalidad es Capitado, corresponde al año de capitación seleccionado en la carga de RIPS Ilustración 30. Cabecera del Documento 2. En el cuerpo del documento podremos encontrar los siguientes campos que identifican la causa del error: Archivo: Nombre del archivo donde se encontró el error. Reglón: Número de línea donde se encuentra el error. Campo: Número de la posición y nombre del campo donde se encontró el error, así 1-Número de la factura. Teniendo en cuenta que existen tipos de errores Especiales o agrupados, como es el caso de errores de tamaño, en los que la columna Campo aparece con una estructura diferente, la cual es el siguiente: (1, 2, 3)= Corresponde al número de la posición del campo separado por comas. (Número de factura, Fecha, Prestador) = Corresponde a los nombres de los campos separados por coma Descripción: Descripción del error Valor del Campo: Representa el valor del campo en donde se encontró el error, a diferencia de los errores de glosa donde se muestra el valor de la glosa. Tipo: Representa el tipo de error, el cual indica la importancia del error, estos pueden ser DATOS, INTEGRIDAD, GLOSAS, ADVERTENCIA Y CONVERSIÓN. 25 Ilustración 31. Cuerpo del Documento 2.2. Perfil En el menú perfil (Ver Ilustración 17. Validación de RIPS), el usuario podrá modificar sus datos, incluido la contraseña. Ilustración 32. Modificar Perfil Después de modificar los campos necesario clic en el botón guardar ( ), para guardar los cambios. Si el usuario desea cancelar la modificación da clic en el botón . 26 2.3. Herramientas En el menú herramientas (Ver Ilustración 17. Validación de RIPS), el usuario encontrará las herramientas necesarias para la el uso de la aplicación dentro de las opciones puede encontrar: Ilustración 33. Herramientas 1. Políticas del sitio: al dar clic en este enlace se descargará un documento con las políticas del sitio, donde identifica la importancia y del porqué de la creación de WEB RIPS. 2. Preguntas Frecuentes (FAQ): Se enuncian las preguntas de soporte común de los usuarios de la aplicación. 3. Manual de Usuario: Al dar clic en esta opción se puede visualizar y descargar el Manual de la aplicación en formato PDF. 27
© Copyright 2025